À propos de ce manuel
Ce manuel de l'utilisateur fournit des informations sur le produit concernant :
Accès
Principaux exemples d'utilisation
Recherche de panne
Caractéristiques techniques
Le manuel de l'utilisateur peut inclure plusieurs produits. Une partie du contenu, par exemple certains exemples d'utilisation ou certaines caractéristiques, peut s'appliquer uniquement à certains d'eux. Pour plus d'informations sur l'ensemble de fonctionnalités et les spécifications, consultez la page web et la fiche technique du produit à l'adresse www.axis.com
Vue d’ensemble de la solution
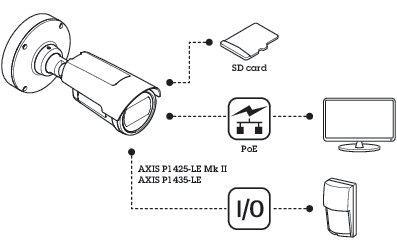
Gamme de produits
AXIS P1405-LE Mk II Network Camera
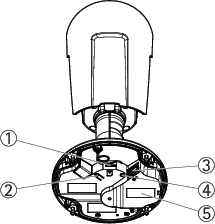
- Emplacement pour carte microSD
- Bouton de commande
- Connecteur réseau
- Voyant LED de statut
- Référence produit (P/N) et numéro de série (S/N)
AXIS P1425-LE Mk II et AXIS P1435-LE Network Cameras
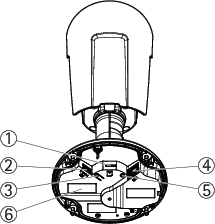
- Emplacement pour carte microSD
- Connecteur d’E/S
- Bouton de commande
- Connecteur réseau
- Voyant LED de statut
- Référence produit (P/N) et numéro de série (S/N)
Installation
Trouver le périphérique sur le réseau
Pour trouver les périphériques Axis présents sur le réseau et leur attribuer des adresses IP sous Windows®, utilisez AXIS IP Utility ou AXIS Device Manager. Ces applications sont gratuites et peuvent être téléchargées via axis.com/support.
Pour plus d'informations sur la détection et l'assignation d'adresses IP, accédez à Comment assigner une adresse IP et accéder à votre périphérique.
Accéder au périphérique
Ouvrez un navigateur et saisissez l'adresse IP ou le nom d'hôte du périphérique Axis.
Si vous ne connaissez pas l'adresse IP, utilisez AXIS IP Utility ou AXIS Device Manager pour trouver le périphérique sur le réseau.
Saisissez le nom d'utilisateur et le mot de passe. Si vous accédez au périphérique pour la première fois, vous devez définir le mot de passe root. Cf. Définition d'un nouveau mot de passe pour le compte root.
La page Vidéo en direct s'ouvre dans votre navigateur.
Mots de passe sécurisés
Utilisez HTTPS (activé par défaut) pour définir votre mot de passe ou d'autres configurations sensibles sur le réseau. HTTPS permet des connexions réseau sécurisées et cryptées, protégeant ainsi les données sensibles, telles que les mots de passe.
Le mot de passe de l'appareil est la principale protection de vos données et services. Les périphériques Axis n'imposent pas de stratégie de mot de passe, car ils peuvent être utilisés dans différents types d'installations.
Pour protéger vos données, nous vous recommandons vivement de respecter les consignes suivantes :
Utilisez un mot de passe comportant au moins 8 caractères, de préférence créé par un générateur de mot de passe.
Prenez garde à ce que le mot de passe ne soit dévoilé à personne.
Changez le mot de passe à intervalles réguliers, au moins une fois par an.
Définition d'un nouveau mot de passe pour le compte root
Le nom d'utilisateur de l'administrateur par défaut est root. En cas d'oubli du mot de passe racine, réinitialisez l'appareil aux paramètres par défaut. Cf. Réinitialiser les paramètres à leurs valeurs par défaut
Saisissez un mot de passe. Suivez les instructions sur les mots de passe sécurisés. Cf. Mots de passe sécurisés.
Resaisissez le mot de passe pour le confirmer.
Cliquez sur Créer les informations de connexion. Le mot de passe est à présent configuré.
Paramètres supplémentaires
Vous avez besoin d'aide ?
Vous pouvez accéder à l'aide intégrée depuis la page Web du périphérique. L'aide fournit des informations plus détaillées sur les fonctions du périphérique et leurs paramètres.

Qualité d'image
Modes de capture
Un mode de capture est une configuration prédéfinie qui définit la manière dont la caméra capture les images.
Le paramètre du mode de capture peut affecter la résolution maximale et la fréquence d'images maximale disponibles dans le périphérique.
Le mode de capture avec une résolution inférieure à la résolution maximale peut réduire le champ de vision.
Le mode de capture influe également sur la vitesse d'obturation, qui à son tour influe sur la sensibilité à la lumière. En effet, un mode de capture avec une fréquence d'image maximale élevée présente une sensibilité à la lumière réduite, et inversement.
Certains modes de capture ne permettent pas d'utiliser la fonction WDR.
Le mode de capture à plus faible résolution peut être échantillonné à partir de la résolution d'origine, ou être recadré à partir de l'original, auquel cas le champ de vision peut également être affecté.
Le mode de capture à choisir dépend des exigences en matière de fréquence d'images et de résolution de la configuration de surveillance spécifique. Pour connaître les spécifications des modes de capture disponibles, consultez la fiche technique du produit sur le site axis.com.
Sélectionner le mode d'exposition
La caméra propose différentes options de mode d'exposition qui permettent d'ajuster l'ouverture, la vitesse d'obturation et le gain afin d'améliorer la qualité d'image pour des scènes de surveillance spécifiques. Accédez à Settings > Image > Exposure (Paramètres > Image > Exposition) et sélectionnez l'un des modes d'exposition suivants :
Dans la plupart des cas, sélectionnez le mode d'exposition Automatic (Automatique).
Pour les environnements avec des éclairages artificiels, par exemple un éclairage fluorescent, sélectionnez Flicker-free (Sans clignotement).
Pour les environnements avec des éclairages artificiels et vifs, par exemple des éclairages fluorescents en extérieur de nuit ou le soleil pendant la journée, sélectionnez Flicker-reduced (Clignotement réduit).
Pour verrouiller les paramètres d'exposition actuels, sélectionnez Hold current (Conserver les paramètres actuels).
Zone d'affichage
Une zone de visualisation est une partie détourée d'une vue d'ensemble. Vous pouvez diffuser et stocker des zones de visualisation au lieu de la vue complète afin de réduire les besoins en bande passante et en stockage. Si vous activez la fonction PTZ pour une zone de visualisation, vous pouvez effectuer un panoramique, une inclinaison ou un zoom à l'intérieur de celle-ci. En utilisant les zones de visualisation, vous pouvez supprimer des parties de la vue complète, par exemple, le ciel.
Lorsque vous configurez une zone de visualisation, nous vous recommandons de définir la résolution du flux vidéo sur la même taille ou sur une taille inférieure à celle de la zone de visualisation. Si vous définissez la résolution de flux vidéo plus grande que la taille de la zone de visualisation, elle implique une vidéo mise à l'échelle numériquement après la capture du capteur, qui nécessite plus de bande passante sans ajouter les informations sur l'image.
Masquer des parties de l'image avec des masques de confidentialité
Vous pouvez créer un ou plusieurs masques de confidentialité pour masquer des parties de l’image.
Accédez à Settings > Privacy mask (Paramètres > Masque de confidentialité).
Cliquez sur New (Nouveau).
Ajustez la taille, la couleur et le nom du masque de confidentialité en fonction de vos besoins.
Mise au point à distance et zoom
La fonction de mise au point et de zoom à distance vous permet de régler la mise au point et le zoom de votre caméra depuis un ordinateur. Il s'agit d'un moyen pratique pour s'assurer que la mise au point, l'angle de vue et la résolution de la scène sont optimisés sans devoir se rendre sur le lieu d'installation de la caméra.
Vérifier la résolution en pixels
Pour vérifier qu’une partie définie de l’image contient suffisamment de pixels afin de, par exemple, reconnaître les plaques d’immatriculation, vous pouvez utiliser le compteur de pixels.
Accédez à Settings > System > Orientation (Paramètres > Système > Orientation).
Cliquez sur .
Dans la vidéo en direct de la caméra, réglez la taille et la position du rectangle autour du domaine d’intérêt, par exemple l’endroit où vous pensez que les plaques d’immatriculation vont apparaître.
Vous pouvez voir le nombre de pixels sur chaque côté du rectangle (X et Y) et décider si les valeurs sont suffisantes pour vos besoins.
Surveiller les zones longues et étroites
Utilisez le format Corridor pour mieux exploiter le champ de vision complet dans une zone longue et étroite, par exemple un escalier, un couloir, une route ou un tunnel.
Selon le périphérique, tournez la caméra ou l'objectif à 3 axes de la caméra à 90° ou 270°.
- Remarque
Assurez-vous de diriger les LED infrarouge loin des murs et des protections étanches.
Si le périphérique ne dispose pas de la rotation automatique de la vue, connectez-vous à la page Web et accédez à Settings (Paramètres) > System (Système) > Orientation (Orientation).
Cliquez sur
 .
. Faites pivoter la vue à 90° ou 270°.
Pour en savoir plus, rendez-vous sur axis.com/axis-corridor-format.
Réduire le bruit dans des conditions de faible luminosité
Pour réduire le bruit dans des conditions de faible luminosité, vous pouvez ajuster les paramètres suivants :
Ajustez le compromis entre le bruit et le flou de mouvement. Accédez à Settings > Image > Exposure (Paramètres > Image > Exposition) et déplacez le curseur Blur-noise trade-off (Compromis flou-bruit) vers Low noise (Faible bruit).
Réglez le mode d'exposition sur Automatique.
- Remarque
Une valeur maximale d'obturateur élevée peut générer des flous de mouvement.
Pour ralentir la vitesse d'obturation, réglez Obturateur max. sur la valeur la plus élevée possible.
Réduisez la netteté de l'image.
- Remarque
Lorsque vous réduisez le gain maximal, l'image peut devenir plus sombre.
Définissez le gain maximal sur une valeur inférieure.
Ouvrez l'ouverture.
Gérer les scènes avec un fort contre-jour
La plage dynamique est la différence des niveaux d'illumination dans une image. Dans certains cas, la différence entre les zones les plus sombres et les plus éclairées peut être significative. Le résultat est souvent une image où les zones sombres ou éclairées sont visibles. La plage dynamique étendue (WDR) rend visibles les zones éclairées et sombres dans l’image.


- La fonction WDR peut provoquer des artefacts dans l’image.
- La fonction WDR n’est peut-être pas disponible pour tous les modes de capture.
Accédez à Settings > Image > Wide dynamic range (Paramètres > Image > Plage dynamique étendue).
Activez WDR.
Si vous rencontrez encore des problèmes, accédez à Exposure (Exposition) et ajustez Exposure zone (Zone d'exposition) pour couvrir le domaine d'intérêt.
Découvrez-en plus sur la fonction WDR et son utilisation à l'adresse axis.com/web-articles/wdr.
Bénéficier de l'illuminateur IR dans des conditions de faible luminosité avec le mode nocturne
Votre caméra utilise la lumière visible pour générer des images en couleur pendant la journée. Lorsque la lumière disponible diminue, vous pouvez configurer la caméra pour qu'elle passe automatiquement en mode nocturne, dans lequel la caméra utilise la lumière visible et la lumière proche infrarouge pour générer des images en noir et blanc. Vu que la caméra utilise davantage de lumière disponible, elle peut générer des images plus lumineuses et plus détaillées.
Accédez à Settings > Image > Day and night (Paramètres > Image > Jour et nuit) et assurez-vous que IR cut filter (Masque IR) est réglé sur Auto (Auto).
Pour déterminer à quel niveau d'illumination vous souhaitez que la caméra passe en mode nocturne, déplacez le curseur Threshold (Seuil) vers Bright (Clair) ou Dark (Sombre).
Activez Allow IR illumination (Autoriser l'éclairage IR) et Synchronize IR illumination (Synchroniser l'éclairage IR) pour utiliser l'illuminateur IR de la caméra lorsque le mode nocturne est activé.
- Remarque
Si vous configurez le passage au mode nocturne dans des conditions de plus grande clarté, l'image reste plus nette car il y a moins de bruit de faible luminosité. Si vous configurez le passage dans des conditions de plus grande obscurité, les couleurs de l'image sont conservées plus longtemps, mais il y a davantage de flou dans l'image en raison du bruit de faible luminosité.
Maximiser les détails dans une image
Si vous maximisez les détails dans une image, le débit binaire augmentera probablement et vous obtiendrez peut-être une fréquence d’image réduite.
Accédez à Settings > Image > Capture mode (Paramètres > Image > Mode de capture) et veillez à sélectionner le mode de capture dont la résolution est la plus élevée.
Accédez à Settings > Stream (Paramètres > Flux) et réglez la compression aussi basse que possible.
Accédez à Live view settings > Video format (Paramètres de la vidéo en direct > Format vidéo) et sélectionnez le flux MJPEG.
Accédez à Settings > Stream > (Paramètres > Flux) et désactivez la fonctionnalité Zipstream.
Incrustations
Les incrustations se superposent au flux vidéo. Elles sont utilisées pour fournir des informations supplémentaires lors des enregistrements, telles que des horodatages, ou lors de l'installation et de la configuration d'un produit. Vous pouvez ajouter du texte ou une image.
Afficher une incrustation de texte dans le flux vidéo lorsque le périphérique détecte un mouvement
Cet exemple explique comment afficher le texte « Mouvement détecté » lorsque le périphérique détecte un mouvement.
Assurez-vous que AXIS Video Motion Detection est en cours d'exécution :
Accédez à Settings > Apps (Paramètres > Applications) > AXIS Video Motion Detection.
Démarrez l'application si elle n'est pas déjà en cours d'exécution.
Assurez-vous d'avoir configuré l'application en fonction de vos besoins.
- Ajoutez l'incrustation de texte :
Accédez à Settings > Overlay (Paramètres > Incrustation).
Saisissez
#Ddans le champ de texte.Choisissez la taille et l'apparence du texte.
- Créez une règle :
Accédez à System (Système) > Events (Événements) > Rules (Règles) et ajoutez une règle.
Saisissez le nom de la règle.
Dans la liste des conditions, sélectionnez Détection de mouvement vidéo AXIS.
Sélectionnez Use overlay text (Utiliser le texte de superposition) dans la liste d'actions.
Sélectionnez Camera 1 (Caméra 1).
Saisissez « Mouvement détecté ».
Définissez la durée.
Cliquez sur Save (Enregistrer).
Diffusion et stockage
Commande du débit binaire
Le contrôle du débit binaire permet de gérer la consommation de bande passante du flux vidéo.
Débit binaire variable (VBR)
Le débit binaire variable permet de faire varier la consommation de bande passante en fonction du niveau d'activité dans la scène. Plus l'activité est intense, plus vous avez besoin de bande passante. Avec un débit binaire variable, une qualité d'image constante est garantie, mais vous devez être sûr d'avoir des marges de stockage.
Débit binaire maximal (MBR)
Le débit binaire maximum permet de définir un débit binaire cible pour gérer les limitations de débit binaire du système. Vous pouvez observer une baisse de la qualité d'image ou de la fréquence d'images lorsque le débit binaire instantané est maintenu en dessous du débit binaire cible spécifié. Vous pouvez choisir de donner la priorité soit à la qualité d'image, soit à la fréquence d'image. Nous vous conseillons de configurer le débit binaire cible sur une valeur plus élevée que le débit binaire attendu. Vous bénéficiez ainsi d'une marge si l'activité dans la scène est élevée.
- Débit binaire cible
Débit binaire moyen (ABR)
Avec le débit binaire moyen, le débit binaire est automatiquement ajusté sur une période de temps plus longue. Vous pouvez ainsi atteindre la cible spécifiée et obtenir la meilleure qualité vidéo en fonction du stockage disponible. Le débit binaire est plus élevé dans les scènes présentant une activité importante que dans les scènes statiques. Vous avez plus de chances d'obtenir une meilleure qualité d'image dans les scènes avec beaucoup d'activité si vous utilisez l'option de débit binaire moyen. Vous pouvez définir le stockage total requis pour stocker le flux vidéo pendant une durée spécifiée (durée de conservation) lorsque la qualité d'image est ajustée pour atteindre le débit binaire cible spécifié. Spécifiez les paramètres du débit binaire moyen de l'une des façons suivantes :
Pour calculer l'estimation du stockage nécessaire, définissez le débit binaire cible et la durée de conservation.
Pour calculer le débit binaire moyen en fonction du stockage disponible et de la durée de conservation requise, utilisez la calculatrice de débit binaire cible.
- Débit binaire cible
- Débit binaire moyen réel
- Vous pouvez également activer le débit binaire maximum et spécifier un débit binaire cible dans l'option de débit binaire moyen.
- Débit binaire cible
- Débit binaire moyen réel
Formats de compression vidéo
Choisissez la méthode de compression à utiliser en fonction de vos exigences de visualisation et des propriétés de votre réseau. Les options disponibles sont les suivantes :
Motion JPEG
Motion JPEG, ou MJPEG, est une séquence vidéo numérique qui se compose d'une série d'images JPEG individuelles. Ces images s'affichent et sont actualisées à une fréquence suffisante pour créer un flux présentant un mouvement constamment mis à jour. Pour permettre à l'observateur de percevoir la vidéo en mouvement, la fréquence doit être d'au moins 16 images par seconde. Une séquence vidéo normale est perçue à 30 (NTSC) ou 25 (PAL) images par seconde.
Le flux Motion JPEG consomme beaucoup de bande passante, mais fournit une excellente qualité d'image, tout en donnant accès à chacune des images du flux.
H.264 ou MPEG-4 Partie 10/AVC
H.264 est une technologie sous licence. Le produit Axis est fourni avec une licence client permettant d'afficher les flux de données vidéo H.264. Il est interdit d'installer d'autres copies du client sans licence. Pour acheter d'autres licences, contactez votre revendeur Axis.
H.264 peut réduire la taille d'un fichier vidéo numérique de plus de 80 % par rapport à Motion JPEG et de plus de 50 % par rapport aux anciens formats MPEG, sans affecter la qualité d'image. Le fichier vidéo occupe alors moins d'espace de stockage et de bande passante réseau. La qualité vidéo à un débit binaire donné est également nettement supérieure.
Réduire la bande passante et le stockage
La réduction de la bande passante peut entraîner une perte de détails dans l'image.
Accédez à la vue en direct et sélectionnez H.264 (H.264).
Accédez à Settings > Stream (Paramètres > Flux).
Effectuez une ou plusieurs des actions suivantes :
Activez la fonctionnalité Zipstream et sélectionnez le niveau souhaité.
Activez le GOP dynamique et définissez une valeur de longueur de GOP élevée.
Augmentez la compression.
Activez le mode IPS dynamique.
Configurer le stockage réseau
- Pour stocker des enregistrements sur le réseau, vous devez configurer votre stockage réseau.
Accédez à Settings > System (Paramètres > Système) > Storage (Stockage).
Cliquez sur Setup (Configuration) sous Network storage (Stockage réseau).
Saisissez l'adresse IP du serveur hôte.
Saisissez le nom de l'emplacement partagé sur le serveur hôte.
Déplacez le commutateur si le partage nécessite une connexion, puis saisissez le nom d'utilisateur et le mot de passe.
Cliquez sur Connect (Connecter).
Événements
Définir des règles pour les événements
Vous pouvez créer des règles pour que votre périphérique exécute une action lorsque certains événements se produisent. Une règle se compose de conditions et d'actions. Les conditions peuvent être utilisées pour déclencher les actions. Par exemple, le périphérique peut démarrer un enregistrement ou envoyer un e-mail lorsqu'il détecte un mouvement ou afficher un texte d'incrustation lorsque le périphérique enregistre.
Pour plus d'informations, consultez notre guide Premiers pas avec les règles pour les événements.
Déclencher une action
Accédez à Settings > System > Events (Paramètres > Système > Événements) pour définir une règle. La règle permet de définir quand le périphérique effectue certaines actions. Les règles peuvent être configurées comme programmées ou récurrentes ou, par exemple, déclenchées par la détection de mouvement.
Sélectionnez la Condition qui doit être remplie pour déclencher l'action. Si plusieurs conditions sont définies pour la règle, toutes les conditions doivent être remplies pour déclencher l'action.
Sélectionnez quelle Action le périphérique doit exécuter lorsque les conditions sont satisfaites.
Si vous modifiez une règle active, vous devez redémarrer la règle pour que les modifications prennent effet.
Enregistrer une vidéo lorsque la caméra détecte un mouvement
Cet exemple explique comment configurer la caméra pour commencer l'enregistrement sur la carte SD cinq secondes avant qu'elle détecte un mouvement et l'arrêter une minute après.
- Assurez-vous que AXIS Video Motion Detection est en cours d'exécution :
Accédez à Settings > Apps (Paramètres > Applications) > AXIS Video Motion Detection.
Démarrez l'application si elle n'est pas déjà en cours d'exécution.
Assurez-vous d'avoir configuré l'application en fonction de vos besoins. Si vous avez besoin d'aide, consultez le manuel d'utilisation d'AXIS Video Motion Detection 4.
- Créez une règle :
Accédez à Settings > System > Events (Paramètres > Système > Événements) et ajoutez une règle.
Saisissez le nom de la règle.
Dans la liste des conditions, sous Application (Application), sélectionnez AXIS Video Motion Detection (VMD) (AXIS Video Motion Detection (VMD)).
Dans la liste des actions, sous Recordings (Enregistrements), sélectionnez Record video while the rule is active (Enregistrer la vidéo tant que la règle est active).
Sélectionnez un profil de flux existant ou créez-en un.
Réglez la durée pré-buffer sur 5 secondes.
Réglez la durée post-tampon sur 60 secondes.
Dans la liste des options de stockage, sélectionnez SD card (Carte SD).
Cliquez sur Save (Enregistrer).
Enregistrer une vidéo lorsqu'un détecteur infrarouge passif détecte un mouvement
Cet exemple explique comment connecter un détecteur infrarouge passif Axis à la caméra et configurer la caméra pour démarrer l'enregistrement lorsque le détecteur détecte un mouvement.
- Matériel requis
Câble à 3 fils (mise à la terre, alimentation, E/S)
Détecteur infrarouge passif Axis
Déconnectez la caméra de l'alimentation avant de raccorder les câbles. Reconnectez-la à l'alimentation lorsque toutes les connexions sont réalisées.
- Connecter les câbles au connecteur d'E/S de la caméra
- Remarque
Pour des informations sur le connecteur d'E/S, voir Connecteurs.
Branchez le câble de mise à la terre sur la broche 1 (Terre/-).
Branchez le câble d'alimentation sur la broche 2 (sortie 12 V CC).
Branchez le câble d'E/S sur la broche 3 (entrée E/S).
- Connecter les câbles au connecteur d'E/S du détecteur infrarouge passif
Reliez l'autre extrémité du câble de mise à la terre sur la broche 1 (Terre/-).
Reliez l'autre extrémité du câble d'alimentation sur la broche 2 (entrée CC/+).
Reliez l'autre extrémité du câble d'E/S sur la broche 3 (sortie E/S).
- Configurez le port d'E/S sur la page Web de la caméra.
Accédez à Settings > System (Paramètres > Système) > I/O ports (Ports d'E/S).
Donnez un nom descriptif au module d'entrée.
Pour faire en sorte que le détecteur infrarouge passif envoie un signal à la caméra lorsqu'il détecte un mouvement, sélectionnez Closed circuit (Circuit fermé) dans la liste déroulante.
Pour déclencher la caméra afin qu'elle démarre l'enregistrement lorsqu'elle reçoit un signal provenant du détecteur infrarouge passif, vous devez créer une règle sur la page Web de la caméra.
Applications
Les applications vous permettent de tirer pleinement avantage de votre périphérique Axis. AXIS Camera Application Platform (ACAP) est une plateforme ouverte qui permet à des tiers de développer des outils d'analyse et d'autres applications pour les périphériques Axis. Les applications, téléchargeables gratuitement ou moyennant le paiement d'une licence, peuvent être préinstallées sur le périphérique.
Pour rechercher les manuels utilisateur des applications Axis, consultez le site help.axis.com.
- Plusieurs applications peuvent être exécutées en même temps, mais il se peut que certaines applications ne soient pas compatibles entre elles. Il est possible que certaines combinaisons d'applications nécessitent trop de puissance de calcul ou de ressources mémoire lorsqu'elle sont exécutées en parallèle. Vérifiez que les applications fonctionnent ensemble avant le déploiement.
AXIS People Counter
AXIS People Counter est une application d'analyse que vous pouvez installer sur une caméra réseau. Vous pouvez utiliser l'application pour compter le nombre de personnes qui passent par une entrée, la direction dans laquelle elles passent et si plus d'une personne passe pendant un intervalle prédéfini. Vous pouvez également l'utiliser pour estimer combien de personnes occupent actuellement une zone, et le temps de visite moyen.
L'application s'exécute embarquée dans la caméra, ce qui signifie que vous n'avez pas besoin d'un ordinateur dédié pour exécuter l'application. AXIS People Counter convient à tous les environnements intérieurs, comme les magasins, les bibliothèques ou les gymnases.
Comment fonctionne l'évaluation de l'occupation ?
Vous pouvez utiliser l'application pour estimer le taux d'occupation dans les zones avec une ou plusieurs entrées et sorties. Chaque entrée ou sortie doit être équipée d'une caméra réseau avec AXIS People Counter installé. S'il y a plusieurs caméras, elles communiquent entre elles via le réseau selon le concept primaire et secondaire. La caméra primaire récupère en continu les données provenant des caméras secondaires et présente les données dans la vidéo en direct. Toutes les 15 minutes, la caméra principale envoie les données statistiques à AXIS Store Data Manager. Par conséquent, les rapports générés par AXIS Store Data Manager peuvent présenter les données dans un intervalle de temps minimum de 15 minutes.
Recherche de panne
Réinitialiser les paramètres à leurs valeurs par défaut
![]() IR émis par ce produit. Ne jamais regarder la lampe en fonctionnement.
IR émis par ce produit. Ne jamais regarder la lampe en fonctionnement.
La restauration des paramètres par défaut doit être effectuée avec prudence. Cette opération restaure tous les paramètres par défaut, y compris l'adresse IP.
Pour réinitialiser l'appareil aux paramètres d'usine par défaut :
Déconnectez l'alimentation de l'appareil.
Remettez le produit sous tension en maintenant le bouton de commande enfoncé. Cf. Gamme de produits.
Maintenez le bouton de commande enfoncé pendant 15-30 secondes, jusqu’à ce que le voyant d’état à LED passe à l’orange et clignote.
Relâchez le bouton de commande. Le processus est terminé lorsque le voyant d’état à LED passe au vert. Les paramètres des valeurs par défaut de l'appareil ont été rétablis. En l'absence d'un serveur DHCP sur le réseau, l'adresse IP par défaut est
192.168.0.90.Utilisez les outils d'installation et de gestion pour attribuer une adresse IP, configurer le mot de passe et accéder au flux de données vidéo.
Les logiciels d'installation et de gestion sont disponibles sur les pages d'assistance du site axis.com/support.
Vous pouvez également restaurer les paramètres par défaut à partir de l'interface Web. Accédez à Settings > System > Maintenance (Paramètres > Système > Maintenance), puis cliquez sur Default (Par défaut).
Vérifier le firmware actuel
Le firmware est le logiciel qui détermine les fonctionnalités des périphériques réseau. Une des premières choses à faire pour résoudre un problème est de vérifier la version actuelle du microprogramme. En effet, il est possible que la toute dernière version du firmware contienne un correctif pouvant résoudre votre problème.
Pour vérifier le firmware actuel :
Allez sur la page Web du produit.
Cliquez sur le menu d'aide .
Cliquez sur About (À propos de).
Mettre à niveau le firmware
Les paramètres préconfigurés et personnalisés sont enregistrés lors de la mise à niveau du firmware (à condition qu'il s'agisse de fonctions disponibles dans le nouveau firmware), mais Axis Communications AB n'offre aucune garantie à ce sujet.
Assurez-vous que le produit reste connecté à la source d'alimentation pendant toute la durée du processus de mise à niveau.
La mise à niveau vers le dernier firmware du suivi actif permet au produit de bénéficier des dernières fonctionnalités disponibles. Lisez toujours les consignes de mise à niveau et les notes de version disponibles avec chaque nouvelle version avant de procéder à la mise à niveau du firmware. Pour obtenir le dernier firmware et les notes de version, rendez-vous sur axis.com/support/firmware.
AXIS Device Manager peut être utilisé pour plusieurs mises à niveau. Pour en savoir plus, consultez axis.com/products/axis-device-manager.
Téléchargez le fichier de firmware sur votre ordinateur. Celui-ci est disponible gratuitement sur axis.com/support/firmware.
Connectez-vous au produit en tant qu'administrateur.
Accédez à Settings > System > Maintenance (Paramètres > Système > Maintenance). Suivez les instructions sur la page. Une fois la mise à niveau terminée, le produit redémarre automatiquement.
Problèmes techniques, indications et solutions
Si vous ne trouvez pas les informations dont vous avez besoin ici, consultez la section consacrée au dépannage sur la page axis.com/support.
| Problèmes de mise à niveau du firmware | |
Échec de la mise à niveau du firmware | Si la mise à niveau du firmware échoue, le périphérique recharge le firmware précédent. Le problème provient généralement du chargement d'un fichier de firmware incorrect. Vérifiez que le nom du fichier de firmware correspond à votre périphérique, puis réessayez. |
| Problème de configuration de l'adresse IP | |||
Le périphérique se trouve sur un sous-réseau différent. | Si l'adresse IP du périphérique et l'adresse IP de l'ordinateur utilisé pour accéder au périphérique se trouvent sur des sous-réseaux différents, vous ne pourrez pas configurer l'adresse IP. Contactez votre administrateur réseau pour obtenir une adresse IP. | ||
L'adresse IP est utilisée par un autre périphérique. | Déconnectez le périphérique Axis du réseau. Exécutez la commande ping (dans une fenêtre de commande/DOS, entrez
| ||
Conflit d'adresse IP possible avec un autre périphérique sur le même sous-réseau | L'adresse IP statique du périphérique Axis est utilisée avant la configuration d'une adresse dynamique par le serveur DHCP. Cela signifie que des problèmes d'accès au périphérique sont possibles si un autre périphérique utilise la même adresse IP statique par défaut. | ||
| Impossible d'accéder au périphérique à partir d'un navigateur Web | ||||||||||
Ouverture de session impossible | Lorsque HTTPS est activé, assurez-vous que le protocole correct (HTTP ou HTTPS) est utilisé lorsque vous tentez de vous connecter. Il est possible que vous deviez saisir manuellement Si vous perdez le mot de passe du nom d'utilisateur root, les paramètres d'usine par défaut du périphérique devront être rétablis. Cf. Réinitialiser les paramètres à leurs valeurs par défaut. | |||||||||
L'adresse IP a été modifiée par DHCP. | Les adresses IP obtenues auprès d'un serveur DHCP sont dynamiques et peuvent changer. Si l'adresse IP a été modifiée, utilisez AXIS IP Utility ou AXIS Device Manager pour trouver le périphérique sur le réseau. Identifiez le périphérique à partir de son numéro de modèle ou de série ou de son nom DNS (si le nom a été configuré). Si nécessaire, une adresse IP statique peut être attribuée manuellement. Pour plus d'instructions, consultez la page axis.com/support. | |||||||||
Erreur de certification avec IEEE 802.1X | Pour que l'authentification fonctionne correctement, la date et l'heure du périphérique Axis doivent être synchronisées avec un serveur NTP. Accédez à Settings > System > Date and time (Paramètres > Système > Date et heure). | |||||||||
| Le périphérique est accessible localement, mais pas en externe. | |||||||||||||||||
Pour accéder au périphérique en externe, nous vous recommandons d'utiliser l'une des applications pour Windows® suivantes :
Pour obtenir des instructions et des téléchargements, accédez à axis.com/vms. |
| Problèmes de flux | |||||||||||||||||||
La multidiffusion H.264 est accessible aux clients locaux uniquement. | Vérifiez si votre routeur prend en charge la multidiffusion ou si les paramètres du routeur entre le client et le périphérique ont besoin d'être configurés. Il est possible que vous deviez augmenter la valeur TTL (Durée de vie). | ||||||||||||||||||
Aucune multidiffusion H.264 ne s'affiche sur le client. | Vérifiez auprès de votre administrateur réseau que les adresses de multidiffusion utilisées par le périphérique Axis sont valides pour votre réseau. Vérifiez auprès de votre administrateur réseau qu'aucun pare-feu n'empêche le visionnage. | ||||||||||||||||||
Le rendu des images H.264 est médiocre. | Utilisez toujours le pilote de carte graphique le plus récent. Pour télécharger le pilote le plus récent, rendez-vous sur le site Web du fabricant de la carte graphique. | ||||||||||||||||||
La saturation des couleurs est différente en H.264 et en Motion JPEG. | Modifiez les paramètres de votre carte graphique. Pour plus d'informations, consultez la documentation de la carte graphique. | ||||||||||||||||||
La fréquence d'image est inférieure à la valeur attendue. |
| ||||||||||||||||||
Facteurs ayant un impact sur la performance
Lors de la configuration de votre système, il est important de tenir compte de l'impact de certains réglages et situations sur la performance. Certains facteurs ont un impact sur la quantité de bande passante (débit binaire) requise, sur la fréquence d'image ou sur les deux. Si la charge de l'unité centrale atteint son niveau maximum, la fréquence d'image sera également affectée.
Les principaux facteurs à prendre en compte sont les suivants :
Une résolution d'image élevée ou un niveau de compression réduit génère davantage de données dans les images, ce qui a un impact sur la bande passante.
La rotation de l'image dans l'interface graphique peut augmenter la charge de l'UC du produit.
L'accès par un grand nombre de clients Motion JPEG ou de clients H.264/H.265/AV1 en monodiffusion affecte la bande passante.
L'affichage simultané de flux différents (résolution, compression) par des clients différents affecte la fréquence d'image et la bande passante.
Dans la mesure du possible, utilisez des flux identiques pour maintenir une fréquence d'image élevée. Vous pouvez utiliser des profils de flux pour vous assurer que les flux sont identiques.
L'accès simultané à des flux vidéo avec différents codecs affecte à la fois la fréquence d'image et la bande passante. Pour des performances optimales, utilisez des flux avec le même codec.
Une utilisation intensive des paramètres d'événements affecte la charge de l'unité centrale du produit qui, à son tour, affecte la fréquence d'image.
L'utilisation du protocole HTTPS peut réduire la fréquence d'image, notamment dans le cas d'un flux vidéo Motion JPEG.
Une utilisation intensive du réseau en raison de l'inadéquation des infrastructures affecte la bande passante.
L'affichage sur des ordinateurs clients peu performants nuit à la performance perçue et affecte la fréquence d'image.
L'exécution simultanée de plusieurs applications de la plateforme d'applications AXIS Camera (ACAP) peut affecter la fréquence d'image et les performances globales.
Caractéristiques techniques
Voyants
| DEL d'état | Indication |
| Éteint | Branchement et fonctionnement normal. |
| Vert | Vert et fixe pendant 10 secondes pour indiquer un fonctionnement normal après le démarrage. |
| Orange | Fixe pendant le démarrage. Clignote pendant les mises à niveau du firmware ou la remise aux paramètres d'usine. |
| Orange / Rouge | Clignote en orange/rouge en cas d'indisponibilité ou de perte de la connexion réseau. |
| Rouge | Échec de la mise à niveau du firmware. |
Emplacement pour carte SD
- Risque de dommages à la carte SD. N'utilisez pas d'outils tranchants ou d'objets métalliques pour insérer ou retirer la carte SD, et ne forcez pas lors son insertion ou de son retrait. Utilisez vos doigts pour insérer et retirer la carte.
- Risque de perte de données et d'enregistrements corrompus. Démontez la carte SD de l'interface web du périphérique avant de la retirer. Ne retirez pas la carte SD lorsque le produit est en fonctionnement.
Ce périphérique est compatible avec les cartes microSD/microSDHC/microSDXC.
Pour des recommandations sur les cartes SD, rendez-vous sur axis.com.
![]()
![]()
![]() Les logos microSD, microSDHC et microSDXC sont des marques commerciales de SD-3C LLC. microSD, microSDHC, microSDXC sont des marques commerciales ou des marques déposée de SD-3C, LLC aux États-Unis et dans d'autres pays.
Les logos microSD, microSDHC et microSDXC sont des marques commerciales de SD-3C LLC. microSD, microSDHC, microSDXC sont des marques commerciales ou des marques déposée de SD-3C, LLC aux États-Unis et dans d'autres pays.
Boutons
Bouton de commande
- Le bouton de commande permet de réaliser les opérations suivantes :
Réinitialisation du produit aux paramètres d'usine par défaut. Cf. Réinitialiser les paramètres à leurs valeurs par défaut.
Connecteurs
Connecteur réseau
Connecteur Ethernet RJ45 avec alimentation par Ethernet (PoE).
Connecteur E/S
Utilisez le connecteur d'E/S avec des périphériques externes, associés aux applications telles que la détection de mouvement, le déclenchement d'événements et les notifications d'alarme. En plus du point de référence 0 V CC et de l'alimentation (sortie 12 V CC), le connecteur d'E/S fournit une interface aux éléments suivants :
- Entrée numérique
- Pour connecter des dispositifs pouvant passer d'un circuit ouvert à un circuit fermé, par exemple capteurs infrarouge passifs, contacts de porte/fenêtre et détecteurs de bris de verre.
- Sortie numérique
- Permet de connecter des dispositifs externes, comme des relais ou des voyants. Les périphériques connectés peuvent être activés par l'interface de programmation VAPIX®, via un événement ou à partir de l'interface web du périphérique.
Bloc terminal à 4 broches
Schémas de connexion
Valable pour AXIS P1435-LE Network Camera
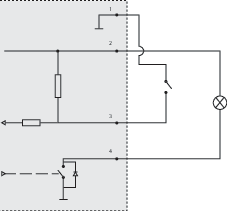
- 0 V CC (-)
- Sortie CC 12 V, maxi. 25 mA
- Entrée numérique
- Sortie numérique