Vue d’ensemble de la solution
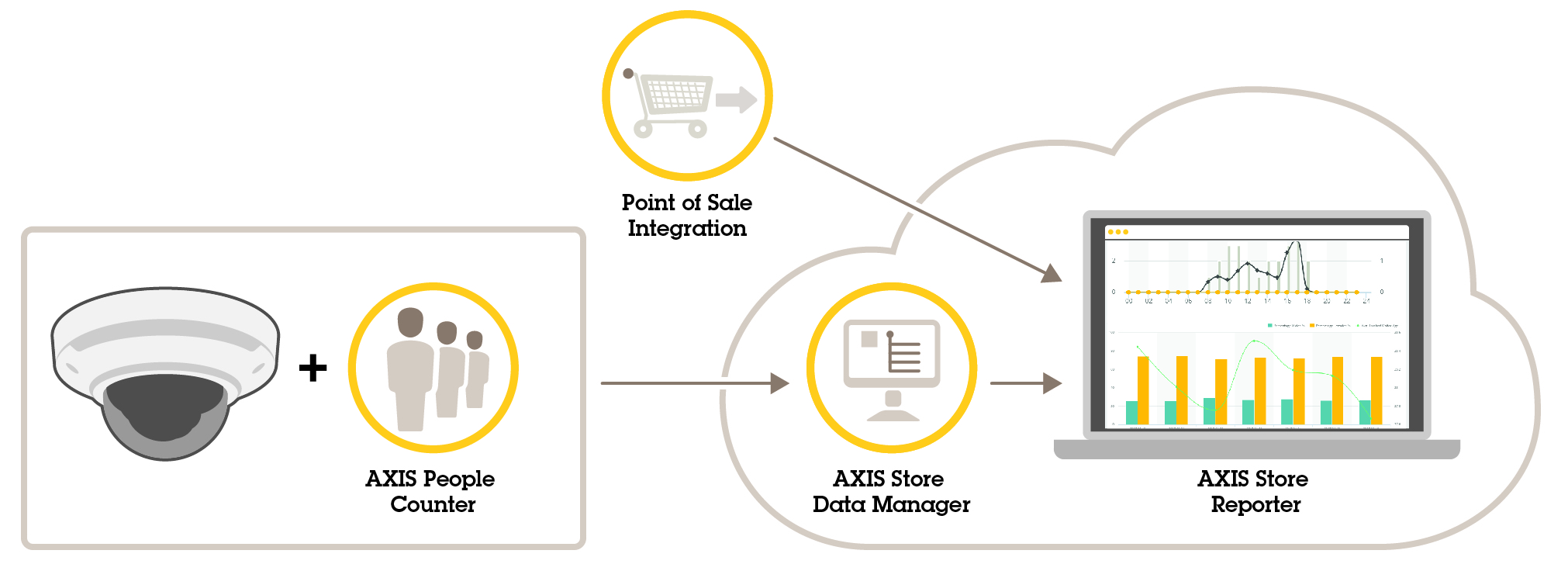
AXIS People Counter
AXIS People Counter est une application d'analyse que vous pouvez installer sur une caméra réseau. Vous pouvez utiliser l'application pour compter le nombre de personnes qui passent par une entrée, la direction dans laquelle elles passent et si plus d'une personne passe pendant un intervalle prédéfini. Vous pouvez également l'utiliser pour estimer combien de personnes occupent actuellement une zone, et le temps de visite moyen.
L'application s'exécute embarquée dans la caméra, ce qui signifie que vous n'avez pas besoin d'un ordinateur dédié pour exécuter l'application. AXIS People Counter convient à tous les environnements intérieurs, comme les magasins, les bibliothèques ou les gymnases.
Comment fonctionne l'évaluation de l'occupation ?
Vous pouvez utiliser l'application pour estimer le taux d'occupation dans les zones avec une ou plusieurs entrées et sorties. Chaque entrée ou sortie doit être équipée d'une caméra réseau avec AXIS People Counter installé. S'il y a plusieurs caméras, elles communiquent entre elles via le réseau selon le concept primaire et secondaire. La caméra primaire récupère en continu les données provenant des caméras secondaires et présente les données dans la vidéo en direct. Toutes les 15 minutes, la caméra principale envoie les données statistiques à AXIS Store Data Manager. Par conséquent, les rapports générés par AXIS Store Data Manager peuvent présenter les données dans un intervalle de temps minimum de 15 minutes.
Quelle est la différence entre AXIS People Counter et AXIS P8815-2 3D People Counter ?
Les applications ont deux algorithmes différents pour le comptage de personnes, ils conviennent donc à des environnements différents :
AXIS People Counter reconnaît les objets qui se déplacent dans le champ de vision et les identifie comme des personnes en fonction de leur taille et de leurs mouvements. AXIS People Counter convient à la plupart des scénarios et couvre les entrées à une ou deux portes.
AXIS P8815-2 3D People Counter calcule la profondeur dans la zone de comptage afin de mesurer la hauteur et la taille de l'objet. AXIS P8815-2 3D People Counter est adapté aux scénarios de forte affluence et aux scènes présentant des conditions d'éclairage difficiles telles que la lumière du soleil, les reflets et les ombres.
MISE EN ROUTE
Installation de la caméra
L'application est conçue pour les scénarios où elle compte les objets ayant les caractéristiques d'une personne adulte. La limite de hauteur exacte de l'objet dépend du modèle de la caméra, de l'objectif de la caméra et de la sensibilité du compteur sélectionné.
Outre les instructions du Guide d'Installation de la caméra, il existe certaines étapes importantes à suivre pour que l'application se comporte de la manière prévue :
Nous recommandons d'installer la caméra à une hauteur minimale de 270 cm (8,9 pi).
En règle générale, la caméra couvre une zone aussi large que la hauteur d'installation de la caméra. Pour plus de détails sur un modèle de caméra spécifique, consultez le Sélecteur de caméra pour AXIS People Counter
Après l'installation, la zone couverte peut être augmentée en fonction du réglage du zoom de la caméra.
Si la caméra est montée suffisamment haut, vous pouvez d'obtenir une largeur de couverture de 8 mètres. Vous pouvez même couvrir des entrées encore plus larges en utilisant plusieurs compteurs.
La caméra doit être montée juste au-dessus du point de passage des personnes.
Assurez-vous que la caméra est dirigée droit vers le bas, alignée par rapport au plafond.
Si vous installez l'application avant d'installer la caméra, vous pouvez utiliser la zone de comptage indiquée dans la vidéo en direct pour positionner la caméra. La zone de comptage doit aller de gauche à droite, perpendiculaire au passage des personnes.
Assurez-vous que le site dispose d'une lumière blanche ou d'un éclairage IR suffisants.
Assurez-vous qu'aucun objet en mouvement continu ne se trouve dans la zone de comptage. Par exemple, n'installez pas la caméra au-dessus d'un escalier mécanique.
Assurez-vous qu'il n'y a aucun objet en mouvement susceptible de perturber la zone de comptage. Par exemple, n'installez pas la caméra trop près d'une porte.
Évitez une très forte luminosité, tels que les rayons du soleil et des ombres prononcées, dans le champ de la caméra.
Des rôdeurs ou de grands objets qui ondulent légèrement peuvent interférer avec le comptage.
Trouver le périphérique sur le réseau
Pour plus d'informations sur la détection et l'assignation d'adresses IP, accédez à Comment assigner une adresse IP et accéder à votre périphérique.
Accéder au périphérique
Ouvrez un navigateur et saisissez l'adresse IP ou le nom d'hôte du périphérique Axis.
Si vous ne connaissez pas l'adresse IP, utilisez AXIS IP Utility ou AXIS Device Manager pour trouver le périphérique sur le réseau.
Saisissez le nom d'utilisateur et le mot de passe. Si vous accédez au périphérique pour la première fois, vous devez définir le mot de passe root. Cf. Définition d'un nouveau mot de passe pour le compte root.
La page Vidéo en direct s'ouvre dans votre navigateur.
Mots de passe sécurisés
Utilisez HTTPS (activé par défaut) pour définir votre mot de passe ou d'autres configurations sensibles sur le réseau. HTTPS permet des connexions réseau sécurisées et cryptées, protégeant ainsi les données sensibles, telles que les mots de passe.
Le mot de passe de l'appareil est la principale protection de vos données et services. Les périphériques Axis n'imposent pas de stratégie de mot de passe, car ils peuvent être utilisés dans différents types d'installations.
Pour protéger vos données, nous vous recommandons vivement de respecter les consignes suivantes :
Utilisez un mot de passe comportant au moins 8 caractères, de préférence créé par un générateur de mot de passe.
Prenez garde à ce que le mot de passe ne soit dévoilé à personne.
Changez le mot de passe à intervalles réguliers, au moins une fois par an.
Définition d'un nouveau mot de passe pour le compte root
Le nom d'utilisateur de l'administrateur par défaut est root. En cas d'oubli du mot de passe racine, réinitialisez l'appareil aux paramètres par défaut. Cf.
Saisissez un mot de passe. Suivez les instructions sur les mots de passe sécurisés. Cf. Mots de passe sécurisés.
Resaisissez le mot de passe pour le confirmer.
Cliquez sur Créer les informations de connexion. Le mot de passe est à présent configuré.
Installation de l'application dans la caméra
- La licence est valable pour une seule caméra. Impossible d'activer la licence sur une autre caméra sans une nouvelle clé d'enregistrement.
- Pour installer des applications sur la caméra, vous devez disposer des droits d'administrateur.
Installez la caméra sur votre réseau.
Accédez à l'interface web de la caméra dans votre navigateur ; consultez le manuel d'utilisation de la caméra.
Accédez à Apps (Applications).
Téléchargez le fichier (.eap) de l'application sur la caméra.
Activez la licence. Si vous êtes en ligne, saisissez le code de licence. L'application active automatiquement la licence.
Comment activer la licence lorsque vous êtes hors ligne
- Pour activer la licence lorsque vous êtes hors ligne, vous avez besoin d'une clé de licence. Si vous n'avez pas de clé de licence sur l'ordinateur, procédez comme suit :
Rendez-vous sur le site www.axis.com/applications.
Accédez à License key registration (Enregistrement de la clé de licence). Vous avez besoin du code de licence et du numéro de série du périphérique Axis.
Enregistrez le fichier de la clé de licence sur l'ordinateur et sélectionnez le fichier lorsque l'application le demande.
Accéder aux paramètres de l'application
Dans l'interface web de la caméra, accédez à Applications, démarrez l'application et cliquez sur Ouvrir.
Recommandations pour le renforcement de la sécurité
Nous vous recommandons de suivre les instructions de renforcement de la sécurité disponibles dans le Guide de renforcement AXIS OS. Hiérarchiser :
Configuration
Régler la date et l’heure
Les paramètres de date et d'heure sont importants pour que votre caméra soit toujours à l'heure pour une plus longue durée et que les statistiques soient attribuées à l'heure exacte. Vous définissez la date et l'heure dans l'interface web de la caméra.
Dans l'interface web de la caméra, accédez à Système > Date et heure.
Pour plus d'informations sur les paramètres de date et d'heure, cliquez sur
 .
.
Créer un compte utilisateur
Vous pouvez créer des comptes utilisateurs avec différents privilèges, de sorte que le personnel non autorisé puisse afficher les statistiques mais ne puisse pas modifier les paramètres du compteur.
Vous créez des comptes utilisateurs dans l'interface web de la caméra.
Dans l'interface web de la caméra, accédez à Système > Utilisateurs.
Pour plus d'informations sur les comptes utilisateur, cliquez sur
 .
.
Configurer le compteur
Pour vérifier si l'application est calibrée pour votre caméra, accédez à l'outil Sélecteur de caméra pour AXIS People Counter.
Dans l'interface web de l'application, accédez à Paramètres > Général.
Assurez-vous que État du compteur est activé.
Dans Nom du compteur, saisissez le nom de la caméra ou son emplacement.
Il peut s'agir par exemple de « Axis_entrée_principale ». Toutes les caméras doivent avoir un nom unique.
Définissez Calibration mode (Mode de calibrage) :
Si l'application est calibrée pour votre caméra, sélectionnez Réglage hauteur. Saisissez la hauteur de l'installation dans Visual height (Hauteur visuelle).
Si l'application n'est pas calibrée, sélectionnez Réglage manuel et cliquez sur Configuration. Placez une personne sous la caméra et réglez la taille de la zone jaune pour qu'elle couvre une seule personne.
Si vous avez besoin d'un zoom avant, effectuez l'une des opérations suivantes :
Activez le Zoom numérique et cliquez sur Configuration.
Si la caméra dispose d'un zoom optique, vous devez accéder à l'interface web de la caméra pour régler le zoom.
Définissez Direction vers le sur Haut ou Bas en fonction du sens de déplacement des personnes qui passent dans vidéo en direct.
Pour ajuster la zone de comptage, accédez à Régler la zone de comptage.
Régler la zone de comptage
Le modèle de la caméra et la hauteur de l'installation limitent votre capacité de réglage de la zone de comptage.
Dans l'image vidéo en direct, la zone de comptage est indiquée par deux lignes bleues et une zone rouge. Une personne doit traverser la zone rouge pour être comptée.
Utilisez les paramètres de courbure pour modifier la forme de sorte qu'il soit naturel pour les personnes de traverser la zone de comptage. Conservez la courbure aussi près que possible d'un angle droit.
Accédez à Settings > Counting zone (Paramètres > Zone de comptage).
Pour déplacer toute la zone de comptage vers le haut ou vers le bas, utilisez le curseur Décalage de ligne. Le type de déplacement dépend de la taille de la zone de comptage.
Pour ajuster la hauteur de la zone de comptage, utilisez le curseur Counting zone height (Hauteur de la zone de comptage).
Pour ajuster la largeur de la zone de comptage, utilisez le curseur Counting zone width (Largeur de la zone de comptage). Le niveau de réglage que vous pouvez effectuer dépend de la hauteur de montage de la caméra.
Pour utiliser une zone de comptage incurvée, sélectionnez Curved line (Ligne incurvée), puis réglez le rayon avec le curseur Radius (Rayon).
Pour changer le sens de la courbure, cliquez sur l'icône Radius (Rayon).
Cliquez sur Submit (Envoyer) pour enregistrer les paramètres une fois que vous avez terminé.
Vous devrez peut-être effectuer un réglage fin du compteur pour obtenir les meilleures performances possibles, voir Valider le système.
Compteurs voisins pour entrées larges
Cette fonction ne peut être utilisée qu'avec des caméras du même modèle.
Si vous avez besoin de couvrir une large entrée avec plusieurs compteurs, vous pouvez configurer plusieurs caméras, également appelées Neighbor counters (Compteurs voisins). Pour calculer le nombre de caméras nécessaires pour couvrir l'intégralité de la largeur de l'entrée, utilisez le Sélecteur de caméra pour AXIS People Counter.
Veuillez noter que cette configuration avec une caméra primaire et des caméras secondaires n'est pas similaire aux rôles primaire et secondaire définis dans Settings > Occupancy data (Paramètres > Données d'occupation). Plusieurs caméras sont utilisées pour couvrir de grandes entrées ou sorties. Cependant, les rôles primaire et secondaire sont nécessaires pour que l'algorithme d'occupation fonctionne.
La caméra primaire remplace les paramètres suivants sur les caméras secondaires :
Hauteur visuelle
Sensibilité du compteur
Zoom numérique
Réseau et horaire
Décalage de ligne
>Hauteur de la zone de comptage
Programme de compteur
Configurer des compteurs voisins
Installez les caméras côte à côte en suivant les mesures indiquées par l'outil sélecteur de caméra.
Accédez à l'interface web de l'application de la caméra primaire et sélectionnez Paramètres > Avancés > Compteurs voisins.
Sélectionnez Activer en tant que primaire.
Si vous avez une caméra secondaire à laquelle vous souhaitez vous connecter :
Allez à la caméra secondaire.
Accédez à Avancé > Compteurs voisins.
Sélectionnez Afficher la clé de connexion
Cliquez sur Copier la clé de connexion.
Revenez à la caméra principale.
Collez le texte sous Clé de connexion.
- Remarque
Si vous n'avez pas de caméra secondaire, vous pouvez laisser le champ Clé de connexion vide.
- Remarque
Si les caméras sont configurées pour envoyer des données à AXIS Store Data Manager, assurez-vous que seule la caméra primaire est connectée. La caméra primaire transfère automatiquement les données à partir de toutes les caméras secondaires comme une unité unique.
Cliquez sur Submit (Envoyer).
Lorsque vous avez connecté toutes les caméras, accédez à Calibrate secondary position (Calibrer la position secondaire).
Placez un objet, par exemple une feuille de papier, exactement à mi-chemin entre les deux caméras. Il est très important de placer l'objet exactement au milieu des deux caméras, car l'objet sert de point de référence pour calibrer les caméras.
Faites glisser la vue de la caméra secondaire sur la vue de la caméra primaire. Essayez d'éviter le décalage vertical.
- Vue de la caméra primaire
- Vue de la caméra secondaire
- Objet de référence
Une fois le calibrage effectué, accédez à Live view (Vidéo en direct) de la caméra primaire pour afficher toutes les caméras secondaires.
Si vous ne pouvez pas voir le flux vidéo provenant des caméras secondaires dans la caméra primaire, assurez-vous qu'il n'existe aucune autre connexion aux caméras secondaires en service.
Configurer un calendrier
L'application désactive automatiquement la fonction de comptage lorsqu'il fait sombre. Si vous souhaitez limiter davantage le comptage, vous pouvez configurer une programmation.
Accédez à Settings > Counting schedule (Paramètres > Programmation du comptage).
Pour régler les heures de début et de fin, déplacez l'un des curseurs. Pour programmer individuellement chaque jour de la semaine, sélectionnez Per day schedule (Programmation quotidienne), puis déplacez les curseurs correspondant.
Désactiver l'application sur un jour spécifique de la semaine
Cochez la case en regard du curseur.
Anonymiser les personnes
Vous pouvez configurer l'application de sorte que les personnes ne puissent plus être identifiées par la caméra.
Anonymiser le logiciel
Cette fonction bloque tous les flux de données vidéo et les images de la caméra. La vidéo en direct affiche une image floue, ce qui signifie que vous pouvez encore voir qui se passe, mais vous ne pouvez pas identifier les personnes.
Accédez à Settings > Advanced > Anonymize (Paramètres > Avancé > Anonymisation).
Cliquez sur Anonymisation souple.
Pour revenir au mode normal, cliquez sur Réinitialiser anonymisation. Seuls les utilisateurs avec un compte administrateur peuvent activer ce mode.
Copier les paramètres de l'application sur une autre caméra
Utilisez la fonction de copie pour copier les paramètres de l'application sur d'autres caméras, par exemple, du même magasin à la même hauteur de montage. Les paramètres propres à la caméra, comme la licence de l'application et le nom de la caméra, ne sont pas inclus.
Pour copier les paramètres de l'application, accédez à Maintenance > Sauvegardes des paramètres.
Cliquez sur Copier. L'ordinateur enregistre le fichier dans le dossier par défaut de votre navigateur pour les téléchargements.
Estimation de l'occupation
La fonctionnalité d'estimation de l'occupation estime combien de personnes se trouvent à l'intérieur des locaux en même temps. Elle fonctionne avec une seule entrée et avec plusieurs entrées. Pour les zones avec plusieurs entrées, vous devez installer des caméras avec AXIS People Counter installé sur chacune d'elles. Vous connectez les caméras entre elles et assignez le rôle principal d'occupation à l'une d'elles et le rôle secondaire d'occupation aux autres. La caméra d'occupation principale reçoit en continu des données provenant des caméras d'occupation secondaires et présente les données dans l'onglet Statistics (Statistiques).
Le rôle principal et le rôle secondaire d'occupation diffèrent du rôle principal et du rôle secondaire utilisés pour connecter les caméras afin d'accroître la largeur de la zone de comptage pour couvrir les entrées larges. En savoir plus dans Compteurs voisins pour entrées larges.
Pour configurer les rôles principal et secondaire pour les données d'occupation, les caméras de votre installation doivent exécuter la même version d'AXIS People Counter.
- Une de vos caméras doit être la caméra principale. La caméra primaire représente l'ensemble de la zone et effectue les estimations de taux d'occupation et le temps de visite moyen pour l'ensemble de la zone.
Accédez à Programmation du comptage (Paramètres > Données d'occupation) et sélectionnez Enable (Activer).
Nommez vos caméras principales et secondaires.
Sélectionnez le rôle Primary (Primaire).
Saisissez le Nom de l'occupation. C'est le nom qui s'affiche dans AXIS Store Data Manager.
Si vous avez une caméra secondaire à laquelle vous souhaitez vous connecter :
Allez à la caméra secondaire.
Sélectionnez Afficher la clé de connexion
Cliquez sur Copier la clé de connexion.
Revenez à la caméra principale.
Collez le texte sous Clé de connexion.
- Remarque
Si vous n'avez pas de caméra secondaire, vous pouvez laisser le champ Clé de connexion vide.
Cliquez sur Submit (Envoyer).
Sélectionnez Full-day analysis (Analyse journée complète), voir Analyse journée complète.
Sélectionnez Occupancy mode (Mode d'occupation), voir Passer au mode d'occupation simplifié.
Direction inversée
Pour calculer les taux d'occupation de deux pièces adjacentes connectées à la même caméra secondaire, vous devez sélectionner Reverse In/Out direction (Inverser direction d'entrée/sortie) pour l'une des caméras primaires. Cela remplace le paramétrage Direction in (Direction vers) effectué sur la caméra secondaire, mais uniquement pour cette zone d'occupation. En d'autres termes, cela permet de s'assurer que les personnes sortant de la première pièce, sont considérées comme entrant dans la seconde et vice versa.

- Caméra primaire, salle 1
- Caméra secondaire
- Caméra primaire, salle 2
Analyse journée complète
L'analyse journée complète est sélectionnée par défaut.
L' Analyse journée complète signifie que le taux d'occupation qui a été calculé pendant la journée est légèrement modifié après la fermeture. En effet, lorsque les données pour une journée complète sont collectées, davantage d'informations sur ce jour sont disponibles et l'application peut donner une estimation plus précise du taux d'occupation pendant cette journée. L'application d'occupation détecte automatiquement lorsque la zone d'occupation est ouverte ou fermée en observant le flux des visiteurs.
Par conséquent, l'analyse journée complète signifie également que la caméra primaire n'envoie des données statistiques qu'une fois par jour à AXIS Store Data Manager.
Mode d'occupation intelligent et simplifié
Vous pouvez exécuter l'estimation de l'occupation en mode intelligent ou en mode simplifié. La fonctionnalité est développée pour le mode d'occupation intelligente, cependant, pour des endroits où le trafic et où le temps de visite moyen ne sont pas fixes, l'occupation simplifiée offre une valeur ajoutée.
Mode d'occupation intelligent
Le mode d'occupation intelligent signifie que l'application analyse la fréquence des passages puis calcule le temps de visite moyen, ensuite utilisé pour éliminer les erreurs de comptage accumulées pendant la journée. De cette analyse découle une estimation du taux d'occupation et du temps de visite moyen pour un moment donné, ainsi qu'une analyse corrigée sur la journée.
Mode d'occupation simplifié
Si vous sélectionnez le mode d'occupation simplifié, l'application estime l'occupation en comptant les « personnes qui entrent » moins les « personnes qui sortent ». Cette estimation n'est pas aussi sophistiquée que le mode d'occupation intelligent, et l'erreur d'occupation s'accumule au fil du temps. Les erreurs de calcul seront d'autant plus nombreuses s'il y a beaucoup de personnes et si le compteur est mal configuré.
Le tableau indique le mode d'occupation recommandé pour différents scénarios, selon le flux de personnes et le temps de visite moyen.
| Lieu | Mode d'occupation intelligent | Mode d'occupation simplifié | Remarques |
| Magasins d'alimentation plus grands (supermarché) | x | Important flux de personnes, temps de visite moyen similaire. | |
| Bibliothèque | x | Flux de personnes faible, temps de visite moyen variable. | |
| Pharmacie | x | Flux de personnes modéré, temps de visite moyen variable. | |
| Cinéma | x | Les temps de visite moyens variables et longs durent souvent plus de 90 minutes. | |
| Fast-food | x | Important flux de personnes, temps de visite moyen similaire. | |
| Marchands de journaux/kiosques | x | Important flux de personnes, temps de visite moyen similaire. | |
| Café | x | Flux de personnes faible, temps de visite moyen variable. | |
| Salle de sport | x | Flux de personnes modéré, durée de visite moyenne longue mais dure dans la plupart de cas moins de 90 min. | |
| Galerie commerçante | x | Flux de personnes important, temps de visite moyen variable qui dure dans la plupart des cas plus de 90 minutes. Pour un magasin indépendant situé dans un centre commercial, le temps de visite est généralement beaucoup plus court, l'application peut donc être réglée en mode occupation intelligente. | |
| Magasins (commerces de détail) | x | Important flux de personnes, temps de visite moyen similaire. |
Si vous choisissez le mode d'occupation simplifié, nous vous recommandons de programmer une réinitialisation du compteur. Consultez la section Passer au mode d'occupation simplifié.
Passer au mode d'occupation simplifié
Accédez à Settings > Occupancy data (Paramètres > Données d'occupation).
Réglez Occupancy mode (Mode d'occupation) sur Naive (Simplifié).
Sélectionnez quand réinitialiser le compteur en déplaçant le curseur Réinitialiser l'occupation.
Si vous ne souhaitez pas réinitialiser le compteur automatiquement, déplacez le curseur vers la droite jusqu'à ce qu'il indique Ne jamais réinitialiser l'occupation. Vous pouvez réinitialiser le compteur à tout moment dans la vue en direct.
Définir des règles pour les événements
Pour plus d'informations, consultez notre guide Premiers pas avec les règles pour les événements.
Envoyer un e-mail lorsque le niveau d'occupation dépasse la limite
Cet exemple explique comment configurer une règle pour envoyer un e-mail lorsque le nombre dans les locaux dépasse une limite. Dans l'exemple, la limite est fixée à 200.
- Définir la limite maximale d'occupation
Dans l'application, accédez à Settings > Occupancy data (Paramètres > Données d'occupation).
Sélectionnez Enable stateful events (Activer les événements avec état).
Saisissez
200dans Higher threshold (Seuil supérieur).Cliquez sur Submit (Envoyer).
- Création d’une règle
Dans l'interface Web de la caméra, accédez à Events (Événements) et ajoutez une règle.
Saisissez le nom de la règle.
Dans la liste des conditions, sous Application, sélectionnez Occupancy-High (Occupation-Élevée).
Dans la liste des actions, sous Notifications, sélectionnez Send notification to email (Envoyer une notification à un e-mail), puis sélectionnez un destinataire dans la liste.
Pour créer un destinataire, accédez à Recipients (Destinataires).
Saisissez un objet et un message pour l'e-mail.
Cliquez sur Save (Enregistrer).
Déclencher un événement pour le talonnage
Cet exemple illustre comment déclencher un événement si plus d'une personne passe devant le compteur dans la même direction en moins de quatre secondes.
Accédez à Settings > Tailgating detection (Paramètres > Détection du talonnage).
Faites glisser le curseur pour ajuster le temps le plus court autorisé entre les comptages :
Entrée : 4
Sortie : 4
Entrée ou sortie :
Si nécessaire, sélectionnez Ignore counts made same second (Ignorer les comptages effectués simultanément).
Dans l'interface Web de la caméra, accédez à Events (Événements).
Créez une règle et utilisez la condition Application.
Déclencher un événement lorsque quelqu'un passe dans la mauvaise direction
Cet exemple explique comment déclencher un événement lorsque quelqu'un passe devant le compteur dans la mauvaise direction.
Accédez à Settings > Direction detection (Paramètres > Détection de la direction).
Dans l'interface Web de la caméra, accédez à Events (Événements).
Créez une règle et utilisez la condition Application.
Valider le système
Avant de valider le système, assurez-vous que vous avez installé la caméra conformément aux recommandations. Consultez la section Installation de la caméra.
Une fois que vous avez installé et configuré toutes les caméras dans le bâtiment, nous vous recommandons de valider la précision et de procéder au fin réglage du système. Il est probable que cela améliore la précision ou permette d'identifier un problème avec les compteurs.
Pour obtenir une vue d'ensemble, accédez à Statistiques et observez les données de comptage pendant les deux jours écoulés. Si la différence entre le nombre de personnes entrant ou sortant est de <5 %, c'est une bonne première indication que le système est correctement configuré.
Si la différence est supérieure, suivez les instructions de la section Valider le compteur.
Valider le compteur
Accédez à la Live view (Vidéo en direct).
Cliquez sur Test accuracy (Précision du test).
Pour masquer le compteur automatique, cliquez sur Hide (Masquer).
Cliquez sur Start (Démarrer) et comptez manuellement 100 passages ou plus en appuyant sur les flèches haut et bas de votre clavier. Vous pouvez également cliquer sur In (Entrée) et Out (Sortie).
Si vous devez recommencer, cliquez sur Reset (Réinitialiser).
Cliquez sur Result (Résultat) une fois que vous avez terminé.
Vérifiez le tableau de précision. En conditions normales de fonctionnement, le pourcentage total de précision doit être de 95 % ou supérieur.
Si vous n'êtes pas satisfait de la précision du compteur, voir Régler avec précision le compteur.
Régler avec précision le compteur
Assurez-vous que la caméra est montée conformément aux instructions de la section Installation de la caméra.
Accédez à Paramètres > Général.
Accédez au curseur Sensibilité du compteur ou cliquez sur Configuration si le compteur fonctionne en mode manuel et effectuez l'une des actions suivantes :
Si le compteur compte trop de personnes par rapport au chiffre de contrôle, diminuez la sensibilité du compteur d'environ 20 unités ou augmentez légèrement la taille de la zone jaune.
Si le compteur compte trop peu de personnes par rapport au chiffre de contrôle, augmentez la sensibilité du compteur d'environ 20 unités ou diminuez légèrement la taille de la zone jaune.
Validez à nouveau la précision, voir Valider le compteur.
Statistiques
Il existe plusieurs façons d'utiliser les statistiques du compteur :
Dans l'interface web de l'application, affichez les données de comptage en temps réel dans les graphiques intégrés.
Affichez les graphiques intégrés en mode jour et semaine à partir de la page des statistiques. Les données sont mises à jour en temps réel.
Les données sont disponibles dans la caméra jusqu'à 90 jours et sont mises à jour toutes les 15 minutes. Les données sont stockées dans des boîtes de 15 minutes représentant les comptages en entrée et en sortie pendant les périodes de 15 minutes.
Téléchargez les données via une API ouverte. Voir VAPIX® Library.
Utilisez AXIS Store Data Manager, un logiciel qui sert de point central pour stocker et gérer les données collectées à partir de tous les périphériques. Consultez la section Connexion d'une caméra à un dossier dans AXIS Store Data Manager.
Utilisez AXIS Store Reporter, une solution statistique basée sur le web, pour la gestion et la surveillance des données historiques.
Téléchargez les statistiques sur votre ordinateur, voir Télécharger les statistiques.
Connexion d'une caméra à un dossier dans AXIS Store Data Manager
Pour ce faire, l'application doit être installée sur la caméra.
Dans AXIS Store Data Manager, accédez à Sources et récupérez l'Identifiant de connexion au dossier et le Mot de passe de connexion au dossier correspondant au dossier auquel vous souhaitez vous connecter.
Dans l'interface web de la caméra, accédez à Paramètres > Applications et ouvrez l'interface web de l'application.
Dans l'interface web de l'application, accédez à Paramètres > Reporting.
Pour activer la transmission de données vers un serveur, sélectionnez Enabled (Activé).
Saisissez l'adresse Web de AXIS Store Data Manager ; par exemple
https://[subdomain].asdm.axis.com/datamanageroù[subdomain]est remplacé par un nom unique.Saisissez le Folder connection identifier (Identifiant de connexion au dossier) et le Folder connection password (Mot de passe de connexion au dossier).
Pour tester la connexion, cliquez sur Run test (Exécuter le test).
Cliquez sur Submit (Envoyer).
Télécharger les statistiques
Accédez à Statistiques > Télécharger statistiques.
Sélectionnez le format de fichier :
Si vous sélectionnez le format .xml, .csv ou .json vous également sélectionner l'intervalle de temps.
Le format de fichier .cnt est un format propriétaire, binaire, disponible pour des raisons de compatibilité.
Sélectionnez la date dans le calendrier. Les données sont présentées dans un nouvel onglet de votre navigateur.
Si vous souhaitez enregistrer les données en tant que fichier local sur l'ordinateur, cliquez-droit et sélectionnez Save as (Enregistrer sous). Le navigateur enregistre le fichier dans le dossier de téléchargement par défaut.
- Si vous souhaitez télécharger toutes les données disponibles, cliquez sur Télécharger tout en regard du format de fichier.
Données de rapport vers une destination distante
- Pour que le périphérique envoie des données à une destination distante toutes les 15 minutes :
Accédez à Paramètres et vérifiez que le périphérique a un nom.
Le nom vous permet d'identifier de quel périphérique provient le rapport.
Accédez à Settings > Reporting > Push reporting (Paramètres > Création de rapports > Création de rapports push) et sélectionnez Enable (Activer).
Dans le champ URL, saisissez l'adresse du serveur, par exemple
https://example.com/server.Vous pouvez également saisir un jeton pour permettre au périphérique de s'authentifier auprès du serveur dans le champ API key (Clé API).
Cliquez sur Run test (Exécuter le test).
Si la connexion est établie avec succès, une coche verte apparaît.
Cliquez sur Submit (Envoyer).
Recherche de panne
| Emission | Action : |
| Le logiciel ne télécharge pas dans AXIS Store Data Manager. | La raison la plus courante est un problème de communication réseau. Exécuter le test de connexion dans Settings > Reporting (Paramètres > Création de rapports) pour obtenir plus d'informations sur la cause principale du problème. |
| Le logiciel n'effectue pas le comptage. | Assurez-vous que les instructions d'installation de la caméra ont été suivies, voir Installation de la caméra. |
| Le logiciel ne compte pas correctement. | Assurez-vous que les personnes passent entièrement dans la zone de comptage, en franchissant les deux lignes bleues. Elles ne doivent pas tourner à gauche ou à droite avant d'avoir passé les deux lignes. |
| Il n'y a aucun flux vidéo dans la vidéo en direct. | Assurez-vous que personne d'autre ne regarde la vidéo ou que vous avez un flux vidéo sur un logiciel de gestion vidéo ou un autre enregistrement en cours. Vérifiez si la caméra dispose d'un nombre limité d'utilisateurs ou de flux de données vidéo autorisés en même temps. |
| Le logiciel m'avertit que la fréquence d'image est trop faible. | 1. Assurez-vous que la scène est suffisamment éclairée. Si la scène est trop sombre, la caméra ne fournit pas assez d'images par seconde pour que l'application fonctionne. 2. Si la charge de travail du processeur de la caméra est importante, l'application peut en subir les conséquences. Lors de la transmission vidéo à partir de la caméra, assurez-vous d'ouvrir un seul flux de données à la fois. |
| Le logiciel n'effectue plus le comptage après modification des paramètres. | Après modification des paramètres, le logiciel peut mettre jusqu'à 10 minutes avant que la précision de comptage devienne optimale. |
| Le logiciel ne compte toujours pas. | Si vous avez suivi les conseils ci-dessus et que le logiciel ne fonctionne toujours pas, contactez votre revendeur Axis. |
Redémarrez l'application
Si le comptage est inexact ou l'interface web est anormalement lente, vous pouvez essayer de redémarrer les services en cours d'exécution ou redémarrer le périphérique.
Pour redémarrer le périphérique, accédez à Maintenance > Restart (Maintenance > Redémarrer).
Réinitialiser l'application
Accédez à Maintenance > Réinitialiser et effectuez l'une des procédures suivantes :
Pour effacer toutes les données de comptage de la caméra, cliquez sur Effacer les données.
Pour restaurer tous les paramètres par défaut de l'application, cliquez sur Restaurer les paramètres.
Sauvegarder les paramètres
Pour sauvegarder les paramètres de l'application, accédez à Maintenance > Parameter backups (Maintenance > Sauvegardes des paramètres).
Cliquez sur Sauvegarder. L'ordinateur enregistre le fichier dans le dossier par défaut de votre navigateur pour les téléchargements.
Restaurer les paramètres
Accédez à Maintenance > Sauvegardes des paramètres.
Naviguez pour sélectionner le fichier de sauvegarde précédemment enregistré, puis cliquez sur Restaurer.
Générer un rapport de journalisation
Si vous rencontrez un problème avec votre périphérique, vous pouvez générer un rapport de journalisation.
Accédez à Maintenance > Journaux.
Cliquez sur Générer les journaux.
Le navigateur enregistre le fichier sur le navigateur de téléchargement par défaut de l'ordinateur.
Joignez le rapport de journalisation lors de l'envoi d'un problème pour résolution.
Gérer votre licence
Accédez à Maintenance > Enregistrement.
Pour enregistrer une licence, cliquez sur le bouton Registration page (Page d'enregistrement).
Si vous souhaitez supprimer votre licence de ce produit, cliquez sur Effacer l'enregistrement.
Si vous disposez d'une licence mise à jour, cliquez sur Renouveler licence.
L'interface web légère
Il existe une version allégée de l'interface web à l'URL http://<nom_serveur>/people-counter/lite/index.html. Ces pages peuvent par exemple servir à intégrer l'application dans des systèmes, comme AXIS Camera Station ou XProtect Smart Client de Milestone.
Quatre pages sont disponibles :
http://<nom_serveur>/local/tvpc/lite/day.html : La page affiche le graphique du jour, identique à celui de la page Statistics (Statistiques).
http://<nom_serveur>/local/tvpc/lite/week.html : La page affiche le graphique de la semaine, identique à celui de la page Statistics (Statistiques).
http://<nom_serveur>/local/tvpc/lite/count.html : Page qui affiche le décompte en direct pour la journée en cours.
http://<nom_serveur>/local/tvpc/lite/liveview.html : Version allégée de la page vidéo en direct, qui affiche le comptage en direct et le flux vidéo avec la zone de comptage en incrustation.
Le menu au bas des pages peut être désactivé en ajoutant ?clean aux URL ci-dessus, par exemple http://<nom_serveur>/local/tvpc/lite/liveview.html?clean. Vous pouvez également ajouter une balise lang avant lite pour afficher ces pages dans d'autres langues, par exemple http://<nom_serveur>/local/tvpc/cn/lite/liveview.html
Informations d'API
Vous pouvez trouver la documentation d'API pour AXIS People Counter in VAPIX® Library, sous Applications > People counting apps API(Applications > API applications comptage de personnes)