Vue d’ensemble de la solution

- Caméra thermique avec AXIS Perimeter Defender
- Haut-parleur
- Gyrophare (non applicable aux variantes de fixation PT Mount)
- Caméra réseau PTZ
- Contrôleur de porte
- Centre de surveillance
Pour les zones nécessitant une détection anti-intrusion, vous pouvez configurer la protection périmétrique à l'aide de caméras thermiques avec des outils d'analyse. L'objectif principal de la protection périmétrique est de détecter une menace ou une intrusion réelle au stade le plus précoce possible.
Pour configurer la protection périmétrique, vous devez installer une application d'analyse de surveillance et de protection périmétrique sur votre caméra thermique. Axis propose l'application AXIS Perimeter Defender à cet effet. Pour en savoir plus sur AXIS Perimeter Defender, veuillez consulter axis.com/products/axis-perimeter-defender
Pour avertir et dissuader, connectez un haut-parleur à pavillon (2) qui lit un message d'avertissement pré-enregistré. Cf. Comment connecter un haut-parleur à pavillon en réseau.
Gamme de produits
Ne retirez jamais le pare-soleil et le support de montage PT. L'un des deux doit être conservé pour maintenir l'assemblage de la caméra intact.
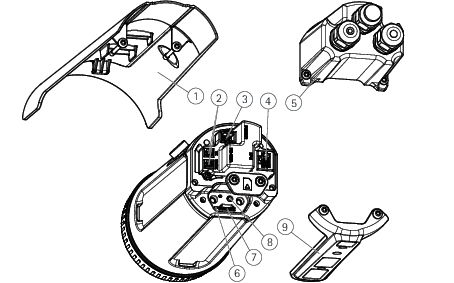
- Pare-soleil
- Connecteur RS485/RS422
- Connecteur d'alimentation
- Connecteur réseau
- Capot arrière
- Voyant d’état
- Logement de carte microSD
- Bouton de commande
- Support de fixation PT
Trouver le périphérique sur le réseau
Pour trouver les périphériques Axis présents sur le réseau et leur attribuer des adresses IP sous Windows®, utilisez AXIS IP Utility ou AXIS Device Manager. Ces applications sont gratuites et peuvent être téléchargées via axis.com/support.
Pour plus d'informations sur la détection et l'assignation d'adresses IP, accédez à Comment assigner une adresse IP et accéder à votre périphérique.
Prise en charge navigateur
Vous pouvez utiliser le périphérique avec les navigateurs suivants :
ChromeTM | EdgeTM | Firefox® | Safari® | |
Windows® | ✓ | ✓ | * | * |
macOS® | ✓ | ✓ | * | * |
Linux® | ✓ | ✓ | * | * |
Autres systèmes d'exploitation | * | * | * | * |
✓ : Recommandé
* : Pris en charge avec limitations
Accéder au périphérique
Ouvrez un navigateur et saisissez l'adresse IP ou le nom d'hôte du périphérique Axis.
Si vous ne connaissez pas l'adresse IP, utilisez AXIS IP Utility ou AXIS Device Manager pour trouver le périphérique sur le réseau.
Saisissez le nom d'utilisateur et le mot de passe. Si vous accédez au périphérique pour la première fois, vous devez définir le mot de passe root. Cf. Définition d'un nouveau mot de passe pour le compte root.
La page Vidéo en direct s'ouvre dans votre navigateur.
Définition d'un nouveau mot de passe pour le compte root
Le nom d'utilisateur de l'administrateur par défaut est root. En cas d'oubli du mot de passe racine, réinitialisez l'appareil aux paramètres par défaut. Cf. Réinitialiser les paramètres à leurs valeurs par défaut
Saisissez un mot de passe. Suivez les instructions sur les mots de passe sécurisés. Cf. Mots de passe sécurisés.
Resaisissez le mot de passe pour le confirmer.
Cliquez sur Créer les informations de connexion. Le mot de passe est à présent configuré.
Mots de passe sécurisés
Utilisez HTTPS (activé par défaut) pour définir votre mot de passe ou d'autres configurations sensibles sur le réseau. HTTPS permet des connexions réseau sécurisées et cryptées, protégeant ainsi les données sensibles, telles que les mots de passe.
Le mot de passe de l'appareil est la principale protection de vos données et services. Les périphériques Axis n'imposent pas de stratégie de mot de passe, car ils peuvent être utilisés dans différents types d'installations.
Pour protéger vos données, nous vous recommandons vivement de respecter les consignes suivantes :
Utilisez un mot de passe comportant au moins 8 caractères, de préférence créé par un générateur de mot de passe.
Prenez garde à ce que le mot de passe ne soit dévoilé à personne.
Changez le mot de passe à intervalles réguliers, au moins une fois par an.
Paramètres supplémentaires
Présentation de la page Web
- Barre de commande de la vidéo en direct
- Vidéo en direct
- Nom de produit
- Informations utilisateur, thèmes de couleurs et aide
- Barre de commande de la vidéo
- Basculement entre les paramètres
- Onglet des paramètres
Vous avez besoin d'aide ?
Vous pouvez accéder à l'aide intégrée depuis la page Web du périphérique. L'aide fournit des informations plus détaillées sur les fonctions du périphérique et leurs paramètres.

Applications
Les applications vous permettent de tirer pleinement avantage de votre périphérique Axis. AXIS Camera Application Platform (ACAP) est une plateforme ouverte qui permet à des tiers de développer des outils d'analyse et d'autres applications pour les périphériques Axis. Les applications, téléchargeables gratuitement ou moyennant le paiement d'une licence, peuvent être préinstallées sur le périphérique.
Pour rechercher les manuels utilisateur des applications Axis, consultez le site help.axis.com.
- Plusieurs applications peuvent être exécutées en même temps, mais il se peut que certaines applications ne soient pas compatibles entre elles. Il est possible que certaines combinaisons d'applications nécessitent trop de puissance de calcul ou de ressources mémoire lorsqu'elle sont exécutées en parallèle. Vérifiez que les applications fonctionnent ensemble avant le déploiement.
Utilisez un haut-parleur à pavillon en réseau pour avertir et dissuader les éventuels intrus.
Ce scénario explique comment connecter un haut-parleur à pavillon en réseau Axis à la caméra et le configurer pour lire un clip audio lorsque la caméra thermique détecte une intrusion. Dans ce scénario, le haut-parleur à pavillon peut uniquement être activé par des alarmes survenant en dehors des heures de bureau, entre 18 h 00 et 8 h 00 du lundi au vendredi.
Ajouter un destinataire
Un clip audio doit être disponible dans le haut-parleur à pavillon et vous devez connaître le numéro du clip audio. Pour connaître le numéro du clip audio, saisissez la commande suivante : http://[HornSpeakerIP]/axis-cgi/param.cgi?action=list, où [HornSpeakerIP] est l'adresse IP du haut-parleur à pavillon. Le numéro se trouve après la lettre M dans la liste affichée.
Connectez la caméra au haut-parleur à pavillon en le configurant en tant que destinataire dans la caméra.
Accédez à Settings (Paramètres) > System (Système) > Events (Événements) > Recipients (Destinataires) et ajoutez un destinataire.
Saisissez un nom, par exemple « Haut-parleur à pavillon ».
Dans la liste Type (Type), sélectionnez HTTP (HTTP).
Dans le champ URL (URL), saisissez http://[HornSpeakerIP]/axis-cgi/playclip.cgi?clip=[x].
[HornSpeakerIP] est l'adresse IP du haut-parleur à pavillon
[x] est le numéro du clip audio
Saisissez le nom d'utilisateur et le mot de passe du haut-parleur à pavillon.
Pour essayer la connexion, cliquez sur Test (Test).
Créer une règle
Pour que la caméra envoie une notification au haut-parleur à pavillon afin qu'il lise le clip audio en cas de détection, vous devez créer une règle dans la caméra.
Accédez à Settings (Paramètres) > System (Système) >Events (Événements) et ajoutez une règle.
Saisissez un nom, par exemple « Haut-parleur à pavillon ».
Dans la liste de conditions, sélectionnez l'application Perimeter Defender.
Sélectionnez Use this condition as a trigger (Utiliser cette condition comme déclencheur).
Ajoutez une autre condition.
Dans la liste des conditions, sélectionnez Scheduled event (Événement planifié).
Dans la liste des planifications, sélectionnez After hours (En dehors des heures de bureau).
Dans la liste des actions, sélectionnez Send notification through HTTP (Envoyer une notification via HTTP) puis sélectionnez Horn speaker (Haut-parleur à pavillon).
Cliquez sur Save (Enregistrer).
Qualité d'image
Palettes de couleurs
Pour aider l'œil humain à distinguer les détails d'une image thermique, vous pouvez appliquer une palette de couleurs à l'image. Les couleurs de la palette sont des pseudocouleurs créées artificiellement pour mettre en évidence les différences de température.
Le produit propose un choix de plusieurs palettes de couleurs. Si un opérateur regarde le flux vidéo, vous pouvez choisir l'une des palettes. Si le flux vidéo est utilisé uniquement par des applications, sélectionnez la palette blanc-chaud.
Stabiliser une image tremblante avec la Stabilisation d'image électronique (EIS)
La Stabilisation d'image électrique (EIS) peut être utilisée dans les environnements où le produit est installé à un endroit exposé et soumis à des vibrations, par exemple, en plein vent ou à proximité d'une route au trafic intense. Activez EIS pour obtenir des images plus stables et plus fluides, sans flou.
EIS réduit également la taille de fichier de l'image compressée et réduit le débit binaire du flux vidéo.
Lorsqu'EIS est activé, l'image est légèrement recadrée, réduisant ainsi la résolution maximale.
Accédez à Settings > Image > Image correction (Paramètres > Image > Correction de l’image).
Activez EIS.
Utilisez le curseur pour ajuster la stabilisation d'image électronique.
Diffusion et stockage
Commande du débit binaire
Le contrôle du débit binaire permet de gérer la consommation de bande passante du flux vidéo.
Débit binaire variable (VBR)
Le débit binaire variable permet de faire varier la consommation de bande passante en fonction du niveau d'activité dans la scène. Plus l'activité est intense, plus vous avez besoin de bande passante. Avec un débit binaire variable, une qualité d'image constante est garantie, mais vous devez être sûr d'avoir des marges de stockage.
Débit binaire maximal (MBR)
Le débit binaire maximum permet de définir un débit binaire cible pour gérer les limitations de débit binaire du système. Vous pouvez observer une baisse de la qualité d'image ou de la fréquence d'images lorsque le débit binaire instantané est maintenu en dessous du débit binaire cible spécifié. Vous pouvez choisir de donner la priorité soit à la qualité d'image, soit à la fréquence d'image. Nous vous conseillons de configurer le débit binaire cible sur une valeur plus élevée que le débit binaire attendu. Vous bénéficiez ainsi d'une marge si l'activité dans la scène est élevée.
- Débit binaire cible
Débit binaire moyen (ABR)
Avec le débit binaire moyen, le débit binaire est automatiquement ajusté sur une période de temps plus longue. Vous pouvez ainsi atteindre la cible spécifiée et obtenir la meilleure qualité vidéo en fonction du stockage disponible. Le débit binaire est plus élevé dans les scènes présentant une activité importante que dans les scènes statiques. Vous avez plus de chances d'obtenir une meilleure qualité d'image dans les scènes avec beaucoup d'activité si vous utilisez l'option de débit binaire moyen. Vous pouvez définir le stockage total requis pour stocker le flux vidéo pendant une durée spécifiée (durée de conservation) lorsque la qualité d'image est ajustée pour atteindre le débit binaire cible spécifié. Spécifiez les paramètres du débit binaire moyen de l'une des façons suivantes :
Pour calculer l'estimation du stockage nécessaire, définissez le débit binaire cible et la durée de conservation.
Pour calculer le débit binaire moyen en fonction du stockage disponible et de la durée de conservation requise, utilisez la calculatrice de débit binaire cible.
- Débit binaire cible
- Débit binaire moyen réel
- Vous pouvez également activer le débit binaire maximum et spécifier un débit binaire cible dans l'option de débit binaire moyen.
- Débit binaire cible
- Débit binaire moyen réel
Réduire la bande passante et le stockage
La réduction de la bande passante peut entraîner une perte de détails dans l'image.
Accédez à la vue en direct et sélectionnez H.264 (H.264).
Accédez à Settings > Stream (Paramètres > Flux).
Effectuez une ou plusieurs des actions suivantes :
Activez la fonctionnalité Zipstream et sélectionnez le niveau souhaité.
Activez le GOP dynamique et définissez une valeur de longueur de GOP élevée.
Augmentez la compression.
Activez le mode IPS dynamique.
Configurer le stockage réseau
- Pour stocker des enregistrements sur le réseau, vous devez configurer votre stockage réseau.
Accédez à Settings > System (Paramètres > Système) > Storage (Stockage).
Cliquez sur Setup (Configuration) sous Network storage (Stockage réseau).
Saisissez l'adresse IP du serveur hôte.
Saisissez le nom de l'emplacement partagé sur le serveur hôte.
Déplacez le commutateur si le partage nécessite une connexion, puis saisissez le nom d'utilisateur et le mot de passe.
Cliquez sur Connect (Connecter).
Recherche de panne
Réinitialiser les paramètres à leurs valeurs par défaut
La restauration des paramètres par défaut doit être effectuée avec prudence. Cette opération restaure tous les paramètres par défaut, y compris l'adresse IP.
Pour réinitialiser l'appareil aux paramètres d'usine par défaut :
Déconnectez l'alimentation de l'appareil.
Remettez le produit sous tension en maintenant le bouton de commande enfoncé. Cf. Gamme de produits.
Maintenez le bouton de commande enfoncé pendant 15-30 secondes, jusqu’à ce que le voyant d’état à LED passe à l’orange et clignote.
Relâchez le bouton de commande. Le processus est terminé lorsque le voyant d’état à LED passe au vert. Les paramètres des valeurs par défaut de l'appareil ont été rétablis. En l'absence d'un serveur DHCP sur le réseau, l'adresse IP par défaut est
192.168.0.90.Utilisez les outils d'installation et de gestion pour attribuer une adresse IP, configurer le mot de passe et accéder au flux de données vidéo.
Les logiciels d'installation et de gestion sont disponibles sur les pages d'assistance du site axis.com/support.
Vous pouvez également restaurer les paramètres par défaut à partir de l'interface Web. Accédez à Settings > System > Maintenance (Paramètres > Système > Maintenance), puis cliquez sur Default (Par défaut).
Options d'AXIS OS
Axis permet de gérer le logiciel du périphérique conformément au support actif ou au support à long terme (LTS). Le support actif permet d'avoir continuellement accès à toutes les fonctions les plus récentes du produit, tandis que le support à long terme offre une plateforme fixe avec des versions périodiques axées principalement sur les résolutions de bogues et les mises à jour de sécurité.
Il est recommandé d'utiliser la version d'AXIS OS du support actif si vous souhaitez accéder aux fonctions les plus récentes ou si vous utilisez des offres système complètes d'Axis. Le support à long terme est recommandé si vous utilisez des intégrations tierces, qui ne sont pas continuellement validées par rapport au dernier support actif. Avec le support à long terme, les produits peuvent assurer la cybersécurité sans introduire de modification fonctionnelle ni affecter les intégrations existantes. Pour plus d'informations sur la stratégie de logiciel du périphérique Axis, consultez axis.com/support/device-software.
Vérifier le firmware actuel
Le firmware est le logiciel qui détermine les fonctionnalités des périphériques réseau. Une des premières choses à faire pour résoudre un problème est de vérifier la version actuelle du microprogramme. En effet, il est possible que la toute dernière version du firmware contienne un correctif pouvant résoudre votre problème.
Pour vérifier le firmware actuel :
Allez sur la page Web du produit.
Cliquez sur le menu d'aide .
Cliquez sur About (À propos de).
Mettre à niveau le firmware
Les paramètres préconfigurés et personnalisés sont enregistrés lors de la mise à niveau du firmware (à condition qu'il s'agisse de fonctions disponibles dans le nouveau firmware), mais Axis Communications AB n'offre aucune garantie à ce sujet.
Assurez-vous que le produit reste connecté à la source d'alimentation pendant toute la durée du processus de mise à niveau.
La mise à niveau vers le dernier firmware du suivi actif permet au produit de bénéficier des dernières fonctionnalités disponibles. Lisez toujours les consignes de mise à niveau et les notes de version disponibles avec chaque nouvelle version avant de procéder à la mise à niveau du firmware. Pour obtenir le dernier firmware et les notes de version, rendez-vous sur axis.com/support/firmware.
AXIS Device Manager peut être utilisé pour plusieurs mises à niveau. Pour en savoir plus, consultez axis.com/products/axis-device-manager.
Téléchargez le fichier de firmware sur votre ordinateur. Celui-ci est disponible gratuitement sur axis.com/support/firmware.
Connectez-vous au produit en tant qu'administrateur.
Accédez à Settings > System > Maintenance (Paramètres > Système > Maintenance). Suivez les instructions sur la page. Une fois la mise à niveau terminée, le produit redémarre automatiquement.
Problèmes techniques, indications et solutions
Si vous ne trouvez pas les informations dont vous avez besoin ici, consultez la section consacrée au dépannage sur la page axis.com/support.
| Problèmes de mise à niveau du firmware | |
Échec de la mise à niveau du firmware | Si la mise à niveau du firmware échoue, le périphérique recharge le firmware précédent. Le problème provient généralement du chargement d'un fichier de firmware incorrect. Vérifiez que le nom du fichier de firmware correspond à votre périphérique, puis réessayez. |
| Problème de configuration de l'adresse IP | |||
Le périphérique se trouve sur un sous-réseau différent. | Si l'adresse IP du périphérique et l'adresse IP de l'ordinateur utilisé pour accéder au périphérique se trouvent sur des sous-réseaux différents, vous ne pourrez pas configurer l'adresse IP. Contactez votre administrateur réseau pour obtenir une adresse IP. | ||
L'adresse IP est utilisée par un autre périphérique. | Déconnectez le périphérique Axis du réseau. Exécutez la commande ping (dans une fenêtre de commande/DOS, entrez
| ||
Conflit d'adresse IP possible avec un autre périphérique sur le même sous-réseau | L'adresse IP statique du périphérique Axis est utilisée avant la configuration d'une adresse dynamique par le serveur DHCP. Cela signifie que des problèmes d'accès au périphérique sont possibles si un autre périphérique utilise la même adresse IP statique par défaut. | ||
| Impossible d'accéder au périphérique à partir d'un navigateur Web | ||||||||||
Ouverture de session impossible | Lorsque HTTPS est activé, assurez-vous que le protocole correct (HTTP ou HTTPS) est utilisé lorsque vous tentez de vous connecter. Il est possible que vous deviez saisir manuellement Si vous perdez le mot de passe du nom d'utilisateur root, les paramètres d'usine par défaut du périphérique devront être rétablis. Cf. Réinitialiser les paramètres à leurs valeurs par défaut. | |||||||||
L'adresse IP a été modifiée par DHCP. | Les adresses IP obtenues auprès d'un serveur DHCP sont dynamiques et peuvent changer. Si l'adresse IP a été modifiée, utilisez AXIS IP Utility ou AXIS Device Manager pour trouver le périphérique sur le réseau. Identifiez le périphérique à partir de son numéro de modèle ou de série ou de son nom DNS (si le nom a été configuré). Si nécessaire, une adresse IP statique peut être attribuée manuellement. Pour plus d'instructions, consultez la page axis.com/support. | |||||||||
Erreur de certification avec IEEE 802.1X | Pour que l'authentification fonctionne correctement, la date et l'heure du périphérique Axis doivent être synchronisées avec un serveur NTP. Accédez à Settings > System > Date and time (Paramètres > Système > Date et heure). | |||||||||
| Le périphérique est accessible localement, mais pas en externe. | |||||||||||||||||
Pour accéder au périphérique en externe, nous vous recommandons d'utiliser l'une des applications pour Windows® suivantes :
Pour obtenir des instructions et des téléchargements, accédez à axis.com/vms. |
| Problèmes de flux | |||||||||||||||||||
La multidiffusion H.264 est accessible aux clients locaux uniquement. | Vérifiez si votre routeur prend en charge la multidiffusion ou si les paramètres du routeur entre le client et le périphérique ont besoin d'être configurés. Il est possible que vous deviez augmenter la valeur TTL (Durée de vie). | ||||||||||||||||||
Aucune multidiffusion H.264 ne s'affiche sur le client. | Vérifiez auprès de votre administrateur réseau que les adresses de multidiffusion utilisées par le périphérique Axis sont valides pour votre réseau. Vérifiez auprès de votre administrateur réseau qu'aucun pare-feu n'empêche le visionnage. | ||||||||||||||||||
Le rendu des images H.264 est médiocre. | Utilisez toujours le pilote de carte graphique le plus récent. Pour télécharger le pilote le plus récent, rendez-vous sur le site Web du fabricant de la carte graphique. | ||||||||||||||||||
La fréquence d'image est inférieure à la valeur attendue. |
| ||||||||||||||||||
Facteurs ayant un impact sur la performance
Lors de la configuration de votre système, il est important de tenir compte de l'impact de certains réglages et situations sur la performance. Certains facteurs ont un impact sur la quantité de bande passante (débit binaire) requise, sur la fréquence d'image ou sur les deux. Si la charge de l'unité centrale atteint son niveau maximum, la fréquence d'image sera également affectée.
Les principaux facteurs à prendre en compte sont les suivants :
Une résolution d'image élevée ou un niveau de compression réduit génère davantage de données dans les images, ce qui a un impact sur la bande passante.
La rotation de l'image dans l'interface graphique peut augmenter la charge de l'UC du produit.
L'accès par un grand nombre de clients Motion JPEG ou de clients H.264/H.265/AV1 en monodiffusion affecte la bande passante.
L'affichage simultané de flux différents (résolution, compression) par des clients différents affecte la fréquence d'image et la bande passante.
Dans la mesure du possible, utilisez des flux identiques pour maintenir une fréquence d'image élevée. Vous pouvez utiliser des profils de flux pour vous assurer que les flux sont identiques.
L'accès simultané à des flux vidéo avec différents codecs affecte à la fois la fréquence d'image et la bande passante. Pour des performances optimales, utilisez des flux avec le même codec.
Une utilisation intensive des paramètres d'événements affecte la charge de l'unité centrale du produit qui, à son tour, affecte la fréquence d'image.
L'utilisation du protocole HTTPS peut réduire la fréquence d'image, notamment dans le cas d'un flux vidéo Motion JPEG.
Une utilisation intensive du réseau en raison de l'inadéquation des infrastructures affecte la bande passante.
L'affichage sur des ordinateurs clients peu performants nuit à la performance perçue et affecte la fréquence d'image.
L'exécution simultanée de plusieurs applications de la plateforme d'applications AXIS Camera (ACAP) peut affecter la fréquence d'image et les performances globales.
L'utilisation de palettes affecte la charge de l'UC du produit qui à son tour affecte la fréquence d'image.
Caractéristiques techniques
Voyants
| DEL d'état | Indication |
| Éteint | Branchement et fonctionnement normal. |
| Vert | Branchement et fonctionnement normal. |
| Orange | Fixe pendant le démarrage. Clignote pendant les mises à niveau du firmware ou la remise aux paramètres d'usine. |
| Orange / Rouge | Clignote en orange/rouge en cas d'indisponibilité ou de perte de la connexion réseau. |
| Rouge | Échec de la mise à niveau du firmware. |
Emplacement pour carte SD
- Risque de dommages à la carte SD. N'utilisez pas d'outils tranchants ou d'objets métalliques pour insérer ou retirer la carte SD, et ne forcez pas lors son insertion ou de son retrait. Utilisez vos doigts pour insérer et retirer la carte.
- Risque de perte de données et d'enregistrements corrompus. Démontez la carte SD de l'interface web du périphérique avant de la retirer. Ne retirez pas la carte SD lorsque le produit est en fonctionnement.
Ce périphérique est compatible avec les cartes microSD/microSDHC/microSDXC.
Pour des recommandations sur les cartes SD, rendez-vous sur axis.com.
![]()
![]()
![]() Les logos microSD, microSDHC et microSDXC sont des marques commerciales de SD-3C LLC. microSD, microSDHC, microSDXC sont des marques commerciales ou des marques déposée de SD-3C, LLC aux États-Unis et dans d'autres pays.
Les logos microSD, microSDHC et microSDXC sont des marques commerciales de SD-3C LLC. microSD, microSDHC, microSDXC sont des marques commerciales ou des marques déposée de SD-3C, LLC aux États-Unis et dans d'autres pays.
Boutons
Bouton de commande
- Pour connaître l'emplacement du bouton de commande, consultez Gamme de produits.
- Le bouton de commande permet de réaliser les opérations suivantes :
Réinitialisation du produit aux paramètres d'usine par défaut. Cf. Réinitialiser les paramètres à leurs valeurs par défaut.
Connexion au service du Système d'hébergement vidéo AXIS. Cf. . Pour effectuer la connexion, maintenez le bouton enfoncé pendant environ 3 secondes jusqu'à ce que le voyant d'état clignote en vert.
Connexion au service AXIS Internet Dynamic DNS. Cf. . Pour effectuer la connexion, maintenez le bouton enfoncé pendant environ 3 secondes.
Connecteurs
Connecteur réseau
Connecteur Ethernet RJ45 avec alimentation par Ethernet (PoE).
Connecteur d'alimentation
Bloc terminal à 2 broches pour l'entrée d'alimentation CC. Utilisez une source d'alimentation limitée (LPS) conforme aux exigences de Très basse tension de sécurité (TBTS) dont la puissance de sortie nominale est limitée à ≤100 W ou dont le courant de sortie nominal est limité à ≤5 A.
Connecteur RS485/RS422
Blocs terminaux à 2 broches pour interface série RS485/RS422.
Le port série peut être configuré pour la prise en charge de :
RS485 semi-duplex sur deux fils
RS485 duplex intégral sur quatre fils
RS422 simplex sur deux fils
RS422 full-duplex sur quatre fils pour communication point à point
Fonction | Remarques |
RS485/RS422 TX(A) | Paire TX pour RS422 et RS485 à 4 fils |
RS485/RS422 TX(B) | |
RS485A alt RS485/422 RX(A) | Paire RX pour tous les modes (RX/TX combiné pour RS485 à 2 fils) |
RS485B alt RS485/422 RX(B) |