Vue d’ensemble de la solution
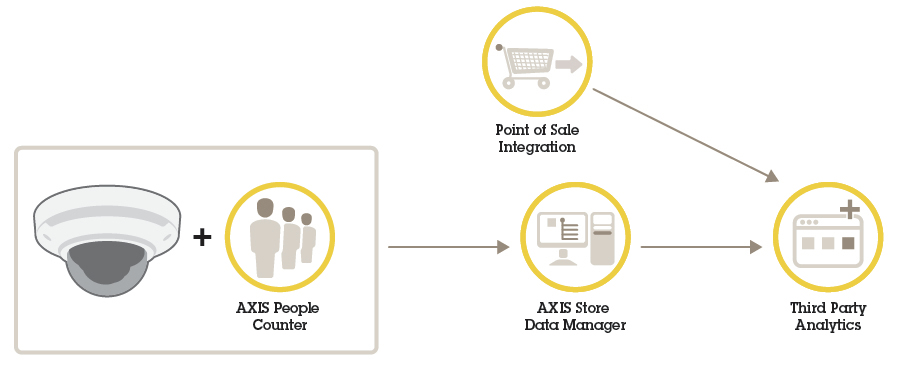
AXIS Store Data Manager
Ce manuel couvre la version installée localement de AXIS Store Data Manager. Pour en savoir plus sur la solution d’hébergement en ligne, consultez le manuel de AXIS Store Reporter qui inclut AXIS Store Data Manager.
AXIS Store Data Manager est un centre de données qui collecte et organise les données statistiques. Pour interpréter les données statistiques, utilisez cet outil associé à AXIS Store Reporter ou à un outil de reporting tiers.
À qui sont-ils destinés ?
AXIS Store Data Manager est généralement destiné à l’intégrateur, qui gère les caméras et configure le système. L’outil peut être utilisé pour une seule ou pour plusieurs entreprises.
Installation
Configuration système
AXIS Store Data Manager utilise le logiciel de serveur web open source.
Systèmes d’exploitation pris en charge
Microsoft Windows 7 et versions ultérieures
Ubuntu 8.04 ou versions ultérieures (Ubuntu 16.04 ou versions ultérieures n’incluent pas PHP5 et MySQL5)
Debian 5.0 ou versions ultérieures (Debian 9 (Stretch) n’inclut pas PHP5 et MySQL5)
Navigateurs web clients pris en charge
Firefox®
ChromeTM
Internet Explorer® 9.0 ou versions ultérieures (ou navigateur équivalent)
Logiciels nécessaires
Avant de pouvoir utiliser AXIS Store Data Manager installé localement, vous devez installer les logiciels Apache, PHP et MySQL. Voir Installer les progiciels requis.
PHP 5.4 à 5.6. Les extensions PHP suivantes doivent être installées et activées.
Gd
PCRE
PDO
pdo_mysql
Réflexion
session
SimpleXML
SPL
standard
zlib
OpenSSL
boucle
MySQL 5.6 ou 5.7
Apache 2.4
Les extensions sont fournies par défaut dans la plupart des nouvelles installations PHP. Pendant l’installation, AXIS Store Data Manager vérifie automatiquement que les extensions fonctionnent.
Installer les progiciels requis
Les progiciels Apache, PHP et MySQL peuvent être installés avec, par exemple, l’environnement de développement Web Wampserver. Vous pouvez le télécharger ici :
- Ils doivent être configurés de la façon suivante :
Vous devez sélectionner la version PHP compatible. Dans WampServer, ouvrez le menu depuis l’icône de barre d’état système et sélectionnez PHP > Version > 5.6.40 (PHP > Version > 5.6.40).
Dans le fichier
php.ini, PHP doit être autorisé à utiliser des balises d’ouverture courtes. Dans WampServer, ouvrez le menu depuis l’icône de barre d’état système et sélectionnez PHP > PHP Settings > Short open tag (PHP > Paramètres PHP > Balise d’ouverture courte).Vous devez désactiver l’option MySQL Strict Mode (Mode strict MySQL). Dans WampServer, ouvrez le menu depuis l’icône de barre d’état système et sélectionnez MySQL > MySQL settings > sql-mode > sql-mode > none (MySQL > Paramètres MySQL > sql-mode > sql-mode > Aucun).
Recommandations serveur pour AXIS Store Data Manager
| Nombre de caméras ou de canaux | Unité centrale | Mémoire | Disque dur | Vitesse du disque dur | Réseau |
| Linux | |||||
| 10 | Intel i5 ou équivalent | 1 Go | 300 Go | 7,2 K RPM | 1 Mbit |
| 50 | Intel i5 ou équivalent | 2 Go | 300 Go | 7,2 K RPM | 1 Mbit |
| 150 | Intel i5 ou équivalent | 4 Go | 300 Go | 7,2 K RPM | 1 Mbit |
| 500 | Intel i7 ou équivalent | 8 Go | 300 Go | 7,2 K RPM | 1 Mbit |
| 1000 | Intel Xeon 1,8 GHz, 4 noyaux physiques ou équivalent | 8 Go | 300 Go, SAS 6 Gbits | 7,2 K RPM | 1 Mbit |
| 3000 | Intel Xeon 2,0 GHz, 4 noyaux physiques ou équivalent | 16 Go | 300 Go, SAS 6 Gbits | 10 K RPM ou SSD | 10 Mbits |
| 5000 | Intel Xeon 2,2 GHz, 4 noyaux physiques ou équivalent | 16 Go | 300 Go, SAS 6 Gbits | 10 K RPM ou SSD | 10 Mbits |
| Windows | |||||
| 10 | Intel i5 ou équivalent | 2 Go | 300 Go | 7,2 K RPM | 1 Mbit |
| 50 | Intel i5 ou équivalent | 4 Go | 300 Go | 7,2 K RPM | 1 Mbit |
| 150 | Intel i7 ou équivalent | 8 Go | 300 Go | 7,2 K RPM | 1 Mbit |
| 500 | Intel i7 ou équivalent | 8 Go | 300 Go | 7,2 K RPM | 1 Mbit |
| 1000 | Intel Xeon 1,8 GHz, 4 noyaux physiques | 8 Go | 300 Go, SAS 6 Gbits | 7,2 K RPM | 1 Mbit |
| 3000 | – | – | – | – | – |
| 5000 | – | – | – | – | – |
Installer AXIS Store Data Manager sur un ordinateur
L’installation et la configuration initiale sont composées de deux procédures :
Renouveler votre licence
- Cette instruction est valable dans les scénarios suivants :
Votre installation est locale.
Vous avez acheté des licences supplémentaires.
Vous avez déjà activé la licence de base 10 dans votre AXIS Store Data Manager local.
Connectez-vous à AXIS Store Data Manager.
Allez dans Configuration du serveur > Modifier licence.
a. Si votre ordinateur est connecté, cliquez sur Actualiser le code d’activation.
b. Si votre ordinateur est hors ligne, copiez le code d’enregistrement et l’identifiant d’installation.
Collez le code d’enregistrement et l’identifiant d’installation.
Cliquez sur Soumettre.
Copiez le code d’activation et retournez sur AXIS Store Data Manager.
Collez le code d’activation dans le champ Code d’Activation de AXIS Store Data Manager.
Installer AXIS Store Data Manager
Si une version précédente d’AXIS Store Data Manager est installée sur l’ordinateur et que vous souhaitez la mettre à niveau, veillez à sauvegarder la base de données avant de poursuivre avec l’assistant d’installation.
Nous avons utilisé l’environnement de développement d’applications web WampServer pour installer les logiciels.
Rendez-vous sur le lien de téléchargement fourni avec votre licence.
Téléchargez le fichier d’installation
datamanager-1.x.x-win.exe.Un message d’avertissement sur l’exécution du fichier d’installation peut s’afficher. Cliquez sur More info (Plus d’infos) pour poursuivre l’installation.
Pour continuer, suivez les instructions à l’écran de l’assistant de configuration.
Lorsque l’assistant de configuration vous demande l’autorisation pour créer un alias pour AXIS Store Data Manager dans le répertoire web de WampServer, nous vous conseillons de cliquer sur OK.
Cela signifie que les utilisateurs peuvent se connecter à AXIS Store Data Manager via l’URL http://localhost/datamanager
Une fois l’installation terminée, veillez à redémarrer tous les services WampServer via l’icône de barre d’état système.
Assurez-vous que l’utilisateur du serveur web dispose des privilèges d’écriture pour les dossiers et fichiers suivants :
DataManager/public/et tous les sous-dossiersDataManager/cache/DataManager/data/et tous les sous-dossiersDataManager/application/config.iniDataManager/application/license.ini
Pour poursuivre l’installation, allez sur Paramètres lors de la première connexion.
Paramètres lors de la première connexion
Allez sur http://localhost/datamanager/installation/
Si le navigateur n’est pas en cours d’exécution sur le serveur, remplacez [localhost] par l’adresse du serveur.
La page de démarrage de l’installation AXIS Store Data Manager apparaît si l’installation du serveur web a été effectuée correctement.
Sélectionnez la langue.
Vérifiez les exigences système.
Veuillez corriger les erreurs signalées en rouge avant de poursuivre l’installation. Pour vérifier qu’il n’y a plus d’erreurs, cliquez sur Vérifiez à nouveau.
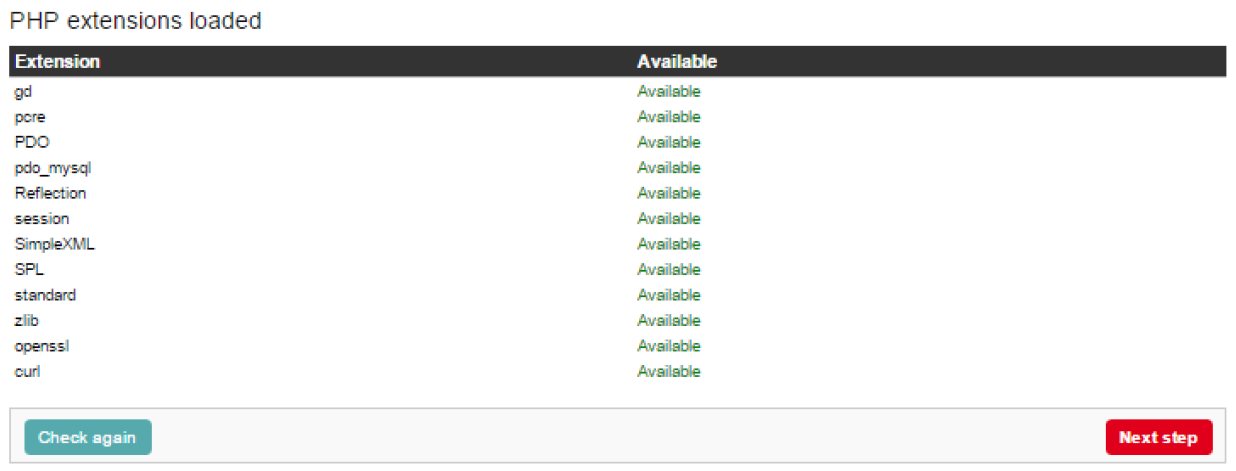
Lisez le contrat de licence.
Activez la licence.
Si le navigateur est connecté à Internet, la licence est automatiquement activée. Saisissez la clé de licence (fournie avec la licence) dans le champ Code d’enregistrement et cliquez sur Enregistrer.
Si le navigateur n’est pas connecté à Internet, un identifiant d’installation propre à votre ordinateur et à votre code d’enregistrement sera généré. Pour recevoir un code d’activation, vous devez suivre le lien depuis un ordinateur connecté à Internet. Saisissez le code d’activation dans le champ Code d’activation et cliquez sur Enregistrer.
Configurer l’accès à la base de données. Le serveur web accède à la base de données avec ces informations d’identification.
Le nom de l’hôte, le nom d’utilisateur, le mot de passe et le nom de la base de données sont prédéfinis.
Saisissez le nom d’utilisateur et le mot de passe de votre base de données si vous en avez déjà créé une.
Si vous n’en avez pas déjà créé une, sélectionnez Créer une nouvelle base de données.
Créer un utilisateur et une entreprise. L’utilisateur se connecte à AXIS Store Data Manager avec ces informations d’identification.
L’utilisateur est automatiquement défini comme un utilisateur gérant plusieurs entreprises et ayant tous les droits possibles.
Pour empêcher quiconque d’exécuter à nouveau l’assistant d’installation, supprimez les éléments suivants de l’ordinateur :
le dossier
datamanager/public/installationle fichier
datamanager/application/InstallationBootstrap.php
Connecter des caméras à AXIS Store Data Manager
Rendez-vous sur http://localhost/datamanager/.
Dans la page Web de la caméra, Connexion de caméras à des dossiers.
, ajouter les caméras aux magasins et ajouter les détails pour chaque magasin.
Pourquoi ai-je besoin de créer des dossiers ?
Créez des dossiers conformément à la structure de votre entreprise. Il peut s'avérer utile d'organiser les caméras de manière structurée pour en garder une trace lors des maintenances ou des recherches de panne. La configuration du dossier n'affecte pas l'affichage des statistiques dans AXIS Store Reporter.
- Recommandations
Créez un dossier par magasin. Vous pouvez également créer un dossier par pays ou par région.
Créez la structure du dossier en fonction de l'organisation et de l'implantation de l'entreprise.
Nommez les dossiers et les caméras selon les conventions d'appellation de votre entreprise.
Exemple
Supposons que vous ayez six magasins dans trois pays différents. Voici un exemple de comment organiser vos dossiers.
Créer des dossiers
Dans AXIS Store Data Manager, allez à Sources (Sources).
Définissez une structure de dossier pour votre entreprise.
Saisissez les noms de dossiers et de caméras.
Configurer les détails de la connexion aux dossiers
- L'identifiant et le mot de passe de connexion au dossier sont utilisés pour authentifier la caméra pour qu'elle transmette les données statistiques au dossier correspondant.
- Il est recommandé de définir l'identifiant et le mot de passe à quelque chose qui correspond au magasin.
Dans AXIS Store Data Manager, allez à Sources.
Sélectionnez le dossier dans la liste.
Cliquez sur Modifier les paramètres de connexion au dossier.
Sélectionnez Activer les connexions à ce dossier.
Saisissez un nom dans le champ Identifiant de connexion au dossier.
Saisissez un mot de passe dans le champ Mot de passe de connexion au dossier et confirmez le mot de passe.
Accédez à Être informé des problèmes de communication.
Être informé des problèmes de communication
Vous pouvez recevoir une alerte par e-mail si la connexion entre une caméra et l'application est interrompue, ce qui est souvent provoqué par des problèmes de connexion réseau, ou si la caméra arrête d'envoyer des données au serveur.
Nombre d'heures autorisé sans envoi de données : Saisissez le nombre d'heures autorisé sans que la caméra n'envoie des données.
N'oubliez pas que le Nombre d'heures autorisé sans envoi de données doit être plus long que votre temps de fermeture maximum.
Nombre d'heures autorisé sans communications : Saisissez le nombre d'heures autorisé sans communications.
Email for warnings (E-mail pour les avertissements) : pour recevoir les avertissements par e-mail, saisissez votre adresse e-mail.
Si vous ne saisissez aucune adresse e-mail, l'avertissement apparaît sous la forme d'une notification sur la page Web d'AXIS Data Manager.
Cliquez sur Soumettre.
Exemples de paramètres SMTP
Avec Gmail
- E-mail hôte
- smtp.gmail.com
- E-mail du port hôte
- 465
- Envoyer un mail depuis l’adresse e-mail
- [champ ignoré par Google]
- Protocole d’authentification
- Connexion
- Nom d’utilisateur pour authentifier l’adresse e-mail
- [votre e-mail]
- Mot de passe pour authentifier l’adresse e-mail
- [votre mot de passe]
- Cryptage du transfert
- SSL
Avec outlook.com
- E-mail hôte
- smtp.live.com
- E-mail du port hôte
- 25
- Envoyer un mail depuis l’adresse e-mail
- [votre adresse e-mail, similaire à votre nom d’utilisateur]
- Protocole d’authentification
- Connexion
- Nom d’utilisateur pour authentifier l’adresse e-mail
- [votre e-mail]
- Mot de passe pour authentifier l’adresse e-mail
- [votre mot de passe]
- Cryptage du transfert
- TLS
Connexion de caméras à des dossiers
Pour ce faire, l'application doit être installée sur la caméra.
Dans AXIS Store Data Manager, accédez à Sources et récupérez l'Identifiant de connexion au dossier et le Mot de passe de connexion au dossier correspondant au dossier auquel vous souhaitez vous connecter.
Dans l'interface web de la caméra, accédez à Paramètres > Applications et ouvrez l'interface web de l'application.
Saisissez l'adresse Web de AXIS Store Data Manager ; par exemple
https://[subdomain].asdm.axis.com/datamanageroù[subdomain]est remplacé par un nom unique.- Remarque
Vérifiez si le trafic sortant sur votre réseau interne est limité. La communication sortante doit être autorisée sur les ports 80 et 443 pour AXIS People Counter et 443 pour AXIS P8815-2 3D Counter.
Exporter les données statistiques
Accédez à Exports > Create CSV export (Exportations > Créer un fichier d’exportation CSV).
Saisissez un Name (Nom).
Sélectionnez une entreprise.
Sélectionnez un intervalle de temps d’une durée déterminée ou dynamique, pour en savoir plus, consultez la section Intervalle de temps dynamique.
Sélectionnez Application.
Sélectionnez une durée d’enregistrement.
Sélectionnez une ou plusieurs caméras.
Si vous souhaitez vérifier vos paramètres, cliquez sur Aperçu, sinon, cliquez sur Créer un fichier d’exportation CSV.
Pour rechercher les données exportées, cliquez sur List stored exports (Répertorier les exportations stockées).
En cliquant sur les icônes situées à gauche dans la liste, vous pouvez :
afficher les données dans un onglet séparé
modifier les données
copier l’url afin de pouvoir atteindre les données à partir d’un outil de reporting tiers
Exemple
Chaque exportation reçoit une url permanente respectant l’ordre suivant :
https://[SI-company name].asdm.axis.com/datamanager/api/?method=export.GetExport&id=[Unique API-key]Pour insérer des statistiques brutes dans un outil de reporting tiers, vous pouvez extraire de façon régulière les informations à partir du lien permanent, par exemple par le biais d’un script.
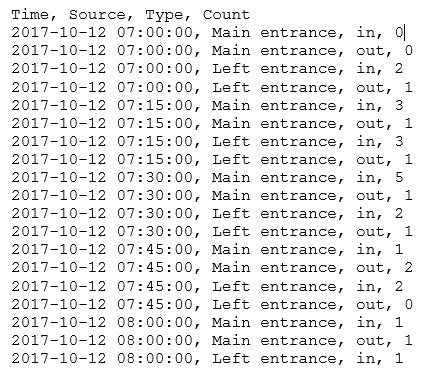
Intervalle de temps dynamique
Un intervalle de temps dynamique est défini par un nombre et une lettre. La lettre correspond à l’unité de temps (jours = d, semaines = w, années = y) et le nombre correspond à la durée de l’intervalle à partir d’aujourd’hui.
Si vous souhaitez exporter les données de la semaine en cours, saisissez “0w”.
Si vous souhaitez exporter les données de la semaine dernière, saisissez “-1w” .
Si vous souhaitez exporter les données pour un intervalle spécifique, saisissez l’intervalle de temps sous la forme “start:stop”, par exemple :
Données des quatre dernières semaines : -4w:0w
Données de l’année dernière : -1y:0y
Chaque fois que vous afficher le rapport, les données sont mises à jour selon la date d’aujourd’hui.
Paramètres utilisateur et administration
Accédez à ces paramètres depuis User and administration menu (menu Utilisateur et administration).
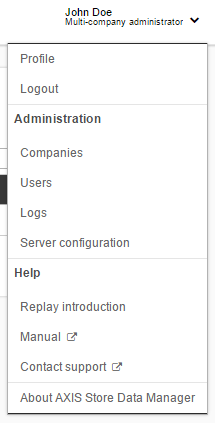
Paramètres de l’entreprise
Si vous êtes un utilisateur gérant plusieurs entreprises, AXIS Store Data Manager permet de gérer les données de plusieurs sociétés.
- Ajouter une entreprise
Accédez à User and administration menu > Companies > Add company (Utilisateur et administration > Entreprises > Ajouter entreprise).
Saisissez les informations de l’entreprise et cliquez sur Submit (Soumettre).
- Ajouter ou modifier le logo d’une entreprise
Accédez à User and administration menu > Companies > Browse companies (Utilisateur et administration > Entreprises > Parcourir entreprises).
Cliquez sur

Le logo s’affiche dans le pied de page de la page Web.
- Modifier une entreprise
Accédez à User and administration menu > Companies > Browse companies (Utilisateur et administration > Entreprises > Parcourir entreprises).
Cliquez sur

- Désactiver une entreprise
Accédez à User and administration menu > Companies > Browse companies (Utilisateur et administration > Entreprises > Parcourir entreprises).
Cliquez sur

La société apparaît dans la liste des sociétés inactives.
- Activer une entreprise
Accédez à User and administration menu > Companies > Browse inactive companies (Utilisateur et administration > Entreprises > Parcourir entreprises inactives).
Cliquez sur

La société apparaît dans la liste des sociétés actives.
Paramètres utilisateur
L’utilisateur créé pendant l’installation d’AXIS Store Data Manager est un utilisateur gérant plusieurs entreprises ; il peut ajouter, supprimer et gérer sa propre société ainsi que d’autres sociétés. La vue de l’utilisateur gérant plusieurs entreprises est différente de celle de l’utilisateur gérant une seule entreprise.
- Ajouter un utilisateur
Accédez à User and administration menu > Users > Add user (Utilisateur et administration > Utilisateurs > Ajouter un utilisateur).
Saisissez les informations utilisateur.
Sélectionnez Multi-company user (Utilisateur gérant plusieurs entreprises) si l’utilisateur doit pouvoir ajouter, supprimer et gérer sa propre entreprise ainsi que d’autres entreprises.
Cliquez sur Submit (Soumettre).
- Modifier un mot de passe utilisateur
Accédez à User and administration menu > Users > Browse users (Utilisateur et administration > Utilisateurs > Parcourir les utilisateurs).
Cliquez sur

Créer un nouveau mot de passe ou réinitialiser le. Si vous réinitialisez le mot de passe, à la prochaine tentative de connexion de l’utilisateur à AXIS Store Data Manager, il est invité à créer un mot de passe.
- Modifier un utilisateur
Accédez à User and administration menu > Users > Browse users (Utilisateur et administration > Utilisateurs > Parcourir les utilisateurs).
Cliquez sur

- Désactiver un utilisateur
Accédez à User and administration menu > Users > Browse users (Utilisateur et administration > Utilisateurs > Parcourir les utilisateurs).
Cliquez sur

L’utilisateur apparaît alors dans la liste des utilisateurs inactifs.
- Activer un utilisateur
Accédez à User and administration menu > Users > Browse users (Utilisateur et administration > Utilisateurs > Parcourir les utilisateurs).
Cliquez sur

L’utilisateur apparaît alors dans la liste des utilisateurs actifs.
Paramètres des journaux
AXIS Store Data Manager contient un ensemble de journaux prédéfinis pour le suivi et la recherche de panne.
- Afficher un journal
- Pour obtenir la liste de tous les journaux, accédez à User and administration menu > Logs > Browse logs (menu Utilisateur et administration > Journaux > Parcourir les journaux) et cliquez sur

- Vous pouvez également accéder à User and administration menu > Logs > [log name] (menu Utilisateur et administration > Journaux > [nom journal]).
Effacer un journal
Pour effacer un journal de tous les messages, accédez à User and administration menu > Logs > Browse logs (Utilisateur et administration > Journaux > Parcourir les journaux).
- Important
Si vous supprimez un journal, les messages seront supprimés.
Cliquez sur

Paramètres du serveur
- Modifier les paramètres du serveur
Accédez à User and administration menu > Server configuration > Edit configuration (Utilisateur et administration > Configuration serveur > Modifier configuration).
- Ajouter des logotypes au serveur
Accédez à User and administration menu > Server configuration > Logo (Utilisateur et administration > Configuration serveur > Logo).
Téléchargez le logo de connexion ou de pied de page en fonction de la taille indiquée sur la page Web. Si une entreprise télécharge un logo dans les paramètres de l’entreprise, le logo du serveur est alors remplacé.
- Vérifier la licence
Accédez à User and administration menu > Server configuration > License (Utilisateur et administration > Configuration serveur > Licence).
Vérifiez le code d’enregistrement, l’identifiant d’installation et le code d’activation pour ce code d’enregistrement.
Vérifiez que la liste de Licences à vérifier affiche OK pour tous les éléments.
Le problème le plus courant est un identifiant d’installation erroné. Cela peut arriver si vous avez ajouté ou supprimé une carte réseau de votre serveur. Si c’est le cas, essayez de revenir à votre configuration réseau par défaut.
- Modifier la licence
Accédez à User and administration menu > Server configuration > Edit license (Utilisateur et administration > Configuration serveur > Modifier licence).
Modifiez le code d’enregistrement, l’identifiant d’installation, et le code d’activation.
Cliquez sur Actualiser le code d’activation.
Recherche de panne
| Problème | Action |
Message d’erreur de WampServer lors de l’installation les logiciels nécessaires : « Impossible de démarrer le programme, car le fichier MSVCR110.dll est absent de votre ordinateur. Essayez de réinstaller le programme pour résoudre ce problème. » « Impossible de démarrer le programme, car le fichier VCRUNTIME140.dll est absent de votre ordinateur. Essayez de réinstaller le programme pour résoudre ce problème. » | Les bibliothèques runtime MSVC VC9, VC10, VC11 sont requises pour Wampserver 2.4, 2.5 et 3.0, même si vous n’utilisez que les versions Apache et PHP avec VC11. Runtimes VC13, VC14 sont nécessaires pour les versions PHP 7 et Apache 2.4.17. Pour résoudre les problèmes liés aux bibliothèques MSVC manquantes, téléchargez tous les fichiers de la bibliothèque MSVC ici : http://wampserver.aviatechno.net/files/vcpackages/all_vc_redist_x86_x64.zip Pour vérifier si les packages VC requis sont installés correctement, vous pouvez utiliser le programme Checks VC++ packages. Téléchargez le programme ici : http://wampserver.aviatechno.net/files/tools/check_vcredist.exe |
L’icône WampServer ne passe pas en ligne et ne devient pas verte une fois l’installation terminée. | Assurez-vous que le port 80 n’est pas utilisé par une autre application. Vérifiez ceci en sélectionnant WampServer icon > Apache > Test Port 80 (icône WampServer > Apache > Tester le port 80). |
