Vue d’ensemble de la solution
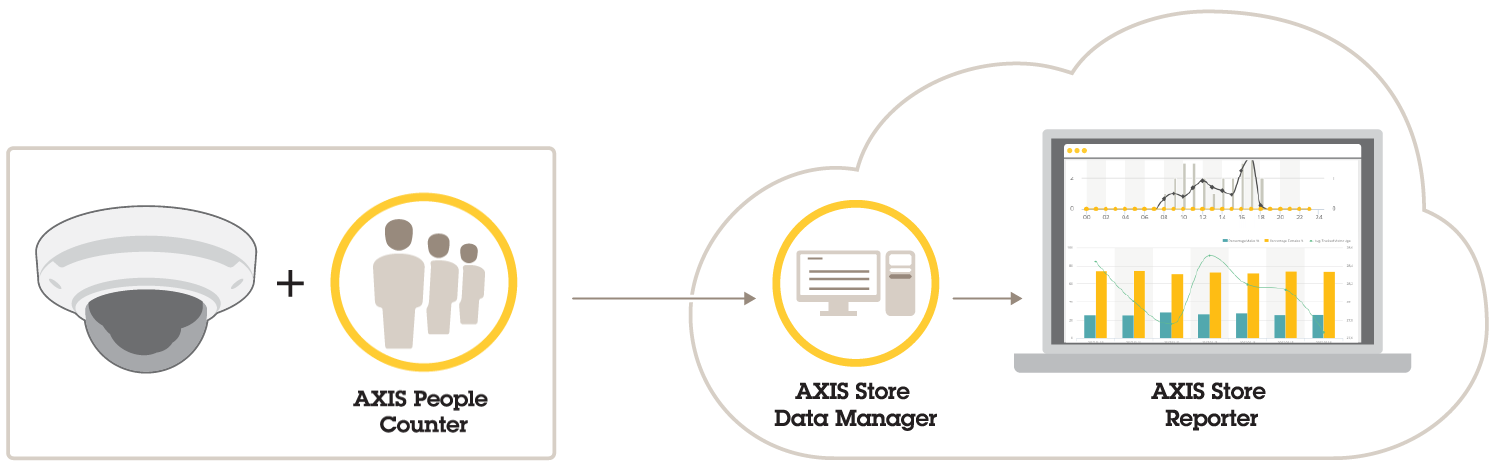
La solution se compose de plusieurs parties :
L'application d'analyse sur le périphérique edge enregistre les données de comptage et les envoie à AXIS Store Data Manager.
AXIS Store Data Manager, qui est un composant de Cloud, stocke et organise les données statistiques.
AXIS Store Reporter, un outil hébergé côté serveur, présente les données statistiques sous forme de graphiques et de tableaux.
AXIS License Manager, un outil en ligne, contrôle et gère l'ensemble de vos licences d'abonnement annuelles. Pour plus d'informations, consultez le manuel d'utilisation d'AXIS License Manager.
À propos de l'intégration au système de point de vente
Il est possible d'intégrer le point de vente (POS) dans AXIS Store Reporter, mais la solution est vendue séparément via des services professionnels. Pour plus d'informations, contactez votre représentant Axis local.
MISE EN ROUTE
Pour démarrer avec AXIS Store Reporter, vous devez :
Créer une entreprise dans AXIS Store Data Manager
Pour créer l'entreprise d'un nouvel utilisateur final dans AXIS Store Data Manager :
Rendez-vous sur le site asdm.axis.com.
Connectez-vous à l'aide de votre nom d'utilisateur et de votre mot de passe My Axis.
Si vous n'avez pas encore de compte, rendez-vous sur my.axis.com pour en créer un.
Créez une entreprise et une instance pour cette entreprise.
La création de l'instance prend quelques minutes.
Obtenir une licence AXIS Store Reporter
Vous pouvez acquérir une licence pour AXIS Store Reporter 24 heures après avoir créé l'instance dédiée à votre entreprise dans AXIS Store Data Manager.
Pour obtenir une licence pour AXIS Store Reporter, suivez les instructions du manuel d'utilisation d'AXIS License Manager. Pour plus d'informations sur la gestion de votre organisation, consultez le manuel d'utilisation de My Systems.
Connecter des caméras à AXIS Store Data Manager
Accédez à asdm.axis.com et connectez-vous avec votre nom d'utilisateur et votre mot de passe My Axis.
Sélectionnez une entreprise.
Dans la page Web de la caméra, Connexion de caméras à des dossiers.
Créer des magasins, ajouter les caméras aux magasins et ajouter les détails pour chaque magasin.
Pourquoi ai-je besoin de créer des dossiers ?
Créez des dossiers conformément à la structure de votre entreprise. Il peut s'avérer utile d'organiser les caméras de manière structurée pour en garder une trace lors des maintenances ou des recherches de panne. La configuration du dossier n'affecte pas l'affichage des statistiques dans AXIS Store Reporter.
- Recommandations
Créez un dossier par magasin. Vous pouvez également créer un dossier par pays ou par région.
Créez la structure du dossier en fonction de l'organisation et de l'implantation de l'entreprise.
Nommez les dossiers et les caméras selon les conventions d'appellation de votre entreprise.
Exemple
Supposons que vous ayez six magasins dans trois pays différents. Voici un exemple de comment organiser vos dossiers.
Créer des dossiers
Dans AXIS Store Data Manager, allez à Sources (Sources).
Définissez une structure de dossier pour votre entreprise.
Saisissez les noms de dossiers et de caméras.
Configurer les détails de la connexion aux dossiers
- L'identifiant et le mot de passe de connexion au dossier sont utilisés pour authentifier la caméra pour qu'elle transmette les données statistiques au dossier correspondant.
- Il est recommandé de définir l'identifiant et le mot de passe à quelque chose qui correspond au magasin.
Dans AXIS Store Data Manager, allez à Sources.
Sélectionnez le dossier dans la liste.
Cliquez sur Modifier les paramètres de connexion au dossier.
Sélectionnez Activer les connexions à ce dossier.
Saisissez un nom dans le champ Identifiant de connexion au dossier.
Saisissez un mot de passe dans le champ Mot de passe de connexion au dossier et confirmez le mot de passe.
Accédez à Être informé des problèmes de communication.
Être informé des problèmes de communication
Vous pouvez recevoir une alerte par e-mail si la connexion entre une caméra et l'application est interrompue, ce qui est souvent provoqué par des problèmes de connexion réseau, ou si la caméra arrête d'envoyer des données au serveur.
Nombre d'heures autorisé sans envoi de données : Saisissez le nombre d'heures autorisé sans que la caméra n'envoie des données.
N'oubliez pas que le Nombre d'heures autorisé sans envoi de données doit être plus long que votre temps de fermeture maximum.
Nombre d'heures autorisé sans communications : Saisissez le nombre d'heures autorisé sans communications.
Email for warnings (E-mail pour les avertissements) : pour recevoir les avertissements par e-mail, saisissez votre adresse e-mail.
Si vous ne saisissez aucune adresse e-mail, l'avertissement apparaît sous la forme d'une notification sur la page Web d'AXIS Data Manager.
Cliquez sur Soumettre.
Connexion de caméras à des dossiers
Pour ce faire, l'application doit être installée sur la caméra.
Dans AXIS Store Data Manager, accédez à Sources et récupérez l'Identifiant de connexion au dossier et le Mot de passe de connexion au dossier correspondant au dossier auquel vous souhaitez vous connecter.
Dans l'interface web de la caméra, accédez à Paramètres > Applications et ouvrez l'interface web de l'application.
Saisissez l'adresse Web de AXIS Store Data Manager ; par exemple
https://[subdomain].asdm.axis.com/datamanageroù[subdomain]est remplacé par un nom unique.- Remarque
Vérifiez si le trafic sortant sur votre réseau interne est limité. La communication sortante doit être autorisée sur les ports 80 et 443 pour AXIS People Counter et 443 pour AXIS P8815-2 3D Counter.
Pourquoi faut-il configurer des magasins ?
Pour pouvoir afficher, classifier et analyser en détail les données statistiques dans AXIS Store Reporter, ajoutez les caméras aux magasins. Les magasins forment la base de l'affichage des données statistiques dans AXIS Store Reporter.
Qu'est-ce qu'un magasin ?
Un magasin contient un certain nombre de caméras, appelées sources. Pour chaque magasin, vous pouvez ajouter des métadonnées comme le service, la surface de vente, l'emplacement et obtenir des données météorologiques selon l'emplacement.
Créer des magasins
Accédez à Définir.
Cliquez sur Ajouter un magasin.
Attribuez un Nom au magasin.
Dans Informations sur le magasin, vous pouvez également saisir Zone de ventes, Emplacement et Heure de début de journée.
Dans Contenu du magasin, ajouter les caméras situées dans ce magasin dans le champ Caméras du magasin.
Si vous le souhaitez, vous pouvez créer des rayons dans le magasin en cliquant sur Ajouter rayon.
Saisissez un nom dans le champ Nom du rayon.
Ajoutez les caméras installées dans ce rayon dans le champ Caméras du rayon.
- Remarque
Les caméras ajoutées dans Caméras du rayon sont comptées uniquement au niveau du rayon par défaut et pas ajoutées au magasin. Si vous souhaitez que les caméras des rayons appartiennent au magasin, sélectionnez La caméra est dans le périmètre du magasin.
Cliquez sur Enregistrer magasin.
Connecter AXIS Store Data Manager à AXIS Store Reporter
AXIS Store Reporter récupère les données d'AXIS Store Data Manager. Lorsque les caméras sont ajoutées à AXIS Store Data Manager et que la récupération des données a été activée, elles apparaissent automatiquement dans AXIS Store Reporter. La récupération de toutes les données peut prendre plusieurs heures, selon la quantité disponible.
Vous pouvez également récupérer les données via des liens permanentes, consultez la section à propos de l'exportation de données dans le manuel AXIS Store Data Manager.
Transmettre des données vers AXIS Store Reporter
Accédez à Sets > Stores (Ensembles > Magasins).
Pour transmettre des données à toutes les caméras installées dans le magasin, cliquez sur
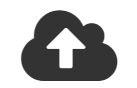 .
.L'icône passe au vert lorsque la connexion est active.
Accéder au service AXIS Store Reporter
Chaque fois que vous créez une nouvelle société dans AXIS Store Reporter, une invitation est envoyée à l'adresse e-mail utilisée pour créer le compte et l'URL. Vous pouvez utiliser ce compte pour inviter d'autres utilisateurs à rejoindre AXIS Store Reporter.
L'adresse web standard du service AXIS Store Reporter est asr.axis.com
- Tous les comptes suivants peuvent se connecter à ce site :
Le compte utilisé lors de la création de l'instance AXIS Store Data Manager. Ce peut être l'intégrateur système ou l'utilisateur final.
Tous les comptes auxquels a été envoyée une invitation du service AXIS Store Reporter par l'intégrateur système ou l'utilisateur final.
Tous les comptes disposant de droits d'administrateur pour le service AXIS Store Reporter.
Connectez-vous à AXIS Store Reporter avec le nom d'utilisateur et le mot de passe que vous avez reçus de l'intégrateur système ou de l'utilisateur final.
Tableau de bord dans AXIS Store Reporter
Le tableau de bord affiche vos mesures et graphiques les plus fréquemment consultés. Utilisez des filtres pour modifier l'apparence du tableau de bord. Voir Filtrer le tableau de bord et les rapports.
Vous pouvez également modifier le tableau de bord, les mesures et les groupes de filtres par défaut, pour cela, consultez la section Paramètres de l'entreprise. Dans les paramètres de l'entreprise, vous pouvez également configurer les heures d'ouverture, afin d'afficher des statistiques uniquement pour certaines heures de la journée.
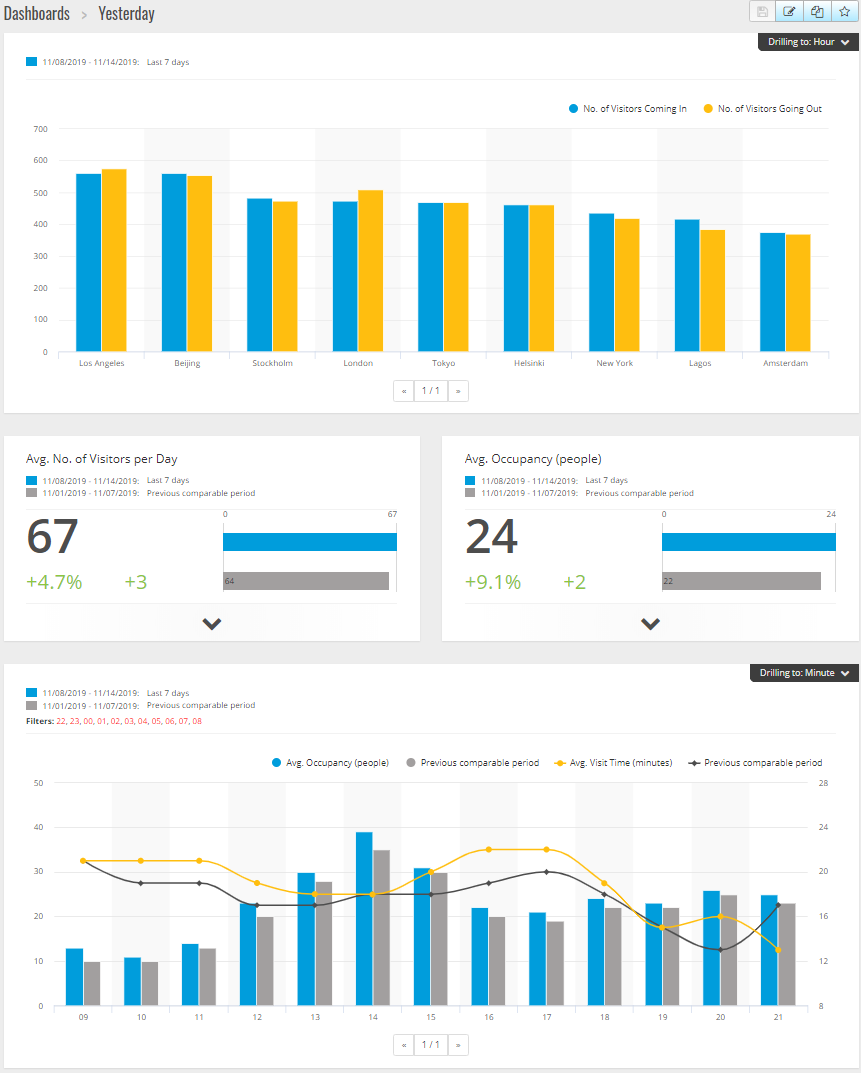
Éléments du tableau de bord
- Heure
- La section temps affiche l'intervalle de temps utilisé pour les mesures et les graphiques. La couleur bleue indique la période sélectionnée et la couleur grise la période de comparaison.
- Modules métriques
- Les modules métriques sont utilisés pour afficher les chiffres clés et les données statistiques résumées. Vous pouvez toujours cliquer sur la flèche pour agrandir le module et obtenir plus de détails.
- Modules graphiques
- Les modules graphique offrent une vue d'ensemble des données statistiques. Placez la souris sur les barres ou cliquez dessus pour obtenir un nouveau graphique avec plus de détails.
- Afficher le rapport
- Cliquez sur Afficher le rapport pour accéder à la page d'analyse du module choisi.
- Exporter au format PDF
- Pour enregistrer le tableau de bord utilisé dans un fichier PDF, cliquez sur Exporter au format PDF.
Filtrer le tableau de bord et les rapports
Le filtre contrôle les éléments à afficher sur le tableau de bord et dans les rapports analytiques.
Accédez à Dashboard (Tableau de bord).
Cliquez sur Show filters (Afficher les filtres).
Si c'est la première fois que vous utilisez l'application, suivez les explications pour vous repérer parmi les filtres.
Pour modifier l'intervalle de temps, sélectionnez Temps.
Pour modifier la période de comparaison, sélectionnez Comparer à.
Dans le tableau de bord, ajoutez, masquez ou supprimez les Unités de mesure et les Tableaux.
Pour modifier l'ordre des éléments sur le tableau de bord, glissez et déposez les éléments dans l'affichage du filtre.
Sélectionnez la zone et le magasin à afficher. Pour ignorer un élément, ajoutez-le à la liste moins. Pour afficher un élément, ajouter-le à la liste plus.
Si vous souhaitez accéder au filtre ultérieurement, cliquez sur Save (Enregistrer).
Cliquez sur Actualiser.
Créer un tableau de bord personnalisé
Créez des tableaux de bord personnalisés avec les indicateurs et les graphiques les plus pertinents pour vous.
Cliquez sur la flèche déroulante à côté de Dashboard (Tableau de bord).
Cliquez sur New Dashboard (Nouveau tableau de bord).
Saisissez un titre et une description facultative.
Sélectionnez l'un des types de tableaux de bord suivants :
User dashboard (Tableau de bord utilisateur) : visible uniquement par l'utilisateur.
Company dashboard (Tableau de bord d'entreprise) : partagé avec d'autres utilisateurs au sein de l'entreprise. Si vous sélectionnez cette option, vous pouvez choisir que l'ensemble de l'entreprise accède au tableau de bord ou restreindre l'accès à certaines équipes ou à certains utilisateurs.
Sélectionnez le filtre dans la section Filters (Filtres). Pour comprendre le fonctionnement des filtres, accédez à Filtrer le tableau de bord et les rapports.
Dans Layout (Mise en page), cliquez sur + (+).
Saisissez un nom facultatif pour le composant que vous souhaitez ajouter.
Dans la section Component type (Type de composant), sélectionnez le type de composant que vous souhaitez utiliser, par exemple un graphique.
Pour certains types de composants, vous pouvez choisir que le composant occupe la moitié de la largeur du tableau de bord ou toute sa largeur.
Dans la section Configuration (Configuration), concevez votre graphique. Par exemple, vous pouvez ajouter et supprimer des indicateurs, regrouper les données et ajouter un indicateur secondaire.
Cliquez sur Save (Enregistrer).
Pour ajouter d'autres composants à votre tableau de bord, cliquez sur + (+).
Une fois que vous terminé d'ajouter des composants à votre tableau de bord, cliquez sur Save (Enregistrer).
Assurez-vous d'obtenir les informations attendues dans votre nouveau tableau de bord.
Modèles de rapports
Dans la page d'analyse, vous trouverez des modèles de rapports que vous pouvez modifier et enregistrer comme vos propres rapports pour y accéder rapidement.
Différents modèles s'affichent en fonction de vos caméras connectées. Par exemple, si vous avez une application de comptage de personnes dans l'une des caméras connectées, des modèles de rapports sur le trafic apparaissent et si vous avez l'application d'occupation dans l'une des caméras connectées, les modèles d'occupation s'affichent.
Créer un rapport à l'aide d'un modèle
Accédez à Analytics (Analyse).
Sélectionnez un modèle.
Utilisez les filtres pour régler le graphique.
Pour enregistrer le rapport, cliquez sur Save (Enregistrer).
Si vous souhaitez que le rapport soit visible par tout le monde, sélectionnez Partagé (rapport de l'entreprise).
Si vous souhaitez que le rapport soit visible par l'ensemble de l'entreprise, mais affiche uniquement les données de l'établissement défini par défaut pour l'utilisateur, sélectionnez Limiter les résultats selon les paramètres par défaut des utilisateurs.
- Pour trouver les rapports enregistrés, allez sur Analyse.
Créer un rapport d'e-mail
Accédez à Company settings > Analytics post definitions (Paramètres de l'entreprise > Analyse post définitions).
Créer une nouvelle analyse post définition.
Pour sélectionner les données qui doivent être présentes dans le rapport e-mail au niveau mondial, utilisez les Filtres monde.
Pour limiter la sélection et afficher uniquement les données du magasin par défaut de l'utilisateur dans l'e-mail, cliquez sur la case à cocher dans Global filters (Filtres monde).
Pour ajouter des sections qui doivent être affichées dans le rapport d'e-mail, cliquez sur Add section (Ajouter section).
Le cas échéant, modifiez le filtre pour chaque section. Si vous ne définissez pas un filtre individuel, le filtre monde est appliqué.
Se désabonner des rapports
Pour obtenir une liste de tous vos abonnements en cours, accédez à Company settings > Analytics post subscriptions (Paramètres de l'entreprise > Analyse post abonnements).
Cliquez sur Se désabonner.
Types d'utilisateurs
AXIS Store Reporter admet trois types d'utilisateurs :
- Administrateur
- Par exemple, un administrateur peut accéder aux paramètres de l'entreprise et gérer les comptes utilisateur.
- Utilisateur
- Un utilisateur peut se connecter à l'application, mais a moins de droits qu'un compte administrateur.
- Un utilisateur e-mail peut uniquement recevoir des rapports par e-mail, il ne peut pas se connecter à l'application.
Comment créer un utilisateur
Accédez à Company settings > Users > Invite user (Paramètres de l'entreprise > Utilisateurs > Inviter un utilisateur).
Saisissez l'e-mail de l'utilisateur. Une fois invité, l'adresse e-mail est le nom d'utilisateur lorsque l'utilisateur se connecte à AXIS Store Reporter.
Sélectionnez un rôle prédéfini pour l'utilisateur.
Sélectionnez la langue.
Sélectionnez les données auxquelles l'utilisateur peut accéder. Les utilisateurs peuvent également hériter de l'accès aux données de l'équipe à laquelle ils appartiennent.
Sélectionnez le tableau de bord par défaut qui s'affiche lorsque l'utilisateur se connecte à AXIS Store Reporter.
Pour limiter la visibilité à un certain magasin dans les rapports, définissez le paramètre par défaut pour cet utilisateur. Si vous laissez ce champ vide, la vue par défaut des rapports est celle de tous les magasins de l'entreprise.
L'utilisateur peut toujours afficher les autres magasins, ce n'est simplement pas la vue par défaut dans les rapports.
Pour envoyer des rapports à l'utilisateur, définissez l'analyse post abonnements.
Cliquez sur Invite (Inviter).
Paramètres de l'entreprise
Les paramètres de l'entreprise sont uniquement accessibles si vous êtes connectés avec un compte administrateur.
Allez dans Company settings > Settings (Paramètres de l'entreprise > Paramètres).
- Paramètres généraux
- Modifiez les paramètres généraux, par exemple la langue par défaut et le fuseau horaire de l'entreprise.
- Heures d'ouverture
- Configurez les heures d'ouverture, pour l'ensemble de l'entreprise ou pour chaque magasin, afin d'afficher des statistiques basées uniquement sur ces heures. Les heures d'ouverture des magasins individuels remplacent les heures d'ouverture de l'ensemble de l'entreprise. Si vous ajoutez une date de début mais aucune date de fin, le calendrier n'expire jamais.
- Valeurs par défaut du tableau de bord
- Choisir les valeurs par défaut du tableau de bord pour les nouveaux utilisateurs.
- Valeurs par défaut des données d'analyse
- Sélectionnez les paramètres par défaut pour les rapports d'analyse.
- Période de temps
- Modifiez l'ordre des périodes de temps telles qu'elles apparaissent dans les menus.
- Comparaisons
- Modifiez l'ordre des périodes de comparaison telles qu'elles apparaissent dans les menus.
- Configuration des unités de mesure
- Modifiez le texte sur les boutons et gérer les chaînes de caractères.
- Configuration des regroupements
- Modifier les noms des étiquettes groupe.
- Configuration des filtres
- Modifier les noms des filtres.
- Rapports disponibles
- Sélectionnez quels rapports sont à afficher dans la section analytique.
- Tableaux de bord disponibles
- Sélectionnez les tableaux de bord système à afficher dans le menu des tableaux de bord.
