Vue d’ensemble de la solution
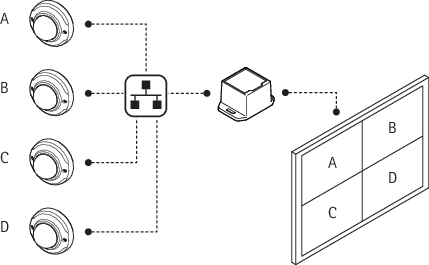
MISE EN ROUTE
Trouver le périphérique sur le réseau
Pour trouver les périphériques Axis présents sur le réseau et leur attribuer des adresses IP sous Windows®, utilisez AXIS IP Utility ou AXIS Device Manager. Ces applications sont gratuites et peuvent être téléchargées via axis.com/support.
Pour plus d'informations sur la détection et l'assignation d'adresses IP, accédez à Comment assigner une adresse IP et accéder à votre périphérique.
Prise en charge navigateur
Vous pouvez utiliser le périphérique avec les navigateurs suivants :
ChromeTM | EdgeTM | Firefox® | Safari® | |
Windows® | ✓ | ✓ | * | * |
macOS® | ✓ | ✓ | * | * |
Linux® | ✓ | ✓ | * | * |
Autres systèmes d'exploitation | * | * | * | * |
✓ : Recommandé
* : Pris en charge avec limitations
Ouvrir l'interface web du périphérique
Ouvrez un navigateur et saisissez l'adresse IP ou le nom d'hôte du périphérique Axis.
Si vous ne connaissez pas l'adresse IP, utilisez AXIS IP Utility ou AXIS Device Manager pour trouver le périphérique sur le réseau.
Saisissez le nom d'utilisateur et le mot de passe. Si vous accédez pour la première fois au périphérique, vous devez créer un compte administrateur. Cf. Créer un compte administrateur.
Pour une description de tous les contrôles et options que vous rencontrez dans l'interface Web du périphérique, consultez L'interface web
Créer un compte administrateur
La première fois que vous vous connectez à votre périphérique, vous devez créer un compte administrateur.
Saisissez un nom d'utilisateur.
Entrez un mot de passe. Cf. Mots de passe sécurisés.
Saisissez à nouveau le mot de passe.
Acceptez le contrat de licence.
Cliquez sur Ajouter un compte.
Le périphérique n'a pas de compte par défaut. Si vous perdez le mot de passe de votre compte administrateur, vous devez réinitialiser le périphérique. Cf. Réinitialiser les paramètres à leurs valeurs par défaut.
Mots de passe sécurisés
Utilisez HTTPS (activé par défaut) pour définir votre mot de passe ou d'autres configurations sensibles sur le réseau. HTTPS permet des connexions réseau sécurisées et cryptées, protégeant ainsi les données sensibles, telles que les mots de passe.
Le mot de passe de l'appareil est la principale protection de vos données et services. Les périphériques Axis n'imposent pas de stratégie de mot de passe, car ils peuvent être utilisés dans différents types d'installations.
Pour protéger vos données, nous vous recommandons vivement de respecter les consignes suivantes :
Utilisez un mot de passe comportant au moins 8 caractères, de préférence créé par un générateur de mot de passe.
Prenez garde à ce que le mot de passe ne soit dévoilé à personne.
Changez le mot de passe à intervalles réguliers, au moins une fois par an.
Vue d'ensemble de l'interface web
Cette vidéo vous donne un aperçu de l'interface web du périphérique.
Configurer votre périphérique
Ajouter plusieurs caméras
L'assistant de caméra fonctionne uniquement avec les caméras Axis. Vous devez ajouter les caméras d'autres marques une par une ; voir Ajouter une caméra.
Allez à Sources vidéo.
Cliquez sur Ajouter des sources vidéo et sélectionnez la méthode Étape par étape.
Cliquez sur Suivant.
L'assistant recherche les caméras Axis sur le réseau.
Cliquez sur Ajouter des identifiants et saisissez le Nom, le Nom d'utilisateur et le Mot de passe. Cliquez sur Enregistrer.
Le décodeur a besoin de noms d'utilisateurs et de mots de passe pour que les caméras accèdent aux flux de données vidéo. Le décodeur peut avoir plusieurs identifiants enregistrés. Il essaiera d'accéder à toutes les caméras en utilisant tous les identifiants stockés.
Cliquez sur Suivant.
Sélectionnez les caméras que vous souhaitez ajouter et cliquez sur Enregistrer.
Le décodeur essaiera d'accéder à la caméra avec tous les identifiants enregistrés.
Pour accéder à davantage de paramètres pour les caméras, consultez Paramètres avancés de la caméra.
Ajouter une caméra
Allez à Sources vidéo.
Cliquez sur Ajouter des sources vidéo et sélectionnez la méthode Manuelle.
Cliquez sur Suivant.
Sélectionnez un type de source vidéo et cliquez sur Suivant.
Saisissez les détails de configuration.
Pour une caméra Axis : Saisissez un nom, une adresse IP, un nom d’utilisateur et un mot de passe pour la caméra.
Pour les autres marques : Saisissez un nom, une URL qui peut être utilisée pour accéder au flux de données vidéo, le nom d'utilisateur et le mot de passe de la caméra et le codec utilisé pour le flux.
Cliquez sur Enregistrer.
Pour accéder à davantage de paramètres pour les caméras, consultez Paramètres avancés de la caméra.
Configurer un moniteur
Allez à Écran.
Sélectionnez l'une de ces options sous Multimode :
Pour afficher les sources vidéo une par une en séquence, sélectionnez Séquenceur et définissez l'intervalle affiché par chaque source.
Pour afficher plusieurs sources vidéo en même temps, sélectionnez Multi-vues et une présentation.
Sous Sortie vidéo, sélectionnez une résolution et une fréquence d'actualisation compatibles avec votre écran. Consultez la documentation de votre écran.
Paramètres avancés de la caméra
Une fois que vous avez ajouté une caméra, vous pouvez accéder à davantage de paramètres à partir de la vue Éditer.
Allez à Sources vidéo.
Sélectionnez une source vidéo.
Cliquez sur , puis sur Modifier la source vidéo.
Supprimer une caméra
Allez à Sources vidéo.
Recherchez la caméra que vous souhaitez supprimer.
Cliquez sur , puis sur Supprimer la source vidéo.
Mettre à niveau votre périphérique vers le firmware version 6.0.x
Pour mettre à niveau votre périphérique vers la version 6.0.x, vous devez d'abord effectuer une mise à niveau vers la version 5.1.8.5. Vous avez besoin des fichiers suivants :
Firmware T8705_V5.1.8.5.bin (firmware de passerelle)
Firmware T8705_V6.0.x.bin
Allez à Maintenance > Mise à niveau du firmware et cliquez sur Mettre à niveau. Suivez les instructions.
La mise à niveau de la version 5.1.8.2 ou 5.1.8.4 vers la version 5.1.8.5 prend environ 10 minutes.
La mise à niveau de la version 5.1.8.5 vers la version 6.0.x prend environ 15 minutes.
Si la mise à niveau du firmware échoue
Envoyez un rapport à axis.com/support. Incluez des informations sur l'adresse MAC du périphérique dans le rapport.
Dézippez le fichier wic inclus (décodeur-image-prod-6.0.x.wic.gz) et enregistrez-le sur une carte SD.
Insérez la carte SD dans un lecteur de carte SD. Ouvrez le fichier et suivez les instructions de mise à niveau du firmware avec le fichier wic.
L'interface web
Pour accéder à l'interface web, saisissez l'adresse IP du périphérique dans un navigateur Web.
Affichez ou masquez le menu principal. Accédez à l’aide du produit. Changez la langue. Définissez un thème clair ou foncé. Le menu utilisateur contient :
Le menu contextuel contient :
|
État
Utilisation de la RAM : Pourcentage de RAM utilisée. Utilisation de la CPU : Pourcentage de CPU utilisée. Utilisation de la GPU : Pourcentage de GPU utilisée. Utilisation du bus GPU : Pourcentage de bus GPU utilisé. Processus de décodage : État en cours du processus de décodage, En cours d'exécution ou Arrêté. Adresse IP : Adresse IP du périphérique. Date et heure : Date et heure du périphérique. |
Sources vidéo
Nom : Nom de la source vidéo. Type : Type de la source vidéo, Axis ou Générique. Ajouter des sources vidéo : Créez une nouvelle source vidéo. Vous pouvez utiliser deux méthodes différentes :
Le menu contextuel contient : Modifier la source vidéo : Modifiez les propriétés de la source vidéo. Supprimer la source vidéo : Supprimez la source vidéo. |
Écran
Cliquez pour configurer l'ordre de séquence. Avec la séquence, vous pouvez décider dans quel ordre vous souhaitez voir les différentes vues. Cliquez pour ajouter une nouvelle vue. Vous pouvez ajouter autant de vues que vous le souhaitez. Démarrer la séquence : Cliquez pour activer la séquence. Paramètres de vue :
Résolution : Sélectionnez la résolution à utiliser pour la vue. |
Tâches
Ajouter une tâche: cliquez pour ajouter une nouvelle tâche. Nom : Saisissez un nom unique pour la tâche. Type : Sélectionnez un type.
Récurrence : Sélectionnez l'heure à laquelle le système doit exécuter la tâche.
Le menu contextuel contient : Supprimer : Supprimez la tâche. |
Système
Heure et emplacement
Date et heure
Le format de l'heure dépend des paramètres de langue du navigateur Web.
Nous vous conseillons de synchroniser la date et l'heure du périphérique avec un serveur NTP.
Synchronization (Synchronisation) : sélectionnez une option pour la synchronisation de la date et de l'heure du périphérique.
Fuseau horaire : sélectionnez le fuseau horaire à utiliser. L'heure est automatiquement réglée pour l'heure d'été et l'heure standard.
Remarque Le système utilise les paramètres de date et heure dans tous les enregistrements, journaux et paramètres système. |
Réseau
IPv4
Assign IPv4 automatically (Assigner IPv4 automatiquement) : Sélectionnez cette option pour laisser le routeur réseau attribuer une adresse IP au périphérique automatiquement. Nous recommandons l'IP automatique (DHCP) pour la plupart des réseaux. Adresse IP : Saisissez une adresse IP unique pour le périphérique. Des adresses IP statiques peuvent être affectées au hasard dans des réseaux isolés, à condition que chaque adresse soit unique. Pour éviter les conflits, nous vous recommandons de contacter votre administrateur réseau avant d'attribuer une adresse IP statique. Masque de sous-réseau : Saisissez le masque de sous-réseau pour définir les adresses à l'intérieur du réseau local. Toute adresse en dehors du réseau local passe par le routeur. Routeur : Saisissez l'adresse IP du routeur par défaut (passerelle) utilisé pour connecter les appareils qui sont reliés à différents réseaux et segments de réseaux. L'adresse IP statique est la solution de secours si le protocole DHCP n'est pas disponible : Sélectionnez cette option pour ajouter une adresse IP statique à utiliser comme solution de secours si DHCP n'est pas disponible et que vous ne pouvez pas assigner une adresse IP automatiquement. Remarque Si DHCP n'est pas disponible et que le périphérique utilise une solution de secours d'adresse statique, cette dernière est configurée avec une portée limitée. |
IPv6
Assign IPv6 automatically (Assigner IPv6 automatiquement) : Sélectionnez cette option pour activer IPv6 et laisser le routeur réseau attribuer une adresse IP au périphérique automatiquement. |
Nom d'hôte
Attribuer un nom d'hôte automatiquement : Sélectionnez cette option pour laisser le routeur réseau attribuer un nom d'hôte au périphérique automatiquement. Nom d'hôte : Saisissez manuellement le nom d'hôte afin de l'utiliser comme autre façon d'accéder au périphérique. Le rapport du serveur et le journal système utilisent le nom d'hôte. Les caractères autorisés sont les suivants : A–Z, a–z, 0–9 et -. Activez les mises à jour DNS dynamiques : Autorisez votre périphérique à mettre automatiquement à jour les enregistrements de son serveur de noms de domaine chaque fois que son adresse IP change. Register DNS name (Enregistrer le nom DNS) : Saisissez un nom de domaine unique qui pointe vers l'adresse IP de votre périphérique. Les caractères autorisés sont les suivants : A–Z, a–z, 0–9 et -. TTL : le TTL (Time to Live) paramètre la durée pendant laquelle un enregistrement DNS reste valide jusqu'à ce qu'il doive être mis à jour. |
Serveurs DNS
Affecter DNS automatiquement : Sélectionnez cette option pour laisser le serveur DHCP assigner automatiquement des domaines de recherche et des adresses de serveur DNS au périphérique. Nous recommandons le DNS automatique (DHCP) pour la plupart des réseaux. Domaines de recherche : Lorsque vous utilisez un nom d'hôte qui n'est pas entièrement qualifié, cliquez sur Ajouter un domaine de recherche (Add search domain) et saisissez un domaine dans lequel rechercher le nom d'hôte utilisé par le périphérique. Serveurs DNS : Cliquez sur Add DNS server (Serveur DNS principal) et saisissez l'adresse IP du serveur DNS. Cela assure la conversion de noms d'hôte en adresses IP sur votre réseau. |
HTTP et HTTPS
Le protocole HTTPS permet le cryptage des demandes de consultation de pages des utilisateurs, ainsi que des pages envoyées en réponse par le serveur Web. L'échange crypté des informations est régi par l'utilisation d'un certificat HTTPS, garantissant l'authenticité du serveur.
Pour utiliser HTTPS sur le périphérique, vous devez installer un certificat HTTPS. Accédez à System > Security (Système > Sécurité) pour créer et installer des certificats.
Autoriser l'accès via : Sélectionnez cette option si un utilisateur est autorisé à se connecter au périphérique via HTTP,HTTPS, ou les deux protocoles HTTP et HTTPS. Remarque Si vous affichez des pages Web cryptées via HTTPS, il se peut que vos performances baissent, en particulier lorsque vous faites une requête de page pour la première fois. Port HTTP : Entrez le port HTTP à utiliser. Le périphérique autorise le port 80 ou tout port de la plage 1024-65535. Si vous êtes connecté en tant qu'administrateur, vous pouvez également saisir n'importe quel port de la plage 1-1023. Si vous utilisez un port de cette plage, vous recevez un avertissement. Port HTTPS : Entrez le port HTTPS à utiliser. Le périphérique autorise le port 443 ou tout port de la plage 1024-65535. Si vous êtes connecté en tant qu'administrateur, vous pouvez également saisir n'importe quel port de la plage 1-1023. Si vous utilisez un port de cette plage, vous recevez un avertissement. Certificat : Sélectionnez un certificat pour activer HTTPS pour le périphérique. |
Protocoles de détection de réseaux
Bonjour® Activez cette option pour effectuer une détection automatique sur le réseau. Nom Bonjour : Saisissez un pseudonyme qui sera visible sur le réseau. Le nom par défaut est le nom du périphérique et l'adresse MAC. UPnP® : Activez cette option pour effectuer une détection automatique sur le réseau. Nom UPnP : Saisissez un pseudonyme qui sera visible sur le réseau. Le nom par défaut est le nom du périphérique et l'adresse MAC. WS-Discovery : Activez cette option pour effectuer une détection automatique sur le réseau. LLDP et CDP : Activez cette option pour effectuer une détection automatique sur le réseau. La désactivation de LLDP et CDP peut avoir une incidence sur la négociation de puissance PoE. Pour résoudre tout problème avec la négociation de puissance PoE, configurez le commutateur PoE pour la négociation de puissance PoE matérielle uniquement. |
Sécurité
Certificats
Les certificats sont utilisés pour authentifier les périphériques d'un réseau. Le périphérique prend en charge deux types de certificats :
Les formats suivants sont pris en charge :
Important Si vous réinitialisez le périphérique aux valeurs par défaut, tous les certificats sont supprimés. Les certificats CA préinstallés sont réinstallés. Add certificate (Ajouter un certificat) : Cliquez pour ajouter un certificat. Un guide étape par étape s'ouvre.
Le menu contextuel contient :
Secure keystore (Keystore sécurisé) :
|
Contrôle d'accès réseau et cryptage
Norme IEEE 802.1x La norme IEEE 802.1x est une norme IEEE servant au contrôle de l'admission au réseau basé sur les ports en fournissant une authentification sécurisée des périphériques réseau câblés et sans fil. IEEE 802.1x repose sur le protocole EAP (Extensible Authentication Protocol). Pour accéder à un réseau protégé par IEEE 802.1x, les périphériques réseau doivent s'authentifier. L'authentification est réalisée par un serveur d'authentification, généralement un serveur RADIUS (par exemple le Service d'Authentification Internet de Microsoft et FreeRADIUS). IEEE 802.1AE MACsec IEEE 802.1AE MACsec est une norme IEEE pour la sécurité du contrôle d'accès au support (MAC) qui définit la confidentialité et l'intégrité des données sans connexion pour les protocoles indépendants de l'accès au support. Certificats Lorsqu'il est configuré sans certificat CA, la validation du certificat du serveur est désactivée et le périphérique essaie de s'authentifier indépendamment du réseau auquel il est connecté. En cas d'utilisation d'un certificat, lors de l'implémentation Axis, le périphérique et le serveur d'authentification s'authentifient avec des certificats numériques à l'aide de EAP-TLS (Extensible Authentication Protocol - Transport Layer Security). Pour permettre au périphérique d'accéder à un réseau protégé par des certificats, vous devez installer un certificat client signé sur le périphérique. Authentication method (Méthode d'authentification) : Sélectionnez un type EAP utilisé pour l'authentification. Certificat client : Sélectionnez un certificat client pour utiliser IEEE 802.1x. Le serveur d'authentification utilise le certificat CA pour valider l'identité du client. Certificats CA : Sélectionnez les certificats CA pour valider l'identité du serveur d'authentification. Si aucun certificat n'est sélectionné, le périphérique essaie de s'authentifier indépendamment du réseau auquel il est connecté. Identité EAP : Saisissez l'option Identity (Identité) de l'utilisateur associée au certificat du client. Version EAPOL : sélectionnez la version EAPOL utilisée dans votre commutateur réseau. Utiliser IEEE 802.1x : Sélectionnez cette option pour utiliser le protocole IEEE 802.1x. Ces paramètres ne sont disponibles que si vous utilisez IEEE 802.1x PEAP-MSCHAPv2 comme méthode d'authentification :
Ces paramètres sont uniquement disponibles si vous utilisez IEEE 802.1ae MACsec (CAK statique/clé pré-partagée) comme méthode d'authentification :
|
Comptes
Add user (Ajouter un utilisateur) : cliquez pour ajouter un nouvel utilisateur. Vous pouvez ajouter jusqu’à 100 utilisateurs. Nom d’utilisateur : saisissez un nom d’utilisateur unique. New password (Nouveau mot de passe) : saisissez un mot de passe pour l’utilisateur. Les mots de passe doivent comporter entre 1 et 64 caractères. Seuls les caractères ASCII imprimables (codes 32 à 126) sont autorisés dans le mots de passe, comme les lettres, les chiffres, les signes de ponctuation et certains symboles. Repeat password (Répéter le mot de passe) : saisissez à nouveau le même mot de passe. Role (Rôle) :
Le menu contextuel contient : Update user (Mettre à jour l’utilisateur) : modifiez les propriétés de l’utilisateur. Delete user (Supprimer l’utilisateur) : supprimez l’utilisateur. Vous ne pouvez pas supprimer l’utilisateur racine. |
Journaux
Rapports et journaux
Reports (Rapports)
Journaux
|
Plain Config
Plain config (Configuration simple) est réservée aux utilisateurs avancés qui ont l'expérience de la configuration des périphériques Axis. La plupart des paramètres peuvent être configurés et modifiés à partir de cette page. |
Maintenance
Restart (Redémarrer) : redémarrez le périphérique. Cela n’affecte aucun des paramètres actuels. Les applications en cours d’exécution redémarrent automatiquement. Restore (Restaurer) : la plupart des paramètres sont rétablis aux valeurs par défaut. Vous devez ensuite reconfigurer le périphérique et recréer tous les événements et préréglages PTZ. Important Les seuls paramètres enregistrés après la restauration sont les suivants :
Factory default (Valeurs par défaut) : tous les paramètres sont rétablis aux valeurs par défaut. Réinitialisez ensuite l’adresse IP pour rendre le périphérique accessible. Remarque Tous les firmwares des périphériques Axis sont signés numériquement pour garantir que seuls les firmwares vérifiés sont installés sur le périphérique. Cela permet d’accroître le niveau minimal de cybersécurité globale des périphériques Axis. Pour plus d’informations, lire le livre blanc « Signed firmware, secure boot, and security of private keys » (Firmware signé, démarrage sécurisé et sécurité des clés privées) sur axis.com. Mise à niveau du firmware : mettez à niveau vers une nouvelle version du firmware. Les nouvelles versions du firmware peuvent contenir des fonctionnalités améliorées, des résolutions de bogues et de nouvelles fonctions. Nous vous conseillons de toujours utiliser la version la plus récente. Pour télécharger la dernière version, accédez à axis.com/support.
Firmware rollback (Restauration du firmware) : revenez à la version du firmware précédemment installée. |
Configuration
Télécharger le fichier de configuration : Sélectionnez les paramètres à inclure dans le fichier de configuration. Le fichier ne comprend pas de certificats ou de clés privées. Télécharger le fichier de configuration : Le fichier de configuration chargé place la configuration existante dans la même zone. Par exemple : Si votre fichier contient uniquement des informations sur la vidéo, les paramètres système ne seront pas affectés. Le fichier de configuration ne comprend pas de certificats ou de clés privées. Si vous souhaitez d'autres certificats que ceux auto-signés par défaut, vous devez les configurer manuellement. |
En savoir plus
Diffusion et stockage
Formats de compression vidéo
Choisissez la méthode de compression à utiliser en fonction de vos exigences de visualisation et des propriétés de votre réseau. Les options disponibles sont les suivantes :
Motion JPEG
Motion JPEG, ou MJPEG, est une séquence vidéo numérique qui se compose d'une série d'images JPEG individuelles. Ces images s'affichent et sont actualisées à une fréquence suffisante pour créer un flux présentant un mouvement constamment mis à jour. Pour permettre à l'observateur de percevoir la vidéo en mouvement, la fréquence doit être d'au moins 16 images par seconde. Une séquence vidéo normale est perçue à 30 (NTSC) ou 25 (PAL) images par seconde.
Le flux Motion JPEG consomme beaucoup de bande passante, mais fournit une excellente qualité d'image, tout en donnant accès à chacune des images du flux.
H.264 ou MPEG-4 Partie 10/AVC
H.264 est une technologie sous licence. Le produit Axis est fourni avec une licence client permettant d'afficher les flux de données vidéo H.264. Il est interdit d'installer d'autres copies du client sans licence. Pour acheter d'autres licences, contactez votre revendeur Axis.
H.264 peut réduire la taille d'un fichier vidéo numérique de plus de 80 % par rapport à Motion JPEG et de plus de 50 % par rapport aux anciens formats MPEG, sans affecter la qualité d'image. Le fichier vidéo occupe alors moins d'espace de stockage et de bande passante réseau. La qualité vidéo à un débit binaire donné est également nettement supérieure.
Recherche de panne
Réinitialiser les paramètres à leurs valeurs par défaut
Utilisez avec précaution la fonction de réinitialisation aux paramètres d'usine par défaut. Cette fonction restaure tous les paramètres par défaut, y compris l’adresse IP.
Allez à Maintenance > Valeurs par défaut.
Cliquez sur Par défaut.
Cliquez sur Tout restaurer.
Vous pouvez également restaurer les paramètres par défaut à l'aide du bouton de redémarrage. Une fois le périphérique allumé, maintenez le bouton de redémarrage enfoncé pendant 10 secondes.
Options d'AXIS OS
Axis permet de gérer le logiciel du périphérique conformément au support actif ou au support à long terme (LTS). Le support actif permet d'avoir continuellement accès à toutes les fonctions les plus récentes du produit, tandis que le support à long terme offre une plateforme fixe avec des versions périodiques axées principalement sur les résolutions de bogues et les mises à jour de sécurité.
Il est recommandé d'utiliser la version d'AXIS OS du support actif si vous souhaitez accéder aux fonctions les plus récentes ou si vous utilisez des offres système complètes d'Axis. Le support à long terme est recommandé si vous utilisez des intégrations tierces, qui ne sont pas continuellement validées par rapport au dernier support actif. Avec le support à long terme, les produits peuvent assurer la cybersécurité sans introduire de modification fonctionnelle ni affecter les intégrations existantes. Pour plus d'informations sur la stratégie de logiciel du périphérique Axis, consultez axis.com/support/device-software.
Vérifier la version actuelle d'AXIS OS
Le système Axis OS utilisé détermine la fonctionnalité de nos périphériques. Lorsque vous devez résoudre un problème, nous vous recommandons de commencer par vérifier la version actuelle d'AXIS OS. En effet, il est possible que la toute dernière version contienne un correctif pouvant résoudre votre problème.
Pour vérifier la version actuelle d'AXIS OS :
Allez à l'interface web du périphérique > Status (Statut).
Sous Device info (Informations sur les périphériques), consultez la version d'AXIS OS.
Mettre à niveau AXIS OS
- Les paramètres préconfigurés et personnalisés sont enregistrés lors de la mise à niveau du logiciel du périphérique (à condition qu'il s'agisse de fonctions disponibles dans le nouvel AXIS OS), mais Axis Communications AB n'offre aucune garantie à ce sujet.
- Assurez-vous que le périphérique reste connecté à la source d'alimentation pendant toute la durée du processus de mise à niveau.
La mise à niveau vers la dernière version d'AXIS OS de la piste active permet au périphérique de bénéficier des dernières fonctionnalités disponibles. Lisez toujours les consignes de mise à niveau et les notes de version disponibles avec chaque nouvelle version avant de procéder à la mise à niveau. Pour obtenir la dernière version d'AXIS OS et les notes de version, rendez-vous sur axis.com/support/device-software.
Téléchargez le fichier AXIS OS sur votre ordinateur. Celui-ci est disponible gratuitement sur axis.com/support/device-software.
Connectez-vous au périphérique en tant qu'administrateur.
Accédez à Maintenance > AXIS OS upgrade (Mise à niveau d'AXIS OS) et cliquez sur Upgrade (Mettre à niveau).
- Une fois la mise à niveau terminée, le produit redémarre automatiquement.
Vous pouvez utiliser AXIS Device Manager pour mettre à niveau plusieurs périphériques en même temps. Pour en savoir plus, consultez axis.com/products/axis-device-manager.
Problèmes techniques, indications et solutions
Si vous ne trouvez pas les informations dont vous avez besoin ici, consultez la section consacrée au dépannage sur la page axis.com/support.
| Problèmes de mise à niveau du firmware | |
Échec de la mise à niveau du firmware | Si la mise à niveau du firmware échoue, le périphérique recharge le firmware précédent. Le problème provient généralement du chargement d'un fichier de firmware incorrect. Vérifiez que le nom du fichier de firmware correspond à votre périphérique, puis réessayez. |
Problèmes après la mise à niveau du firmware | Si vous rencontrez des problèmes après une mise à niveau du firmware, revenez à la version installée précédemment à partir de la page Maintenance. |
| Problème de configuration de l'adresse IP | |||||
Le périphérique se trouve sur un sous-réseau différent. | Si l’adresse IP du périphérique et l’adresse IP de l'ordinateur utilisé pour accéder au périphérique se trouvent sur des sous-réseaux différents, vous ne pourrez pas configurer l’adresse IP. Contactez votre administrateur réseau pour obtenir une adresse IP. | ||||
L’adresse IP est utilisée par un autre périphérique. | Déconnectez le périphérique Axis du réseau. Exécutez la commande ping (dans la fenêtre de commande/DOS, saisissez
| ||||
Conflit d'adresse IP possible avec un autre périphérique sur le même sous-réseau | L'adresse IP statique du périphérique Axis est utilisée avant la configuration d'une adresse dynamique par le serveur DHCP. Cela signifie que des problèmes d’accès au périphérique sont possibles si un autre périphérique utilise la même adresse IP statique par défaut. | ||||
| Impossible d’accéder au périphérique à partir d’un navigateur Web | ||||||||||||
Connexion impossible | Lorsque le protocole HTTPS est activé, assurez-vous que le protocole correct (HTTP ou HTTPS) est utilisé lors des tentatives de connexion. Vous devrez peut-être entrer manuellement Si vous perdez le mot de passe du nom d'utilisateur root, les paramètres d'usine par défaut du périphérique devront être rétablis. Voir Réinitialiser les paramètres à leurs valeurs par défaut. | |||||||||||
L’adresse IP a été modifiée par DHCP. | Les adresses IP obtenues auprès d'un serveur DHCP sont dynamiques et peuvent changer. Si l'adresse IP a été modifiée, utilisez AXIS IP Utility ou AXIS Device Manager pour trouver le périphérique sur le réseau. Identifiez le périphérique à partir de son numéro de modèle ou de série ou de son nom DNS (si le nom a été configuré). Si nécessaire, une adresse IP statique peut être attribuée manuellement. Pour plus d’instructions, consultez la page axis.com/support. | |||||||||||
Erreur de certification avec IEEE 802.1X | Pour que l’authentification fonctionne correctement, la date et l’heure du périphérique Axis doivent être synchronisées avec un serveur NTP. Accédez à System > Date and time (Système > Date et heure). | |||||||||||
Facteurs ayant un impact sur la performance
Les principaux facteurs à prendre en compte sont les suivants :
Une résolution d'image élevée ou un niveau de compression réduit génère davantage de données dans les images, ce qui a un impact sur la bande passante.
L'accès par un grand nombre de clients Motion JPEG ou de clients H.264/H.265/AV1 en monodiffusion affecte la bande passante.
L'affichage simultané de flux différents (résolution, compression) par des clients différents affecte la fréquence d'image et la bande passante.
Dans la mesure du possible, utilisez des flux identiques pour maintenir une fréquence d'image élevée. Vous pouvez utiliser des profils de flux pour vous assurer que les flux sont identiques.
L'accès simultané à des flux vidéo avec différents codecs affecte à la fois la fréquence d'image et la bande passante. Pour des performances optimales, utilisez des flux avec le même codec.
Une utilisation intensive des paramètres d'événements affecte la charge de l'unité centrale du produit qui, à son tour, affecte la fréquence d'image.
L'utilisation du protocole HTTPS peut réduire la fréquence d'image, notamment dans le cas d'un flux vidéo Motion JPEG.
Une utilisation intensive du réseau en raison de l'inadéquation des infrastructures affecte la bande passante.
L'affichage sur des ordinateurs clients peu performants nuit à la performance perçue et affecte la fréquence d'image.
Contacter l'assistance
Si vous avez besoin d'aide supplémentaire, accédez à axis.com/support.
Caractéristiques techniques
Gamme de produits
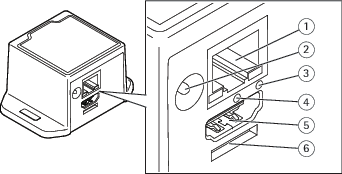
- Connecteur réseau
- Connecteur d’alimentation
- LED réseau
- Bouton de redémarrage
- Connecteur HDMI
- Réservé au système d'exploitation
LED
| LED réseau | Indication |
| Rouge | Clignote en cas d’activité réseau. |
| Éteinte | Pas de connexion réseau. |
Boutons
Bouton de commande
- Le bouton de commande permet de réaliser les opérations suivantes :
Réinitialisation du produit aux paramètres d'usine par défaut. Cf. Réinitialiser les paramètres à leurs valeurs par défaut.
Connecteurs
Connecteur HDMI
Utilisez le connecteur HDMITM pour connecter un écran ou un moniteur de visionnage public.
Connecteur réseau
Connecteur Ethernet RJ45.
Connecteur d’alimentation
Connecteur CC. Utilisez l'adaptateur fourni.