Panoramica delle soluzioni
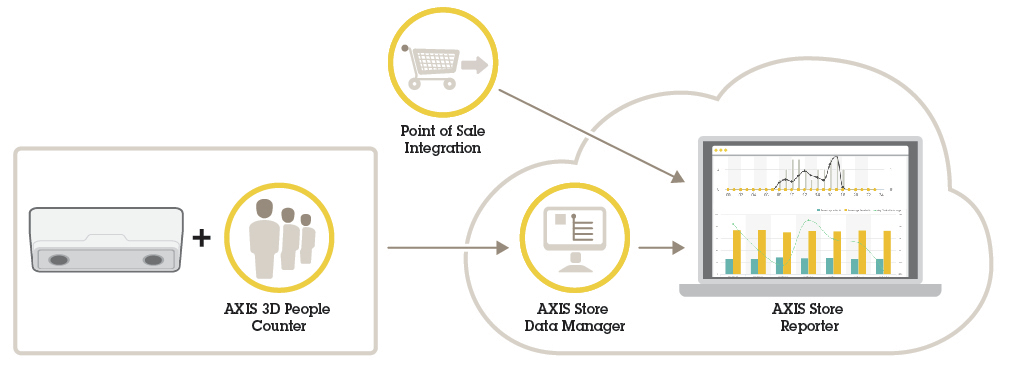
AXIS P8815-2 3D People Counter
AXIS P8815-2 3D People Counter offre software e hardware dedicato combinati in un'unica soluzione. Nel dispositivo è incorporata l'applicazione di conteggio delle persone 3D. Ciò significa che non è necessario un computer dedicato per eseguire l'applicazione. AXIS P8815-2 3D People Counter è progettato per uso in ambienti interni, come ad esempio ambienti di vendita come punti vendita o centri commerciali, o altre ubicazioni in cui si desidera contare le persone o tenere traccia di quante persone si trovano nei locali.
Qual è la differenza tra AXIS People Counter e AXIS P8815-2 3D People Counter?
Le applicazioni hanno due algoritmi diversi per il conteggio delle persone che le rendono ideali per ambienti diversi:
AXIS People Counter riconosce gli oggetti che si muovono nel campo visivo e li identifica come persone in base alle loro dimensioni complessive e ai loro movimenti. AXIS People Counter è adatto alla maggior parte degli scenari e copre sia gli ingressi a una che a due porte.
AXIS P8815-2 3D People Counter calcola la profondità all'interno dell'area di conteggio per misurare l'altezza e le dimensioni dell'oggetto. AXIS P8815-2 3D People Counter è adatto a scenari affollati e a scene con condizioni di luce difficili, come luce solare intensa, riflessi e ombre.
Montare la telecamera
Per istruzioni su come installare il dispositivo, vedere la Guida all'installazione e il video di installazione.
Oltre alle istruzioni presenti nella Guida all'installazione, è importante seguire alcuni passaggi affinché l'applicazione funzioni nel modo previsto:
Il dispositivo deve essere montato direttamente sopra il punto in cui passano le persone.
Assicurarsi che il dispositivo sia rivolto direttamente verso il basso, in linea con il soffitto. È importante che il soffitto e il pavimento siano in posizione orizzontale.
Assicurarsi che ci sia sufficiente luce bianca nel sito.
Assicurarsi che non vi siano oggetti che potrebbero interferire nella vista del dispositivo. Ad esempio, assicurarsi che il dispositivo non sia installato troppo vicino a una porta o a un cartello di grandi dimensioni sospeso dal soffitto.
La circolazione sospetta o gli oggetti di grandi dimensioni che oscillano lievemente potrebbero interferire sul conteggio.
Individuazione del dispositivo sulla rete
Per ulteriori informazioni su come trovare e assegnare indirizzi IP, andare alla sezione Come assegnare un indirizzo IP e accedere al dispositivo.
Accesso al dispositivo
Aprire un browser ed inserire il nome di host o l'indirizzo IP del dispositivo Axis.
Se non si conosce l'indirizzo IP, utilizzare AXIS IP Utility o AXIS Device Manager per individuare il dispositivo sulla rete.
Immettere il nome utente e la password. Se si accede al dispositivo per la prima volta, è necessario impostare la password root. Vedere Impostazione di una nuova password per l'account root.
La pagina della visualizzazione in diretta si apre nel browser.
Password sicure
Utilizzare HTTPS (abilitato per impostazione predefinita) per impostare la password o altre configurazioni sensibili in rete. HTTPS consente connessioni di rete sicure e crittografate, proteggendo così i dati sensibili, come le password.
La password del dispositivo è il sistema di protezione principale dei dati e dei servizi. I dispositivi Axis non impongono criteri relativi alla password poiché i dispositivi potrebbero essere utilizzati in vari tipi di installazioni.
Per proteggere i dati consigliamo vivamente di:
Utilizzare una password con almeno 8 caratteri, creata preferibilmente da un generatore di password.
Non mostrare la password.
Cambiare la password a intervalli regolari, almeno una volta all'anno.
Impostazione di una nuova password per l'account root
Il nome utente predefinito dell'amministratore è root. Se si smarrisce la password di root, ripristinare le impostazioni predefinite di fabbrica del dispositivo. Vedere
Digitare una password. Attenersi alle istruzioni sulle password sicure. Vedere Password sicure.
Ridigitare la password per confermarne la correttezza.
Fare clic su Create login (Crea accesso). La password è stata configurata.
Installazione dell'applicazione nella telecamera
- La licenza è valida solo per una telecamera. Non è possibile attivare la licenza su un'altra telecamera senza una nuova chiave di registrazione.
- Per installare applicazioni nella telecamera è necessario disporre dei diritti di amministratore.
Installare la telecamera nella rete.
Andare all'interfaccia web della telecamera nel browser e vedere il manuale per l'utente della telecamera.
Andare a Setup > Applications (Impostazione > Applicazioni).
Se altre applicazioni sono installate nella telecamera, rimuoverle.
Caricare il file dell'applicazione (.eap) nella telecamera.
Fare clic sul collegamento in Applications > AXIS 3D People Counter > Settings (Applicazioni > AXIS 3D People Counter > Impostazioni).
Attivare la licenza. In modalità online, immettere il codice di licenza. L'applicazione attiva automaticamente la licenza.
Eseguire la calibrazione del contatore. Vedere Modalità di calibrazione del contatore
Modalità di attivazione della licenza quando si è offline
- Per attivare la licenza quando si è offline, è necessaria una chiave di licenza. Se non si dispone di una chiave di licenza sul computer, procedere come segue:
Visitare il sito Web www.axis.com/applications
Andare a License key registration (Registrazione della chiave di licenza). Sono necessari il codice di licenza e il numero di serie del dispositivo Axis.
Salvare il file della chiave di licenza sul computer e selezionare il file se richiesto dall'applicazione.
- Per accedere alla pagina Web dell'applicazione:
Nella pagina web della videocamera, vai a Setup & gt; Applicazione & gt; AXIS 3D People Counter e fare clic sul link AXIS 3D People Counter settings.
In un browser, digita dispositivoIP stereo.
Impostazioni supplementari
Impostare la data e l'ora
Le impostazioni di data e ora sono importanti per la telecamera affinché mantengano l'ora corretta per un lungo periodo di tempo e per attribuire alle statistiche l'ora corretta. La data e l'ora si impostano nell'interfaccia web della telecamera.
Creare un account utente
È possibile creare gli account utente con privilegi diversi in modo che il personale non autorizzato possa visualizzare statistiche, ma non modificare le impostazioni del contatore.
- Per creare un account utente:
Andare ad Device settings > Accounts (Impostazioni dispositivo > Account).
Fare clic su +.
- Gli utenti con il ruolo Viewer (Visualizzatore) sono solo in grado di accedere alle pagine Statistics (Statistiche) e la pagina Advanced > About (Avanzate > Informazioni).
La zona di conteggio è l'area in cui il contatore rileva le persone.
La zona di conteggio è indicata da un rettangolo trasparente al centro dell'immagine. Dovrebbe essere allineato con la soglia della porta. Una casella di prospettiva viene creata sopra la zona di conteggio con l'altezza approssimativa di una persona. Per ciascuno dei quattro lati della casella della prospettiva, si imposta la direzione di conteggio.
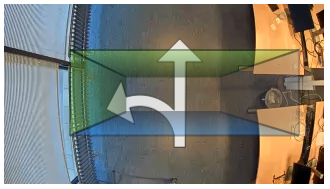
- Da blu a verde
- Quando una persona passa dal blu al verde, viene contata come qualcuno che entra. Le frecce indicano la direzione.
- Da verde a blu
- Quando una persona passa dal verde al blu, viene contata come qualcuno che esce.
Affinché una persona venga conteggiata, deve passare dal blu al verde o dal verde al blu. I piedi devono passare attraverso il rettangolo trasparente al centro.
Per assicurare la precisione del contatore, è necessario calibrare e configurare AXIS 3D People Counter prima dell'uso. La configurazione viene eseguita in due passaggi:
Innanzitutto, è necessario calibrare il contatore per poter analizzare i dati in entrata. Viene eseguita la calibrazione iniziale la prima volta che ci si collega all'applicazione. Vedere Modalità di calibrazione del contatore.
In seguito, è necessario regolare l'area di conteggio per adattarsi alla scena. Questa operazione viene eseguita nella pagina delle impostazioni. Vedere Configurazione del contatore.
Se sulla telecamera sono in esecuzione delle applicazioni, verranno messe in pausa durante la calibrazione.
La calibrazione iniziale viene eseguita la prima volta che ci si collega all'applicazione. Se si desidera ricalibrare il contatore, andare a Maintenance > Calibration (Manutenzione > Calibrazione).
Prima di iniziare, assicurarsi che le persone passino sotto la telecamera.
Assicurarsi che le persone passino attraverso l'area di conteggio da direzioni diverse invece che da un'unica linea retta. Più casuale è il percorso della camminata, migliore sarà la calibrazione del contatore.
Fare clic su Start calibration (Avvia calibrazione). Ecco il risultato:
L'applicazione raccoglie i dati.
L'applicazione elabora i dati. Questa operazione richiede generalmente dai 5 ai 15 minuti.
Al termine della calibrazione, uscire dal processo facendo clic su Go to live view (Vai a visualizzazione in diretta).
Configurazione del contatore
Misurare l'altezza di montaggio della telecamera. Questa è la distanza dal pavimento alla parte inferiore dell'obiettivo della telecamera.
Vedere Montare la telecamera.
Nell'interfaccia web dell'applicazione, andare a Settings > General (Impostazioni > Caratteristiche generali).
Nel campo Name (Nome) digitare il nome della telecamera o dell'ubicazione.
Questo può essere, ad esempio, “Axis_ingresso_principale_Edificio_T“. Tutte le telecamere devono avere nomi univoci.
Immettere l'altezza di montaggio della telecamera nel campo Height (cm) (Altezza di montaggio (cm)).
Fare clic su Submit.
Andare a Settings > Counting area (Impostazioni > Area di conteggio).
Configurare le opzioni Top direction (Direzione superiore), Bottom direction (Direzione inferiore), Right direction (Direzione destra) e Left direction (Direzione sinistra) su In (Entrata), Out (Uscita) o None (Nessuno), a seconda della direzione in cui le persone si spostano nella visualizzazione in diretta. Quando si seleziona Out (Uscita) il lato diventa blu e quando si seleziona In (Entrata) il lato diventa verde e viene indicato anche con una freccia.
- Nota
L'altezza di montaggio della telecamera influisce sulla regolazione della larghezza e sull'allineamento dell'area di conteggio.
Allineare l'area di conteggio alla soglia della porta utilizzando il cursore Counting area offset (Offset area conteggio).
Per regolare la larghezza dell'area di conteggio, utilizzare il dispositivo di scorrimento Counting area width (Larghezza area conteggio).
Esistono due tipi di programmi: automatico e manuale. Il programma automatico disattiva l'applicazione quando l'illuminazione è insufficiente. Questa pianificazione è utilizzata per impostazione predefinita. Con un programma manuale, puoi decidere da solo a che ora accendere e spegnere l'applicazione per ogni giorno della settimana.
Puoi aggiornare le impostazioni della pianificazione in Impostazioni & gt; Avanzate & gt; Schedule .
Anonimizza persone
Questa impostazione è disponibile solo se è stato eseguito l'accesso come amministratore.
Se si desidera impedire l'identificazione delle persone nella visualizzazione in diretta o nelle registrazioni, è possibile attivare la modalità privacy. La modalità privacy blocca tutti i flussi video e le immagini e trasforma la visualizzazione in diretta in un'immagine nera.
- Per attivare la modalità privacy:
Andare su Setup > Counter > Privacy (Impostazione > Contatore > Privacy).
Attivare la Privacy mode (Modalità privacy).
Convalida del sistema
Prima di convalidare il sistema, assicurarsi di aver montato la telecamera nel rispetto delle istruzioni fornite. Vedere Montare la telecamera.
Dopo aver installato e impostato tutte le telecamere nell'edificio, si consiglia di convalidare l'accuratezza e regolare con precisione il sistema. Questo consente di migliorare l'accuratezza o di identificare eventuali problemi con i contatori.
Per ottenere una panoramica, andare a Statistics (Statistiche) e osservare i dati relativi al conteggio per i due giorni precedenti. Se la differenza tra numero di persone entrate e uscite è <5%, è una prima prova che il sistema è configurato correttamente.
- La convalida funziona solo se
c'è un unico punto di accesso all'edificio oppure
tutti i punti di accesso per l'edificio sono coperti da un contatore e le statistiche sono aggregate, manualmente o con l'aiuto di AXIS Store Reporter, su tutti i contatori.
Statistiche
Esistono vari modi per utilizzare le statistiche del contatore:
Nell'interfaccia web dell'applicazione, visualizzare i dati relativi al conteggio in tempo reale nei grafici integrati.
Visualizzare i grafici integrati nella visualizzazione giornaliera, settimanale e mensile dalle pagine Statistics (Statistiche). I dati vengono aggiornati in tempo reale.
I dati rimangono disponibili sul dispositivo per un massimo di 90 giorni e vengono aggiornati ogni minuto. I dati vengono archiviati in contenitori di un minuto, che rappresentano i conteggi in entrata e in uscita per tale minuto.
Scaricare i dati attraverso un'interfaccia proprietaria aperta (API) aperta. Vedere VAPIX® Library
Invia automaticamente i dati a una destinazione HTTPS remota tramite la funzionalità di push dei dati. Vedere .
Utilizzare AXIS Store Data Manager, un pacchetto software che funge da posizione centrale per l'archiviazione e la gestione dei dati raccolti da tutti i dispositivi. Vedere Collegamento di un dispositivo a una cartella in AXIS Store Data Manager.
Utilizzare AXIS Store Reporter, una soluzione statistica basata sul Web, per la gestione e il monitoraggio dei dati storici.
Per scaricare le statistiche sul computer, vedere Statistiche di download.
Collegamento di un dispositivo a una cartella in AXIS Store Data Manager
In AXIS Store Data Manager, andare a Sources (Origini) e ottenere il Folder connection identifier (Identificatore di connessione alla cartella) e la Folder connection password (Password di connessione alla cartella) per la cartella a cui si desidera effettuare la connessione.
Nell'interfaccia web dell'applicazione, andare a Setup > Counter (Configurazione > Contatore).
In Device (Dispositivo), immettere un nome per il dispositivo in modo da sapere da quale dispositivo proviene il report.
Andare a Setup > Reporting (Configurazione > Report).
Per consentire l'invio di report a AXIS Store Data Manager, attivare Report to ASDM (Inviare report ad ASDM).
Nel campo URL, immettere l'indirizzo del server.
Immettere l'identificatore e la password di connessione alla cartella per AXIS Store Data Manager nei campi Folder identifier (Identificatore cartella).
Fare clic su Test connection (Verifica connessione).
Un segno di spunta bianco indica che la connessione ha avuto esito positivo.
Fare clic su Salva.
Statistiche di download
Vai a Statistics > In and out (Statistiche > Ingresso e uscita) o Statistics > Occupancy (Statistiche > Presenze).
Fare clic su Export data (Esporta dati).
Un file delimitato da virgole (.csv) con tutti i dati statistici del dispositivo viene salvato localmente.
Risoluzione dei problemi
| Rilascia | Azione |
| Il software non effettua il conteggio. | Assicurarsi che le istruzioni su come installare il dispositivo siano state seguite, vedere . |
| Il software non esegue ancora il conteggio. | Se è stata messa in pratica l'indicazione precedente, ma il software ancora non funziona, contattare il rivenditore Axis. |
| Il software conta le ombre sulle pareti. | 1. Assicurarsi che la sola area di conteggio non includa parti delle pareti. 2. Andare in Advanced (Avanzate) > Troubleshooting (Risoluzione di problemi) e attivare Eliminate shadows (Elimina ombre). |
| Ho un'ampia area coperta da più dispositivi e il software non invia report. | Verificare che la data e l'ora dei dispositivi siano sincronizzate. |
| Il software mi avverte che l'FPS è basso. | 1. Assicurarsi che nessun altra applicazione sia contemporaneamente in esecuzione sul dispositivo. 2. Verificare che il dispositivo esegua un solo flusso video alla volta. |
Riavviare l'applicazione
Se il conteggio non è preciso o l'interfaccia Web è insolitamente lenta, è possibile provare a riavviare i servizi in esecuzione o riavviare il dispositivo.
Per riavviare il dispositivo, andare su Device Settings > Device view > System > Maintenance (Impostazioni dispositivo > Visualizzazione dispositivo > Sistema > Manutenzione) e fare clic su Restart (Riavvia).
Genera un report del log
Se si verificano problemi con il dispositivo, è possibile generare un report del registro.
Andare su Device settings > Device view > System > Maintenance > Logs (Impostazioni dispositivo > Vista dispositivo > Sistema > Manutenzione > Registri)
Fare clic su View the system log (Visualizza il registro di sistema).
Il report del registro viene visualizzato in una nuova scheda nel browser.
Gestione delle licenze
Andare a Maintenance > Registration (Manutenzione > Registrazione).
Per registrare una licenza, fare clic sulla pagina Registration (Registrazione).
Esempio
Aprire tutte le statistiche memorizzate nella telecamera con una risoluzione di un minuto, utilizzando un browser.
Richiesta (CSV)Per vedere maggiori informazioni
Esempio
Scarica le statistiche che si sono verificate il 10 gennaio 2017.
Richiesta (JSON)http://<servername>/stereo/people-counter/export.json?resolution=day&date=20170110&method=download
Per ulteriori informazioni, vedere Elenco o download delle statistiche.
Specifica API
Restituisce il file JSON con dati relativi al conteggio in tempo reale.
- Formato:
- JSON
- Metodo:
- GET
http://<servername>/stereo/people-counter/counts.json{
"in": 0,
"nome": "Untitled AXIS 3D People Counter",
"out": 0,
"serial": "ACCC8E235294",
"timestamp": "20180115121710"
}| Valore | Descrizione |
|---|---|
in | Numero di persone entrate finora oggi. |
name | Il nome dell'applicazione, scelto dal client. |
out | Numero di persone uscite finora. |
serial | Il Mac address per la telecamera. |
timestamp | Tempo nella telecamera in formato YYYYMMDDhhmmss. |
Restituisce le statistiche memorizzate nella telecamera in formato JSON o testo normale separato da virgole (CSV)
- Formato:
- CSV o JSON
- Metodo:
- GET
http://<servername>/stereo/people-counter/export.csv?resolution=<resolution>&date=<date>&method=<method>http://<servername>/stereo/people-counter/export.json?resolution=<resolution>&date=<date>&method=<method>| Parametro | Descrizione |
|---|---|
| <date> | una data del modulo YYYYMMDD |
un intervallo di date del modulo YYYYMMDD-YYYYMMDD | |
date del modulo separate da virgole YYYYMMDD,[..],YYYYMMDD | |
all (predefinito) per tutti i dati disponibili | |
| <res> | 15minute per i dati in contenitori di 15 minuti. |
3600seconds o 1hour per i dati in contenitori di 1 ora | |
24hour o 1day per i dati in contenitori di 1 giorno | |
| <method> | selezionare open per elencare le statistiche in un browser Web |
selezionare download per scaricare il file JSON o CSV |
Risultato
Restituisce le statistiche memorizzate nella telecamera in formato JSON o testo normale separato da virgole (CSV). La prima riga del file CSV contiene una descrizione di ciascun elemento e le righe seguenti contengono i dati corrispondenti per la risoluzione e l'intervallo di tempo scelti: Interval Start, Interval Start (Unixtime), In, Out
Restituisce la velocità in fotogrammi interna corrente
- Formato:
- JSON
- Metodo:
- GET
http://<servername>/stereo/fps.json{
"fps": FPS in tempo reale,
"fps_100": FPS medio per gli ultimi 100 fotogrammi,
"fps_1000": FPS medio per gli ultimi 1000 fotogrammi,
"fps_5": FPS medio per gli ultimi 5 fotogrammi,
"fps_50": FPS medio per gli ultimi 50 fotogrammi,
"frames": contatore di fotogrammi.
}Ottieni i segnali I/O più recenti come false o true.
- Formato:
- JSON
- Metodo:
- GET
http://<servername>/stereo/io.json"True" o "False"Ottiene tutti i parametri correntemente impostati.
- Formato:
- JSON
- Metodo:
- GET
http://<servername>/stereo/params.jsonRisultato
Un oggetto JSON di tutti i parametri attualmente impostati.
