Cos'è AXIS Audio Manager Edge?
AXIS Audio Manager Edge è un'applicazione integrata per la gestione e il controllo del sistema audio in un sito locale di piccole o medie dimensioni. Consente di impostare i dispositivi audio in zone separate (fino a 20 zone) in cui è possibile riprodurre diversi tipi di contenuto, ad esempio annunci dal vivo, pianificati o musica di sottofondo, un'impostazione globale di zone per tipo di contenuto. È possibile impostare facilmente le pianificazioni per il contenuto settimanale. Il monitoraggio dell'integrità integrato consente di conoscere lo stato completo del sistema.
È possibile gestire il sito da remoto con AXIS Audio Manager Center. Per ulteriori informazioni, vedere il manuale per l'utente di AXIS Audio Manager Center.
È possibile regolare i volumi e i messaggi della pagina dal proprio smartphone utilizzando l'app AXIS Audio Manager Mobile App. L'app è disponibile su Google Play e l'App Store. Se non si utilizza AXIS Audio Manager Center, è necessaria una connessione Wi-Fi locale al sistema audio.
Novità
Per le nuove funzioni di ciascuna release di AXIS Audio Manager Edge, andare in help.axis.com/whats-new-in-axis-audio-manager-edge.
Impostazioni preliminari
Per utilizzare AXIS Audio Manager Edge è necessario installare e collegare i dispositivi audio alla rete. Si consiglia di eseguire sempre la versione più recente di AXIS OS sui propri dispositivi. Sul dispositivo principale deve essere stato creato un account amministratore. Questa operazione può essere gestita facilmente utilizzando l'applicazione AXIS Device Manager.
Se si sta aggiornando un sistema che attualmente utilizza AXIS Device Manager Edge, si consiglia di ripristinare tutti i dispositivi ai valori predefiniti di fabbrica al momento dell'aggiornamento di AXIS OS. Prima di eseguire questa operazione, si consiglia di annotare le pianificazioni e i contenuti in uso, in modo da poter ricreare la stessa impostazione con AXIS Device Manager Edge.
Per ulteriori informazioni su come aggiornare AXIS OS, consultare il manuale per l'utente di AXIS Device Manager.
Quando si apre AXIS Audio Manager Edge su un dispositivo per la prima volta, il dispositivo diventerà il dispositivo principale del sito.
Se è necessario disporre di spazio per file musicali, utilizzare un dispositivo principale con una scheda di memoria. Si consiglia inoltre di scegliere un dispositivo principale che sia facilmente raggiungibile, qualora fosse necessario sostituire la scheda di memoria.
Per utilizzare un dispositivo diverso come dispositivo principale in futuro, vedere Modifica del dispositivo principale.
Verificare che la rete sia configurata.
Vedere Configurazione della rete
Andare alla pagina Web del dispositivo per il dispositivo principale, inserendo l'indirizzo seguente in un browser Web:
https://###.##.##.##in cui ###.##.##.## è l'indirizzo IP del dispositivo principale.Andare a System > Date and time (Sistema > Data e ora) e impostare l'ora e il fuso orario.
Andare ad Audio > AXIS Audio Manager Edge e fare clic su AXIS Audio Manager Edge.
- AXIS Audio Manager Edge si apre nel browser.
Assegnare un nome al sito.
Se in seguito si vuole rinominare il sito, andare in System settings (Impostazioni di sistema).
Immettere un nome per la propria prima zona fisica.
Un dispositivo deve appartenere a una zona fisica per ricevere contenuti pianificati. Quando si crea la prima zona fisica già qui, il dispositivo leader sarà aggiunto in automatico alla zona. Inoltre, la zona sarà preselezionata quando si creano pianificazioni per musica, pubblicità e annunci.
Se si preferisce creare le zone fisiche più tardi, vedere Imposta zone fisiche.
Configurazione del sistema audio:
Aggiungere contenuto e definire dove e quando riprodurlo.
Per informazioni, vedere Pianificazione dei contenuti
Configurazione del paging.
Vedere Chiamate
Impostare o calibrare il volume per diversi dispositivi, tipi di contenuto e zone fisiche.
Vedere Regolazione dei volumi
Aggiungere utenti e definirne i diritti di accesso.
Vedere Gestisci gli utenti
Andare a Dashboard per monitorare il sistema:
Visualizzare il numero di dispositivi online e se qualcuno di loro ha smesso di funzionare.
Vedere lo stato dell'audio attualmente in riproduzione e del successivo.
Configurazione della rete
La tua rete necessita Multicast quando il tuo sito contiene oltre 20 dispositivi. Se il sito contiene non più di 20 dispositivi e si desidera usare Unicast, andare a System settings (Impostazioni di sistema) > Connectivity (Connettività) e selezionare Unicast (Unicast).
Porte per AXIS Audio Manager Edge:
| Porta | Uso | Commento |
| 80 | HTTP | Predefinita, può essere modificata dall'utente |
| 332 | RTSPS | |
| 443 | HTTPS | Predefinita, può essere modificata dall'utente |
| 554 | RTSP | |
| 1883 | MQTT esterna | Predefinita, può essere modificata dall'utente |
| 1900 | UpnP UDP | |
| 3478 | SIP STUN/TURN | Facoltativa |
| 4000, 4002, ... | SIP RTP | Un passaggio +2 per chiamata |
| 4001, 4003, ... | SIP RTCP | Un passaggio +2 per chiamata |
| 4242 | MQTT interno del sito | |
| 5015 | Orologio | |
| 5060 | SIP | Predefinita, può essere modificata dall'utente |
| 5061 | SIP TLS | Predefinita, può essere modificata dall'utente |
| 5353 | Bonjour discovery | |
| 20000, 20002, ... | RTP | Un passaggio +2 per sorgente nel sistema |
| 20001, 20003, ... | RTCP | Un passaggio +2 per sorgente nel sistema |
Altre porte utilizzate dal dispositivo:
| Porta | Uso | Commento |
| 22 | SSH | |
| 123 | NTP UDP | |
| 161, 162 | SNMP | Trap |
| 10161, 10162 | SNMP sicuro | Trap |
Porte per relè audio:
| Porta | Uso | Commento |
| 5015 | RTP Clock | |
| 5432, 5434, ... | RTP | Un passaggio +2 per sorgente nel sistema |
| 5433, 5435, ... | RTCP | Un passaggio +2 per sorgente nel sistema |
Imposta zone fisiche
Una zona fisica è una rappresentazione virtuale di una posizione in cui si trovano i dispositivi. I dispositivi che si trovano nella stessa area possono essere raggruppati virtualmente aggiungendoli alla stessa zona fisica in AXIS Audio Manager Edge. In questo modo è possibile controllare contemporaneamente un gruppo di dispositivi.
Si dispone, ad esempio, di più altoparlanti nella stessa stanza. Poiché l'audio di questi dispositivi viene ascoltato nella stessa area, è necessario che riproducano lo stesso contenuto. Pertanto, si crea una zona fisica in AXIS Audio Manager Edge a cui si aggiungono gli altoparlanti nella stanza. È ora possibile fare semplicemente in modo che tutti gli altoparlanti riproducano la stessa musica contemporaneamente semplicemente inviando la musica alla relativa zona fisica in AXIS Audio Manager Edge.
- Informazioni utili:
È possibile creare più zone fisiche e popolarle con più dispositivi. Tuttavia, un dispositivo non può appartenere a diverse zone fisiche.
Un dispositivo audio deve appartenere a una zona fisica per ricevere contenuti pianificati o per essere utilizzato per la riproduzione.
Se si elimina una zona, tutti i dispositivi nella zona diventeranno non assegnati.
È possibile riprodurre contemporaneamente lo stesso contenuto in più zone fisiche ed è possibile controllare il volume per ciascuna zona singolarmente.
Andare a Zone fisiche.
Fare clic su + Create (+ Crea) per creare una nuova zona e denominarla in base alla posizione che rappresenta.
Fare clic su + Add device (+ Aggiungi dispositivo).
Aggiungere i dispositivi e chiudere il riquadro.
Rinominare i dispositivi in modo da poterli identificare facilmente.
- Nota
È possibile utilizzare la funzione Identify device (Identifica dispositivo) dal menu per riprodurre un segnale di prova per contraddistinguere gli altoparlanti.
Pianificazione dei contenuti
La pianificazione dei contenuti consiste nel definire i contenuti da riprodurre, dove riprodurli e quando riprodurli.
- Contenuti da riprodurre:
Annunci
Materiale pubblicitario
Musica
- Dove riprodurli:
in una o più zone
- Quando riprodurli:
a orari di apertura definiti
In base a pianificazioni personalizzate o a intervalli temporizzati
Se si desidera impostare il paging, vedere Chiamate.
Configurazione degli orari di apertura
Questa funzione viene utilizzata per la relativa pianificazione e la visualizzazione degli orari di apertura in tutto il sistema. Qualsiasi pianificazione impostata in relazione agli orari di apertura si adatterà automaticamente alla pianificazione degli orari di apertura.
Esempio
Inviare una notifica ai clienti su base giornaliera che il punto vendita chiuderà tra 15 minuti. Pertanto, è possibile registrare un messaggio indicando “il punto vendita chiude tra 15 minuti“ e pianificare una notifica per riprodurre il messaggio in relazione agli orari di chiusura del punto vendita. Se si modificano gli orari di chiusura, non sarà necessario regolare la pianificazione delle notifiche.
Andare a Orari di apertura.
Selezionare i giorni della settimana da includere.
Selezionare l'intervallo di tempo per ciascun giorno.
Fare clic su Save (Salva).
Pianificazione degli annunci
Scegliere quando riprodurre annunci preregistrati.
Esempio
Informare i clienti ogni giorno che il punto vendita chiuderà tra 15 minuti.
Riprodurre un determinato messaggio preregistrato alle 11:30 e alle 13:30 ogni lunedì, mercoledì e venerdì.
Andare in Announcements (Annunci).
Scegliere cosa riprodurre:
Andare a Playlists (Playlist) e caricare le clip.
Per informazioni sui formati file supportati, vedere File audio.
Scegliere dove riprodurre gli annunci:
Andare a Schedules (Pianificazioni).
Selezionare zone fisiche.
Scegliere quando si desidera riprodurre gli annunci:
Fare clic su + Create schedule (+ Crea pianificazione).
Assegnare un nome alla pianificazione e fare clic su Create (Crea).
Per aggiungere un evento, fare clic su + Event (+ Event) e selezionare Single (Singolo) o Interval (Intervallo).
Immettere i dettagli e fare clic su Save (Salva).
Verificare che la pianificazione sia abilitata:
Andare Announcements (Annunci) > Schedules (Pianificazioni).
Se la pianificazione è disabilitata, fare clic su > Enable schedule (Abilita pianificazione).
Pianificazione della pubblicità
La pianificazione degli annunci pubblicitari può essere utilizzata per qualsiasi contenuto che si desidera riprodurre ripetutamente per un determinato periodo di tempo.
Esempio
Riprodurre annunci in un punto vendita.
Andare a Advertisements (Pubblicità).
Scegliere cosa riprodurre:
Vai a Playlists (Playlist).
Caricare le clip nella libreria.
Per informazioni sui formati file supportati, vedere File audio.
Creare playlist e popolarle con clip dalla libreria.
Scegliere dove riprodurre la pubblicità:
Andare a Schedules (Pianificazioni) e selezionare zone fisiche.
Scegliere quando riprodurre gli annunci pubblicitari:
Andare a Schedules (Pianificazioni).
Fare clic su + Create schedule (+ Crea pianificazione).
Assegnare un nome alla pianificazione e fare clic su Create (Crea).
Fare clic su + Event (+ Evento) e selezionare Single (Singolo) o Interval (Intervallo).
Compilare i dettagli e fare clic su Save (Salva).
Verificare che la pianificazione sia abilitata:
Andare a Advertisements (Pubblicità) > Schedules (Pianificazioni).
Se la pianificazione è disabilitata, fare clic su > Enable schedule (Abilita pianificazione).
Pianificazione di musica
È possibile riprodurre la musica di sottofondo desiderata e pianificare quando riprodurla.
Andare a Music (Musica).
Aggiungere contenuti musicali:
Andare a Playlists (Playlist) per aggiungere clip.
Andare a Sources (Sorgenti) per aggiungere un flusso, un ACAP o un ingresso linea. Si possono aggiungere molteplici sorgenti.
Per informazioni sui codec di streaming supportati, vedere Codec di streaming.
Creare una pianificazione musicale.
Andare a Schedules (Pianificazioni).
Fare clic su + Create schedule (+ Crea pianificazione).
Assegnare un nome alla pianificazione, selezionare un tipo e far clic su Create (Crea).
Selezionare ora di pianificazione.
- Nota
Si consiglia di utilizzare la pianificazione degli orari di apertura quando si desidera riprodurre musica durante il normale orario di funzionamento. È possibile utilizzare i tempi di offset per avviare la musica leggermente prima dell'apertura e dopo la chiusura.
In Sources (Sorgenti), eseguire la selezione di una sorgente.
- Nota
Si possono aggiungere molteplici sorgenti.
Trascinare le sorgenti nell'elenco per modificare l'ordine.
Eseguire la selezione di un comportamento per la pianificazione:
Play first source automatically (Riproduci la prima sorgente automaticamente): la riproduzione della musica comincerà in automatico all'inizio dell'intervallo di tempo pianificato.
Wait for manual selection (Attendere per la selezione manuale): La musica verrà riprodotta solo se la si avvia attivamente. La musica può essere avviata solo negli orari programmati.
Fare clic su Save (Salva).
Via su Schedules (Pianificazioni) e assicurarsi che la pianificazione sia abilitata.
Cambia la musica in riproduzione:
Andare a Dashboard.
In Ongoing scheduled events (Eventi programmati in corso) > Actions (Azioni), fare clic su e cambiare origine.
Per interrompere la riproduzione, fare clic su . Per riprendere la riproduzione, fare clic e selezionare una sorgente.
Se si dispone di AXIS C8310 Volume Controller, è possibile premere i pulsanti numerici per cambiare sorgente.
È inoltre possibile cambiare origine utilizzando l'app per dispositivi mobili AXIS Audio Manager.
Chiamate
È possibile inviare messaggi da un microfono SIP, un telefono VoIP, un software per la gestione video (VMS) e altre sorgenti. I messaggi possono essere inviati a zone fisiche e a singoli altoparlanti. Ad esempio, se si desidera utilizzare AXIS Audio Manager Edge insieme a un VMS come AXIS Camera Station o AXIS Companion, allora devi impostare un destinatario del paging.
È possibile regolare i messaggi della pagina dal proprio smartphone utilizzando l'app per dispositivi mobili AXIS Audio Manager. L'app è disponibile su Google Play e l'App Store. Se non si utilizza AXIS Audio Manager Center, è necessaria una connessione Wi-Fi locale al sistema audio.
Esempio
Lavoro alla cassa e ci sono molti clienti in attesa in fila. Voglio effettuare una chiamata in diretta con una console di paging AXIS C6110 per chiedere a qualcuno seduto nel back office di venire alla cassa. In questo caso, posso chiamare il singolo altoparlante nel back office.
Impostazione di un destinatario del paging
- Creare un destinatario del paging per ciascun pulsante sul microfono o elemento corrispondente nel software per la gestione video:
Andare in Paging recipients (Destinatari del paging).
Fare clic su + Create (+ Crea):
Assegnare un nome al destinatario.
Selezionare un tipo di comunicazione e un protocollo:
One-way (Unidirezionale)
External RTP (RTP esterno) per utilizzare un flusso RTP da un dispositivo di terze parti.
Line-in (Ingresso linea): per utilizzare un dispositivo con ingresso linea.
SIP - per chiamate in diretta da AXIS C6110 Network Paging Console o qualsiasi altro dispositivo compatibile con SIP.
VAPIX - per chiamate in diretta da un Video Management System o da AXIS C6110 Network Paging Console o utilizzando il protocollo VAPIX.
Bidirezionali
SIP - per la comunicazione bidirezionale dal vivo tramite un dispositivo compatibile con SIP, ad esempio AXIS C6110 Network Paging Console.
VAPIX - per la comunicazione bidirezionale dal vivo tramite un video management system che utilizza il protocollo VAPIX.
VAPIX media clip - per la riproduzione di clip preregistrate situate nei dispositivi audio da un Video Management System o AXIS C6110 Network Paging Console.
- Nota
Un dispositivo già utilizzato per l'ingresso linea o bidirezionale non viene visualizzato nell'elenco dei dispositivi disponibili quando si imposta un nuovo destinatario del paging con ingresso linea o bidirezionale.
Per le clip multimediali VAPIX, bidirezionali e per l'ingresso in linea unidirezionale, selezionare un dispositivo.
- Nota
Quando si utilizza una clip multimediale VAPIX, assicurati di selezionare il dispositivo intermedio in cui è archiviata la clip.
Selezionare i dispositivi e le zone fisiche che riprodurranno l'audio.
Configurare il dispositivo di origine (pulsante del microfono o Video Management System) per il paging nella zona o la riproduzione di una clip multimediale utilizzando il dispositivo intermediario come indirizzo di destinazione.
Eseguire paging con flusso RTP
Per eseguire il paging da un dispositivo di terze parti che mette a disposizione un flusso RTP:
Andare in Paging recipients (Destinatari del paging).
Fare clic su + Create (+Crea).
Assegnare un nome al destinatario.
Selezionare One-way (Unidirezionale) ed External RTP (RTP esterno)
Fare clic su Create (Crea).
Fare clic su Configure source (Configura origine).
Inserire un indirizzo multicast e un numero di porta.
Fare clic su Save (Salva).
Aggiungere le zone fisiche e i dispositivi target.
Paging tramite ingresso linea
È possibile utilizzare un dispositivo con ingresso linea per il paging. Ciò è utile, ad esempio, quando si collega un dispositivo con un pulsante e un microfono a un bridge audio.
Andare in Paging recipients (Destinatari del paging).
Fare clic su + Create (+ Crea) e selezionare Line-in (Ingresso linea).
Fare clic su Select device (Seleziona dispositivo) e selezionare il dispositivo con connettore di ingresso linea.
Se il dispositivo di ingresso linea non viene visualizzato:
Andare a Zone fisiche.
Fare clic su > Advanced device settings (Impostazioni avanzate del dispositivo).
Andare ad Audio > Device settings (Audio > Impostazioni dispositivo).
Impostare il tipo di ingresso su Line (Linea).
Selezionare le zone e i dispositivi a cui inviare l'audio di paging.
Fare clic sul collegamento Events (Eventi).
Fare clic su Add rule (Aggiungi regola) per aggiungere una nuova regola.
In Conditions (Condizioni), selezionare Digital input is active (Input digitale è attivo).
In Actions (Azioni), selezionare Activate Line-in while the rule is active (Attiva ingresso linea mentre la regola è attiva).
Il pulsante sul dispositivo connesso alla porta I/O attiverà il paging mentre viene premuto e si disattiva quando viene rilasciato.
SIP paging
La configurazione di un dispositivo SIP è simile a quando si utilizza VAPIX, ma si utilizza il protocollo SIP. Il dispositivo intermediario riceverà l'audio dalla sorgente esterna e assegnerà le zone di destinazione per la riproduzione. È necessario configurare i parametri SIP nelle impostazioni locali del dispositivo intermediario.
Configurare successivamente il dispositivo di origine SIP in modo che invii la chiamata SIP direttamente al dispositivo intermediario assegnato o tramite un sistema PBX se disponibile.
Per informazioni e video su come effettuare questa configurazione per AXIS C6110 Network Paging Console, consultare il manuale per l'utente di AXIS C6110 Network Paging Console.
VAPIX unidirezionale
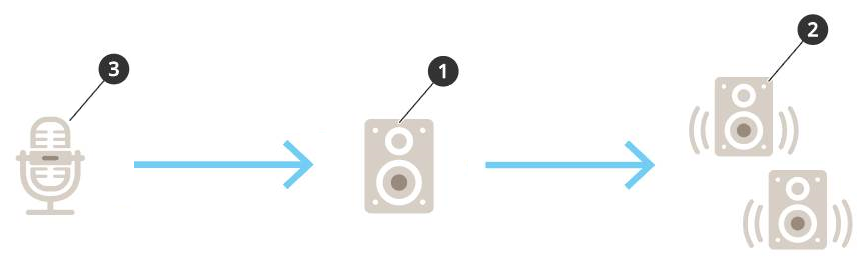
Viene selezionato automaticamente un dispositivo intermediario.
Configurare le zone e i dispositivi di destinazione.
Configurare l'origine. Potrebbe essere un microfono IP o un software per la gestione video.
Eseguire la configurazione dalla pagina Web del dispositivo o dal software per la gestione video.
Impostare il dispositivo intermediario dal passaggio 1 come indirizzo di destinazione nel software o nel microfono IP.
VAPIX bidirezionale
Configura il tuo 2N SIP Mic:
Accedi all'interfaccia dispositivo per il tuo 2N SIP Mic.
Raggiungerai l'interfaccia dispositivo inserendo l'indirizzo IP in un browser web.
Andare a Buttons (Pulsanti).
Fare clic sull'icona della penna per un pulsante.
Attiva Button active (Pulsante attivo).
Digita un nome.
In Actions (Azioni), selezionare Outgoing call (Chiamata in uscita).
In Destination type (Tipo di destinazione), selezionare VAPIX Destination (Destinazione VAPIX).
In Address (Indirizzo), digita l'indirizzo IP del dispositivo talkback.
In Port (Porta), inserire
80
per HTTP e443
per HTTPS.Immettere un nome utente e la password per il dispositivo di talkback.
In Audio codec (Codec audio), seleziona G711u.
In Left button function (Funzione pulsante sinistro), selezionare come la funzione talkback è attivata dal pulsante su 2N SIP Mic:
Mute (Disattiva) — il talkback inizierà quando premerai il pulsante configurato e il pulsante sinistro alternerà l'attivazione e la disattivazione dell'audio del microfono. L'audio sarà comunque sentito dall'altoparlante del 2N SIP Mic.
Press and talk (Tenere premuto e parlare) — il talkback si attiva mentre tieni premuto il pulsante sinistro.
Fare clic su Change (Modifica).
Configura il dispositivo talkback:
Andare a Zone fisiche.
Aprire il menu contestuale del tuo altoparlante e selezionare Advanced device settings (Impostazioni dispositivo avanzate).
L'interfaccia dispositivo si apre.
Andare a Audio > Device settings (Audio > Impostazioni dispositivo) e attivare Enabe input (Abilita input).
Se necessario, regola i livelli di guadagno.
Andare in System > Plain config (Sistema > Configurazione normale).
In Select group (Seleziona gruppo), selezionare AudioSource (Sorgente audio).
In Audio encoding (Codifica audio), selezionare G711u.
Fare clic su Save (Salva).
Premi il pulsante configurato su 2N SIP Mic per avviare il paging.
Per ottimizzare le proprietà sonore e ridurre al minimo il rumore per il caso di utilizzo e l'ambiente, andare alla pagina Web del dispositivo e regolare il guadagno di input.
Affinché il dispositivo bidirezionale sia reso visibile sul dashboard in AXIS Audio Manager Edge:
Andare in Paging recipients (Destinatari del paging).
Fare clic su + Create (+Crea).
Assegnare un nome al destinatario.
Selezionare Two-way (Bidirezionale) e VAPIX.
Fare clic su Create (Crea).
Fare clic su Select device (Seleziona dispositivo).
Fare clic su Select (Seleziona) per aggiungere il dispositivo bidirezionale.
VAPIX media clip
Utilizzare questa impostazione per riprodurre clip multimediali.
Aprire la pagina Web dispositivo del dispositivo intermediario:
Immettere l'indirizzo seguente in un browser Web:
https://###.##.##.##(in cui ###.##.##.## è l'indirizzo IP del dispositivo intermediario)
Nella pagina Web del dispositivo, fare clic su Audio clips (Clip audio) per raggiungere la libreria in cui è possibile gestire le clip.
Le clip devono essere memorizzate sul dispositivo intermediario. Non è necessariamente l'altoparlante principale del sito.
Per informazioni sui formati file supportati, vedere File audio.
Regolazione dei volumi
- La configurazione e il controllo del volume sono suddivisi in due parti:
Sound calibration (Calibrazione del suono) viene utilizzata dal programma di installazione per configurare il sistema audio.
Music volumes (Volumi della musica) viene utilizzata dagli utenti regolari che gestiscono il sistema.
I volumi per il paging, gli annunci e le pubblicità devono essere calibrati e i controlli del volume non sono disponibili per gli utenti regolari.
Il volume per la musica di sottofondo è disponibile per gli utenti regolari (tramite controllo degli accessi) e gli utenti di un sito possono controllare il volume della musica di sottofondo nelle zone fisiche.
È possibile regolare i volumi dal proprio smartphone utilizzando l'app per dispositivi mobili AXIS Audio Manager. L'app è disponibile su Google Play e l'App Store. Richiede una connessione Wi-Fi locale al sistema audio.
Impostazione del volume per zone fisiche
È possibile regolare i volumi della musica di sottofondo per le zone fisiche:
Andare a Music volumes (Volumi della musica).
Regolare il volume della musica per le zone fisiche.
Se si dispone di molte zone, è possibile filtrare l'elenco con la casella Search (Ricerca).
Calibrazione del volume
È possibile calibrare i volumi per diversi tipi di contenuti e diverse posizioni.
Esempio
L'altoparlante del registratore di cassa deve riprodurre musica a un volume inferiore rispetto agli altri altoparlanti nel negozio.
Esempio
La musica di sottofondo deve essere riprodotta in maniera moderata e discreta a un volume basso, ma gli annunci devono essere forti e chiari.
Andare a Sound calibration (Calibrazione del suono) > Volume (Volume).
Andare a Default audio site calibration (Calibrazione audio predefinita del sito) per configurare il volume predefinito per i diversi tipi di contenuto.
Regolare i volumi per una zona fisica specifica:
Fare clic sulla zona fisica.
Abilitare Override default audio site calibration (Sovrascrivi la calibrazione audio predefinita del sito).
Se l'opzione Override default site calibration (Sovrascrivi la calibrazione predefinita del sito) è disattivata, verranno utilizzate le impostazioni predefinite del volume.
Regolare i volumi per i diversi tipi di contenuto.
Calibrare i volumi per un singolo dispositivo:
Vai a Normalization (Normalizzazione).
Fare clic sulla zona fisica che contiene il dispositivo.
Regolare il volume per il dispositivo.
Silenziamento di un sito
Creare una regola di azione che silenzierà tutto il sito una volta soddisfatte certe condizioni:
Andare in System settings (Impostazioni di sistema) > Leader settings (Impostazioni dispositivo principale) e fare clic su Go to device settings (Andare nelle impostazioni dispositivo).
L'interfaccia dispositivo si apre.
Andare a Management (Gestione) > Action rules (Regole di azione) e fare clic su Add... (Aggiungi...)
In General (Generale):
Selezionare la casella di controllo Enable rule (Abilita regola).
Dare un nome alla regola, ad esempio “Silenzia il mio sito“.
In Condition (Condizione):
Dalla prima casella a discesa Trigger, selezionare Input signal (Segnale di input).
Nella seconda casella a discesa Trigger, selezionare la sorgente del trigger desiderata:
I/O: se il dispositivo è dotato di un trigger fisico.
Virtual input (Input virtuale): se si desidera configurare un trigger personalizzato.
Utilizzare le seguenti richieste HTTP per attivare e disattivare l'input virtuale:
http://<device IP>/axis-cgi/virtualinput/activate.cgi?schemaversion=1&port=1http://<device IP>/axis-cgi/virtualinput/deactivate.cgi?schemaversion=1&port=1Il numero di porta nell'URL deve rispecchiare il comando. Ad esempio, se si sceglie di attivare l'input virtuale 2, modificare l'ultima parte dell'URL in
&port=2.
Selezionare una pianificazione se si desidera che il trigger venga applicato solo in determinati orari.
Facoltativamente, impostare ulteriori condizioni del trigger.
In Actions (Azioni) > Type (Tipo), selezionare Mute Audio Site (Silenzia sito audio).
Selezionare Mute while the rule is active (Disattiva audio mentre la regola è attiva).
Questa operazione ignora i volumi impostati su Music volumes (Volumi musica) in AXIS Audio Manager Edge.
Per riattivare l'audio:
Quando la condizione che attiva il silenziamento non è più soddisfatta, il suono verrà automaticamente riattivato.
Per attivare l'audio manualmente:
Dall'interfaccia del dispositivo, andare a Management (Gestione) > Action rules (Regole di azione) e fare clic sulla regola.
Disattivare la regola deselezionando la casella di controllo Enable rule (Abilita regola).
Regolazione delle proprietà sonore
Normalizzazione dei livelli sonori
In caso di differenze di guadagno fra i dispositivi e le sorgenti del sito, la riproduzione presenterà differenze di sensazione sonora.
Per uniformare la sensazione sonora, andare a Sound calibration (Calibrazione audio) > Normalization (Normalizzazione) e regolare i guadagni.
Esempio
Se i tuoi altoparlanti sono montati ad altezze diverse, puoi far sì che la loro sensazione sonora sia percepita come uguale all'altezza del suolo.
Esempio
Evita differenze di sensazione sonora al passaggio da una sorgente all'altra, ad esempio una radio per il flusso web e un ingresso linea da uno smartphone
Impostazione dei profili sonori
I profili sonori cambiano il suono dei contenuti modificando la risposta di frequenza, il volume percepito e così via.
Andare a Sound calibration (Calibrazione del suono) > Sound profile (Profilo sonoro).
Andare a Default sound profile (Profilo sonoro predefinito), Paging recipients (Destinatari del paging) o Music sources (Sorgenti musicali) per selezionare i profili:
Speech (clarity) (Parlato (nitidezza)): ottimizzato per l'intellegibilità del parlato. Consigliato per i messaggi di sicurezza e gli annunci in diretta.
Speech (neutral) (Parlato (neutro)): ottimizzato per voci dal suono naturale. Consigliato per i messaggi informativi e le pubblicità.
Music (Musica): ottimizzato per la musica.
None (Nessuno): nessuna ottimizzazione. Risposta di frequenza piatta. Consigliato per fini di calibrazione e test o quando l'input ha già le proprietà desiderate.
Use default (Utilizza predefinito): questa opzione è disponibile quando si impostano i profili per un destinatario del paging o una sorgente di musica. Selezionare questa opzione per utilizzare il profilo sonoro predefinito.
In Music sources (Sorgenti musicali), il profilo del Music player (Lettore di musica) verrà applicato ai flussi web e ai contenuti caricati.
Imposta latenza
La latenza è il periodo di ritardo tra l'input audio e l'output audio. Sorgenti diverse hanno diverse esigenze di latenza.
Andare a Sound calibration (Calibrazione del suono) > Latency (Latenza).
Andare a Default latency (Latenza predefinita), Paging recipients (Destinatari paging) o Music sources (Sorgenti musicali) per selezionare le latenze:
Normal (Normale): basso utilizzo delle risorse di sistema e più resistente ai problemi di rete. Consigliato per applicazioni critiche non in tempo reale come la musica, le pubblicità e gli avvisi preregistrati.
Low (Basso): consigliato per le applicazioni per il talk back e il paging in cui la persona che parla si trova in un'area diversa rispetto agli altoparlanti.
Ultra low (Bassissimo): consigliato per il paging in diretta, cioè quando la persona che sta parlando si trova nella stessa area degli altoparlanti. La scelta migliore dal punto di vista della sincronizzazione e della resistenza. Utilizzo intensivo del sistema.
Use default (Utilizza predefinito): questa opzione è disponibile quando si impostano le latenze per un destinatario del paging o una sorgente di musica. Selezionare questa opzione per utilizzare la latenza predefinita.
In Music sources (Sorgenti musicali), la latenza del Music player (Lettore di musica) verrà applicata ai flussi web e ai contenuti caricati.
Utilizzare un accessorio
Per trovare gli accessori collegati, andare a Accessories (Accessori).
AXIS C8310 Volume Controller
I tasti numerati di AXIS C8310 Volume Controller sono usati per la selezione della sorgente della musica. La sorgente musica selezionata sarà riprodotta in ogni zona di destinazione. I pulsanti di disattivazione audio e volume influiscono solo sulla zona fisica alla quale è assegnato AXIS C8310 Volume Controller.
I pulsanti possono essere utilizzati anche per attivare azioni basate su eventi. È possibile farlo impostando una regola nell'interfaccia Web del dispositivo host. È possibile configurare un pulsante per attivare un'azione e allo stesso tempo selezionare la sorgente musicale o regolare il volume. Per impostare una regola per un pulsante, vedere il manuale d'uso di AXIS C8310 Volume Controller.
- Operazioni preliminari:
Connettere AXIS C8310 Volume Controller alla porta I/O di qualsiasi dispositivo appartenente al sito. Il dispositivo host deve essere dotato di versione AXIS OS 11.6 o successiva.
Accertarsi di aver eseguito la creazione di una o molteplici sorgenti di musica. Vedere Pianificazione di musica.
- Nota
Si possono aggiungere molte sorgenti, tuttavia solo le prime tre saranno usate da AXIS C8310 Volume Controller. Le sorgenti 1, 2 e 3 saranno associate ai tasti 1, 2 e 3 su AXIS C8310.
Accertarsi di aver eseguito la creazione di una o molteplici zone fisiche e averle configurate per la ricezione di musica.
Assegnare AXIS C8310 Volume Controller a una zona fisica.
Andare ad Accessories (Accessori).
Fare clic su Connect... (Connetti...) > Connect and assign (Collega e assegna) per il controller di volume AXIS C8310.
- Nota
La zona fisica a cui appartiene il dispositivo host è pre-selezionata per il controllo del volume. È possibile selezionare una zona diversa per il controllo del volume con AXIS C8310 Volume Controller.
Se si desidera disattivare il controllo del volume, fare clic su > Unassign volume control (Annulla assegnazione del controllo del volume).
Se si desidera disattivare la selezione della sorgente, fare clic su > Unassign source control (Annulla assegnazione del controllo della sorgente).
Gestione dei contenuti
Ordine di priorità dei contenuti
È possibile visualizzare l'ordine di priorità complessivo dei vari gruppi di tipi di contenuto. La priorità decide quale contenuto verrà ascoltato se due o più tipi di contenuto vengono riprodotti contemporaneamente.
Per visualizzare l'ordine delle priorità, andare in System settings (Impostazioni di sistema) > Content priority (Priorità contenuto).
Per cambiare la priorità tra i destinatari del paging, andare in Paging recipients (Destinatari del paging) e modificare la priorità eseguendo il trascinamento della selezione.
Configurazione dei contenuti consentiti
È possibile configurare il tipo di contenuti disponibili per la pianificazione.
Andare in System settings (Impostazioni di sistema) > Allowed content (Contenuti consentiti).
Selezionare il contenuto che deve essere disponibile per la pianificazione
Gestisci gli utenti
In AXIS Audio Manager Edge è possibile aggiungere utenti e collocarli in gruppi che rappresentano ruoli diversi nell'organizzazione. È possibile definire le app a cui ciascun gruppo avrà accesso e aggiungere membri ai gruppi.
- Sono disponibili tre gruppi predefiniti:
Administrators (Amministratori): questo gruppo non può essere rimosso o modificato. Gli amministratori avranno sempre accesso a tutte le app.
Content managers (Responsabili dei contenuti): per impostazione predefinita questo gruppo ha accesso a Music volumes (Volumi musica), Announcements (Annunci), Advertisements (Pubblicità), Music (Musica) e Opening hours (Ore di apertura).
Playback operators (Operatori di riproduzione) - per impostazione predefinita, questo gruppo ha accesso a Music volumes (Volumi della musica).
Esempio
Si gestisce un negozio e si decide quale musica e altri tipi di contenuti devono essere riprodotti. Si desidera che il personale del negozio sia in grado di abbassare o alzare il volume durante l'orario di apertura, ma non si desidera che sia in grado di modificare il contenuto riprodotto. Aggiungere il personale come membro del gruppo Playback operators (Operatori di riproduzione).
Andare a User management (Gestione utenti).
Andare a Users (Utenti) e aggiungere nuovi utenti.
È possibile assegnarli a uno o più gruppi.
Fare clic su + Create (+ Crea) se si desidera creare un nuovo gruppo.
Fare clic su un gruppo, quindi fare clic su + Add member (+ Aggiungi membro) per aggiungere utenti come membri ai gruppi.
Fare clic su un gruppo e fare clic su Select apps (Seleziona app) per scegliere le app a cui il gruppo avrà accesso.
Impostazioni di sistema
- Per configurare le impostazioni del proxy, le configurazioni di rete e le impostazioni del calendario per il sito audio:
Andare in System settings (Impostazioni di sistema).
- Per raggiungere l'interfaccia del tuo dispositivo principale:
Andare in System settings (Impostazioni di sistema) > Leader settings (Impostazioni dispositivo principale).
Fare clic su Go to device settings (Andare alle impostazioni del dispositivo).
Modifica del dispositivo principale
Andare in System settings (Impostazioni di sistema) > Leader settings (Impostazioni dispositivo principale).
Estendi Change leader device (Cambia dispositivo principale).
Selezionare un nuovo dispositivo principale e fare clic su Change leader (Cambia dispositivo principale).
Nella finestra di dialogo Authenticate (Autentica), immettere nome utente e password per il dispositivo e fare clic su OK.
Nella schermata Leader device has been changed (Il dispositivo precedente è stato modificato) sono disponibili due opzioni:
Fare clic su Roll back (Rollback) se è stata cambiata idea e si desidera tornare a utilizzare il dispositivo precedente come principale.
Fare clic su Go to leader (Vai al principale) andare alla schermata Welcome to the new leader (Benvenuti nel nuovo dispositivo principale), dove è possibile risolvere problemi relativi al nuovo dispositivo principale.
Nella schermata Welcome to the new leader (Benvenuti nel nuovo dispositivo principale), sono disponibili due opzioni:
Fare clic su Roll back (Rollback) se è stata cambiata idea e si desidera tornare a utilizzare il dispositivo precedente come principale.
Fare clic su Confirm (Conferma) per aprire AXIS Audio Manager Edge con il nuovo dispositivo principale.
Esportare la configurazione del sito
È possibile esportare la configurazione del sito di AXIS Audio Manager Edge in un file. È quindi possibile importare questo file per ripristinare il sito o utilizzarlo per configurare il sito su un nuovo dispositivo.
Per esportare o importare la configurazione del sito, andare su System settings (Impostazioni di sistema) > Export and import (Esportazione e importazione).
Quando si apre AXIS Audio Manager Edge per un dispositivo con impostazione di fabbrica, è possibile selezionare Import from file (Importa da file) per impostare il sito sul nuovo dispositivo.
I seguenti parametri del dispositivo non vengono esportati:
ACAP
Password dell'account
Integrazione AXIS Audio Manager Center (O3C)
Guadagno
Impostazioni ingresso linea
Clip multimediali
Normalizzazione per zone fisiche
SIP
Per saperne di più
File audio
Un file audio viene registrato con un determinato guadagno. Se i tuoi file audio sono stati creati con guadagni diversi, ci saranno variazioni nella sensazione sonora durante la loro riproduzione. Assicurarsi di utilizzare clip con lo stesso guadagno.
- Formati file supportati:
.mp3 (contenitore mpeg1 con codec audio layer III)
.wav (contenitore wav con dati non elaborati)
.opus (contenitore ogg con codec opus)
.ogg (contenitore ogg con codec vorbis)
Codec di streaming
- Codec supportati:
Mp3
MPEG-2 parte III
Ogg
Opus
WAVE