Panoramica delle soluzioni
AXIS Audio Manager Pro 3 fornisce un'interfaccia utente per il controllo di installazioni audio grandi e avanzate. Con AXIS Audio Manager Pro 3 puoi gestire tutti i tuoi dispositivi audio Axis da un unico punto. È possibile impostare zone, sorgenti audio e programmazione.
Se cerchi manuale per l'utente della versione di AXIS Audio Manager Pro più recente, vedi AXIS Audio Manager Pro 4 - Manuale per l'utente.
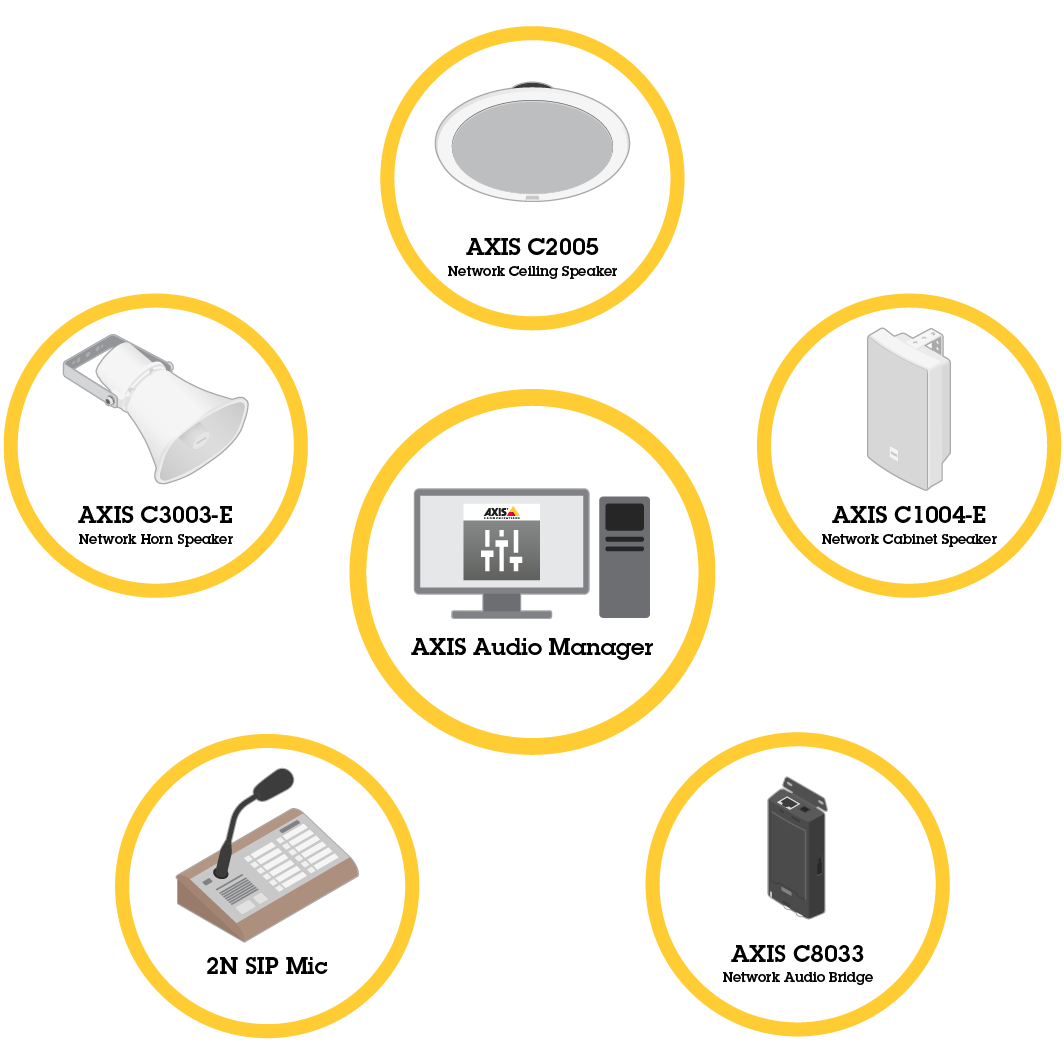
Sessione
L'audio è gestito attraverso sessioni. Una sessione è una sorgente audio con una configurazione e una destinazione (una zona). In breve, riproduci una sorgente audio specifica, con una configurazione definita in un luogo specifico.
Esempio
Sorgente audio: annuncio
Configurazioni: volume audio, priorità e così via.
Destinazione: zona 1
Configurazione di una sessione
Per configurare una sessione è necessario prima:
Collegare i dispositivi ad AXIS audio Manager Pro
Configurare zone
Configurare sorgenti audio
Collegare dispositivi
Prima eseguire la scansione della rete per trovare i dispositivi da collegare, vedere Connetti dispositivi audio.
Creare zone
Una zona è una raccolta di diversi dispositivi audio connessi al server AXIS Audio Manager Pro. Un dispositivo audio può appartenere a diverse zone contemporaneamente, vedere Creazione di una zona.
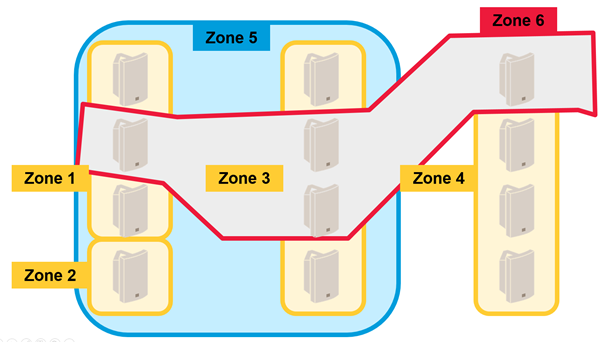
Configurare sorgenti audio
Una sorgente audio è il tipo di input audio che viene utilizzato con AXIS Audio Manager Pro. AXIS Audio Manager Pro comprende i seguenti tipi di sorgenti audio:
Create a session (Crea una sessione)
Combinare una sorgente audio e le zone a una sessione. È possibile impostare diverse priorità per le sessioni. Se diverse sessioni riproducono la stessa zona nello stesso momento, verrà riprodotta quella con la priorità più elevata, consultare Crea una sessione.
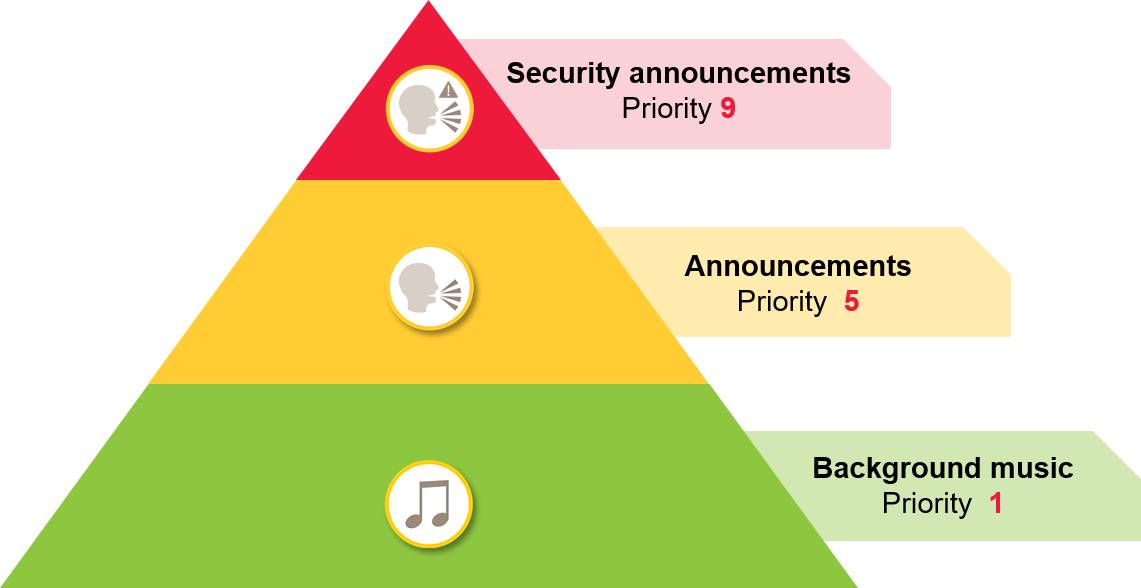
Pianificatore
Utilizzare Scheduler (Pianificatore) per creare eventi e azioni per il controllo di playlist o sessioni. Un insieme di azioni per una playlist è chiamato un evento e puoi controllare più playlist in più sessioni all'interno di un evento, vedi Creazione di una pianificazione.
Sistema DanteTM
È possibile collegare AXIS Audio Manager Pro a un sistema DanteTM, utilizzando schede audio virtuali. Dante è un protocollo per Audio over IP comunemente usato nel settore AV. Con Dante puoi connettere e collegare i sistemi audio di rete Axis ad altri sistemi AV, vedi Connetti a Dante.
Considerazioni
Topologia di rete
Prendi in considerazione quanto segue prima di utilizzare AXIS Audio Manager Pro:
Assicurati di disporre di una rete a bassa latenza e senza congestioni con sufficiente larghezza di banda disponibile.
Si consiglia di utilizzare Multicast per ridurre la larghezza di banda generale per l'audio e per abilitare un sistema audio scalabile. La rete deve essere abilitata per il multicast per trasmettere la sorgente audio in multicast.
È importante assicurarsi che il server AXIS Audio Manager Pro e tutti i dispositivi audio facciano parte dello stesso dominio di trasmissione e siano rilevabili tramite Multicast DNS / BonjourTM.
Generale
Prendi in considerazione quanto segue prima di utilizzare AXIS Audio Manager Pro:
se il sistema Windows® entra in modalità di sospensione, la trasmissione audio si interrompe. Andare a Start > Settings (Impostazioni) > System (Sistema) > Power & sleep (Alimentazione e sospensione) e impostare la modalità di sospensione su Never (Mai).
Solo i dispositivi audio Axis sono compatibili con AXIS Audio Manager Pro.
I dispositivi audio devono essere ripristinati alle impostazioni predefinite di fabbrica prima di collegarlo ad AXIS Audio Manager Pro. Per scoprire come, consultare il manuale utente del dispositivo.
Le impostazioni SIP devono essere attivate nell'interfaccia locale su ciascun dispositivo audio prima di configurare SIP in AXIS Audio Manager Pro.
Attualmente nessuno dei modelli di altoparlanti ha line-in.
I flussi radio HTTPS non sono supportati.
Si sconsiglia di avere più di un server in una sottorete locale. L'utilizzo di più di un server in una sottorete locale può causare interferenze tra i server e le periferiche audio possono cambiare posizione.
Non è consigliabile impostare la massima priorità su una sorgente audio con ingresso in linea. La line-in è sempre attiva, anche se non c'è audio dalla sorgente audio. Se a una sessione con quel tipo di sorgente audio viene assegnata la massima priorità, non è possibile utilizzare altre sorgenti audio.
Un 2N SIP Mic non può accedere alla sua interfaccia Web nativa quando è collegato a un server AXIS Audio Manager Pro.
Elenco delle porte
| Porta | TCP | UDP | In entrata | In uscita | Nome servizio |
| 23 | x | x | Telnet | ||
| 69 | x | x | TFTP | ||
| 123 | x | NTP | |||
| 6543 | x | x | API XML | ||
| 6990 | x | x | Server di altoparlanti del protocollo proprietario | ||
| 6991 | x | x | Modalità di debug del server di altoparlanti del protocollo proprietario | ||
| 6992 | x | x | Protocollo proprietario | ||
| 6996 | x | x | x | Ascoltatore trasmissione | |
| 6998 | x | x | Modalità passiva | ||
| 6999 | x | x | Modalità attiva/modalità di ricerca | ||
| 7000 | x | x | Connessione espansore | ||
| 8088 | x | x | API HTML |
Primo utilizzo
Esecuzione del primo accesso
Installare l'hardware seguendo le istruzioni nella Guida all'installazione.
Accendere il PC.
Seguire le istruzioni della procedura guidata per configurare il PC.
Fare clic sull'icona AXIS Audio Manager Pro Client (Client di AXIS Audio Manager Pro Client).
Lasciare il campo Password vuoto e fare clic su Connect (Connetti).
Modifica della password dell'amministratore
Andare ad Administrator (Amministratore) > AXIS Audio Manager Pro Authorization (Autorizzazione di AXIS Audio Manager Pro) > Administrator login authentication password (Password di autenticazione per accesso amministratore).
Fare clic su Change password (Modifica password).
Immettere una password e fare clic su Save (Salva).
Fare clic su Save configuration (Salva configurazione).
Configurazione
Connetti dispositivi audio
In questa sezione viene descritto come collegare i dispositivi dallo stesso dominio di trasmissione. Se si desidera collegare i dispositivi che non si trovano nello stesso dominio di trasmissione, andare a Aggiungi dispositivo audio con AXIS Device Manager.
Ripristina i dispositivi audio Axis alle impostazioni di fabbrica. Per scoprire come, consultare il manuale utente del dispositivo.
Andare ad Administrator (Amministratore) > Audio devices scanner (Scanner dispositivi audio).
Selezionare i dispositivi audio da associare ad AXIS Audio Manager Pro e fare clic su Start using Axis devices (Inizia ad utilizzare i dispositivi Axis).
Seguire la procedura guidata di AXIS Audio Manager Pro.
L'icona di stato si accende verde quando il dispositivo audio e AXIS Audio Manager Pro sono correttamente associati.
Aggiungi dispositivo audio con AXIS Device Manager
In questo argomento viene descritto come aggiungere un dispositivo audio che si trova all'esterno del dominio di trasmissione.
- Requisiti:
tutte le porte devono essere aperte. Vedere Elenco delle porte.
I dispositivi audio che si desidera aggiungere devono essere connessi alla rete.
Se non si dispone di AXIS Device Manager, è necessario installarlo:
Scarica AXIS Device Manager dalla pagina del prodotto AXIS Device Manager.
Per avviare l'installazione, spacchettare ed eseguire il file scaricato.
Verificare che AXIS Device Manager sia accessibile e sia in grado di raggiungere i dispositivi che si desidera configurare:
Eseguire AXIS Device Manager.
Impostare la password.
Selezionare Use this password for all devices without a root password (Utilizza questa password per tutti i dispositivi senza password predefinita di fabbrica).
Fare clic su OK.
Distribuire AXIS Audio Manger ACAP sui dispositivi:
Selezionare tutti gli altoparlanti.
Fare clic con il pulsante destro del mouse sulla selezione e scegliere Install Camera Application... (Installa applicazione per telecamera...).
Fare clic su Browse (Sfoglia).
Selezionare il file AXIS_Audio_Manager_3_3–6_mipsisa32r2el.eap e fare clic su Open (Apri).
Fare clic su Next (Avanti).
Selezionare No e fare clic su Next (Avanti).
Fare clic su Finish (Fine).
Configurare AXIS Audio Manger ACAP tramite AXIS Device Manager:
selezionare tutti gli altoparlanti.
Fare clic con il pulsante destro del mouse e selezionare Configure Devices (Configura dispositivi) > Configure... (Configura...).
Nella casella del filtro, digitare "netspeaker".
Digitare l'indirizzo IP del server AXIS Audio Manager Pro.
Fare clic su Next (Avanti).
Fare clic su Finish (Fine).
In AXIS Audio Manager Pro, verificare che tutti i dispositivi vengano visualizzati come connessi:
Andare a Destinations & Zones (Destinazioni e zone) > All Destinations (Tutte le destinazioni).
Verificare che lo stato dei tuoi dispositivi sia Connected (Connesso).
Creazione di una zona
Vai a Destinazione & Zone > Tutte le zone.
Fare clic su Create zone (Crea zona).
Fare clic con il pulsante destro del mouse sulla zona appena creata.
Fare clic su Rename (Rinomina) e immettere un nome per la zona.
Fare clic su Tutte le destinazioni e selezionare i dispositivi audio che si desidera includere nella zona.
Trascina e rilascia sulla zona.
Un dispositivo può appartenere a più di una zona.
Configura sorgenti audio (musica di sottofondo)
Queste sorgenti audio potrebbero essere rilevanti per la musica di sottofondo:
Radio Internet
Vai a Administrator (Amministratore) > Network settings (Impostazioni di rete) > Proxy.
Impostare Access (Accesso) su Manual settings (Impostazioni manuali).
Immettere un Host (Host)–URL e configurare l'opzione Port (Porta).
Fare clic su Save configuration (Salva configurazione).
Andare a Audio Sources (Sorgenti Audio) > Create Internet radio (Crea radio Internet).
Immettere un nome per la radio Internet.
Immettere un URL dal percorso di trasmissione.
Impostare un valore per Delay (Ritardo) (tempo di buffering in millisecondi).
Fare clic su Save configuration (Salva configurazione).
Playlist
Vai a Audio Sources (Sorgenti Audio) > Create Playlist (Crea Playlist).
Fai clic con il tasto destro sulla playlist appena creata.
Fare clic su Rename (Rinomina) e immettere un nome per la playlist.
Fare clic sull'icona Add song (Aggiungi brano).
Accedere ai brani audio e selezionare il brano da includere.
Ingresso linea
Collegare una sorgente audio all'AXIS Network Audio Bridge o all'amplificatore audio di rete AXIS con un cavo line-in.
Collegare Axis Network Audio Bridge o un amplificatore audio di rete AXIS al server AXIS Audio Manager Pro seguendo la stessa procedura di altri dispositivi audio, vedere Connetti dispositivi audio.
Vai a Destination & Zones (Destinazione & Zone) e selezionare il dispositivo audio.
Scorrere l'elenco delle proprietà del dispositivo audio e selezionare Sorgente audio da Impostazioni avanzate . Il dispositivo audio può ora essere utilizzato come sorgente audio con ingresso line-in come input.
Configura sorgenti audio (indirizzo pubblico)
Queste sorgenti audio potrebbero essere rilevanti per l'indirizzo pubblico:
2N SIP Mic (rete locale)
Per collegare un 2N SIP Mic sulla sottorete locale a un server AXIS Audio Manager Pro, seguire la stessa procedura utilizzata per altri dispositivi audio, vedere Connetti dispositivi audio.
2N SIP Mic (rete remota)
Questo esempio spiega come configurare un microfono SIP su una rete remota e collegarlo a un server AXIS Audio Manager Pro.
Nella pagina Web di 2N SIP Mic:
Accedere a 2N SIP Mic.
Andare a System (Sistema) > AXIS Audio Manager Pro (AXIS Audio Manager Pro).
Inserire una descrizione dispositivo.
In Device mode (Modalità dispositivo) selezionare Server active (Server attivo).
Nel TCP channel (Canale TCP) selezionare Server (Server).
Immettere l'indirizzo IP per il server AXIS Audio Manager Pro.
Mantieni Local port (Porta locale) sulla scelta predefinita.
Inserire una password.
Fare clic su APPLY (APPLICA).
In AXIS Audio Manager Pro:
Andare a Administrator (Amministratore) > Audio device settings (Impostazioni dispositivo audio) > SIP Mic properties (Proprietà SIP Mic).
Fare clic con il pulsante destro del mouse nel campo Clients settings (Impostazioni client) e selezionare Create new connection (Crea nuova connessione).
Fare doppio clic sulla connessione appena creata e rinominarla.
Selezionare il campo IP address (Indirizzo IP) e immettere l'indirizzo IP di 2N SIP Mic.
Mantieni la Port (Porta) sulla scelta predefinita.
Fare clic su Change password (Cambia password) e immettere la stessa password nelle pagine web 2N SIP Mic.
Fare clic su Save configuration (Salva configurazione).
Altoparlanti Axis (rete remota)
- Per collegare un altoparlante Axis a un server AXIS Audio Manager Pro:
Avviare AXIS Device Manager.
Collegare AXIS Device Manager alla stessa rete degli altoparlanti.
Fare clic su Add devices (Aggiungi dispositivi).
Selezionare i dispositivi che si desidera aggiungere e fare clic su Next (Avanti).
Imposta password se AXIS Device Manager lo richiede.
Fare clic su Finish (Fine).
Selezionare gli altoparlanti, fare clic con il pulsante destro del mouse sulla selezione e scegliere Install Camera Application... (Installa applicazione per telecamera...).
Andare al file dell'applicazione.
Il file è denominato
netspeakere viene scaricato da axis.com.Fare clic su Next (Avanti).
Fare clic su No (No) per la licenza, quindi su Next (Avanti).
Fare clic su Finish (Fine).
Nella pagina Ready to Install (Pronto per l'installazione), selezionare gli altoparlanti, fare clic con il pulsante destro del mouse sulla selezione e andare a Configure Devices (Configura dispositivi) > Configure... (Configura...).
Eseguire la ricerca per
netspeaker.Contrassegnare la casella di controllo Server ip addr (Indirizzo IP server) e inserire l'indirizzo IP del server AXIS Audio Manager Pro.
Fare clic su Next (Avanti) quindi su Finish (Fine).
Andare al client AXIS Audio Manager Pro.
Inserire la password e fare clic su Connect (Connetti).
Andare a Destinations & Zones (Destinazioni e zone) > All Destinations (Tutte le destinazioni) per trovare gli altoparlanti.
Ingresso VoIP (SIP) per l'installazione peer-to-peer
Vai a Risorse Audio > Crea input VoIP (SIP).
Fare clic con il pulsante destro del mouse sull'input VoIP appena creato:
Fare clic su Rename (Rinomina) e immettere un nome.
Selezionare Input VoIP locale (SIP) per impostare una configurazione VoIP utilizzando una configurazione peer-to-peer.
Immettere un numero di porta in Listening port (Porta di ascolto).
Immettere un indirizzo IP o un dominio in Realm (Domain) (Area di autenticazione (dominio)).
VoIP input (SIP) for PBX setup
Prima di impostare un ingresso VoIP è necessario impostare un server PBX con nome utente e password. Per le istruzioni sull'impostazione di un server PBX fare riferimento al manuale del dispositivo.
Andare a Audio Sources (Sorgenti audio) > Create VoIP input (SIP) (Crea input VoIP (SIP)).
Fare clic con il pulsante destro del mouse sull'input VoIP appena creato:
Fare clic su Rename (Rinomina) e immettere un nome.
Selezionare VoIP (SIP) Trunk and Proxy registration (Linea VoIP (SIP) e registrazione Proxy) per impostare una configurazione VoIP utilizzando un server PBX.
Immettere un indirizzo IP in Connect to (Collegamento a).
Mantenere UDP/TCP (UDP/TCP) come protocollo.
Selezionare Register line (Riga registro), immettere un valore per la riga del registro e mantenere il valore per Expiry (Scadenza).
Immettere Username (Nome utente) e Password (Password) per il numero da utilizzare sul server PBX.
Fare clic su Save configuration (Salva configurazione). Quando Stack status (Stato pila) viene modificata da Gateway registering (Registrazione gateway) a Ready (Pronto) la configurazione è stata completata.
Configura sorgenti audio (altro)
Questa sorgente audio potrebbe essere rilevante per altri tipi di installazioni rispetto alla musica di sottofondo o all'indirizzo pubblico:
Fonte RTP
Vai a Audio Sources > Crea sorgente RTP.
Fare clic con il tasto destro sulla sorgente RTP appena creata.
Fare clic su Rename (Rinomina) e immettere un nome per la sorgente RTP.
Configurare le impostazioni per la sorgente RTP.
Se l'origine è un flusso multicast: Selezionare Multicast IP address (Indirizzo IP Multicast), immettere un indirizzo IP e impostare l'opzione Port (Porta).
Se la sorgente audio è un flusso specifico: Selezionare Source IP address (Indirizzo IP origine) e immettere un indirizzo IP.
Fare clic su Save configuration (Salva configurazione).
Crea una sessione
Vai a Sessioni >Crea sessione.
Trascina e rilascia una sorgente audio nella sessione.
Trascinare e rilasciare le zone nella sezione DESTINATIONS (DESTINAZIONI) della sessione.
Abbassare il volume nella sezione MASTER CONTROL (UNITÀ DI CONTROLLO PRINCIPALE) della sessione.
Per avviare la riproduzione di musica, attivare la sessione nella sezione MASTER CONTROL (UNITÀ DI CONTROLLO PRINCIPALE) della sessione.
Ripetere la procedura per creare le sessioni per altre sorgenti audio. Se esistono più sessioni è possibile assegnare loro delle priorità. Impostare un valore compreso tra 1 e 9 in Priority (Priorità).
- Priorità 1 è la priorità più bassa.
- Ti consigliamo di aggiungere una sola sorgente audio a ogni sessione. Se più sorgenti audio vengono aggiunte alla stessa sessione, l'audio verrà mixato.
Creazione di una pianificazione
Pianificazione di musica di sottofondo ricorrente
In questo esempio viene illustrato come pianificare la musica di sottofondo. La playlist inizia tutti i giorni alle 09:00 e termina alle 17:00.
Prerequisiti
Una sessione che include una playlist con musica di sottofondo.
La playlist è configurata per essere eseguita in loop (nel menu della sessione).
La sessione è impostata su Attivato nell'unità di controllo nel menu delle sessioni.
Modalità di impostazione della pianificazione
Andare a Scheduler (Pianificatore) e selezionare Tab view (Visualizzazione scheda).
Selezionare Create event (Crea evento) nel menu principale a sinistra.
Impostare How to schedule (Modalità di pianificazione) su Daily (Quotidiano).
Impostare Start time (Ora di inizio) su
09:00.In List of sessions (Elenco di sessioni), selezionare la sessione che include musica di sottofondo.
La sessione verrà visualizzata in Tab view (Visualizzazione scheda).
Selezionare Play (Riproduci) come azione per la sessione e selezionare Create new action (Crea nuova azione).
- Nota
Quando si crea la prima azione, vengono automaticamente create le opzioni Activate session (Attiva sessione) e Deactivate session (Disattiva sessione).
Selezionare la traccia da riprodurre per prima.
Selezionare Stop (Arresta) come azione, digitare
08:00:00nel campo a sinistra e selezionare Create new action (Crea nuova azione).- Nota
L'ora nel campo a sinistra indica il tempo che deve intercorrere tra l'ora di inizio dell'evento pianificato e l'avvio dell'azione. Poiché l'evento è iniziato alle 09:00 e sono state aggiunte otto ore, la playlist si interromperà alle 17:00.
Selezionare Save configuration (Salva configurazione).
Pianificare un annuncio di interruzione
Questo esempio spiega come programmare un annuncio per interrompere la musica di sottofondo in un momento specifico. La musica di sottofondo viene riprodotta quotidianamente tra le 08:00 e le 17:00. L'annuncio verrà riprodotto tutti i giorni alle 16:45. Dopo l'annuncio, la musica di sottofondo inizierà a essere riprodotta.
Prerequisiti
Musica di sottofondo, vedi Pianificazione di musica di sottofondo ricorrente.
Una sessione che include una playlist con l'annuncio.
Playlist per l'annuncio non configurata per essere eseguita in loop.
Sessione per l'annuncio con le stesse zone di destinazione della musica di sottofondo.
Sessione per l'annuncio impostata su ON (ATTIVATO) in MASTER CONTROL (UNITÀ DI CONTROLLO PRINCIPALE).
La sessione di musica di sottofondo ha una priorità inferiore rispetto alla sessione degli annunci (1 = priorità più bassa).
- Modalità di impostazione della pianificazione
Andare a Scheduler (Pianificatore) e selezionare Tab view (Visualizzazione scheda).
Selezionare l'evento per la musica di sottofondo (sotto il calendario).
In List of sessions (Elenco di sessioni), selezionare la casella di controllo della sessione con la playlist degli annunci.
La sessione verrà visualizzata in Tab view (Visualizzazione scheda).
Selezionare Play (Riproduci) come azione per la sessione di annunci, immettere
07:45:00nel campo a sinistra e selezionare Create new action (Crea nuova azione).- Nota
L'ora nel campo a sinistra indica il tempo che deve intercorrere tra l'ora di inizio dell'evento e l'avvio dell'azione. Poiché l'evento è iniziato alle 09:00 e sono state aggiunte sette ore e quarantacinque minuti, l'annuncio inizierà alle 16:45.
Selezionare Save configuration (Salva configurazione).
Configurare i pulsanti 2 SIP MIC
Questo esempio spiega come impostare uno dei pulsanti di 2N SIP Mic come input SIP peer-to-peer in AXIS Audio Manager Pro.
Prerequisiti:
Il 2N SIP Mic deve essere collegato al server AXIS Audio Manager Pro, vedere 2N SIP Mic (rete locale), 2N SIP Mic (rete remota).
È necessario creare una o più zone, vedere Creazione di una zona.
È necessario creare una o più playlist, vedere Playlist.
Vai su Audio Sources e seleziona il SIP MIC dall'elenco.
Premere uno dei pulsanti numerati sulla rappresentazione di 2N SIP Mic.
Inserisci un nome per il pulsante.
Seleziona un messaggio preregistrato per le zone.
Trascina e rilascia le zone su Zone Selezionate.
Trascina e rilascia la playlist.
Connetti a Dante
- Prerequisiti`
Software Dante Virtual Soundcard di Audinate TM installato.
Software Dante Controller di AudinateTM installato.
Avviare Dante Virtual Soundcard e fare clic su Start (Avvia).
Riavviare AXIS Audio Manager Pro.
Accedere ad AXIS Audio Manager Pro.
In Audio Sources (Sorgenti audio), verificare che esistano i riceventi Dante Virtual Soundcard.
Avviare Dante Controller e collegare i ricevitori e i trasmettitori.
In AXIS Audio Manager Pro, andare a Sessions (Sessioni).
Creare una nuova sessione utilizzando i ricevitori Dante Virtual Soundcard come sorgente audio. Per informazioni su come creare una sessione, vedere Crea una sessione.
Interfaccia utente
In questa sezione fornisce le informazioni di base sull'interfaccia utente di AXIS Audio Manager Pro.
Sessioni
Le sessioni vengono utilizzate per combinare le sorgenti audio e le zone da riprodurre nei dispositivi audio collegati ad AXIS audio Manager Pro.
Creazione di una sessione e preparazione alla riproduzione
Creare una sessione:
Facendo clic su una sessione vuota Create session (Crea sessione).
Puntando il cursore all'interno dell'area Sorgenti audio, fare clic con il pulsante destro del mouse e selezionare Create session (Crea sessione).
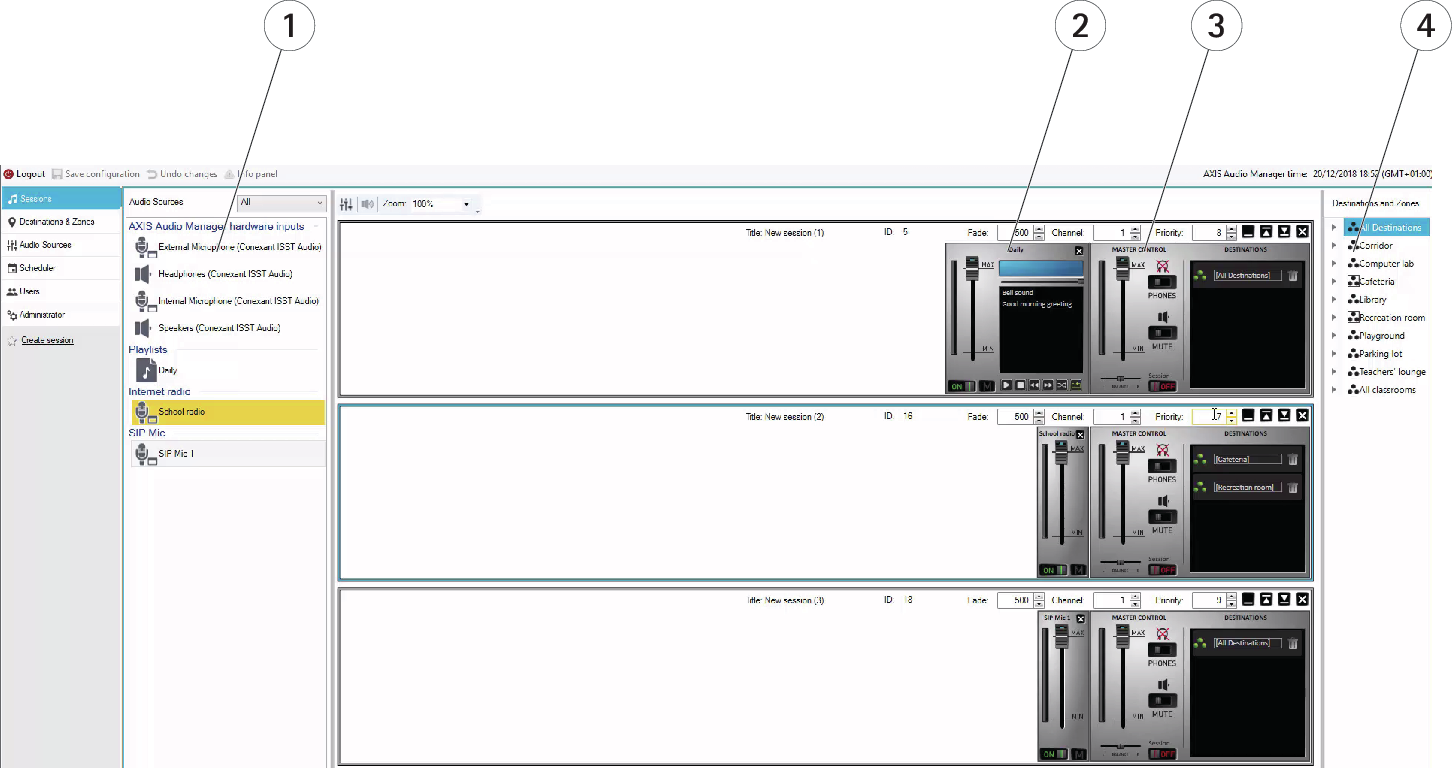
- Sorgenti audio disponibili
- Sorgente audio in una sessione
- Unità di controllo principale della sessione
- Destinazione e zone
Trascinare e rilasciare le sorgenti audio in una sessione creata. Le zone possono essere trascinate e rilasciate nell'elenco delle destinazioni.
Avvio e controllo della sessione
Fare clic su ON per avviare una sessione.
Bilanciamento: impostare il bilanciamento per il canale di destra/sinistra.
Ascolto: ascoltare destinazioni remote in locale.
Volume: impostare il volume della sessione principale.
Attivazione/disattivazione audio: abilitare/disabilitare l'audio per la sessione attiva.
Destinazioni: elenco di zone e destinazioni utilizzate.
Priority (Priorità): impostare la priorità della sessione. L'intervallo di priorità è 1-10. Un valore più elevato equivale a una priorità più alta.
Channel (Canale): impostare il canale per ciascuna sessione. I dispositivi audio supportano quattro canali da quattro diverse origini.
Fade (Dissolvenza): impostare la dissolvenza della sessione. Il parametro può essere utilizzato per una modifica progressiva del volume dell'audio. L'intervallo di dissolvenza è 500–2000 ms.
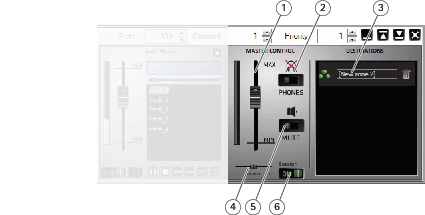
- Volume master
- Ascolto
- Zone nella sessione
- Bilanciamento
- Disattiva audio
- Sessione ON/OFF
Sorgenti audio
Le sorgenti audio all'interno di una sessione sono controllate da un'unità di controllo principale e da un pannello di controllo della sorgente audio. Il pannello di controllo della sorgente audio è identico per tutti i tipi di sorgenti audio tranne per la playlist.
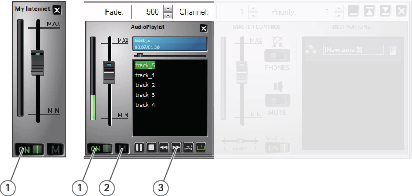
- ON/OFF
- Disattiva audio
- Controllo playlist
Pannello di controllo della sorgente audio: consente di controllare il volume, il bilanciamento e l'attivazione/disattivazione dell'audio.
Playlist: controlla i file MP3 con i comandi riproduci/interrompi, pausa, avanti, indietro, casuale e ripeti.
Destinazioni e zone
Una zona è una raccolta di diversi dispositivi audio che possono essere gestiti insieme per riprodurre musica da playlist, flussi audio, annunci e così via.
Creazione di una zona:
Fare clic su Create zone (Crea zona).
Puntare il cursore su All zones (Tutte le zone), fare clic con il pulsante destro del mouse e selezionare Create zone (Crea zona).
Trascinando i dispositivi audio dall'elenco dei dispositivi audio per la zona creata.
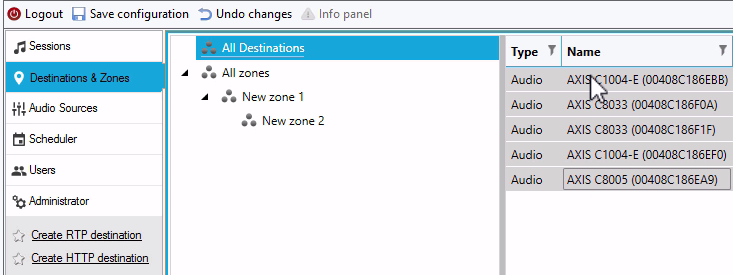
Filtro ed elenco di destinazione
Nell'elenco dei dispositivi audio di rete è possibile selezionare quali colonne saranno visibili. Fare clic con il pulsante destro del mouse sull'elenco e selezionare Select columns (Seleziona colonne).
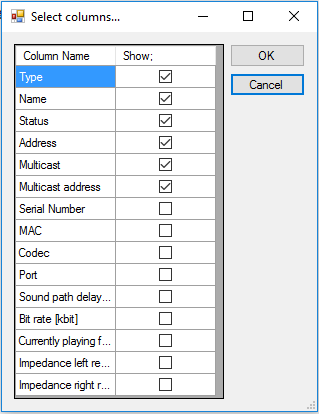
Fare clic su una delle intestazioni per andare alle impostazioni relative ai filtri.
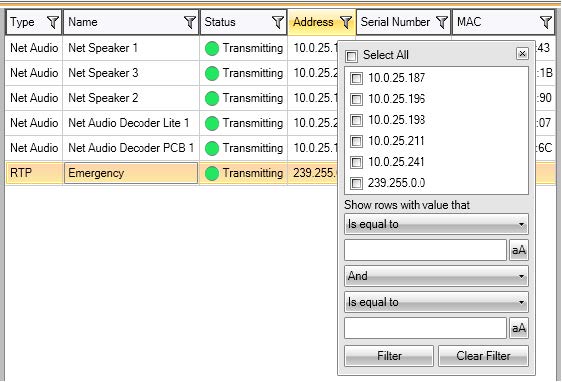
Proprietà
È possibile andare a All Destinations (Tutte le destinazioni) e fare clic su un dispositivo audio per visualizzarne le proprietà:
Restart (Riavvia): riavviare il dispositivo audio
Blink (Lampeggiante): abilitare il lampeggiamento del LED e la notifica dell'audio.
Nome dell'altoparlante
Connessione assegnata: il nome e la connessione assegnata in caso il dispositivo audio si trovi in modalità passiva.
Numero di serie
Indirizzo MAC
Impostazioni di priorità di riproduzione
Flusso RTP generale di terze parti
Parametri audio
Volume e disattivazione dell'audio: imposta il volume del dispositivo audio.
Ritardo percorso audio [ms]: imposta il valore previsto.
Canali: imposta il numero dei canali utilizzati
stereo: due canali audio indipendenti vengono utilizzati per due altoparlanti indipendenti.
mono: un solo canale viene utilizzato per la trasmissione audio ed entrambi gli altoparlanti producono lo stesso audio.
Velocità di trasmissione [kbit]: definire il numero di bit da trasmettere in 1 secondo di segnale audio. Il sovraccarico di pacchetti IP non è incluso in queste informazioni.
Impostazioni avanzate
Sorgente audio: attiva o disattiva audio da ingresso linea.
Disattiva multicast: il multicast può ridurre le risorse del server e della larghezza di banda di rete. Il multicast può essere regolato singolarmente per ciascun altoparlante.
Abilita Telnet: la connessione Telnet è disabilitata per impostazione predefinita. Selezionare questa opzione per abilitare Telnet durante questa connessione. Utilizzato solo per la risoluzione avanzata dei problemi.
Channel - imposta il dispositivo audio.
Output RTP generico
L'output RTP generico consente di inviare l'audio da AXIS Audio Manager Pro a tutti i dispositivi che supportano l'audio tramite il protocollo RTP con codec G711, L16. Il codec è definito in questo output. Il flusso audio verrà inviato all'indirizzo IP e alla porta definiti. Per il corretto funzionamento delle destinazioni RTP è necessaria una licenza.
Proprietà delle destinazioni RTP
Questa sezione è dedicata alle destinazioni RTP.
Nome destinazione: questo parametro mostra il nome della destinazione RTP e può essere modificato.
Codec audio: consente di selezionare il codec audio richiesto. È possibile scegliere una delle seguenti opzioni:
G711 u-Law
G711 A-Law
Cavo linea PCM 16 bit Stereo
Cavo linea PCM 16 bit Mono
Indirizzo IP: impostare l'indirizzo IP multicast.
Porta: configurare la porta.
TTL: impostare il TTL (Time to Live) per i pacchetti multicast: -1 significa predefinito del sistema e si consiglia di non modificare questo parametro. Questo parametro può causare un sovraccarico di rete se non utilizzato in cooperazione con uno specialista di rete.
Licenza di proprietà: indica se è stata aggiunta una licenza valida.
Modifica delle impostazioni per diversi dispositivi audio contemporaneamente
Se si selezionano più dispositivi audio, è possibile salvare le impostazioni per diversi dispositivi audio. Una striscia grigia indica che è possibile modificare le impostazioni per più dispositivi audio. Selezionare un parametro, modificarlo e fare clic su Save (Salva).
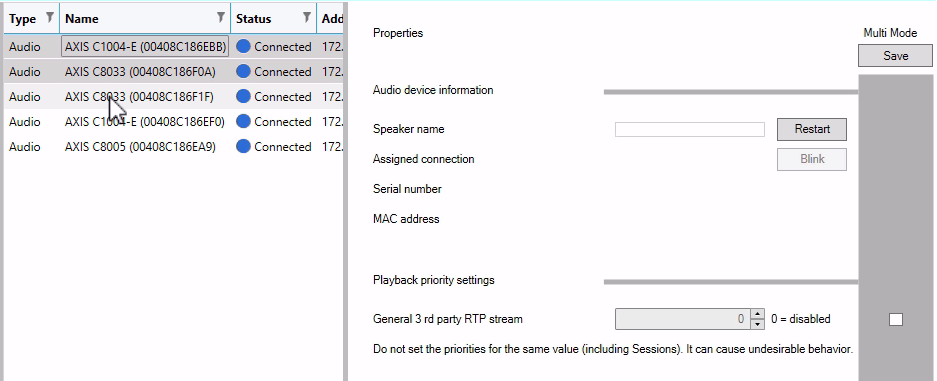
Sorgenti audio
Una sorgente audio è il tipo di input audio che viene utilizzato con AXIS Audio Manager Pro. Prima di utilizzare una sorgente audio, configurarla. AXIS Audio Manager Pro comprende i seguenti tipi di sorgenti audio:
Input hardware
Playlist
VoIP
Radio Internet
RTP
Mic SIP
Ponte audio
Input hardware
Gli input hardware sono ingressi al server; PC su cui è in esecuzione AXIS Audio Manager Pro is running.
Playlist
Fare clic sul pulsante + e aggiungere file audio per creare una nuova playlist. È possibile selezionare più file contemporaneamente utilizzando MAIUSC/CTRL.
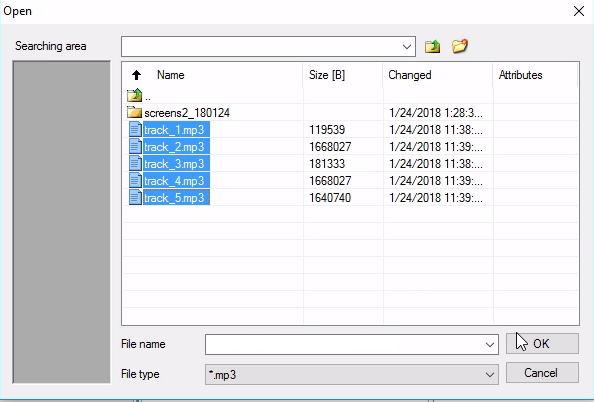
Radio Internet
- Utilizzare un canale radio Internet:
Andare a Audio sources (Sorgenti audio) > Internet radio (Radio Internet).
Immettere un URL per un canale radio Internet.
Impostare il ritardo della radio in millisecondi.
Input RTP generico
Input RTP generico è un input audio comune. Tutti i dispositivi che possono trasmettere audio utilizzando il protocollo RTP e codec G711, L16 può fungere da origine audio per la sessione. L'origine audio è definita dalla porta di ascolto, l'indirizzo IP (se non unicast, ad esempio l'indirizzo IP del server). Se AXIS Audio Manager Pro ascolta l'indirizzo multicast specificato, è necessario immettere questo indirizzo. È possibile definire l'indirizzo IP di origine per rendere sicura l'origine audio.
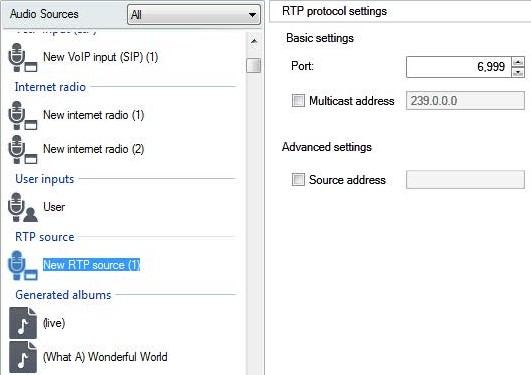
Mic SIP
Andare a Audio sources (Sorgenti audio) > SIP mic (Mic SIP) per collegare e configurare 2N SIP Mic direttamente da AXIS Audio Manager Pro.
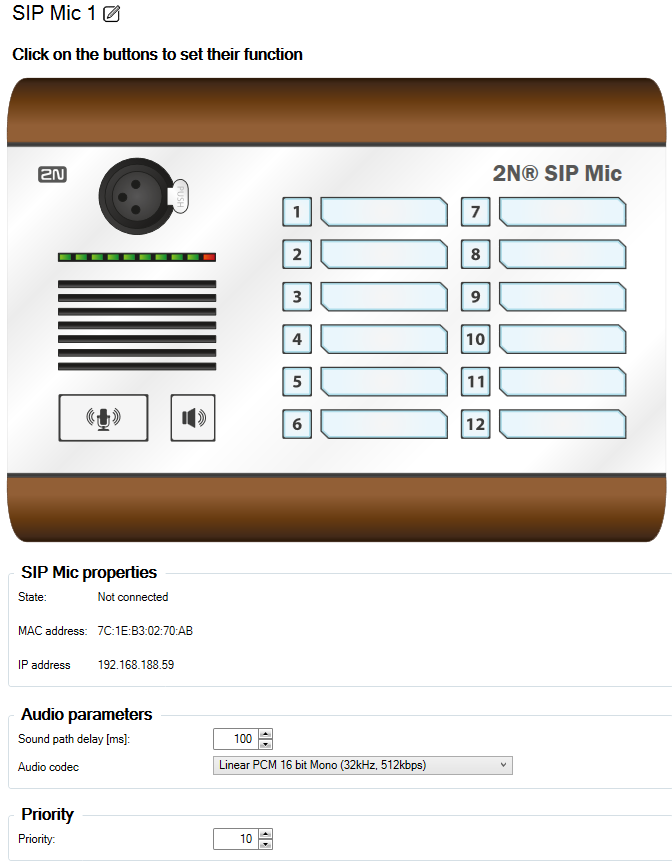
Ponte audio
Per collegare e configurare un ponte audio direttamente da AXIS Audio Manager Pro, andare a Audio sources (Sorgenti audio) e selezionare il ponte audio.
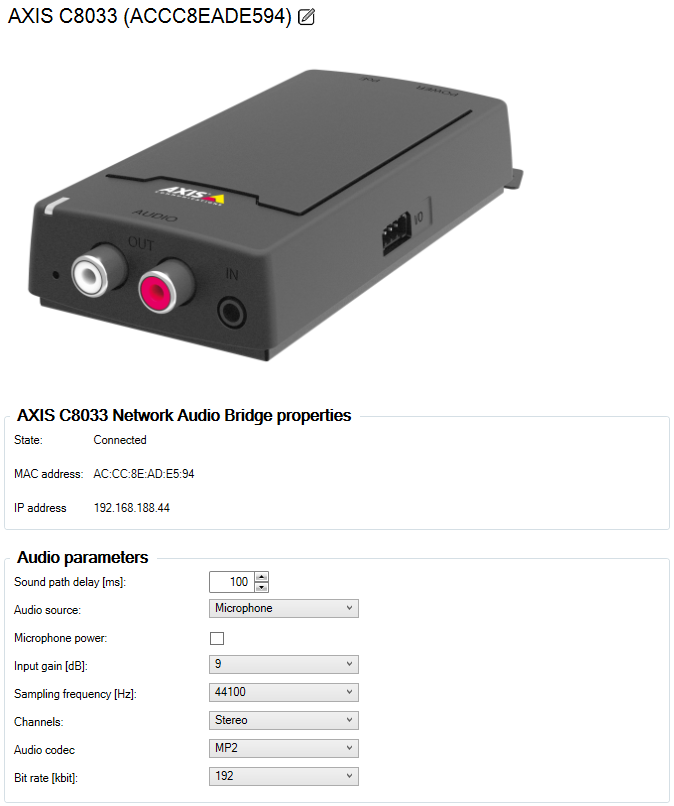
Input VoIP
Andare a Audio sources (Sorgenti audio) > VoIP input (SIP) (Input VoIP (SIP)) collegare un dispositivo audio a un sistema VoIP (Voice over IP) PBX come una stazione VoIP tramite SIP o una linea VoIP.
Inserire l'indirizzo IP PBX, il nome utente e la password (se richiesta) e la porta per stabilire una connessione con il sistema PBX.
È inoltre possibile consentire le chiamate VoIP dirette su AXIS Audio Manager Pro selezionando Local VoIP input (SIP) (Input VoIP locale (SIP)) e assegnando l'origine a una sessione. AXIS Audio Manager Pro può quindi ricevere le chiamate peer-to-peer VoIP da telefoni VoIP.
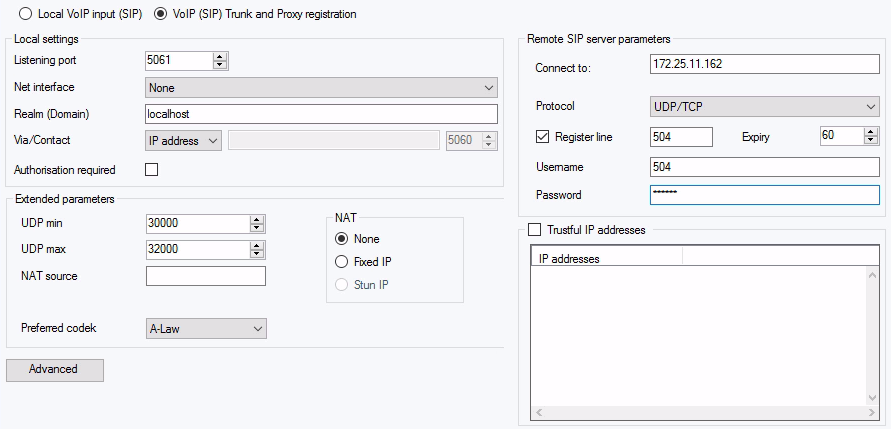
Impostazioni locali
Porta di ascolto: è una porta locale di AXIS Audio Manager Pro su cui il gateway specifico sta comunicando con la controparte.
Area di autenticazione (dominio): definisce il dominio su cui questo gateway sta comunicando. La porta e il dominio specificati di seguito sono rilevanti per il successivo instradamento della chiamata ad AXIS Audio Manager Pro. Il campo Richiesta-URI che include le aree di autenticazione (dominio) e le porte vengono verificati per eventuali messaggi INVITE in entrata. Se i valori corrispondono all'impostazione GW SIP, i pacchetti vengono instradati ad AXIS Audio Manager Pro. I messaggi INVITE vengono serviti sui valori Richiesta-URI inclusi nel campo Alias.
Intestazione via/contatto: definisce il contenuto delle intestazioni Via e Contatto. Sono disponibili le opzioni riportate di seguito:
Indirizzo IP: inserire l'indirizzo IP PBX univoco.
FQDN: l'intestazione include il nome host PBX, che può essere inserito sull'interfaccia IP PBX.
NAT: compilare l'indirizzo IP pubblico fisso e la porta NAT su cui i messaggi di segnalazione per il sistema PBX devono essere inviati dalla controparte. I pacchetti vengono instradati al sistema PBX in base all'indirizzo IP di routing della porta impostato sul router.
STUN: immettere l'indirizzo del server STUN e la porta per identificare l'indirizzo corrente dietro il router NAT.
Autorizzazione richiesta: attivare la richiesta di autorizzazione per le chiamate in entrata dalla controparte. I dati di accesso utente vengono utilizzati per l'autorizzazione della chiamata. La ricerca avviene sempre in tutti gli accessi.
Parametri del server SIP remoto
Collegamento a: impostare l'indirizzo IP o il nome DNS della controparte (operatore o un altro PBX) a cui si desidera collegare AXIS Audio Manager Pro tramite una linea (a cui devono essere instradate le richieste di registrazione e di chiamata). Per utilizzare una porta diversa da 5060, specificare la porta dopo i due punti (192.168.122.43:5071).
Protocollo: specificare se è necessario utilizzare il protocollo UDP e/o TCP per la trasmissione. Se si sceglie NAPTR (Name Authority PoinTeR), viene effettuata un'interrogazione al DNS e, a seconda della risposta, viene impostato il protocollo di trasmissione corretto.
Riga registro: abilitare la registrazione con la controparte e specificare il numero di registrazione del gateway (ID chiamante). Nessuna richiesta di configurazione delle chiamate può essere inviata nuovamente a un gateway non registrato.
Indirizzi IP attendibili
Il parametro consente di proteggere AXIS Audio Manager Pro contro i tentativi di chiamata indesiderati tramite il gateway SIP specificato. Disattivare questa opzione per processare solo le richieste provenienti da indirizzi IP inclusi nell'elenco. Aggiungere, rimuovere o modificare un indirizzo IP nell'elenco tramite i pulsanti sulla destra dell'elenco Indirizzo IP o il menu contestuale recuperato quando si fa clic con il pulsante destro del mouse nell'elenco di indirizzi IP.
Impostazioni VOIP (SIP) avanzate
Fare clic su Advanced (Avanzate) per andare a Advanced VOIP (SIP) settings (Impostazioni VOIP (SIP) avanzate).
SIP
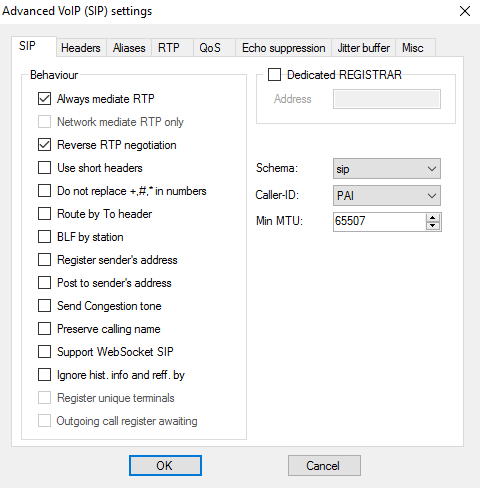
Mediare sempre RTP: instradare il flusso RTP tramite la scheda VoIP PBX in ogni caso. In caso contrario, il flusso RTP potrebbe essere instradato fuori da PBX (per le connessioni VoIP – VoIP) e PBX elabora sola le segnalazioni per tale chiamata.
Negoziazione RTP inversa: impostare il metodo di negoziazione dei codec. Se non si deseleziona questa opzione, il sistema PBX offre codec nel messaggio INVITE.
Usa intestazioni brevi: utilizzare intestazioni abbreviate per i pacchetti SIP in uscita. Esempio: Da = f, A = t, Tramite = v. Questa ottimizzazione consente di minimizzare i dati da trasmettere.
Non sostituire +,#,* con numeri: i caratteri (+,#,*) verranno sostituiti con stringhe adeguate %xx in numeri.
Instradare da A intestazione: l'instradamento delle chiamate in entrate sulla porta seguirà l'impostazione dell'intestazione. In caso contrario A (e per impostazione predefinita), le chiamate vengono instradate dall'intestazione Richiedi URI.
Register sender's address (Registra indirizzo mittente)
Post to sender's address (Invia post all'indirizzo del mittente)
Send Congestion tone (Invia tono congestione)
Preserve calling name (Conserva nome chiamante)
Ignore hist- info and reff. by (Ignora info cronol. e ref. tramite)
Schema: imposta lo schema SIP o telefonico nelle intestazioni "A" e "Da" del SIP telefonico utilizzato per le reti in base al piano della numerazione secondo le raccomandazioni E.164.
Caller-ID (ID chiamante)
MTU min.: la lunghezza minima del pacchetto per l'uso obbligatorio di TCP nelle modalità UDP e TCP. Il valore massimo consigliato è di 1.448 byte.
Intestazioni
Dominio completo: specificare il dominio da utilizzare tra le opzioni Da, A e le intestazioni.
Invia informazioni – P-Asserted-Identity: attivare l'intestazione P-Asserted-Identity per il messaggio INVITE. Questa intestazione viene utilizzata per la trasmissione CLIR alla controparte, fornendo le informazioni sul numero chiamante anche nel caso di CLIR (Calling Line Identification Restriction) attivo. Per impostazione predefinita, l'intestazione è abilitata sul Gateway SIP e disabilitata sul proxy SIP.
Complete users (Completa utenti)
Alias
Utilizzare questa opzione per specificare ulteriori aree di autenticazione (domini) per essere accettati su questa porta. Tali chiamate in entrata (INVITI) verranno instradate su questa porta i cui Request–URI corrispondono al SIP GW o alle impostazioni SIP Proxy e ai domini o agli alias.
RTP
DSP: ottimizzare i dati da trasmettere. I pacchetti non vengono inviati se l'utente non sta parlando. VAD significa Voice Activity Detection.
VAD disattivato
VAD in base a G.729 allegato B
Luce VAD
Genera rumore comfort: abilitare la creazione di rumore comfort. Poiché gli utenti delle linee analogiche classiche vengono utilizzate per alcuni rumori di fondo, questa opzione simula una sensazione di chiamata simile a queste.
Nascondi pacchetti persi: abilitare l'elaborazione ottimizzata di probabili contenuti di pacchetti persi.
Send with period (Invia con periodo)
QoS
La sezione TOS/DiffServ consente di impostare i parametri dei pacchetti in uscita che definiscono la priorità dei pacchetti per l'elaborazione degli elementi di rete.
SIP: valore di priorità esadecimale per i pacchetti SIP.
RTP: valore di priorità esadecimale per i pacchetti RTP.
Valori predefiniti: ripristinare i valori predefiniti per i due parametri
Eliminazione dell'eco
Utilizzare questa scheda per attivare i vari metodi di rimozione dell'eco.
Eliminazione spenta
Profilo G.168 8 ms
Profilo G.168 16 ms
Profilo G.168 32 ms
Profilo G.168 64 ms
Profilo G.168 128 ms
Ritardo [ms]
Eliminazione adattiva
Elaborazione non lineare
Riutilizzo dei coefficienti
Controllo automatico
Buffer jitter
Impostare i parametri in questa scheda per ottimizzare la fluttuazione del ritardo dei pacchetti durante i passaggio di rete.
Tipo: fisso, adattivo, adattivo a corsa breve, rete non gestita
Ritardo [ms]
Profondità [ms]
Adattamento automatico
Parametri di adattamento breve
Intervallo inferiore [ms]
Intervallo superiore [ms]
Soglia
Varie
Invio di marchi da metodo INFO
DTMF: selezionare una delle due modalità di invio DTMF utilizzando il metodo SIP INFO. Le modalità offrono diversi formati con cui DTMF può trasmettere i messaggi.
Ricevere marchi in chiamata
Modalità: impostare la modalità ricevente DTMF supportata per le chiamate.
Server STUN: il server STUN consente ai client NAT (ad esempio, PC dietro firewall) a configurare le chiamate telefoniche con il provider VoIP ospitato fuori dalla LAN.
Indirizzo: completare l'indirizzo del server STUN (IP o nome dominio) da utilizzare se il metodo IP STUN è selezionato nella configurazione dell'interfaccia RTP della porta. Il valore predefinito è stunserver.org.
Porta: impostare la porta da utilizzare per STUN. Il valore predefinito è la porta 3478.
KeepAlive
Periodo: definire l'intervallo di invio del pacchetto KeepAlive. Il valore predefinito è 10s.
Pianificatore
Utilizzare Scheduler (Pianificatore) per creare eventi e azioni per il controllo di playlist o sessioni. Un insieme di azioni per una playlist è chiamato un evento e puoi controllare più playlist in più sessioni all'interno di un evento, vedi Creazione di una pianificazione.
Creazione di un evento
Preparare una sessione con una playlist prima di creare un evento.
Per creare un evento, andare a Scheduler (Pianificatore) e fare clic su Create event (Crea evento).
Proprietà degli eventi
Impostare la frequenza dell'evento. Sono disponibili le opzioni riportate di seguito:
Non pianificato: questo evento non verrà mai eseguito.
Giornaliero: l'evento verrà avviato all'ora specificata ogni giorno (oppure ogni x giorni).
Settimanale: l'evento verrà avviato all'ora specificata nei giorni indicati per ciascuna settimana o ogni x settimana.
Mensile: selezionare un giorno del mese per l'avvio dell'azione e in che mese l'azione si deve svolgere.
Once only (Una sola volta)
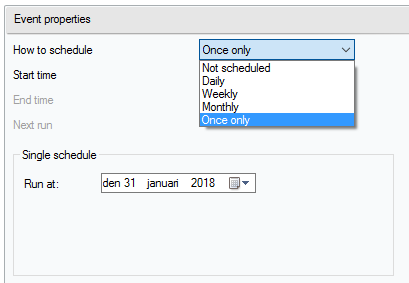
Impostare un'azione
Selezionare una data in cui è stato aggiunto un evento. Trascinare e rilasciare l'azione desiderata. Fare clic su un'azione e modificarne i parametri in Action properties (Proprietà azione). È possibile impostare le seguenti proprietà per le azioni:
Riproduzione, Arresta altri e Precedente e Attiva/Disattiva sessione: impostare solo l'ora di inizio.
Volume: impostare il volume della playlist; il livello di volume più una modifica uniforme al volume.
Bilanciamento: impostare il bilancio della playlist; impostare l'ora di inizio, il tempo per la modifica del bilanciamento e la quantità della modifica del bilanciamento.
Mostra eventi
Esiste un elenco di eventi nella parte sinistra della scheda Scheduler (Pianificatore). Visualizzare l'elenco in una qualsiasi delle viste seguenti: Mese, Giorno o Tutti gli eventi.
Visualizzazione mese: visualizza un calendario per la navigazione. Fare clic su una data per eseguire gli eventi associati alla data selezionata.
Visualizzazione giorno: visualizza i dettagli e le azioni assegnate alla data selezionata.
Tutti gli eventi: visualizza tutti gli eventi disponibili.
Utenti
Andare alla scheda Users (Utenti) per creare ed eliminare e modificare i diritti degli utenti.
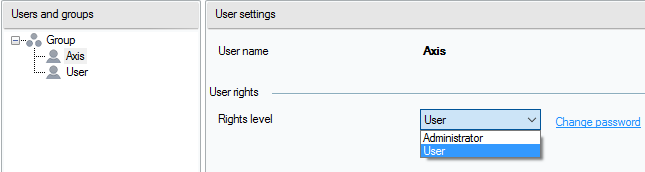
Amministrazione
La scheda Amministratore consentirà di configurare altri parametri di sistema e monitorare lo stato del sistema. La scheda contiene le impostazioni generali e l'amministrazione.
Impostazioni generali - Caratteristiche generali
Caratteristiche generali consente di impostare la lingua e il server syslog esterno per i registri.
Il server SYSLOG viene utilizzato per l'invio di registri AXIS Audio Manager Pro a un server Syslog esterno. Dopo aver configurato l'indirizzo IP e la porta di destinazione, i messaggi del server verranno inviati automaticamente. Il protocollo TCP viene utilizzato per i pacchetti e pertanto è necessario abilitare la connessione TCP nel server syslog.
1,RADIO_DISCONNECT,"New session (1)","http://api.play.cz/danceradio192.mp3.
m3u","New internet radio (1)"
Par1: 1 - ID del messaggio. Dopo il riavvio del server il numero è impostato su 0.
Par2: RADIO_DISCONNECT - tipo di messaggio (vedere di seguito)
Par3: "New session (1)" - origine del messaggio
Par4: "http://api.play.cz/danceradio192.mp3.m3u" - oggetto della modifica
Par5: "New internet radio (1)" - nome dell'oggettoI parametri sono codificati UTF-8 e vengono utilizzate le doppie virgolette (" ") nella scrittura. Se il testo contiene ' " ', viene utilizzato il prefisso '\'. Significa che l'altoparlante "Cucina" sarà codificato come "Altoparlante\"Cucina\"" nei parametri.
SPEAKER_LOGIN - NetSpeaker has been logged in; Par3=Speaker
SPEAKER_LOGOUT - NetSpeaker has been logged off; Par3=Speaker
SPEAKER_CONNECT - NetSpeaker has been connected to session;
Par3=Speaker,Par4=Session
SPEAKER_DISCONNECT - NetSpeaker has been disconnected from session;
Par3=NetSpeaker name
FILE_CONNECT - Session starts playing song; Par3=Session,Par4=name of
file with full path,Par5=Name of playlist
FILE_DISCONNECT - Session stops playing song; ,Par3=Session,Par4=name
of file with full path,Par5=Name of playlist
USER_CONNECT - User was connected to session; Par3=Session,Par4=User
USER_DISCONNECT - User was disconnected from session; Par3=Session,
Par4=User
VIRTUAL_CONNECT - Virtual input was connected to session; Par3=Session,
Par4=Virtual input
VIRTUAL_DISCONNECT - Virtual input was disconnected from session;
Par3=Session,Par4=Virtual input
RADIO_CONNECT - URL input (radio) was connected to session;
Par3=Session,Par4=URL address,Par5=Name of radio
RADIO_DISCONNECT - URL input (radio) was disconnected from session;
Par3=Session,Par4=URL address,Par5=Name of radio
HW_CONNECT - HW input was disconnected to session; Par3=Session,Par4=HW
input source's name
HW_DISCONNECT - HW input was disconnected from session; Par3=Session,
Par4=HW input source's name
VOIP_CONNECT - VoIP input was connected to session; Par3=Session,
Par4=Voip source's name
VOIP_DISCONNECT - VoIP input was disconnected from session;
Par3=Session,Par4=Voip source's name
RTP_CONNECT - RTP source was connected to session; Par3=Session,
Par4=Rtp source's name
RTP_DISCONNECT - RTP source was disconnected from session; Par3=Session,
Par4=Rtp source's name's name
SESSION_MUTED - Session was muted; Par1=Session source's name's name
SESSION_UNMUTED - Session was unmuted; Par1=Session source's nameImpostazioni generali - Dispositivi audio
Dispositivi audio consente di selezionare e instradare l'audio in un singolo dispositivo audio locale. Rende più semplice la risoluzione dei problemi.
Impostazioni generali - Licenze
Amministrazione delle licenze. Le licenze sono obbligatorie per le funzioni avanzate di AXIS Audio Manager Pro. La licenza sarà valida dopo l'aggiornamento del PC Windows o dell'hardware.
Interfaccia
Offre una panoramica delle interfacce di rete disponibili.
Impostazioni di rete - Indirizzi multicast
Per impostare gli indirizzi multicast, andare a Multicast addresses (Indirizzi multicast) in Network settings (Impostazioni di rete). Selezionare multicast per l'intervallo di indirizzi, multicast per l'intervallo della porta o la singola trasmissione degli indirizzi IP. L'indirizzo IP predefinito è 239.0.0.0/8. Ciascun gruppo di altoparlanti con le stesse impostazioni (sessione, ritardo, velocità di trasmissione...) utilizza un flusso multicast.
È possibile modificare il parametro per i pacchetti multicast TTL (time to live). Utilizzare -1 per verificare che venga utilizzata l'impostazione predefinita del sistema. Alcune applicazioni possono richiedere una modifica di tali impostazioni, ma questa operazione deve essere eseguita solo in collaborazione con un esperto di rete.
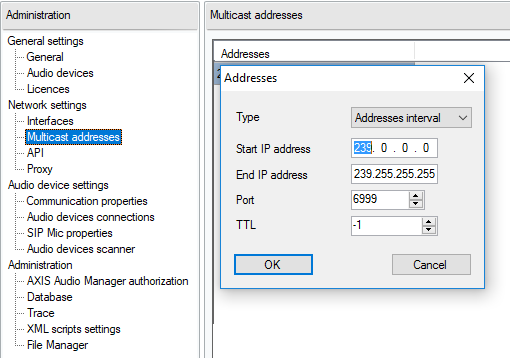
Impostazioni di rete - API
Configurare la porta per la restrizione client e la connessione API di AXIS Audio Manager Pro.
L'API XML consente un'applicazione di terze parti esterna (ad esempio l'applicazione per iPhone o tablet) per controllare il sistema. L'API HTML consente di inviare comandi di base ad AXIS Audio Manager Pro e controllare le sessioni. L'API HTML viene principalmente utilizzata dai telefoni VoIP o dagli interfoni ma il comando può essere anche inviato da un'applicazione Web.
Impostazioni di rete - Proxy
Abilitare o disabilitare l'uso del proxy. Immettere l'indirizzo host del proxy.
Impostazioni dei dispositivi audio - Proprietà di comunicazione
Impostare il dominio di gestione per i dispositivi audio collegati al fine di evitare la connessione a un altro AXIS Audio Manager Pro nella rete.
Impostazioni dei dispositivi audio - Collegamenti dei dispositivi audio
Impostare i parametri di connessione per i dispositivi audio in modalità passiva. Salvare i parametri per stabilire una connessione con i dispositivi audio.
Andare a Audio device connections (Connessioni dispositivi audio) in Audio device settings (Impostazioni dispositivi audio) per impostare i parametri:
Connection timeout (Timeout connessione): definire l'intervallo di tempo tra un tentativo di connessione e l'altro.
Indirizzo IP: impostare l'indirizzo IP per il dispositivo audio.
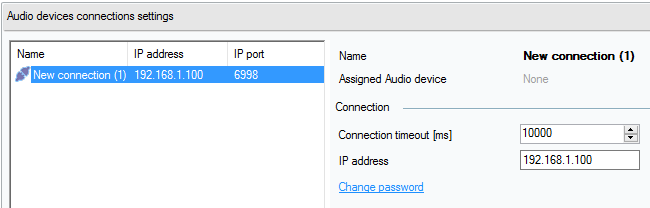
Proprietà SIP Mic
Impostare i seguenti parametri per SIP Mic:
Server port (Porta server): Impostare la porta del server da utilizzare quando AXIS Audio Manager Pro avvia una connessione a SIP Mic.
Mic UDP min port (Porta min UDP Mic): impostare il valore minimo per la porta che verrà utilizzata per l'annuncio dal microfono SIP ad AXIS Audio Manager Pro.
SIP Mic UDP max port (Porta max UDP Mic SIP): Impostare il valore massimo per la porta che verrà utilizzata per l'annuncio dal microfono SIP ad AXIS Audio Manager Pro.
Change password (Cambia password): Impostare una nuova password per la comunicazione tra AXIS Audio Manager Pro e il microfono SIP.
- Nota
L'interfaccia grafica utente non indica se è già impostata una password. Se è stata immessa una nuova password, la vecchia verrà sovrascritta.
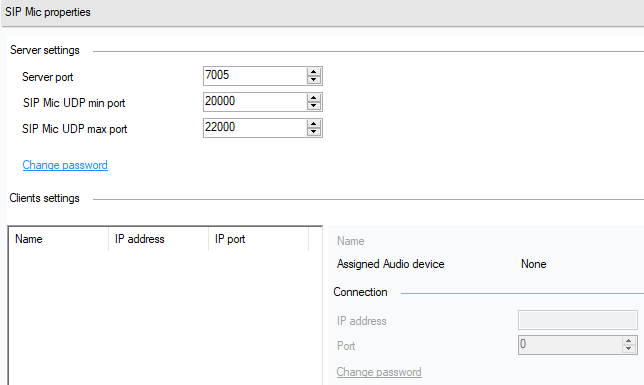
Impostazioni dispositivi audio - Scanner dispositivi audio
Utilizzare lo scanner per cercare i dispositivi audio e le relative impostazioni nella rete. Tutti gli altoparlanti disponibili nella rete vengono visualizzati sulla sinistra. Con l'altoparlante selezionato, è possibile modificarne i parametri.
Se nello scanner un dispositivo audio è evidenziato in giallo, controllare il dominio (lato dispositivo e lato manager) oppure verificare che la licenza non abbia ecceduto il numero di dispositivi per la versione di prova.
Andare a Audio devices (Dispositivi audio) e selezionare Audio devices scanner (Scanner dispositivi audio) per impostare i parametri:
Description (Descrizione): immettere i dettagli opzionali sul dispositivo audio selezionato.
Dominio: dispositivo audio con il dominio impostato è assegnato al server con lo stesso dominio.
Numero di serie
Indirizzo MAC
Modalità: selezionare la modalità di ricerca/attiva/passiva.
Modalità passiva: necessaria per impostare la connessione ad un dispositivo audio dal server nella sezione Impostazioni dei dispositivi audio di rete e connessioni ai dispositivi audio di rete.
Modalità attiva: il dispositivo viene connesso ad AXIS Audio Manager Pro automaticamente utilizzando il parametro Indirizzo IP server.
Modalità di ricerca: il dispositivo audio rileva AXIS Audio Manager Pro automaticamente dalla rete, rileva il dominio e lo collega al server.
Indirizzo IP: indirizzo IP corrente del dispositivo audio.
Indirizzo IP di AXIS Audio Manager Pro
Porta TCP di AXIS Audio Manager Pro
Amministrazione: autorizzazione di AXIS Audio Manager Pro
Autenticazione AXIS Audio Manager Pro su dispositivo audio: impostare la password per l'autenticazione di Manager sul dispositivo audio.
Autenticazione dispositivo audio su AXIS Audio Manager Pro: impostare la password per l'autenticazione del dispositivo audio ad AXIS Audio Manager Pro.
Password di autenticazione per accesso amministratore: modificare la password dell'amministratore principale dell'utente Amministratore.
L'interfaccia grafica utente non indica se è stata precedentemente impostata una password. Se è stata immessa una nuova password, la vecchia verrà sovrascritta.
Aggiornare solo la password per AXIS Audio Manager Pro authentication to audio device (Autenticazione AXIS Audio Manager Pro su dispositivo audio) e Audio device authentication AXIS Audio Manager Pro (Autenticazione AXIS Audio Manager Pro su dispositivo audio) durante la risoluzione di problemi. Assicurarsi che telnet sia stato prima abilitato.