Introduzione
Questo manuale descrive come utilizzare AXIS Companion versione 4.0 e successiva.
- Attualmente è in uso AXIS Companion Classic?
Per aggiornare alla versione più recente, vedere Migrazione da AXIS Companion Classic ad AXIS Companion.
Raccomandazioni di sistema
SO: Windows 10 a 64 bit
CPU: Intel Core i5
RAM: 4 GB
Scheda grafica: 256 MB di memoria video integrata
Driver per scheda grafica: utilizzare sempre la versione più recente
Rete: 100 Mbps
L'accesso a Internet è necessario durante la configurazione e la gestione del sistema (video in diretta e registrati disponibili offline)
Gruppo di continuità (UPS)
Dispositivi mobili: iOS 15 o Android 8.1
Se si utilizzano dispositivi con firmware 5.50, vedere Utilizzo dei dispositivi con firmware 5.50.
Introduzione
- Nota
È necessario l'accesso a Internet durante la configurazione del sistema.
Una volta terminata l'installazione:
Tutti i dispositivi Axis nel sistema dispongono del firmware più recente.
Tutti i dispositivi hanno una password.
La registrazione con le impostazioni predefinite è attiva.
È possibile utilizzare Accesso remoto.
Registrazione di un account MyAxis
Registrazione di un account MyAxis all'indirizzo axis.com/my-axis/login.
Per rendere più sicuro il proprio account My Axis, attivare l'autenticazione a più fattori (MFA). L'autenticazione a più fattori è un sistema di sicurezza che aggiunge un ulteriore livello di verifica per garantire l'identità dell'utente.
- Per attivare l'autenticazione a più fattori:
Andare ad axis.com/my-axis/login.
Accedere con le proprie credenziali MyAxis.
Andare a e selezionare Account settings (Impostazioni account).
Fare clic su Security settings (Impostazioni di sicurezza)
Fare clic su Handle your 2-factor authentication (Gestisci autenticazione a 2 fattori).
Inserire le credenziali My Axis.
Scegliere uno dei metodi di autenticazione Authenticator App (TOTP) (App autenticatore (TOTP)) o Email (E-mail) e seguire le istruzioni visualizzate.
Installazione dell'hardware
Prima dell'installazione dell'hardware:
Assicurati di avere accesso a Internet.
Accertati di usare la stessa rete per il tuo computer e i dispositivi che installerai.
Hard reset di qualsiasi dispositivo precedentemente usato in un altro sistema.
Usare un AXIS S30 Series Recorder come dispositivo di registrazione
Collegare AXIS S30 Series Recorder alla rete tramite la porta LAN.
Monta i tuoi dispositivi e collegali alle porte PoE del registratore.
Collegare l'alimentatore al registratore.
Attendi alcuni minuti prima che il registratore e i dispositivi si avviino prima di procedere.
Mantenere il registratore in un ambiente ben ventilato e con un ampio spazio attorno ad esso per evitare il surriscaldamento.
Puoi trovare maggiori informazioni relativamente al registratore, ad es. i requisiti di alimentazione e quanti dispositivi puoi connettere nella documentazione sulla pagina di supporto del registratore su axis.com.
Usa un AXIS Surveillance Card come dispositivo di registrazione
Connetti un dispositivo PoE, ad es. uno switch PoE, alla rete.
Inserisci una AXIS Surveillance Card nei dispositivi da cui vuoi registrare.
Monta i tuoi dispositivi e connettili al dispositivo PoE.
Attendi alcuni minuti prima che i dispositivi si avviino prima di procedere.
Installazione dell'app desktop
Andare a axis.com/products/axis-companion e fare clic su Download (Scarica) per scaricare AXIS Companion per Windows.
Aprire il file di impostazione e seguire l'assistente alla configurazione.
Accedi con l'account MyAxis.
Creazione di un sito
Un sito è un unico punto di accesso per una soluzione di sorveglianza, ad esempio tutte le telecamere di un negozio. Tramite un unico account MyAxis è possibile tenere traccia di diversi siti.
Se è stata utilizzata una versione precedente di AXIS Companion, i siti creati non verranno visualizzati nell'elenco dei siti in AXIS Companion. Potrebbero essere presenti anche dispositivi non supportati. Per ulteriori informazioni, vedere Migrazione da AXIS Companion classica alla versione 4.
Avviare l'app desktop AXIS Companion.
Accedi con l'account MyAxis.
Fare clic su Create new site (Crea nuovo sito).
Assegnare un nome al sito e inserire il nome dell'azienda.
Fare clic su Next (Avanti).
Selezionare i dispositivi che si desidera aggiungere al sito.
Fare clic su Next (Avanti).
Selezionare archiviazione.
Fare clic su Next (Avanti).
In Ready to install page (Pagina Pronto per l'installazione), Offline mode (Modalità offline) e Upgrade firmware (Aggiorna firmware) sono attivati per impostazione predefinita. Puoi disattivarli se non vuoi eseguire l'accesso alla modalità offline o aggiornare i tuoi dispositivi alla versione firmware più recente.
Fare clic su Install (Installa) e attendere che AXIS Companion configuri i dispositivi.
La configurazione può durare alcuni minuti.
Installazione dell'app per dispositivi mobili
Con l'app per dispositivi mobili AXIS Companion, è possibile accedere ai propri dispositivi e alle proprie registrazioni ovunque. È inoltre possibile ricevere notifiche quando si verificano eventi o quando qualcuno chiama da un interfono.
Per Android
Fare clic su Download o scansiona il seguente codice QR®.
Per iOS
Fare clic su Download o scansiona il seguente codice QR.
Aprire l'app per dispositivi mobili AXIS Companion ed eseguire l'accesso tramite le proprie credenziali Axis.
Nel caso tu non abbia un account MyAxis, puoi andare all'indirizzo axis.com/my-axis per effettuare la registrazione di un nuovo account.
QR Code è un marchio registrato di Denso Wave Incorporated in Giappone e in altri paesi.
Utilizzo quotidiano
Accesso ai dispositivi
Accedere a AXIS Companion mediante un computer o un dispositivo mobile utilizzando l'account My Axis.
Immettere il sito che contiene i dispositivi.
Visualizzazione del video in diretta
Andare a
Selezionare la telecamera di cui si desidera visualizzare il video.
Visualizza video in diretta in una griglia
Andare a
Fai clic su o fai clic con il pulsante destro del mouse sull'immagine e seleziona Show split view (Mostra suddivisione dell'immagine).
Per tornare indietro, fai clic con il pulsante destro del mouse sulla suddivisione dell'immagine e seleziona Exit split view (Esci dalla suddivisione dell'immagine).
Visualizza video in diretta in una sequenza
Andare a
Fai clic su o fai clic con il pulsante destro del mouse sull'immagine e seleziona Show split view (Mostra suddivisione dell'immagine).
Fai clic con il pulsante destro del mouse sulla suddivisione dell'immagine e seleziona Show as sequence (Mostra come sequenza).
Per tornare indietro, fai clic con il pulsante destro del mouse sulla vista sequenza e seleziona Exit sequence view (Esci dalla vista sequenza).
Riproduzione di una registrazione
Andare a .
Utilizzare la sequenza temporale e il calendario per individuare la registrazione.
Selezionare la telecamera nella sequenza temporale e spostare l'indicatore di riproduzione sull'ora desiderata.
- Nota
L'immagine video si aggiorna costantemente mentre sposti l'indicatore di riproduzione. Ciò ti consente di individuare facilmente un momento specifico nella registrazione.
Fare clic su Play (Riproduci).
Salvataggio di una registrazione
Vai a > .
Selezionare l'ora di inizio e di fine per una registrazione.
Seleziona i dispositivi di cui desideri salvare le registrazioni.
Per eseguire il salvataggio su un'unità USB in AXIS S30 Series Recorder, selezionare la casella di controllo Save to recorder USB (Salva in registratore USB).
- Nota
La prima partizione del dispositivo USB deve utilizzare un file system exFAT o NTFS.
Salvare le registrazioni.
- Modifica la posizione delle tue registrazioni salvate:
Vai a > Settings > File (Impostazioni > File).
Modifica la posizione in Recordings (Registrazioni).
Riproduzione di una registrazione salvata
Per riprodurre una registrazione salvata, utilizzare AXIS File Player.
Quando si salva una registrazione, AXIS File Player viene salvato nella stessa cartella. AXIS File Player dispone di una sequenza temporale che mostra l'ora in cui è stata eseguita la registrazione.
Convalida di una registrazione salvata
È possibile convalidare una registrazione per verificare che il timestamp e le immagini non siano stati manipolati dopo il primo salvataggio della registrazione. A tale scopo, verrà inclusa una firma digitale nel file durante il salvataggio di una registrazione. Per una maggiore sicurezza è possibile aggiungere una password alla firma digitale.
- Per tutelare la tua firma digitale con una password quando si salva una registrazione:
Vai a > Settings > File (Impostazioni > File).
In Video format (Formato video), seleziona Windows Media Format (.asf).
Seleziona Show digital signature options when saving recordings (Mostra le opzioni per la firma digitale durante il salvataggio delle registrazioni).
La prossima volta che salvi una registrazione, appare la finestra Firma digitale che consente di selezionare una password per la firma.
- Convalidare una registrazione:
Aprire la registrazione salvata con AXIS File Player.
Fare clic su Tools (Strumenti) e selezionare Verify digital signature (Verifica firma digitale).
Immettere la password, nel caso sia stata aggiunta alla firma, e fare clic su OK (OK).
Verrà visualizzata una finestra per informare se la registrazione è valida o meno.
Acquisizione di un'istantanea
- Acquisire un'istantanea dalla visualizzazione in diretta:
Andare a
Fare clic su
- Acquisire un'istantanea dalle registrazioni:
Andare a
Utilizzare la sequenza temporale e il calendario per individuare la registrazione.
Selezionare la telecamera nella sequenza temporale e spostare l'indicatore di riproduzione sull'ora desiderata.
Fare clic su per avviare la modalità di investigazione.
La modalità di analisi consente di passare da un fotogramma della registrazione video a un altro per trovare il momento esatto in cui si è verificato un evento e acquisirne un'istantanea.
Per trovare l'incidente, fare clic sulle miniature per tornare indietro (pannello superiore) o andare avanti (pannello inferiore) di 30, 15, 5 o 1 fotogrammi. È inoltre possibile spostare il cursore.
Quando si ritiene opportuno, fare clic su per scattare un'istantanea.
Per la maggior parte delle telecamere, l'istantanea conterrà l'intera immagine della telecamera, a prescindere dal livello di zoom. Per telecamere con immagine sottoposta a dewarping, l'istantanea sarà l'immagine ingrandita.
- Modifica la posizione delle tue istantanee salvate:
Vai a > Settings > File (Impostazioni > File).
Modificare la posizione in Snapshots (Istantanee).
Regolazione delle impostazioni dell'immagine
Andare a > Cameras > Image (> Telecamere > Immagine).
Selezionare la telecamera che si desidera regolare.
- È possibile regolare l'immagine modificando impostazioni quali:
Aspetto
Esposizione
Sovrapposizioni
Giorno e notte
Privacy mask
Messa a fuoco e zoom
Visualizzare eventi
Puoi vedere un elenco degli eventi che sono stati rilevati dai tuoi dispositivi.
Fai clic su per vedere l'elenco degli eventi.
Fai clic su un evento specifico nell'elenco per vederne una registrazione.
Fai clic con il pulsante destro del mouse su un evento specifico nell'elenco e seleziona Go to live view (Vai alla visualizzazione in diretta) per andare alla visualizzazione in diretta del dispositivo che l'ha attivato.
Per visualizzare gli eventi nell'elenco e ricevere notifiche quando avvengono, devi impostare le notifiche degli eventi.
Per l'impostazione delle notifiche eventi in base al rilevamento movimento integrato di AXIS Companion, vedere Configurazione di video motion detection.
Per impostare le notifiche eventi sulla base di altre applicazioni di analisi Axis, vedere gli articoli di istruzioni su axis.com/products/axis-companion-4/support.
Esempio
Un addetto alla reception preme un pulsante antipanico. Un operatore viene avvisato e visualizza l'evento.
Configurazione
Configurare la qualità video
È possibile configurare la qualità video per adattarla ai requisiti di qualità di immagine e al consumo di larghezza di banda. Le impostazioni della qualità video influiscono sulla registrazione del movimento, sulla registrazione continua e sulla visualizzazione in diretta.
Andare a > Cameras > Video quality (> Telecamere > Qualità video).
Selezionare la telecamera in cui si desidera eseguire la configurazione.
Modificare Resolution (Risoluzione) e/o Frame rate (Velocità in fotogrammi) nel profilo alto o basso.
Fare clic su Apply (Applica) per salvare.
Configurazione di video motion detection
Quando configuri il sistema AXIS Companion, la registrazione continua è il metodo di registrazione configurato in automatico. La registrazione continua risulta più vantaggiosa se usata in combinazione con le notifiche di eventi sulla base di video motion detection.
- Invia notifiche evento sulla base del rilevamento movimento all'app desktop AXIS Companion:
Andare in > Events > Video Motion Detection (> Eventi > Video Motion Detection).
Configurazione di una pianificazione.
In Activation (Attivazione), seleziona i dispositivi da cui vuoi ricevere una notifica.
- Se il rilevamento movimento viene attivato troppo spesso, è possibile regolare le impostazioni in modo che parti della vista o alcuni tipi di eventi siano ignorati.
Andare in > Recordings settings > Video motion detection (> Impostazioni di registrazione > Video motion detection).
Selezionare la telecamera che si desidera regolare.
Selezionare quale parte della vista della telecamera includere o escludere durante il rilevamento movimento.
Modifica l'area predefinita da comprendere nel corso del rilevamento movimento.
Seleziona Exclude areas (Aree di esclusione) e modifica l'area da escludere dal rilevamento movimento.
- Nota
In alcuni modelli di telecamera è possibile aggiungere solo forme rettangolari, mentre per altri si possono aggiungere poligoni.
Espandere Advanced (Avanzati) per regolare le impostazioni dei filtri.
Small objects filter (Filtro oggetti piccoli): Ignorare gli oggetti piccoli, come gli animali.
Swaying objects filter (Filtro oggetti ondulanti): ignora gli oggetti che si spostano di poco, ad esempio alberi o bandiere che si muovono quando è ventoso.
- Nota
Il filtro degli oggetti ondulanti non è disponibile per tutti i modelli di telecamera.
Short-lived objects filter (Filtro movimenti di breve durata): Ignora gli oggetti che appaiono per un breve momento nell'immagine, come fasci luminosi provenienti da auto di passaggio o ombre che si muovono rapidamente.
Per attivare le notifiche degli eventi nell'app per dispositivi mobili AXIS Companion, vedere Attiva notifiche.
Se vuoi eseguire la disattivazione della registrazione continua e registrare solo quando è rilevato del movimento, consulta Registra solo quando è rilevato del movimento.
Registra solo quando è rilevato del movimento
Se non si desidera usare la registrazione continua come metodo di registrazione nel sistema AXIS Companion, è possibile eseguire la configurazione di AXIS Companion per registrare solo quando è rilevato movimento.
Andare a > Cameras (Telecamere).
Disattiva Continuous recording (Registrazione continua) per i tuoi dispositivi.
Attiva Motion detection (Rilevamento movimento) per il dispositivo/i dispositivi che hai scelto.
Per maggiori informazioni relativamente al rilevamento movimento, vedi Configurazione di video motion detection.
Configurazione delle notifiche
Puoi eseguire la configurazione di AXIS Companion per eseguire l'invio di notifiche al desktop e all'app per dispositivi mobili.
Per l'impostazione delle notifiche eventi in base al rilevamento movimento integrato di AXIS Companion, vedere Configurazione di video motion detection.
Per impostare le notifiche eventi sulla base di altre applicazioni di analisi Axis, vedere gli articoli di istruzioni su axis.com/products/axis-companion-4/support.
Per attivare le notifiche degli eventi nell'app per dispositivi mobili AXIS Companion, vedere Attiva notifiche.
Usa interfoni
Aggiungi interfono al sistema di videosorveglianza per essere in grado di rispondere alle chiamate dal tuo desktop o dall'app per dispositivi mobili e sbloccare porte.
Per sbloccare una porta, il tuo interfono deve essere collegato correttamente alla serratura elettronica della porta. La documentazione per l'interfono contiene informazioni su come effettuare correttamente questo collegamento. Per trovare la documentazione dell'interfono, vai a axis.com/products/axis-network-intercoms
Regolare il guadagno di output
Puoi eseguire la regolazione del guadagno di output per la suoneria e le chiamate dell'interfono.
Andare a > Cameras > Intercom (> Telecamere > Interfono).
Selezionare l'interfono che si desidera regolare.
Esegui la regolazione del numero di dB in Output gain (Guadagno output).
Fare clic su Apply (Applica).
Gestione del timeout chiamata
Puoi determinare quanto tempo deve trascorrere prima che una chiamata senza risposta sia rifiutata in automatico.
Andare a > > Cameras > Intercom (> Telecamere > Interfono).
Selezionare l'interfono che si desidera regolare.
Regola il numero di secondi in Calling timeout (Timeout chiamata).
Fare clic su Apply (Applica).
Regolazione della durata di sblocco
È possibile determinare per quanto tempo una porta deve restare sbloccata dopo essere stata aperta tramite AXIS Companion.
Andare a > Cameras > Intercom (> Telecamere > Interfono).
Selezionare l'interfono che si desidera regolare.
Modifica il numero di secondi in Unlock duration (Durata sblocco).
Fare clic su Apply (Applica).
Uso degli altoparlanti di rete
Aggiungi altoparlanti al sistema di videosorveglianza per migliorare la sicurezza nei tuoi locali utilizzando annunci innescati da eventi e chiamate dirette.
- Per informazioni su come regolare il volume dell'altoparlante e utilizzare l'attivazione tramite eventi, vedere il manuale per l'utente per l'altoparlante. È possibile trovare il manuale per l'utente nella pagina di supporto del dispositivo su axis.com o su help.axis.com.
- Se usare molteplici altoparlanti, usa AXIS Audio Manager Edge per raggrupparli in zone. Puoi trovare il manuale per l'utente per AXIS Audio Manager Edge nella pagina di assistenza o in help.axis.com.
- Per trovare informazioni sul modo di usare gli altoparlanti di rete Axis per la riproduzione di annunci preregistrati in AXIS Companion, vedere l'articolo di istruzioni su axis.com/products/axis-companion-4/support.
Trasmissione di annunci dal vivo
In AXIS Companion, una funzione push-to-talk rende possibile la trasmissione di annunci dal vivo a uno o più altoparlanti.
- Trasmissione di un annuncio a un altoparlante:
Vai a e seleziona la telecamera che hai scelto.
Seleziona il tuo altoparlante.
Tieni premuta l'icona microfono per attivare il microfono stesso.
Dopo aver trasmesso l'annuncio, rilasciare l'icona microfono.
Se vuoi eseguire l'invio di un annuncio a molteplici altoparlanti, usa AXIS Audio Manager Edge per raggruppare i tuoi altoparlanti e aggiungerli a una zona prima dell'invio del tuo annuncio.
Puoi trovare il manuale per l'utente per AXIS Audio Manager Edge nella pagina di assistenza del prodotto o in help.axis.com.
Usa sirene stroboscopiche
Aggiungi sirene stroboscopiche al sistema di videosorveglianza per incrementare la sicurezza nei tuoi locali usando segnali e allarmi attivati da eventi.
- Per ottenere informazioni su come si imposta una sirena stroboscopica, consulta il manuale per l'utente per la tua sirena stroboscopica. È possibile trovare il manuale per l'utente nella pagina di supporto del dispositivo su axis.com o su help.axis.com.
- Per ottenere informazioni su come si usa AXIS D4100-E Network Strobe Siren in AXIS Companion, vedere l'articolo di istruzioni in axis.com/products/axis-companion-4/support.
Aggiunta di un utente
Andare a > Utenti.
Fare clic su Aggiungi....
Digita un indirizzo e-mail e seleziona un livello di accesso.
Fare clic su OK (OK).
- L'utente riceve un messaggio e-mail con le istruzioni su come iniziare. L'ultimo passaggio consiste nell'accettare l'invito. Per ulteriori informazioni, vedere Accettare un invito.
- Nota
Se aggiungi un utente che non ha un account MyAxis, all'utente sarà chiesto di eseguire la creazione di un account.
- Sono disponibili i seguenti livelli di accesso:
Amministratore
Accesso completoOperatore
Può accedere alle registrazioni e alla visualizzazione in diretta, ma non può apportare modifiche al sitoVisualizzatore
Può accedere solo alla visualizzazione in diretta
Accettare un invito
Quando si riceve un invito a un sito, è necessario prima accettarlo prima di accedere al sito.
Andare a > Invitations (Inviti).
Fare clic su Accept (Accetta).
Fare clic su Close (Chiudi) una volta completata l'operazione.
Aggiunta di un dispositivo al sito
Connetti il dispositivo alle porte PoE del registratore o a uno switch PoE esterno.
Andare a > Cameras > Overview (> Telecamere > Panoramica), > Recorders (> Registratori) o > Other devices (> Altri dispositivi).
Fare clic su Add devices (Aggiungi dispositivi).
Seleziona il dispositivo che desideri aggiungere al sito.
Fare clic su Next (Avanti).
Inserire una password.
Usare questa password per accedere all'interfaccia web del dispositivo o alla modalità offline nell'app per dispositivi mobili AXIS Companion.
Fare clic su Next (Avanti).
In Ready to install page (Pagina Pronto per l'installazione), Offline mode (Modalità offline) e Upgrade firmware (Aggiorna firmware) sono attivati per impostazione predefinita. Puoi disattivarli se non vuoi eseguire l'accesso alla modalità offline o aggiornare i tuoi dispositivi alla versione firmware più recente.
Fare clic su Install (Installa) e attendere che AXIS Companion configuri il dispositivo.
La configurazione può durare alcuni minuti.
Rimozione di un dispositivo dal sito
Vai a > Cameras (Telecamere) o > Other devices (Altri dispositivi).
Per eseguire la rimozione di un registratore, consulta Rimozione di un registratore dal sito.
Fai clic su > Remove (Rimuovi) vicino al dispositivo che vuoi rimuovere.
Fare clic su OK (OK).
Se il dispositivo è connesso a un registratore, devi selezionare se vuoi rimuovere le registrazioni dal registratore.
Rimozione di un registratore dal sito
Prima di poter eseguire la rimozione di un registratore, devi cambiare l'opzione di archiviazione dei dispositivi ad esso connessi.
- Modifica l'opzione di archiviazione:
Andare a > Cameras > Storage (> Telecamere > Archiviazione).
Selezionare il dispositivo che si desidera cambiare.
Seleziona Nessun dispositivo di archiviazione.
Fare clic su Apply (Applica).
- Rimuovi il registratore:
Andare a > Recorders (> Registratori).
Sulla riga del registratore che si desidera rimuovere, fare clic su > Remove (Rimuovi).
Fare clic su OK (OK).
Sostituisci un dispositivo nel tuo sito
Se hai la necessità di sostituire un dispositivo collegato ad un registratore, potresti voler eseguire il salvataggio delle registrazioni prima della rimozione e sostituzione del dispositivo. Quando il dispositivo sarà stato rimosso dal sito, le registrazioni non saranno più a disposizione nell'area Recordings (Registrazioni) in AXIS Companion.
- Salva le tue registrazioni:
Vai a > .
Seleziona da quale dispositivo vuoi salvare le registrazioni.
AXIS Companion è in grado di salvare un massimo di 24 ore di materiale registrato alla volta.
- Rimuovi il dispositivo:
Andare a > Telecamere.
Fai clic su > Remove (Rimuovi) vicino al dispositivo che vuoi rimuovere.
Nella finestra di dialogo che appare, seleziona Remove recordings from recorder (Rimuovi registrazioni dal registratore).
Se non selezioni questa opzione, il registratore non libererà lo slot di registrazione associato e gli altri dispositivi non saranno in grado di collegarsi allo stesso slot.
Per eseguire l'aggiunta di un dispositivo sostitutivo, vedi Aggiunta di un dispositivo al sito.
Sostituisci un registratore nel tuo sito
Prima di essere in grado di sostituire un registratore nel sito, devi rimuovere i dispositivi che vi sono associati.
- Rimozione dei dispositivi:
Andare a > Cameras > Storage (> Telecamere > Archiviazione).
Selezionare il dispositivo che si desidera cambiare.
Seleziona Nessun dispositivo di archiviazione.
Fare clic su Apply (Applica).
- Ripeti l'operazione per tutti i dispositivi che sono connessi al registratore che vuoi sostituire.
Per eseguire la rimozione del registratore, consulta Rimozione di un registratore dal sito.
- Aggiungi un nuovo registratore al tuo sito:
Segui i passaggi in Aggiunta di un dispositivo al sito.
Andare a > Cameras > Storage (> Telecamere > Archiviazione).
Selezionare il dispositivo che si desidera modificare.
Selezionare il nuovo registratore dalla lista.
Fare clic su Apply (Applica).
Attivazione della modalità offline
Se attivi la modalità offline, puoi eseguire AXIS Companion con funzionalità limitate anche nel caso la connessione Internet si interrompa temporaneamente. Potrai eseguire l'accesso a Live view (Visualizzazione in diretta) e Recordings (Registrazioni) localmente senza connessione a Internet, ma non al menu Configuration (Configurazione) per modificare il sito.
Per attivare la modalità offline:
Andare a > Site (Sito).
Attivare la Offline mode (Modalità offline).
- Il sito deve essere online quando si attiva la modalità offline. Ogni utente Windows deve attivare la modalità offline per i propri client.
- La modalità offline non è pensata per l'uso permanente. Connettere il proprio sistema AXIS Companion a Internet almeno ogni tre mesi per eseguire l'aggiornamento del firmware e dei certificati dei tuoi dispositivi.
- Il computer che accede al sito in modalità offline deve essere connesso alla stessa subnet dei dispositivi. Non è possibile usare la modalità offline se il client AXIS Companion è connesso a Internet.
- L'app per dispositivi mobili impiegherà la stessa password che è stata impostata per il dispositivo quando il sito è stato creato.
- Non potrai avere un report di sistema completo senza connessione Internet.
- Per i siti che verranno utilizzati per lo più offline, si consiglia di configurarli con indirizzo IP statico o prenotazione DHCP.
Manutenzione
Gestione del sistema in remoto
L'accesso remoto a un sistema di sorveglianza può far risparmiare molto tempo e denaro durante le operazioni di manutenzione e di risoluzione dei problemi. Grazie all'accesso remoto, avrai una panoramica delle installazioni e potrai eseguire subito semplici misure di manutenzione, come:
Riavvio di dispositivi
Aggiornamento di dispositivi
Gestione delle autorizzazioni degli utenti
Introduzione alla gestione remota
Solo gli utenti con diritti di amministratore hanno accesso ai siti.
Vai a connect.axis.com
Accedi al tuo account MyAxis per vedere un elenco dei tuoi siti.
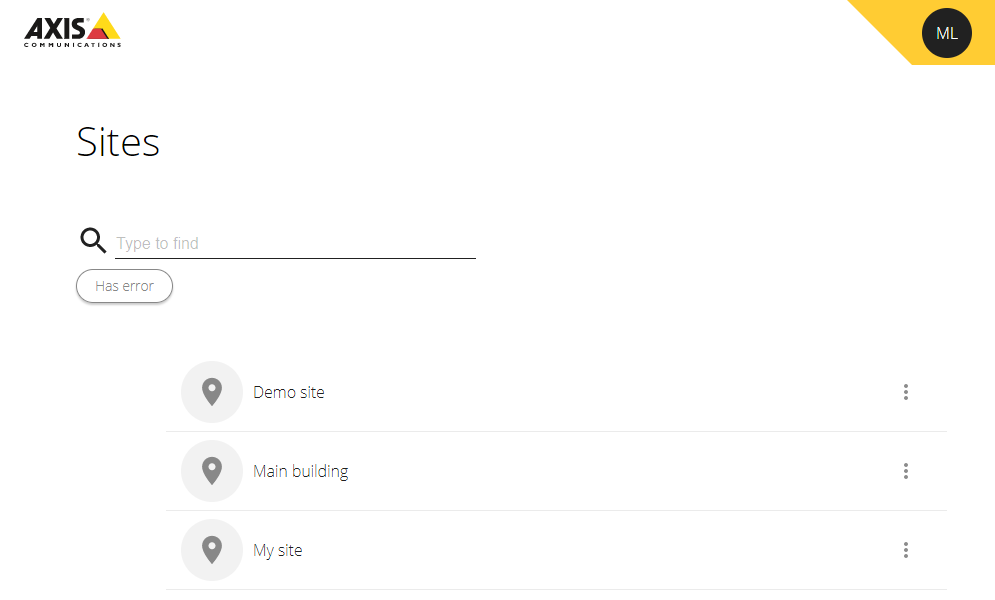
Per trovare un sito, digitare nel campo di ricerca.
Per visualizzare solo i siti che contengono errori, fare clic su Has error (Con errore).
Per uscire, fare clic sul menu Iniziali e su Sign out (Disconnetti).
Gestione dei siti
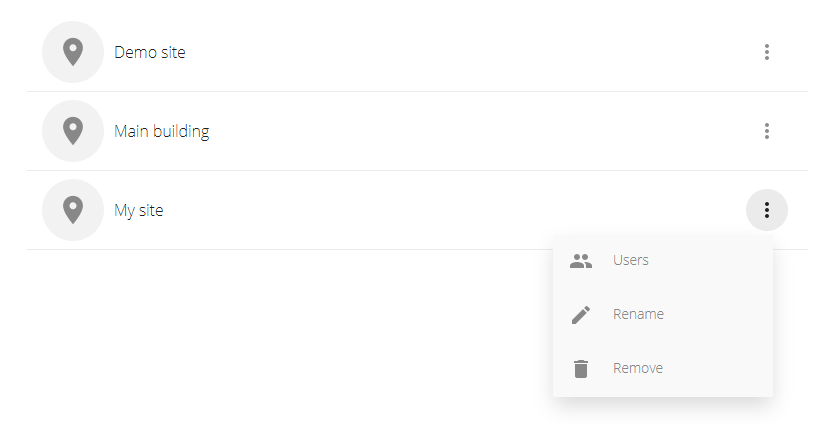
- Invita un utente a un sito:
Fare clic su > Users (Utenti).
Fai clic su Add a user to a site (Aggiungi un utente a un sito).
Digita l'indirizzo e-mail dell'utente e seleziona un livello di autorizzazione
Per saperne di più sui vari permessi, vedere Aggiunta di un utente.
Fare clic su Invite (Invita).
- Rimuovere un utente da un sito:
Fare clic su > Users (Utenti).
Fare clic su > Remove from site (Rimuovi dal sito).
- Rinomina un sito:
Fai clic su > Rename (Rinomina).
Digita il nuovo nome e fai clic su Rename (Rinomina)
- Rimozione di un sito:
Fare clic su > Remove (Rimuovi).
Hai bisogno di rimuovere i dispositivi nel sito prima di poterlo rimuovere.
Fai clic su Delete (Elimina) per confermare.
Gestione dei dispositivi
Quando fai clic su un sito, vedrai un elenco di tutti i dispositivi compresi.
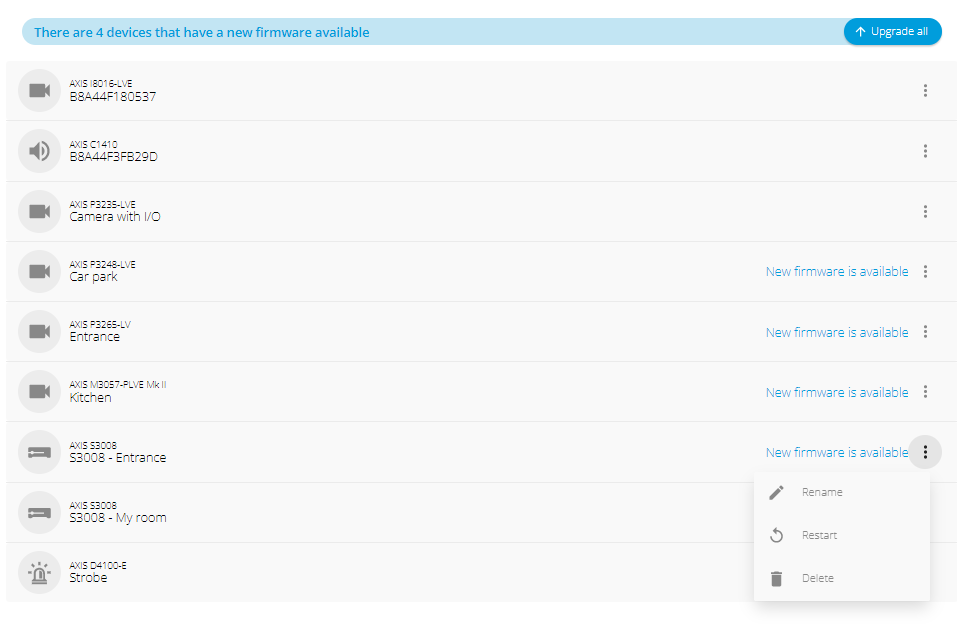
- Aggiornare il firmware per un singolo dispositivo:
Fare clic sul dispositivo per visualizzarne le proprietà.
Fare clic su Upgrade (Aggiorna).
- Aggiorna il firmware di tutti i dispositivi:
Fare clic su Upgrade all (Aggiorna tutti).
l'opzione è visibile solo quando ci sono più aggiornamenti del firmware disponibili.
Un aggiornamento del firmware può richiedere alcuni minuti.
- Rinomina un dispositivo:
Fai clic su > Rename (Rinomina).
Digita il nuovo nome e fai clic su Rename (Rinomina)
- Riavvia un dispositivo:
Fai clic su > Restart (Riavvio).
Fai clic su Restart (Riavvia) per confermare.
- Elimina un dispositivo:
Fai clic su > Delete (Elimina).
Fai clic su Delete (Elimina) per confermare.
Aggiornamento del firmware
Aggiorna in modo regolare il firmware dei tuoi dispositivi per avere le funzionalità e gli aggiornamenti di sicurezza più recenti.
Andare a > Cameras > Overview (> Telecamere > Panoramica).
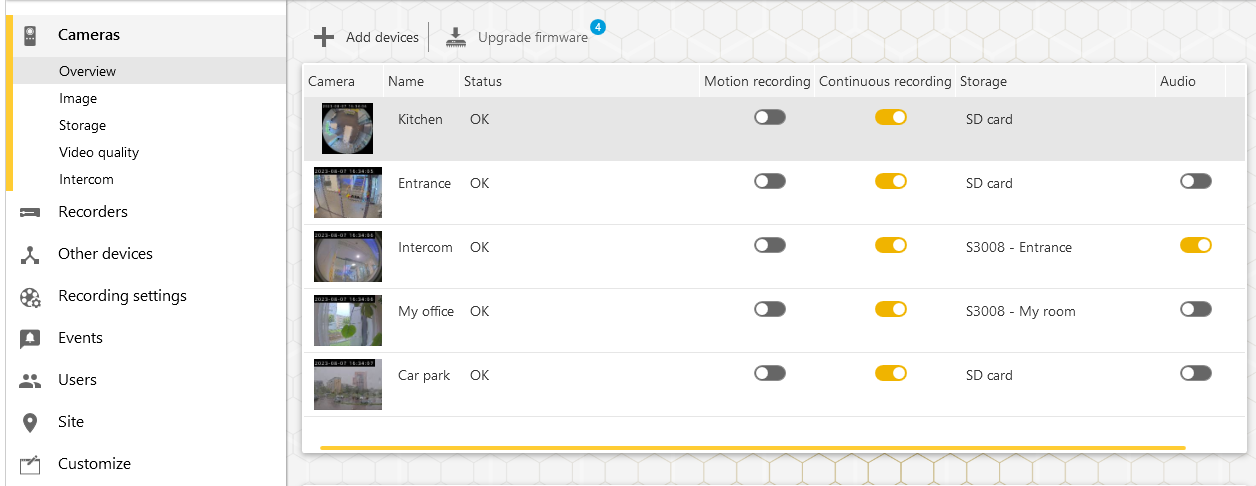
Fare clic su Upgrade firmware (Aggiorna firmware).
Seleziona i dispositivi che vuoi aggiornare.
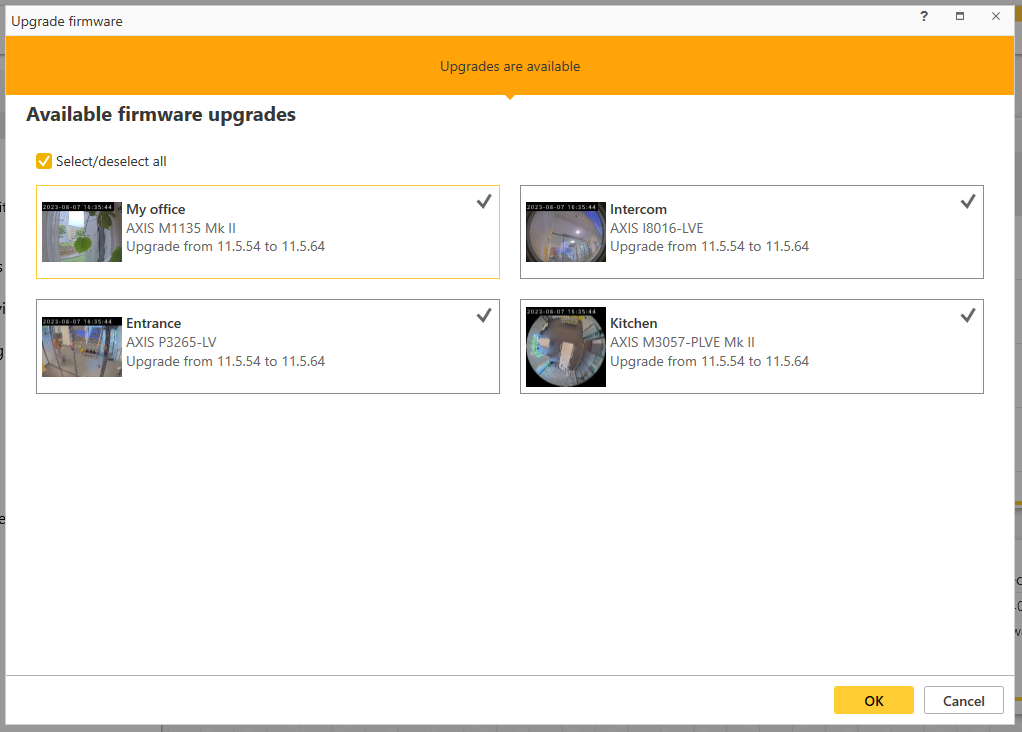
Fare clic su OK (OK).
L'aggiornamento può richiedere diversi minuti.
Hard reset di un dispositivo
- Un hard reset non influirà sulle registrazioni.
- Un hard reset ripristinerà tutte le impostazioni, compreso l'indirizzo IP.
Selezionare il dispositivo di cui si desidera eseguire l'hard reset e rimuoverlo dal sito.
Scollegare l'alimentazione dal dispositivo.
Tenere premuto il pulsante di comando sul dispositivo e quindi ricollegare il cavo di alimentazione.
Tenere premuto il pulsante di comando per 15-30 secondi finché l'indicatore LED di stato non lampeggia in giallo.
Rilasciare il pulsante di comando.
Il processo è completo quando l'indicatore del LED di stato diventerà verde.
Il dispositivo è stato ora reimpostato alle impostazioni di fabbrica predefinite.
Aggiungi ancora il dispositivo al sito.
Hard reset di un registratore
Sposta il registratore attentamente quando è acceso. Mosse improvvise o urti potrebbero danneggiare il disco rigido.
- Un hard reset ripristinerà tutte le impostazioni, compreso l'indirizzo IP.
- Un hard reset non rimuoverà le registrazioni.
- Un hard reset non eseguirà la rimozione della password di crittografia.
Spegnere il registratore:
Premere il pulsante di alimentazione nella parte anteriore del registratore per 4-5 secondi fino a quando viene emesso un segnale acustico.
Attendere che il registratore sia spento, quindi girarlo per accedere al pulsante di comando.
Tenere premuto il pulsante di comando. Premere e rilasciare il pulsante di alimentazione per avviare il registratore. Rilasciare il pulsante di comando dopo 15 - 30 secondi quando l'indicatore LED lampeggerà in giallo.
Riposiziona attentamente il registratore.
Il processo è completo quando l'indicatore del LED di stato diventerà verde. Il dispositivo è stato reimpostato alle impostazioni di fabbrica predefinite. Se nessun server DHCP è disponibile sulla rete, l'indirizzo IP predefinito è
192.168.0.90.Reimposta i dispositivi collegati al registratore.
Quando aggiungi il registratore a un sito dopo un hard reset, ti sarà chiesta la digitazione della tua password di criptazione per lo sblocco del registratore o di fare clic su Format disk (Formattare disco) per impostare una nuova password.
L'app per dispositivi mobili
Con l'app per dispositivi mobili AXIS Companion, è possibile accedere ai propri dispositivi e alle proprie registrazioni ovunque. Puoi anche ricevere notifiche quando avvengono eventi sospetti o quando qualcuno chiama da un interfono.
Per eseguire il download dell'app per dispositivi mobili sul tuo dispositivo Android o iOS, vedi Installazione dell'app per dispositivi mobili.
Panoramica
L'app per dispositivi mobili contiene molte funzioni e impostazioni disponibili nell'app desktop. Usa queste quattro schede per eseguire l'accesso e modifiche ai siti.
Video: dove accedi alla visualizzazione in diretta e alle registrazioni dei tuoi dispositivi, passa da un sito all'altro se hai accesso a più di un sito o creane di nuovi.
Eventi: Dove trovi la lista di eventi rilevati dai tuoi dispositivi. Fai clic su un evento specifico per visualizzarlo.
Dispositivi: Dove accedi alle impostazioni dei tuoi dispositivi. Ad es., puoi eseguire l'aggiornamento del firmware, cambiare il metodo di registrazione ed eseguire l'aggiunta o la rimozione di un dispositivo.
More... (Altro...): Dove puoi gestire gli utenti e le notifiche, cambiare il tema o ricevere assistenza in caso di problemi.
Attiva notifiche
Puoi ricevere notifiche all'app per dispositivi mobili quando avvengono eventi diversi, ad esempio quando è rilevato del movimento o quando qualcuno chiama da un citofono.
- Per attivare le notifiche
Attivare le notifiche per l'app per dispositivi mobili AXIS Companion nelle impostazioni di notifica del dispositivo mobile.
Aprire l'app per dispositivi mobili AXIS Companion.
Andare a More (Più) > > Notifications (Notifiche).
Seleziona le notifiche che vuoi attivare o disattivare.
Aggiungi un dispositivo nell'app per dispositivi mobili
Assicurati che il dispositivo mobile sia collegato alla stessa rete dei tuoi dispositivi e del tuo computer su cui è in esecuzione l'app desktop.
Vai a Devices (Dispositivi).
Fare clic su .
Seleziona i dispositivi che desideri aggiungere.
Fare clic su Next (Avanti).
Inserire una password.
Usa questa password per eseguire l'accesso alle pagine web dei dispositivi o alla modalità offline nell'app per dispositivi mobili.
Fare clic su Next (Avanti) e attendere che AXIS Companion configuri il dispositivo.
La configurazione può durare alcuni minuti.
Crea un sito nell'app per dispositivi mobili
Assicurati che il dispositivo mobile sia collegato alla stessa rete dei tuoi dispositivi e del tuo computer su cui è in esecuzione l'app desktop.
Accedere all'account MyAxis.
Se hai siti associati al tuo account MyAxis: Fai clic sul nome del sito nell'angolo in alto a sinistra.
Se non hai siti associati al tuo account MyAxis: Fai clic su Welcome (Benvenuto) nell'angolo in alto a sinistra.
Fare clic su .
Fare clic su Next (Avanti).
Assegna un nome al tuo sito e fai clic su Next (Avanti).
Aggiungi il nome della tua azienda e fai clic su Next (Avanti).
Seleziona i dispositivi che vuoi aggiungere al tuo sito e fai clic su Next (Avanti).
Immetti una password per i tuoi dispositivi.
Usa questa password per accedere alle pagine Web dei tuoi dispositivi o accedere alla modalità offline nell'app per dispositivi mobili.
Fare clic su Next (Avanti).
Verifica che i dettagli del sito e i dispositivi che hai aggiunto siano esatti e fai clic su Next (Avanti).
Attendi che AXIS Companion configuri i dispositivi.
La configurazione può durare alcuni minuti.
L'app TV
Visualizzazione del video su un display esterno
- Componenti necessari:
L'app AXIS Companion installata sul dispositivo mobile.
L'app AXIS Companion TV installata dall'App Store sul tuo dispositivo Apple TV o Android TV.
Le telecamere, l'app per dispositivi mobili e l'app TV devono essere connesse alla stessa rete locale.
AppleTV 4 e NVIDIA Shield con Android 6 o versione successiva.
- Di seguito viene riportata la procedura da seguire:
Aprire l'app per dispositivi mobili AXIS Companion ed eseguire l'accesso.
Andare a Devices (Dispositivi) > e selezionare il display esterno.
- Nota
L'icona potrebbe impiegare alcuni secondi prima di essere visualizzata.
Selezionare le telecamere che si desidera visualizzare sul display esterno.
Toccare e attendere il completamento della configurazione.
È possibile visualizzare una singola telecamera alla volta o creare una vista suddivisa con un massimo di 16 telecamere.
Quando l'app AXIS Companion TV viene aperta, leggere le istruzioni visualizzate sullo schermo relative alla modalità di navigazione nell'app.
Risoluzione di problemi
Il software AXIS Companion è pensato per l'uso con nuovi dispositivi o con dispositivi dove è avvenuto il ripristino delle impostazioni modificate in precedenza. Se si aggiungono dispositivi ad AXIS Companion usati in sistemi precedenti, assicurarsi di aver eseguito l'hard reset prima di aggiungerli al sito. Modificare le impostazioni del dispositivo non disponibili in AXIS Companion in alcuni casi può influire sul sistema e sulle prestazioni.
Per di più, assicurati sempre che il tuo client AXIS Companion e i dispositivi Axis siano aggiornati con gli ultimi aggiornamenti software e firmware.
- Visita axis.com/products/axis-companion per avere informazioni come:
Scheda tecnica
Prodotti compatibili
Supporto e risorse
Ricevi notifiche sullo stato dei servizi Axis
Se si riscontrano problemi generali in AXIS Companion, è possibile controllare lo stato dei servizi Axis per escludere eventuali incidenti o manutenzione pianificata.
Andare a https://status.axis.com/.
Espandere AXIS Companion per visualizzare lo stato delle diverse funzioni.
Per iscriversi e ricevere notifiche sullo stato dei servizi Axis:
In https://status.axis.com/, fare clic su SUBSCRIBE TO UPDATES (SOTTOSCRIVI AGGIORNAMENTI).
Inserire l'indirizzo e-mail.
Fare clic su SUBSCRIBE VIA EMAIL (SOTTOSCRIVI TRAMITE E-MAIL).
Selezionare i singoli componenti di interesse.
Fare clic su Save (Salva).
Aprire l'e-mail dallo stato di Axis e fare clic su Confirm subscription (Conferma sottoscrizione).
Problemi tecnici, indicazioni e soluzioni
| Creazione del sito | |
|---|---|
Nessun dispositivo rilevato | Controlla che i tuoi dispositivi siano alimentati e connetti alla stessa subnet del tuo computer. |
I dispositivi non sono supportati | Non sono supportati i dispositivi Axis meno recenti con un firmware che non si può aggiornare alla versione 5.50 o successiva. |
Errori di comunicazione: | Impossibile per AXIS Companion contattare il dispositivo. Possibili motivi:
|
| Accesso | |
|---|---|
Nome utente o password non corretta | La combinazione di nome utente e password non è valida. |
Il sito non è disponibile |
|
| Visualizzazione in diretta | |
|---|---|
Non c'è video |
|
Il video è in ritardo |
|
Nessun contatto | Non è possibile eseguire l'accesso al dispositivo sulla rete. Controlla che i dispositivi dispongano di alimentazione e connessione Internet. |
Impossibile recuperare il flusso | Assicurati di non richiedere un numero eccessivo di flussi alle telecamere. Vedi la sezione risoluzione dei problemi nel manuale per l'utente di ogni singola telecamera all'indirizzo help.axis.com. |
| Area di lavoro per Configurazione | |
|---|---|
Errore di comunicazione | La connessione al dispositivo è temporaneamente persa. Se si fa clic sul link visualizzato, AXIS Companion cercherà di ripristinare la connessione. Assicurati che il dispositivo sia disponibile sulla rete con impostazioni di rete valide. |
Errore di configurazione | Il dispositivo non ha le impostazioni previste o è configurato in modo impreciso. Se si fa clic sul collegamento, AXIS Companion tenta di correggere l'errore. Se il tentativo non riesce, esegui un hard reset del dispositivo e riaggiungilo al sito. |
Nessun contatto | Il dispositivo non è più disponibile sulla rete. Controlla che il dispositivo/registratore disponga di alimentazione e accesso a Internet. |
errore dispositivo di archiviazione | Il dispositivo non è in grado di contattare il registratore. Assicurarsi che IPv6 sia abilitato per i propri dispositivi (AXIS Companion usa IPv6 per la comunicazione). |
| Archiviazione e registrazioni | |
|---|---|
errore dispositivo di archiviazione | Ci sono problemi relativi al supporto di registrazione, ad esempio una scheda di memoria mancante, un disco difettoso o una configurazione errata.
|
Non è possibile accedere al registratore | Il registratore è offline. Verifica che disponga di alimentazione e connessione Internet. |
| Interfoni | |
|---|---|
Le chiamate dell'interfono non arrivano | Controlla che il tuo client (computer o telefono cellulare) abbia una connessione ad Internet. |
Impossibile sbloccare la porta | Assicurati che l'interfono sia cablato e configurato in modo esatto. Per maggiori informazioni, consulta il manuale per l'utente dell'interfono. Puoi trovare il manuale per l'utente all'indirizzo help.axis.com. |
| L'app per dispositivi mobili | |
|---|---|
Non ci sono notifiche | Assicurati di aver eseguito l'attivazione delle notifiche sul telefono cellulare e nell'app. Per ulteriori informazioni, vedere Attiva notifiche. |
Non posso raggiungere il sito da remoto |
|
Salvataggio di un report di sistema
In AXIS Companion, andare a > Save system report (Salva report di sistema).
Quando si registra un nuovo caso nell'helpdesk Axis, allegare il report di sistema.
Utilizzo dei dispositivi con firmware 5.50
AXIS Companion supporta i dispositivi Axis con firmware 5.50 o versione successiva. Tuttavia, il firmware 5.50 non è più supportato da Axis e non può essere aggiornato. Quando si utilizzano i dispositivi Axis con firmware 5.50, è importante considerare come le varie impostazioni e situazioni possono influire sulle prestazioni. Un numero sempre maggiore di client collegati, inclusi i client audio, potrebbe influire sulle prestazioni. I dispositivi che eseguono un firmware 5.50 in un sistema AXIS Companion possono mostrare alcuni sintomi, quali video in ritardo o tempi di risposta lunghi dalla telecamera.
AXIS Companion è una soluzione completa. Quando un dispositivo viene installato e aggiunto a un sito, viene configurato automaticamente per prestazioni ottimali. Pertanto, si consiglia vivamente di utilizzare le impostazioni predefinite, ad esempio la registrazione continua, non il rilevamento di oggetti in movimento nel video.
Se si verificano ancora prestazioni non ottimali, provare le seguenti operazioni per ridurre il carico sul dispositivo:
In AXIS Companion, andare a > Cameras > Video quality (> Telecamere > Qualità video).
Selezionare la telecamera in cui si desidera eseguire la configurazione.
Ridurre la risoluzione della telecamera per i video in diretta e registrati.
Ridurre la velocità in fotogrammi (FPS) dei video in diretta e registrati.
Migrazione da AXIS Companion Classic ad AXIS Companion
Requisiti
Se si utilizza già AXIS Companion Classic e si desidera eseguire l'aggiornamento alla versione più recente, leggere la tabella riportata di seguito per confermare quali dispositivi soddisfano i requisiti.
| AXIS Companion | AXIS Companion Classic | |
|---|---|---|
| Dispositivi supportati | Telecamere IP AXIS Companion. Le soluzioni AXIS Companion che includono AXIS S30 Series Recorder supportano le telecamere e i codificatori Axis con firmware 5.50 o successivo. Le soluzioni AXIS Companion che non includono AXIS S30 Series Recorder supportano le telecamere e i codificatori Axis con firmware 8.40 o successivo. Per ulteriori informazioni, vedere Utilizzo dei dispositivi con firmware 5.50. AXIS Companion Eye mini L, AXIS Companion Bullet mini LE e AXIS Companion Dome mini LE sono supportati solo se connessi ad un AXIS Companion Recorder. | Telecamere IP AXIS Companion. Codificatori e telecamere di rete Axis con firmware 5.50 e successivo. |
| Supporto di memorizzazione | AXIS Surveillance Card AXIS Companion Recorder AXIS S30 Recorder Series Nessun supporto NAS di terze parti | Scheda di memoria Axis AXIS Companion Recorder AXIS S30 Recorder Series1 Dispositivi network attached storage di terze parti selezionati |
| Supporto multi-utente | Sì | No |
| Notifiche di avviso | Sì | No |
| Gestione remota del sistema | Sì | No |
| Accesso a Internet | Richiesto durante l'impostazione e la gestione del sistema. Video in diretta e registrati disponibili offline. | Non richiesto. |
1 Per informazioni sulle limitazioni, vedere il documento tecnico 'Limitazione della responsabilità - AXIS S3008 e AXIS Companion Classic' su axis.com/products/axis-companion-classic/support
Aggiorna a AXIS Companion
- Qualsiasi dispositivo utilizzato in AXIS Companion Classic deve essere sottoposto a un hard reset o ripristinato prima di poter essere utilizzato in AXIS Companion.
- Nessuna registrazione sarà cancellata dall'hard reset o dal ripristino di un dispositivo.
La procedura di installazione guidata rileverà se dei dispositivi devono essere sottoposti a un hard reset o a un ripristino e aiuterà l'utente. Se è necessario ripristinare un dispositivo, la procedura guidata porterà l'utente alla pagina web del dispositivo stesso, dove si accede con il nome utente ACCAdmin e la password del sito utilizzata in AXIS Companion Classic.