Axis Coverage Shapes per Microsoft® Visio®
Axis Coverage Shapes per Microsoft® Visio® fornisce modelli CAD 2D interattivi di telecamere di sicurezza da utilizzare in Microsoft® Visio®. I modelli di telecamere possono essere inseriti in una planimetria all'interno di Visio per visualizzare la copertura delle telecamere e integrare la pianificazione del sistema di sorveglianza nei propri progetti.
Questo manuale fa riferimento a Microsoft® Visio® Standard 2016. Le opzioni del menu potrebbero essere diverse in altre versioni di Visio.
L'uso di Axis Coverage Shapes for Microsoft® Visio® è soggetto alle Condizioni generali di licenza software Axis.
Primi passi
Scaricare i file
Questo manuale si basa sul presupposto che l'utente abbia familiarità con Microsoft® Visio®. Se è necessario supporto per l'utilizzo di Visio, consultare la guida Microsoft® Visio®.
Scaricare il file zip per Axis Coverage Shapes for Microsoft® Visio® da axis.com/tools/axis-coverage-shapes
Estrarre i file nell'unità locale (C:) nel percorso Documents\My Shapes (Documenti\Forme personalizzate).
Aggiunta di Coverage Shapes a Visio
Aprire Microsoft® Visio® e aprire il riquadro di attività Shapes (Forme).
Nel caso non sia aperto o visibile, andare a View (Visualizza) > Task Panes (Riquadri attività) e selezionare Shapes (Forme).
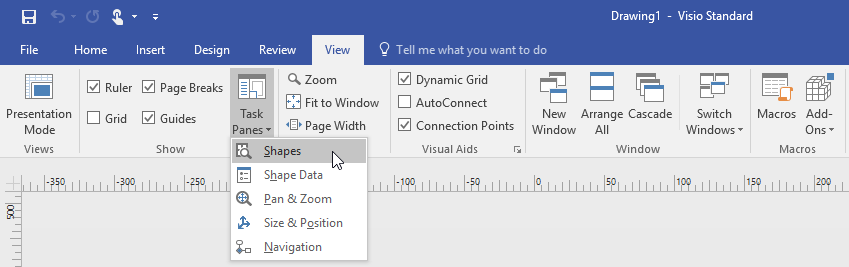
In Shapes (Forme) selezionare More Shapes (Altre forme) > My Shapes (Forme personalizzate), dove sarà possibile selezionare il gruppo o i gruppi scaricati di Coverage Shapes.
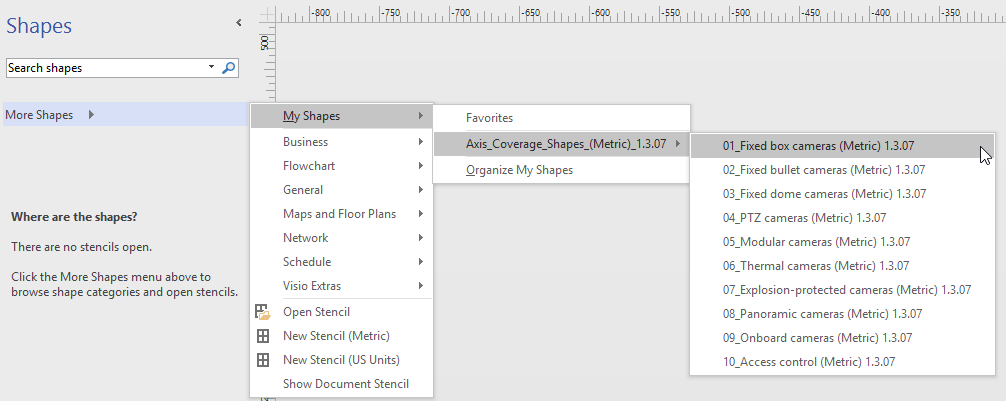
Quando richiesto, selezionare Trust all from publisher (Considera attendibili tutti i contenuti di questo autore) o, in alternativa, Enable Macros (Abilita macro) nella Microsoft® Visio® Security Notice. Le macro devono essere abilitate affinché si possano utilizzare le Coverage Shapes.
Ora le famiglie di telecamere selezionate saranno disponibili nel riquadro attività Shapes (Forme).
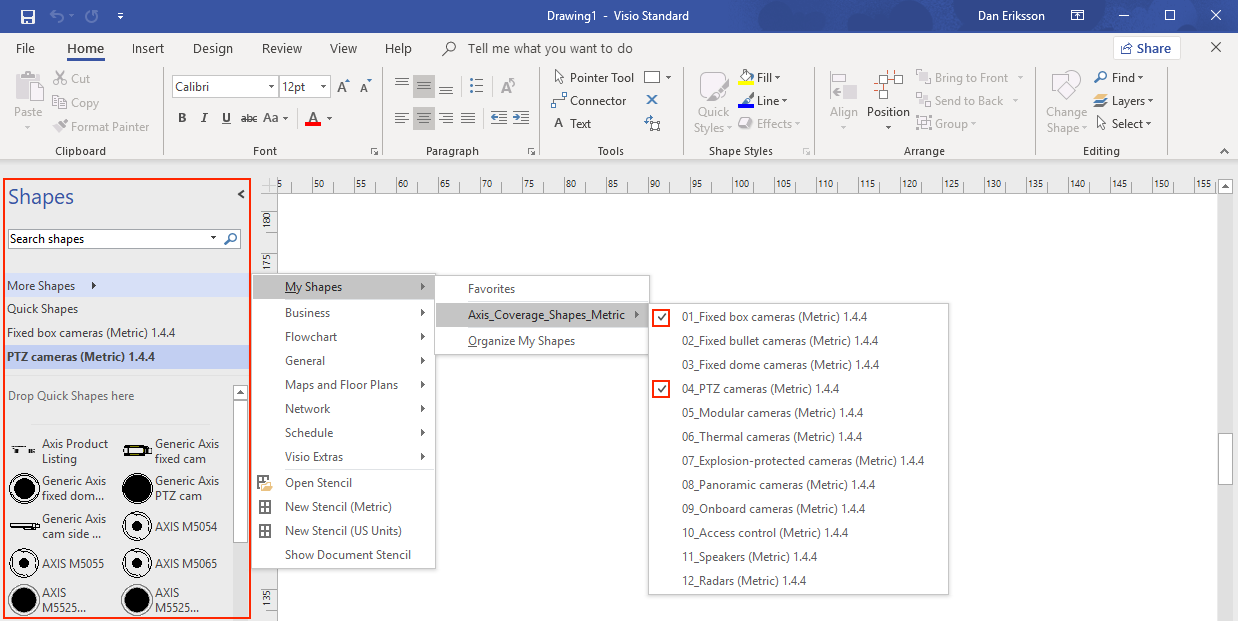
Importazione di una planimetria
Per progettare un sistema su Microsoft® Visio®, si inizia in genere con l'importazione di una planimetria.
Prima di iniziare
Consultare i nostri tool tip per la Strumenti di misurazione e il Scala.
Importare un disegno CAD
- Verifica della scala del file AutoCAD
Per la verifica o la modifica della scala del file AutoCAD prima dell'importazione del file, aprire la finestra di dialogo Plot (Traccia) su AutoCAD e annotare o modificare la scala. Per ulteriori informazioni, consultare i relativi tutorial per AutoCAD.
- Importazione del file AutoCAD da utilizzare
Per l'importazione di un file AutoCAD, aprire Microsoft® Visio® e andare a Insert > CAD Drawing (Inserisci > Disegno CAD). Selezionare il file da importare e fare clic su Open (Apri).
Nella finestra di dialogo CAD Drawing Properties (Proprietà disegno CAD), impostare i parametri CAD drawing scale (Scala di disegno CAD) e accertarsi che siano selezionate le caselle di controllo Lock size and position (Blocca dimensione e posizione) e Lock against deletion (Protezione da eliminazione).
Se si riscontrano problemi con l'importazione del file in Microsoft® Visio®, provare a salvare il file AutoCAD come disegno R14/LT98/LT97. Per ulteriori informazioni, consultare i rispettivi tutorial AutoCAD.
- Assegnazione all'immagine di un livello telecamera
Assicurarsi di ricontrollare la scala della planimetria importata prima dell'aggiunta di telecamere. Andare a Design > Page Setup > Drawing scale (Progettazione > Configurazione pagina > Scala disegno) per verificare o modificare la scala stabilita.
Andare Home > Editing > Assign to Layer (Home > Modifica > Assegna a livello) ed eseguire la creazione di un nuovo livello che servirà per le telecamere da aggiungere. Andare a Home > Editing > Layers > Layer Properties (Home > Modifica > Livelli > Proprietà livello), selezionare il nuovo livello e contrassegnarlo come Active layer (Livello attivo).
Importa un file PDF
Non è ideale lavorare con file PDF perché non sono file vettoriali. Raccomandiamo l'uso di uno strumento online, ad esempio l'applicazione Microsoft® PDF to JPEG per la conversione dei file PDF in file di immagine o per lo scatto di un'istantanea della planimetria PDF per salvarla come file di immagine.
- Importazione dell'immagine PDF da utilizzare
Per l'importazione di un file PDF, aprire Microsoft® Visio® e andare a Insert > Object > Adobe Acrobat Document (Inserisci > Oggetto > Documento Adobe Acrobat).
Selezionare il file da importare e fare clic su Open (Apri).
Una volta conclusa l'importazione, assicurarsi di far entrare l'immagine PDF importata in una singola pagina in Microsoft® Visio®.
Se serve ruotare l'immagine, andare a Home > Arrange > Position (Home > Disponi > Posizione).
Contrassegnare la planimetria importata, andare a Home > Arrange > Group (Home > Disponi > Gruppo) e selezionare Ungroup (Sgruppa).
- Definizione della scala dell'immagine PDF.
Per essere in grado definire la scala dell'immagine, usare lo Strumento di misurazione.
Una volta terminata la misurazione, aprire una pagina nuova in Microsoft® Visio® e andare a Design > Page Setup > Drawing scale (Progettazione > Configurazione pagina > Scala disegno) per inserire la scala definita.
- Assegnazione all'immagine di un livello telecamera
Andare a Home > Editing > Assign to Layer (Home > Modifica > Assegna a livello) per la creazione di un nuovo livello che funga da livello di base della planimetria. Per bloccare il piano nella sua posizione, andare a Home > Editing > Layers > Layer Properties (Home > Modifica > Livelli > Proprietà livello), selezionare il nuovo livello e la casella di controllo e selezionare la casella di controllo Lock (Blocca).
Ripetere questa fase per la creazione di un altro livello per le telecamere da aggiungere. Nella finestra di dialogo Layer properties (Proprietà livello), contrassegnare questo livello come Active layer (Livello attivo).
Ora è possibile cominciare ad aggiungere telecamere alla propria immagine di planimetria PDF.
Importazione di un'immagine mappa
Invece di importare un'immagine mappa su Microsoft® Visio®, consigliamo di provare la funzionalità mappe in Site Designer, che offre un flusso di lavoro agevole e affidabile tramite la funzionalità integrata per mappe.
Aggiunta di videocamere
Prima di iniziare
Axis fornisce aggiornamenti periodici per questa offerta, assicurarsi di iniziare sempre con lo scaricamento dell'ultima versione da axis.com/tools/axis-coverage-shapes.
Una volta definito il livello per le telecamere nella planimetria, andare a More Shapes > My Shapes (Altre forme > Forme personalizzate) e selezionare le famiglie desiderate. Questa fase va ripetuta per tutte le famiglie di telecamere che si desidera caricare nel proprio progetto.
Per l'aggiunta di un modello di telecamera alla planimetria, sfogliare le famiglie di telecamere selezionate e trascinare e rilasciare i modelli nel disegno.
Modificare in base al progetto le impostazioni predefinite dei modelli di telecamera nella planimetria.
Per il controllo delle impostazioni di campo visivo del modello di telecamera, utilizzare gli strumenti di attivazione/disattivazione gialli all'interno del modello. I campi dati cambieranno con il riposizionamento del campo visivo.
Per la modifica dei parametri del modello di telecamera, fare clic con il pulsante destro del mouse sul modello di telecamera e selezionare l'opzione Edit Shape Data (Modifica dati forma) che consente di regolare la maggior parte degli attributi della telecamera.
Per effettuare la modifica del testo visualizzato per il modello di telecamera, fare clic sul modello di telecamera con il tasto destro del mouse e selezionare Edit Text (Modifica testo). Aggiornare il nome del modello della telecamera e fare clic su Esc sulla tastiera.
Per copiare un modello di telecamera presente in altre ubicazioni all'interno della stessa planimetria, fare clic sul modello di telecamera con il pulsante destro del mouse e usare le opzioni Copy (Copia) e Paste (Incolla).
Trascinare e rilasciare lo stencil Axis Product Listing (Elenco prodotti Axis) nel disegno per aggiungere una pianificazione delle telecamere per i modelli di telecamera nella planimetria. Lo stencil comprenderà i modelli già posizionati nella planimetria per impostazione predefinita. Fare clic con il pulsante destro del mouse sul campo di testo e selezionare Edit Text (Modifica testo) per eseguire la modifica del testo visualizzato nell'elenco. Una volta aggiunte le proprie modifiche, fare clic su Esc sulla tastiera.
Esporta in Site Designer
Si possono esportare i modelli completi di planimetria e telecamere in AXIS Site Designer per poter continuare a lavorare al proprio piano di progettazione.
Salvare il proprio disegno su Microsoft® Visio®.
Fare clic con il pulsante destro del mouse su una telecamera del proprio disegno e selezionare Export all Cameras (Esporta tutte le telecamere)
Nella finestra di dialogo Export Cameras (Esporta telecamere), fare clic su Export to Axis Site Designer (Esporta su Axis Site Designer). Una volta completata l'esportazione, sarà visualizzata una finestra di dialogo popup con il percorso del file esportato. Fare clic su OK.
- Nota
Questa finestra di dialogo consente anche di esportare il proprio progetto come file con valori delimitati da virgole in altri strumenti di pianificazione (ad esempio Microsoft Excel). Assicurarsi di selezionare Comma (Virgola) come separatore prima di fare clic su Copy to Clipboard (Copia negli Appunti).
Aprire Site Designer e selezionare Import project (Importa progetto).
Accedere al file .asdp / .asdpx che si desidera importare e fare clic su Open (Apri). Si riceverà una notifica su Site Designer a importazione completata.
Per ulteriori informazioni su AXIS Site Designer, andare all'indirizzo https://www.axis.com/tools/axis-site-designer/overview.
Tooltip
Questa sezione contiene alcune idee utili per aiutare nell'utilizzo di Microsoft® Visio®. Si consiglia di consultare le pagine di supporto di Microsoft® Visio® per ulteriori dettagli e suggerimenti.
Creare modelli
Microsoft® Visio® consente la creazione di modelli per un formato carta specifico, per agevolare l'avvio rapido dei progetti. Utilizzare il comando “Salva con nome“ per assicurarsi che non siano apportati cambiamenti al modello originale.
Pagine supplementari in Visio
- Seguire le seguenti fasi per aggiungere una pagina nuova in Microsoft® Visio®:
Scorrere nell'area di disegno fino al fondo della pagina e fare clic sul simbolo della croce per Inserire pagina.
Per copiare il proprio disegno esistente nella nuova pagina, selezionare (Ctrl + A), copiare i disegni (Ctrl + C) e incollarli nella nuova pagina (Ctrl + V).
Fare clic con il pulsante destro del mouse sulla nuova pagina creata e scegliere Rinomina per rinominare la pagina.
Strumenti di misurazione
Utilizzare gli strumenti di misurazione di Microsoft® Visio® per agevolare il ridimensionamento nei progetti.
Per aggiungere gli strumenti di misurazione al riquadro degli strumenti Shapes (Forme), andare al riquadro strumenti Shapes (Forme)> More Shapes (Altre forme) > Visio Extras (Extra di Visio) > Drawing Tool Shapes (Strumenti di disegno - Forme)
Selezionare dagli strumenti disponibili Horizonal measure (Misura orizzontale) e Vertical measure (Misura verticale).
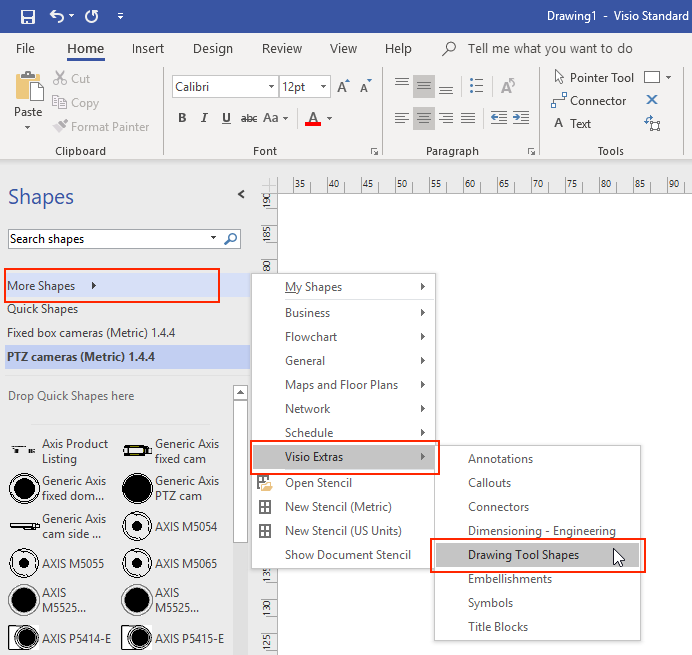
Per aggiungere strumenti di misurazione ai Preferiti, fare clic con il pulsante destro del mouse su Horizonal measure (Misura orizzontale) e/o Vertical measure (Misura verticale) nel riquadro strumenti Shapes (Forme) e selezionare Add to My Shapes (Aggiungi a forme personalizzate) > Favorites (Preferiti).
Scala
Quando i disegni che sono stati creati contengono oggetti dal mondo reale di dimensioni maggiori rispetto a una pagina stampata, è necessario disegnare in scala. Si consiglia, prima di importare una planimetria, di stabilire la scala di un disegno.
Andare a File > New (Nuovo) e creare un progetto nuovo.
Nella scheda Design (Progettazione) andare a Page Setup (Configurazione pagina) (MAIUSC + F5) per aprire la gamma completa di opzioni di formattazione della pagina.
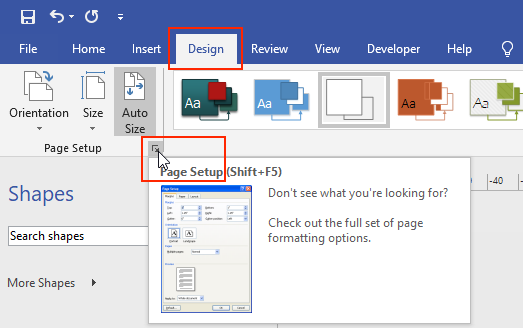
In Page Setup (Configurazione pagina), andare a Drawing Scale (Scala del disegno) e inserire i dettagli di scala predefiniti e/o le dimensioni della pagina
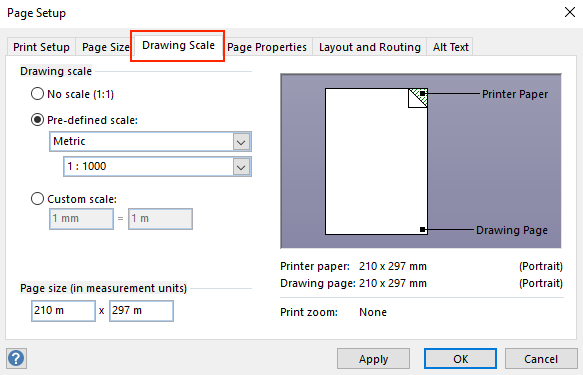
Per maggiori informazioni sul ridimensionamento, consultare la guida online di Microsoft® Visio®.
Trasferimento progetto da Microsoft® Visio® ad AXIS Site Designer
Che vantaggio offre usare AXIS Site Designer rispetto a Coverage Shapes in Microsoft® Visio®?
Rispetto ai prodotti con licenza come Microsoft® Visio®, usare uno strumento online gratuito come AXIS Site Designer per pianificare il tuo design ha vari vantaggi.
Sempre al corrente degli ultimi prodotti che offriamo
Riceverai una documentazione completa del progetto, inclusa distinta base, la stima di larghezza di banda, proposte di sistema e i report di installazione.
Puoi esplorare ed aggiungere in modo semplice nuovi prodotti o accessori di sistema con il selettore di prodotti e accessori integrato
Progettare siti che comprendono l'impostazione VMS, il posizionamento telecamera e i limiti del campo visivo è facile.
Puoi eseguire l'importazione delle impostazioni della telecamera e della registrazione nel tuo VMS e condividere note e istruzioni di installazione con gli installatori.
Scopri di più relativamente ad AXIS Site Designer su axis.com o consulta il nostro manuale per maggiori informazioni.
Come faccio a spostare il mio progetto Visio® esistente su Site Designer?
Per poter cominciare ad usare AXIS Site Designer con i tuoi progetti esistenti creati con l'aiuto di Axis Coverage Shapes for Microsoft® Visio®, devi eseguire l'esportazione dei tuoi elenchi di telecamere e disegni, come le planimetrie, su AXIS Site Designer.
Per eseguire l'esportazione di tutti i tuoi elenchi di telecamere, fai riferimento a
Per l'importazione del tuo disegno da Microsoft® Visio® a Site Designer, segui questi passaggi:
Per nascondere tutti i campi visivi sul tuo disegno, fai clic con il pulsante destro del mouse su qualsiasi telecamera nel progetto e rimuovi il segno di spunta Show FOV (Mostra campo visivo).
In Microsoft® Visio®, vai a File > Export > Change file type > PNG (File > Esporta > Modificare tipo di file > PNG).
Fai clic su Save As (Salva con nome) e vai alla posizione di una cartella dove vuoi salvare il tuo file esportato.
Vai a sitedesigner.axis.com e accedi ad AXIS Site Designer.
Dall'elenco I miei progetti, vai al progetto che comprende i tuoi elenchi di telecamere importati recentemente dal tuo progetto Visio.
Apri il tuo progetto, vai a Mappe > Aggiungi nuova mappa > Carica planimetria.
Naviga al file .png che hai esportato dal tuo progetto Visio.
Imposta la scala per l'immagine (la stessa usata nel tuo progetto Visio) e posiziona le telecamere che hai già importato da Visio.
Sei pronto per lavorare con il tuo progetto appena importato in AXIS Site Designer. Per saperne di più su come si lavora con AXIS Site Designer, vai ad axis.com o consulta il nostro manuale online per maggiori informazioni.