Informazioni su
La soluzione AXIS Device Manager Extend fornisce agli amministratori di sistema un'interfaccia per rilevare, configurare e gestire i dispositivi Axis sulle reti dell'organizzazione.
L'app desktop AXIS Device Manager Extend
L'app desktop è un programma di utility software che può essere utilizzato come interfaccia utente su richiesta o sempre disponibile per la gestione del sistema. Può essere eseguito su una macchina dedicata insieme a un host edge installato localmente o separatamente dall'host edge su un computer portatile collegato in remoto. Il client presenta all'utente lo stato generale del sistema e le azioni di gestione prontamente disponibili.
L'host edge
Il componente dell'host edge in AXIS Device Manager Extend è un servizio di gestione locale sempre disponibile, responsabile della gestione dei dispositivi locali, ad esempio le telecamere. L'host edge AXIS Device Manager Extend funge anche da collegamento al servizio AXIS Remote Management, dove la stessa funzionalità API supporta la gestione remota dei siti tramite la piattaforma di servizio Axis.
Riguardo alle organizzazioni
L'organizzazione è una rappresentazione virtuale delle installazioni di sistemi Axis ed è al centro dei servizi cloud. Un'organizzazione ospita tutti i dispositivi e gli account utente di un'azienda in una gerarchia che ne regola l'accesso e ne garantisce la massima sicurezza. Nel contempo permette di gestire in modo flessibile gli utenti e i dispositivi per le piccole e grandi imprese.
Quando si crea una nuova organizzazione, se ne diventa proprietari. L'organizzazione esegue la connessione del proprio sistema agli utenti del servizio cloud Axis.
Si possono invitare utenti all'organizzazione. Vedere Aggiunta di utenti all'organizzazione.
Si può eseguire l'assegnazione di diversi ruoli agli utenti.
L'organizzazione contiene una cartella predefinita dove si può cominciare la costruzione di una struttura organizzativa adatta alle proprie esigenze. Si può strutturare l'organizzazione in cartelle e sotto-cartelle. Generalmente, una cartella rappresenta un sito o un'ubicazione fisica di un sistema in un'organizzazione.
Gestire le proprie licenze per il proprio sistema nell'organizzazione.
Per la creazione di un'organizzazione, ti serve un account My Axis.
Panoramica delle soluzioni
- Axis
- IAM (My Axis)
- Dati della società/organizzazione
- Client locale
- Host edge
- Dispositivi
- VMS
- TURN
- Segnalazione
- Client remoto
- Server WebRTC per l'accesso remoto
- Sito 1
| Connessione | URL e IP | Porta | Protocollo | Commento |
| A | prod.adm.connect.axis.com (52.224.128.152 o 40.127.155.231) | 443 | HTTPS | Obbligatorio |
| B | Rilevamento HTTP (dal client agli host edge) Trasferimento dati (tra client e host edge) Individuazione multicast (dal client agli host edge) Individuazione multicast (dagli host edge al client) | 37080 37443 6801 6801 | HTTP HTTPS UDP UDP | Necessaria per la messa in funzione del sito. Facoltativa dopo la messa in funzione. |
| C | Trasferimento dati (tra host edge e dispositivi) Individuazione unicast Individuazione multicast Individuazione HTTP | 80 / porta personalizzata, 443 1900 1900, 5353 80,443 | HTTP, HTTPS SSDP, Bonjour | Obbligatorio |
| D | signaling.prod.webrtc.connect.axis.com *.turn.prod.webrtc.connect.axis.com | 443 443, 5349 | HTTPS HTTPS, DTLS (UDP e TCP) | Basato su standard WebRTC Facoltativo e impostato su off per impostazione predefinita |
| E | Peer to Peer (P2P) | 49152-65535 | DTLS (UDP e TCP) |
- Axis
- IAM (My Axis)
- Dati della società/organizzazione
- Client locale
- Host edge
- Dispositivi
- VMS
- TURN
- Segnalazione
- Client remoto
- Server WebRTC per l'accesso remoto
- Sito 1
- Sito 2
- Sito 3
| Connessione | URL e IP | Porta | Protocollo | Commento |
| A | prod.adm.connect.axis.com (52.224.128.152 o 40.127.155.231) | 443 | HTTPS | Obbligatorio |
| B | Rilevamento HTTP (dal client agli host edge) Trasferimento dati (tra client e host edge) Individuazione multicast (dal client agli host edge) Individuazione multicast (dagli host edge al client) | 37080 37443 6801 6801 | HTTP HTTPS UDP UDP | Necessaria per la messa in funzione del sito. Facoltativa dopo la messa in funzione. |
| C | Trasferimento dati (tra host edge e dispositivi) Individuazione unicast Individuazione multicast Individuazione HTTP | 80 / porta personalizzata, 443 1900 1900, 5353 80,443 | HTTP, HTTPS SSDP, Bonjour | Obbligatorio |
| D | signaling.prod.webrtc.connect.axis.com *.turn.prod.webrtc.connect.axis.com | 443 443, 5349 | HTTPS HTTPS, DTLS (UDP e TCP) | Basato su standard WebRTC Facoltativo e impostato su off per impostazione predefinita |
| E | Peer to Peer (P2P) | 49152-65535 | DTLS (UDP e TCP) |
- Axis
- IAM (My Axis)
- Dati della società/organizzazione
- Client locale
- Host edge
- Dispositivi
- VMS
- TURN
- Segnalazione
- Client remoto
- Server WebRTC per l'accesso remoto
- Sito 1
- Sito 2
- Sito 3
| Connessione | URL e IP | Porta | Protocollo | Commento |
| A | prod.adm.connect.axis.com (52.224.128.152 o 40.127.155.231) | 443 | HTTPS | Obbligatorio |
| B | Rilevamento HTTP (dal client agli host edge) Trasferimento dati (tra client e host edge) Individuazione multicast (dal client agli host edge) Individuazione multicast (dagli host edge al client) | 37080 37443 6801 6801 | HTTP HTTPS UDP UDP | Necessaria per la messa in funzione del sito. Facoltativa dopo la messa in funzione. |
| C | Trasferimento dati (tra host edge e dispositivi) Individuazione unicast Individuazione multicast Individuazione HTTP | 80 / porta personalizzata, 443 1900 1900, 5353 80,443 | HTTP, HTTPS SSDP, Bonjour | Obbligatorio |
| D | signaling.prod.webrtc.connect.axis.com *.turn.prod.webrtc.connect.axis.com | 443 443, 5349 | HTTPS HTTPS, DTLS (UDP e TCP) | Basato su standard WebRTC Facoltativo e impostato su off per impostazione predefinita |
| E | Peer to Peer (P2P) | 49152-65535 | DTLS (UDP e TCP) |
Un requisito aggiuntivo è un DNS pubblico come Google DNS: 8.8.8.8 / 8.8.4.4 oppure Cloudflare DNS: 1.1.1.1
Le connessioni A e C sono necessarie per supportare tutte le funzionalità del sistema AXIS Device Manager Extend.
L'applicazione è in continuo sviluppo e pertanto consigliamo di consentire l'accesso del firewall alle connessioni di rete in uscita per l'app desktop AXIS Device Manager Extend e qualsiasi host edge.
Prerequisiti
Sistemi operativi compatibili:
Windows 10 Pro ed Enterprise
Windows 11 Pro ed Enterprise
Windows Server 2016, 2019 e 2022 (x64-based system) (sistema basato su x64).
Privilegio amministratore di sistema richiesto per le modifiche all'installazione e alla configurazione.
Raccomandazioni di sistema minime:
CPU: Intel Core i5
RAM: 4 GB
Rete: 100 Mbps
Connettività a Internet
L'applicazione AXIS Device Manager Extend richiede che la connettività Internet sia dotata di certificati che la identificano come appartenente all'organizzazione creata e associata all'account My Axis utilizzato nell'installazione. Tuttavia, per trarre vantaggio da alcune funzionalità come le informazioni sulla garanzia e il supporto multi-sito, è necessaria una connessione Internet. Inoltre, il client e/o l'host edge si aggiornano automaticamente in modalità online.
Data e ora sincronizzate
Assicurarsi che tutti i componenti di sistema siano sincronizzati, altrimenti l'autenticazione del certificato tra l'host edge e il client o il back end potrebbe non funzionare. Si consiglia di sincronizzare tutti i computer host a un Network Time Server comune per evitare possibili problemi.
Porte di rete aperte:
Per connessioni sicure dall'app desktop di AXIS Device Manager Extend all'host edge, l'individuazione dell'host edge e Axis Remote Service.
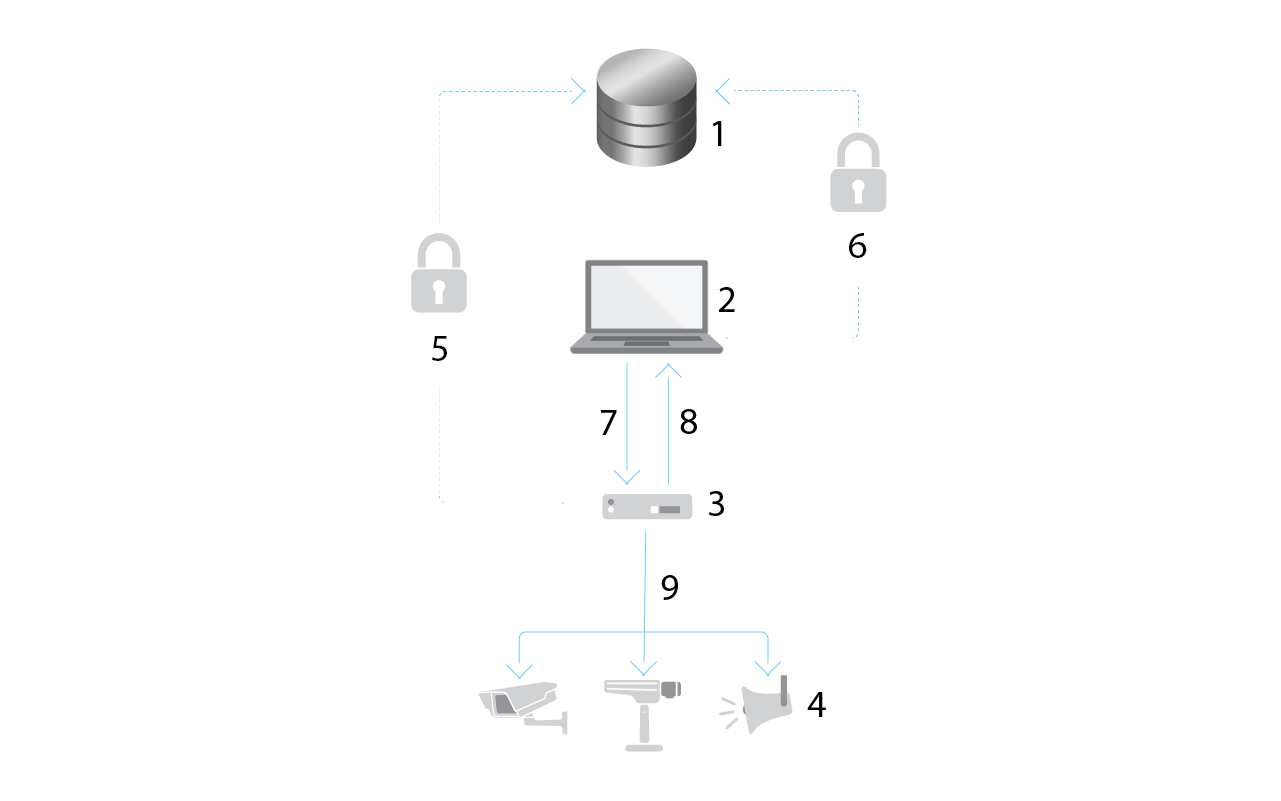
- Axis Service Platform
- App desktop AXIS Device Manager Extend
- Host edge
- Dispositivi
- HTTPS (porta 443)
- HTTPS (porta 443)
- HTTPS (porta 37443), rilevamento UDP Multicast (porta 6801), rilevamento HTTP (porta 37080)
- Rilevamento UDP Multicast (porta 6801)
- HTTPS e HTTP (porta 443 e 80), rilevamento Multicast — SSDP (porta 1900) — Bonjour (porta 5353), rilevamento Unicast (porta 1900), rilevamento HTTP (porta 80 e 443)
Accesso alla rete in uscita
L'applicazione è in continuo sviluppo e pertanto consigliamo di consentire l'accesso del firewall alle connessioni di rete in uscita per l'app desktop AXIS Device Manager Extend e qualsiasi host edge.
Impostazioni preliminari
Registrazione di un account MyAxis
Registrazione di un account My Axis all'indirizzo axis.com/my-axis/login.
Per rendere più sicuro il proprio account My Axis, attivare l'autenticazione a più fattori (MFA). MFA è un sistema di sicurezza che aggiunge un ulteriore livello di verifica per garantire l'identità dell'utente.
- Per attivare l'autenticazione a più fattori:
Andare ad axis.com/my-axis/login.
Accedere con le proprie credenziali MyAxis.
Andare in e selezionare Account settings (Impostazioni account).
Fare clic su Security settings (Impostazioni di sicurezza)
Fare clic su Handle your 2-factor authentication (Gestisci autenticazione a 2 fattori).
Inserire le credenziali My Axis.
Scegliere uno dei metodi di autenticazione Authenticator App (TOTP) (App autenticatore (TOTP)) o Email (E-mail) e seguire le istruzioni visualizzate.
Installare il client e attivare l'account
Individuare la posizione in cui è stata scaricata l'applicazione e fare clic per installare.
Selezionare il client e fare clic su Install (Installa).
Accedere all'account My Axis.
Confermare l'indirizzo e-mail per completare l'attivazione.
Consente di creare o entrare a far parte di un'organizzazione esistente.
Crea un'organizzazione
Per aggiungere dispositivi al sistema, è necessario far parte di un'organizzazione. Che è la modalità per mantenere e proteggere i dispositivi in modo sicuro su uno o più siti. Se non siete già membri di un'organizzazione, apparirà un assistente per l'impostazione che guiderà attraverso il processo.
Per creare un'organizzazione:
Accedi con l'account MyAxis.
Seguire le istruzioni riportate dell'assistente di configurazione
Per creare ulteriori organizzazioni:
Andare al menu a discesa con il nome dell'organizzazione.
Selezionare + Create new organization (Crea nuova organizzazione)
Seguire le istruzioni riportate dell'assistente di configurazione.
Installazione dell'host edge
Andare alla pagina del prodotto su axis.com e scaricare l'edge host (Axis Device Management Server)..
Scegliere un server in cui installare l'host edge. Consigliamo di installare l'host edge su un server il più vicino possibile ai dispositivi.
Eseguire il programma di installazione sul server.
Richiama l'host edge
Per creare una connessione sicura ai dispositivi dal client Axis Device Management, è necessario prima richiedere un host edge all'organizzazione.
Fare clic su un edge host con stato Unclaimed (Non richiamato)
Fare clic su Add new edge host (Aggiungi nuovo host edge) se nell'elenco non è presente alcun host edge
Digitare l'indirizzo IP in cui si trova l'host edge
Digitare il nome dell'host edge
Aggiungere una descrizione facoltativa (scelta consigliata)
Fare clic su Claim edge host (Richiama host edge)
Gestione dei dispositivi
Aggiungi dispositivi rilevati al host edge
Andare a Host edge.
Selezionare un edge host richiesto dall'elenco a cui si desidera aggiungere dispositivi.
Andare a Devices > Discovered (Dispositivi > Rilevati).
Scegliere i dispositivi che si desidera aggiungere oppure tutti i dispositivi selezionando la casella nella parte superiore della colonna di selezione.
Fare clic su Add devices to edge host (Aggiungi dispositivi al tuo host edge) .
I dispositivi sono ora elencati nella scheda Managed (Gestito) e il relativo stato può essere rivisto in Edge host overview (Panoramica dell'host edge).
Aggiungi dispositivi da indirizzi IP
Aggiungere dispositivi che non vengono rilevati automaticamente da subnet, singoli indirizzi IP o un intervallo IP.
Aggiungere dispositivi dall'intervallo di indirizzi IP
Andare a un host edge richiamato dalla propria organizzazione.
Andare a Settings > Device discovery (Impostazioni > Rilevamento dispositivi).
Fare clic su Add by IP (Aggiungi per IP)
Seleziona Manual entry (Immissione manuale)
Digitare l'intervallo di indirizzi IP
Fare clic su Add IP addresses (Aggiungi indirizzi IP)
Andare a Devices > Discovered (Dispositivi - rilevati)
Scegliere i dispositivi che si desidera aggiungere oppure tutti i dispositivi selezionando la casella nella parte superiore della colonna di selezione.
Fare clic su Aggiungi dispositivi .
Aggiunta di dispositivi da un file
Andare a un host edge richiamato dalla propria organizzazione.
Andare a Settings > Device discovery (Impostazioni > Rilevamento dispositivi).
Fare clic su Add by IP (Aggiungi per IP)
Selezionare Import from file (Importa da file).
Selezionare il file in formato .CSV (separato da virgole) con gli indirizzi IP
Fare clic su Import (Importa)
Andare a Devices > Discovered devices (Dispositivi > Dispositivi rilevati).
Scegliere i dispositivi che si desidera aggiungere oppure tutti i dispositivi selezionando la casella nella parte superiore della colonna di selezione.
Fare clic su Aggiungi dispositivi .
Il file deve presentare:
Un'intestazione per la colonna degli indirizzi IP.
Una singola colonna.
Un numero massimo di 25.600 indirizzi IP.
Rimuovi dispositivi
Fare clic su Host edge
Selezionare un host edge.
Andare a Devices (Dispositivi)
Selezionare i dispositivi che si desidera rimuovere oppure selezionare tutti i dispositivi selezionando la casella nella parte superiore della colonna di selezione.
Fare clic sull'icona Rimuovi dispositivi dall'host edge nel menu di azione.
Fare clic su Remove (Rimuovi).
I dispositivi rimossi possono essere trovati in Devices > Discovered (Dispositivi < Rilevati).
Accedere ai dispositivi
Fare clic su Host edge
Selezionare un host edge.
Andare a Devices > Managed (Dispositivi > Gestiti).
Selezionare i dispositivi a cui vuoi accedere oppure selezionare tutti i dispositivi selezionando la casella nella parte superiore della colonna di selezione.
Fare clic su Log in (Accesso) per accedere automaticamente a più dispositivi.
Digitare il nome utente e password.
Fare clic su Log in (Accesso)
Se il nome utente e la password sono corretti, nello Status (Stato) verrà mostrato il valore Reachable (Raggiungibile)
Configurazione
Attivazione accesso remoto
Se le impostazioni del firewall bloccano le connessioni in uscita, potrebbe essere necessario inserire una connessione proxy per accedere al sito in remoto.
Seleziona l'host edge per il quale desideri attivare l'accesso remoto.
Andare a Settings >Edge hosts connections (Impostazioni > Connessioni host edge).
Attiva Allow remote access to edge host (Consenti accesso remoto all'host edge).
Se è necessario immettere un indirizzo proxy per accedere a Internet, digitare un indirizzo in Proxy address (Indirizzo proxy).
Verrà inviata una notifica quando la connessione è attiva.
Per supportare il collegamento a l'host edge su altre reti, potrebbe essere necessario aggiungere la seguente configurazione allo “elenco dei permessi“ del firewall della rete aziendale: Endpoint Port Protocol signaling.prod.webrtc.connect.axis.com 443 HTTPS *.turn.prod.webrtc.connect.axis.com 443 HTTPS webRTC (UDP e P2P) 5349, 49152 - 65535 DTLS (UDP e TCP)
Rimozione di un sito
Prima di rimuovere un host edge dall'organizzazione, è necessario Rimuovi dispositivi che appartengono all'host edge. I dispositivi possono quindi essere trovati in Devices > Discovered (Dispositivi > Rilevati).
Fare clic su Edge hosts (Host edge).
Selezionare l'host edge con i tasti freccia o passare il puntatore del mouse su di esso.
Fare clic su ... e selezionare Remove edge host (Rimuovi host edge) dal menu a discesa.
Selezionare I'm aware of the risks. (Sono consapevole dei rischi.)
Fare clic su Remove (Rimuovi).
Aggiunta di utenti all'organizzazione
Selezionare l'organizzazione per la quale si desiderano configurare le impostazioni degli utenti.
Andare al pannello My Systems.
Andare in ORGANIZATION (ORGANIZZAZIONE) > Users (Utenti).
Fai clic su Invite users (Invita utenti).
Seguire le istruzioni sullo schermo dell'assistente di configurazione.
Se è stato selezionato Operator (Operatore) o Viewer (Visualizzatore), selezionare le cartelle a cui gli utenti avranno accesso. Si noti che i ruoli Admin hanno accesso a tutte le cartelle dell'organizzazione.
L'utente riceverà un'e-mail di invito che può utilizzare per accedere a My Systems. Se l'utente non dispone di un account My Axis, per poter accedere all'organizzazione deve utilizzare tale indirizzo e-mail per registrarsi. Finché sono in attesa di accettazione, gli inviti possono essere revocati.
Informazioni relative ai ruoli utente
I ruoli utente determinano l'accesso di un utente ai sistemi dell'organizzazione. Le funzionalità disponibili variano a seconda del ruolo dell'utente.
Ammin.
Gli amministratori possono accedere all'intero sistema. È inclusa la gestione di utenti, dispositivi, licenze, video e altri contenuti.
Possono anche integrare i dispositivi utilizzando AXIS Camera Station Pro. Gli amministratori possono gestire il monitoraggio del server AXIS Camera Station Pro in My Systems.
Operatore
Gli operatori possono monitorare feed video in diretta, controllare dispositivi e accedere alle registrazioni per la riproduzione. Ottengono una panoramica degli utenti dell'organizzazione e dei rispettivi ruoli. Gli operatori possono anche gestire il monitoraggio del server AXIS Camera Station Pro in My Systems.
Utente
I visualizzatori possono monitorare feed video in diretta, ma non possono controllare dispositivi o accedere alle registrazioni. Ottengono una panoramica degli utenti dell'organizzazione e dei rispettivi ruoli.
Elevare il ruolo di un utente
Selezionare l'organizzazione per la quale si desiderano configurare le impostazioni degli utenti.
Andare al pannello My Systems.
In ORGANIZATION (ORGANIZZAZIONE), andare in Users (Utenti).
Fare clic sull'utente che si desidera far salire di livello e fare clic su Roles and access (Ruoli e accessi).
Seguire le istruzioni sullo schermo dell'assistente di configurazione.
Il ruolo cambia immediatamente dopo la selezione. Per motivi di sicurezza, gli inviti sono limitati al ruolo di visualizzatore.
Rimozione di utenti
Selezionare l'organizzazione per la quale si desiderano configurare le impostazioni degli utenti.
Andare al pannello My Systems.
In ORGANIZATION (ORGANIZZAZIONE), andare in Users (Utenti).
Passare il puntatore del mouse sull'utente che si desidera rimuovere per visualizzare un nuovo menu di opzioni: ...
Fare clic su ... e selezionare Remove user (Rimuovi utente) nel menu a discesa.
- Rimuovere più utenti
Selezionare gli utenti che si desidera rimuovere.
Fare clic sul cestino nel menu delle azioni.
Fare clic su Remove (Rimuovi).
Gestione di AXIS OS
Con il client Axis Device Management si può eseguire la gestione del sistema operativo di più dispositivi in ciascuna organizzazione.
Per un elenco degli aggiornamenti AXIS OS disponibili per ciascun dispositivo dell'organizzazione raggruppato per modello, andare a Home > AXIS OS inventory (inventario AXIS OS). Per un elenco degli aggiornamenti AXIS OS disponibili in un host edge specifico, selezionarlo e andare a AXIS OS inventory (inventario AXIS OS).
Gestione delle versioni AXIS OS in base al modello
Per gestire AXIS OS per modello in tutta l'organizzazione:
Andare a Home > AXIS OS versions (Posizione iniziale > Versioni AXIS OS)
Fare clic sul link alla versione AXIS OS consigliata. In questo modo si apriranno le opzioni di aggiornamento di AXIS OS.
Fare clic sul menu a discesa Upgrade to (Aggiorna a) per vedere cosa è disponibile. Verrà preselezionata la versione AXIS OS più recente.
Fare clic su Upgrade (Aggiorna).
Gestione di AXIS OS su un host edge.
Per gestire AXIS OS su alcuni o su tutti i dispositivi aggiunti a un host edge:
Andare a Host edge
Fare clic sull'host edge a cui si desidera accedere.
Andare a Devices (Dispositivi)
Selezionare tutti i dispositivi o solo i dispositivi che si desidera gestire.
Fare clic sull'icona AXIS OS nel menu azione
Selezionare tutti o alcuni dei modelli nell'elenco.
Se si desidera modificare la versione AXIS OS, fare clic sulla versione suggerita per visualizzare gli aggiornamenti disponibili per ciascun dispositivo. Verrà preselezionata la versione AXIS OS più recente.
Fare clic su Aggiorna.
Visualizzare gli aggiornamenti di AXIS OS in corso e completati
Per visualizzare gli aggiornamenti software in corso dei dispositivi connessi a uno specifico host edge:
Fare clic su Host edge
Fare clic sull'host edge a cui si desidera accedere.
Vai a Log (Registro)
- Per vedere gli aggiornamenti software in corso:
Andare a Log > Ongoing tasks (Registro - Attività in corso)
Norme
I criteri gestiscono i dispositivi automaticamente. Creare criteri per mantenere la sicurezza informatica nell'intero sito. È inoltre possibile impostare i criteri affinché installino e aggiornino automaticamente le app sui dispositivi.
Creare e applicare criteri di sicurezza
In questo caso di utilizzo di esempio, si crea e si applica un criterio di sicurezza di base a un numero selezionato di dispositivi connessi a un host edge.
Creare un criterio di sicurezza di base:
Andare a Host edge
Fare clic sull'host edge a cui si desidera accedere.
Andare a Devices (Dispositivi)
Fare clic sull'icona + accanto a Policies (Criteri)
Selezionare Basic security (Sicurezza di base) e fare clic su Continue (Continua)
Assegnare un nome ai criteri
Selezionare le impostazioni più adatte alle proprie esigenze di sicurezza. Mantenere le impostazioni predefinite conservando il livello di sicurezza consigliato.
Per modificare la password root per i dispositivi selezionati, fare clic su Device root password (Password root dispositivo) e digitare la nuova password root.
Fare clic su Create (Crea).
Applicare il criterio:
Selezionare i dispositivi a cui si desidera applicare i criteri.
Fare clic sull'icona Policy options (Opzioni dei criteri) nel menu Azione.
Selezionare i criteri di sicurezza e fare clic su Save (Salva).
Creazione e applicazione di criteri dell'app
In questo caso di utilizzo di esempio, si crea e si applica un criterio dell'app a un numero selezionato di dispositivi connessi a un host edge.
Andare a Host edge
Fare clic sull'host edge a cui si desidera accedere.
Andare a Devices (Dispositivi)
Fare clic sull'icona + accanto a Policies (Criteri)
Selezionare Apps (App) e fare clic su Continue (Continua)
Assegnare un nome ai criteri
Selezionare le app che si desidera installare e aggiornare sui dispositivi.
Selezionare la finestra di aggiornamento nel menu a discesa.
Fare clic su Create (Crea).
Applicare il criterio:
Selezionare i dispositivi a cui si desidera applicare i criteri.
Fare clic sull'icona Policy options (Opzioni dei criteri) nel menu Azione.
Selezionare i criteri dell'app che si desidera applicare.
Fare clic su Salva.
Le app selezionate verranno automaticamente reinstallate se rimosse.
Modifica dei criteri
- Per modificare i criteri esistenti:
Andare a Host edge
Fare clic sull'host edge a cui si desidera accedere.
Andare a Devices (Dispositivi)
Fare clic su ... accanto ai criteri che si desidera modificare e selezionare Edit policy (Modifica criterio) dal menu a discesa.
Modificare le impostazioni dei criteri in base alle proprie esigenze.
Fare clic su Salva
Eliminazione di criteri
- Per eliminare criteri esistenti:
Andare a Host edge
Fare clic sull'host edge a cui si desidera accedere.
Andare a Devices (Dispositivi)
Fare clic su ... accanto ai criteri che si desidera modificare e selezionare Delete policy (Elimina criterio) dal menu a discesa.
Fare clic su Delete (Elimina)
Qualsiasi dispositivo al quale vengono applicati i criteri conserverà le relative impostazioni, ma le impostazioni non saranno più permanenti.
Gestisci le licenze
Licenza del prodotto
Per ottenere la licenza del prodotto, andare a My Systems > Licenses (I miei sistemi - licenze). Per maggiori informazioni in merito alle licenze per i dispositivi e i servizi Axis, vedere il Manuale per l'utente My Systems.
Risoluzione dei problemi
Come configurare le impostazioni del firewall
Il client Axis Device Management necessita dell'accesso al dominio axis.com e a qualsiasi sottodominio.
Affinché l'host edge possa comunicare con il servizio Axis, aggiungere i seguenti indirizzi IP e le porte all'elenco dei permessi del firewall dell'organizzazione:
40.127.155.231 (UE), porta 443
52.224.128.152 e 40.127.155.231 (USA), porta 443
Un IP del server DNS pubblico, porta 53
In alternativa, il dominio prod.adm.connect.axis.com (che è un record DNS di tipo A che punta agli indirizzi IP di cui sopra) si può usare nelle impostazioni del firewall.
L'host edge utilizza il nome di dominio prod.adm.connect.axis.com per tutte le richieste in uscita.
Affinché ciò funzioni, la rete dovrà usare un server DNS pubblico e permettere l'uscita del traffico verso l'indirizzo IP del server DNS (e la porta predefinita 53).
Per ulteriori informazioni sulla configurazione delle porte, consultare il documento tecnico di AXIS Device Manager Extend: Configurazioni tipiche del sistema.