Installazione
Impostazioni preliminari
Collegamento della telecamera a una rete wireless
Premere e rilasciare molto rapidamente il pulsante di associazione della WLAN sulla telecamera.
Premere il pulsante di associazione della WLAN sull'access point wireless entro 120 secondi da quando è stato premuto il pulsante sulla telecamera.
Accertarsi che l'indicatore LED visualizzi la luce verde fissa per 10 secondi; ciò significa che la telecamera è connessa.
Andare in Settings > System > Wireless (Impostazioni > Sistema > Wireless) e disattivare il pulsante di pairing WLAN per evitare associazioni WLAN non autorizzate.
Se l'access point wireless non supporta la configurazione tramite pulsante, sarà necessario configurare manualmente la rete wireless, consultare Configurazione manuale della rete wireless.
Configurazione manuale della rete wireless
Utilizzare un cavo di rete per collegare la telecamera alla rete.
Assicurarsi che l'access point sia in funzione.
Per accedere alle pagine Web del dispositivo, consultare Individuazione del dispositivo sulla rete.
Andare in Settings > System > Wireless (Impostazioni > Sistema > Wireless).
Selezionare la rete wireless nell'elenco o andare in Add another network (Aggiungi un'altra rete) ed aggiungerla manualmente con il SSID.
Immettere la password dell'access point.
Fare clic su Save (Salva).
Scollegare il cavo di rete dalla telecamera.
Accertarsi che l'indicatore LED visualizzi la luce verde fissa per 10 secondi; ciò significa che la telecamera è connessa.
Se la rete è configurata con un metodo di sicurezza diverso da WPA2-PSK, consultare Impostazioni wireless avanzate.
Individuazione del dispositivo sulla rete
Per trovare i dispositivi Axis sulla rete e assegnare loro un indirizzo IP in Windows®, utilizza AXIS IP Utility o AXIS Device Manager. Queste applicazioni sono entrambe gratuite e possono essere scaricate dal sito Web axis.com/support.
Per ulteriori informazioni su come trovare e assegnare indirizzi IP, andare alla sezione Come assegnare un indirizzo IP e accedere al dispositivo.
Supporto browser
Il dispositivo può essere utilizzato con i seguenti browser:
ChromeTM | EdgeTM | Firefox® | Safari® | |
Windows® | ✓ | ✓ | * | * |
macOS® | ✓ | ✓ | * | * |
Linux® | ✓ | ✓ | * | * |
Altri sistemi operativi | * | * | * | * |
✓: Consigliato
*: Supportato con limitazioni
Accesso al dispositivo
Aprire un browser ed inserire il nome di host o l'indirizzo IP del dispositivo Axis.
Se non si conosce l'indirizzo IP, utilizzare AXIS IP Utility o AXIS Device Manager per individuare il dispositivo sulla rete.
Immettere il nome utente e la password. Se si accede al dispositivo per la prima volta, è necessario impostare la password root. Vedere Impostazione di una nuova password per l'account root.
La pagina della visualizzazione in diretta si apre nel browser.
Impostazione di una nuova password per l'account root
Il nome utente predefinito dell'amministratore è root. Se si smarrisce la password di root, ripristinare le impostazioni predefinite di fabbrica del dispositivo. Vedere Ripristino delle impostazioni predefinite di fabbrica
Digitare una password. Attenersi alle istruzioni sulle password sicure. Vedere Password sicure.
Ridigitare la password per confermarne la correttezza.
Fare clic su Create login (Crea accesso). La password è stata configurata.
Password sicure
Utilizzare HTTPS (abilitato per impostazione predefinita) per impostare la password o altre configurazioni sensibili in rete. HTTPS consente connessioni di rete sicure e crittografate, proteggendo così i dati sensibili, come le password.
La password del dispositivo è il sistema di protezione principale dei dati e dei servizi. I dispositivi Axis non impongono criteri relativi alla password poiché i dispositivi potrebbero essere utilizzati in vari tipi di installazioni.
Per proteggere i dati consigliamo vivamente di:
Utilizzare una password con almeno 8 caratteri, creata preferibilmente da un generatore di password.
Non mostrare la password.
Cambiare la password a intervalli regolari, almeno una volta all'anno.
Panoramica della pagina Web
- Live view control bar (Barra di controllo Visualizzazione in diretta)
- Visualizzazione in diretta
- Nome dispositivo
- Informazioni utente, temi di colore e guida
- Barra di controllo video
- Attiva/Disattiva impostazioni
- Scheda impostazioni
Impostazioni supplementari
Regolare l'immagine
Questa sezione include istruzioni sulla configurazione del dispositivo. Per ulteriori informazioni sul funzionamento di determinate funzionalità, vedere Per saperne di più.
Selezione della modalità di acquisizione
- La scelta della modalità di acquisizione dipende dai requisiti del frame rate e della risoluzione per la specifica impostazione di sorveglianza. Per le specifiche sulle modalità di acquisizione disponibili, consultare la scheda tecnica del dispositivo. Per trovare la versione più aggiornata della scheda tecnica, visitare il sito Web axis.com.
Selezione della modalità di esposizione
Sono disponibili diverse opzioni di modalità di esposizione nella videocamera che regolano l'apertura, la velocità dell'otturatore e il guadagno per migliorare la qualità di immagine per determinate scene di sorveglianza. Andare a Settings > Image > Exposure (Impostazioni > Immagine > Esposizione) e selezionare le seguenti modalità di esposizione:
Per la maggior parte dei casi di utilizzo, selezionare l'esposizione Automatic (Automatico).
Per ambienti con determinate illuminazioni artificiali, ad esempio con luci fluorescenti, selezionare Flicker-free (Privo di sfarfallio).
Per ambienti con determinate luci artificiali e luce intensa, ad esempio esterni con luci fluorescenti di notte e sole durante il giorno, selezionare Flicker-free (Privo di sfarfallio).
Per bloccare le impostazioni di esposizione correnti, selezionare Hold current (Mantieni opzioni correnti).
Nascondi le parti dell'immagine con privacy mask
È possibile creare una o più privacy mask per nascondere le parti dell'immagine.
Andare a Settings > Privacy mask > (Impostazioni > Privacy mask).
Fare clic su New (Nuovo).
Regolare le dimensioni, il colore e il nome della privacy mask in base alle proprie esigenze.
Verificare la risoluzione dei pixel
Per verificare che una parte definita dell'immagine contenga pixel sufficienti, ad esempio per riconoscere il volto di una persona, è possibile utilizzare il contatore di pixel.
Andare a Settings > System > Orientation (Impostazioni > Sistema > Orientamento).
Fare clic su .
Nella visualizzazione in diretta della telecamera regolare le dimensioni e la posizione del rettangolo intorno all'area di interesse, ad esempio dove si prevede che vengano visualizzati i volti.
È possibile visualizzare il numero di pixel per ciascuno dei lati del rettangolo (X and Y) e decidere se i valori sono sufficienti per le proprie esigenze.
Monitoraggio di aree lunghe e strette
Utilizzare il formato corridoio per sfruttare al meglio il campo visivo completo in un'area lunga e stretta, ad esempio una scala, un corridoio, una strada o un tunnel.
A seconda del dispositivo, ruotare la telecamera o l'obiettivo a 3 assi nella telecamera di 90° o 270°.
Se il dispositivo non dispone della rotazione automaticamente della vista, accedere alla pagina Web e andare a Settings >(Impostazioni) > System (Sistema) > Orientation (Orientamento).
Fare clic su
 .
. Ruotare la vista di 90 ° o 270 °.
Maggiori informazioni su axis.com/axis-corridor-format.
Riduzione del disturbo in condizioni di bassa luminosità
Per ridurre il rumore in condizioni di bassa luminosità, è possibile configurare almeno una delle impostazioni seguenti:
Regolare il compromesso tra disturbo e sfocatura da movimento. Andare a Settings > Image > Exposure (Impostazioni > Immagine > Esposizione) e spostare il cursore Blur-noise trade-off (Compromessi disturbo-sfocatura) verso Low noise (Basso rumore).
Configurare la modalità di esposizione automatica.
- Nota
Un aumento del valore dell'otturatore massimo può comportare lo sfocatura da movimento.
Per rallentare la velocità dell'otturatore, impostare l'otturatore massimo sul valore più elevato possibile.
Ridurre la nitidezza dell'immagine.
Aprire l'apertura.
Gestisci scene con forte retroilluminazione
L'intervallo dinamico è la differenza nei livelli di luce in un'immagine. In alcuni casi la differenza tra le aree più chiare e quelle più scure può essere significativa. Il risultato è spesso un'immagine in cui o sono visibili le aree chiare o quelle scure. L'ampio intervallo dinamico (WDR) rende visibili sia le aree chiare che quelle scure.


- La funzione WDR può causare artefatti nell'immagine.
- La funzione WDR potrebbe non essere disponibile per tutte le modalità di acquisizione.
Andare su Settings > Image > Wide dynamic range (Impostazioni > Immagine > Ampio intervallo dinamico).
Attivare WDR.
Se si riscontrano ancora problemi, andare su Exposure (Esposizione) e regolare l'Exposure zone (Zona di esposizione) per coprire l'area di interesse.
Per ulteriori informazioni su WDR e sulle modalità di utilizzo, vedere il sito axis.com/web-articles/wdr.
Ingrandisci i dettagli di un'immagine
Se si massimizzano i dettagli di un'immagine, la velocità di trasmissione aumenterà probabilmente ed è possibile ottenere una velocità in fotogrammi ridotta.
Vai su Settings > Image > Capture mode (Impostazioni > Immagine > Modalità di acquisizione) e accertati di selezionare la modalità di acquisizione dotata della risoluzione più alta.
Vai su Settings > Stream (Impostazioni > Flusso) e imposta la compressione sul livello più basso possibile.
Vai su Live view settings > Video format (Impostazioni visualizzazione in diretta > Formato video) e seleziona streaming MJPEG.
Vai su Settings > Stream (Impostazioni > Flusso) e disattiva la funzionalità Zipstream.
Visualizzare e registrare video
Questa sezione include istruzioni sulla configurazione del dispositivo. Per ulteriori informazioni sul funzionamento dello streaming e dello storage, vedere Streaming e archiviazione.
Ridurre la larghezza di banda e dello spazio di archiviazione
La riduzione della larghezza di banda può comportare la perdita di dettagli nell'immagine.
Accedere alle immagini dal vivo e selezionare H.264.
Andare a Settings > Stream (Impostazioni > Flusso).
Effettuare una o più delle seguenti operazioni:
Attivare la funzione Zipstream e selezionare il livello desiderato.
Attivare il GOP dinamico e impostare un valore elevato per la relativa lunghezza.
Aumentare la compressione.
Attivare l'FPS dinamico.
Visualizzazione di un flusso video in diretta su un monitor
La telecamera può trasmettere un flusso video in diretta a un monitor HDMI anche senza una connessione di rete. Il monitor può essere utilizzato per scopi di sorveglianza o per la visualizzazione pubblica, ad esempio in un negozio.
Collegare un monitor esterno utilizzando il connettore HDMI.
Modificare le impostazioni HDMI in Settings > System (Impostazioni > Sistema) > HDMI.
Configurazione dell'archiviazione di rete
- Per archiviare le registrazioni in rete, è necessario configurare l'archiviazione di rete.
Andare su Settings > System (Impostazioni > Sistema) > Storage (Archiviazione).
Fare clic su Setup (Impostazione) in Network storage (Archiviazione di rete).
immettere l'indirizzo IP del server host.
Inserire il nome dell'ubicazione condivisa nel server host.
Spostare lo switch se la condivisione richiede un account di accesso e immettere il nome utente e la password.
Fare clic su Connect (Connetti).
Registrare e guardare video
Per registrare un video è necessario prima configurare l'archiviazione di rete, vedere Configurazione dell'archiviazione di rete o installare una scheda di memoria.
- Registrazione video
Andare alla visualizzazione in diretta.
Per avviare una registrazione, fare clic su Record (Registra). Fare clic di nuovo per arrestare la registrazione.
- Guarda il video
Fare clic su Storage > Go to recordings (Archiviazione > Vai alle registrazioni).
Selezionare la registrazione nell'elenco e verrà riprodotta automaticamente.
Imposta regole per eventi
È possibile creare delle regole per fare sì che il dispositivo esegua un'azione quando si verificano determinati eventi. Una regola consiste in condizioni e azioni. Le condizioni possono essere utilizzate per attivare le azioni. Ad esempio, il dispositivo può avviare una registrazione o inviare un e-mail quando rileva un movimento oppure può mostrare un testo in sovraimpressione mentre il dispositivo registra.
Consulta la nostra guida Introduzione alle regole per gli eventi per ottenere maggiori informazioni.
Attivazione di un'azione
Andare a Settings > System > Events (Impostazioni > Sistema > Eventi) per impostare una regola. La regola consente di definire quando il dispositivo eseguirà determinate azioni. Le regole possono essere pianificate, ricorrenti oppure attivate, ad esempio, dal rilevamento movimento.
Selezionare la Condition (Condizione) che deve essere soddisfatta per attivare l'azione. Se si specifica più di una condizione per la regola, devono essere soddisfatte tutte le condizioni per attivare l'azione.
Selezionare l'Action (Azione) che deve eseguire il dispositivo quando le condizioni sono soddisfatte.
Se vengono apportate modifiche a una regola attiva, tale regola deve essere riavviata per rendere valide le modifiche.
Registrare il video quando la telecamera rileva il movimento
In questo esempio viene illustrato come configurare la telecamera per avviare la registrazione sulla scheda di memoria cinque secondi prima di rilevare il movimento e fermarsi un minuto dopo.
- Verificare che AXIS Video Motion Detection sia in esecuzione:
Andare in Settings > Apps (Impostazioni > App) > AXIS Video Motion Detection.
Avviare l'applicazione se non è già in esecuzione.
Assicurarsi di aver impostato l'applicazione in base alle proprie esigenze. Se si ha bisogno di assistenza, vedere il manuale per l'utente per AXIS Video Motion Detection 4.
- Creare una regola:
Andare a Settings > System > Events (Impostazioni > Sistema > Eventi) e aggiungere una regola.
Inserire un nome per la regola.
Nell'elenco delle condizioni, in Application (Applicazione), selezionare AXIS Video Motion Detection (VMD).
Nell'elenco delle azioni, in Recordings (Registrazioni), selezionare Record video while the rule is active (Registra video mentre la regola è attiva).
Selezionare un profilo di streaming esistente o crearne uno nuovo.
Impostare il tempo prebuffer su 5 secondi.
Impostare il tempo post buffer su 60 secondi.
Selezionare SD card (Scheda di memoria) dall'elenco delle opzioni di archiviazione.
Fare clic su Save (Salva).
Mostra una sovrapposizione testo nel flusso video quando il dispositivo rileva il movimento
In questo esempio viene illustrato come visualizzare il testo “movimento rilevato“ quando il dispositivo rileva il movimento.
Verificare che AXIS Video Motion Detection sia in esecuzione:
Andare in Settings > Apps (Impostazioni > App) > AXIS Video Motion Detection.
Avviare l'applicazione se non è già in esecuzione.
Assicurarsi di aver impostato l'applicazione in base alle proprie esigenze.
- Aggiungere il testo sovrapposto:
Andare a Settings > Overlay (Impostazioni > Sovrapposizione testo).
Nel campo di testo inserire
#D.Scegliere dimensione testo e aspetto.
- Creare una regola:
Andare a System > Events > Rules (Sistema > Eventi > Regole) e aggiungere una regola.
Inserire un nome per la regola.
Nell'elenco delle condizioni, selezionare AXIS Video Motion Detection.
Nell'elenco delle azioni, selezionare Use overlay text (Utilizza sovrapposizione testo).
Selezionare Camera 1 (Telecamera 1).
Digitare “Movimento rilevato“.
Impostare la durata.
Fare clic su Save (Salva).
Per saperne di più
Area di visualizzazione
Un'area di visione è una parte ritagliata della vista completa. È possibile eseguire lo streaming e l'archiviazione di aree di visione invece della vista completa per ridurre al minimo le esigenze di larghezza di banda e spazio di archiviazione. Se si abilita PTZ per un'area di visione, è possibile eseguire la rotazione, l'inclinazione e lo zoom all'interno dell'area in questione. Utilizzando le aree di visione, è possibile rimuovere parti della vista completa, ad esempio il cielo.
Quando si configura un'area di visione, si consiglia di impostare la risoluzione del flusso video sullo stesso formato o un formato inferiore rispetto alla dimensione dell'area di visione. Se si imposta una risoluzione del flusso video maggiore della dimensione dell'area di visione, il video viene scalato digitalmente dopo l'acquisizione del sensore richiedendo una maggiore larghezza di banda senza aggiungere informazioni sull'immagine.
Modalità di acquisizione
La scelta della modalità di acquisizione dipende dai requisiti per la velocità in fotogrammi e della risoluzione per la specifica impostazione di sorveglianza. Per le specifiche sulle modalità di acquisizione disponibili, consultare la scheda tecnica del dispositivo all'indirizzo axis.com.
Sovrimpressioni
La sovrapposizione di immagine e testo non sarà visualizzata nel flusso video su HDMI.
Le sovrapposizioni testo sono sovrimpresse sul flusso video. Vengono utilizzate per fornire informazioni aggiuntive durante le registrazioni, ad esempio un timestamp, o durante l'installazione e la configurazione del dispositivo. È possibile aggiungere testo o un'immagine.
Streaming e archiviazione
Formati di compressione video
La scelta del metodo di compressione da utilizzare in base ai requisiti di visualizzazione e dalle proprietà della rete. Le opzioni disponibili sono:
Motion JPEG
Motion JPEG o MJPEG è una sequenza video digitale costituita da una serie di singole immagini JPEG. Queste immagini vengono successivamente visualizzate e aggiornate a una velocità sufficiente per creare un flusso che mostri il movimento costantemente aggiornato. Affinché il visualizzatore percepisca un video contenente movimento, la velocità deve essere di almeno 16 fotogrammi di immagini al secondo. Il video full motion viene percepito a 30 (NTSC) o 25 (PAL) fotogrammi al secondo.
Il flusso Motion JPEG utilizza quantità considerevoli di larghezza di banda, ma offre un'eccellente qualità di immagine e l'accesso a ogni immagine contenuta nel flusso.
H.264 o MPEG-4 Parte 10/AVC
H.264 è una tecnologia con licenza. Il dispositivo Axis include una licenza client per la visualizzazione H.264. L'installazione di copie aggiuntive senza licenza del client non è consentita. Per acquistare altre licenze, contattare il rivenditore Axis.
H.264 può, senza compromettere la qualità di immagine, ridurre le dimensioni di un file video digitale di più dell'80% rispetto al formato Motion JPEG e del 50% rispetto ai formati MPEG precedenti. Ciò significa che per un file video sono necessari meno larghezza di banda di rete e di spazio di archiviazione. In altre parole, è possibile ottenere una qualità video superiore per una determinata velocità in bit.
Come si riferiscono l'una all'altra le impostazioni Immagine, Flusso e Profilo di streaming?
La scheda Image (Immagine) contiene le impostazioni della telecamera che influiscono su tutti i flussi video dal dispositivo. Se si modifica qualcosa in questa scheda, ciò influisce immediatamente su tutti i flussi video e le registrazioni.
La scheda Stream (Flusso) contiene le impostazioni per i flussi video. Queste impostazioni vengono riportate se si richiede un flusso video dal dispositivo e non si specifica, ad esempio, la risoluzione o la velocità in fotogrammi. Quando si modificano le impostazioni nella scheda Stream (flusso), queste non influiscono sui flussi in corso, ma avranno effetto quando si avvia un nuovo flusso.
Le impostazioni Stream profiles (Profili di streaming) sovrascrivono quelle nella scheda Stream (Flusso). Se si richiede un flusso con un profilo di streaming specifico, questo contiene le impostazioni di tale profilo. Se si richiede un flusso senza specificare un profilo di streaming o si richiede un profilo di streaming che non esiste nel dispositivo, il flusso contiene le impostazioni dalla scheda Stream (Flusso).
Controllo velocità di trasferimento
Il controllo della velocità di trasmissione aiuta a gestire il consumo di banda del flusso video.
Velocità di trasmissione variabile (VBR)
La velocità di trasmissione variabile consente al consumo di banda di variare in base al livello di attività nella scena. Più attività c'è, più larghezza di banda sarà necessaria. Con la velocità di trasmissione variabile sarà assicurata una qualità di immagine costante, ma devi accertarti di disporre di margini di archiviazione.
Velocità di trasmissione massima (MBR)
La velocità di trasmissione massima ti permette di impostare una velocità di trasmissione di destinazione per gestire le limitazioni della velocità di trasmissione nel sistema. È possibile che si riduca la qualità d'immagine o la velocità in fotogrammi quando la velocità di trasmissione istantanea viene mantenuta sotto la velocità di trasmissione di destinazione specificata. È possibile scegliere di dare priorità alla qualità dell'immagine o alla velocità in fotogrammi. Si consiglia di configurare la velocità di trasmissione di destinazione a un valore superiore rispetto a quella prevista. Così avrai un margine in caso di elevato livello di attività nella scena.
- Velocità di trasferimento di destinazione
Analisi e app
Con le analisi e le app è possibile ottenere di più dal proprio dispositivo Axis. AXIS Camera Application Platform (ACAP) è una piattaforma aperta che permette a terze parti di sviluppare analisi e altre app per i dispositivi Axis. Le app possono essere preinstallate sul dispositivo oppure è possibile scaricarle gratuitamente o pagando una licenza.
Per trovare i manuali per l'utente delle anali e delle app Axis, visitare help.axis.com
- È possibile eseguire più app contemporaneamente, tuttavia alcune app potrebbero non essere compatibili tra loro. Alcune combinazioni di app potrebbero richiedere troppa potenza di elaborazione o troppe risorse di memoria se eseguite contemporaneamente. Verificare che le app possano essere eseguite contemporaneamente prima della distribuzione.
AXIS People Counter
AXIS People Counter è un'applicazione analitica che si può installare su una telecamera di rete. L'applicazione si può usare per il conteggio di quante persone passano attraverso un ingresso, rilevare la direzione in cui passano e se passa più di una persona durante un intervallo predefinito. Inoltre si può usare per la stima della quantità di persone che occupa un'area al momento e il tempo medio di visita.
L'applicazione è integrata nella telecamera e ciò significa che non è necessario un computer dedicato per eseguire l'applicazione. AXIS People Counter è idoneo per ogni ambiente interno, come punti vendita, biblioteche o palestre.
Come funziona la stima delle presenze?
L'applicazione si può usare per la stima delle presenze in aree con uno o più ingressi e uscite. È necessario dotare tutti gli ingressi e le uscite di una telecamera di rete con AXIS People Counter installato. Se sono presenti diverse telecamere, queste possono comunicare tra loro tramite la rete in un concetto primario e secondario. La telecamera primaria recupera dati in modo continuo dalle telecamere secondarie e presenta i dati nella visualizzazione in diretta. Ogni quindici minuti, la telecamera primaria invia i dati statistici a AXIS Store Data Manager. Di conseguenza, i rapporti generati da AXIS Store Data Manager possono presentare i dati in un intervallo di tempo minimo di 15 minuti.
Impostazioni wireless avanzate
Il metodo di sicurezza più comune è WPA-/WPA2-PSK. Questo dispositivo supporta anche WPATM-/WPA2TM-Enterprise che è un metodo più sicuro. Tutte le impostazioni devono corrispondere alle impostazioni nell'access point.
WPATM-/WPA2TM-PSK
Il metodo di sicurezza WPA-/WPA2-PSK è progettato per le piccole reti e non richiede un server di autenticazione. Il dispositivo AXIS utilizza una PSK (Pre-Shared Key) per l'autenticazione con l'access point. La chiave può essere inserita come esadecimale in modo manuale, ovvero un numero con 64 cifre esadecimali (da 0 a 9, da A a F), o una passphrase utilizzando da 8 a 63 caratteri ASCII. Più la passphrase è lunga, più la chiave è sicura.
WPATM-/WPA2-Enterprise
Il metodo di sicurezza WPA-/WPA2-Enterprise è progettato per reti di grandi dimensioni e richiede un server di autenticazione. La rete è protetta da EAPOL (Extensible Authentication Protocol over LAN).
Selezionare WPA-Enterprise type (Tipo WPA-Enterprise) utilizzato dall'access point:
EAP-TLS. Consultare EAP-TLS.
EAP-PEAP/MSCHAPv2. Consultare EAP-PEAP/MSCHAPv2.
EAP-TLS
Il protocollo di autenticazione EAP-TLS (Extensible Authentication Protocol - Transport Layer Security) consente al client e al server di autenticarsi reciprocamente utilizzando certificati digitali forniti da un'Autorità di Certificazione. Per avere accesso alla rete protetta, il dispositivo Axis presenta il certificato all'access point di rete. L'accesso viene concesso se il certificato è approvato.
Per garantire la corretta convalida del certificato, è necessario eseguire la sincronizzazione dell'orario su tutti i client e i server prima di procedere con la configurazione.
Configurazione delle impostazioni wireless mediante WPATM-/WPA2-Enterprise ed EAP-TLS
Andare a Settings > System > Wireless (Impostazioni > Sistema > Wireless).
Nell'elenco selezionare la rete wireless.
In WPA-Enterprise type (Tipo WPA-Enterprise), selezionare EAP-TLS.
Immettere l'Identity (Identità) utente associata al certificato.
Selezionare la EAPOL version (Versione EAPOL) (1 o 2) come quella utilizzata nell'access point.
Selezionare il certificato CA e il certificato client da utilizzare per l'autenticazione wireless.
Fare clic su Save (Salva).
EAP-PEAP/MSCHAPv2
Il protocollo di autenticazione EAP-PEAP/MSCHAPv2 (Extensible Authentication Protocol - Protected Extensible Authentication Protocol/Microsoft Challenge Handshake Authentication Protocol) consente al client di autenticare la rete utilizzando un certificato digitale fornito da un'Autorità di Certificazione. La rete prova l'autenticità del client utilizzando un'identità e una password. Per avere accesso alla rete protetta, il dispositivo Axis presenta l'identità e la password all'access point di rete. Se queste credenziali sono approvate, l'access point consente l'accesso a una porta preconfigurata.
Per garantire la corretta convalida del certificato, è necessario eseguire la sincronizzazione dell'orario su tutti i client e i server prima di procedere con la configurazione.
Configurazione delle impostazioni wireless mediante WPATM-/WPA2-Enterprise ed EAP-PEAP/MSCHAPv2
Andare a Settings > System > Wireless (Impostazioni > Sistema > Wireless).
Nell'elenco selezionare la rete wireless.
In WPA-Enterprise protocol (Protocollo WPA-Enterprise), selezionare EAP-PEAP/MSCHAPv2.
Immettere l'Identity (Identità) utente associata al certificato.
Immettere la Password per l'identità utente.
Selezionare la Version (Versione) PEAP (0 o 1) come quella utilizzata nell'access point.
Selezionare l'Label (Etichetta) PEAP utilizzata dall'access point quando si utilizza PEAP versione 1. Selezionare 1 per utilizzare la crittografia EAP client; selezionare 2 per utilizzare la crittografia PEAP client.
Selezionare la EAPOL version (Versione EAPOL) (1 o 2) come quella utilizzata nell'access point.
Selezionare il certificato CA con cui convalidare il certificato di rete/AP.
Fare clic su Save (Salva).
Certificati wireless
I certificati di rete wireless sono utilizzati per autenticare i dispositivi in una rete wireless. Le reti wireless che utilizzano il metodo di sicurezza WPATM-/WPA2-Enterprise sono protette da EAPOL (Extensible Authentication Protocol over LAN), che fa parte dello standard IEEE 802.1X. Il client autentica il server utilizzando i certificati digitali. Il server autentica il client utilizzando certificati digitali o una password in base al tipo WPA-Enterprise selezionato.
Risoluzione dei problemi
Ripristino delle impostazioni predefinite di fabbrica
Il ripristino dei valori predefiniti di fabbrica deve essere effettuato con cautela. Tale operazione consentirà di ripristinare i valori predefiniti di fabbrica per tutte le impostazioni, incluso l'indirizzo IP.
Per ripristinare il dispositivo alle impostazioni predefinite di fabbrica:
Scollegare l'alimentazione dal dispositivo.
Tenere premuto il pulsante di comando quando si ricollega l'alimentazione. Vedere Panoramica dei prodotti.
Tenere premuto il pulsante di comando per circa 15-30 secondi fino a quando il LED di stato non lampeggia in giallo.
Rilasciare il pulsante di comando. La procedura è terminata quando il LED di stato diventa verde. Il dispositivo è stato reimpostato alle impostazioni di fabbrica predefinite. Se nessun server DHCP è disponibile sulla rete, l'indirizzo IP predefinito è
192.168.0.90.Utilizzare gli strumenti per l'installazione e la gestione del software per assegnare un indirizzo IP, impostare la password e accedere al flusso video.
Gli strumenti per l'installazione e la gestione del software sono disponibili nelle pagine dedicate all'assistenza sul sito Web axis.com/support.
È anche possibile reimpostare i valori predefiniti di fabbrica dei parametri mediante l'interfaccia Web. Andare in Settings (Impostazioni) > System (Sistema) > Maintenance (Manutenzione) e fare clic su Default (predefinito).
Opzioni AXIS OS
Axis offre la gestione del software dei dispositivi in base alla traccia attiva o alle tracce di supporto a lungo termine (LTS). La traccia attiva consente di accedere continuamente a tutte le funzionalità più recenti del dispositivo, mentre le tracce LTS forniscono una piattaforma fissa con versioni periodiche incentrate principalmente sulle correzioni di bug e sugli aggiornamenti della sicurezza.
Si consiglia di utilizzare AXIS OS della traccia attiva se si desidera accedere alle funzionalità più recenti o se si utilizzano le offerte del sistema end-to-end Axis. Le tracce LTS sono consigliate se si utilizzano integrazioni di terze parti che non vengono convalidate continuamente a fronte della traccia attiva più recente. Con il supporto a lungo termine (LTS), i dispositivi possono mantenere la sicurezza informatica senza introdurre modifiche funzionali significative o compromettere eventuali integrazioni presenti. Per informazioni più dettagliate sulla strategia del software del dispositivo AXIS, visitare axis.com/support/device-software.
Controlla il firmware corrente
Il firmware è il software che determina la funzionalità dei dispositivi di rete. Una delle prime azioni quando si risolve un problema deve essere la verifica della versione firmware corrente. L'ultima versione potrebbe contenere una correzione che risolve il tuo particolare problema.
Per controllare il firmware corrente:
Accedere alla pagina Web del dispositivo.
Fare clic sul menu Guida .
Fare clic su About (Informazioni).
Aggiornamento del firmware
Le impostazioni preconfigurate e personalizzate vengono salvate quando il firmware viene aggiornato, a condizione che le funzionalità siano disponibili nel nuovo firmware, sebbene non sia garantito da Axis Communications AB.
Assicurarsi che il dispositivo rimanga collegato alla sorgente di alimentazione per tutto il processo di aggiornamento.
Quando si aggiorna il dispositivo con il firmware più recente nella traccia attiva, il dispositivo riceve le ultime funzionalità disponibili. Prima di aggiornare il firmware, leggere sempre le istruzioni di aggiornamento e le note di rilascio disponibili per ogni nuova versione. Per il firmware più aggiornato e le note sul rilascio, visitare il sito Web axis.com/support/firmware.
AXIS Device Manager può essere utilizzato per più aggiornamenti. Maggiori informazioni sono disponibili sul sito Web axis.com/products/axis-device-manager.
Scarica il file del firmware sul tuo computer, disponibile gratuitamente su axis.com/support/firmware.
Accedere al dispositivo come amministratore.
Andare in Settings > System > Maintenance (Impostazioni > Sistema > Manutenzione). Seguire le istruzioni visualizzate sulla pagina. Al termine dell'operazione, il dispositivo viene riavviato automaticamente.
Problemi tecnici, indicazioni e soluzioni
Se non si riesce a trovare qui ciò che si sta cercando, provare ad accedere alla sezione relativa alla risoluzione dei problemi all'indirizzo axis.com/support.
| Problemi durante l'aggiornamento del firmware | |
Errore durante l'aggiornamento del firmware | Se l'aggiornamento del firmware non riesce, il dispositivo ricarica il firmware precedente. Il motivo più comune è il caricamento di un firmware errato. Controllare che il nome del file del firmware corrisponda al dispositivo e riprovare. |
| Problemi durante l'impostazione dell'indirizzo IP | |||
Il dispositivo si trova su una subnet diversa | Se l'indirizzo IP destinato al dispositivo e l'indirizzo IP del computer utilizzato per accedere al dispositivo si trovano in subnet diverse, non è possibile impostare l'indirizzo IP. Contattare l'amministratore di rete per ottenere un indirizzo IP. | ||
L'indirizzo IP è già utilizzato da un altro dispositivo | Scollegare il dispositivo Axis dalla rete. Eseguire il comando ping (in una finestra di comando/DOS digitare
| ||
Possibile conflitto dell'indirizzo IP con un altro dispositivo nella stessa subnet | Prima che il server DHCP imposti un indirizzo dinamico viene utilizzato l'indirizzo IP statico del dispositivo Axis. Ciò significa che se lo stesso indirizzo IP statico viene utilizzato anche da un altro dispositivo, si potrebbero verificare dei problemi durante l'accesso al dispositivo. | ||
| Impossibile accedere al dispositivo da un browser | ||||||||||
Impossibile eseguire l'accesso | Quando HTTPS è abilitato, verifica che sia usato il protocollo giusto (HTTP o HTTPS) quando tenti di eseguire l'accesso. Potrebbe essere necessario digitare manualmente Se si dimentica la password per l'utente root, il dispositivo deve essere ripristinato alle impostazioni predefinite di fabbrica. Vedere Ripristino delle impostazioni predefinite di fabbrica. | |||||||||
L'indirizzo IP è stato modificato dal server DHCP | Gli indirizzi IP ottenuti da un server DHCP sono dinamici e potrebbero cambiare. Se l'indirizzo IP è stato modificato, utilizzare AXIS IP Utility o AXIS Device Manager per individuare il dispositivo sulla rete. Identificare il dispositivo utilizzando il relativo numero di serie o modello oppure il nome DNS (se è stato configurato). Se necessario, è possibile assegnare manualmente un indirizzo IP statico. Per istruzioni, vedere axis.com/support. | |||||||||
Errore del certificato durante l'utilizzo di IEEE 802.1X | Per un corretto funzionamento dell'autenticazione, le impostazioni della data e dell'ora nel dispositivo Axis devono essere sincronizzate con un server NTP. Andare a Settings > System > Date and Time (Impostazioni > Sistema > Data e ora). | |||||||||
| L'accesso al dispositivo può essere eseguito in locale ma non esternamente | |||||||||||||||||
Per accedere al dispositivo esternamente, si consiglia di utilizzare una delle seguenti applicazioni per Windows®:
Per istruzioni e download, visitare axis.com/vms. |
| Problemi durante lo streaming | |||||||||||||||||||
Multicast H.264 accessibile solo dai client locali | Verificare se il router supporta il multicasting o se è necessario configurare le impostazioni del router tra il client e il dispositivo. Potrebbe essere necessario aumentare il valore TTL (Time To Live). | ||||||||||||||||||
Nessun multicast H.264 visualizzato nel client | Verificare con l'amministratore di rete che gli indirizzi multicast utilizzati dal dispositivo Axis siano validi per la rete. Controllare con l'amministratore di rete se è disponibile un firewall che impedisce la visualizzazione. | ||||||||||||||||||
Rendering scarso delle immagini H.264 | Assicurarsi che la scheda video utilizzi il driver più recente. Generalmente è possibile scaricare i driver più recenti dal sito Web del produttore. | ||||||||||||||||||
La saturazione del colore è diversa in H.264 e Motion JPEG | Modificare le impostazioni per l'adattatore della scheda video. Per ulteriori informazioni consultare la documentazione dell'adattatore. | ||||||||||||||||||
Velocità in fotogrammi inferiore al previsto |
| ||||||||||||||||||
Considerazioni sulle prestazioni
Durante l'impostazione del sistema, è importante considerare come le varie impostazioni e situazioni influiscono sulle prestazioni. Alcuni fattori influiscono sulla quantità di larghezza di banda (velocità di trasmissione) richiesta, altri possono influire sul frame rate e alcuni influiscono su entrambe. Se il carico sulla CPU raggiunge il relativo valore massimo, tale valore influisce anche sul velocità in fotogrammi.
I fattori seguenti sono i più importanti di cui tener conto:
Una risoluzione elevata dell'immagine o livelli di compressione inferiori generano immagini con più dati che, a loro volta, influiscono sulla larghezza di banda.
La rotazione dell'immagine nell'interfaccia grafica utente (GUI) può aumentare il carico della CPU del dispositivo.
L'accesso da parte di numerosi client Motion JPEG o unicast H.264/H.265/AV1 influisce sulla larghezza di banda.
La vista simultanea di flussi differenti (risoluzione, compressione) di client diversi influisce sia sulla velocità in fotogrammi che sulla larghezza di banda.
Utilizzare flussi identici quando possibile per mantenere un frame rate elevato. Per garantire che i flussi siano identici, è possibile utilizzare i profili di streaming.
L'accesso simultaneo a flussi video con codec differenti influisce sulla velocità in fotogrammi e sulla larghezza di banda. Per ottenere prestazioni ottimali, impiegare flussi con lo stesso codec.
L'uso eccessivo di impostazioni evento influisce sul carico CPU del dispositivo che, a sua volta, influisce sul frame rate.
L'uso di HTTPS può ridurre il frame rate, in particolare se streaming Motion JPEG.
Un utilizzo eccessivo della rete dovuto a una scarsa infrastruttura influisce sulla larghezza di banda.
La visualizzazione in client computer con prestazioni scarse abbassa la qualità delle prestazioni percepite e influisce sul frame rate.
L'esecuzione simultanea di più applicazioni di Piattaforma applicativa per telecamere AXIS (ACAP) può influire sulla velocità in fotogrammi e sulle prestazioni generali.
Utilizzare 5 GHz anziché 2,5 GHz (5 GHz è in genere più libero) e mantenere una distanza breve e priva di ostacoli (per migliorare il percorso dell'aria) dall'access point.
Dati tecnici
Panoramica dei prodotti
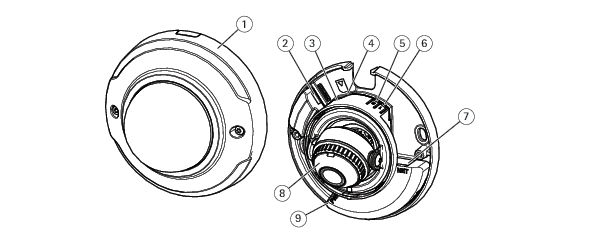
- Protezione della cupola
- Connettore HDMI
- LED di stato
- Slot per schede di memoria microSD
- pulsante di pairing WLAN (2)
- Pulsante di comando (1)
- Connettore di rete
- Anello di messa a fuoco
- Connettore di alimentazione
Indicatori LED
- Il LED di stato può essere configurato per lampeggiare quando è attivo un evento.
- Il LED di stato può essere configurato per lampeggiare per identificare l'unità. Andare in Settings > System > Plain config (Impostazioni > Sistema > Configurazione normale).
| LED di stato | Significato |
| Spento | Connessione e funzionamento normale. |
| Verde | Luce verde fissa per 10 secondi per il normale funzionamento una volta completato l'avvio. Luce verde lampeggiante: durante l'accoppiamento della rete wireless. |
| Giallo | Luce fissa durante l'avvio. Lampeggia durante l'aggiornamento del firmware o il ripristino dei valori predefiniti di fabbrica. |
| Giallo/rosso | Lampeggia in giallo/rosso se il Collegamento di rete non è disponibile o è stato perso. |
| Rosso | Errore durante l'aggiornamento del firmware. |
Il giallo è una combinazione di rosso e verde e può essere percepito come uno di questi colori a seconda dell'angolo di visualizzazione.
Slot per scheda SD
- Rischio di danneggiamento della scheda di memoria. Non utilizzare strumenti appuntiti oppure oggetti metallici e non esercitare eccessiva forza durante l'inserimento o la rimozione della scheda di memoria. Utilizzare le dita per inserire e rimuovere la scheda.
- Rischio di perdita di dati e danneggiamento delle registrazioni. Smontare la scheda di memoria dall'interfaccia Web del dispositivo prima di rimuoverla. Non rimuovere la scheda di memoria mentre il dispositivo è in funzione.
Questo dispositivo supporta schede microSD/microSDHC/microSDXC.
Visitare axis.com per i consigli sulla scheda di memoria.
![]()
![]()
![]() I logo microSD, microSDHC e microSDXC sono tutti marchi registrati di SD-3C LLC. microSD, microSDHC, microSDXC sono marchi o marchi registrati di SD-3C, LLC negli Stati Uniti e/o in altri paesi.
I logo microSD, microSDHC e microSDXC sono tutti marchi registrati di SD-3C LLC. microSD, microSDHC, microSDXC sono marchi o marchi registrati di SD-3C, LLC negli Stati Uniti e/o in altri paesi.
Pulsanti
Pulsante di comando
- Il pulsante di comando viene utilizzato per:
Ripristino del dispositivo alle impostazioni predefinite di fabbrica. Vedere Ripristino delle impostazioni predefinite di fabbrica.
Pulsante di pairing WLAN
Il pulsante di pairing WLAN viene utilizzato per connettersi a un access point attraverso la configurazione del pulsante (PBC). Per ulteriori informazioni, consultare .
Connettori
Connettore HDMI
Utilizzare il connettore HDMITM per collegare uno schermo o un monitor dedicato alla visualizzazione pubblica.
Connettore di rete
Connettore Ethernet RJ45.