Panoramica delle soluzioni
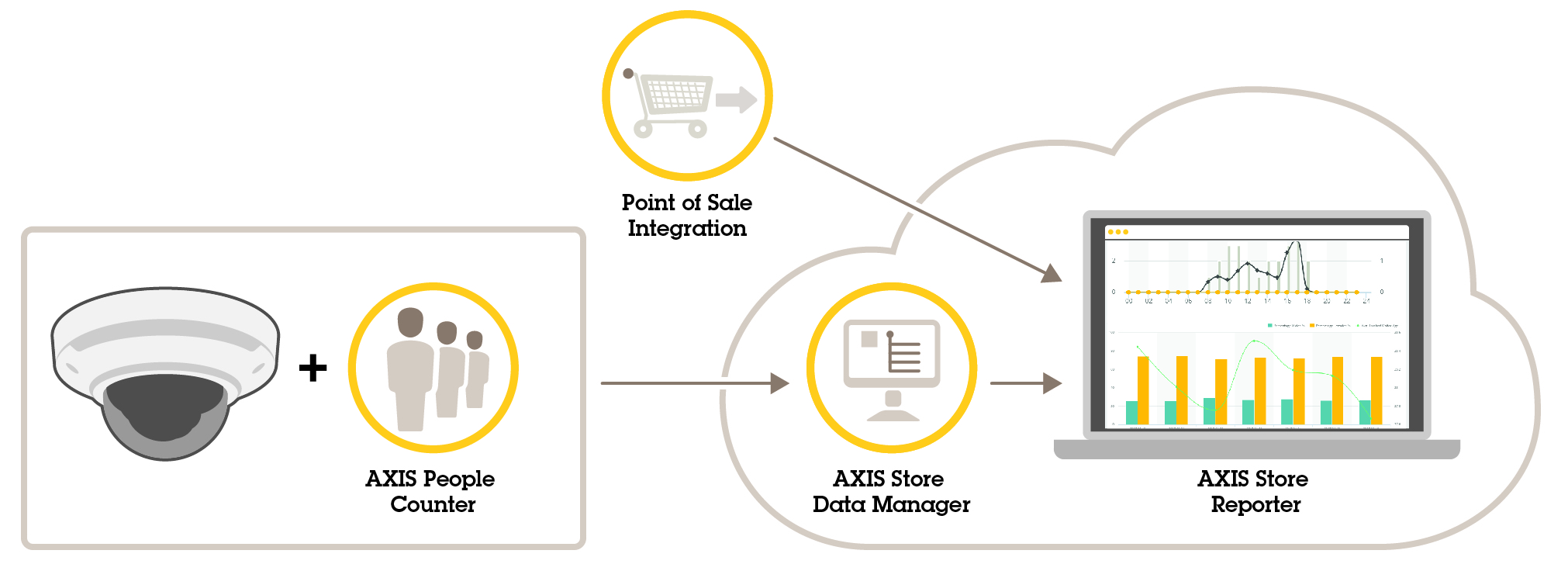
AXIS People Counter
AXIS People Counter è un'applicazione analitica che si può installare su una telecamera di rete. L'applicazione si può usare per il conteggio di quante persone passano attraverso un ingresso, rilevare la direzione in cui passano e se passa più di una persona durante un intervallo predefinito. Inoltre si può usare per la stima della quantità di persone che occupa un'area al momento e il tempo medio di visita.
L'applicazione è integrata nella telecamera e ciò significa che non è necessario un computer dedicato per eseguire l'applicazione. AXIS People Counter è idoneo per ogni ambiente interno, come punti vendita, biblioteche o palestre.
Come funziona la stima delle presenze?
L'applicazione si può usare per la stima delle presenze in aree con uno o più ingressi e uscite. È necessario dotare tutti gli ingressi e le uscite di una telecamera di rete con AXIS People Counter installato. Se sono presenti diverse telecamere, queste possono comunicare tra loro tramite la rete in un concetto primario e secondario. La telecamera primaria recupera dati in modo continuo dalle telecamere secondarie e presenta i dati nella visualizzazione in diretta. Ogni quindici minuti, la telecamera primaria invia i dati statistici a AXIS Store Data Manager. Di conseguenza, i rapporti generati da AXIS Store Data Manager possono presentare i dati in un intervallo di tempo minimo di 15 minuti.
Qual è la differenza tra AXIS People Counter e AXIS P8815-2 3D People Counter?
Le applicazioni hanno due algoritmi diversi per il conteggio delle persone che le rendono ideali per ambienti diversi:
AXIS People Counter riconosce gli oggetti che si muovono nel campo visivo e li identifica come persone in base alle loro dimensioni complessive e ai loro movimenti. AXIS People Counter è adatto alla maggior parte degli scenari e copre sia gli ingressi a una che a due porte.
AXIS P8815-2 3D People Counter calcola la profondità all'interno dell'area di conteggio per misurare l'altezza e le dimensioni dell'oggetto. AXIS P8815-2 3D People Counter è adatto a scenari affollati e a scene con condizioni di luce difficili, come luce solare intensa, riflessi e ombre.
Impostazioni preliminari
Montare la telecamera
L'applicazione è progettata per scenari in cui conta oggetti con le caratteristiche di una persona adulta. Il limite di altezza esatto dell'oggetto dipende dal modello e dall'obiettivo della telecamera, nonché dalla sensibilità del contatore selezionato.
Oltre alle istruzioni presenti nella Guida all'installazione della telecamera, è importante seguire alcuni passaggi affinché l'applicazione funzioni nel modo previsto:
Si consiglia di installare la telecamera a un'altezza minima di 270 cm (8.9 ft).
Come regola generale, la telecamera copre un'area larga quanto la propria altezza di montaggio. Vedere il Selettore telecamera per AXIS People Counter per ottenere informazioni dettagliate su un modello di telecamera specifico
Dopo l'installazione, è possibile ampliare l'area coperta a seconda delle impostazioni di zoom della telecamera.
Se la telecamera è montata sufficientemente in alto, è possibile ottenere una larghezza di copertura di 8 metri. Ingressi più ampi possono essere coperti utilizzando più contatori.
La telecamera deve essere montata direttamente sopra il punto in cui passano le persone.
Assicurarsi che la telecamera sia rivolta direttamente verso il basso, in linea con il soffitto.
Se si installa l'applicazione prima di installare la telecamera, è possibile utilizzare l'area di conteggio indicata nella visualizzazione in diretta per posizionare la telecamera. L'area di conteggio deve spaziare da sinistra a destra, perpendicolare al passaggio delle persone.
Assicurarsi che ci sia sufficiente luce bianca o illuminazione IR nel sito.
Assicurarsi che non vi siano oggetti in movimento continuo nell'area di conteggio. Ad esempio, non installare la telecamera sopra una scala mobile.
Assicurarsi che non vi siano oggetti in movimento che potrebbero interferire nell'area di conteggio. Non installare, ad esempio, la telecamera troppo vicino a una porta.
Evitare luce molto intensa, come la luce solare e ombre pronunciate, nella vista della telecamera.
La circolazione sospetta o gli oggetti di grandi dimensioni che oscillano lievemente potrebbero interferire sul conteggio.
Individuazione del dispositivo sulla rete
Per ulteriori informazioni su come trovare e assegnare indirizzi IP, andare alla sezione Come assegnare un indirizzo IP e accedere al dispositivo.
Accesso al dispositivo
Aprire un browser ed inserire il nome di host o l'indirizzo IP del dispositivo Axis.
Se non si conosce l'indirizzo IP, utilizzare AXIS IP Utility o AXIS Device Manager per individuare il dispositivo sulla rete.
Immettere il nome utente e la password. Se si accede al dispositivo per la prima volta, è necessario impostare la password root. Vedere Impostazione di una nuova password per l'account root.
La pagina della visualizzazione in diretta si apre nel browser.
Password sicure
Utilizzare HTTPS (abilitato per impostazione predefinita) per impostare la password o altre configurazioni sensibili in rete. HTTPS consente connessioni di rete sicure e crittografate, proteggendo così i dati sensibili, come le password.
La password del dispositivo è il sistema di protezione principale dei dati e dei servizi. I dispositivi Axis non impongono criteri relativi alla password poiché i dispositivi potrebbero essere utilizzati in vari tipi di installazioni.
Per proteggere i dati consigliamo vivamente di:
Utilizzare una password con almeno 8 caratteri, creata preferibilmente da un generatore di password.
Non mostrare la password.
Cambiare la password a intervalli regolari, almeno una volta all'anno.
Impostazione di una nuova password per l'account root
Il nome utente predefinito dell'amministratore è root. Se si smarrisce la password di root, ripristinare le impostazioni predefinite di fabbrica del dispositivo. Vedere
Digitare una password. Attenersi alle istruzioni sulle password sicure. Vedere Password sicure.
Ridigitare la password per confermarne la correttezza.
Fare clic su Create login (Crea accesso). La password è stata configurata.
Installazione dell'applicazione nella telecamera
- La licenza è valida solo per una telecamera. Non è possibile attivare la licenza su un'altra telecamera senza una nuova chiave di registrazione.
- Per installare applicazioni nella telecamera è necessario disporre dei diritti di amministratore.
Installare la telecamera nella rete.
Andare all'interfaccia web della telecamera nel browser e vedere il manuale per l'utente della telecamera.
Andare a Apps (App).
Caricare il file dell'applicazione (.eap) nella telecamera.
Attivare la licenza. In modalità online, immettere il codice di licenza. L'applicazione attiva automaticamente la licenza.
Modalità di attivazione della licenza quando si è offline
- Per attivare la licenza quando si è offline, è necessaria una chiave di licenza. Se non si dispone di una chiave di licenza sul computer, procedere come segue:
Visitare il sito Web www.axis.com/applications
Andare a License key registration (Registrazione della chiave di licenza). Sono necessari il codice di licenza e il numero di serie del dispositivo Axis.
Salvare il file della chiave di licenza sul computer e selezionare il file se richiesto dall'applicazione.
Accedi alle impostazioni dell'applicazione
Nell'interfaccia web della videocamera, vai su Apps (App), avvia l'applicazione e fai clic su Open (Apri).
Consigli sulla protezione
Si consiglia di seguire le istruzioni di protezione disponibili nella Guida alla protezione AXIS OS. Dai priorità a:
Configurazione
Impostare la data e l'ora
Le impostazioni di data e ora sono importanti per la telecamera affinché mantengano l'ora corretta per un lungo periodo di tempo e per attribuire alle statistiche l'ora corretta. La data e l'ora si impostano nell'interfaccia web della telecamera.
Nell'interfaccia web della telecamera, andare a System > Date and time (Sistema > Data e ora).
Fare clic su
 per ottenere maggiori informazioni sulle impostazioni di data e ora.
per ottenere maggiori informazioni sulle impostazioni di data e ora.
Creare un account utente
È possibile creare gli account utente con privilegi diversi in modo che il personale non autorizzato possa visualizzare statistiche, ma non modificare le impostazioni del contatore.
Nell'interfaccia web della telecamera si creano account utente.
Andare a System > Users (Sistema > Utenti) nell'interfaccia web della telecamera.
Fare clic su
 per maggiori informazioni sugli account utente.
per maggiori informazioni sugli account utente.
Configurazione del contatore
Per verificare se l'applicazione è calibrata per la telecamera, andare allo strumento Selettore telecamera per AXIS People Counter.
Nell'interfaccia web dell'applicazione, andare a Settings > General (Impostazioni > Caratteristiche generali).
Assicurarsi che sia abilitato Counter status (Stato contatore).
In Counter name (Nome contatore), digitare il nome della telecamera o l'ubicazione.
Questo può essere, ad esempio, “Axis_ingresso_principale“. Tutte le telecamere devono avere nomi univoci.
Impostare Calibration mode (Modalità di calibrazione):
Se l'applicazione è calibrata per la telecamera, selezionare Height setting (Impostazione altezza). Digitare l'altezza di montaggio in Visual height (Altezza visiva).
Se l'applicazione non è calibrata, selezionare Manual setting (Impostazione manuale) e fare clic su Setup (Impostazione). Posizionare una persona sotto la telecamera e regolare le dimensioni della casella gialla in modo che copra solo una persona.
Per applicare lo zoom, eseguire una delle seguenti operazioni:
Attivare Digital zoom (Zoom digitale) e fare clic su Setup (Impostazione).
Se la telecamera dispone di zoom ottico, per regolarlo, è necessario accedere all'interfaccia web della telecamera.
Impostare Direzione verso su Up (Su) o Down (Giù) a seconda della direzione di spostamento delle persone visibili nella visualizzazione in diretta.
Per regolare l'area di conteggio, andare in Regolazione dell'area di conteggio.
Regolazione dell'area di conteggio
Il modello della telecamera e l'altezza di montaggio limitano l'entità della regolazione dell'area di conteggio.
Nell'immagine della visualizzazione in diretta l'area di conteggio è indicata da due linee blu e un'area rossa. Per poter essere conteggiata, una persona deve passare attraverso l'area rossa.
Utilizzare le impostazioni di curvatura per modificare la forma in modo che risulti naturale per le persone passare attraverso l'area di conteggio. Mantenere la curvatura più vicina possibile a un angolo retto.
Andare a Settings > Counting zone (Impostazioni > Zona di conteggio).
Per spostare l'intera area di conteggio verso l'alto o verso il basso, utilizzare il dispositivo di scorrimento Line offset (Offset linea). L'entità dello spostamento dipende dalle dimensioni dell'area di conteggio.
Per regolare l'altezza dell'area di conteggio, utilizzare il dispositivo di scorrimento Counting zone height (Altezza zona conteggio).
Per regolare la larghezza dell'area di conteggio, utilizzare il dispositivo di scorrimento Counting zone width (Larghezza zona conteggio). L'altezza di montaggio della telecamera determina fino a che punto può essere regolata.
Per utilizzare un'area di conteggio curva, selezionare Curved line (Linea curva) e poi regolare il raggio con il cursore Radius (Raggio).
Per modificare la direzione della curvatura, fare clic sull'icona Radius (Raggio).
Per salvare le impostazioni alla fine, fare clic su Submit (Invia).
Per ottenere le migliori prestazioni possibili, potrebbe essere necessaria la regolazione del contatore, consultare Convalida del sistema.
Contatori adiacenti per ingressi ampi
Questa funzione può essere utilizzata solo con telecamere dello stesso modello.
Se è necessario coprire un ingresso ampio con diversi contatori, è possibile impostare più telecamere, dette anche Neighbor counters (Contatori adiacenti). Utilizzare il Selettore telecamera per AXIS People Counter per calcolare la quantità di telecamere che serve per la copertura dell'intera larghezza dell'ingresso.
Si noti che questa impostazione con telecamere primarie e secondarie non è la stessa dei ruoli primari e secondari impostati in Settings > Occupancy data (Impostazioni > Dati relativi alle presenze). Per coprire entrate o uscite di grandi dimensioni vengono utilizzate più telecamere. Tuttavia, i ruoli primari e secondari sono necessari per il funzionamento dell'algoritmo di presenza.
La telecamera primaria ignora le seguenti impostazioni sulle telecamere secondarie:
Altezza visiva
Sensibilità contatore
Zoom digitale
Rete e ora
Offset linea
Altezza area conteggio
Pianificazione conteggio
Configurazione di contatori adiacenti
Montare le telecamere affiancate rispettando le misure indicate dallo strumento di selezione delle telecamere.
Andare all'interfaccia web dell'applicazione per telecamera primaria e selezionare Settings > Advanced > Neighbor counters (Impostazioni > Avanzate > Contatori adiacenti).
Selezionare Enable as primary (Abilita come primaria).
Se si dispone di una telecamera secondaria a cui si desidera connettersi:
Accedere alla telecamera secondaria.
Andare ad Advanced > Neighbor counters (Avanzate > Contatori adiacenti).
Selezionare Display connection key (Visualizza chiave di connessione)
Fare clic su Copy connection key (Copia chiave di connessione).
Tornare alla telecamera principale.
Incollare il testo nella Connection key (Chiave di connessione).
- Nota
Se non si dispone di una telecamera secondaria, lasciare vuoto il campo Connection key (Chiave di connessione).
- Nota
Se le telecamere vengono configurate per inviare dati ad AXIS Store Data Manager, assicurarsi che sia collegata solo la telecamera primaria. La telecamera primaria carica automaticamente i dati da tutte le telecamere secondarie come singola unità.
Fare clic su Submit.
Una volta collegate tutte le telecamere, andare a Calibrate secondary position (Calibra posizione secondaria).
Posizionare un oggetto, ad esempio un foglio di carta, nell'esatto punto intermedio tra le due telecamere. È molto importante posizionare l'oggetto esattamente al centro delle due telecamere poiché l'oggetto viene utilizzato come punto di riferimento per calibrare le telecamere.
Trascinare la vista della telecamera secondaria sulla vista della telecamera primaria. Tentare di evitare l'offset verticale.
- Visualizzazione fotocamera primaria
- Visualizzazione fotocamera secondaria
- Oggetto di riferimento
Una volta che la calibrazione è stata eseguita, andare a Live view (Visualizzazione in diretta) nella telecamera primaria per visualizzare tutte le telecamere secondaria.
Se non è possibile visualizzare il flusso video dalle telecamere secondarie nella telecamera primaria, assicurarsi che non siano presenti altri collegamenti alle telecamere secondarie.
Impostazione di una pianificazione
L'applicazione disabilita automaticamente la funzione di conteggio con il buio. Se si desidera limitare ulteriormente il conteggio, è possibile impostare una pianificazione.
Andare a Settings > Counting schedule (Impostazioni > Pianificazione di conteggio).
Spostare uno dei cursori per regolare gli orari di avvio e di arresto. Per impostare le singole pianificazioni per ogni giorno della settimana, selezionare Per day schedule (Pianificazione giornaliera) e spostare i cursori corrispondenti.
Disattiva l'applicazione in un determinato giorno della settimana
Deseleziona la casella di controllo accanto al dispositivo di scorrimento.
Anonimizza persone
L'applicazione può essere configurata in modo che le persone non possano più essere identificate dalla telecamera.
Rendi anonimo software
Questa funzione consente di bloccare tutti i flussi video e tutte le immagini dalla telecamera. La visualizzazione in diretta mostra un'immagine sfocata. Ciò significa che è ancora possibile vedere cosa sta succedendo, ma non è possibile identificare le persone riprese.
Andare a Settings > Advanced > Anonymize (Impostazioni > Avanzate > Anonimizza).
Fare clic su Anonymize soft (Anonimizzazione moderata).
Per tornare alla modalità normale, fare clic su Reset anonymization (Reimposta anonimizzazione). Solo gli utenti con un account amministratore possono effettuare questa operazione.
Copiare le impostazioni dell'applicazione su un'altra telecamera
Utilizzare la funzione di copia se si desidera copiare le impostazioni dell'applicazione, ad esempio, in altre telecamere nello stesso negozio con la stessa altezza di montaggio. Le impostazioni specifiche della telecamera, come il nome della telecamera e la licenza dell'applicazione, non sono incluse.
Per copiare le impostazioni dell'applicazione, andare a Maintenance > Parameter backups (Manutenzione > Backup parametri).
Fare clic su Copy (Copia). Il computer salva il file nella cartella predefinita del browser per i download.
Calcolo presenze
La funzionalità di stima delle presenze stima quante persone si trovano all'interno dei locali contemporaneamente. Funziona quando c'è solo un ingresso e anche quando ci sono diversi ingressi. Per le aree con più ingressi, presso ciascuno di essi si devono installare telecamere sulle quali è installato AXIS People Counter. Collegare le telecamere tra di loro e assegnare il ruolo di presenza principale a una di esse e il ruolo di presenza secondario alle altre. La telecamera di presenza principale riceve continuamente i dati dalle telecamere di presenza secondarie e presenta i dati nella scheda Statistics (Statistiche).
I ruoli di presenza principale e secondario sono diversi dai ruoli principale e secondario che vengono utilizzati per collegare le telecamere per aumentare la larghezza dell'area di conteggio per coprire ampi ingressi. Per maggiori informazioni Contatori adiacenti per ingressi ampi.
Per configurare i ruoli primario e secondario per i dati sulla presenza, le telecamere del sistema devono avere la stessa versione di AXIS People Counter.
- Una delle telecamere deve essere principale. La telecamera principale rappresenta l'intera area ed esegue le stime delle presenze e del tempo di visita medio per l'intera area.
Andare a Settings > Occupancy data (Impostazioni > Dati relativi alle presenze) e selezionare Enable (Abilita).
Assegnare un nome alle telecamere primarie e secondarie.
Selezionare il ruolo Primary (Principale).
Immettere un Nome occupazione. Si tratta del nome che viene visualizzato in AXIS Store Data Manager.
Se si dispone di una telecamera secondaria a cui si desidera connettersi:
Accedere alla telecamera secondaria.
Selezionare Display connection key (Visualizza chiave di connessione)
Fare clic su Copy connection key (Copia chiave di connessione).
Tornare alla telecamera principale.
Incollare il testo nella Connection key (Chiave di connessione).
- Nota
Se non si dispone di una telecamera secondaria, lasciare vuoto il campo Connection key (Chiave di connessione).
Fare clic su Submit.
Selezionare Full-day analysis (Analisi giornata completa), vedere Analisi giornata completa.
Selezionare Occupancy mode (Modalità presenza), vedere Passare a modalità presenza semplice.
Inverti direzione ingresso/uscita
Per calcolare i livelli di presenza nelle due sale adiacenti, collegate mediante la stessa telecamera secondaria, è necessario che in una delle telecamere primarie sia selezionata l'opzione Reverse In/Out direction (Inverti direzione ingresso/entrata). Questa operazione sovrascrive l'impostazione Direction in (Direzione verso) nella telecamera secondarie, ma solo per l'area di presenza. In altre parole, questo garantisce che le persone in uscita dalla prima sala vengano considerate in ingresso nella seconda sala e viceversa.

- Fotocamera primaria, stanza 1
- Fotocamera secondaria
- Fotocamera primaria, stanza 2
Analisi giornata completa
L'analisi della giornata completa è selezionata per impostazione predefinita.
Analisi della giornata completa significa che le presenze calcolate durante il giorno sono leggermente modificate dopo la chiusura. Questo succede perché quando vengono raccolti i dati di un'intera giornata, è possibile disporre di ulteriori dettagli relativi alla giornata trascorsa e l'applicazione può fornire una stima più precisa delle presenze registrate. L'applicazione di rilevamento delle presenze rileva automaticamente se l'area in questione è aperta o chiusa osservando il flusso dei visitatori.
Di conseguenza, analisi della giornata completa significa anche che la telecamera primaria invia i dati statistici una sola volta al giorno ad AXIS Store Data Manager.
Modalità di presenza intelligente e semplice
La stima delle presenze può essere eseguita in modalità intelligente o semplice. La funzionalità è sviluppata per la modalità presenza intelligente, ma, in luoghi in cui il traffico e il tempo medio di visita non sono fissi, la presenza semplice può offrire ulteriori vantaggi.
Smart occupancy mode (Modalità presenza intelligente)
“Presenza intelligente“ significa che l'applicazione analizza la frequenza di passaggi e a sua volta calcola un tempo medio di visita, che viene quindi utilizzato per filtrare gli errori di conteggio che si accumulano nel corso della giornata. Il risultato è una stima delle presenze e del tempo di visita medio in qualsiasi momento e un'analisi corretta dell'intera giornata.
Naive occupancy mode (Modalità presenza semplice)
Se si seleziona la modalità di presenza semplice, l'applicazione stima la presenza contando le “persone che entrano“ meno le “persone che escono“. Questa stima non è precisa come la modalità presenza intelligente e nel tempo il conteggio delle presenze accumula errori. L'errore sarà maggiore se è presente un elevato flusso di persone e se il contatore è stato configurato in modo improprio.
Nella tabella viene mostrata la modalità di presenza consigliata per scenari diversi, in base al flusso di traffico e al tempo di permanenza medio.
| Location | Smart occupancy mode (Modalità presenza intelligente) | Naive occupancy mode (Modalità presenza semplice) | Commenti |
| Negozio di alimentari più grande (supermercato) | x | Elevato flusso di persone, tempo di permanenza medio simile. | |
| Biblioteca | x | Scarso flusso di persone, tempo medio di visita variabile. | |
| Farmacia | x | Medio flusso di persone, tempo medio di visita variabile. | |
| Cinema | x | Tempo di permanenza medio e lungo variabili, nella maggior parte dei casi oltre 90 minuti. | |
| Fast food | x | Elevato flusso di persone, tempo di permanenza medio simile. | |
| Edicola | x | Elevato flusso di persone, tempo di permanenza medio simile. | |
| Bar | x | Scarso flusso di persone, tempo medio di visita variabile. | |
| Palestra | x | Flusso di persone medio, tempo di permanenza medio lungo, ma nella maggior parte dei casi meno di 90 minuti. | |
| Centro commerciale | x | Elevato flusso di persone, tempo di permanenza medio variabile, nella maggior parte dei casi oltre 90 minuti. Per i singoli negozi del centro commerciale, il tempo medio di permanenza può essere significativamente più breve e l'applicazione può essere utilizzata in modalità presenza intelligente. | |
| Negozio specializzato (vendita al dettaglio) | x | Elevato flusso di persone, tempo di permanenza medio simile. |
Se si seleziona la modalità presenza semplice, si consiglia di pianificare un ripristino del contatore. Vedere Passare a modalità presenza semplice.
Passare a modalità presenza semplice
Andare a Settings > Occupancy data (Impostazioni > Dati relativi alle presenze).
Impostare Occupancy mode (Modalità presenza) su Naive (Semplice).
Selezionare questa opzione per reimpostare il contatore spostando il dispositivo di scorrimento Reset occupancy (Reimposta presenza).
Se non si desidera ripristinare il contatore automaticamente, spostare il dispositivo di scorrimento a destra fino a Never reset occupancy (Non reimpostare mai la presenza). È possibile reimpostare il contatore in qualsiasi momento nella visualizzazione in diretta.
Imposta regole per eventi
Consulta la nostra guida Introduzione alle regole per gli eventi per ottenere maggiori informazioni.
Invia un messaggio e-mail quando il livello di occupazione supera il limite
In questo esempio viene spiegato come impostare una regola per inviare un messaggio e-mail quando il numero di persone all'interno dei locali supera un limite. Nell'esempio, il limite è 200.
- Impostazione del limite massimo di occupazione
Nell'applicazione, andare su Settings > Occupancy data (Impostazioni > Dati relativi alle presenze).
Selezionare Enable stateful events (Abilita eventi con stato).
Inserire
200nel campo Higher threshold (Soglia superiore).Fare clic su Submit.
- Creazione di una regola
Andare ad Events (Eventi) e aggiungere una regola nell'interfaccia web della telecamera.
Inserire un nome per la regola.
Nell'elenco delle condizioni, in Applications (Applicazioni), selezionare Occupancy-High:
Nell'elenco delle azioni, nella sezione Notifications (Notifiche) selezionare Send notification to email (Invia notifica all'indirizzo e-mail), quindi selezionare un destinatario dall'elenco.
Vai Recipients (Destinatari) per creare un nuovo destinatario.
Digitare un oggetto e un messaggio per l'e-mail.
Fare clic su Salva.
Attivare un evento per tallonamento
Questo esempio spiega come attivare un evento nel caso in cui più persone superino il contatore nella stessa direzione entro quattro secondi.
Andare a Settings > Tailgating detection (Impostazioni > Rilevamento tallonamento).
Regolare il tempo più breve consentito tra i conteggi trascinando il cursore:
Ingresso: 4
Uscita: 4
Ingresso o uscita: 4
Se necessario, selezionare Ignore counts made same second (Ignora conteggi effettuati contemporaneamente).
Andare a Events (Eventi) nell'interfaccia web della telecamera.
Creare una regola e usare la condizione Application (Applicazione).
Attivazione di un evento quando qualcuno passa nella direzione sbagliata
Questo esempio illustra come si attiva un evento se qualcuno supera il contatore nella direzione sbagliata.
Andare a Settings > Direction detection (Impostazioni > Rilevamento della direzione).
Andare a Events (Eventi) nell'interfaccia web della telecamera.
Creare una regola e usare la condizione Application (Applicazione).
Convalida del sistema
Prima di convalidare il sistema, assicurarsi di aver montato la telecamera nel rispetto delle istruzioni fornite. Vedere Montare la telecamera.
Dopo aver installato e impostato tutte le telecamere nell'edificio, si consiglia di convalidare l'accuratezza e regolare con precisione il sistema. Questo consente di migliorare l'accuratezza o di identificare eventuali problemi con i contatori.
Per ottenere una panoramica, andare a Statistics (Statistiche) e osservare i dati relativi al conteggio per i due giorni precedenti. Se la differenza tra numero di persone entrate e uscite è <5%, è una prima prova che il sistema è configurato correttamente.
Se la differenza è maggiore rispetto a tale valore seguire le istruzioni inConvalida del contatore.
Convalida del contatore
Andare a Live view (Visualizzazione in diretta).
Fare clic su Test accuracy (Verifica accuratezza).
Per nascondere il contatore automatico, fare clic su Hide (Nascondi).
Fare clic su Start (Avvio) e contare manualmente 100 o più passaggi premendo le frecce su e giù sulla tastiera. Si può anche fare clic su In (Ingresso) e Out (Uscita).
Fare clic su Reset (Ripristina) per ricominciare da capo.
Fare clic su Result (Risultato) alla fine.
Controllare la tabella di accuratezza. In circostanze normali, la percentuale di accuratezza totale deve essere del 95% o superiore.
Se l'accuratezza del contatore non è soddisfacente, vedere Regolazione del contatore.
Regolazione del contatore
Accertarsi che la telecamera sia montata in base alle istruzioni in Montare la telecamera.
Andare a Settings > General (Impostazioni > Caratteristiche generali).
Andare al dispositivo di scorrimento Counter sensitivity (Sensibilità contatore) oppure fare clic su Setup (Impostazione) se il contatore è in esecuzione in modalità manuale ed effettuare una delle seguenti operazioni:
Se il contatore conta troppe persone rispetto al valore di controllo, ridurre la sensibilità del contatore di circa 20 unità o aumentare leggermente le dimensioni della casella gialla.
Se il contatore conta poche persone rispetto al valore di controllo, aumentare la sensibilità del contatore di circa 20 unità o ridurre leggermente le dimensioni della casella gialla.
Nuova convalida dell'accuratezza, consultare Convalida del contatore.
Statistiche
Esistono vari modi per utilizzare le statistiche del contatore:
Nell'interfaccia web dell'applicazione, visualizzare i dati relativi al conteggio in tempo reale nei grafici integrati.
Visualizzare i grafici integrati nella visualizzazione giornaliera e settimanale dalla pagina delle statistiche. I dati vengono aggiornati in tempo reale.
I dati rimangono disponibili sulla telecamera per un massimo di 90 giorni e vengono aggiornati ogni 15 minuti. Vengono archiviati in contenitori di 15 minuti, che rappresentano i conteggi in entrata e in uscita ad intervalli di 15 minuti.
Scaricare i dati attraverso un'interfaccia proprietaria aperta (API) aperta. Vedere VAPIX® Library.
Utilizzare AXIS Store Data Manager, un pacchetto software che funge da posizione centrale per l'archiviazione e la gestione dei dati raccolti da tutti i dispositivi. Vedere Collegamento di una telecamera a una cartella in AXIS Store Data Manager.
Utilizzare AXIS Store Reporter, una soluzione statistica basata sul Web, per la gestione e il monitoraggio dei dati storici.
Per scaricare le statistiche sul computer, vedere Statistiche di download.
Collegamento di una telecamera a una cartella in AXIS Store Data Manager
Per eseguire questa attività, l'applicazione deve essere installata nella telecamera.
In AXIS Store Data Manager, andare a Sources (Origini) e ottenere il Folder connection identifier (Identificatore di connessione alla cartella) e la Folder connection password (Password di connessione alla cartella) per la cartella a cui si desidera effettuare la connessione.
Nell'interfaccia web della telecamera, andare a Settings > Apps (Impostazioni > App) e aprire l'interfaccia web dell'applicazione.
Nell'interfaccia web dell'applicazione, andare a Settings > Reporting (Impostazioni > Reporting).
Per abilitare il push dei dati a un server, selezionare Enabled (Abilitato).
Immettere l'indirizzo Web di AXIS Store Data Manager, ad esempio
https://[subdomain].asdm.axis.com/datamanager, dove[subdomain]viene sostituito con un nome univoco.Configurare l'opzione Folder connection identifier (Identificatore di connessione della cartella) e Folder connection password (Password di connessione della cartella).
Per verificare la connessione, fare clic su Run test (Esegui verifica).
Fare clic su Submit.
Statistiche di download
Andare in Statistiche > Scarica statistiche
Selezionare il formato del file:
Se viene selezionato il formato .xml, .csv o .json è possibile anche selezionare l'intervallo di tempo.
Il formato di file .cnt è un formato binario di proprietà disponibile per motivi di compatibilità.
Selezionare la data nel calendario. I dati vengono presentati in una nuova scheda nel browser.
Se si desidera salvare i dati come file locale nel computer, fare clic con il pulsante destro del mouse e scegliere Save as (Salva con nome). Il file viene salvato nel browser nella cartella Download predefinita.
- Se si desidera scaricare tutti i dati disponibili, fare clic su Scarica tutto accanto al formato del file.
Inviare report dei dati a una destinazione remota
- Per far sì che il dispositivo esegua il push dei dati verso una destinazione remota ogni 15 minuti:
Andare su Settings (Impostazioni) e controllare che il dispositivo abbia un nome.
Il nome consente di identificare il dispositivo da cui proviene il report.
Andare a Settings > Reporting > Push reporting (Impostazioni > Report > Push dei report) e selezionare Enable (Abilita).
Nel campo URL, immettere l'indirizzo del server, ad esempio
https://example.com/server.Facoltativamente, immettere un token per consentire al dispositivo di autenticarsi sul server nel campo API key (Chiave API).
Fare clic su Run test (Esegui test).
Un segno di spunta verde indica che la connessione ha avuto esito positivo.
Fare clic su Submit.
Risoluzione dei problemi
| Rilascia | Azione |
| Il software non si carica in AXIS Store Data Manager. | Il motivo più comune è un problema di comunicazione di rete. Eseguire il test della connessione in Settings > Reporting (Impostazioni > Report) per ottenere informazioni sulla causa principale del problema. |
| Il software non effettua il conteggio. | Assicurarsi che le istruzioni su come montare la telecamera siano state seguite, vedere Montare la telecamera. |
| Il software non esegue il conteggio correttamente. | Assicurarsi che le persone attraversino l'intera zona di conteggio e superino entrambe le linee blu. Non devono girare a sinistra o a destra prima di aver superato entrambe le linee. |
| Non vi sono flussi video nella visualizzazione in diretta. | Assicurarsi che nessun altro stia guardando il video o verificare che sia disponibile un flusso video su un VMS o un'altra registrazione in corso. Controllare se la telecamera ha un numero limitato di visualizzatori o flussi video consentiti allo stesso tempo. |
| Il software visualizza un avviso con il quale indica che la velocità in fotogrammi è troppo bassa. | 1. Assicurarsi che la scena sia sufficientemente illuminata. Se la scena è troppo scura, la telecamera non fornisce un numero di fotogrammi sufficiente a consentire il funzionamento dell'applicazione. 2. Se il processore della telecamera ha un elevato carico di lavoro, l'applicazione potrebbe risentirne. Durante lo streaming video dalla telecamera, assicurarsi di aprire un solo flusso alla volta. |
| Il software non effettua il conteggio dopo la modifica dei parametri. | Dopo la modifica dei parametri, potrebbe essere necessario eseguire il software per un massimo di 10 minuti perché l'accuratezza del conteggio sia ottimale. |
| Il software non esegue ancora il conteggio. | Se è stata messa in pratica l'indicazione precedente, ma il software ancora non funziona, contattare il rivenditore Axis. |
Riavviare l'applicazione
Se il conteggio non è preciso o l'interfaccia Web è insolitamente lenta, è possibile provare a riavviare i servizi in esecuzione o riavviare il dispositivo.
Per riavviare il dispositivo, andare su Maintenance > Restart (Manutenzione > Riavvio).
Ripristina l'applicazione
Andare a Maintenance > Reset (Manutenzione > Ripristino) ed effettuare una delle seguenti operazioni:
Per cancellare dalla telecamera tutti i dati relativi ai conteggi, fare clic su Clear data (Cancella dati).
Per ripristinare tutte le impostazioni predefinite dell'applicazione, fare clic su Restore settings (Ripristina impostazioni).
Backup delle impostazioni
Per eseguire il backup delle impostazioni delle applicazioni, vai a Maintenance > Parameter backups (Manutenzione > Backup parametri).
Fare clic sul pulsante Backup (Backup). Il computer salva il file nella cartella predefinita del browser per i download.
Ripristinare le impostazioni
Andare a Maintenance > Parameter backups (Manutenzione > Backup parametri).
Selezionare il file del backup salvato precedentemente, quindi fare clic su Restore (Ripristino).
Genera un report del log
Se si verificano problemi con il dispositivo, è possibile generare un report del registro.
Andare a Maintenance > Logs (Manutenzione > Registro).
Fare clic su Generate logs (Genera registro).
Il browser salva il file nel browser di download predefinito sul computer.
Quando si inoltra un problema al supporto, allegare il report del registro.
Gestione delle licenze
Andare a Maintenance > Registration (Manutenzione > Registrazione).
Per registrare una licenza, fare clic sulla pagina Registration (Registrazione).
Se si desidera rimuovere la licenza da questo dispositivo, fare clic su Clear registration (Cancella registrazione).
Se si dispone di una licenza aggiornata, fare clic su Renew license (Rinnova licenza).
L'interfaccia Web base
È disponibile una versione leggera dell'interfaccia web all'URL http://<servername>/people-counter/lite/index.html. Queste pagine si possono utilizzare per integrare l'applicazione nei sistemi, ad esempio AXIS Camera Station o Milestone's XProtect Smart Client.
Sono disponibili quattro pagine:
http://<servername>/local/tvpc/lite/day.html: la pagina mostra il resoconto del giorno, lo stesso che si può vedere nella pagina Statistics (Statistiche).
http://<servername>/local/tvpc/lite/week.html: la pagina mostra il resoconto della settimana, lo stesso che si può vedere nella pagina Statistics (Statistiche).
http://<servername>/local/tvpc/lite/count.html: una pagina che mostra il conteggio in tempo reale del giorno corrente.
http://<servername>/local/tvpc/lite/liveview.html: una versione ridotta della pagina di visualizzazione in diretta che mostra il conteggio dal vivo e il flusso video con l'area di conteggio come sovrapposizione.
Il menu in fondo alle pagine si può disabilitare aggiungendo “?clean“ agli URL elencati in precedenza, ad esempio http://<servername>/local/tvpc/lite/liveview.html?clean. È anche possibile aggiungere un tag “lang“ prima di “lite“ per visualizzare queste pagine in altre lingue, ad esempio http://<servername>/local/tvpc/cn/lite/liveview.html
Informazioni API
Si può trovare la documentazione API per AXIS People Counter su VAPIX® Library, in Applications > People counting apps API (Applicazioni > API delle app per il conteggio persone)