Panoramica delle soluzioni
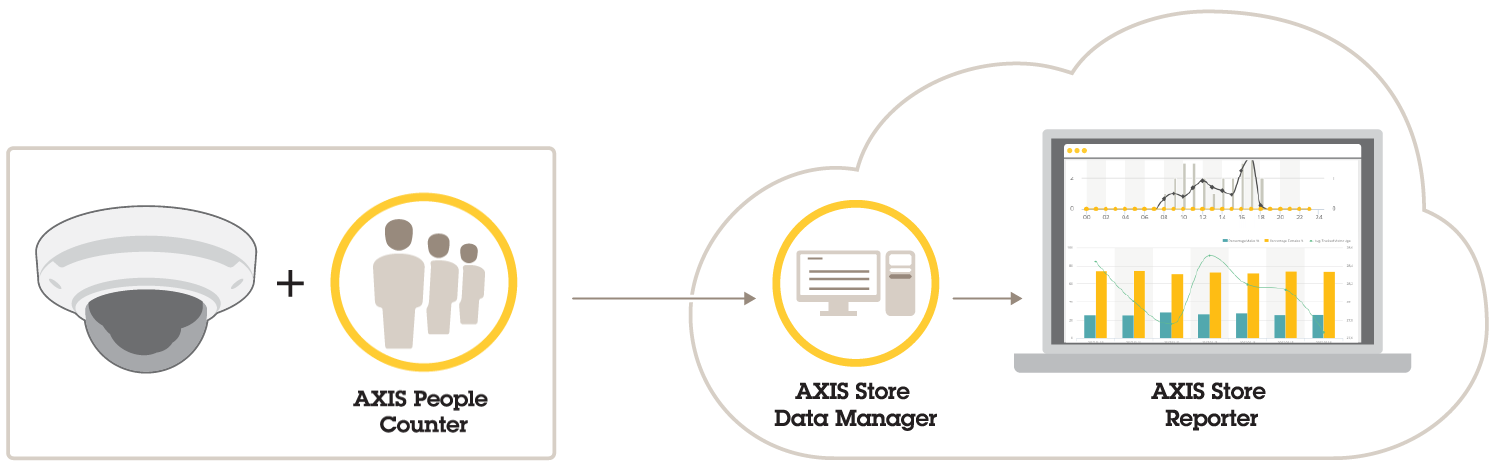
La soluzione è formata da varie parti:
L'applicazione di analisi sul dispositivo edge registra i dati di conteggio e li manda ad AXIS Store Data Manager.
AXIS Store Data Manager, un componente cloud, archivia e organizza i dati statistici.
AXIS Store Reporter, uno strumento lato server ospitato, presenta i dati statistici in grafici e tabelle.
AXIS License Manager, uno strumento online, esegue il monitoraggio e la gestione di tutte le licenze di abbonamento annuali. Per maggiori informazioni, consulta il manuale per l'utente di AXIS License Manager.
Informazioni sull'integrazione di sistemi POS
È possibile integrare punti vendita (POS) in AXIS Store Reporter, tuttavia la soluzione è venduta separatamente tramite servizi professionali. Per ulteriori informazioni, contattare l'ufficio vendite Axis locale.
Impostazioni preliminari
Per iniziare a usare AXIS Store Reporter, devi:
Crea un'azienda in AXIS Store Data Manager
Per la creazione di una nuova azienda per l'utente finale in AXIS Store Data Manager:
Andare al sito Web asdm.axis.com
Usa il nome utente e password My Axis per l'accesso.
Se non hai ancora un account, vai su my.axis.com per crearne uno.
Creare un'azienda e un'istanza per l'azienda.
La creazione dell'istanza impiega qualche minuto.
Accordare licenza ad AXIS Store Reporter
È possibile accordare una licenza ad AXIS Store Reporter 24 ore dopo aver creato l'istanza per la tua azienda su AXIS Store Data Manager.
Per ottenere una licenza per AXIS Store Reporter, seguire le istruzioni nel manuale per l'utente di AXIS License Manager. Per informazioni su come gestire l'organizzazione, consultare il manuale per l'utente di My Systems.
Connettere le telecamere ad AXIS Store Data Manager
Vai su asdm.axis.com ed esegui l'accesso con nome utente e password My Axis.
Selezionare azienda.
Nella pagina Web della telecamera, Connetti telecamere a cartelle.
Crea negozi, aggiungere le telecamere ai punti vendita e aggiungere i dettagli per ogni punto vendita.
Perché è necessario creare cartelle?
Creare cartelle in base alla struttura dell'azienda. È utile ordinare le telecamere in modo strutturato per tenerne traccia quando si esegue la manutenzione o la risoluzione dei problemi. L'impostazione delle cartelle non influisce sul modo in cui le statistiche vengono visualizzate in AXIS Store Reporter.
- Suggerimenti
Creare una cartella per punto vendita. È possibile anche disporre di una cartella per paese o regione.
Creare la struttura della cartella in base all'impostazione organizzativa o geografica dell'azienda.
Denominare le cartelle e le telecamere secondo le convenzioni utilizzate per i nomi all'interno dell'organizzazione.
Esempio
Ad esempio, si dispone di sei negozi in tre diversi paesi. Ecco un esempio di come impostare le cartelle.
Creare cartelle
In AXIS Store Data Manager, andare a Sources (Sorgenti).
Configurare una struttura di cartelle per la propria azienda.
Immettere i nomi delle cartelle e delle telecamere.
Impostare i dettagli della connessione alle cartelle
- L'identificatore e la password per la connessione alla cartella vengono utilizzati per autenticare la telecamera per l'invio di dati statistici alla cartella corrispondente.
- Si consiglia di impostare l'identificatore e la password su qualcosa che corrisponda al punto vendita.
In AXIS Store Data Manager, andare a Sources (Sorgenti).
Selezionare la cartella dall'elenco.
Fare clic su Edit folder connection settings (Modifica impostazioni di connessione cartella).
Selezionare Enable connections to this folder (Abilita connessioni a questa cartella).
Immettere un nome nel campo Folder connection identifier (Identificatore connessione cartella).
Immettere una password nel campo Folder connection password (Password connessione cartella).
Andare a Ricevi una notifica relativa ai problemi di comunicazione.
Ricevi una notifica relativa ai problemi di comunicazione
È possibile ricevere un avviso e-mail se una telecamera interrompe la segnalazione all'applicazione, spesso a causa di problemi di connessione di rete, o se la telecamera interrompe l'invio di dati al server.
Hours without count data allowed (Ore consentite senza i dati di conteggio): immettere il numero di ore che possono trascorrere senza che vengano inviati dati dalla telecamera.
Tenere a mente che il numero delle Hours without count data allowed (Ore consentite senza dati di conteggio) deve corrispondere almeno all'orario di chiusura più lungo.
Hours without communication allowed (Ore consentite senza comunicazione): Immettere il numero di ore che possono trascorrere senza comunicazioni.
Email for warnings (E-mail per gli avvisi): Se si desidera che gli avvisi vengano inviati come messaggi e-mail, digitare l'indirizzo.
Se non si immette un indirizzo e-mail, gli avvisi verranno recapitati come notifiche sulla pagina Web di AXIS Data Manager.
Fare clic su Submit (Invia).
Connetti telecamere a cartelle
Per eseguire questa attività, l'applicazione deve essere installata nella telecamera.
In AXIS Store Data Manager, andare a Sources (Origini) e ottenere il Folder connection identifier (Identificatore di connessione alla cartella) e la Folder connection password (Password di connessione alla cartella) per la cartella a cui si desidera effettuare la connessione.
Nell'interfaccia web della telecamera, andare a Settings > Apps (Impostazioni > App) e aprire l'interfaccia web dell'applicazione.
Immettere l'indirizzo Web di AXIS Store Data Manager, ad esempio
https://[subdomain].asdm.axis.com/datamanager, dove[subdomain]viene sostituito con un nome univoco.- Nota
Verificare se il traffico in uscita dalla propria rete interna è limitato. Le comunicazioni in uscita devono essere consentite sulle porte 80 e 443 di AXIS People Counter e 443 di AXIS P8815-2 3D Counter
Perché è necessario configurare i punti vendita?
Per poter visualizzare, classificare e cercare in modo dettagliato i dati statistici in AXIS Store Reporter, aggiungere le telecamere ai punti vendita. I negozi rappresentano la base della visualizzazione dei dati statistici in AXIS Store Reporter.
Cos'è un punto vendita?
Un punto vendita contiene una certa quantità di telecamere, chiamate sorgenti. Per ogni punto vendita è possibile aggiungere metadati come reparto, area di vendita, ubicazione e ricevere dati meteo in base all'ubicazione.
Crea negozi
Andare a Sets (Set).
Fare clic su Add store (Aggiungi negozio).
Digitare un Name (Nome) per il negozio.
In Store details (Dettagli negozio) è possibile immettere i valori relativi ai campi Sales area (Area vendite), Location (Ubicazione) e Day start hour (Ora inizio giornata).
In Store content (Contenuto negozio), aggiungere le telecamere presenti in questo punto vendita nel campo Store cameras (Telecamere negozio).
Facoltativamente, è possibile creare reparti nel negozio facendo clic su Add department (Aggiungi reparto).
Inserire un nome nel campo Department name (Nome reparto).
Aggiungere le telecamere presenti in questo reparto nel campo Department cameras (Telecamere reparto).
- Nota
Le telecamere aggiunte in Department cameras (Telecamere reparto) vengono conteggiate solo al livello di reparto, come impostazione predefinita, e non aggiunte al negozio. Se si desidera che le telecamere del reparto appartengano al punto vendita, selezionare Camera is on store perimeter (La telecamera è nel perimetro del negozio).
Fare clic su Save store (Salva negozio).
Connessione di AXIS Store Data Manager a AXIS Store Reporter
AXIS Store Reporter recupera dati da AXIS Store Data Manager. Quando si aggiungono telecamere ad AXIS Store Data Manager ed è stato abilitato il recupero dei dati, questi vengono visualizzati automaticamente in AXIS Store Reporter. A seconda della quantità dei dati disponibili, il loro recupero potrebbe richiedere diverse ore.
È inoltre possibile recuperare i dati tramite collegamenti permanenti. Vedere la sezione relativa all'esportazione dei dati nel manuale di AXIS Store Data Manager.
Eseguire il push dei dati in AXIS Store Reporter
Andare a Sets > Stores (Imposta > Punti vendita).
Per eseguire il push dei dati per tutte le telecamere incluse nel punto vendita, fare clic su
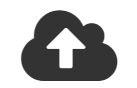 .
.L'icona diventa verde se la connessione è funzionante.
Accedere ad AXIS Store Reporter
Ogni volta che si crea una nuova azienda in AXIS Store Reporter un invito viene inviato all'indirizzo e-mail utilizzato per creare l'account e l'URL. Avete la possibilità di usare questo account per invitare altri utenti ad AXIS Store Reporter.
L'indirizzo Web standard di AXIS Store Reporter è asr.axis.com
- Nessuno degli account seguenti può accedere al sito:
L'account usato quando hai creato l'istanza AXIS Store Data Manager. Potrebbe essere l'integratore di sistema o l'utente finale.
Qualsiasi account a cui è stato inviato un invito da AXIS Store Reporter dall'integratore di sistema o dall'utente finale.
Account con privilegi di amministratore per AXIS Store Reporter.
Accedi ad AXIS Store Reporter con il nome utente e la password ricevuti dall'integratore di sistema o dall'utente finale.
Il dashboard in AXIS Store Reporter
Il dashboard mostra la metrica e i grafici visionati di frequente. Per modificare l'aspetto del dashboard, utilizzare i filtri. Vedere Filtrare il dashboard e i report.
Per modificare il dashboard predefinito, la metrica e i gruppi di filtro, vedere Impostazioni azienda. Nelle impostazioni aziendali, è inoltre possibile configurare l'orario di ufficio per visualizzare le statistiche solo per alcune ore del giorno.
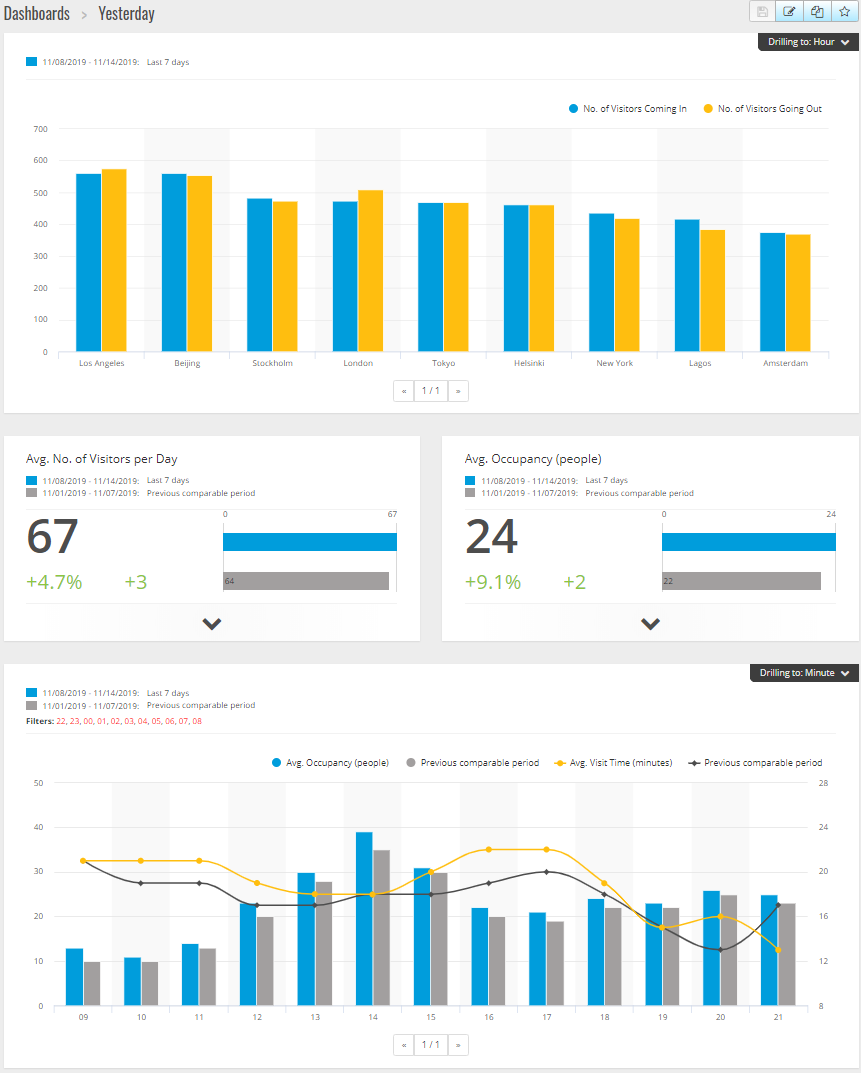
Elementi del dashboard
- Data e ora
- La sezione relativa all'ora mostra quale intervallo di tempo viene utilizzato per la metrica e i grafici. Il colore blu mostra il periodo selezionato e il colore grigio mostra il periodo di confronto.
- Moduli metrica
- I moduli metrica vengono utilizzati per visualizzare le cifre chiave e il riepilogo dei dati statistici. È sempre possibile fare clic sulla freccia per espandere il modulo e ottenere più dettagli.
- Moduli grafico
- I moduli grafico offrono una panoramica dei dati statistici. Passare il mouse sulle barre o fare clic sulle barre per ottenere un nuovo grafico con più dettagli.
- View report (Visualizza report)
- Fare clic su View report (Visualizza report) per accedere alla pagina di analisi del modulo specifico.
- Export as PDF (Esporta in PDF)
- Per salvare il dashboard corrente come un file PDF, fare clic su Export as PDF (Esporta in PDF).
Filtrare il dashboard e i report
Il filtro controlla cosa visualizzare sul dashboard e sui report di analisi.
Andare a Dashboard.
Fare clic su Show filters (Mostra filtri).
Se è la prima volta che si utilizza l'applicazione, iniziare a conoscere i filtri disponibili.
Per modificare l'intervallo di tempo, selezionare Time (Tempo).
Per modificare il periodo di confronto, selezionare Compare to (Confronta con).
Aggiungere, nascondere o rimuovere Metrics (Metrica) e Charts (Grafici) nel dashboard.
Per cambiare l'ordine degli elementi nel dashboard, trascinare e rilasciare gli elementi nella visualizzazione filtro.
Selezionare l'area e il negozio che si desidera visualizzare. Per ignorare l'elemento, aggiungerlo all'elenco meno. Per visualizzare l'elemento, aggiungerlo all'elenco più.
Se si desidera accedere al filtro in un secondo momento, fare clic su Save (Salva).
Fare clic su Refresh (Aggiorna).
Creare una dashboard personalizzata
Creare dashboard personalizzate con le metriche e i grafici più importanti per l'utente.
Fare clic sul menu a tendina accanto a Dashboard.
Fare clic su New Dashboard (Nuovo dashboard).
Immettere un titolo e una descrizione facoltativa.
Selezionare uno dei seguenti tipi di dashboard:
User dashboard (Dashboard utente): visibile solo per l'utente.
Company dashboard (Dashboard azienda): condiviso con altri utenti dell'azienda. Se si seleziona questa opzione, è possibile scegliere se si desidera che l'intera azienda abbia accesso alla dashboard o se limitare l'accesso a determinati team o utenti.
Nella sezione Filters (Filtri), selezionare il filtro. Per capire come funzionano i filtri, andare a Filtrare il dashboard e i report.
In Layout, fare clic su +.
Immettere un nome facoltativo per il componente che si desidera aggiungere.
Nella sezione Component type (Tipo di componente), selezionare il tipo di componente che si desidera utilizzare, ad esempio un grafico.
Per alcuni tipi di componenti, è possibile scegliere se si desidera che il componente occupi la metà della larghezza del dashboard o la larghezza completa del dashboard.
Progettare il grafico nella sezione Configuration (Configurazione). È possibile, ad esempio, aggiungere e rimuovere le metriche, raggruppare i dati e aggiungere una metrica secondaria.
Fare clic su Save (Salva).
Per aggiungere ulteriori componenti alla dashboard, fare clic su +.
Al termine dell'aggiunta di componenti al dashboard, fare clic su Save (Salva).
Assicurarsi che la nuova dashboard mostri le informazioni desiderate.
Modelli di report
Nella pagina di analisi sono disponibili modelli di report che è possibile modificare e salvare come report personalizzati per un accesso rapido.
I modelli visualizzati variano in base alle telecamere collegate. Ad esempio, se si dispone di un'applicazione per il conteggio delle persone in una delle telecamere collegate, si vedranno modelli di report sul traffico e se si dispone dell'applicazione per le presenze in una delle telecamere collegate, si vedranno i modelli di presenza.
Creazione di un report con un modello
Andare ad Analytics (Analisi).
Selezionare un modello.
Utilizzare i filtri per regolare il grafico.
Per salvare il report, fare clic su Save (Salva).
Se si desidera che il report sia visibile per tutti gli utenti dell'azienda, selezionare Shared (company report) (Condiviso (report aziendale)).
Se si desidera che il report sia valido per l'intera azienda, ma riporta solo i dati del punto vendita impostato come predefinito per un utente, selezionare Limit results by users default parameters (Risultati limite da parametri utente predefiniti).
- Per trovare i report salvati, andare ad Analytics (Analisi).
Creazione di un report e-mail
Andare a Company settings > Analytics post definitions (Impostazioni azienda > Definizioni analisi a posteriori).
Creare una nuova definizione di analisi a posteriori.
Per selezionare i dati che devono essere presenti nel report e-mail a livello globale, utilizzare Global filters (Filtri globali).
Per limitare la selezione e visualizzare solo i dati relativi al negozio predefinito dell'utente nell'e-mail, fare clic sulla casella di controllo in Global filters (Filtri globali).
Per aggiungere sezioni da mostrare nel report e-mail, fare clic su Add section (Aggiungi sezione).
Se necessario, modificare il filtro per ogni sezione. Se non si imposta un filtro individuale, si applica il filtro globale.
Annullare la sottoscrizione ai report
Per ottenere un elenco di tutte le sottoscrizioni correnti, andare a Company settings > Analytics post subscriptions (Impostazioni azienda > Sottoscrizioni post analisi).
Fare clic su Unsubscribe (Annulla sottoscrizione).
Tipi di utente
Ci sono tre tipi di utenti in AXIS Store Reporter:
- Amministratore
- Un amministratore può, ad esempio, accedere alle impostazioni dell'azienda e gestire gli account utente.
- Utente
- Un utente può eseguire l'accesso all'applicazione, ma ha meno diritti rispetto a un account amministratore.
- Un utente di posta elettronica può ricevere report solo tramite e-mail e non può accedere all'applicazione.
Modalità di creazione di un utente
Andare a Company settings > Users > Invite user (Impostazioni azienda > Utenti > Invita utente).
Immettere l'indirizzo e-mail dell'utente. Dopo l'invito, l'indirizzo e-mail corrisponderà al nome utente per quando l'utente accede a AXIS Store Reporter.
Selezionare un ruolo predefinito per l'utente.
Selezionare una lingua.
Selezionare i dati a cui l'utente ha accesso. Gli utenti possono inoltre ereditare l'accesso ai dati dal team a cui appartengono.
Selezionare il dashboard predefinito che appare quando l'utente accede a AXIS Store Reporter.
Per limitare la visibilità a un determinato punto vendita nei report, impostare il parametro predefinito per questo utente. Se si lascia questo campo vuoto, la visualizzazione predefinita dei report è quella di tutti i punti vendita dell'azienda.
L'utente può sempre visualizzare gli altri punti vendita, solo non è la visualizzazione predefinita nei report.
Per inviare report all'utente, impostare le sottoscrizioni post analisi.
Fare clic su Invite (Invita).
Impostazioni azienda
Le impostazioni dell'azienda sono accessibili solo se è stato effettuato l'accesso con un account amministratore.
Andare a Company settings > Settings (Impostazioni azienda > Impostazioni).
- Impostazioni generali
- Modificare le impostazioni generali, ad esempio la lingua e il fuso orario predefiniti dell'azienda.
- Ore lavorative
- Configurare l'orario di ufficio, per l'intera azienda o per ogni punto vendita, per mostrare le statistiche basate solo su queste ore. L'orario di ufficio per i singoli negozi ignora l'orario di ufficio per l'intera azienda. Se si aggiunge una data di inizio ma nessuna data di fine, la pianificazione non scade mai.
- Impostazioni predefinite dashboard
- Selezionare il dashboard predefinito per i nuovi utenti.
- Impostazioni predefinite dell'analisi
- Selezionare le impostazioni predefinite per i report di analisi.
- Intervalli di tempo
- Modificare l'ordine dei periodi di tempo in cui vengono visualizzati nei menu.
- Confronti
- Modificare l'ordine dei periodi di confronto in cui vengono visualizzati nei menu.
- Configurazione metriche
- Modificare il testo sui pulsanti e gestire le stringhe di lingua.
- Configurazione raggruppamenti
- Modificare i nomi delle etichette gruppo.
- Configurazione del filtro
- Modificare i nomi dei filtri.
- Report disponibili
- Selezionare i report da visualizzare nella sezione di analisi.
- Dashboard disponibili
- Selezionare i dashboard di sistema da visualizzare nel menu Dashboard.
