Panoramica delle soluzioni
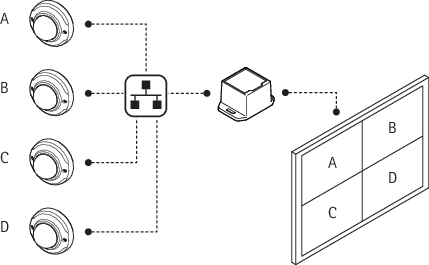
Impostazioni preliminari
Individuazione del dispositivo sulla rete
Per trovare i dispositivi Axis sulla rete e assegnare loro un indirizzo IP in Windows®, utilizza AXIS IP Utility o AXIS Device Manager. Queste applicazioni sono entrambe gratuite e possono essere scaricate dal sito Web axis.com/support.
Per ulteriori informazioni su come trovare e assegnare indirizzi IP, andare alla sezione Come assegnare un indirizzo IP e accedere al dispositivo.
Supporto browser
Il dispositivo può essere utilizzato con i seguenti browser:
ChromeTM | EdgeTM | Firefox® | Safari® | |
Windows® | ✓ | ✓ | * | * |
macOS® | ✓ | ✓ | * | * |
Linux® | ✓ | ✓ | * | * |
Altri sistemi operativi | * | * | * | * |
✓: Consigliato
*: Supportato con limitazioni
Aprire l'interfaccia Web del dispositivo
Aprire un browser e digitare il nome di host o l'indirizzo IP del dispositivo Axis.
Se non si conosce l'indirizzo IP, utilizzare AXIS IP Utility o AXIS Device Manager per individuare il dispositivo sulla rete.
Digitare il nome utente e password. Se si accede al dispositivo per la prima volta, è necessario creare un account amministratore. Vedere Crea un account amministratore.
Per le descrizioni di tutti i comandi e le opzioni nell'interfaccia Web del dispositivo, consultare Interfaccia Web.
Crea un account amministratore
La prima volta che si accede al dispositivo, è necessario creare un account amministratore.
Inserire un nome utente.
Inserire una password. Vedere Password sicure.
Reinserire la password.
Accettare il contratto di licenza.
Fare clic su Add account (Aggiungi account).
Il dispositivo non ha un account predefinito. In caso di smarrimento della password dell'account amministratore, è necessario reimpostare il dispositivo. Vedere Ripristino delle impostazioni predefinite di fabbrica.
Password sicure
Utilizzare HTTPS (abilitato per impostazione predefinita) per impostare la password o altre configurazioni sensibili in rete. HTTPS consente connessioni di rete sicure e crittografate, proteggendo così i dati sensibili, come le password.
La password del dispositivo è il sistema di protezione principale dei dati e dei servizi. I dispositivi Axis non impongono criteri relativi alla password poiché i dispositivi potrebbero essere utilizzati in vari tipi di installazioni.
Per proteggere i dati consigliamo vivamente di:
Utilizzare una password con almeno 8 caratteri, creata preferibilmente da un generatore di password.
Non mostrare la password.
Cambiare la password a intervalli regolari, almeno una volta all'anno.
Panoramica dell'interfaccia Web
Questo video mette a disposizione una panoramica dell'interfaccia Web del dispositivo.
Configurare il dispositivo
Aggiungi molteplici telecamere
La procedura guidata per telecamera funziona unicamente con telecamere Axis. Devi aggiungere telecamere di altre marche una alla volta, vedi Aggiungi una telecamera.
Vai a Video sources (Sorgenti video).
Fai clic su Add video sources (Aggiungi sorgenti video) e seleziona il metodo Step-by-step (Passo dopo passo).
Fare clic su Next (Avanti).
La procedura guidata cerca nella rete le telecamere Axis.
Fai clic su Add credentials (Aggiungi credenziali) e immetti Name (Nome), Username (Nome utente) e Password. Fare clic su Save (Salva).
Il decoder necessita di nomi utente e password affinché le telecamere possano accedere ai flussi video. Il decoder può avere molteplici credenziali salvate. Tenterà di eseguire l'accesso a tutte le telecamere usando tutte le credenziali archiviate.
Fare clic su Next (Avanti).
Seleziona le telecamere che desideri aggiungere e fai clic su Save (Salva).
Il decoder tenterà di eseguire l'accesso alla telecamera con tutte le credenziali salvate.
Per eseguire l'accesso a molteplici impostazioni per le telecamere, vedi Impostazioni avanzate telecamera.
Aggiungi una telecamera
Vai a Video sources (Sorgenti video).
Fai clic su Add video sources (Aggiungi sorgenti video) e seleziona il metodo Manual (Manuale).
Fare clic su Next (Avanti).
Seleziona un tipo di sorgente video e fai clic su Next (Avanti).
Immetti i dettagli di configurazione.
Per una telecamera Axis: Immetti un nome, l'indirizzo IP, il nome utente e la password per la telecamera.
Per altri marchi: Immetti un nome, un URL che si può usare per accedere al flusso video, il nome utente e la password della telecamera e il codec usato per il flusso.
Fare clic su Save (Salva).
Per eseguire l'accesso a molteplici impostazioni per le telecamere, vedi Impostazioni avanzate telecamera.
Configura un monitor
Vai a Display.
Seleziona una di queste opzioni in Multi mode (Modalità multipla):
Per mostrare le sorgenti video una alla volta in sequenza, seleziona Sequencer e imposta l'intervallo di visualizzazione di ciascuna sorgente.
Per mostrare molteplici sorgenti video simultaneamente, seleziona Multiview (Multivista) e seleziona un layout.
In Video output (Output video), seleziona una risoluzione e una frequenza di aggiornamento compatibili con il tuo schermo. Vedi la documentazione per il tuo schermo.
Impostazioni avanzate telecamera
Dopo l'aggiunta di una telecamera, sarai in grado di accedere a ulteriori impostazioni telecamera dalla vista Edit (Modifica).
Vai a Video sources (Sorgenti video).
Seleziona una sorgente video.
Fai clic su e poi su Edit video source (Modifica sorgente video).
Rimuovere una telecamera
Vai a Video sources (Sorgenti video).
Trova la telecamera che desideri rimuovere.
Fai clic su e poi su Delete video source (Elimina sorgente video).
Aggiorna il tuo dispositivo alla versione firmware 6.0.x
Per eseguire l'aggiornamento del dispositivo a V6.0.x, devi prima eseguire l'aggiornamento a V5.1.8.5. Ti servono i seguenti file:
Firmware T8705_V5.1.8.5.bin (firmware ponte)
Firmware T8705_V6.0.x.bin
Andare a Maintenance > Firmware upgrade (Manutenzione > Aggiornamento firmware) e fare clic su Upgrade (Aggiorna). Segui le istruzioni.
L'aggiornamento da V5.1.8.2 o V5.1.8.4 a V5.1.8.5 impiega circa 10 minuti.
L'aggiornamento da V5.1.8.5 to V6.0.x impiega circa 15 minuti.
Se si è verificato un errore dell'aggiornamento firmware
Invia una segnalazione ad axis.com/support. Comprendi nel report informazioni sul MAC address del dispositivo.
Decomprimi il file wic incluso (decoder-image-prod-6.0.x.wic.gz) e salvalo su una scheda di memoria.
Inserisci la scheda di memoria nel lettore per schede di memoria. Apri il file e segui le istruzioni per eseguire l'aggiornamento del firmware con il file wic.
Interfaccia Web
Per raggiungere l'interfaccia Web del dispositivo, digita l'indirizzo IP del dispositivo in un browser Web.
Mostra o nascondi il menu principale. Accedere alla guida dispositivo. Modificare la lingua. Imposta il tema chiaro o il tema scuro. Il menu contestuale contiene:
Il menu contestuale contiene:
|
Stato
RAM use (Utilizzo RAM): percentuale di RAM usata. CPU use (Utilizzo CPU): percentuale di CPU usata. GPU use (Utilizzo GPU): percentuale di GPU usata. GPU bus use (Utilizzo bus GPU): percentuale di bus GPU usata. Decoding process (Processo di decodifica): stato corrente del processo di decodifica, In esecuzione o Arrestato. Indirizzo IP: l'indirizzo IP del dispositivo. Date and time (Data e ora): data e ora del dispositivo. |
Sorgenti video
Name (Nome): Il nome della sorgente video. Type (Tipo): Il tipo di sorgente video, Axis o Generic (Generico). Add video sources (Aggiungi sorgenti video): Crea una nuova sorgente video. Puoi usare due metodi diversi:
Il menu contestuale contiene: Edit video source (Modifica sorgente video): Modifica le proprietà della sorgente video. Delete video source (Elimina sorgente video): Elimina sorgente video. |
Display
Fai clic per eseguire la configurazione dell'ordine di sequenza. Con la sequenza, sei in grado di decidere in quale ordine vuoi visualizzare le diverse viste. Fai clic per aggiungere una nuova vista. Puoi aggiungere tutte le viste che vuoi. Start sequence (Inizia sequenza): Fai clic per attivare la sequenza. View settings (Impostazioni vista):
Resolution (Risoluzione): Seleziona quale risoluzione vuoi usare per la vista. |
Lavori
Add job (Aggiungi lavoro): Fai clic per creare un nuovo lavoro. Name (Nome): Immetti un nome univoco per il lavoro. Type (Tipo): Seleziona un tipo.
Recurrence (Ricorrenza): Seleziona quando il sistema deve eseguire il lavoro.
Il menu contestuale contiene: Delete (Elimina): Elimina il lavoro. |
Sistema
Ora e ubicazione
Data e ora
Le impostazioni della lingua del browser Web influenzano il formato dell'ora.
Consigliamo di eseguire la sincronizzazione di data e ora del dispositivo usando un server NTP.
Synchronization (Sincronizzazione): selezionare un'opzione per la sincronizzazione di data e ora del dispositivo.
Fuso orario: selezionare il fuso orario da utilizzare. L'ora legale e l'ora solare si alterneranno automaticamente.
Nota Il sistema utilizza le impostazioni di data e ora in tutte le registrazioni, i registri e le impostazioni di sistema. |
Rete
IPv4
Assign IPv4 automatically (Assegna automaticamente IPv4): Selezionare questa opzione per consentire al router di rete di assegnare automaticamente un indirizzo IP al dispositivo. Si consiglia l'IP automatico (DHCP) per la maggior parte delle reti. Indirizzo IP: Inserire un indirizzo IP univoco per il dispositivo. Gli indirizzi IP fissi possono essere assegnati casualmente in reti isolate, a condizione che ogni indirizzo sia univoco. Per evitare conflitti, si consiglia di contattare l'amministratore di rete prima di assegnare un indirizzo IP statico. Subnet mask: Immetti la subnet mask per definire quali indirizzi sono all'interno della rete locale. Qualsiasi indirizzo fuori dalla rete locale passa attraverso il router. Router: Inserire l'indirizzo IP del router predefinito (gateway) utilizzato per connettere i dispositivi collegati a reti diverse e a segmenti di rete. Fallback to static IP address if DHCP isn't available (Fallback all'indirizzo IP fisso se DHCP non è disponibile): selezionalo se vuoi aggiungere un indirizzo IP statico da usare come fallback se DHCP non è disponibile e non è possibile assegnare in automatico un indirizzo IP. Nota Se DHCP non è disponibile e il dispositivo utilizza un fallback dell'indirizzo statico, l'indirizzo statico viene configurato con un ambito limitato. |
IPv6
Assign IPv6 automatically (Assegna automaticamente IPv6): Selezionare questa opzione per attivare IPv6 e consentire al router di rete di assegnare automaticamente un indirizzo IP al dispositivo. |
Nome host
Assign hostname automatically (Assegna automaticamente il nome host): Selezionare questa opzione per consentire al router di rete di assegnare automaticamente un nome host al dispositivo. Nome host: Immetti manualmente il nome host da usare come metodo alternativo per accedere al dispositivo. Il report del server e il registro di sistema utilizzano il nome host. I caratteri consentiti sono A–Z, a–z, 0–9 e -. Abilitare gli aggiornamenti DNS dinamici: Consentire al proprio dispositivo di aggiornare automaticamente le registrazioni del server dei nomi di dominio ogni volta che cambia l'indirizzo IP. Registra nome DNS: Inserire un nome dominio univoco che punti all'indirizzo IP del dispositivo. I caratteri consentiti sono A–Z, a–z, 0–9 e -. TTL: il Time To Live (TTL) stabilisce per quanto tempo una registrazione DNS resta valida prima che debba essere aggiornata. |
Server DNS
Assign DNS automatically (Assegna automaticamente DNS): Selezionare questa opzione per consentire al server DHCP di assegnare automaticamente i domini di ricerca e gli indirizzi del server DNS al dispositivo. Si consiglia il DNS automatico (DHCP) per la maggior parte delle reti. Search domains (Domini di ricerca): Quando si utilizza un nome host non completo, fare clic su Add search domain (Aggiungi dominio di ricerca) e inserire un dominio in cui cercare il nome host utilizzato dal dispositivo. DNS servers (Server DNS): Fare clic su Add DNS server (Aggiungi server DNS) e inserire l'indirizzo IP del server DNS. Offre la conversione dei nomi host in indirizzi IP nella rete. |
HTTP e HTTPS
HTTPS è un protocollo che fornisce la crittografia per le richieste di pagine da parte di utenti e per le pagine restituite dal server Web. Lo scambio di informazioni crittografate è regolato dall'utilizzo di un certificato HTTPS, che garantisce l'autenticità del server.
Per utilizzare HTTPS nel dispositivo, è necessario installare un certificato HTTPS. Andare a System > Security (Sistema > Sicurezza) per creare e installare i certificati.
Allow access through (Consenti l'accesso tramite): Selezionare questa opzione se a un utente è consentito connettersi al dispositivo tramite HTTP, HTTPS o entrambi i protocolli HTTP e HTTPS. Nota Se si visualizzano pagine Web crittografate tramite HTTPS, è possibile che si verifichi un calo delle prestazioni, soprattutto quando si richiede una pagina per la prima volta. HTTP port (Porta HTTP): inserire la porta HTTP da utilizzare. Il dispositivo consente l'utilizzo della porta 80 o di qualsiasi porta nell'intervallo 1024-65535. Se è stato eseguito l'accesso come amministratore, è possibile immettere qualsiasi porta nell'intervallo da 1 a 1023. Se si utilizza una porta in questo intervallo, viene visualizzato un avviso. HTTPS port (Porta HTTPS): inserire la porta HTTPS da utilizzare. Il dispositivo consente l'utilizzo della porta 443 o di qualsiasi porta nell'intervallo 1024-65535. Se è stato eseguito l'accesso come amministratore, è possibile immettere qualsiasi porta nell'intervallo da 1 a 1023. Se si utilizza una porta in questo intervallo, viene visualizzato un avviso. Certificato: selezionare un certificato per abilitare HTTPS per il dispositivo. |
Protocolli di individuazione in rete
Bonjour®: attivare per consentire il rilevamento automatico sulla rete. Nome Bonjour: Inserire un nome descrittivo che deve essere visibile sulla rete. Il nome predefinito è il nome del dispositivo e l'indirizzo MAC. UPnP®: attivare per consentire il rilevamento automatico sulla rete. UPnP name: Inserire un nome descrittivo che deve essere visibile sulla rete. Il nome predefinito è il nome del dispositivo e l'indirizzo MAC. WS-Discovery: attivare per consentire il rilevamento automatico sulla rete. LLDP e CDP: attivare per consentire il rilevamento automatico sulla rete. La disattivazione di LLDP e CDP può influire sulla negoziazione dell'alimentazione PoE. Per risolvere eventuali problemi con la negoziazione dell'alimentazione PoE, configurare lo switch PoE solo per la negoziazione dell'alimentazione PoE dell'hardware. |
Sicurezza
Certificati
I certificati sono utilizzati per autenticare i dispositivi in una rete. I tipi di certificati supportati da questo dispositivo sono due:
Questi formati sono supportati:
Importante Se il dispositivo viene ripristinato alle impostazione di fabbrica, tutti i certificati vengono eliminati. Qualsiasi certificato CA preinstallato viene reinstallato. Add certificate (Aggiungi certificato): fare clic sull'opzione per aggiungere un certificato. Si apre una guida passo dopo passo.
Il menu contestuale contiene:
Secure keystore (Archivio chiavi sicuro):
|
Controllo degli accessi di rete e crittografia
IEEE 802.1x IEEE 802.1x è uno standard IEEE per il controllo di ammissione alla rete in base alla porta che fornisce un'autenticazione sicura di dispositivi di rete cablati e wireless. IEEE 802.1x è basato su EAP (Extensible Authentication Protocol). Per accedere a una rete protetta da IEEE 802.1x, i dispositivi di rete devono autenticarsi. L'autenticazione viene eseguita da un server di autenticazione, generalmente un server RADIUS (ad esempio FreeRADIUS e Microsoft Internet Authentication Server). IEEE 802.1AE MACsec IEEE 802.1AE MACsec rappresenta uno standard IEEE per la sicurezza MAC (Media Access Control) che definisce la riservatezza e l'integrità dati senza connessione per i protocolli indipendenti di accesso ai media. Certificati Se configurato senza un certificato CA, la convalida del certificato del server verrà disabilitata e il dispositivo cercherà in questo caso di autenticarsi a prescindere dalla rete a cui è connesso. Nell'implementazione di Axis, quando si utilizza un certificato, il dispositivo e il server di autenticazione si autenticano con certificati digitali mediante EAP-TLS (Extensible Authentication Protocol - Transport Layer Security). Per consentire al dispositivo di accedere a una rete protetta tramite certificati, è necessario installare un certificato client firmato sul dispositivo. Metodo di autenticazione: selezionare un tipo EAP impiegato per l'autenticazione. Client Certificate (Certificato client): selezionare un certificato client per utilizzare IEEE 802.1x. Il server di autenticazione utilizza il certificato per convalidare l'identità del client. Certificati CA: selezionare i certificati CA per convalidare l'identità del server di autenticazione. Quando non ne viene selezionato nessun certificato, il dispositivo tenterà di autenticarsi a prescindere dalla rete a cui è connesso. EAP identity (Identità EAP): Immettere l'identità utente associata al certificato del client. EAPOL version (Versione EAPOL): Selezionare la versione EAPOL utilizzata nello switch di rete. Use IEEE 802.1x (Usa IEEE 802.1x): Selezionare questa opzione per utilizzare il protocollo IEEE 802.1x. Le impostazioni sono a disposizione solo se si usa IEEE 802.1x PEAP-MSCHAPv2 come metodo di autenticazione:
Le impostazioni sono a disposizione solo se si usa IEEE 802.1ae MACsec (chiave Static CAK/Pre-Shared) come metodo di autenticazione:
|
Account
Add user (Aggiunta di un utente): per creare un nuovo utente, fare clic su questa opzione. Puoi aggiungere un massimo di 100 utenti. Username (Nome utente): inserire un nome utente univoco. New password (Nuova password): immettere una password dell'utente. La lunghezza delle password deve essere compresa tra 1 e 64 caratteri. La password può contenere solo caratteri ASCII stampabili (codice da 32 a 126), quali lettere, numeri, segni di punteggiatura e alcuni simboli. Repeat password (Ripeti password): immettere di nuovo la stessa password. Role (Ruolo):
Il menu contestuale contiene: Update user (Aggiorna utente): Modifica le proprietà dell'utente. Delete user (Elimina utente): Elimina l'utente. Non puoi cancellare l'utente root. |
Registri
Report e registri
Reports (Report)
Logs (Registri)
|
Configurazione normale
La configurazione normale è per utenti avanzati con esperienza nella configurazione di dispositivi Axis. La maggior parte dei parametri può essere impostata e modificata da questa pagina. |
Manutenzione
Restart (Riavvia): Riavviare il dispositivo. Non avrà effetti su nessuna delle impostazioni correnti. Le applicazioni in esecuzione verranno riavviate automaticamente. Restore (Ripristina): Riporta la maggior parte delle impostazioni ai valori predefiniti di fabbrica. In seguito devi riconfigurare il dispositivo e ricreare qualsiasi evento e preset PTZ. Importante Dopo il ripristino, le uniche impostazioni salvate sono:
Factory default (Valori predefiniti di fabbrica): Riporta tutte le impostazioni ai valori predefiniti di fabbrica. Dopo, per rendere accessibile il dispositivo, devi reimpostare l'indirizzo IP. Nota Tutti i firmware per dispositivi Axis sono firmati digitalmente per assicurare di installare solo firmware verificato sul dispositivo. Ciò aumenta ulteriormente il livello di sicurezza informatica minimo globale dei dispositivi Axis. Vedere il white paper "Firmware firmato, avvio sicuro e sicurezza delle chiavi private" presso l'indirizzo axis.com per maggiori informazioni. Firmware upgrade (Aggiornamento del firmware): aggiorna a una versione nuova del firmware. Le nuove versioni di firmware possono contenere funzionalità migliorate, correzioni di bug e funzionalità completamente nuove. Si consiglia di utilizzare sempre l'ultima versione. Per scaricare l'ultima versione, andare a axis.com/support.
Firmware rollback (Rollback del firmware): eseguire il ripristino alla versione del firmware installata precedentemente. |
Configurazione
Download configuration file (Scarica file di configurazione): Seleziona quali impostazioni includere nel file di configurazione. Il file non comprenderà certificati o chiavi private. Upload configuration file (Carica file di configurazione): Il file di configurazione caricato sovrascrive la configurazione esistente nella stessa area. Ad esempio: Se il tuo file contiene unicamente informazioni sul video, le impostazioni di sistema non saranno influenzate. Il file di configurazione non comprende certificati o chiavi private. Se vuoi certificati diversi da quelli autofirmati predefiniti, devi impostarli manualmente. |
Per saperne di più
Streaming e archiviazione
Formati di compressione video
La scelta del metodo di compressione da utilizzare in base ai requisiti di visualizzazione e dalle proprietà della rete. Le opzioni disponibili sono:
Motion JPEG
Motion JPEG o MJPEG è una sequenza video digitale costituita da una serie di singole immagini JPEG. Queste immagini vengono successivamente visualizzate e aggiornate a una velocità sufficiente per creare un flusso che mostri il movimento costantemente aggiornato. Affinché il visualizzatore percepisca un video contenente movimento, la velocità deve essere di almeno 16 fotogrammi di immagini al secondo. Il video full motion viene percepito a 30 (NTSC) o 25 (PAL) fotogrammi al secondo.
Il flusso Motion JPEG utilizza quantità considerevoli di larghezza di banda, ma offre un'eccellente qualità di immagine e l'accesso a ogni immagine contenuta nel flusso.
H.264 o MPEG-4 Parte 10/AVC
H.264 è una tecnologia con licenza. Il dispositivo Axis include una licenza client per la visualizzazione H.264. L'installazione di copie aggiuntive senza licenza del client non è consentita. Per acquistare altre licenze, contattare il rivenditore Axis.
H.264 può, senza compromettere la qualità di immagine, ridurre le dimensioni di un file video digitale di più dell'80% rispetto al formato Motion JPEG e del 50% rispetto ai formati MPEG precedenti. Ciò significa che per un file video sono necessari meno larghezza di banda di rete e di spazio di archiviazione. In altre parole, è possibile ottenere una qualità video superiore per una determinata velocità in bit.
Risoluzione dei problemi
Ripristino delle impostazioni predefinite di fabbrica
Utilizza la funzione di ripristino delle impostazioni di fabbrica con attenzione. Tale operazione consentirà di ripristinare i valori predefiniti di fabbrica per tutte le impostazioni, incluso l'indirizzo IP.
Vai a Maintenance > Factory default (Manutenzione > Impostazione di fabbrica).
Fai clic su Default (Predefinito).
Fai clic su Restore all (Ripristina tutto).
È anche possibile reimpostare i valori predefiniti di fabbrica dei parametri con il pulsante di riavvio. Con il dispositivo acceso, tieni premuto il pulsante di riavvio per 10 secondi.
Opzioni AXIS OS
Axis offre la gestione del software dei dispositivi in base alla traccia attiva o alle tracce di supporto a lungo termine (LTS). La traccia attiva consente di accedere continuamente a tutte le funzionalità più recenti del dispositivo, mentre le tracce LTS forniscono una piattaforma fissa con versioni periodiche incentrate principalmente sulle correzioni di bug e sugli aggiornamenti della sicurezza.
Si consiglia di utilizzare AXIS OS della traccia attiva se si desidera accedere alle funzionalità più recenti o se si utilizzano le offerte del sistema end-to-end Axis. Le tracce LTS sono consigliate se si utilizzano integrazioni di terze parti che non vengono convalidate continuamente a fronte della traccia attiva più recente. Con il supporto a lungo termine (LTS), i dispositivi possono mantenere la sicurezza informatica senza introdurre modifiche funzionali significative o compromettere eventuali integrazioni presenti. Per informazioni più dettagliate sulla strategia del software del dispositivo AXIS, visitare axis.com/support/device-software.
Controllo della versione corrente del AXIS OS
AXIS OS determina la funzionalità dei nostri dispositivi. Quando ti occupi della risoluzione di problemi, consigliamo di cominciare controllando la versione AXIS OS corrente. L'ultima versione potrebbe contenere una correzione che risolve il tuo particolare problema.
Per controllare la versione corrente di AXIS OS:
Andare all'interfaccia Web del dispositivo > Status (Stato).
Vedere la versione AXIS OS in Device info (Informazioni dispositivo).
Aggiornare AXIS OS
- Le impostazioni preconfigurate e personalizzate vengono salvate quando aggiorni il software del dispositivo (a condizione che le funzioni siano disponibili nel AXIS OS), sebbene ciò non sia garantito da Axis Communications AB.
- Assicurarsi che il dispositivo rimanga collegato alla fonte di alimentazione durante il processo di aggiornamento.
Quando si aggiorna il dispositivo con la versione più recente di AXIS OS nella traccia attiva, il dispositivo riceve le ultime funzionalità disponibili. Leggere sempre le istruzioni di aggiornamento e le note di rilascio disponibili con ogni nuova versione prima dell'aggiornamento. Per la versione AXIS OS più aggiornata e le note sul rilascio, visitare il sito Web axis.com/support/device-software.
Scarica il file AXIS OS sul tuo computer, disponibile gratuitamente su axis.com/support/device-software.
Accedi al dispositivo come amministratore
Andare a Maintenance > AXIS OS upgrade (Manutenzione > Aggiornamento AXIS OS) e fare clic su Upgrade (Aggiorna).
- Al termine dell'operazione, il dispositivo viene riavviato automaticamente.
Puoi usare AXIS Device Manager per l'aggiornamento di più dispositivi allo stesso tempo. Maggiori informazioni sono disponibili sul sito Web axis.com/products/axis-device-manager.
Problemi tecnici, indicazioni e soluzioni
Se non si riesce a individuare qui ciò che si sta cercando, provare a vedere la sezione relativa alla risoluzione dei problemi all'indirizzo axis.com/support.
| Problemi durante l'aggiornamento del firmware | |
Errore durante l'aggiornamento del firmware | Se l'aggiornamento del firmware non riesce, il dispositivo ricarica il firmware precedente. Il motivo più comune è il caricamento di un firmware errato. Controllare che il nome del file del firmware corrisponda al dispositivo e riprovare. |
Problemi dopo l'aggiornamento del firmware | Se si riscontrano problemi dopo l'aggiornamento del firmware, ripristinare la versione installata in precedenza dalla pagina Maintenance (Manutenzione). |
| Problemi durante l'impostazione dell'indirizzo IP | |||||
Il dispositivo si trova su una subnet diversa | Se l'indirizzo IP destinato al dispositivo e l'indirizzo IP del computer utilizzato per accedere al dispositivo si trovano in subnet diverse, non è possibile impostare l'indirizzo IP. Contattare l'amministratore di rete per ottenere un indirizzo IP. | ||||
L'indirizzo IP è già utilizzato da un altro dispositivo | Scollegare il dispositivo Axis dalla rete. Eseguire il comando ping (in una finestra di comando/DOS digitare
| ||||
Possibile conflitto dell'indirizzo IP con un altro dispositivo nella stessa subnet | Prima che il server DHCP imposti un indirizzo dinamico viene utilizzato l'indirizzo IP statico del dispositivo Axis. Ciò significa che se lo stesso indirizzo IP statico viene utilizzato anche da un altro dispositivo, si potrebbero verificare dei problemi durante l'accesso al dispositivo. | ||||
| Impossibile accedere al dispositivo da un browser | ||||||||||||
Non è possibile eseguire l'accesso | Se HTTPS è abilitato, assicurarsi di utilizzare il protocollo corretto (HTTP o HTTPS) quando si tenta di eseguire l'accesso. Potrebbe essere necessario digitare manualmente Se si dimentica la password per l'utente root, il dispositivo deve essere ripristinato alle impostazioni predefinite di fabbrica. Vedere Ripristino delle impostazioni predefinite di fabbrica. | |||||||||||
L'indirizzo IP è stato modificato dal server DHCP | Gli indirizzi IP ottenuti da un server DHCP sono dinamici e potrebbero cambiare. Se l'indirizzo IP è stato modificato, utilizzare AXIS IP Utility o AXIS Device Manager per individuare il dispositivo sulla rete. Identificare il dispositivo utilizzando il relativo numero di serie o modello oppure il nome DNS (se è stato configurato). Se necessario, è possibile assegnare manualmente un indirizzo IP statico. Per istruzioni, vedere axis.com/support. | |||||||||||
Errore del certificato durante l'utilizzo di IEEE 802.1X | Per un corretto funzionamento dell'autenticazione, le impostazioni della data e dell'ora nel dispositivo Axis devono essere sincronizzate con un server NTP. Andare a System > Date and time (Sistema > Data e ora). | |||||||||||
Considerazioni sulle prestazioni
I fattori seguenti sono i più importanti di cui tener conto:
Una risoluzione elevata dell'immagine o livelli di compressione inferiori generano immagini con più dati che, a loro volta, influiscono sulla larghezza di banda.
L'accesso da parte di numerosi client Motion JPEG o unicast H.264/H.265/AV1 influisce sulla larghezza di banda.
La vista simultanea di flussi differenti (risoluzione, compressione) di client diversi influisce sia sulla velocità in fotogrammi che sulla larghezza di banda.
Utilizzare flussi identici quando possibile per mantenere un frame rate elevato. Per garantire che i flussi siano identici, è possibile utilizzare i profili di streaming.
L'accesso simultaneo a flussi video con codec differenti influisce sulla velocità in fotogrammi e sulla larghezza di banda. Per ottenere prestazioni ottimali, impiegare flussi con lo stesso codec.
L'uso eccessivo di impostazioni evento influisce sul carico CPU del dispositivo che, a sua volta, influisce sul frame rate.
L'uso di HTTPS può ridurre il frame rate, in particolare se streaming Motion JPEG.
Un utilizzo eccessivo della rete dovuto a una scarsa infrastruttura influisce sulla larghezza di banda.
La visualizzazione in client computer con prestazioni scarse abbassa la qualità delle prestazioni percepite e influisce sul frame rate.
Contattare l'assistenza
Se serve ulteriore assistenza, andare su axis.com/support.
Dati tecnici
Panoramica dei prodotti
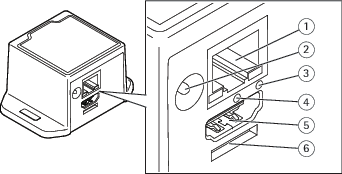
- Connettore di rete
- Connettore di alimentazione
- LED di rete
- Pulsante di riavvio
- Connettore HDMI™
- Riservato al sistema operativo
LED
| LED di rete | Indicazione |
| Rosso | Luce lampeggiante per attività di rete. |
| Spento | Assenza di collegamento di rete. |
Pulsanti
Pulsante di comando
- Il pulsante di comando viene utilizzato per:
Ripristino del dispositivo alle impostazioni predefinite di fabbrica. Vedere Ripristino delle impostazioni predefinite di fabbrica.
Connettori
Connettore HDMI
Utilizzare il connettore HDMITM per collegare uno schermo o un monitor dedicato alla visualizzazione pubblica.
Connettore di rete
Connettore Ethernet RJ45.
Connettore di alimentazione
Connettore CC. Utilizzare l'adattatore fornito.