ソリューションの概要
AXIS Audio Manager Pro 3は、大規模で高度な音声インストールを制御するためのユーザーインターフェースを提供します。 AXIS Audio Manager Pro 3を使用すると、すべてのAxis音声デバイスを1か所から管理することができます。 ゾーン、音声ソース、スケジューリングを設定することができます。
最新バージョンのAXIS Audio Manager Proのユーザーズマニュアルをお探しの場合は、AXIS Audio Manager Pro 4 - ユーザーズマニュアルを参照してください。
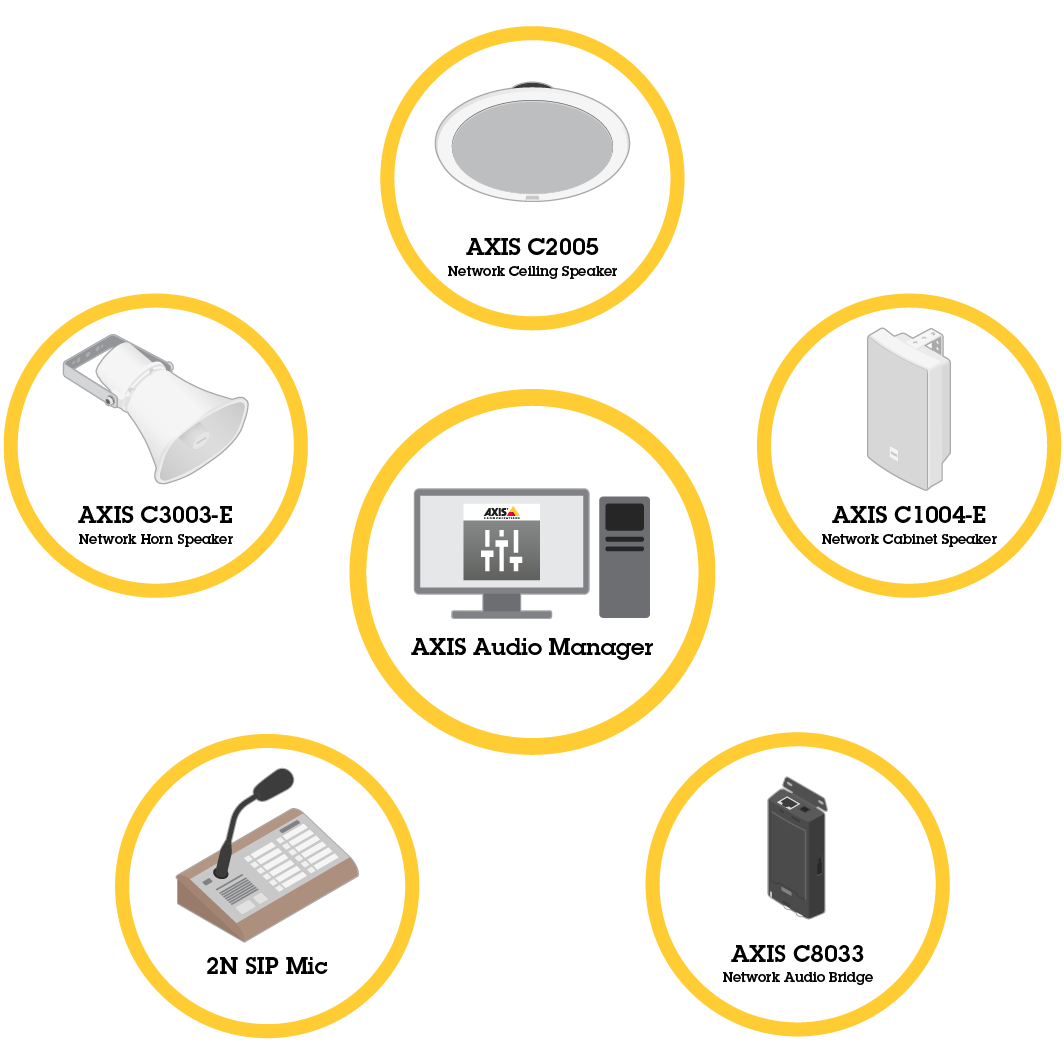
セッション
音声はセッションを通じて管理されます。 セッションは、設定と送信先 (ゾーン) のある音声ソースです。 簡単に言えば、特定の場所で定義された設定により、特定の音声ソースを再生することができます。
例
Audio source (音声ソース): アナウンス
Configurations (設定): 音量、優先度など
Destination (送信先): ゾーン1
セッションを設定する
セッションを設定するには、まず以下のことを行う必要があります。
デバイスをAXIS Audio Manager Proに接続する
ゾーンを設定する
音声ソースを設定する
デバイスを接続する
最初にネットワークをスキャンして、接続するデバイスを見つけます。音声デバイスを接続するを参照してください。
ゾーンを作成する
ゾーンは、AXIS Audio Manager Proに接続された複数の音声デバイスの集まりです。 1つの音声デバイスを、同時に複数のゾーンに含めることができます。ゾーンを作成するを参照してください。
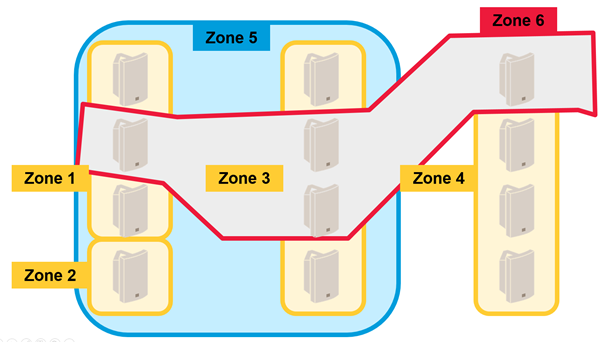
音声ソースを設定する
音声ソースは、AXIS Audio Manager Proで使用される音声入力の種類です。 AXIS Audio Manager Proには、次の種類の音声ソースがあります。
セッションを作成する
音声ソースとゾーンをセッションに組み合わせます。 セッションには、さまざまな優先度を設定することができます。 複数のセッションを同じゾーンで同時に再生すると、優先度が最も高いセッションが再生されます。セッションを作成するを参照してください。
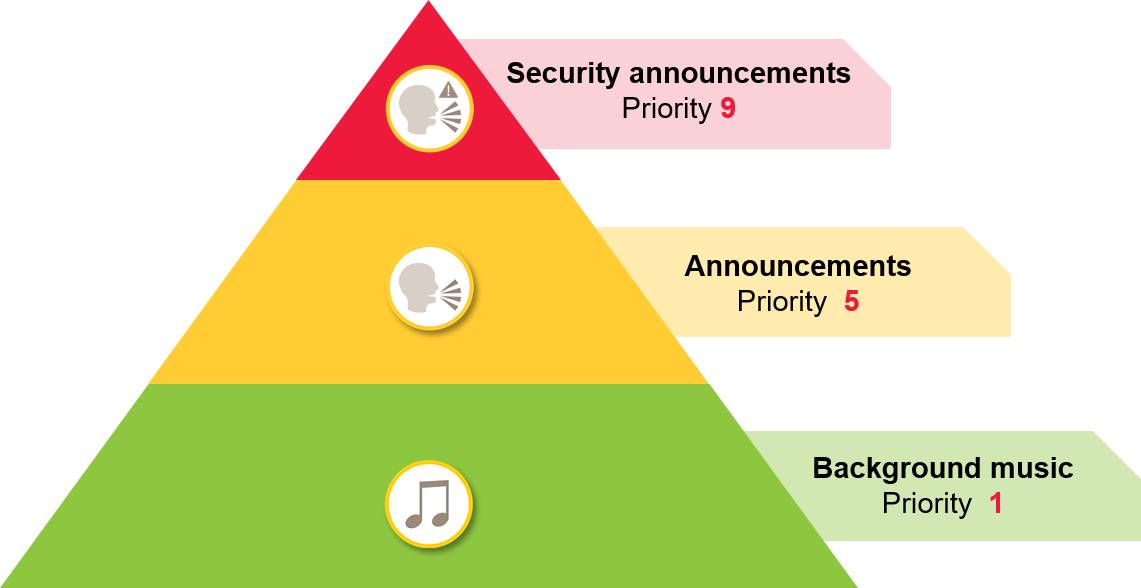
スケジューラ
[Scheduler (スケジューラ)] を使用して、プレイリストやセッションを制御するためのイベントやアクションを作成します。 プレイリストの一連のアクションはイベントと呼ばれ、複数のセッションの複数のプレイリストを1つのイベント内で制御できます。スケジュールの作成を参照してください。
DanteTMシステム
仮想サウンドカードを使用すると、AXIS Audio Manager ProをDanteTMシステムに接続できます。 Danteは、AV業界で一般的に使用されているAudio over IP用プロトコルです。 Danteを使用することで、Axisネットワーク音声システムを他のAVシステムに接続して橋渡しすることができます。Danteに接続するを参照してください。
検討事項
ネットワークトポロジー
AXIS Audio Manager Proを使用する前に、以下の点を考慮してください。
十分な帯域幅を使用可能で、遅延が少なく輻輳がないネットワークがあることを確認してください。
マルチキャストを使用して全体的な音声の帯域幅を低減し、拡張可能な音声システムにすることをお勧めします。 音声ソースをマルチキャストで送信するには、ネットワークでマルチキャストが有効になっている必要があります。
AXIS Audio Manager Proとすべての音声デバイスが同じブロードキャストドメインに含まれるようにし、マルチキャストDNS / BonjourTMを使用して検出できるようにすることが重要です。
全般
AXIS Audio Manager Proを使用する前に、以下の点を考慮してください。
Windows®システムがスリープ状態になると、音声送信は停止します。 [Start (開始)] > [Settings (設定)] > [System (システム)] > [Power & sleep (電源とスリープ)] に移動し、スリープモードを [Never (なし)] に設定します。
AXIS Audio Manager Proとの互換性があるのは、Axis音声デバイスだけです。
音声デバイスをAXIS Audio Manager Proに接続する前に、そのデバイスを工場出荷時の設定にリセットする必要があります。 リセット方法については、デバイスのユーザーズマニュアルを参照してください。
AXIS Audio Manager ProでSIPを設定する前に、各音声デバイスのローカルインターフェースでSIP設定をアクティブにする必要があります。
現時点では、ライン入力を備えたスピーカーモデルはありません。
HTTPSラジオストリームはサポートされていません。
ローカルサブネットで複数のサーバーを使用することは推奨されません。 ローカルサブネットで複数のサーバーを使用すると、サーバー間の干渉が発生し、音声デバイスの場所が切り替わることがあります。
ライン入力を備えた音声ソースに最高の優先度を設定することは推奨されません。 音声ソースからのサウンドがない場合でも、ライン入力は常にアクティブです。 この種の音声ソースがあるセッションに最高の優先度が与えられると、他の音声ソースを使用することはできません。
2N SIP Micは、AXIS Audio Manager Proに接続されているとき、ネイティブWebインターフェースにアクセスできません。
ポートリスト
| ポート | TCP | UDP | 着信 | 発信 | サービス名 |
| 23 | x | x | Telnet | ||
| 69 | x | x | TFTP | ||
| 123 | x | NTP | |||
| 6543 | x | x | XML API | ||
| 6990 | x | x | 独自プロトコルスピーカーサーバー | ||
| 6991 | x | x | 独自プロトコルスピーカーサーバーのデバッグモード | ||
| 6992 | x | x | 独自プロトコル | ||
| 6996 | x | x | x | ブロードキャストリスナー | |
| 6998 | x | x | パッシブモード | ||
| 6999 | x | x | アクティブモード / 検索モード | ||
| 7000 | x | x | エキスパンダ接続 | ||
| 8088 | x | x | HTML API |
初回使用
初回のログイン
インストールガイドに従って、ハードウェアを設置します。
PCの電源を入れます。
セットアップウィザードの手順に従って、PCを設定します。
[AXIS Audio Manager Pro Client] アイコンをクリックします。
パスワードフィールドを空のままにして、[Connect (接続)] をクリックします。
管理者パスワードの変更
[Administrator (管理者)] > [AXIS Audio Manager Pro Authorization (AXIS Audio Manager Proの承認)] > [Administrator login authentication password (管理者のログイン認証パスワード)] に移動します。
[Change password (パスワードの変更)] をクリックします。
パスワードを入力し、[Save (保存)] をクリックします。
[Save configuration (設定の保存)] をクリックします。
設定
音声デバイスを接続する
このセクションでは、同じブロードキャストドメインからデバイスを接続する方法について説明します。 同じブロードキャストドメインにないデバイスを接続する場合は、AXIS Device Managerを使用した音声デバイスの追加を参照してください。
Axis音声デバイスを工場出荷時の設定にリセットします。 リセット方法については、デバイスのユーザーマニュアルを参照してください。
[Administrator (管理者)] > [Audio devices scanner (音声デバイススキャナー)] に移動します。
AXIS Audio Manager Proとペアリングする音声デバイスを選択し、[Start using Axis devices (Axisデバイスの使用を開始)] をクリックします。
AXIS Audio Manager Proウィザードの手順に従います。
AXIS Audio Manager Proと音声デバイスが正常にペアリングされると、ステータスアイコンが緑色に変化します。
AXIS Device Managerを使用した音声デバイスの追加
このトピックでは、ブロードキャストドメインの外部にある音声デバイスを追加する方法について説明します。
- 要件:
すべてのポートが開いている必要があります。ポートリストを参照してください。
追加する音声デバイスは、ネットワークに接続されている必要があります。
AXIS Device Managerがない場合は、以下の手順でインストールする必要があります。
AXIS Device Manager製品ページからAXIS Device Managerをダウンロードします。
インストールを開始するには、ダウンロードしたファイルを解凍して実行します。
AXIS Device Managerにアクセスでき、Managerから設定するデバイスにアクセスできることを確認します。
AXIS Device Managerを実行します。
パスワードを設定します。
[Use this password for all devices without a root password (rootパスワードではなく、すべてのデバイスにこのパスワードを使用する)] を選択します。
[OK] をクリックします。
以下のように、デバイスにAXIS Audio Manger ACAPを展開します。
すべてのスピーカーを選択します。
選択内容を右クリックし、[Install Camera Application... (カメラアプリケーションのインストール...)] を選択します。
[Browse (参照)] をクリックします。
AXIS_Audio_Manager_3_3–6_mipsisa32r2el.eapファイルを選択し、[Open (開く)] をクリックします。
[Next (次へ)] をクリックします。
[No (いいえ)] を選択し、[Next (次へ)] をクリックします。
[Finish (完了)] をクリックします。
以下のように、AXIS Device Managerを使用してAXIS Audio Manger ACAPを設定します。
すべてのスピーカーを選択します。
選択内容を右クリックし、[Configure Devices (デバイスの設定)] > [Configure... (設定...)] を選択します。
フィルターボックスに「netspeaker」と入力します。
AXIS Audio Manager ProサーバーのIPアドレスを入力します。
[Next (次へ)] をクリックします。
[Finish (完了)] をクリックします。
AXIS Audio Manager Proで、以下のようにすべてのデバイスが接続済みとして表示されることを確認します。
[Destinations & Zones (送信先とゾーン)] > [All Destinations (すべての送信先)] に移動します。
デバイスの状態が [Connected (接続)] であることを確認します。
ゾーンを作成する
[Destination & Zones (送信先とゾーン)] > [All zones (すべてのゾーン)] に移動します。
[Create zone (ゾーンの作成)] をクリックします。
新規作成したゾーン上で右クリックします。
[Rename (名前の変更)] をクリックしてゾーンの名前を入力します。
[All Destinations (すべての送信先)] をクリックし、ゾーンに含める音声デバイスを選択します。
ゾーンにドラッグアンドドロップします。
1つのデバイスを複数のゾーンに含めることができます。
音声ソースを設定する (バックグラウンドミュージック)
以下の音声ソースは、バックグラウンドミュージックに適していると考えられます。
インターネットラジオ
[Administrator (管理者)] > [Network settings (ネットワーク設定)] > [Proxy (プロキシー)] に移動します。
[Access (アクセス)] を [Manual settings (手動設定)] に設定します。
[Host (ホスト)] URLを入力して [Port (ポート)] を設定します。
[Save configuration (設定の保存)] をクリックします。
[Audio Sources (音声ソース)] > [Create Internet radio (インターネットラジオの作成)] に移動します。
インターネットラジオの名前を入力します。
ブロードキャスト元のURLを入力します。
[Delay (遅延)] (ミリ秒単位のバッファリング時間) の値を設定します。
[Save configuration (設定の保存)] をクリックします。
プレイリスト
[Audio Sources (音声ソース)] > [Create Playlist (プレイリストを作成)] に移動します。
新規作成したプレイリスト上で右クリックします。
[Rename (名前の変更)] をクリックしてプレイリストの名前を入力します。
[Add song (音楽を追加)] アイコンをクリックします。
音声トラックに含めるコンテンツを参照して選択します。
ライン入力
ライン入力ケーブルを使用して、音声ソースをAXIS Network Audio BridgeまたはAXIS Network Audio Amplifierに接続します。
他の音声デバイスの場合と同じ手順に従って、Axis Network Audio BridgeまたはAXIS Network Audio AmplifierをAXIS Audio Manager Proに接続します。音声デバイスを接続するを参照してください。
[Destination & Zones (送信先とゾーン)] に移動し、音声デバイスを選択します。
音声デバイスのプロパティリストをスクロールし、[Advanced settings (高度な設定)] から [Audio source (音声ソース)] を選択します。 これで、音声デバイスを入力としてライン入力を備えた音声ソースとして使用できます。
音声ソースを設定する (パブリックアドレス)
以下の音声ソースは、パブリックアドレスに適していると考えられます。
2N SIP Mic (ローカルネットワーク)
ローカルサブネットワーク上の2N SIP MicをAXIS Audio Manager Proに接続するには、他の音声デバイスの場合と同じ手順に従います。音声デバイスを接続するを参照してください。
2N SIP Mic (リモートネットワーク)
この例では、リモートネットワーク上でSIP Micを設定し、AXIS Audio Manager Proサーバーにそれを接続する方法について説明します。
2N SIP MicのWebページで、次の手順に従います。
2N SIP Micにアクセスします。
[System (システム)] > [AXIS Audio Manager Pro] に移動します。
デバイスの説明を入力します。
[Device mode (デバイスモード)] で [Server active (サーバーアクティブ)] を選択します。
[TCP channel (TCPチャンネル)] で [Server (サーバー)] を選択します。
AXIS Audio Manager ProサーバーのIPアドレスを入力します。
[Local port (ローカルポート)] はデフォルトのままにします。
パスワードを入力します。
[APPLY (適用)] をクリックします。
AXIS Audio Manager Proで、以下の手順に従います。
[Administrator (管理者)] > [Audio device settings (音声デバイスの設定)] > [SIP Mic properties (SIP Micのプロパティ)] に移動します。
[Clients settings (クライアントの設定)] フィールドを右クリックし、[Create new connection (新しい接続の作成)] を選択します。
新しく作成した接続をダブルクリックし、名前を変更します。
[IP address (IPアドレス)] フィールドを選択し、2N SIP MicのIPアドレスを入力します。
[Port (ポート)] はデフォルトのままにします。
[Change password (パスワードの変更)] をクリックし、2N SIP MicのWebページと同じパスワードを入力します。
[Save configuration (設定の保存)] をクリックします。
Axisスピーカー (リモートネットワーク)
- AxisスピーカーをAXIS Audio Manager Proサーバーに接続するには、以下の手順に従います。
AXIS Device Managerを起動します。
AXIS Device Managerをスピーカーと同じネットワークに接続します。
[Add devices (デバイスの追加)] をクリックします。
追加するデバイスを選択し、[Next (次へ)] をクリックします。
AXIS Device Managerに求められた場合は、パスワードを設定します。
[Finish (完了)] をクリックします。
スピーカーを選択して右クリックし、[Install Camera Application... (カメラアプリケーションのインストール...)] を選択します。
アプリケーションファイルを参照します。
このファイルは
netspeakerという名前で、axis.comからダウンロードされます。[Next (次へ)] をクリックします。
ライセンスに [No (なし)] をクリックし、[Next (次へ)] をクリックします。
[Finish (完了)] をクリックします。
[Ready to Install (インストールの準備完了)] ページで、スピーカーを選択して右クリックし、[Configure Devices (デバイスの設定)] > [Configure... (設定)] に移動します。
netspeakerを検索します。[Server ip addr (サーバーのIPアドレス)] のチェックボックスをオンにし、AXIS Audio Manager ProサーバーのIPアドレスを入力します。
[Next (次へ)] をクリックし、[Finish (完了)] をクリックします。
AXIS Audio Manager Proクライアントに移動します。
パスワードを入力し、[Connect (接続)] をクリックします。
[Destinations & Zones (送信先とゾーン)] > [All Destinations (すべての送信先)] に移動して、スピーカーを検索します。
ピアツーピア設定用のVoIP入力 (SIP)
[Audio Sources (音声ソース)] > [Create VoIP input (SIP) (VoIPの入力 (SIP) の作成)] に移動します。
新規作成したVoIPの入力上で右クリックします。
[Rename (名前の変更)] をクリックして名前を入力します。
[Local VoIP input (SIP) (ローカルVoIPの入力 (SIP))] を選択して、ピアツーピアの設定を使用したVoIP設定を行います。
[Listening port (リスニングポート)] にポート番号を入力します。
[Realm (Domain) (領域 (ドメイン))] にIPアドレスまたはドメイン名を入力します。
PBX設定用のVoIP入力 (SIP)
VoIP入力を設定する前に、ユーザー名とパスワードを含むPBXサーバーを設定する必要があります。 PBXサーバーの設定手順は、本製品のユーザーズマニュアルを参照してください。
[Audio Sources (音声ソース)] > [Create VoIP input (SIP) (VoIPの入力 (SIP) の作成)] に移動します。
新規作成したVoIPの入力上で右クリックします。
[Rename (名前の変更)] をクリックして名前を入力します。
[VoIP (SIP) Trunk and Proxy registration (VoIP (SIP) トランクおよびプロキシーの登録)] を選択して、PBXサーバーを使用したVoIP設定を行います。
[Connect to (接続先)] にIPアドレスを入力します。
[UDP/TCP] をプロトコルとして保持します。
[Register line (回線の登録)] を選択して、登録する回線の値を入力し、[Expiry (有効期限)] の値を保持します。
PBXサーバーで使用する番号の [Username (ユーザー名)] と [Password (パスワード)] を入力します。
[Save configuration (設定の保存)] をクリックします。 [Stack status (スタックのステータス)] が [Gateway registering (ゲートウェイの登録中)] から [Ready (準備完了)] に変更されると、設定は完了します。
音声ソースを設定する (その他)
以下の音声ソースは、バックグラウンドミュージックやパブリックアドレス以外のタイプのインストールに適していると考えられます。
RTPソース
[Audio Sources (音声ソース)] > [Create RTP source (RTPソースの作成)] に移動します。
新規作成したRTPソース上で右クリックします。
[Rename (名前の変更)] をクリックしてRTPソースの名前を入力します。
RTPソースを設定します。
ソースがマルチキャストストリームの場合: [Multicast IP address (マルチキャストIPアドレス)] を選択してからIPアドレスを入力し、[Port (ポート)] を設定します。
音声ソースが指定されたストリームの場合: [Source IP address (ソースのIPアドレス)] を選択してIPアドレスを入力します。
[Save configuration (設定の保存)] をクリックします。
セッションを作成する
[Sessions (セッション)] > [Create session (セッションの作成)] に移動します。
音声ソースをセッションにドラッグアンドドロップします。
ゾーンをセッションの [DESTINATIONS (送信先)] セクションにドラッグアンドドロップします。
セッションの [MASTER CONTROL (マスターコントロール)] セクションで音量を下げます。
音楽を再生するには、セッションの [MASTER CONTROL (マスターコントロール)] セクションでセッションをオンにします。
他の音声ソースについて、セッションの作成手順を上記のように繰り返します。 複数のセッションを作成した場合は、セッションに優先度を設定することができます。 [Priority (優先度)] に1~9までの値を設定します。
- 優先度1が最も低い優先度です。
- 各セッションには、音声ソースを1つのみ追加することをお勧めします。 同じセッションに複数の音声ソースを追加すると、音声が混合されます。
スケジュールの作成
定期的なバックグラウンドミュージックのスケジュールを設定する
この例では、バックグラウンドミュージックのスケジュールの設定方法について説明します。 プレイリストは毎日09:00 ~ 17:00に再生されます。
前提条件
バックグラウンドミュージックのプレイリストを含むセッションがある。
プレイリストがループ (セッションメニューで設定) に設定されている。
セッションが (セッションメニューのマスターコントロールで) オンになっている。
スケジュールの設定方法
[Scheduler (スケジューラ)] に移動し、[Tab view (タブビュー)] を選択します。
左側のメインメニューで [Create event (イベントの作成)] を選択します。
[How to schedule (スケジュール方法)] を [Daily (毎日)] に設定します。
[Start time (開始時刻)] を
09:00に設定します。[List of sessions (セッションのリスト)] でバックグラウンドミュージックを含むセッションを選択します。
セッションが [Tab view (タブビュー)] に表示されます。
セッションのアクションとして [Play (再生)] を選択し、[Create new action (新しいアクションの作成)] を選択します。
- 注
最初のアクションを作成すると、[Activate session (セッションのアクティブ化)] と [Deactivate session (セッションの非アクティブ化)] が自動的に作成されます。
再生を開始するトラックを選択します。
アクションとして [Stop (停止)] を選択し、左側のフィールドに
08:00:00と入力し、[Create new action (新しいアクションの作成)] を選択します。- 注
左側のフィールドで入力した時間は、スケジュールされたイベントの開始時刻からアクションの開始までの時間を示します。 イベントの開始時刻を09:00、追加時間を8時間と設定したため、プレイリストは17:00に停止します。
[Save configuration (設定の保存)] を選択します。
割り込みアナウンスのスケジュールを設定する
この例では、バックグラウンドミュージックを中断して実行するアナウンスをスケジュールする方法について説明します。 バックグラウンドミュージックは毎日08:00 ~ 17:00に再生されます。 アナウンスは毎日16:45に再生されます。 アナウンスが終了すると、バックグラウンドミュージックは再開されます。
前提条件
バックグラウンドミュージックがある (詳しくは定期的なバックグラウンドミュージックのスケジュールを設定するを参照)。
アナウンスのプレイリストを含むセッションがある。
アナウンスのプレイリストがループしないように設定されている。
アナウンスのセッションとバックグラウンドミュージックが、同じ送信先のゾーンに設定されている。
アナウンスのセッションが [MASTER CONTROL (マスターコントロール)] で [ON (オン)] になっている。
バックグラウンドミュージックのセッションがアナウンスのセッションよりも優先度が低い (1 = 優先度が最も低い)。
- スケジュールの設定方法
[Scheduler (スケジューラ)] に移動し、[Tab view (タブビュー)] を選択します。
バックグラウンドミュージックのイベント (カレンダーの下にある) を選択します。
[List of sessions (セッションのリスト)] でアナウンスのプレイリストを含むセッションのチェックボックスをオンにします。
セッションが [Tab view (タブビュー)] に表示されます。
アナウンスのセッションのアクションとして [Play (再生)] を選択し、左側のフィールドに
07:45:00と入力して、[Create new action (新しいアクションの作成)] を選択します。- 注
左側のフィールドで入力した時間は、イベントの開始時刻からアクションの開始までの時間を示します。 イベントの開始時刻を09:00、追加時間を7時間45分と設定したため、アナウンスは16:45に開始します。
[Save configuration (設定の保存)] を選択します。
2N SIP MICのボタンを設定する
この例では、AXIS Audio Manager ProへのピアツーピアSIP入力として2N SIP Micのボタンのいずれかを設定する方法について説明します。
前提条件:
2N SIP MicはAXIS Audio Manager Proサーバーに接続する必要があります。2N SIP Mic (ローカルネットワーク)、2N SIP Mic (リモートネットワーク)を参照してください。
1つまたは複数のゾーンを作成する必要があります。ゾーンを作成するを参照してください。
1つまたは複数のプレイリストを作成する必要があります。プレイリストを参照してください。
[Audio Sources (音声ソース)] に移動し、リストからSIP MICを選択します。
2N SIP Micの表示で、番号が付いたボタンのいずれかを押します。
ボタンの名前を入力します。
[pre-recorded message to zones (ゾーンへの事前録音済みメッセージ)] を選択します。
ゾーンを [Selected zones (選択したゾーン)] にドラッグアンドドロップします。
プレイリストをドラッグアンドドロップします。
Danteに接続する
- 前提条件
AudinateTM製Dante Virtual Soundcardソフトウェアがインストール済みである。
AudinateTM製Dante Controllerソフトウェアがインストール済みである。
Dante Virtual Soundcardを起動し、[Start (開始)] をクリックします。
AXIS Audio Manager Proを再起動します。
AXIS Audio Manager Proにログインします。
[Audio Sources (音声ソース)] にDante Virtual Soundcardレシーバーが表示されていることを確認してください。
Dante Controllerを起動し、レシーバーとトランスミッターを接続します。
AXIS Audio Manager Proで [Sessions (セッション)] に移動します。
Dante Virtual Soundcardレシーバーを使用して、新しいセッションを音声ソースとして作成します。 セッションの作成方法の詳細については、セッションを作成するを参照してください。
ユーザーインターフェース
このセクションでは、AXIS Audio Manager Proのユーザーインターフェースに関する基本的な情報を提供します。
セッション
セッションは、AXIS Audio Manager Proに接続された音声デバイスで再生される音声ソースとゾーンを組み合わせるために使用されます。
セッションの作成と再生の準備
セッションを作成するには:
空のセッションで [Create session (セッションの作成)] をクリックします。
音声ソースエリア内にカーソルを合わせて右クリックし、[Create session (セッションの作成)] を選択します。
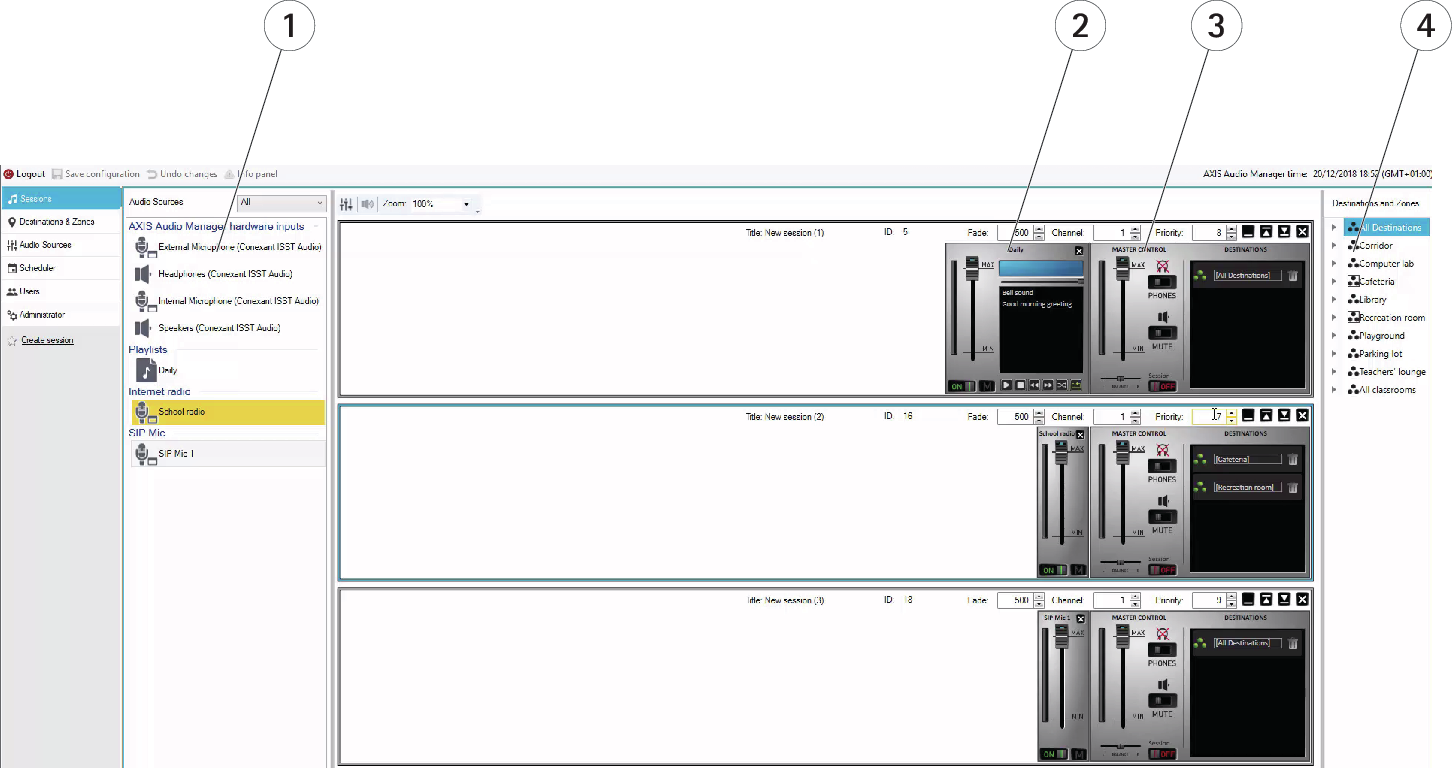
- 使用可能な音声ソース
- セッションの音声ソース
- セッションのマスターコントロール
- 送信先とゾーン
音声ソースを作成したセッションにドラッグアンドドロップします。 ゾーンを送信先のリストにドラッグアンドドロップすることができます。
セッションの制御と起動
[ON (オン)] をクリックしてセッションを起動します。
バランス – 右/左チャンネルのバランスを設定します。
音検知 – 離れた場所の音声をローカルで聞きます。
音量 – メインセッションの音量を設定します。
音声のアクティブ化/非アクティブ化 – アクティブなセッションの音声を有効/無効にします。
送信先 − 使用されている送信先とゾーンのリストです。
[Priority (優先度)] – セッションの優先度を設定します。 優先度の範囲は1~10です。 高い数値ほど優先度が高くなります。
[Channel (チャンネル)] – セッションごとにチャンネルを設定します。 音声デバイスは、4つの異なるソースからの4チャンネルをサポートします。
[Fade (フェード)] – セッションのフェードを設定します。 パラメーターを使用して、段階的に音量を変化させることができます。 フェード範囲は500~2000ミリ秒です。
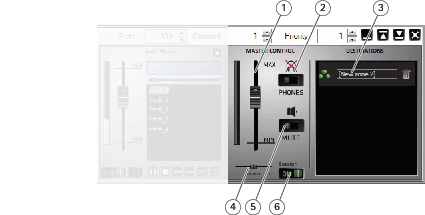
- マスターボリューム
- 音検知
- セッション中のゾーン
- バランス
- ミュート
- セッションのオン/オフ
音声ソース
セッション内の音声ソースは、マスターコントロールおよび音声ソースのコントロールパネルを使用して制御します。 音声ソースのコントロールパネルは、プレイリストを除くと、すべてのタイプの音声ソースで共通です。
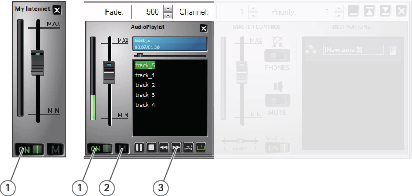
- オン/オフ
- ミュート
- プレイリストのコントロール
音声ソースのコントロールパネル – 音量、バランス、および音声のアクティブ化/非アクティブ化を制御するのに役立ちます。
プレイリスト – mp3ファイルの再生/停止、一時停止、次に進む、前に戻る、シャッフル、繰り返しを制御します。
送信先とゾーン
ゾーンとは、複数の音声デバイスを集めたもので、プレイリストの音楽、音声ストリーム、アナウンス、その他を再生するためにまとめて管理することができます。
ゾーンを作成する:
[Create zone (ゾーンの作成)] をクリックします。
[All zones (すべてのゾーン)] にカーソルを合わせて右クリックし、[Create zone (ゾーンの作成)] を選択します。
音声デバイスのリストから、作成したゾーンに音声デバイスをドラッグアンドドロップします。
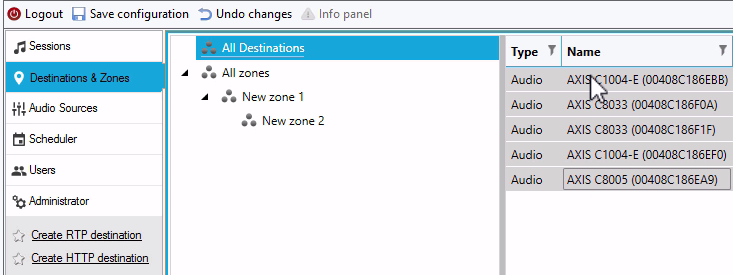
送信先のリストとフィルター
ネットワーク内の音声デバイスのリストで、表示可能にする列を選択できます。 リスト内の任意の場所で右クリックし、[Select columns (列を選択)] を選択します。
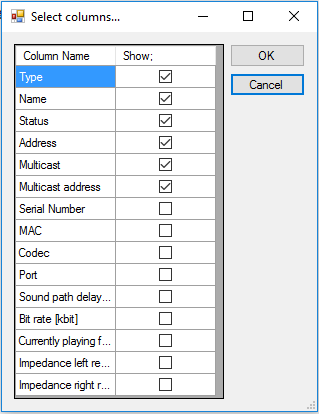
いずれかのヘッダー項目上でクリックしてフィルターの設定に移動します。
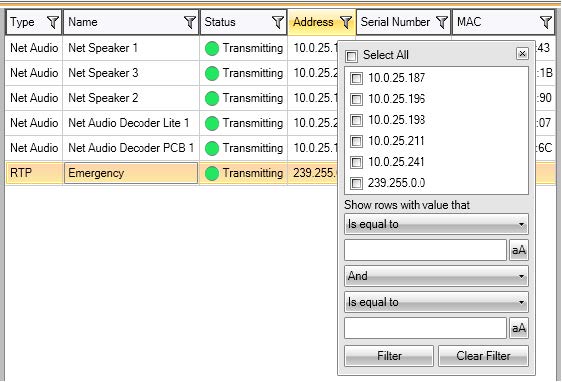
プロパティ
[All Destinations (すべての送信先)] に移動し、音声デバイスをクリックすると、そのプロパティを表示できます。
[Restart (再起動)] – 音声デバイスを再起動します
[Blink (点滅)] – LEDの点滅と音声による通知を有効にします。
スピーカー名
割り当てられた接続 – 音声デバイスがパッシブモードを使用している場合の名前と割り当てられている接続です。
シリアル番号
MACアドレス
再生の優先度を設定する
一般的なサードパーティ製RTPストリーム
音声パラメーター
音量およびミュート – 音声デバイスの音量を設定します。
音声パスの遅延 [ミリ秒] – 予想される値を設定します。
チャンネル – 使用するチャンネル数を設定します
ステレオ – 2つの独立型スピーカーで、それぞれ独立した音声チャンネルが使用されます。
モノラル – 1つのチャンネルでのみ音声送信し、両方のスピーカーで同じ音声が生成されます。
ビットレート [キロビット] – 1秒間の音声信号で送信されるビット数を定義します。 この情報にはIPパケットのオーバーヘッドは含まれません。
高度な設定
音声ソース - ライン入力からの音声を有効または無効にします。
マルチキャストを無効にする – マルチキャストを行うとネットワーク帯域幅やサーバーのリソースを少なくすることができます。 マルチキャストはスピーカーごとに個別に調整できます。
Telnetを有効にする – Telnet接続はデフォルトで無効になっています。 この接続中にTelnetを有効にする場合は、このオプションを選択してください。 高度なトラブルシューティングにのみ使用されます。
チャンネル – 音声デバイスを設定します。
Generic RTPの出力
Generic RTPの出力により、AXIS Audio Manager Proからの音声を、RTPプロトコル経由の音声をサポートするすべての音声デバイスにコーデックG711、L16を使用して送信できます。 コーデックは、この出力に定義されています。 定義されているIPアドレスとポートに音声ストリームが送信されます。 RTPの送信先が適切に動作するためにライセンスが必要です。
RTPの送信先のプロパティ
このセクションでは、主にRTPの送信先について説明します。
送信先名 このパラメーターはRTPの送信先の名前を示し、変更することができます。
音声コーデック – 必要な音声コーデックを選択できます。 以下のオプションのいずれかを選択できます。
G711 u-Law
G711 A-Law
Liner PCM 16ビットステレオ
Liner PCM 16ビットモノラル
IPアドレス – マルチキャストIPアドレスを設定します。
ポート – ポートを設定します。
TTL − マルチキャストパケットのTTL (Time to Live) を設定します。 -1はシステムのデフォルトを意味しています。このパラメーターを変更しないことをお勧めします。 このパラメーターはネットワークスペシャリストと連携して使用しないと、ネットワークが過負荷になる場合があります。
所有しているライセンス – 有効なライセンスが正常に追加されているかどうかを示します。
複数の音声デバイスの設定を同時に変更する
複数の音声デバイスを選択する場合、数種類の音声デバイスの設定を保存できます。 灰色の帯は、より多くの音声デバイスの設定を変更できることを示しています。 パラメーターを選択して変更し、[Save (保存)] をクリックします。
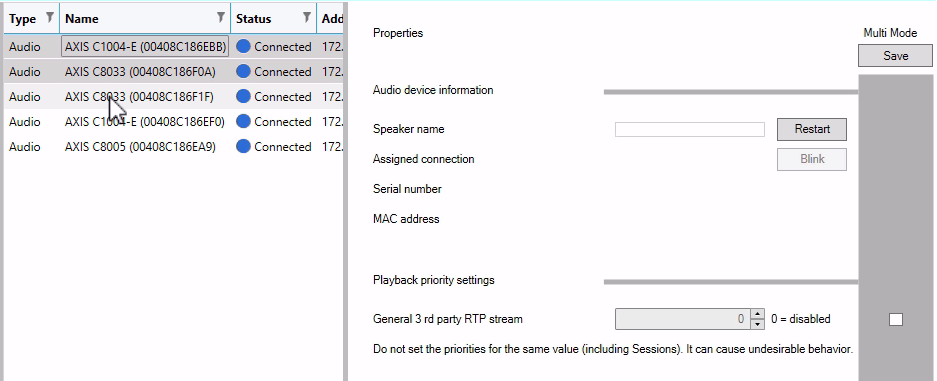
音声ソース
音声ソースは、AXIS Audio Manager Proで使用される音声入力の種類です。 音声ソースを使用するには、事前に設定する必要があります。 AXIS Audio Manager Proには、次の種類の音声ソースがあります。
ハードウェア入力
プレイリスト
VoIP
インターネットラジオ
RTP
SIP MIC
音声ブリッジ
ハードウェア入力
ハードウェア入力は、AXIS Audio Manager Proを実行しているPCサーバーの入力です。
プレイリスト
新しいプレイリストを作成するには、[+] ボタンをクリックして音声ファイルを追加します。 Shift/Ctrlキーを使用して、複数のファイルを一度に選択できます。
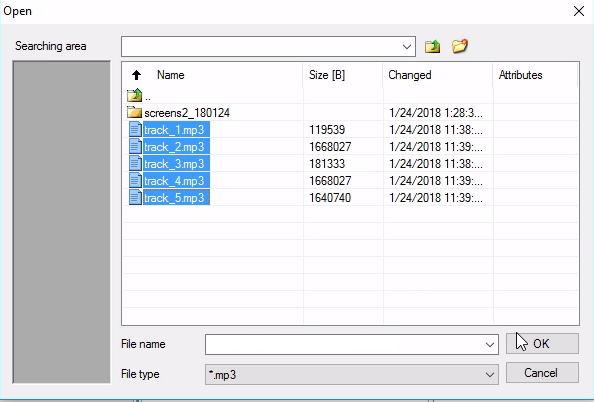
インターネットラジオ
- インターネットラジオチャンネルを使用する:
[Audio sources (音声ソース)] > [Internet radio (インターネットラジオ)] に移動します。
インターネットラジオチャンネルのURLを入力します。
無線遅延をミリ秒単位で設定します。
Generic RTPの入力
Generic RTPの入力は、一般的な音声入力です。 RTPプロトコルとコーデックG711、L16を使用して音声を送信できるすべてのデバイスは、セッションの音声ソースに使用できます。 音声ソースは、リスニングポート、IPアドレス (ユニキャスト、つまりサーバーのIPアドレスを除く) によって定義されます。AXIS Audio Manager Proが定義されたマルチキャストアドレスで受信する場合は、このアドレスを入力する必要があります。 音声ソースを保護するために、ソースのIPアドレスを定義することができます。
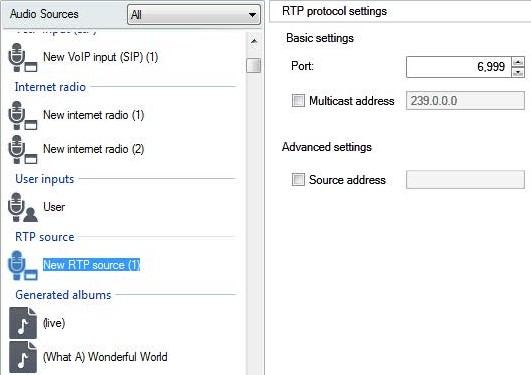
SIP MIC
[Audio sources (音声ソース)] > [SIP Mic] に移動し、AXIS Audio Manager Proから直接 [2N SIP Mic] に接続して設定します。
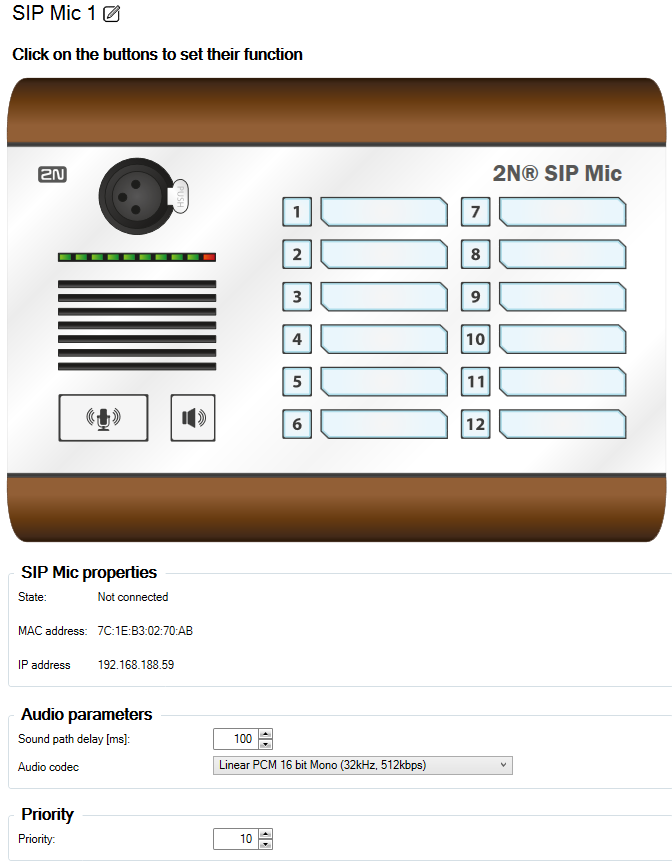
音声ブリッジ
AXIS Audio Manager Proから直接音声ブリッジに接続して設定するには、[Audio sources (音声ソース)] に移動し、音声ブリッジを選択します。
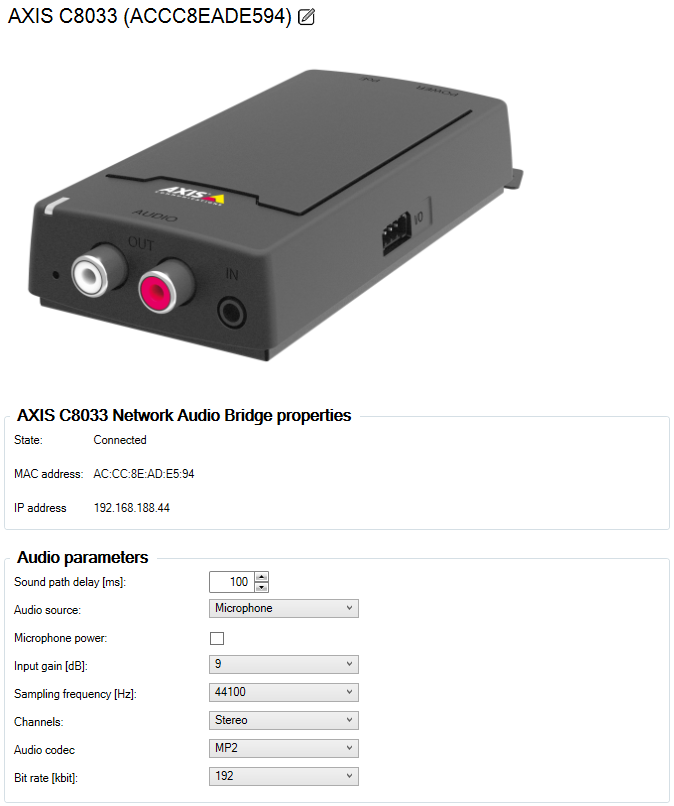
VoIPの入力
[Audio sources (音声ソース)] > [VoIP input (SIP) (VoIPの入力 (SIP))] に移動し、SIPまたはVoIPトランクを経由して、VoIP (Voice over IP) PBXに音声デバイスをVoIPステーションとして接続します。
PBX IPアドレス、ユーザー名、パスワード (要求された場合)、およびポートを入力して、PBXへの通信を確立します。
また、[Local VoIP input (SIP) (ローカルVoIPの入力 (SIP))] を選択して、AXIS Audio Manager Proへの直接的なVoIP呼び出しを許可し、セッションにソースを割り当てることもできます。 その後、AXIS Audio Manager Proで、VoIP電話からのピアツーピアVoIP呼び出しを受信できます。
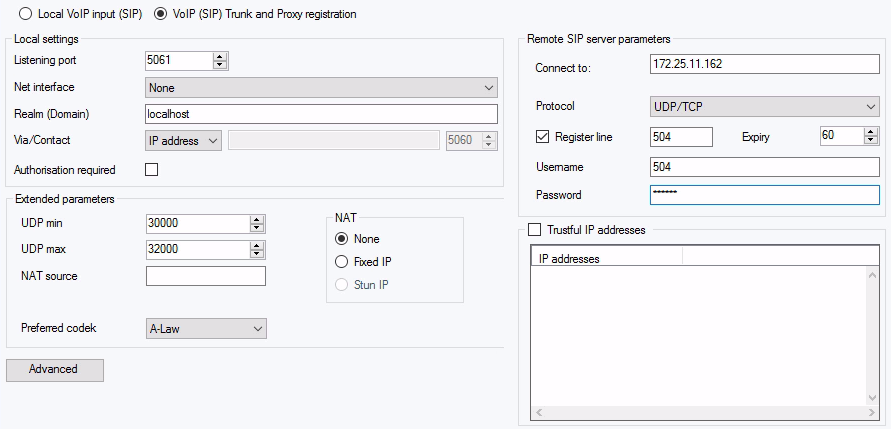
ローカルの設定
リスニングポート – 特定のゲートウェイで接続先と通信しているAXIS Audio Manager Proのローカルポートです。
領域 (ドメイン) – このゲートウェイが通信で使用しているドメインを定義します。 ここで指定するドメインとポートは、AXIS Audio Manager Proにルーティングされる後続の呼び出しと関係があります。 INVITEメッセージが着信すると、Request-URIフィールドに領域 (ドメイン) とポートが含まれているかを調べます。 値がSIPのGW設定に一致すると、AXIS Audio Manager Proにパケットがルーティングされます。 INVITEメッセージはAliasesフィールドに含まれるRequest–URI値で処理されます。
Via/Contactヘッダー – Via ヘッダーおよびContactヘッダーの内容を定義します。 以下のオプションが利用できます。
IPアドレス – 一意のPBX IPアドレスを入力します。
FQDN – PBXホスト名を含むヘッダーで、PBX IPインターフェースで入力できます。
NAT – PBXへの通知メッセージが接続先からのものであることを示す、固定のパブリックIPアドレスとNATポートを入力します。 パケットは、ルーターでのIPアドレスのポート設定に基づいてPBXにルーティングされます。
STUN – STUNサーバーアドレスとポートを入力して、NATルーター配下で使用されている現在のアドレスを識別します。
許可が必要 – 接続先からの着信呼び出しの認証要求をアクティブにします。 呼び出しの認証にはユーザーのログインデータが使用されます。 すべてのログインが常に検索対象となります。
リモートSIPサーバーパラメーター
接続先 – AXIS Audio Manager Proをトランク (呼び出し要求や登録要求がルーティングされる場所) 経由で接続する接続先 (オペレーターまたは他のPBX) のIPアドレスまたはDNS名を設定します。 5060以外のポートを使用するには、コロンの後ろのポートを指定します (例: 192.168.122.43:5071)。
プロトコル – 送信にUDPとTCPのいずれかまたは両方を使用するか指定します。 NAPTR (Name Authority PoinTeR) を選択すると、DNSへの質問が最初に作成され、返信に応じて適切な伝送プロトコルが設定されます。
回線の登録 – 接続先の登録を有効にし、ゲートウェイ登録番号 (呼び出し側ID) を指定します。 呼び出しの設定要求を未登録のゲートウェイに再送信することはできません。
Trustful IP Addresses (信頼できるIPアドレス)
このパラメーターは、指定のSIPゲートウェイを経由する目的以外の呼び出し試行に対して、AXIS Audio Manager Proの安全を確保します。 このオプションをオフにすると、リストに記載されているIPアドレスからの要求のみ通過が許可されます。 IPアドレスのリストの右側にあるボタン、またはIPアドレスリストで右クリックして表示されるコンテキストメニューを使用して、リスト内のIPアドレスを追加、削除、変更します。
VOIP (SIP) の詳細設定
[Advanced (詳細設定)] をクリックして [Advanced VOIP (SIP) settings (VOIP (SIP) の詳細設定)] に移動します。
SIP
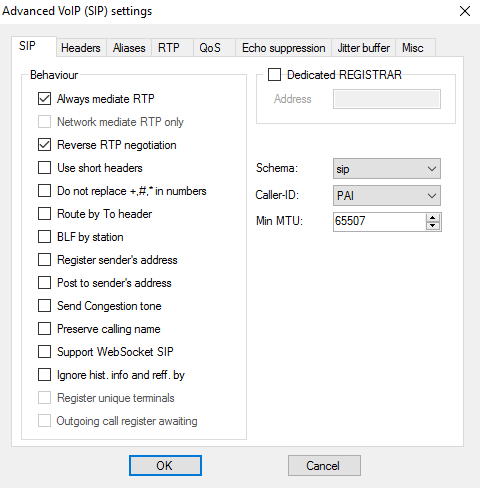
RTPを常に仲介 – すべての場合にPBX VoIPカード経由でRTPストリームをルーティングします。 これを設定しないと、RTPストリームは、VoIPで使用するPBXの外部 (VoIP接続の外側) にルーティングされ、PBXがこのような呼び出しの信号のみを処理する可能性があります。
RTPネゴシエーションの反転 – コーデックのネゴシエーション方式を設定します。 このオプションをオフにしないと、PBXからINVITEメッセージでコーデックが提供されます。
短いヘッダーを使用 – SIPパケットの送信で省略型のヘッダー項目を使用します。 例: From = f、To = t、Via = v。 この最適化で送信するデータ量を最小限に抑えることができます。
+、#、*を番号に置き換えない – 文字 (+、#、*) は、適切な文字列%xxで番号に置き換えられます。
Toヘッダーに応じてルーティングする – ポートでの着信呼び出しのルーティングはヘッダーの設定に従います。 設定しない場合 (デフォルト!)、呼び出しはRequest URIヘッダーに従ってルーティングされます。
[Register sender's address (送信側のアドレスを登録)]
[Post to sender's address (送信側のアドレスに送信)]
[Send Congestion tone (輻輳トーンを送信)]
[Preserve calling name (呼び出し名を保持)]
[Ignore hist- info and reff. by (履歴と参照元の情報を無視する)]
スキーマ – SIPの「To」および「From」ヘッダーにsip方式またはtel方式を設定します。telは勧告E.164に準拠した番号付けプランを基準とするネットワークで使用されます。
[Caller-ID (呼び出し側ID)]
最小 MTU – UDP/TCPモードのTCPで使用が義務付けられるパケットの最小長さです。 推奨される最大値は1448バイトです。
ヘッダー
完全なドメイン名 – FromヘッダーとToヘッダー内で使用するドメインを指定します。
情報の送信 – P-Asserted-Identity – INVITEメッセージでP-Asserted-Identityヘッダーを有効にします。 このヘッダーは接続先へのCLIR送信で使用されます。ただし、CLIR (発信者番号通知制限) が有効化されている場合でも呼び出し側の番号に関する情報を提供します。 このヘッダーは、SIPゲートウェイではデフォルトで有効、SIPプロキシーではデフォルトで無効になっています。
[Complete users (完全なユーザー名)]
エイリアス
このオプションを使用して、追加した領域 (ドメイン) がこのポートで受け入れられるように指定します。 着信呼び出し (INVITE) などは、Request–URIが指定のSIP GW設定に一致するか、SIPプロキシ設定とドメインまたはエイリアスが一致するこのポートにルーティングされます。
RTP
DSP – 送信するデータを最適化します。 ユーザーが発信しない間はパケットは送信されません。 VADはVoice Activity Detection (音声アクティビティ検知) の略称です。
VADオフ
G.729 Annex Bに準拠したVAD
VADライト
コンフォートノイズの生成 – コンフォートノイズの生成を有効にします。 従来のアナログ回線のユーザーが一部のバックグラウンドノイズを使用していました。これは同様の呼び出しの印象をユーザーに与えるためのオプションです。
損失パケットのマスク – 含まれていた可能性がある損失パケットの内容の最適な計測を有効にします。
[Send with period (期間を指定して送信)]
QoS
[TOS/DiffServ] セクションでは、送信パケットのパラメーターを設定できます。このパラメーターでネットワーク要素が処理するパケットの優先度を定義します。
SIP – SIPパケットの優先度を設定する16進数値です。
RTP – RTPパケットの優先度を設定する16進数値です。
デフォルト値 – 2つのパラメーターのデフォルト値をリストアします
エコーの抑制
このタブを使用して、エコーの発生を防ぐさまざまな方法をアクティブにします。
Suppression off (抑制オフ)
Profile G.168 8 ms (プロファイルG.168 8ミリ秒)
[Profile G.168 16 ms (プロファイルG.168 16ミリ秒)]
Profile G.168 32 ms (プロファイルG.168 32ミリ秒)
Profile G.168 64 ms (プロファイルG.168 64ミリ秒)
Profile G.168 128 ms (プロファイルG.168 128ミリ秒)
Delay [ms] (遅延 [ミリ秒])
Adaptive suppression (適応抑制)
Non–linear processing (非線形処理)
Reuse of coefficients (係数の再利用)
Automatic control (自動調整)
ジッターバッファ
このタブにパラメーターを設定して、ネットワークを通過するパケットの遅延の変動を最適化します。
Type (タイプ) : Fixed (固定)、Adaptive (適応)、Short-run Adaptive (短期間対応)、Non-Managed Network (非マネージドネットワーク)
Delay [ms] (遅延 [ミリ秒])
Depth [ms] (深度 [ミリ秒])
Automatic adaptation (自動適合)
短期間適応パラメーター
Low range [ms] (低範囲 [ミリ秒])
High range [ms] (高範囲 [ミリ秒])
Threshold (しきい値)
その他
INFO方式でマークを送信する
DTMF – SIP INFO方式を使用する、2つのDTMF送信モードのいずれかを選択します。 モードには、DTMFでメッセージを送信するさまざまな形式があります。
呼び出しでマークを受信する
モード – 呼び出しでサポートされているDTMF受信モードを設定します。
STUNサーバー – NATクライアント (ファイアウォール配下のPC) がLAN外部でホスティングされているVoIPプロバイダーに電話呼び出しを設定できるようにSTUNサーバーでサポートします。
アドレス – ポートのRTPインターフェースの設定でSTUN IP方式を選択している場合に使用するSTUNサーバーアドレス (IPまたはドメイン名) を入力します。 デフォルト値は、stunserver.orgです。
ポート – STUNで使用するポートを設定します。 デフォルト値はport 3478です。
KeepAlive
期間 – KeepAliveパケットの送信間隔を定義します。 デフォルト値は10秒です。
スケジューラ
[Scheduler (スケジューラ)] を使用して、プレイリストやセッションを制御するためのイベントやアクションを作成します。 プレイリストの一連のアクションはイベントと呼ばれ、複数のセッションの複数のプレイリストを1つのイベント内で制御できます。スケジュールの作成を参照してください。
イベントを作成する
イベントを作成する前に、プレイリストを含むセッションを次のように準備します。
イベントを作成するには、[Scheduler (スケジューラ)] に移動し、[Create event (イベントの作成)] をクリックします。
イベントのプロパティ
イベントの頻度を設定します。 以下のオプションが利用できます。
スケジュールなし – このイベントは実行されません。
毎日 – 毎日 (またはx日ごと) の指定した時刻にイベントが開始されます。
毎週 – 毎週またはx週ごとに、指定した曜日の指定した時刻にイベントが開始されます。
毎月 – アクションを開始する月と当月の日付、およびアクションが発生する月を選択します。
[Once only (1回のみ)]
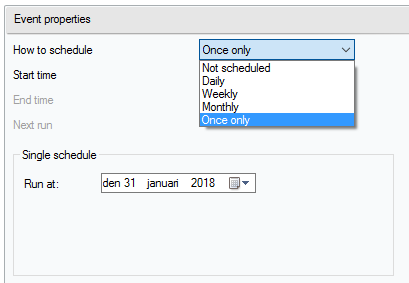
アクションを設定する
イベントが追加されている日付を選択します。 必要なアクションをドラッグアンドドロップします。 アクションをクリックし、そのパラメーターを [Action properties (アクションのプロパティ)] で編集します。 アクションには次のプロパティを設定できます。
再生、他を停止、および前に戻り、セッションのアクティブ化/非アクティブ化 - 開始時間のみを設定します。
音量 – プレイリストの音量 (音量レベルとスムーズな音量の変更) を設定します。
バランス – プレイリストのバランス (開始時刻、バランスを変更する時刻、バランスを変更する量) を設定します。
イベントを表示する
[Scheduler (スケジューラ)] タブの左側にイベントリストがあります。 以下のいずれかのビューでリストを表示します。月次、日次またはすべてのイベント。
月次ビュー – ナビゲーションのカレンダーを表示します。 日付をクリックすると、選択した日付に関連付けられているイベントが実行されます。
日次ビュー – 選択した日付の詳細情報とこの日付に割り当てられているアクションが表示されます。
すべてのイベント – 利用可能なすべてのイベントが表示されます。
ユーザー
[Users (ユーザー)] タブをクリックして、ユーザーを作成および削除し、ユーザー権限を変更します。
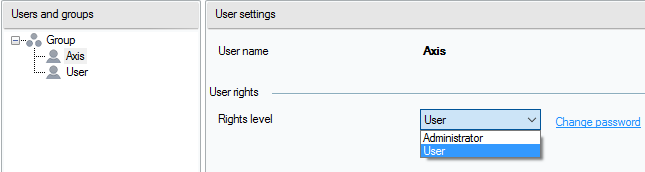
管理
[Administrator (管理者)] タブは、他のシステムパラメーターを設定したり、システムの状態を監視したりできます。 このタブには、一般的な設定と管理が含まれています。
一般設定 - 全般
全般では、言語およびログを記録する外部のsyslogサーバーを設定することができます。
SYSLOGサーバーを使用して、AXIS Audio Manager Proのログを外部のSyslogサーバーに送信します。 IPアドレスと宛先ポートの設定が終了すると、サーバーメッセージが自動的に送信されます。TCPプロトコルはパケットに使用するため、syslogサーバーへのTCP接続を有効にするために必要です。
1,RADIO_DISCONNECT,"New session (1)","http://api.play.cz/danceradio192.mp3.
m3u","New internet radio (1)"
Par1: 1 - id of message. After server restart number is set to 0.
Par2: RADIO_DISCONNECT - type of message (see below)
Par3: "New session (1)" - source of message
Par4: "http://api.play.cz/danceradio192.mp3.m3u" - subject of change
Par5: "New internet radio (1)" - name of subjectパラメーターはUTF-8でエンコードされ、キーボードの二重引用符 (" ") が使用されます。 テキストに「"」が含まれている場合は、プレフィックス「\」が使用されます。 つまり、スピーカー「Kitchen」は、パラメーター内では、「スピーカー \"Kitchen\"」としてエンコードされます。
SPEAKER_LOGIN - NetSpeaker has been logged in; Par3=Speaker
SPEAKER_LOGOUT - NetSpeaker has been logged off; Par3=Speaker
SPEAKER_CONNECT - NetSpeaker has been connected to session;
Par3=Speaker,Par4=Session
SPEAKER_DISCONNECT - NetSpeaker has been disconnected from session;
Par3=NetSpeaker name
FILE_CONNECT - Session starts playing song; Par3=Session,Par4=name of
file with full path,Par5=Name of playlist
FILE_DISCONNECT - Session stops playing song; ,Par3=Session,Par4=name
of file with full path,Par5=Name of playlist
USER_CONNECT - User was connected to session; Par3=Session,Par4=User
USER_DISCONNECT - User was disconnected from session; Par3=Session,
Par4=User
VIRTUAL_CONNECT - Virtual input was connected to session; Par3=Session,
Par4=Virtual input
VIRTUAL_DISCONNECT - Virtual input was disconnected from session;
Par3=Session,Par4=Virtual input
RADIO_CONNECT - URL input (radio) was connected to session;
Par3=Session,Par4=URL address,Par5=Name of radio
RADIO_DISCONNECT - URL input (radio) was disconnected from session;
Par3=Session,Par4=URL address,Par5=Name of radio
HW_CONNECT - HW input was disconnected to session; Par3=Session,Par4=HW
input source's name
HW_DISCONNECT - HW input was disconnected from session; Par3=Session,
Par4=HW input source's name
VOIP_CONNECT - VoIP input was connected to session; Par3=Session,
Par4=Voip source's name
VOIP_DISCONNECT - VoIP input was disconnected from session;
Par3=Session,Par4=Voip source's name
RTP_CONNECT - RTP source was connected to session; Par3=Session,
Par4=Rtp source's name
RTP_DISCONNECT - RTP source was disconnected from session; Par3=Session,
Par4=Rtp source's name's name
SESSION_MUTED - Session was muted; Par1=Session source's name's name
SESSION_UNMUTED - Session was unmuted; Par1=Session source's name一般設定 - 音声デバイス
音声デバイス - 音声を選択し、ローカルの1つの音声デバイスにルーティングできます。 これによってトラブルシューティングが容易になります。
一般設定 - ライセンス
ライセンス管理を行います。 AXIS Audio Manager Proの高度な機能を使用するにはライセンスが必要です。 ライセンスは、PC Windows/ハードウェアのアップグレード後に有効になります。
インターフェース
利用可能なネットワークインターフェースの概要を示します。
ネットワーク設定 - マルチキャストアドレス
マルチキャストアドレスを設定するには、[Network settings (ネットワーク設定)] の [Multicast addresses (マルチキャストアドレス)] に移動します。 アドレス範囲を指定した場合のマルチキャスト、またはポート範囲を指定するか単一IPアドレスでの送信の場合のマルチキャストを選択します。 デフォルトのアドレス範囲は239.0.0.0/8です。 設定 (セッション、遅延、ビットレート...) が同じスピーカーグループごとに、1つのマルチキャストストリームを使用します。
TTL (Time to Live) マルチキャストパケットのパラメーターを変更することができます。 システムのデフォルト値が使用されるようにするには、-1を使用します。 一部のアプリケーションではこの設定の変更が必要になることがありますが、ネットワークスペシャリストと連携して行う必要があります。
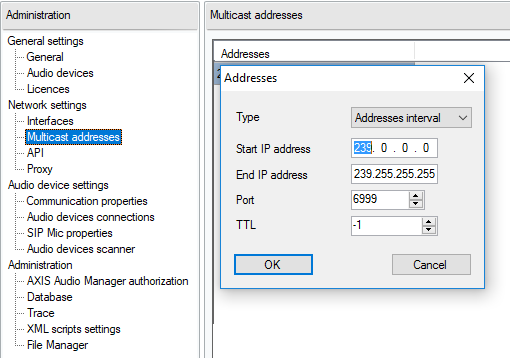
ネットワーク設定 - API
AXIS Audio Manager Pro API接続で使用するポート、およびクライアントの制限を設定します。
XML APIを使用すると、外部のサードパーティ製アプリケーション (iPhoneアプリケーションやタブレットアプリケーションなど) でシステムを制御できます。 HTML APIを使用すると、AXIS Audio Manager Proに基本的なコマンドを送信したり、セッションを制御したりできます。 HTML APIはVoIP電話やインターカムで主に使用しますが、Webアプリケーションからもコマンドを送信できます。
ネットワーク設定 - プロキシー
プロキシーの使用を有効または無効にします。 プロキシーのホストアドレスを入力します。
音声デバイスの設定 - 通信プロパティ
接続された音声デバイスの管理ドメインを設定して、ネットワーク内の別のAXIS Audio Manager Proと接続しないようにします。
音声デバイスの設定 - 音声デバイスの接続
パッシブモードの音声デバイスの接続パラメーターを設定します。 音声デバイスへの接続を確立するパラメーターを保存します。
[Audio device connections (音声デバイスの接続)] の下の [Audio device settings (音声デバイスの設定)] に移動して、パラメーターを設定します。
Connection timeout (接続のタイムアウト) – 接続試行の時間間隔を定義します。
IPアドレス – 音声デバイスのIPアドレスを設定します。
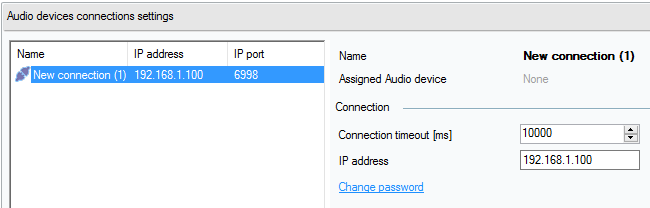
SIP Micのプロパティ
以下のSIP Micのパラメーターを設定します。
Server port (サーバーポート): AXIS Audio Manager ProがSIP Micへの接続を開始するときに使用するサーバーポートを設定します。
Mic UDP min port (Mic UDP最小ポート): SIP MicからAXIS Audio Manager Proへのアナウンスに使用されるポートの最小値を設定します。
SIP Mic UDP max port (SIP Mic UDP最大ポート): SIP MicからAXIS Audio Manager Proへのアナウンスに使用されるポートの最大値を設定します。
Change password (パスワードの変更): AXIS Audio Manager ProとSIP Micの間の通信用の新しいパスワードを設定します。
- 注
GUIには、パスワードが既に設定されているかどうかが示されません。 新しいパスワードを入力すると、古いパスワードが上書きされます。
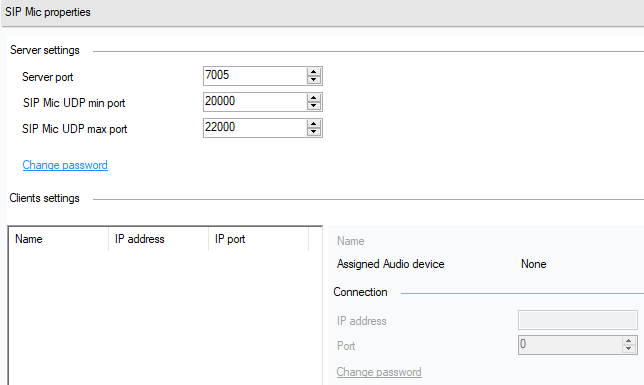
音声デバイスの設定 - 音声デバイススキャナー
ネットワーク内の音声デバイスとその設定を検索するには、スキャナーを使用します。 ネットワークで利用可能なすべてのスピーカーが左側に表示されます。 スピーカーを選択すると、そのパラメーターを変更することができます。
スキャナーに黄色にハイライトされている音声デバイスがある場合は、ドメイン (Manager側と端末デバイス側の両方) を確認してください。または、試用版のデバイスのライセンス数が超過していないかを確認してください。
[Audio devices (音声デバイス)] に移動し、パラメーターを設定する [Audio devices scanner (音声デバイススキャナー)] を選択します。
Description (説明) – 選択した音声デバイスの詳細を必要に応じて入力します。
ドメイン – ドメインが設定されている音声デバイスは、同じドメインでサーバーに割り当てられます。
シリアル番号
MACアドレス
モード – パッシブ/アクティブ/検索モードから選択します。
パッシブモードは、Net Audioデバイスの設定およびNet Audioデバイスの接続セクションに従って、サーバー側から音声デバイスへの接続を設定する必要があります。
アクティブモードでは、デバイスは、サーバーのIPアドレスのパラメーターを使用してAXIS Audio Manager Proに自動接続します。
検索モードとは、音声デバイスがAXIS Audio Manager Proをネットワークで自動的に検索し、検索したManagerのドメインを引き継いで使用し、サーバーに接続する方法です。
IPアドレス – 音声デバイスの実際のIPアドレスです。
AXIS Audio Manager ProのIPアドレス
AXIS Audio Manager ProのTCPポート
管理 - AXIS Audio Manager Proの認証
音声デバイスに対するAXIS Audio Manager Proの認証 – 音声デバイスにアクセスするManagerの認証パスワードを設定します。
AXIS Audio Manager Proに対する音声デバイスの認証 – AXIS Audio Manager Proにアクセスする音声デバイスの認証パスワードを設定します。
管理者のログイン認証パスワード – 管理者ユーザーがメインで使用する管理者パスワードを変更します。
GUIには、パスワードが以前に設定されているかどうかが示されません。 新しいパスワードを入力すると、古いパスワードが上書きされます。
トラブルシューティング時には、[AXIS Audio Manager Pro authentication to audio device (音声デバイスに対するAXIS Audio Manager Proの認証)] と [Audio device authentication AXIS Audio Manager Pro (AXIS Audio Manager Proに対する音声デバイスの認証)] のパスワードだけを更新します。 telnetが有効になっていることを確認します。