製品概要
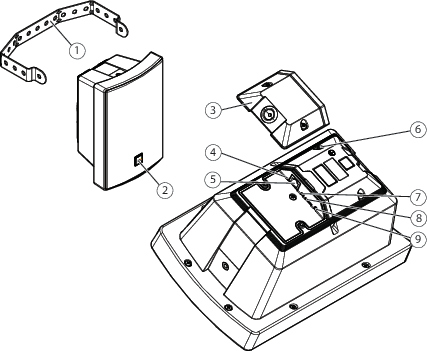
- ブラケット
- ロゴタイプ (回転式)
- ハッチ
- LEDインジケーター
- ネットワーク コネクター
- 保護アースターミナル
- マイクロフォンを無効にするスイッチ
- SDカードスロット
- コントロールボタン
コネクタとボタン
保護アースターミナル
感電の危険があります。本製品は、アース線を使用して接地してください。アース線の両端がアース面と接触していることを確認してください。
できるだけ短い電流路にするため、できる限りアース線が短くなるようにしてください。
ネットワーク コネクター
Power over Ethernet (PoE) 対応RJ45イーサネットコネクター
本製品は、シールドネットワークケーブル (STP) を使用して接続してください。本製品は、用途に合ったケーブルを使用してネットワークに接続してください。ネットワーク装置がメーカーの指示どおりに設置されていることを確認します。法的要件については、Axisのホームページwww.axis.comでインストールガイドを参照してください。
コントロールボタン
- コントロールボタンの位置については、製品概要を参照してください。
- コントロールボタンは、以下の用途で使用します。
自動スピーカーテストのキャリブレーションを行う試験信号音を送信する。コントロールボタンを押して、離します。
製品を工場出荷時の設定にリセットする。工場出荷時の設定にリセットするを参照してください。
AXIS Video Hosting Systemサービスに接続する。AXIS Video Hosting System (AVHS)を参照してください。接続するには、ステータスLEDが緑色に点滅するまで、ボタンを押し続けます (約3秒間)。
AXIS Internet Dynamic DNSサービスに接続する。AXIS Internet Dynamic DNS Serviceを参照してください。接続するには、ボタンを押し続けます (約3秒間)。
マイクロフォンを無効にするスイッチ
マイクロフォンを無効にするスイッチの場所については、製品概要を参照してください。
マイクロフォンを無効にするスイッチを使用すると、マイクロフォンを機械的にオンまたはオフにできます。工場出荷時の設定では、このスイッチはオンになっています。
LEDインジケーター
| ステータスLED | 説明 |
| 消灯 | 正常動作の場合消灯します。 |
| 緑 | 起動完了後、通常の操作では10秒間点灯します。 |
| オレンジ | 起動時に点灯し、装置のソフトウェアのアップグレード中、または工場出荷時の設定にリセット中に点滅します。 |
| オレンジ/赤 | ネットワーク接続が利用できないか、失われた場合は点滅します。 |
| 赤 | アップグレードに失敗すると、ゆっくり点滅します。 |
| 赤/緑 | [Locate device (装置の発見)]が選択されると速く点滅します。 |
製品のアクセス方法
本製品のインストールについては、製品に添付されている『インストールガイド』を参照してください。
デバイスへのアクセス
ブラウザーを開き、AxisデバイスのIPアドレスまたはホスト名を入力します。
ユーザー名とパスワードを入力します。初めて装置にアクセスする場合は、rootパスワードを設定する必要があります。を参照してください。
インターネットから本製品にアクセスする方法
プライベートネットワーク (LAN) 上の製品は、ネットワークルーターを使用することにより、インターネットへの接続を共有できます。これは、プライベートネットワークからインターネットにネットワークトラフィックを転送することによって行われます。
ほとんどのルーターは、パブリックネットワーク (インターネット) からプライベートネットワーク (LAN) へのアクセスを阻止するようあらかじめ設定されています。
イントラネット (LAN) 上にあるAxis製品を、NAT (ネットワークアドレス変換) ルーターの外側 (WAN側) から利用できるようにする場合は、NATトラバーサルをオンにします。NATトラバーサルを正しく設定すると、NATルーターの外部HTTPポートに着信するすべてのHTTPトラフィックが本製品に転送されます。
NATトラバーサル機能をオンにする方法
Setup (詳細設定)] > [System Options (システムオプション)] > [Network (ネットワーク)] > [TCP/IP] > [Advanced (詳細)]の順に移動します。
[Enable (有効にする)] をクリックします。
NATルーターを手動で設定して、インターネットからのアクセスを許可します。
AXIS Internet Dynamic DNS サービス (www.axiscam.net) も参照してください。
- この場合、ルーターとは、NATルーター、ネットワークルーター、インターネットゲートウェイ、ブロードバンドルーター、ブロードバンド共有デバイスなどのネットワークルーティングデバイス、またはファイアウォールなどのソフトウェアを指します。
- NATトラバーサルを機能させるには、ルーターがNATトラバーサルに対応している必要があります。また、UPnP®にも対応している必要があります。
rootパスワードの設定方法
Axis製品にアクセスするには、デフォルトの管理者ユーザーのroot用パスワードを設定する必要があります。このパスワードは、[Configure Root Password (rootパスワードの設定)] ダイアログで設定できます。このダイアログは、製品への初回アクセス時に表示されます。
デフォルトの管理者ユーザー名であるrootは不変であり、これを削除することはできません。root用のパスワードを忘れてしまった場合、製品を工場出荷時の設定にリセットする必要があります。工場出荷時の設定にリセットするを参照してください。
パスワードを設定するには、ダイアログでパスワードを直接入力します。
製品の設定方法
本製品は、管理者権限を持つユーザーが設定できます。[Setup > Basic Setup > 1 Users (設定 > 基本設定 > 1ユーザー)] の管理者ユーザーに移動します。
管理者には、すべての設定に対する無制限のアクセス権があります。
オンラインヘルプ ( ) も参照してください。
) も参照してください。
基本設定の方法
基本設定には、Axis製品の使用前に行う設定へのショートカットが表示されています。
ユーザー。ユーザーを参照してください。
TCP/IP。TCP/IPの基本設定を参照してください。
日付と時刻。日付と時刻を参照してください。
VoIPの設定。Voice over IP (VoIP)を参照してください。
音声
概要
このページには、リーダーの音声デバイスとゾーンに追加された音声デバイスについての概要が表示されます。
ゾーンにいくつかの音声デバイスを接続して、音楽のプレイリスト、ストリーム、アナウンスの管理、スケジューリング、音量設定を1つの音声デバイスから行います。
ゾーンのリーダーに設定する音声デバイスにログインしてから、他のすべての音声デバイスをフォロワーとして接続します。
アナウンスについて
スケジュールでは、事前録音されたアナウンスをプレイリストに重ねることができます。また、プレイリストの再生中にライブでアナウンスを行うこともできます。詳細については、Voice over IP (VoIP)を参照してください。
どちらの場合も、アナウンス中は音楽がミュートされます。
スタンドアロンモードについて
これらの設定はスタンドアロンモード (ゾーンに音声デバイスが追加されていない) で利用できます。
音量の増減にはスライダーを使用します。
スピーカーを識別するには、信号音をクリックして音を鳴らします。
システム設定
このページでは、ネットワーク音声デバイスのシステムを設定するオプションが提供されます。
音声デバイスのシステム (ゾーン) を設定する方法
ゾーンのリーダーとして設定する音声デバイスにログインします。
[Audio (音声)] > [System Settings (システム設定)] に移動します。
リーダーの音声デバイスの名前を、次のように変更します。
リーダーの音声デバイスを編集するには、鉛筆のアイコンをクリックします。
音声デバイスの名前を設定し、ユーザー名とパスワードを入力します。
可能な場合は、[Multicast (マルチキャスト)] に変更します。
[Apply (適用)] をクリックします。
ゾーンに音声デバイスを追加する:
[Available audio devices (利用可能な音声デバイス)] でプラス記号をクリックして、音声デバイスをゾーンに追加します。デバイスが表示されない場合は、[Add device manually (デバイスを手動で追加)] をクリックしてデバイスを追加します。
音声デバイスごとに音声デバイス名を設定し、ユーザー名とパスワードを入力します。
[適用] をクリックします。
ゾーン内の音声デバイスの音量を設定する方法
これらの設定は、音声デバイスが少なくともさらに1つの音声デバイスに接続している場合に利用できます。
[Audio (音声)] > [Overview (概要)] に移動します。
[Volume (音量)] の [System (システム)] で、スライダーを使用して、システム音量の最大アナウンス音声レベルを設定します。
Axis Audio Playerを使用してバックグラウンドミュージックの音声レベルの音量を設定します。
必要な場合は、フォロワーの横にあるスライダーを使用して、音量の大きいスピーカーの音量を個別に下げてスピーカー間のバランスを取り、さらに手順1と2を繰り返します。
ゾーン内の音声デバイスを識別する方法
[Audio (音声)] > [Audio Overview (音声の概要)] に移動します。
- ゾーン内のすべての音声デバイスの識別
- 上の音符とシステムに接続するすべてのスピーカーをクリックすると、シーケンス内の音声が再生されます。また、すべての種類の音声デバイスで、緑と赤のLEDが繰り返し点滅します。
- ゾーン内の単一の音声デバイスの識別
- フォロワーの横にある音符をクリックします。スピーカーで音が鳴ります。また、すべての種類の音声デバイスで、緑と赤のLEDが繰り返し点滅します。
デバイスの設定
本製品を設定するには、[Audio > Device Settings (音声 > デバイスの設定)] に移動します。
オートスピーカーテスト
オートスピーカーテストは、スピーカーが意図したように動作していることを確認するテストで、離れた場所から開始できます。スピーカーが再生する一連のテストトーンを内蔵マイクロフォンが測定します。登録されたテストトーンは、インストール拠点の特定の周囲環境にスピーカーのパフォーマンスを最適化するための参照値として保存されます。
オートスピーカーテストは、インストール拠点での初回使用時に、取り付けられた位置でキャリブレーションする必要があります。壁の建設や取り外しなどによって、スピーカーの移動や地域環境の変化が発生した場合は、スピーカーのキャリブレーションをやり直す必要があります。
キャリブレーション中は、担当者がインストール拠点に実際に出向いてテストトーンを聞き、スピーカーの音響経路にある予期しない障害物によってテストトーンの音が小さくなったり、遮断されたりしていないことを確認することをお勧めします。
Axis製品をキャリブレーションし、オートスピーカーテストを実行するには、以下の手順に従ってください:
[Setup > Audio > Audio Settings (設定 > 音声 > 音声の設定)] に移動します。
[Calibrate (キャリブレーション)] をクリックして本製品のキャリブレーションを実行し、初回のオートスピーカーテストを実行します。
コントロールボタンを押してオートスピーカーテストを実行することもできます。製品概要を参照してください。
Axis製品のキャリブレーションが終了すると、いつでもオートスピーカーテストを実行できます。
[Setup > Audio > Audio Settings (設定 > 音声 > 音声の設定)] に移動します。
[Test (テスト)] をクリックして、オートスピーカーテストを実行します。
オートスピーカーテストをアクションルールとして設定するには、アクションルールの設定方法を参照してください。
音声チャンネル
本製品では、以下の音声モードを使用できます。
全二重 – 双方向同時音声。音声の送受信を同時に行うことができます。
エコーキャンセルには対応していないので、フィードバックループが発生する場合は、マイクまたはスピーカーを動かしてみてください。
単方向 – スピーカーのみ - 音声はクライアントから本製品に送信されます。これはデフォルトの音声モードです。
単方向 – マイクのみ - 音声は本製品のマイクで捕捉され、1台または複数のクライアントに送信されます。
音声モードを設定するには、[Audio > Device Settings (音声 > デバイス設定)] に移動し、[Audio mode (音声モード)] ドロップダウンリストからモードを選択します。
音声出力
音声出力の設定は、[Audio (音声)] > [Device Settings (デバイス設定)] で行います。
- 出力ゲイン
- スライダーを動かして、音声出力の音量を調整します。音声をミュートするには、スライダーを左端に動かします。
音声入力
音声入力の設定は、[Audio (音声)] > [Device Settings (デバイス設定)] で行います。
- Source (ソース):外部マイクを使用する場合は、[Microphone (マイク)] を選択し、音声ソースとしてライン入力装置 (複数のマイク用音声ミキサーやアンプ内蔵マイクなど) を使用する場合は、[Line (ライン)] を選択します。
- [Input gain (入力ゲイン)] を使用して、dBフルスケールで示される音声入力の音量を調整します。音声が小さすぎる場合は、高いdB値を選択して音声を増幅します。音声が大きすぎる場合は、dB値を下げます。[Level bar (レベルバー)] は、フルスケール入力レベルに相対的な音声信号レベルをdBで視覚的に表示します。
緑 – 信号が良好なレベルです。
黄 – 信号が歪みつつあります。
赤 – 信号が歪んでいます。
- [Encoding (エンコーディング)] オプションを使用して、デジタル音声のエンコード方式を選択します。
本製品で使用できるエンコードは [AAC] のみです。デコードについては、本製品にはライセンスが含まれていません。
[G711] は、VoIPシステムで音声を使用する際に役立つ、ライセンス不要の標準コーデックです。
[G726] は、セキュリティ業界で最も一般的に利用されている、ライセンス不要の音声コーデックです。
[OPUS] はストレージおよびストリーミングアプリケーションや、VoIP (ボイスオーバーIP) やビデオ会議などを通じたリアルタイム対話で一般に使用されている、無料のオープンソース音声コーデックです。
[LPCM]
[Sample rate (サンプリングレート)] は、1秒あたりの音声のサンプリング回数を定義します。サンプリングレートを高くすると音声品質は向上しますが、帯域幅の使用量が増大します。
選択したエンコード方式に応じて、必要な [Bit rate] (ビットレート) を設定してください。ビットレートを高くすると、音声品質が向上します。ビットレートを低くすると遅延が発生するおそれがありますが、帯域幅の使用量は減少します。
これらの設定の詳細については、オンラインヘルプ ( ) を参照してください。
) を参照してください。
クリップ
オーディオクリップリスト
イベントが発生した時にオーディオクリップを再生できます。オーディオクリップを作成するには、本製品にサウンドファイルをアップロードします。オーディオクリップを追加、再生、ダウンロード、変更、削除するには、[Audio > Audio Clips] (音声 > オーディオクリップ) に移動します。詳細については、オンラインヘルプ ( ) を参照してください。
) を参照してください。
追加 – オーディオクリップを追加するには、[Add] (追加) をクリックし、[Upload] (アップロード) ラジオボタンを選択し、[Browse] (参照) をクリックします。ファイルを選択し、[アップロード] をクリックしてオーディオクリップをアップロードします。
以下のオーディオ形式がサポートされています。G.711 u-lawを使用してエンコードした、8ビット、モノラル (8、16 kHz) の.auファイル、PCMを使用してエンコードした、16ビット、モノラル (8、16、32 kHz) の.wavファイル、およびMP3ファイル。
一般的なファイルのサイズは、10 MBです。
再生 – オーディオクリップを再生するには、[Audio Clip List (オーディオクリップリスト)] でオーディオクリップを選択し、[Play (再生)] をクリックします。オーディオクリップを再生できるのは、音声デバイスが音声のストリーミングや別のクリップの再生を実行していない場合のみです。
停止 – オーディオクリップを停止するには、そのオーディオクリップを選択し、[Stop (停止)] をクリックします。
ダウンロード – 録音をハードドライブまたはネットワークディスクにダウンロードするには、その録音を選択し、[Download (ダウンロード)] をクリックします。
変更 – オーディオクリップの名前を変更するには、そのクリップを選択し、[Modify] (変更) をクリックします。
削除 – オーディオクリップを削除するには、そのクリップを選択し、[Remove] (削除) をクリックします。
イベントの発生時にオーディオクリップを再生するには、アクションルールを設定する必要があります。詳細については、イベントのルールを設定するを参照してください。
オーディオクリップのリンクを設定する
設定済みのオーディオクリップへのリンクを作成するには:
リストからオーディオクリップを選択します。
同様の名前を持つ複数のクリップをランダムな順番で再生する場合は、ファイル名の一部を [audio clip (オーディオクリップ)] フィールドでアスタリスクに置き換えます。例: オーディオクリップ
sound01.mp3とsound02.mp3を再生する場合、[audio clip (オーディオクリップ)]フィールドにsound*」と入力します。オーディオクリップを設定します。
リンクをコピーするコピーアイコンを選択します。
検知器
音声アラームレベル
本製品にイベントタイプを設定すると、ここで指定するレベルをトリガーとして使用できます。イベントタイプごとに、音声レベルがここで指定した値を上回ったとき、下回ったとき、または値を通過したときにトリガーを発生させるよう設定することができます。
アラームレベルは0~100で設定します。0にすると最も感度が高くなり、100にすると最も感度が低くなります。
アラームレベルの設定時には、アクティビティインジケーターをガイドとして使用します。アクティビティインディケーターのバーの下が緑で、赤がバーを少しだけ上回るようにアラームレベルを設定すると、最適な検出結果を得ることができます。
アクティビティ
検知された音声は、アクティビティインジケーターで、さまざまな色のピークで示されます。検出された音声が指定のレベルを上回った時、下回った時、上回ったか下回った時、イベントがトリガーされます。
音声検知レベルの設定は、音声検知でトリガーされるアクションルールの作成より前に行う必要があります。
Voice over IP (VoIP)
Voice over IP (VoIP) はIPネットワーク上の音声通信とマルチメディアセッションを可能にする技術のグループです。本製品では、セッション開始プロトコル (SIP) およびDTMF (デュアルトーン多重周波数) 信号伝達によってVoIPが有効になっています。
本製品のVoIPページを開くには、[Setup > VoIP (設定 > VoIP)] に移動します。
- 次のページにVoIP設定が含まれています。
[VoIP Overview (VoIPの概要)]。VoIPの概要ページを参照してください。
[SIP Settings (SIPの設定)]。SIPの設定を参照してください。
[Account Settings (アカウントの設定)]。アカウントの作成または編集を参照してください。
- VoIP設定は、管理者権限を持つユーザーが設定できます。
VoIPの概要ページ
[VoIP Overview (VoIPの概要)] ページには、SIP、VoIPのアクションルール、およびアカウントの設定に関する基本情報が表示されます。
[SIP Settings (SIPの設定)] – セッション開始プロトコル (SIP) の基本設定を表示し、SIPが有効かどうか、および着信呼び出しを許可するかどうかを示します。
設定を変更するには、[Configure (設定)] をクリックするか、[VoIP > SIP Settings (VoIP > SIPの設定)] に移動します。詳細については、SIPの設定を参照してください。
[Account Settings (アカウントの設定)] – SIP アカウントの設定の概要を示します。[Account Settings (アカウントの設定)] ページも参照してください。
アカウントの新規作成、アカウントのテスト、またはアカウントの設定の変更を行うには、[Configure (設定)] をクリックするか、[VoIP > Account Settings (VoIP > アカウントの設定)] に移動します。詳細については、アカウントの作成または編集を参照してください。
SIPの設定
セッション開始プロトコル (SIP) は、HTTPやSMTPと同様に、ユーザー間でのインタラクティブな通信セッション用のテキストベースのプロトコルです。セッションには、音声およびビデオ要素を含めることができます。SIPアドレスについてを参照してください。
本製品を使用して呼び出しを開始したり受信したりする前に、SIPを設定する必要があります。この設定には、SIPの有効化、ポートの設定、ネットワークアドレス変換 (NAT) トラバーサル用ルールの設定が含まれます。
SIPを設定するには:
[Setup > VoIP > SIP Settings (設定 > VoIP > SIPの設定)] に移動します。
[Start (開始)] をクリックしてSIP設定アシスタントを開始します。詳細については、SIP設定アシスタントを参照してください。
または、次のように実行します。
[Setup > VoIP > SIP Settings (設定 > VoIP > SIPの設定)] に移動します。
[Enable SIP (SIPの有効化)] を選択します。
本製品で呼び出しの受信を許可するには、[Allow incoming SIP calls] (着信SIP呼び出しを許可) を選択します。
[SIP port (SIPポート)] の番号と [SIP TLS port (SIP TLSポート)] の番号を入力します。詳細については、ポートの設定を参照してください。
NATトラバーサルを有効にするためのプロトコルを選択します。ネットワークアドレス変換 (NAT) トラバーサル (ポートフォワーディング)を参照してください。
必要に応じて、[Registration interval (登録の間隔)] の値と [Max call duration (最大通話時間)] の値を設定します。
Save (保存) をクリックします。
着信呼び出しを許可すると、本製品は、ネットワークに接続されているすべてのデバイスからの呼び出しを受け入れることができます。パブリックネットワークすなわちインターネットからのアクセスが可能な製品の場合は、着信呼び出しを無効に設定することをお勧めします。
SIPを有効化しない選択をした場合でも、SIPを設定できます。ただし、SIPを無効にすると、呼び出しを行ったり受信したりできないことに注意してください。
SIP設定アシスタント
SIP設定アシスタントは、SIPの設定時に使用すると便利です。設定アシスタントのすべての手順が完了すると、呼び出しに応答するなどの基本的なVoIPアクションを本製品で実行できます。SIP設定アシスタントを終了するたびに、新しいアクションルールとDTMFルールが作成されます。
ポートの設定
[SIP port (SIPポート)] – SIPセッションで使用するポートを入力します。このポートを経由する信号トラフィックは暗号化されません。デフォルトポート番号は5060です。
[SIP TLS port (SIP TLSポート)] – SIPSセッションやTLSセキュアなSIPセッションで使用するポートを入力します。このポートを経由する信号トラフィックは、Transport Layer Security (TLS) を使用して暗号化されます。デフォルトポート番号は5061です。
[RTP start port (RTP開始ポート)] - SIP呼び出しの最初のRTPメディアストリームで使用するポートを入力します。メディア転送のデフォルトの開始ポートは4000です。ファイアウォールによっては、特定のポート番号のRTPトラフィックをブロックする場合があります。ポート番号は1024~65535の間で指定する必要があります。
SIPメッセージで使用するポートがPBXによって変更された場合に、この変更に関する通知を受け取ることができます。[VoIP] > [Account Settings (アカウントの設定)] に移動し、[Modify (変更)] をクリックします。[Network (ネットワーク)] タブを選択し、[Allow port update messages through MWI (MWIによるポート更新メッセージを許可)] を選択します。
ネットワークアドレス変換 (NAT) トラバーサル (ポートフォワーディング)
本製品がNATルーターまたはファイアウォールデバイス経由でネットワークに接続している場合にNATトラバーサルを使用します。
SIP固有のポートフォワーディングを使用しないと、同じプライベートネットワーク内のクライアントのユーザー同士は通信できますが、別のネットワークのクライアントのユーザーは通信できません。
- 以下のNATトラバーサル設定を行うことができます。
STUN – NATのためのセッショントラバーサルユーティリティ (STUN) です。
TURN – NAT に関するリレーを使用したトラバーサル (TURN) です。
ICE – 双方向接続性確立 (ICE) です。
NATトラバーサルプロトコルは個別に使用することも、ネットワーク環境に応じたさまざまな組み合わせで使用することもできます。
本製品の一般的なNATトラバーサル設定の詳細については、IPv4用NATトラバーサル (ポートマッピング)を参照してください。
双方向接続性確立 (ICE)
双方向接続性確立 (ICE) により、本製品は複数のアドレスを含む要求を受信側デバイスに送信できます。この応答で、受信側デバイスも複数のアドレスを含めます。ハンドシェイクと呼ばれる接続確認プロセスを通じて、通信のチャンネルが確立されます。
ICEを使用することで、ピアデバイス間の通信を成功させるために最も効率の良いパスを見つけやすくなります。また、STUNやTURNも有効にすると、通信を成功させるために最も効率の良いパスをICEプロトコルで見つけやすくなります。
NATのためのセッショントラバーサルユーティリティ (STUN)
NATのためのセッショントラバーサルユーティリティ (STUN) は、本製品がインターネット上のSTUNサーバーに、マッピングされるパブリックIPアドレスを確認できる、クライアント/サーバーネットワークプロトコルです。STUNサーバーの応答にはこのIPアドレスとポートが含まれているため、クライアントはこれらを他のホストやクライアントへのSIPメッセージに使用できます。
TURN同様、STUNをフルコーン型、アドレス制限コーン型、およびポート制限コーン型のNAT設定で使用できます。STUNは軽量のため高速です。しかし、STUNは対称NATからの着信メッセージを許可しないため、同じNATデバイスに接続するピアと通信できません。
NAT に関するリレーを使用したトラバーサル
NATに関するリレーを使用したトラバーサル (TURN) は、本製品が中継IPアドレスをTURNサーバーに確認できるクライアント/サーバーネットワークプロトコルです。TURNサーバーは、自身のIPアドレスとポートを示して応答するため、クライアントはこれらをSIPメッセージに使用できます。
TURNは、対称NAT設定で主に使用されます。TURNもSTUN同様、フルコーン型、アドレス制限コーン型、およびポート制限コーン型のNAT設定で使用できます。しかし、TURNサーバーから提供されるIPアドレスおよびポートは、TURNサーバー自身のものであるため、クライアントとの間で情報を転送して送受信するリレーのように動作します。これは、TURNサーバーの信頼性は高いものの、若干の遅延が発生することを意味します。
[Account Settings (アカウントの設定)] ページ
[Account Settings (アカウントの設定)] ページでは、SIPアカウントの設定および管理ができます。アカウントの作成または編集を参照してください。SIP呼び出しのテストを行うと、SIPアカウントを確認することができます。テスト呼び出しを行うを参照してください。
- [Account Settings (アカウントの設定)] ページには、SIPアカウントの設定の概要が表示されたアカウントリストも含まれています。次の項目があります。
[Name (名前)]。アカウント情報も参照してください。
[SIP address (SIPアドレス)]。SIPアドレスについても参照してください。
[Transport mode (伝送モード)]。伝送設定も参照してください。
デフォルト値。アカウント情報も参照してください。
[Registration status (登録ステータス)]。登録ステータスを参照してください。
登録ステータス
アカウントのステータスは、さまざまな色のドットで表されます。アカウントのステータスに関する詳細情報を表示するには、ステータスを示したドットの上にマウスポインターを合わせるか、アカウントのリストからアカウントを選択して [Modify (変更)] をクリックします。
 | SIPが無効 – SIPは無効になっています。 |
 | 暫定 – 本製品がアカウントの登録を試みています。 |
 | 成功 – アカウントをSIPレジストラに正常に登録できました。 |
 | 失敗 – アカウントの認証情報が間違っているなど、アカウントに問題があります。 |
アカウントの作成または編集
SIPアカウントを設定するには:
[Setup > VoIP > Account Settings (設定 > VoIP > アカウントの設定)] に移動します。
[追加]をクリックします。
アカウントの詳細を入力します。
- [General (一般)] タブ:
アカウント情報を参照してください。
アカウント認証情報を参照してください。
SIPサーバーの設定を参照してください。
- [Network (ネットワーク)] タブ:
[OK]をクリックします。
アカウントを編集するには、アカウントリストからアカウントを選択し、[Modify (変更)] をクリックします。
アカウントを削除するには、アカウントリストからアカウントを選択し、[Remove (削除)] をクリックします。
アカウント情報
名前 - 分かりやすい名前を入力します。姓名、権限、または場所などにすることができます。複数のアカウントが同じユーザーIDを持つ場合に、名前をエイリアスとして使用すると、特に便利です。
[Default account (既定のアカウント)] – 既定のアカウントに設定する場合に選択します。既定のアカウントに設定できるアカウントは、1つだけです。
起動時、本製品への初回アクセス時、またはリセット後に、ピアアカウントが自動的に作成され、既定のアカウントとして設定されます。このピアアカウントは、少なくともさらに1つのアカウントがリストに追加されている場合にのみ削除できます。
既定のアカウントは、どのSIPアカウントから呼び出すか指定せずにVAPIX®アプリケーションプログラミングインターフェース (API) 呼び出しを行うと使用されます。詳細については、www.axis.com/developerをご覧ください。
アカウント認証情報
[User ID (ユーザーID)] – 通常、ユーザーIDは、SIPサーバーで本製品に割り当てられる内線番号または電話番号です。SIPサーバーが要求する場合は、SIP URIをユーザーIDとして使用することもできます。
[Authentication ID (認証ID)] – SIPサーバーに対して認証するために使用される認証IDを入力します。通常、認証IDはユーザーIDと同じです。
[Password (パスワード)] – SIPサーバーに対して認証するためのSIPアカウントに関連付けられたパスワードを入力します。
[Caller ID (呼び出し側ID)] – 本製品からの呼び出しの送信先に表示される名前です。
PBXやサービスプロバイダーで登録するアカウントを作成するには、ユーザーID、パスワード、レジストラアドレスまたはドメイン名を入力します。以下のSIPサーバー設定を参照してください。ユーザーIDのみを入力すると、アカウントはピアツーピアアカウントとして使用されます。
STUNまたはTURNなどのSIP固有のポートフォワーディングを使用してデバイスをNATに接続している場合を除くと、アカウントは同じプライベートネットワークに接続しているデバイスとのみ通信できます。詳細については、ネットワークアドレス変換 (NAT) トラバーサル (ポートフォワーディング)を参照してください。
SIPサーバーの設定
[Domain name (ドメイン名)] – 利用可能な場合はパブリックドメイン名を入力します。ドメイン名は、他のアカウントを呼び出したときにSIPアドレスの一部として表示されます。詳細については、SIPアドレスについてを参照してください。
[Registrar address (レジストラアドレス)] – SIPサーバーのレジストラアドレスを入力します。これは、SIPレジストラ自身がどのアカウントを登録すべきかを示すためのものです。SIPレジストラは、すべての内線番号を追跡するPBXの一部です。
[Secondary SIP Server (セカンダリSIPサーバー)] – 本製品は、プライマリSIPサーバーへの登録に失敗した場合に、セカンダリSIPサーバーへの登録を試みます。
着信SIP呼び出し
[Auto answer (自動応答)]:着信呼び出しに自動的に応答するにはこれを選択します。自動応答を選択しない場合は、以下のいずれかを設定することをお勧めします。
Axis音声製品でのタイムアウトイベント
PBXでの留守番電話
PBXでのタイムアウトイベント
伝送設定
[Enable SIPS (SIPSの有効化)] – 安全なセッション開始プロトコル (SIPS) を使用する場合に選択します。SIPSは、トラフィックを暗号化するためにTLS伝送モードを使用します。SIPを有効にすると、TLS以外の伝送モードはいずれも選択できません。
[Transport mode (伝送モード)] – UDP、TCP、またはTLSのアカウントに対し、SIP伝送モードを選択します。デフォルトでは、メディアの暗号化がアクティブ化されると、TLSが使用されます。
[Media encryption (メディアの暗号化)] – SIP呼び出しのメディア (音声とビデオ) を暗号化します。
SRTPベストエフォート - 暗号化されたメディアと暗号化されていないメディアの両方に対応します。利用可能な場合、常に暗号化が使用されます。対応している暗号スイートはAES_CM_128_HMAC_SHA1_80とAES_CM_128_HMAC_SHA1_32です。
[SRTP Mandatory (SRTPの強制)] – 暗号化されたメディアのみサポートします。つまり、リモート側がSRTPメディア暗号化をサポートしている場合のみSIP呼び出しが設定されます。対応している暗号スイートはAES_CM_128_HMAC_SHA1_80とAES_CM_128_HMAC_SHA1_32です。
- 注
2つ以上のTLSピアツーピアアカウントを作成し、アカウント間で使用するメディア暗号化が異なる場合、すべてのアカウントに最も厳格な値が適用されます。登録済みのアカウントに対する影響はありません。
[Allow port update messages through MWI (MWIによるポート更新メッセージを許可)] – ポートの設定が変更されると、ユーザーはメッセージ待機インジケーター (MWI) からの通知を受け取ります。
SIPS ([Enable SIPS (SIPSの有効化)]) とSIP over TLS ([Transport mode – TLS (伝送モード - TLS)]) の違いは、SIPSでは伝送される各メッセージが暗号化される一方で、TLSではネットワーク内の次ノードへのSIPトラフィックの暗号化のみが行われる点です。
SIP over UDP [Transport mode – UDP (伝送モード - UDP)] は、SIPS、SIP over TLS、およびSIP over TCP [Transport mode – TCP (伝送モード - TCP)] が提供するハンドシェイクを行わないため、通常、高速でメッセージが送信されます。
プロキシー設定
SIPプロキシは、呼び出しデバイスからの登録とルーティング要求を管理します。SIPプロキシは、異なる場所やサイトで設定されているデバイスに到達する際に呼び出しが必要とするルートを検出するためにPBX (構内電話交換機) と通信します。
- Address (アドレス)
- プロキシーサーバーのアドレスを入力します。
- ユーザー名
- 必要であればSIPプロキシーサーバーで使用するユーザー名を入力します。
- パスワード
- 必要であればSIPプロキシーサーバーで使用するパスワードを入力します。
テスト呼び出しを行う
- 本製品からの呼び出しができることを確認するために、テスト呼び出しを次のように行うことができます。
[VoIP > Account Settings (VoIP > アカウントの設定)] に移動します。
[Account Settings (アカウントの設定)] ページのリストからからテスト呼び出しを行うアカウントを選択します。
[test call (テスト呼び出し)] フィールドに、呼び出し先の他のデバイスの有効なSIPアドレスを入力します。
sip:<内線番号>@<ドメイン>またはsips:<内線番号>@<ドメイン>の形式を使用してください。詳細および例については、SIPアドレスについてを参照してください。[Test call (呼び出しのテスト)] をクリックします。詳細については、伝送設定を参照してください。
呼び出しの状態が表示されます。詳細については、呼び出しの状態を参照してください。
呼び出しを終了するには、[End call (呼び出しの終了)] をクリックします。
SIPアドレスについて
友達や同僚に連絡するために電話番号やメールアドレスを使用する場合と同じように、ネットワーク内のユーザーを識別するには、SIPアドレスを使用します。
メールアドレス同様、SIPアドレスはUniform Resource Identifier (URI) の一種で、2つのユーザー固有の部分、つまりユーザーIDまたは内線番号とドメイン名またはIPアドレスが含まれます。接頭語と@記号も含めて、一意のアドレスを構成します。たとえば、古代ローマのシーザーがメールアドレスとSIPアドレスの両方を持っていたなら、アドレスはそれぞれ、mailto:caesar@ancientrome.itとsip:caesar@ancientrome.itになります。ピアツーピアのローカル呼び出しには、IPアドレスのみが必要です。例と詳細については、以下を参照してください。
SIPアドレスはSIP URIとも呼ばれ、SIP番号と呼ばれる場合もあります。詳細については、PBXおよびサービスプロバイダーの手順を参照してください。
例
sip:192.168.0.90 sip: 3468@172.25.33.142 sip: 3468@voipprovider.com
sip: | SIPセッションが開始されたことをシステムに伝えるプレフィックスです。 |
sips: | SIPSセッションが開始されたことをシステムに伝えるプレフィックスです。 |
<内線番号> | 呼び出しの受信側のユーザーIDまたは内線番号です。 または、ピアツーピア呼び出しの場合は、受信側デバイスのIPアドレスです。 |
@<ドメイン> | 受信側デバイスのドメイン名またはレジストラアドレス (IPv4アドレス) です。 |
本製品のVoIP機能ではIPv6をサポートしていません。
SIP、SIPS、およびTLSの詳細については、ポートの設定および伝送設定を参照してください。
レジストラアドレスとドメインの詳細については、アカウント認証情報を参照してください。
呼び出しの状態
呼び出しの状態は、さまざまな色のドットで表されます。呼び出しの状態に関する詳細情報が状態を示したドットの横に表示されます。
 | 待機中 – アクティブな呼び出しはありません。 |
 | 呼び出し中 – 呼び出し中で応答を待機しています。 |
 | アクティブ – 呼び出しに応答しており、実行中です。 |
アプリケーション
アプリケーションを使用することで、Axis装置をより活用できます。AXIS Camera Application Platform (ACAP) は、サードパーティによるAxis装置向けの分析アプリケーションやその他のアプリケーションの開発を可能にするオープンプラットフォームです。アプリケーションとしては、装置にプリインストール済み、無料でダウンロード可能、またはライセンス料が必要なものがあります。
Axisアプリケーションのユーザーマニュアルについては、help.axis.comを参照してください。
アプリケーションのライセンス
一部のアプリケーションの実行にはライセンスが必要です。ライセンスは以下の2つの方法でインストールすることができます:
自動インストール - インターネットへのアクセスが必要です。
手動インストール ー アプリケーションベンダーからライセンスキーを入手して、本製品にアップロードします。
ライセンスを要求するには、本製品のシリアル番号 (S/N) が必要です。シリアル番号は、製品ラベルと[System Options (システムオプション)] > [Support (サポート)]> [System Overviewで確認できます。
アプリケーションをアップロードして起動する方法
アプリケーションをアップロードして起動するには:
[Upload Application (アプリケーションのアップロード)] で [Browse (参照)] をクリックします。アプリケーションファイルの場所を指定して、[Upload Package (パッケージのアップロード)] をクリックします。
ライセンスをインストールします (該当する場合)。手順については、アプリケーションベンダーによって提供されたマニュアルを参照してください。
アプリケーションを起動します。[Applications (アプリケーション)] に移動し、インストール済みのアプリケーションのリストからアプリケーションを選択し、[Start (開始)] をクリックします。
アプリケーションの設定を行います。手順については、アプリケーションベンダーによって提供されたマニュアルを参照してください。
- アプリケーションは製品管理者がアップロードできます。
- AXIS Camera Managementバージョン3.10以降を使用すると、アプリケーションとライセンスを複数の製品に同時にインストールすることができます。
アプリケーションのログファイルを生成するには、[Applications (アプリケーション)] に移動します。アプリケーションを選択して、[Log (ログ)] をクリックします。
アプリケーションの注意事項
アプリケーションをアップグレードすると、ライセンスを含むアプリケーションの設定は削除されます。ライセンスを再インストールし、アプリケーションを再設定する必要があります。
本製品のファームウェアをアップグレードした場合、アップロードしたアプリケーションとその設定は変更されませんが、Axis Communications はそれを保証するものではありません。アプリケーションは新しいファームウェアに対応している必要があるので、ご注意ください。ファームウェアのアップグレードについては、ファームウェアのアップグレード方法を参照してください。
本製品を復元または工場出荷時の設定にリセットすると、アップロードされたアプリケーションとその設定は削除されます。本製品の復元の詳細については、メンテナンスを参照してください。工場出荷時の設定の詳細については、工場出荷時の設定にリセットするを参照してください。
AXIS Audio Player
AXIS Audio Playerを使用すると、音楽のプレイリスト、ストリーム、事前に録音されたアナウンスの追加、管理、およびスケジュールができます。AXIS Audio Playerを見つけるには、デバイスのWebページに移動し、[Services (サービス)] をクリックします。
音楽とアナウンスをライブラリに追加する
[MUSIC (音楽)] に移動します。
ファイルをドラッグアンドドロップするかファイルを参照して、ライブラリに音楽を追加します。
すべての音声ファイルは、SDカードに格納されます。
プレイリストの作成
[Playlists (プレイリスト)] の横にあるプラス記号をクリックして新しいプレイリストを追加します。
名前を入力し、[Save (保存)] をクリックします。
- これで音楽ファイルやアナウンスをライブラリからプレイリストにドラッグアンドドロップできます。
ファイルはプレイリストから削除してもライブラリには残りますが、ファイルをライブラリから削除すると、ライブラリとプレイリストの両方から削除されます。
ストリームの追加
プロキシを使用している場合は、右上隅の設定アイコンをクリックし、プロキシアドレスを入力します。サポートされているストリーム形式は、MP3、M3U、またはPLS (プレイリスト形式) です。
[MUSIC (音楽)] を選択します。
[Streams (ストリーム)] の横にあるプラス記号をクリックします。
ストリームの名前とストリームのURLを入力します。
Save (保存) をクリックします。
スケジュールの作成
[Schedule (スケジュール)] タブに移動します。
クリックアンドドラッグして、再生するプレイリストまたはストリームのタイムスロット上にボックスを作成します。ローカルデバイスの日付と時刻の設定は、スケジュールが設定されているすべてのアクティビティで使用されます。
[New Event (新しいイベント)] :
ライブラリから直接再生するか、プレイリストまたはストリームを再生するかを選択します。
時刻を変更する場合は、開始時刻または終了時刻をクリックします。
Save (保存) をクリックします。
アナウンスのスケジュールを設定する
[Schedule (スケジュール)] タブに移動します。
[
 ] > [
] > [ ]をクリックします。
]をクリックします。再生するアナウンスと、再生する時刻を選択します。
アナウンスには、スケジュール内で
 のマークが付きます。
のマークが付きます。
イベントのルールを設定する
特定のイベントが発生したときにデバイスにアクションを実行させるように、ルールを作成することができます。ルールは条件とアクションで構成されます。条件を使用して、アクションをトリガーすることができます。たとえば、デバイスはスケジュールに従って、または呼び出しを受信したときに音声クリップを再生したり、デバイスのIPアドレスが変更されたときに電子メールを送信したりすることができます。
詳細については、ガイド「イベントのルールの使用開始」を参照してください。
アクションルールの設定方法
アクションルールは、オーディオクリップの再生や通知メッセージの送信など、具体的なアクションを定義するものです。複数の条件が定義されている場合、すべての条件が満たされたときにアクションがトリガーされます。
次の例では、本製品がビデオマネジメントシステムから入力信号を受信したときに、オーディオファイルを再生するアクションルールを設定する方法を示します。
[Events > Action Rules (イベント > アクションルール)] に移動し、[Add (追加)]をクリックします。
[Enable rule (ルールを有効)] を選択し、[drop-down list(ルールの内容がわかる名前)]を入力します。
[Trigger (トリガー)] ドロップダウンリストから [Input Signal (入力信号)] を選択します。
2番目のドロップダウンリストから [仮想入力] を選択します。
3番目のドロップダウンリストから [1] を選択します。
[アクティブ] リストから [はい] を選択します。
必要に応じて、[Schedule (スケジュール)] と [Additional conditions (追加条件)] を選択します。以下を参照してください。
[アクション] の [タイプ] ドロップダウンリストから、[オーディオクリップの再生] を選択します。
[再生] ドロップダウンリストから希望のオーディオファイルを選択します。
[OK]をクリックします。
アクションルールで複数のトリガーを使用するには、[追加の条件] を選択し、[追加] をクリックして、トリガーを追加します。追加の条件を使用している場合、すべての条件が満たされたときにアクションがトリガーされます。
アクションが繰り返しトリガーされるのを防ぐには、[最小待ち時間] を設定します。アクションが再びアクティブになるまでトリガーを無視する時間を時間、分、秒の形式で入力します。
詳細については、本製品に内蔵されているヘルプを参照してください。
トリガー
- アクションルールでは、以下のトリガーと条件を使用できます。
検知器
Audio Detection (音声検知) – 音声が検知されたときに、アクションルールをトリガーします。を参照してください。
呼び出し
State (状態) – 呼び出しサービスの状態がアクティブ、呼び出し中、待機中に変化したときに、アクションルールをトリガーします。呼び出しの接続中にダイヤルトーンを再生するなどの用途に使用できます。
State Change (状態変化) – 呼び出し状態が変化したときに、アクションルールをトリガーします。呼び出しが話し中であるときに話中音を再生するなどの用途に使用できます。
ハードウェア
Network (ネットワーク) – ネットワーク接続が失われたときに、アクションルールをトリガーします。[Yes (はい)] を選択すると、ネットワーク接続が失われたときに、アクションルールをトリガーします。[No (いいえ)] を選択すると、ネットワーク接続が回復したときに、アクションルールをトリガーします。[IPv4/v6 address removed (IPv4/v6アドレスが削除された)] または [New IPv4/v6 address (新しいIPv4/v6アドレス)] を選択すると、IPアドレスが変更されたときに、アクションルールをトリガーします。
入力信号
Manual Trigger (手動トリガー) – 手動トリガーがアクティブになったときに、アクションルールをトリガーします。
Virtual Inputs (仮想入力) – いずれかの仮想入力の状態が変化したときに、アクションルールをトリガーします。アクセス管理システムなどのクライアントが、VAPIX®アプリケーションプログラミングインターフェイスを通じて使用し、アクションをトリガーすることができます。管理システムのユーザーインターフェースのボタンなどに仮想入力を接続できます。
スピーカーテスト
テスト結果 – オートスピーカーテストの実行後、アクションルールをトリガーされ、OKまたは不合格の結果になります。製品の再起動後にスピーカーテストが実行されたとき、オペレーターに通知を送信するなどの用途に使用できます。
ストレージ
Disruption (破損) - ストレージデバイスに使用不能、取り外し、空き容量不足、ロックなどの問題が検知された場合や、その他の読み取り/書き込み問題が発生した場合に、アクションルールをトリガーします。これはメンテナンス通知を送信するなどの用途に使用できます。
Recording (録画) - 本製品がストレージデバイスへの録画を行うときに、アクションルールをトリガーします。録画状態トリガーは、本製品がストレージデバイスへの録画を開始または停止した場合、LEDを点滅してオペレーターに通知するなどの用途に使用できます。このトリガーはエッジストレージ録画状態にしか使用できないので、ご注意ください。
システム
System Ready (システムの準備完了) – システムが準備完了状態になったときに、アクションルールをトリガーします。本製品がシステムの状態を検知して、システムが起動すると管理者に通知を送信するなどの用途に使用できます。
[はい] を選択した場合、本製品が準備完了状態になると、アクションルールがトリガーされます。このルールは、イベントシステムなど、必要なすべてのサービスが開始されている場合にしかトリガーされませんので、ご注意ください。
時刻
Recurrence (繰り返し) - 作成した繰り返し動作をモニタリングすることによって、アクションルールをトリガーします。このトリガーを使用して、1時間ごとに通知を送信するなどの繰り返しアクションを開始できます。繰り返しのパターンを選択するか、新たなパターンを作成します。繰り返しパターンの設定に関する詳細については、繰り返しの設定方法を参照してください。
Use Schedule (スケジュール使用) – 選択したスケジュールに従って、アクションルールをトリガーします。スケジュールを作成する方法を参照してください。
アクション
- いくつかのアクションを設定できます。
[Play Audio Clip (オーディオクリップの再生)] – アクションルールがトリガーされたときに、オーディオクリップを再生します。[Play (再生)] ドロップダウンリストから、アクションルールがトリガーされたときに再生するオーディオクリップを選択します。新しいオーディオクリップを追加するには、[Audio > Audio Clips (音声 > オーディオクリップ)] に移動します。
[Run Auto Speaker Test (オートスピーカーテストの実行)] - アクションルールがトリガーされたときに、オートスピーカーテスト信号を送信します。
[Send Notification (通知を送信する)] - 送信先に通知メッセージを送ります。
ステータスLED - ステータスLEDは、アクションルールの継続期間中、または、設定した秒数点灯するように設定できます。ステータスLEDを設置と設定の際に使用して、トリガー設定が正しく機能しているかどうかを視覚的に検証できます。ステータスLEDの点滅色を設定するには、[LED Color (LEDの色)] ドロップダウンリストから選択します。
送信先を追加する方法
本製品は、イベントやアラームメッセージを送信することができます。本製品が通知メッセージを送信するには、少なくとも1件以上の送信先を定義する必要があります。利用可能なオプションについては、送信先のタイプを参照してください。
送信先を追加するには :
[Events > Recipients (イベント > 送信先)] に移動し、[Add (追加)] をクリックします。
わかりやすい名前を入力します。
送信先の [Type (タイプ)] を選択します。
送信先のタイプに必要な情報を入力します。
[テスト] をクリックして、送信先への接続をテストします。
[OK]をクリックします。
送信先のタイプ
- 以下の送信先のタイプを利用できます。
- HTTP
- HTTPS
- 電子メール
- TCP
- SIP
電子メールの送信先を設定する方法
電子メールの送信先は、電子メールプロバイダーのリストから選択したり、企業の電子メールサーバーなどのSMTPサーバー、ポート、認証方法を指定して設定することができます。
一部の電子メールプロバイダーは、大量の添付ファイルの受信や表示を防止したり、スケジュールにしたがって送信された電子メールなどの受信を防止するセキュリティフィルターを備えています。電子メールプロバイダーのセキュリティポリシーを確認して、メールの送信の問題が発生したり、電子メールアカウントがロックされたりしないようにしてください。
- プロバイダーのリストからメール送信先を設定します。
[Events > Recipients (イベント > 送信先)] に移動し、[Add (追加)] をクリックします。
[名前] を入力して、[タイプ] リストから [電子メール] を選択します。
メールの送信先のアドレスを [To (送信先)] フィールドに入力します。複数のアドレスを指定する場合は、カンマで区切ります。
[プロバイダー] リストから電子メールプロバイダーを選択します。
電子メールアカウントのユーザーIDとパスワードを入力します。
[Test (テスト)] をクリックして、テストメールを送信します。
たとえば、企業メールサーバーを使用しているメール送信先を設定するには、上記の手順で、[プロバイダー] ではなく [ユーザー定義] を選択します。送信元として表示するメールアドレスを、[送信元] フィールドに入力します。[詳細設定] を選択し、SMTPサーバーのアドレス、ポート、認証方法を指定します。必要に応じて、[暗号の使用] を選択し、暗号化された接続を使用してメールを送信します。サーバー証明書の検証には、本製品で利用できる証明書を使用できます。証明書をアップロードする方法については、証明書を参照してください。
スケジュールを作成する方法
新しいスケジュールを作成するには:
アクションルールでスケジュールを使用するには、[Action Rule Setup] (アクションルール設定) ページの [Schedule (スケジュール)] ドロップダウンリストからスケジュールを選択します。
繰り返しの設定方法
繰り返しは、たとえば5分ごとまたは1時間ごとにアクションルールを繰り返しトリガーする場合に使用します。
繰り返しを設定するには:
[Events > Recurrences (イベント > 繰り返し)] に移動し、[Add (追加)] をクリックします。
わかりやすい名前と繰り返しのパターンを入力します。
[OK]をクリックします。
アクションルールで繰り返しの設定を使用するには、まずアクションルール設定ページの [トリガー] ドロップダウンリストから [時刻] を選択し、2番目のドロップダウンリストで [繰り返し] を選択します。
繰り返しを変更または削除するには、[繰り返しリスト] から [繰り返し] を選択し、[変更] または [削除] をクリックします。
別のAxisデバイスからオーディオクリップをトリガーする方法
Axisネットワーク音声デバイスで、録音済みのメッセージをトリガーしたり再生したりするには、ネットワークビデオデバイスなどの別のAxis製品から、使用する音声デバイスにコマンドを送信して音声ファイルを再生するなどのイベントを発生させることで実現できます。
他のAxisネットワーク製品でのイベントは、物理ポートで入力信号を受信したり、製品がその視野で動体を検知したりした結果として発生させることができます。
Axisのオーディオ製品で、[Audio > Clips (音声 > クリップ)] に移動します。
リストから再生するクリップを選択します。
オーディオクリップのリンクを設定するセクションで、オーディオクリップの再生回数および/または音量の調整をオプションで選択します。
表示される設定済みのリンクをコピーします。
ワイルドカード (*) を使用すると、音声ファイルをランダムに再生することもできます。それには、上記の手順3で、オーディオクリップの名前を*a*.mp3などに変更します。この例では、文字「a」が含まれる音声ファイルがランダムに再生されます。
これで音声ファイルが音声デバイスに設定されたので、次は他のAxis製品からオーディオ製品にコマンドを送信するように他のAxis製品を設定します。
他のAxis製品 (オーディオクリップをトリガーする製品) で、[Events > Action Rules (イベント > アクションルール)] セクションに移動し、[Add (追加)] をクリックして新しいアクションルールを追加します。
[Action Rule Setup (アクションルールの設定)] ダイアログで、使用するトリガーを選択します。利用可能なトリガーはAxis製品によって異なりますが、呼び出しボタン、動体検知、または、入力ポートの信号などが使用できます。
[Action Rule Setup (アクションルールの設定)] ダイアログで、アクションの種類を [Send Notification (通知の送信)] に設定し、[New recipient (新しい送信先)] を選択します。
以前Axisネットワーク音声デバイスで作成したURLを [Recipient Setup (送信先の設定)] ダイアログにペーストします。これがオーディオクリップを再生するコマンドで、他のAxisデバイスでイベントがトリガーされるたびにオーディオクリップが再生されます。
追加するデバイスごとに、トリガーするアクションルールと送信先を追加するだけで、複数のAxisネットワーク音声デバイスに同じコマンドを送信することができます。
統合
カメラが動きを検知したときに音声を再生する
この例では、Axisネットワークカメラが動きを検知したときにオーディオクリップを再生するための音声デバイスの設定方法について説明します。
- 要件
Axis音声デバイスとAxisネットワークカメラが同じネットワーク上に配置されている。
動体検知アプリケーションが設定済みでカメラで実行中である。
- オーディオクリップのリンクを準備する:
[Audio (音声)] > [Audio clips (音声クリップ)] に移動します。
オーディオクリップのリンクアイコンをクリックします。
クリップの音量と繰り返し回数を設定します。
コピーアイコンをクリックして、リンクをコピーします。
例
リンクは次の形式になります。
http://[audiodeviceIP]/axis-cgi/playclip.cgi?location=camera_clicks.mp3&repeat=2&volume=45
- アクションルールの作成
カメラのWebページで、[Settings (設定)] > [System (システム)] > [Events (イベント)] の順に移動します。
[Recipients (送信先)] に移動し、送信先を追加します。
送信先の名前 (「Speaker」など) を入力します。
[Type (タイプ)] ドロップダウンリストから [HTTP] を選択します。
音声デバイスで設定したリンクを [Host (ホスト)] フィールドに貼り付けます。
音声デバイスのユーザー名とパスワードを入力します。
[保存] をクリックします。
[Rules (ルール)] に移動し、ルールを追加します。
アクションルールの名前 (「Play clip」など) を入力します。
[Condition (条件)] 一覧の [Applications (アプリケーション)] で、ビデオ動体検知の代替を選択します。
- 注
ビデオ動体検知のオプションがない場合は、[Apps (アプリ)] に移動し、[AXIS Video Motion Detection] をクリックして、動体検知をオンにします。
[Action (アクション)] リストから [Send notification through HTTP (HTTPで通知を送信する)] を選択します。
[Recipient (送信先)] で送信先を選択します。
Save (保存) をクリックします。
AXIS C1004-E Network Cabinet Speakerでの音声の設定
- この例では、次の方法について説明します。
Axisネットワークの音声デバイスをAXIS C1004-E Network Cabinet Speakerに追加し、Axisネットワークカメラと連動させる。
AXIS C1004-E Network Cabinet Speakerのカメラのライブビューにボタンを作成し、このボタンによって音声装置で音声クリップを再生できるようにする。
このシステム設定は、侵入者アラームやスタッフ・顧客のアドレスなど、人命に関わるシステム以外に適しています。火災時の避難など人命に関わる重要システムに実装する場合は、特定のガイドラインや基準 (インストールの地域によって異なる) を満たす必要があります。
- 制限事項:
AXIS C1004-E Network Cabinet SpeakerからAxisネットワーク音声装置に送信された音声は録画されません。
AXIS C1004-E Network Cabinet Speakerで音声装置をカメラと関連付ける必要があります。
関連付けることができるのは、カメラごとに音声デバイス1台のみです。
AXIS C1004-E Network Cabinet Speaker.の音声装置には音量コントロール機能がありません。
以下の手順に従って、AXIS C1004-E Network Cabinet SpeakerにAxisネットワーク音声装置を追加します。
AXIS C1004-E Network Cabinet Speakerで
 をクリックし、[Configuration (設定)]を選択します。
をクリックし、[Configuration (設定)]を選択します。[デバイス] - [デバイスを追加] に移動します。
リストからネットワーク音声デバイスを選択して、[追加] をクリックします。
[他のデバイス] に移動し、音声デバイスがリストに追加されたことを確認します。
音声デバイスをカメラと関連付ける:
AXIS C1004-E Network Cabinet Speakerで、[Devices > Streaming profiles (装置 > ストリーミングプロファイル)] に移動し、音声装置に関連付けるカメラを選択します。
デバイスのストリーミングプロファイルで、[スピーカー] ドロップダウンから音声デバイスを選択します。
[適用] をクリックします。
関連付けをテストするには、でカメラの [Live view (ライブビュー)AXIS C1004-E Network Cabinet Speaker] に移動し、[Speak (話す)] ボタンをクリックします。コンピューターのマイクに向かって話すと、音声デバイスがその音声を再生します。
オーディオクリップのリンクを準備する:
[Audio (音声)] > [Audio clips (音声クリップ)] に移動します。
オーディオクリップのリンクアイコンをクリックします。
クリップの音量と繰り返し回数を設定します。
コピーアイコンをクリックして、リンクをコピーします。
オーディオクリップをトリガーするボタンを作成する:
AXIS C1004-E Network Cabinet Speakerで、[Configuration > Recording and events > Action rules (設定 > 録画とイベント > アクションルール)] を選択し、[New (新規)] をクリックします。
[追加] をクリックしてトリガーを追加します。
トリガーのリストから [アクションボタン] を選択し、[OK] をクリックします。
ボタンが作成されている場合は、[Create new button (ボタンの新規作成)] を選択し、[Next (次へ)] をクリックします。
[コマンドボタン] を選択し、[次へ] をクリックします。
ボタンの詳細を次のように入力します。
ボタンのラベル:レジにスタッフを招集
ツールチップ:レジに来るようにスタッフを呼ぶ
カメラに追加:音声装置に関連付けられたカメラを選択します。
マップに追加します。
「OK」をクリックします。
- 注
ボタンは複数のマップやカメラに関連付けることができます。
[Next (次へ)] をクリックします。
[追加] をクリックしてアクションを追加します。
アクションのリストから [HTTP通知を送信] を選択し、[OK] をクリックします。
音声デバイスで設定したリンクを [URL] フィールドにペーストします。
[認証が必要] を選択し、音声デバイスの [ユーザー名] および [パスワード] を入力します。
[OK] をクリックします。
[次へ] を2回クリックします。
ルールの [名前] を入力し、[完了] をクリックします。
AXIS C1004-E Network Cabinet Speakerのカメラのライブビューに、[Staff to till (レジにスタッフを招集)] というボタンが表示されるようになりました。このボタンをクリックすると、音声デバイスがオーディオクリップを再生します。
言語
本製品には複数の言語をインストールできます。オンラインヘルプを含むすべてのWebページが選択した言語で表示されます。言語を切り替えるには、[Setup (設定)] > [Languages (言語)] に移動して、新しい言語ファイルをアップロードします。ファイルの場所を指定し、[Upload Language (言語のアップロード)] ボタンをクリックします。リストから新しい言語を選択して、[Save (保存)] をクリックします。
- 本製品を工場出荷時の設定にリセットすると、アップロードした言語ファイルは消去され製品の言語が英語に戻ります。
- [Maintenance (メンテナンス)] ページの [Restore (復元)] ボタンをクリックした場合は、言語への影響はありません。
- ファームウェアのアップグレードを行っても、使用中の言語は変更されませんただし、新しい言語がアップロードされている状態でファームウェアのアップグレードを行うと、翻訳文が製品のWebページに適合しなくなる可能性があります。その場合は、更新された言語ファイルをアップロードしてください。
- 現在またはそれ以降のバージョンの言語をアップロードすると、製品に先にインストールされていた当該言語が置き換えられます。
システムオプション
セキュリティ
ユーザー
ユーザーリストには、権限のあるユーザーとユーザーグループ (アクセスレベル) が表示されます。
管理者には、すべての設定に対する無制限のアクセス権があります。管理者は他のユーザーを追加、変更、削除できます。
[暗号化および非暗号化] オプションを選択すると、Webサーバーがパスワードを暗号化します。暗号化および非暗号化は、新しい製品または工場出荷時の設定にリセットされた製品のデフォルトオプションです。
[HTTP/RTSPパスワードの設定] で、許可するパスワードのタイプを選択します。暗号化に対応していないクライアントが閲覧する場合や、最近ファームウェアをアップグレードしたばかりで、既存のクライアントは暗号化に対応しているが、再ログインして設定を行わないと暗号化機能を使用できない場合は、非暗号化パスワードの使用を許可する必要があります。
IPアドレスフィルター
IPアドレスフィルタリングは、[ページで有効にします。IPアドレスフィルタリングが有効になると、リスト内のIPアドレスからの本製品へのアクセスは許可または拒否されます。リストから [許可] または [拒否] を選択し、[適用] をクリックして、IPアドレスフィルタリングを有効にします。
管理者は、最大256のIPアドレスをリストに追加できます (1つのエントリーに複数のIPアドレスを含めることができます)。
HTTPS
HTTPS (HyperText Transfer Protocol over Secure Socket Layer、またはHTTP over SSL) は暗号化されたブラウジングを可能にするWebプロトコルです。ユーザーやクライアントがHTTPSを使用して、適切なデバイスがアクセスしているかを検証することもできます。HTTPSが提供するセキュリティレベルは、ほとんどの商用情報の交換に十分適合していると考えられています。
HTTPSを使用するには、まずHTTPS証明書をインストールする必要があります。証明書をインストールして管理するには、[System Options (システムオプション)] > [Security (セキュリティ)] > [Certificatesに移動します。証明書を参照してください。
本製品でHTTPSを有効にするには、以下の操作を行います。
[System Options > Security > HTTPS (システムオプション > セキュリティ > HTTPS)] に移動します。
インストール済み証明書のリストからHTTPS証明書を選択します。
必要に応じて、[暗号] をクリックして、SSLで使用する暗号化アルゴリズムを選択します。
[HTTPS接続ポリシー] をユーザーグループごとに設定します。
[Save (保存)]をクリックすると、設定が有効になります。
希望するプロトコルを使用して本製品にアクセスするには、ブラウザーのアドレスフィールドに、HTTPSプロトコルの場合は「https://」、HTTPプロトコルの場合は「http://」を入力します。
HTTPSポートは [System Options > Network > TCP/IP > Advanced (システムオプション > ネットワーク > TCP/IP > 詳細設定)] ページで変更できます。
IEEE 802.1X
IEEE 802.1X はポートベースのNetwork Admission Control用の標準規格であり、有線およびワイヤレスのネットワークデバイスを安全に認証します。IEEE 802.1Xは、EAP (Extensible Authentication Protocol) に基づいています。
IEEE 802.1Xで保護されているネットワークにアクセスするには、デバイスは認証される必要があります。認証を実行するのは認証サーバーで、一般的には、FreeRADIUS、Microsoft Internet Authentication ServerなどのRADIUSサーバーです。
Axisの実装においては、本製品と認証サーバーは、EAP-TLS (Extensible Authentication Protocol - Transport Layer Security) を使用するデジタル証明書で自己証明を行います。証明書は、認証局 (CA) が発行します。貴社に必要な製品:
認証サーバーを認証するCA証明書。
CAが署名した、本製品を認証するクライアント証明書
証明書を作成し、インストールするには、[System Options (システムオプション)] > [Security (セキュリティ)] > [Certificatesに移動します。証明書を参照してください。
本製品がIEEE 802.1Xで保護されているネットワークにアクセスするのを許可するには、以下の手順を実行します。
[System Options > Security > IEEE 802.1X (システムオプション > セキュリティ > IEEE 802.1X)] に移動します。
インストールされている証明リストから [CA証明書] と [クライアント証明書] を選択します。
[設定] からEAPOLバージョンを選択して、クライアント証明書に関連付けられているEAPのIDを入力します。
チェックボックスにチェックを入れて、IEEE 802.1Xを有効にし、[保存] をクリックします。
認証を正しく行うには、本製品の日付と時刻をNTPサーバーと同期させる必要があります。日付と時刻を参照してください。
証明書
- 製品が工場出荷時の値にリセットされると、プリインストールされたCA証明書以外のすべての証明書が削除されます。
- 製品が工場出荷時の値にリセットされると、プリインストールされたCA証明書以外のすべての証明書が削除されます。
自己署名証明書の作成方法
[Setup (設定)] > [System Options (システムオプション)] > [Security (セキュリティ)] > [Certificatesに移動します。
[自己署名証明書の作成] をクリックして、必要な情報を入力します。
CA署名済み証明書を作成し、インストールする方法
自己署名証明書を作成するには、自己署名証明書の作成方法を参照してください。
[Setup (設定)] > [System Options (システムオプション)] > [Security (セキュリティ)] > [Certificatesに移動します。
[証明書の署名要求の作成] をクリックして、必要な情報を入力します。
PEM形式の証明書請求をコピーして、希望するCAに送信します。
署名付き証明書を受け取ったら、[証明書のインストール] をクリックして、証明書をアップロードします。
追加のCA証明書をインストールする方法
[Setup (設定)] > [System Options (システムオプション)] > [Security (セキュリティ)] > [Certificatesに移動します。
証明書をアップロードするには、[証明書のインストール] をクリックして、証明書をアップロードします。
日付と時刻
本製品の日付と時刻の設定は、[System Options (システムオプション)] > [Date & Timeで行います。
日付と時刻の設定を変更するには、[New Server Time (新しいサーバー時刻)] から希望の [Time mode (時刻モード)] を選択します。
[Synchronize with computer time (コンピューターの時刻に合わせる)] は、コンピューターの時計に合わせて日付と時刻を設定します。このオプションでは、日付と時刻は一度だけ設定され、その後自動的には同期されません。
[Synchronize with NTP Server (NTPサーバーと同期する)] - NTPサーバーから日付と時刻を取得します。このオプションでは、日付と時刻の設定が継続的に更新されます。NTPの設定の詳細については、NTP設定を参照してください。
NTPサーバーとしてホスト名を使用している場合は、DNSサーバーの設定を行う必要があります。DNS設定を参照してください。
[Set manually (手動で合わせる)] - 日付と時刻を手動で設定できます。
NTPサーバーを使用している場合は、ドロップダウンリストから [Time zone (タイムゾーン)] を選択します。必要に応じて、[Automatically adjust for daylight saving time changes (夏時間の調整を自動的に行う)] を選択します。
ネットワーク
TCP/IPの基本設定
IPv4アドレスの設定
本製品は、デフォルトで、IPv4 (IPバージョン4) を使用し、DHCPを使用してIPアドレスを自動的に取得するように設定されています。IPv4設定は、[System Options (システムオプション)] > [Network (ネットワーク)] > [TCP/IP] > [Basicで行います。
DHCP (Dynamic Host Configuration Protocol) を使用すると、IPアドレスの割り当てをネットワーク管理者が一括管理し、IPアドレスの割り当てを自動化することができます。DHCPは、動的IPアドレス通知を使用しているか、DHCPがDNSサーバーを更新可能な場合にのみ有効にしてください。これにより名前 (ホスト名) から本製品にアクセスできるようになります。
DHCPを有効にして本製品にアクセスできなくなった場合は、AXIS IP Utilityを実行し、ネットワークに接続されているAxis製品を検索するか、本製品を工場出荷時の設定にリセット(工場出荷時の設定にリセットするを参照)してからインストールをやり直す必要があります。
静的IPアドレスを使用するには、[Use the following IP address (次のIPアドレスを使用する)] を選択し、IPアドレス、サブネットマスクおよびデフォルトのルーターを指定します。
IPv6アドレスの設定
IPv6 (IPバージョン6) を有効にすると、本製品には、ネットワークルーターの設定に基づいたIPアドレスが付与されます。
IPv6を有効にするには、[System Options > Network > TCP/IP > Basic (システムオプション > ネットワーク > TCP/IP > 基本設定)] の順に移動します。IPv6のそれ以外の設定はネットワークルーターで行われます。
ARP/Ping
製品のIPアドレスはARPおよびPingを使用して割り当てることができます。手順については、ARP/Pingを使用したIPアドレスの割り当てを参照してください。
ARP/Pingサービスはデフォルトで有効になっていますが、製品の起動後2分、または、IPアドレスが割り当てられた直後に自動的に無効になります。ARP/Pingを使用してIPアドレスの再割り当てを行うには、製品を再起動して、ARP/Pingを再び2分間有効にする必要があります。
サービスを無効にするには、に移動し、オプション[Enable ARP/Ping setting of IP address (IPアドレスのARP/Ping設定)]をクリアします。
このサービスが無効になっていても、本製品にPingを送信することは可能です。
ARP/Pingを使用したIPアドレスの割り当て
デバイスのIPアドレスはARP/Pingを使用して割り当てることができます。コマンドの実行は、電源を接続してから2分以内に行う必要があります。
コンピューターと同一のネットワークセグメントで、未使用の静的IPアドレスを入手します。
デバイスのラベルに記載されているシリアル番号 (S/N) を確認します。
コマンドプロンプトを開き、次のコマンドを入力します。
Linux/Unixの構文
arp -s <IPアドレス> <シリアル番号> tempping -s 408 <IPアドレス>Linux/Unixの例
arp -s 192.168.0.125 00:40:8c:18:10:00 tempping -s 408 192.168.0.125Windowsの構文 (管理者としてコマンドプロンプトを実行するよう要求される場合があります)
arp -s <IPアドレス> <シリアル番号>ping -l 408 -t <IPアドレス>Windowsの例 (管理者としてコマンドプロンプトを実行するよう要求される場合があります)
arp -s 192.168.0.125 00-40-8c-18-10-00ping -l 408 -t 192.168.0.125ネットワークコネクタを接続し直して、デバイスを再起動します。
「Reply from 192.168.0.125:...」のようなメッセージが表示されるのを確認し、コマンドプロンプトを終了します。ブラウザーを開き、アドレスフィールドに「
http://<IPアドレス>」と入力します。
- Windowsでコマンドプロンプトを開くには、[スタート] メニュー を開き、
cmdを検索します。 - Windows 8/Windows 7/Windows VistaでARPコマンドを使用するには、コマンドプロンプトアイコンを右クリックし、[管理者として実行] を選択します。
- Mac OS Xでコマンドプロンプトを開くには、[Application > Utilities (アプリケーション > ユーティリティ)] から [Terminal utility (ターミナルユーティリティ)] を開きます。
AXIS Video Hosting System (AVHS)
AVHSの設定は、[System Options (システムオプション)] > [Network (ネットワーク)] > [TCP IP] > [Basicで行います。AVHSサービスへの接続はデフォルトで有効になっています。無効にするには、[Enable AVHS (AVHSを有効にする)] ボックスをオフにします。
- 常に
- 本製品は、インターネットを介したAVHSサービスへの接続を継続的に試行します。本製品は、いったん登録されると、AVHSサービスに接続し続けます。本製品がすでにインストール済みで、ワンクリックインストールを使用する必要がない場合、このオプションを使用することができます。
AXIS Internet Dynamic DNS Service
AXIS Internet Dynamic DNS Serviceは、ホスト名を割り当てて、本製品へのアクセスを容易にします。詳細については、www.axiscam.netを参照してください。
本製品をAXIS Internet Dynamic DNS Serviceに登録するには、[System Options (システムオプション)] > [Network (ネットワーク)] > [TCP/IP] > [Basicに移動します。[Services (サービス)] でAXIS Internet Dynamic DNS Serviceの [Settings (設定)] ボタンをクリックします (インターネットへのアクセスが必要)。製品に関してAXIS Internet Dynamic DNS Serviceに現在登録されているドメイン名は、いつでも削除することができます。
AXIS Internet Dynamic DNS ServiceにはIPv4が必要です。
ストレージ
音声ファイルは、NAS (Network Attached Storage) などのネットワークストレージ、またはオンボードストレージに保存することができます。
TCP/IPの詳細設定
DNS設定
DNS (Domain Name Service) は、ホスト名からIPアドレスへの変換を行います。DNS設定は、[System Options (システムオプション)] > [Network (ネットワーク)] > [TCP/IP] > [Advancedで行います。
DHCPサーバーから提供されるDNS設定を使用するには、[Obtain DNS server address via DHCP (DHCPを使用してDNSサーバーアドレスを取得する)] を選択します。
手動設定を行うには、[Use the following DNS server address (次のDNSサーバーアドレスを使用する)] を選択して、次のように指定します。
- ドメイン名
- 本製品が使用するホスト名を検索するドメインを入力します。セミコロンで区切って、複数のドメイン名を指定することができます。ホスト名には、完全修飾ドメイン名の最初の部分を使用します。たとえば、完全修飾ドメイン名が
myserver.mycompany.comの場合、myserverがホスト名です (mycompany.comはドメイン名)。 - Primary/Secondary DNS server (プライマリ/セカンダリDNSサーバー)
- プライマリDNSサーバーとセカンダリDNSサーバーのIPアドレスを入力します。セカンダリDNSサーバーは、プライマリDNSサーバーが使用できない場合に使用されます。セカンダリDNSサーバーの指定は省略可能です。
NTP設定
NTP (Network Time Protocol) は、ネットワーク上の機器の時刻を同期するために使用します。NTP設定は、[System Options (システムオプション)] > [Network (ネットワーク)] > [TCP/IP] > [Advancedで行います。
DHCPサーバーから提供されるNTP設定を使用するには、[Obtain NTP server address via DHCP (DHCPを使用してNTPサーバーアドレスを取得する)] を選択します。
手動で設定を行うには、[Use the following NTP server address (次のNTPサーバーアドレスを使用する)] を選択して、NTPサーバーのホスト名またはIPアドレスを入力します。
ホスト名の設定
IPアドレスの代わりにホスト名を使用して本製品にアクセスすることができます。通常、ホスト名は割り当てられたDNS名と同じです。ホスト名は、[System Options (システムオプション)] > [Network (ネットワーク)] > [TCP/IP] > [Advancedで設定します。
IPv4で実行されているDHCPサーバーによって提供されるホスト名を使用するには、[Obtain host name via IPv4 DHCP (IPv4のDHCPを使用してホスト名を取得)] を選択します。
ホスト名を手動で設定するには、[Use the host name (ホスト名を使用する)] を選択します。
[Enable dynamic DNS updates (DNSの動的更新を有効にする)] を選択すると、本製品のIPアドレスが変わるたびに、ローカルのDNSサーバーが動的に更新されます。詳細については、オンラインヘルプを参照してください。
リンクローカルIPv4アドレス
[Link-Local IPv4 Address (リンクローカルIPv4アドレス)] は、デフォルトで有効であり、本製品に追加のIPアドレスを割り当てます。この追加のIPアドレスは、ローカルネットワーク上の同じセグメントにある他のホストから本製品にアクセスするために使用されます。本製品は、リンクローカルIPアドレスと、静的IPアドレスまたはDHCPによって提供されるIPアドレスの両方を同時に持つことができます。
この機能は、[System Options (システムオプション)] > [Network (ネットワーク)] > [TCP/IP] > [Advancedで無効にできます。
HTTP
本製品で使用するHTTPポートは、[System Options (システムオプション)] > [Network (ネットワーク)] > [TCP/IP] > [Advancedで追加できます。デフォルト設定の80に加えて、1024~65535の範囲のポートを使用できます。
HTTPS
本製品で使用するHTTPSポートは、[System Options > Network > TCP/IP > Advanced (システムオプション > ネットワーク > TCP/IP > 詳細設定)] で変更できます。デフォルト設定の443に加えて、1024~65535の範囲のポートを使用できます。
IPv4用NATトラバーサル (ポートマッピング)
プライベートネットワーク (LAN) 上のデバイスは、ネットワークルーターを使用することにより、インターネットへの接続を共有できます。これは、プライベートネットワークから「外部」(つまり、インターネット) へネットワークトラフィックを転送することによって行われます。ほとんどのネットワークルーターが、パブリックネットワーク (インターネット) からプライベートネットワーク (LAN) へのアクセスを阻止するようあらかじめ設定されており、プライベートネットワーク (LAN) のセキュリティは高いものになっています。
NATトラバーサルは、イントラネット (LAN) 上にある本製品を、NATルーターの外側 (WAN) から利用できるようにしたい場合に使用します。NATトラバーサルを正しく設定すると、NATルーターの外部HTTPポートに着信するすべてのHTTPトラフィックが本製品に転送されます。
NATトラバーサルは、[System Options (システムオプション)] > [Network (ネットワーク)] > [TCP/IP] > [Advancedで設定します。
- NATトラバーサルを機能させるには、ルーターがNATトラバーサルに対応している必要があります。また、UPnP®にも対応している必要があります。
- この場合、ルーターとは、NATルーター、ネットワークルーター、インターネットゲートウェイ、ブロードバンドルーター、ブロードバンド共有デバイスなどのネットワークルーティングデバイス、またはファイアウォールなどのソフトウェアを指します。
- 有効化/無効化
- 有効にすると、本製品はUPnPを使用してネットワーク上のNATルーターにポートマッピングを設定します。本製品でUPnPを有効にする必要があります(を参照)。
- Use manually selected NAT router (手動で選択したNATルーターを使用する)
- このオプションを選択すると、手動でNATルーターを選択して、フィールドにルーターのIPアドレスを入力できます。ルーターを指定しなかった場合、本製品がネットワーク上でNATルーターを自動的に検索します。複数のルーターが検出された場合は、デフォルトのルーターが選択されます。
- Alternative HTTP port (代替HTTPポート)
- このオプションを選択すると、外部HTTPポートを手動で定義できます。1024~65535の範囲でポートを入力してください。ポートフィールが空白の場合や、デフォルトの設定 (0) が表示されている場合、NATトラバーサルを有効にしたときにポート番号が自動的に選択されます。
- NATトラバーサルが無効になっている場合でも、代替のHTTPポートを使用したり、アクティブにすることができます。これは、NATルーターがUPnPをサポートしておらず、NATルーターでポート転送を手動設定する必要がある場合に便利です。
- すでに使用されているポートを手動で入力しようとすると、別の使用可能なポートが自動的に選択されます。
- ポートが自動的に選択されると、このフィールドに表示されます。この選択を変更するには、新しいポート番号を入力して、[Save (保存)] をクリックします。
FTP
Axis製品で実行されているFTPサーバーは、新しいファームウェアやユーザーアプリケーションなどのアップロードを有効にします。 FTPサーバーは、[System Options (システムオプション)] > [Network (ネットワーク)] > [TCP/IP] > [Advancedで無効にできます。
RTSP
本製品でRTSPサーバーが動作している場合、接続先のクライアントからAxis製品の音声ストリームを開始することができます。RTSPポート番号は [[System Options > Network > TCP/IP > Advanced (システムオプション > ネットワーク > TCP/IP > 詳細設定)] で変更できます。デフォルトポートは554です。
RTSPサーバーが無効になっている場合、音声ストリームは使用できません。
SOCKS
SOCKSは、ネットワークプロキシプロトコルです。SOCKSサーバーを使用してファイアウォールやプロキシーサーバーの外側のネットワークにアクセスするように本製品を設定できます。この機能は、ファイアウォールの内側のローカルネットワーク上の本製品からローカルネットワークの外側 (インターネットなど) に通知やアラームを送信したり、アップロードなどを行う必要がある場合に役立ちます。
SOCKSは、[System Options (システムオプション)] > [Network (ネットワーク)] > [SOCKSで設定します。 詳細については、オンラインヘルプを参照してください。
QoS (Quality of Service)
QoS (Quality of Service) は、ネットワーク上の特定のトラフィックに対してそのサービスの品質を保証します。QoSに対応したネットワークでは、トラフィックに優先順位を付け、アプリケーションで使用できる帯域幅を制御することができるので、ネットワークの信頼性が高まります。
SNMP
SNMP (Simple Network Management Protocol) を使用すると、離れた場所からネットワーク装置を管理できます。SNMPコミュニティは、SNMPを使用するネットワーク装置と管理ステーションのグループです。各グループは、コミュニティ名で識別されます。
本製品でSNMPを有効にするには、[System Options (システムオプション)] > [Network (ネットワーク)] > [SNMPページに移動します。
必要なセキュリティのレベルに応じて、使用するSNMPのバージョンを選択してください。
トラップは、本製品によって重要なイベントやステータスの変化に関して管理システムにメッセージを送るために使用されます。[Enable traps (トラップを有効にする)] をチェックして、トラップメッセージの送信先IPアドレスとメッセージを受け取る [Trap community (トラップコミュニティ)] を入力します。
HTTPSを有効にした場合は、SNMP v1とSNMP v2cは無効にしてください。
[Traps for SNMP v1/v2 (SNMP v1/v2トラップ)] は、重要なイベントやステータスの変化に関して管理システムにメッセージを送るために本製品によって使用されます。[Enable traps (トラップを有効にする)] をチェックして、トラップメッセージの送信先IPアドレスとメッセージを受け取る [Trap community (トラップコミュニティ)] を入力します。
本製品では、以下のトラップを使用することができます。
コールドスタート
ウォームスタート
リンクアップ
認証失敗
SNMP v3は、暗号化と安全なパスワードを提供します。SNMP v3でトラップを使用するには、SNMP v3管理アプリケーションが必要です。
SNMP v3を使用するには、HTTPSを有効にする必要があります(HTTPSを参照)。SNMP v3を有効にするには、ボックスにチェックマークを入れ、初期ユーザーパスワードを指定してください。
初期パスワードは1回しか設定できません。パスワードを忘れた場合は、本製品を工場出荷時の設定にリセットする必要があります。工場出荷時の設定にリセットするを参照してください。
UPnP
本製品は、UPnP®に対応しています。UPnPはデフォルトで有効になっているため、本製品は、このプロトコルをサポートしているオペレーティングシステムとクライアントによって自動的に検出されます。
UPnPは、[System Options (システムオプション)] > [Network (ネットワーク)] > [UPnPで無効にできます。
Bonjour
本製品は、Bonjourに対応しています。Bonjourはデフォルトで有効になっているため、本製品は、このプロトコルをサポートしているオペレーティングシステムとクライアントによって自動的に検出されます。
Bonjourは、[System Options (システムオプション)] > [Network (ネットワーク)] > [Bonjourで無効にできます。
Bonjourが無効になっている場合、ネットワーク内の他の音声デバイスを識別することはできません。
ポートとデバイス
LEDの設定
ステータスLEDは、正常動作時に消灯させることができます。設定するには、[Setup > System Options > Ports & Devices > LED (設定 > システムオプション > ポートとデバイス > LED)] に移動します。
ステータスインジケーターLEDの利用可能なオプションは次のとおりです。
[Normal (通常)] :ステータスLEDは、正常動作中、緑色に点灯します。デフォルトの設定です。
Off (オフ):正常動作中、ステータスLEDがオフになります。本製品を目立たないようにする場合に便利です。
メンテナンス
本製品は保守機能を備えています。これらは、[System Options (システムオプション)] > [Maintenanceで使用できます。
本製品が予想どおりに動作しない場合は、[再起動] をクリックして、本製品を正しく再起動します。この場合、現在の設定には影響がありません。
再起動により、サーバーレポートのすべてのエントリーが消去されます。
[再起動] をクリックすると、設定の大半が工場出荷時の値にリセットされます。以下の設定はリセットされません。
ブートプロトコル (DHCPまたは静的)
静的IPアドレス
デフォルトルーター
サブネットマスク
システム時刻
[デフォルト] をクリックすると、IPアドレスなど、すべての設定が工場出荷時の値にリセットされます。このボタンは慎重に使用する必要があります。本製品は、コントロールボタンを使用してリセットすることもできます。工場出荷時の設定にリセットするを参照してください。
ファームウェアのアップグレードについては、ファームウェアのアップグレード方法を参照してください。
Support
サポートの概要
ページには、トラブルシューティングに関する情報や技術支援が必要な場合の連絡先情報があります。
トラブルシューティングも参照してください。
システムの概要
ログとレポート
[ページでは、システム分析やトラブルシューティングに役立つログとレポートが生成されます。Axisの技術サポートに連絡する場合は、質問と共にサーバーレポートをお送りください。
- システムログ
- システムイベントに関する情報を表示します。
- アクセスログ
- 製品へのアクセスに失敗したすべてのログをリストします。本製品への接続をすべて表示するように設定することもできます (下記参照)。
- サーバーレポートを表示
- 製品ステータスに関する情報をポップアップウィンドウに表示します。アクセスログは自動的にサーバーレポートに含まれます。
- サーバーレポートをダウンロード
- UTF–8テキスト形式の完全なサーバーレポートを含んだ.zipファイルを生成します。ライブビューのスナップショットを含めるには、[Include snapshot from Live View (ライブビューからスナップショットを撮影してレポートに含める)] を選択してください。Axisのサポートに連絡する際には、必ず、.zipファイルを添えて問い合わせを行ってください。
- Parameter List (パラメーターリスト)
- 本製品のパラメーターと現在の設定を表示します。トラブルシューティングを行う場合やAxisのサポートに問い合わせを行う場合に役立ちます。
- Connection List (接続リスト)
- メディアストリームに現在アクセスしているすべてのクライアントを表示します。
- クラッシュレポート
- デバッグ情報を含むアーカイブを生成します。レポートの生成には数分かかります。
高度
スクリプト処理
上級ユーザーは、スクリプト処理を使用して、スクリプトをカスタマイズし、使用することができます。
使い方を誤ると、予期せぬ動作が発生したり、本製品にアクセスできなくなる場合があります。
Axisでは、どのような結果になるかを理解するまで、この機能を使用しないことを強くお勧めします。Axisは、スクリプトのカスタマイズによって発生した問題についてはサポートを行いませんのでご注意ください。
スクリプトエディターを開くには、[System Options (システムオプション)] > [Advanced (詳細)] > [Scriptingに移動します。スクリプトが問題を引き起こす場合は、本製品を工場出荷時の設定にリセットしてください(工場出荷時の設定にリセットするを参照)。
詳細については、www.axis.com/developerを参照してください。
プレイン設定
[プレイン設定] は、本製品の設定の経験のある上級ユーザー向けのページです。ほとんどのパラメーターは、このページから設定、変更することができます。
[Plain Config (プレイン設定)] を開くには、[System Options (システムオプション)] > [Advanced (詳細)] > [Plain Configに移動します。Axisサポートでは、この機能に関するサポートを提供していません。
工場出荷時の設定にリセットする
工場出荷時の設定へのリセットは慎重に行ってください。工場出荷時の設定へのリセットを行うと、IPアドレスを含むすべての設定が工場出荷時の値にリセットされます。
本製品を工場出荷時の設定にリセットするには、以下の手順に従います。
本製品の電源を切ります。
コントロールボタンを押した状態で電源を再接続します。製品概要を参照してください。
ステータスLEDが再び黄色に変わるまで、コントロールボタンを押し続けます (10秒間)。
コントロールボタンを放します。プロセスが完了すると、ステータスLEDが緑色に変わります。これで本製品は工場出荷時の設定にリセットされました。ネットワーク上に利用可能なDHCPサーバーがない場合、デフォルトのIPアドレスは
192.168.0.90になります。インストールおよび管理ソフトウェアツールを使用して、IPアドレスの割り当て、パスワードの設定、製品へのアクセスを行います。
Webインターフェースを使用して、各種パラメーターを工場出荷時の設定に戻すこともできます。[Settings (設定)] > [System (システム)] > [Maintenance (メンテナンス)] の順に移動して、[Default (デフォルト)] をクリックします。
トラブルシューティング
現在のファームウェアの確認方法
ファームウェアは、ネットワークデバイスの機能を決定するソフトウェアです。問題のトラブルシューティングを行う際には、まず、現在のファームウェアバージョンを確認してください。最新バージョンには、特定の問題の修正が含まれていることがあります。
本製品の現在のファームウェアバージョンは、[Setup > Basic Setup (設定 > 基本設定)] ページおよび [Setup > About (設定 > バージョン情報)] に表示されています。
ファームウェアのアップグレード方法
- ユーザーが正しくアップグレードしなかったことに起因する修理については、販売店は費用を請求する権利を保有します。
- あらかじめ設定済みの設定とカスタム設定は、(その機能が新しいファームウェアで利用できる場合)、ファームウェアのアップグレード時に保存されます。ただし、この動作をAxisが保証しているわけではありません。
- 最新のファームウェアをダウンロードして製品をアップグレードすると、製品に最新機能が追加されます。ファームウェアを更新する前に、ファームウェアとともに提供されるアップグレード手順とリリースノートを必ずお読みください。
現象、考えられる原因、対策
| ファームウェアのアップグレードで問題が発生する | |
ファームウェアのアップグレード失敗 | ファームウェアのアップグレードに失敗した場合、製品は以前のファームウェアを再度読み込みます。ファームウェアのファイルを確認して、もう一度試してください。 |
| IPアドレスの設定で問題が発生する | |||
ARP/Pingを使用している | 再インストールを行います。本製品の電源投入後、2分以内にIPアドレスを設定する必要があります。Pingの長さは408に設定していることを確認します。手順については、ARP/Pingを使用したIPアドレスの割り当てを参照してください。 | ||
本製品が別のサブネット上にある | 本製品のIPアドレスと本製品にアクセスするコンピューターのIPアドレスが異なるサブネットにある場合は、IPアドレスを設定できません。ネットワーク管理者に連絡して、適切なIPアドレスを取得してください。 | ||
IPアドレスが別のデバイスで使用されている | 本製品をネットワークから切断します。Pingコマンドを実行します (コマンドウィンドウまたはDOSウィンドウで、
| ||
同じサブネット上の別のデバイスとIPアドレスが競合している可能性がある | DHCPサーバーによって動的アドレスが設定される前は、本製品の静的IPアドレスが使用されます。つまり、デフォルトの静的IPアドレスが別のデバイスでも使用されていると、本製品のアクセスに問題が発生する可能性があります。 | ||
| ブラウザから本製品にアクセスできない | ||||||||||||
ログインできない | HTTPSが有効になっているときは、ログインを試みるときに正しいプロトコル (HTTPまたはHTTPS) を使用していることを確認してください。場合によっては、ブラウザーのアドレスフィールドに手動で rootユーザーのパスワードを忘れた場合は、製品を工場出荷時の設定にリセットする必要があります。工場出荷時の設定にリセットするを参照してください。 | |||||||||||
DHCPによってIPアドレスが変更された | DHCPサーバーから取得したIPアドレスは動的なアドレスであり、変更されることがあります。IPアドレスが変更された場合は、AXIS IP UtilityまたはAXIS Device Managerを使用して本製品のネットワーク上の場所を特定してください。本製品のモデルまたはシリアル番号、あるいはDNS名 (設定されている場合) を使用して製品を識別します。 必要に応じて、静的IPアドレスを手動で割り当てることができます。手順については、製品ページ (axis.com) にある『IPアドレスを割り当ててデバイスにアクセスする⽅法』のドキュメントを参照してください。 | |||||||||||
| 本製品にローカルにアクセスできるが、外部からアクセスできない | |||||||||||||||||
ルーターの設定 | 本製品への着信データトラフィックを許可するようにルーターを設定するには、NATトラバーサル機能を有効にします。この機能を有効にすると、本製品へのアクセスを許可するようにルーターが自動設定されます。IPv4用NATトラバーサル (ポートマッピング)を参照してください。ルーターはUPnP®に対応している必要があります。 | ||||||||||||||||
ファイアウォールによる保護 | インターネットのファイアウォールについて、ネットワーク管理者に確認してください。 | ||||||||||||||||
仕様
安全情報
危険レベル
回避しない場合、死亡または重傷につながる危険な状態を示します。
回避しない場合、死亡または重傷につながるおそれのある危険な状態を示します。
回避しない場合、軽傷または中程度の怪我につながるおそれのある危険な状態を示します。
回避しない場合、器物の破損につながるおそれのある状態を示します。
その他のメッセージレベル
製品を正しく機能させるために不可欠な重要情報を示します。
製品を最大限に活用するために役立つ有用な情報を示します。