はじめに
このマニュアルでは、AXIS Companionバージョン4.0以降の使用方法について説明します。
- 現在、AXIS Companion Classicをご利用ですか?
最新バージョンにアップグレードするには、AXIS Companion ClassicからAXIS Companionへの移行を参照してください。
推奨システム
OS: Windows 10 64ビット
CPU: Intel Core i5
RAM: 4 GB
グラフィックカード: 256 MBのオンボードビデオメモリ
グラフィックカードドライバー: 常に最新のバージョンを使用する
ネットワーク: 100 Mbps
システムの設定と管理を行うときはインターネットアクセスが必要 (ライブビデオと録画ビデオにオフラインでアクセス可能)
無停電電源 (UPS)
モバイルデバイス: iOS 15またはAndroid 8.1
ファームウェア5.50を搭載した装置を使用している場合は、ファームウェア5.50を搭載したデバイスの使用を参照してください。
はじめに
- 注
システムの設定を行うときはインターネットアクセスが必要です。
インストールが完了したら:
システム内のすべてのAxis装置には最新のファームウェアが搭載されています。
すべての装置にはパスワードがあります。
デフォルト設定での録画が有効です。
リモートアクセスが使用できます。
My Axisアカウントを登録する
axis.com/my-axis/loginでMy Axisアカウントを登録します。
My Axisアカウントをより安全にするには、多要素認証 (MFA) を有効にしてください。 MFAは、ユーザーの身元を確認するために別の確認レイヤーを追加するセキュリティシステムです。
- MFAを有効にするには:
axis.com/my-axis/loginに移動します。
My Axisの認証情報を使用してログインします。
に移動し、[Account settings (アカウント設定)] を選択します。
[Security settings (セキュリティ設定)] をクリックします。
[Handle your 2-factor authentication (2要素認証の処理)] をクリックします。
My Axisの認証情報を入力します。
認証方法として [Authenticator App (TOTP) (認証アプリ(TOTP)] または [Email (電子メール)] のいずれかを選択し、画面の指示に従います。
ハードウェアのインストール
ハードウェアをインストールする前に:
インターネットにアクセスできることを確認してください。
コンピューターと、設置する装置に、同じネットワークを使用していることを確認してください。
以前別のシステムで使用していた装置はハードリセットしてください。
AXIS S30 Series Recorderを録画装置として使用する
AXIS S30 Series Recorderを、LANポートを介してネットワークに接続する
装置をマウントし、レコーダーのPoEポートに接続します。
電源をレコーダーに接続します。
レコーダーとそれらの装置が起動するまで数分間待ってから、続行してください。
オーバーヒートを避けるため、換気の良い環境にレコーダーを置き、レコーダーの周りに十分なスペースを確保してください。
電源要件や接続できる装置の数など、レコーダーの詳細については、axis.comでレコーダーのサポートページにあるマニュアルを参照してください。
AXIS Surveillance Cardを録画装置として使用する
PoEスイッチなどのPoE装置をネットワークに接続します。
録画元にする装置にAXIS Surveillance Cardを挿入します。
録画元にする装置をマウントし、PoE装置に接続します。
それらの装置が起動するまで数分間待ってから、続行してください。
デスクトップアプリをインストールする
axis.com/products/axis-companionに移動し、[Download (ダウンロード)] をクリックして、AXIS Companion for Windowsをダウンロードします。
設定ファイルを開き、設定アシスタントに従います。
My Axisアカウントでサインインします。
サイトを作成する
サイトは、監視ソリューション (たとえば、店舗内のすべてのカメラ) への入り口です。 1つのMy Axisアカウントで複数のサイトを追跡できます。
AXIS Companionの以前のバージョンを使用した場合、作成したサイトはAXIS Companionのサイトのリストには表示されません。 サポートされていない装置を使用している場合もあります。 詳細については、「AXIS Companion Classicからバージョン4への移行」を参照してください。
AXIS Companionデスクトップアプリを起動します。
My Axisアカウントでサインインします。
[Create new site (新しいサイトを作成)] をクリックします。
サイトの名前を指定し、会社名を入力します。
[Next (次へ)] をクリックします。
サイトに追加する装置を選択します。
[Next (次へ)] をクリックします。
ストレージを選択します。
[Next (次へ)] をクリックします。
[ Ready to install (インストールの準備完了)] ページでは、[Offline mode (オフラインモード)] と [Upgrade firmware (ファームウェアのアップグレード)] がデフォルトでオンになっています。 オフラインモードにアクセスしたり、装置を最新のファームウェアバージョンにアップグレードしたりしない場合は、これらをオフにすることができます。
[Install (インストール)] をクリックし、AXIS Companionが装置を設定するまで待ちます。
設定の完了までに数分かかる場合があります。
モバイルアプリをインストールする
AXIS Companionモバイルアプリを使用すると、どこからでも装置や録画にアクセスできます。 また、イベントが発生した場合や、インターカムから誰かが呼び出しを行った場合にも、通知を受け取ることができます。
Android版
[Download (ダウンロード)] をクリックするか、次のQR Code®をスキャンします。
iOS版
[Download (ダウンロード)] をクリックするか、次のQR Codeをスキャンします。
AXIS Companionモバイルアプリを開き、Axisの認証情報を使用してログインします。
My Axisアカウントをお持ちでない場合は、axis.com/my-axisにアクセスして新しいアカウントを登録できます。
QRコードは、日本およびその他の国々におけるデンソーウェイブ株式会社の登録商標です。
日常的な使用
デバイスにアクセス
コンピューターまたはモバイルデバイスで、My Axisアカウントを使用してAXIS Companionにサインインします。
装置を含むサイトを入力します。
ライブビデオを見る
に移動します。
表示するカメラを選択します。
グリッドでライブビデオを見る
に移動します。
をクリックするか、画像内を右クリックして [Show split view (分割ビューを表示)] を選択します。
戻るには、分割ビュー内で右クリックし、[Exit split view (分割ビューを終了)] を選択します。
ライブビデオを連続して見る
に移動します。
をクリックするか、画像内を右クリックして [Show split view (分割ビューを表示)] を選択します。
分割ビュー内で右クリックし、[Show as sequence (連続して見る)] を選択します。
戻るには、シーケンスビュー内で右クリックし、[Exit sequence view (シーケンスビューを終了)] を選択します。
録画を再生する
に移動します。
タイムラインとカレンダーを使用し、録画を見つけます。
タイムライン中でカメラを選択し、再生マーカーを目的の時刻に移動します。
- 注
再生マーカーを移動すると、ビデオ映像が連続して更新されます。 これにより、録画中の特定の瞬間を簡単に見つけることができます。
Play (再生) をクリックします。
録画を保存する
> に移動します。
録画の開始時間と終了時間を選択します。
録画を保存する装置を選択します。
AXIS S30 Series RecorderのUSBドライブに保存するには、[Save to recorder USB (レコーダーUSBに保存する)] チェックボックスをオンにします。
- 注
USB装置の最初のパーティションには、exFATまたはNTFSファイルシステムを使用する必要があります。
録画を保存します。
- 保存した録画の場所を変更します。
> [Settings (設定)] > [File (ファイル)] に移動します。
[Recordings (録画)] で保存場所を変更します。
保存した録画を再生する
保存した録画を再生するには、AXIS File Playerで開いてください。
録画を保存すると、AXIS File Playerが同じフォルダーに保存されます。 AXIS File Playerには、録画が行われた時間を示すタイムラインが表示されます。
保存した録画を検証する
録画を検証すると、録画を最初に保存した後にタイムスタンプや映像が操作されていないことを確認することができます。 この目的のために、録画を保存する際にデジタル署名がファイルに組み込まれます。 このデジタル署名にパスワードを追加して、セキュリティを向上させることができます。
- 録画の保存時にデジタル署名をパスワードで保護するには、以下の手順に従います。
> [Settings (設定)] > [File (ファイル)] に移動します。
[Video format (ビデオ形式)] で、Windows Media形式 (.asf) を選択します。
[Show digital signature options when saving recordings (録画を保存する際にデジタル署名のオプションを表示する)] を選択します。
次に録画を保存すると、[Digital signature (デジタル署名)] ウィンドウが表示され、署名のパスワードを選択できます。
- 録画を検証する:
保存した録画をAXIS File Playerで開きます。
[Tools (ツール)] をクリックし、[Verify digital signature (デジタル署名の検証)] を選択します。
パスワードが署名に追加されている場合はパスワードを入力し、[OK] をクリックします。
録画が有効かどうかを通知するウィンドウが表示されます。
スナップショットを撮る
- ライブビューからスナップショットを撮るには:
に移動します。
をクリックします。
- 録画からスナップショットを撮るには:
に移動します。
タイムラインとカレンダーを使用し、録画を見つけます。
タイムライン中でカメラを選択し、再生マーカーを目的の時刻に移動します。
をクリックして、検証モードを開始します。
検証モードにより、録画されたビデオをフレームごとに進め、事象が発生した正確な瞬間を見つけ出し、その瞬間のスナップショットを撮ることができます。
事象を見つけるには、サムネイル上でクリックし、30、15、5、1フレーム後方 (上部パネル) または前方 (下部パネル) に進みます。 スライダーを動かすこともできます。
目的のフレームが見つかったら、をクリックしてスナップショットを撮ります。
ほとんどのカメラで、画面内のズームレベルに関わらず、カメラ映像全体がスナップショットとして撮影されます。 画像の歪み補正に対応したカメラの場合、ズームインした画像がスナップショットとして撮影されます。
- 保存したスナップショットの場所を変更:
> [Settings (設定)] > [File (ファイル)] に移動します。
[Snapshots (スナップショット)] で場所を変更します。
画像設定を調整する
[> Cameras > Image (> カメラ > 画像)] に移動します。
調整するカメラを選択します。
- 以下のような設定で画像を調整できます:
外観
露出
オーバーレイ
デイナイト
プライバシーマスク
フォーカスとズーム
イベントを表示する
装置によって検知されたイベントのリストを表示できます。
をクリックして、イベントのリストを表示します。
リスト内の特定のイベントをクリックして、その録画を表示します。
リスト内の特定のイベントを右クリックし、[Go to live view (ライブビューに移動)] を選択して、そのイベントをトリガーした装置のライブビューに移動します。
リスト内のイベントを表示し、イベントの発生時に通知を受けるようにするには、イベント通知を設定する必要があります。
AXIS Companionの内蔵動体検知に基づくイベント通知を設定するには、ビデオ動体検知を設定するを参照してください。
他のAxis分析アプリケーションに基づいたイベント通知を設定するには、axis.com/products/axis-companion-4/supportのハウツー記事を参照してください。
例:
受付係がパニックボタンを押しました。 オペレーターに通知が送られ、イベントを表示します。
設定
ビデオ品質の設定
画質の要件や使用できる帯域幅に合わせて、ビデオ品質を設定することができます。 ビデオ品質の設定は、動体録画、連続録画、ライブビューに影響します。
[> Cameras > Video quality (カメラ > ビデオ品質)] に移動します。
設定するカメラを選択します。
高プロファイルまたは低プロファイルで、[Resolution (解像度)] や [Frame rate (フレームレート)] を編集します。
[Apply (適用)] をクリックして保存します。
ビデオ動体検知を設定する
AXIS Companionシステムを設定すると、自動的に設定される録画方法は連続録画です。 連続録画は、ビデオ動体検知に基づくイベント通知と組み合わせて使用すると、最も効果的です。
- 動体検知に基づくイベント通知をAXIS Companionデスクトップアプリに送信します。
[> Events > Video Motion Detection (イベント > ビデオ動体検知)] に移動します。
スケジュールを設定します。
[Activation (有効化)] で、通知を受け取る装置を選択します。
- 動体検知が頻繁にトリガーされる場合は、ビューの一部または特定のタイプのイベントを無視するように設定を調整することができます。
[> Recordings settings > Video motion detection (> 録画設定 > ビデオ動体検知)] に移動します。
調整するカメラを選択します。
動体検知中にカメラビューのどの部分を含めるか除外するかを選択します。
動体検知中に含める既定範囲を編集します。
[Exclude areas (除外範囲)] を選択し、動体検知から除外する範囲を編集します。
- 注
長方形の形状のみを追加できるカメラモデルもあれば、多角形を追加できるモデルもあります。
[Advanced (詳細設定)] を展開して、フィルターの設定を調整します。
Small objects filter (小さな物体フィルター): 動物などの小さな物体を無視します。
Swaying objects filter (揺らめいている物体フィルター): 強風時に動く木や旗など、短い距離しか動かない物体は無視します。
- 注
揺らめいている物体フィルターは、すべてのカメラモデルで使用できるわけではありません。
Short-lived objects filter (一時的な物体フィルター): 通過する自動車が発する光線やすばやく動く影など、画像に短時間しか現れない物体は無視します。
AXIS Companionモバイルアプリでイベント通知をオンにするには、通知をオンにするを参照してください。
連続録画をオフにして、動きが検知されたときのみ録画する場合は、動きが検知されたときにのみ録画するを参照してください。
動きが検知されたときにのみ録画する
AXIS Companionシステムで連続録画を録画方法として使用しない場合は、動きが検知されたときにのみ録画するようにAXIS Companionを設定できます。
> [カメラ] に移動します。
装置の [Continuous recording (連続録画)] をオフにします。
選択した装置の [Motion detection (動体検知)] をオンにします。
動体検知の詳細については、ビデオ動体検知を設定するを参照してください。
通知を設定する
デスクトップおよびモバイルアプリに通知を送信するようにAXIS Companionを設定できます。
AXIS Companionの内蔵動体検知に基づくイベント通知を設定するには、ビデオ動体検知を設定するを参照してください。
他のAxis分析アプリケーションに基づいたイベント通知を設定するには、axis.com/products/axis-companion-4/supportのハウツー記事を参照してください。
AXIS Companionモバイルアプリでイベント通知をオンにするには、通知をオンにするを参照してください。
インターカムを使用する
ビデオ監視システムにインターカムを追加すると、デスクトップやモバイルアプリから呼び出しに応答したり、ドアのロックを解除したりできます。
ドアのロックを解除するには、インターカムがドアの電子ロックに正しく接続されている必要があります。 インターカムのマニュアルには、この接続を正しく行う方法に関する情報が記載されています。 インターカムのマニュアルについては、axis.com/products/axis-network-intercomsにアクセスしてください。
出力ゲインを調整する
インターカムの着信音や着信呼び出しの出力ゲインを調整できます。
> [Cameras > Intercom (カメラ > インターカム)] に移動します。
調整するインターカムを選択します。
[Output gain (出力ゲイン)] でdB数を調整します。
[Apply (適用)] をクリックします。
呼び出しタイムアウトを管理する
呼び出しが応答されない場合、何秒間鳴れば自動的に拒否されるかを決めることができます。
> [Cameras > Intercom (カメラ > インターカム)] に移動します。
調整するインターカムを選択します。
[Calling timeout (呼び出しタイムアウト)] で秒数を調整します。
[Apply (適用)] をクリックします。
ロック解除時間を調整する
AXIS Companionにより、ドアを開けた後にロック解除したままにする時間を決定できます。
> [Cameras > Intercom (カメラ > インターカム)] に移動します。
調整するインターカムを選択します。
[Unlock duration (ロック解除時間)] で秒数を編集します。
[Apply (適用)] をクリックします。
ネットワークスピーカーの使用
ビデオ監視システムにスピーカーを追加し、イベント駆動型のアナウンスや直接的な呼びかけを使用することで、施設のセキュリティを向上させることができます。
- スピーカーの音量調整やイベントトリガーの使用方法については、スピーカーのユーザーマニュアルを参照してください。 ユーザーマニュアルはaxis.comの製品サポートページまたはhelp.axis.comから入手できます。
- 複数のスピーカーを使用する場合は、AXIS Audio Manager Edgeを使用して、ゾーンでグループ化します。 AXIS Audio Manager Edgeのユーザーマニュアルはサポートページまたはhelp.axis.comから入手できます。
- Axisネットワークスピーカーを使用してAXIS Companionで録画済みアナウンスを再生する方法については、axis.com/products/axis-companion-4/supportのハウツー記事を参照してください。
ライブアナウンスの送信
AXIS Companionでは、Push-To-Talkを機能を使用して、1つまたは複数のスピーカーにライブアナウンスを送信することができます。
- アナウンスをスピーカーに送信する:
に移動し、目的のカメラを選択します。
スピーカーを選択します。
マイクアイコンを長押しして、マイクを有効にします。
アナウンスを送信したら、マイクアイコンを放します。
複数のスピーカーにアナウンスを送信する場合は、AXIS Audio Manager Edgeを使用してスピーカーをグループ化し、ゾーンに追加してから、アナウンスを送信してください。
AXIS Audio Manager Edgeのユーザーマニュアルは製品のサポートページまたはhelp.axis.comから入手できます。
ストロボサイレンを使用する
ビデオ監視システムにストロボサイレンを追加し、イベントトリガー信号とアラームを使用することで、敷地内のセキュリティを向上させることができます。
- ストロボサイレンの設定方法については、ストロボサイレンのユーザーマニュアルを参照してください。 ユーザーマニュアルはaxis.comの製品サポートページまたはhelp.axis.comから入手できます。
- AXIS CompanionでAXIS D4100-E Network Strobe Sirenを使用する方法については、axis.com/products/axis-companion-4/supportのハウツー記事を参照してください。
ユーザーを追加する
> [ユーザー] に移動します。
[Add... (追加...)] をクリックします。
メールアドレスを入力し、アクセスレベルを選択します。
[OK] をクリックします。
- ユーザーに開始方法が記載された電子メールが送信されます。 最後のステップは招待を承諾することです。 詳細については、招待の承諾を参照してください。
- 注
My Axisアカウントを持っていないユーザーを追加すると、そのユーザーはアカウントを作成するよう求められます。
- 以下のアクセスレベルを利用できます。
管理者
フルアクセスオペレーター
録画およびライブビューにアクセスできますが、サイト設定を変更することはできません閲覧者
ライブビューにのみアクセスできます
招待の承諾
サイトへの招待を受け取ったら、サイトにアクセスする前にまず招待を承諾する必要があります。
> [Invitations (招待)] に移動します。
[Accept (同意)] をクリックします。
完了したら、[Close (閉じる)] をクリックします。
装置をサイトに追加する
装置をレコーダーのPoEポートまたは外部PoEスイッチに接続します。
[> Cameras > Overview (> カメラ > オーバービュー)]、 [> Recorders (レコーダー)] または [> Other devices (その他の装置)] に移動します。
[Add devices (装置の追加)] をクリックします。
サイトに追加する装置を選択します。
[Next] (次へ)] をクリックします。
パスワードを入力します。
このパスワードは、装置のwebインターフェースやAXIS Companionモバイルアプリのオフラインモードにアクセスするために使用します。
[Next] (次へ)] をクリックします。
[ Ready to install (インストールの準備完了)] ページでは、[Offline mode (オフラインモード)] と [Upgrade firmware (ファームウェアのアップグレード)] がデフォルトでオンになっています。 オフラインモードにアクセスしたり、装置を最新のファームウェアバージョンにアップグレードしたりしない場合は、これらをオフにすることができます。
[Install (インストール)] をクリックし、AXIS Companionが装置を設定するまで待ちます。
設定の完了までに数分かかる場合があります。
サイトから装置を削除する
> [Cameras (カメラ)] または> [Other devices (その他のデバイス)] に移動します。
レコーダーを削除するには、サイトからレコーダーを削除するを参照してください。
をクリックし、削除する装置の横にある [Remove (削除)] をクリックします。
[OK] をクリックします。
装置がレコーダーに接続されている場合、レコーダーから録画を削除するかどうかを選択する必要があります。
サイトからレコーダーを削除する
レコーダーを削除する前に、レコーダーに接続されている装置のストレージオプションを変更する必要があります。
- ストレージオプションを変更する:
> [Cameras > Storage (カメラ > ストレージ)] に移動します。
変更する装置を選択します。
[No storage (ストレージなし)] を選択します。
[Apply (適用)] をクリックします。
- レコーダーを削除する:
> [Recorders (レコーダー)] に移動します。
削除するレコーダーの行で、 > [Remove (削除)] をクリックします。
[OK] をクリックします。
サイト内の装置を交換する
レコーダーに接続されている装置を交換する必要がある場合は、装置を取り外して交換する前に、録画を保存することをお勧めします。 装置がサイトから削除されると、AXIS Companionの [Recordings (録画)] エリアに録画が表示されなくなります。
- 録画を保存する:
> に移動します。
録画を保存する装置を選択します。
AXIS Companionは、一度に最大24時間の録画素材を保存できます。
- 装置を削除する:
> [Cameras (カメラ)] に移動します。
をクリックし、削除する装置の横にある [Remove (削除)] をクリックします。
表示されるダイアログで、[Remove recordings from recorder (レコーダーから録画を削除)] を選択します。
このオプションを選択しない場合、レコーダーは関連付けられた録画スロットを解放せず、他の装置は同じスロットに接続できません。
代替装置を追加するには、装置をサイトに追加するを参照してください。
サイト内のレコーダーを交換する
サイト内のレコーダーを交換する前に、そのレコーダーに関連付けられている装置を削除する必要があります。
- 装置を削除する:
> [Cameras > Storage (カメラ > ストレージ)] に移動します。
変更する装置を選択します。
[No storage (ストレージなし)] を選択します。
[Apply (適用)] をクリックします。
- 交換するレコーダーに接続されているすべての装置に対して、同じ手順を繰り返します。
レコーダーを削除するには、サイトからレコーダーを削除するを参照してください。
- サイトに新しいレコーダーを追加する:
装置をサイトに追加するの手順に従います。
> [Cameras > Storage (カメラ > ストレージ)] に移動します。
編集する装置を選択します。
リストから新しいレコーダーを選択します。
[Apply (適用)] をクリックします。
オフラインモードをアクティブにする
オフラインモードを有効にすると、インターネット接続が一時的に切断された場合でも、機能が制限された状態でAXIS Companionを実行できます。 インターネットに接続されていなくてもローカルで [Live view (ライブビュー)] と [Recordings (録画)] にアクセスできますが、サイトに変更を加えるための [Recordings (設定)] メニューにはアクセスできません。
オフラインモードをアクティブにするには:
> [Site (サイト)] に移動します。
[Offline mode (オフラインモード)] をオンにします。
- オフラインモードをオンにする場合、サイトはオンラインである必要があります。 各Windowsユーザーは、クライアントのオフラインモードをオンにする必要があります。
- オフラインモードは永続的な使用を意図したものではありません。AXIS Companionシステムを少なくとも3か月ごとにインターネットに接続し、装置のファームウェアと証明書を更新してください。
- オフラインモードでサイトにアクセスするコンピューターは、装置と同じサブネットに接続する必要があります。AXIS Companionクライアントがインターネットに接続されている場合、オフラインモードは使用できません。
- モバイルアプリは、サイトの作成時にデバイスに設定されたものと同じパスワードを使用します。
- インターネットに接続されていないと、完全なシステムレポートを取得することはできません。
- 主にオフラインで使用されるサイトの場合は、静的IPまたはDHCP予約で設定することをお勧めします。
メンテナンス
システムをリモートで管理する
監視システムへのリモートアクセスにより、メンテナンスやトラブルシューティングにかかる時間とコストを大幅に削減できます。 リモートアクセスにより、インストールの概要を把握し、次のような簡単なメンテナンス手順をすぐに実行できます。
装置を再起動する
装置をアップグレードする
ユーザーのアクセス許可を管理する
リモート管理の開始
管理者権限を持つユーザーのみがサイトにアクセスできます。
connect.axis.comに移動する
My Axisアカウントにログインして、サイトのリストを表示します。
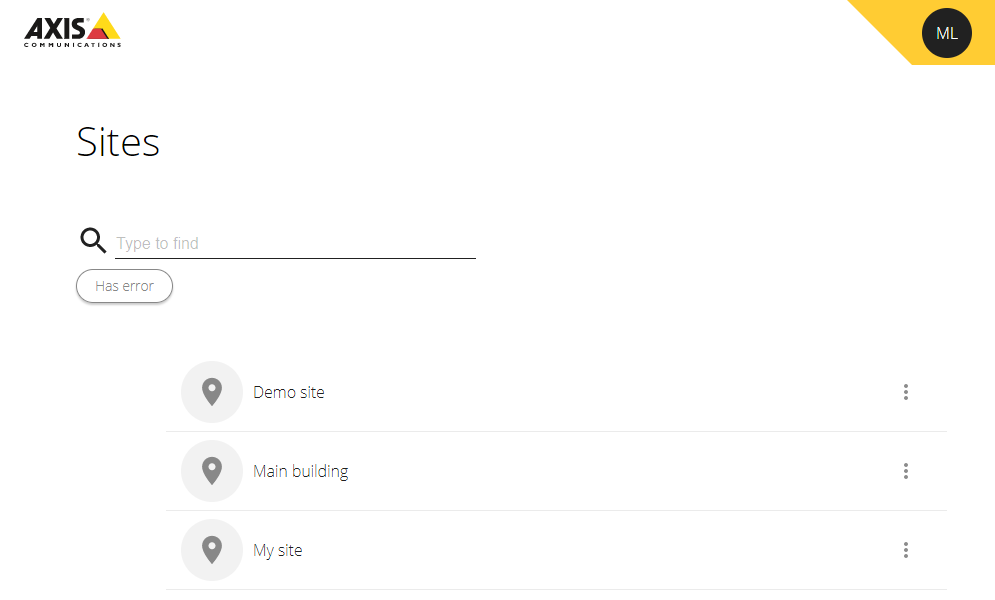
サイトを検索するには、検索フィールドを入力します。
エラーが含まれているサイトのみを表示するには、[Has error (エラーがある)] をクリックします。
サインアウトするには、イニシャルメニューをクリックし、[Sign out (サインアウト)] をクリックします。
サイトを管理する
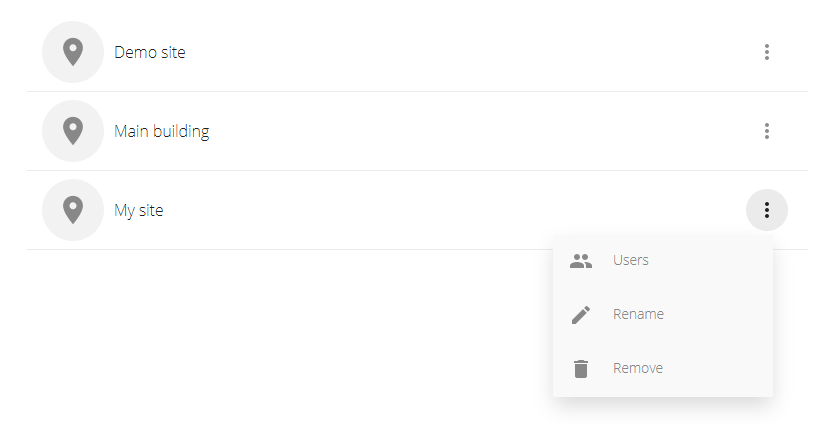
- ユーザーをサイトに招待する:
> [Users (ユーザー)] をクリックします。
[Add a user to a site (ユーザーをサイトに追加)] をクリックします。
ユーザーのメールアドレスを入力し、権限レベルを選択する
さまざまな権限の詳細については、ユーザーを追加するを参照してください。
[Invite (招待)] をクリックします。
- サイトからユーザーを削除する:
> [Users (ユーザー)] をクリックします。
> [Remove from site (サイトから削除)] をクリックします。
- サイトの名前を変更する:
> [Rename (名前の変更)] をクリックします。
新しい名前を入力し、[Rename (名前の変更)] をクリックします
- サイトを削除する:
> [Remove (削除)] をクリックします。
サイトを削除する前に、サイト内の装置を削除する必要があります。
[Delete (削除)] をクリックして確定します。
装置を管理する
サイトをクリックすると、含まれているすべての装置のリストが表示されます。
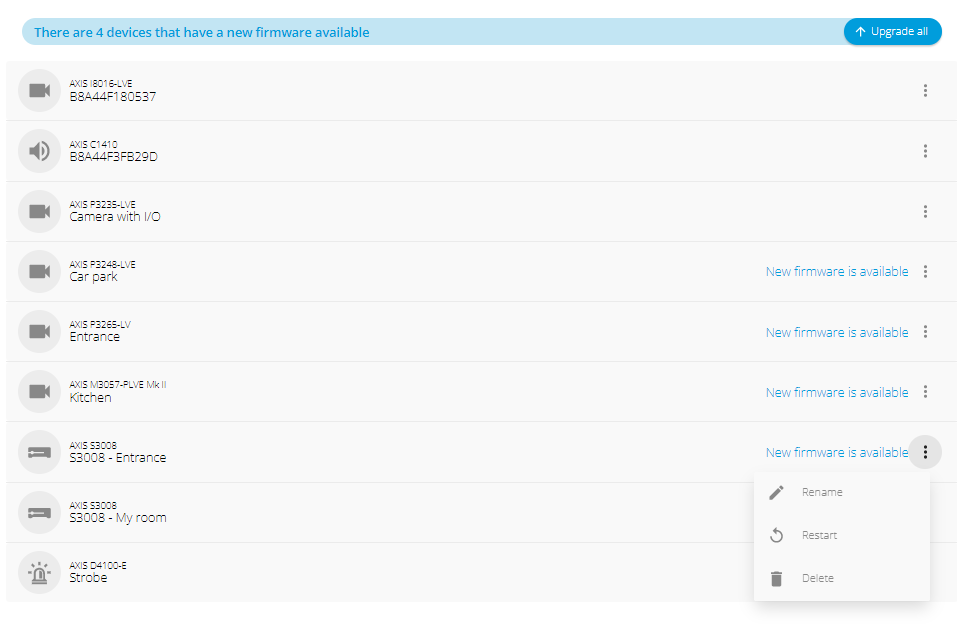
- 特定の装置のファームウェアをアップグレードする:
装置をクリックすると、そのプロパティが表示されます。
[Upgrade (アップグレード)] をクリックします。
- すべての装置のファームウェアをアップグレードする:
[Upgrade all (すべてアップグレード)] をクリックします。
このオプションは、利用可能なファームウェア更新プログラムがいくつかある場合にのみ表示されます。
ファームウェアのアップグレードには数分かかることがあります。
- 装置の名前を変更する:
> [Rename (名前の変更)] をクリックします。
新しい名前を入力し、[Rename (名前の変更)] をクリックします
- 装置を再起動する:
> [Restart (再起動)] をクリックします。
[Restart (再起動)] をクリックして確定します。
- 装置を削除する:
> [Delete (削除)] をクリックします。
[Delete (削除)] をクリックして確定します。
ファームウェアをアップグレードする
装置のファームウェアを定期的にアップグレードして、最新の機能とセキュリティ更新プログラムを入手します。
> [Cameras > Overview (カメラ > オーバービュー)] に移動します。
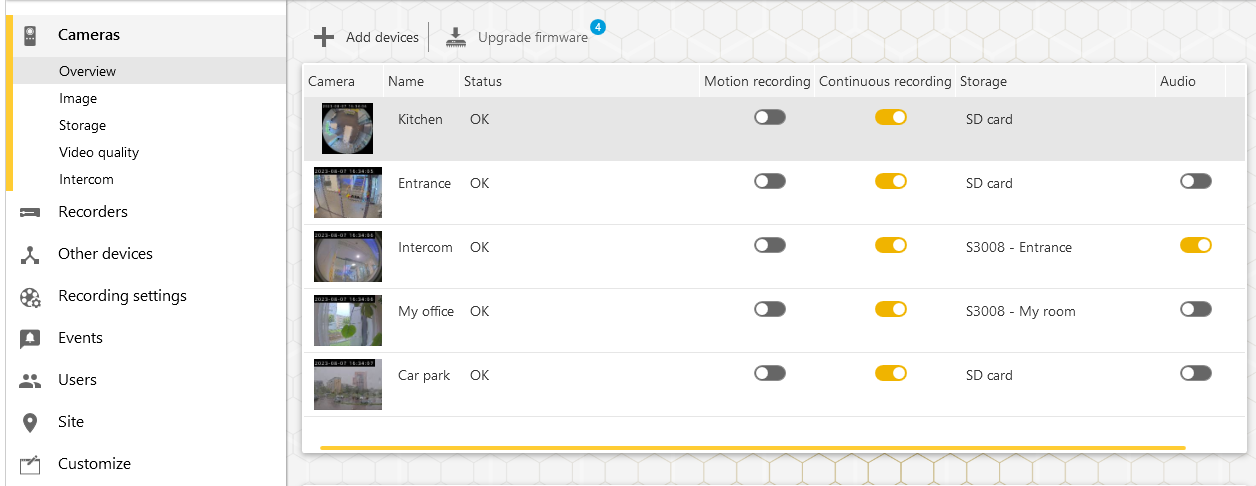
[Upgrade firmware (ファームウェアのアップグレード)] をクリックします。
アップグレードする装置を選択します。
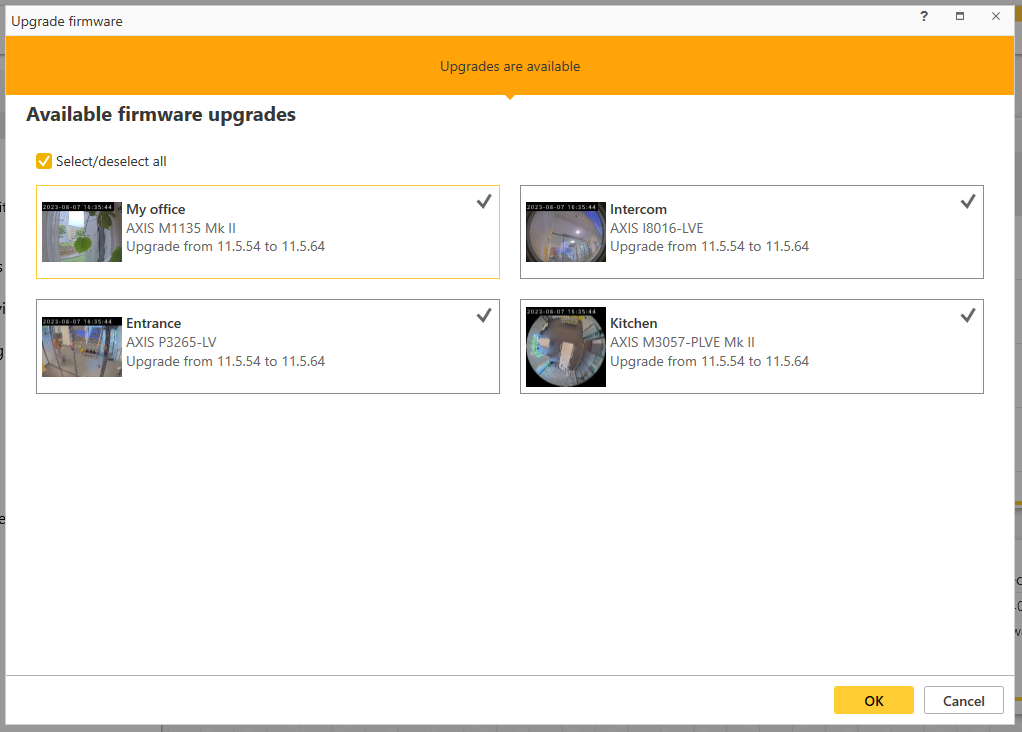
[OK] をクリックします。
アップグレードには数分かかることがあります。
装置のハードリセット
- ハードリセットを行っても、録画には影響しません。
- ハードリセットを行うと、IPアドレスを含むすべての設定がリセットされます。
ハードリセットする装置を選択し、サイトから削除します。
サイトから装置を削除するを参照してください。
装置を電源から外します。
デバイスのコントロールボタンを押したままにし、電源に再接続します。
ステータスLEDインジケーターがオレンジ色で点滅するまで、コントロールボタンを15~30秒間押し続けます。
コントロールボタンを離します。
プロセスが完了すると、ステータスLEDインジケーターが緑色に変わります。
これで本製品は工場出荷時の設定にリセットされました。
装置をサイトに再度追加します。
装置をサイトに追加するを参照してください。
レコーダーをハードリセットする
レコーダーは電源がオンになっている間は慎重に動かしてください。 突然動かしたり衝撃を与えたりすると、ハードドライブが破損する場合があります。
- ハードリセットを行うと、IPアドレスを含むすべての設定がリセットされます。
- ハードリセットを行っても、録画は削除されません。
- ハードリセットを行っても、暗号化パスワードは削除されません。
レコーダーの電源を切る:
レコーダーの前面にある電源ボタンを、ビープ音が聞こえるまで4~5秒間押し続けます。
レコーダーがオフになるまで待ってから、裏返してコントロールボタンにアクセスします。
コントロールボタンを押し続けます。 電源ボタンを押して放し、レコーダーを起動します。 コントロールボタンを15~30秒間押し、LEDインジケーターがオレンジ色に光ったらリセットボタンを放します。
レコーダーを所定の場所に慎重に戻します。
プロセスが完了すると、ステータスLEDが緑色に変わります。 これで本製品は工場出荷時の設定にリセットされました。 ネットワーク上に利用可能なDHCPサーバーがない場合、デフォルトのIPアドレスは
192.168.0.90になります。レコーダーに接続されている装置をリセットします。
ハードリセット後にレコーダーをサイトに追加すると、暗号化パスワードを入力してロックを解除するか、[Format disk (ディスクをフォーマットする)] をクリックして新しいパスワードを設定するよう求められます。
モバイルアプリ
AXIS Companionモバイルアプリを使用すると、どこからでも装置や録画にアクセスできます。 また、不審なイベントが発生した場合や、インターカムから誰かが呼び出しを行った場合にも、通知を受け取ることができます。
モバイルアプリをAndroidまたはiOS装置にダウンロードするには、モバイルアプリをインストールするを参照してください。
オーバービュー
モバイルアプリには、デスクトップアプリで使用できる多くの機能と設定が含まれています。 これらの4つのタブを使用して、サイトにアクセスし、変更を加えます。
Video (ビデオ): ここで、装置のライブビューや録画にアクセスしたり、複数のサイトにアクセスしている場合にサイトを切り替えたり、新しいサイトを作成したりします。
Events (イベント): ここで、装置によって検知されたイベントのリストが表示されます。 特定のイベントをクリックすると、そのイベントの録画が再生されます。
Devices (装置): ここで、装置の設定にアクセスします。 たとえば、ファームウェアをアップグレードしたり、録画方法を変更したり、装置を追加または削除したりできます。
More... (詳細...): ここで、ユーザーと通知を管理したり、テーマを変更したり、問題が発生した場合にヘルプを得たりします。
通知をオンにする
動きが検知されたときや、インターカムから誰かが呼び出しを行ったときなど、さまざまなイベントが発生したときに、モバイルアプリで通知を受け取ることができます。
- 通知をオンにする
モバイルデバイスの通知設定で、AXIS Companionモバイルアプリの通知をオンにします。
AXIS Companionモバイルアプリを開きます。
[More (詳細)] > > [Notifications (通知)] に移動します。
オンまたはオフにする通知を選択します。
モバイルアプリで装置を追加する
モバイルアプリが、装置およびデスクトップアプリケーションを実行しているコンピューターと同じネットワークに接続されていることを確認します。
[Devices (デバイス)] に移動します。
をクリックします。
追加する装置を選択します。
[Next] (次へ)] をクリックします。
パスワードを入力します。
このパスワードを使用して、装置のWebページまたはモバイルアプリのオフラインモードにアクセスします。
[Next (次へ)] をクリックし、AXIS Companionが装置を設定するまで待ちます。
設定の完了までに数分かかる場合があります。
モバイルアプリでサイトを作成する
モバイルアプリが、装置およびデスクトップアプリケーションを実行しているコンピューターと同じネットワークに接続されていることを確認します。
My Axisアカウントにログインします。
My Axisアカウントに関連付けられたサイトがある場合: 左上隅のサイト名をクリックします。
My Axisアカウントに関連付けられたサイトがない場合: 左上隅の [Welcome (ようこそ)] をクリックします。
をクリックします。
[Next] (次へ)] をクリックします。
サイトに名前を付け、[Next (次へ)] をクリックします。
会社名を追加し、[Next (次へ)] をクリックします。
サイトに追加する装置を選択し、[Next (次へ)] をクリックします。
装置のパスワードを入力します。
このパスワードは、装置のWebページやモバイルアプリのオフラインモードにアクセスするために使用します。
[Next] (次へ)] をクリックします。
追加したサイトの詳細と装置が正しいことを確認し、[Next (次へ)] をクリックします。
AXIS Companionが装置を設定するまで待ちます。
設定の完了までに数分かかる場合があります。
TVアプリ
外部ディスプレイにビデオを表示する
- 次のものが必要です:
モバイルデバイスにインストールされているAXIS Companionアプリ。
Apple TVまたはAndroid TV装置のアプリストアからインストールされたAXIS Companion TVアプリ。
カメラ、モバイルアプリ、およびTVアプリは、すべて同じローカルネットワークに接続されている必要があります。
Android 6以降を搭載したAppleTV 4およびNvidia Shield。
- 手順は次のとおりです。
AXIS Companionモバイルアプリを開き、ログインします。
[Devices (デバイス)] > に移動し、外部ディスプレイを選択します。
- 注
アイコンが表示されるまで数秒かかる場合があります。
外部ディスプレイに表示するカメラを選択します。
をタップし、設定が完了するまで待ちます。
一度に1台のカメラを表示するか、最大16台までの分割ビューを作成することができます。
AXIS Companion TVアプリが開いたら、アプリ内の移動方法に関する画面の指示をご覧ください。
トラブルシューティング
AXIS Companionソフトウェアは、新しい装置で使用するように、または以前に変更した設定をリストアした装置で使用するように設計されています。 以前のシステムで使用していた装置をAXIS Companionに追加する場合は、必ずハードリセットしてからサイトに追加してください。 変更した装置の設定がAXIS Companionで利用できない場合、システムのパフォーマンスに影響する可能性があります。
さらに、AXIS CompanionクライアントとAxis装置が最新のソフトウェアとファームウェア更新プログラムで更新されていることを常に確認してください。
- 次のような情報については、axis.com/products/axis-companionにアクセスしてください。
データシート
対応製品
サポートとリソース
Axisサービスのステータスに関する通知を受け取る
AXIS Companionで一般的な問題が発生している場合は、Axisサービスのステータスを確認して、インシデントやスケジュールされたメンテナンスを除外できます。
https://status.axis.com/にアクセスします。
AXIS Companionを展開すると、さまざまな機能のステータスが表示されます。
Axisサービスのステータスに関する通知を購読して受け取るには:
https://status.axis.com/で、[SUBSCRIBE TO UPDATES (更新情報を購読)] をクリックします。
メールアドレスを入力します。
[SUBSCRIBE VIA EMAIL (電子メールで購読)] をクリックします。
興味のある個々のコンポーネントを選択します。
[Save (保存)] をクリックします。
Axis Statusからの電子メールを開き、[Confirm subscription (購読の確認)] をクリックします。
技術的な問題、ヒント、解決策
| サイトの作成 | |
|---|---|
装置が検出されない | 装置が給電され、コンピューターと同じサブネットに接続されていることを確認してください。 |
装置が対応していない | ファームウェアを5.50以降に更新できない古いAxis装置は対応していません。 |
通信エラー | AXIS Companionが装置に接続できませんでした。 考えられる理由:
|
| ログイン | |
|---|---|
ユーザー名またはパスワードが正しくない | ユーザー名とパスワードの組み合わせが無効です。 |
サイトが利用できない |
|
| ライブビュー | |
|---|---|
ビデオがない |
|
ビデオが遅延する |
|
接続できない | ネットワーク上で装置にアクセスできない。 装置に電源とインターネット接続があることを確認してください。 |
ストリームを取得できない。 | カメラにストリームを要求しすぎていないことを確認してください。help.axis.comで個々のカメラのユーザーマニュアルを入手し、トラブルシューティングのセクションを参照してください。 |
| [Configuration (設定)] ワークスペース | |
|---|---|
通信エラー | 装置との接続が一時的に失われている。 表示されるリンクをクリックすると、AXIS Companionが接続の修復を試みます。 ネットワーク設定が有効で装置がネットワーク上で利用可能であることを確認してください。 |
設定エラー | 装置に想定されている設定がないか、正しく構成されていない。 リンクをクリックすると、AXIS Companionはエラーの修復を試みます。 試行が失敗した場合は、装置をハードリセットし、サイトに再度追加してください。 |
接続できない | 装置がネットワーク上で利用できなくなっています。 装置/レコーダーが給電され、インターネットにアクセスできることを確認してください。 |
ストレージエラー | 装置がレコーダーに接続できない。 装置でIPv6が有効になっていることを確認してください (AXIS Companionは通信にIPv6を使用します)。 |
| ストレージと録画 | |
|---|---|
ストレージエラー | SDカードがない、ディスクに障害がある、設定が正しくないなど、録画メディアに問題がある。
|
レコーダーにアクセスできない | レコーダーがオフラインになっています。 レコーダーが給電され、インターネットに接続されていることを確認してください。 |
| インターカム | |
|---|---|
インターカムからの呼び出しが着信しない | クライアント (パソコンまたは携帯電話) がインターネットに接続されているかどうかを確認してください。 |
ドアのロックを解除できない | インターカムが正しく配線され、設定されていることを確認してください。 詳細については、インターカムのユーザーマニュアルを参照してください。 ユーザーマニュアルはhelp.axis.comから入手できます。 |
| モバイルアプリ | |
|---|---|
通知がない | 携帯電話やアプリで通知がオンになっていることを確認してください。 詳細については、通知をオンにするを参照してください。 |
自分のサイトにリモートでアクセスできない |
|
システムレポートを保存する
AXIS Companionで、 > [Save system report (システムレポートを保存する)] に移動します。
Axisヘルプデスクに新しいサポート案件を登録する際には、システムレポートを添付してください。
ファームウェア5.50を搭載したデバイスの使用
AXIS Companionは、ファームウェア5.50以上を搭載したAxis装置をサポートしています。 ただし、ファームウェア5.50はAxisによってサポートされなくなったため、アップグレードできません。 ファームウェア5.50を搭載したAxis製品を使用する際は、さまざまな設定や状況がパフォーマンスにどのような影響を与える可能性があるかを検討することが重要です。 音声など、接続されたクライアントの数が増えると、パフォーマンスに影響を与える可能性があります。AXIS Companionシステムで、ファームウェア5.50で実行されている装置は、ビデオが遅れたり、カメラからの応答時間が長くなるなどの症状を示す場合があります。
AXIS Companionはパッケージ化されたソリューションです。 デバイスがインストールされてサイトに追加されると、デバイスは最高のパフォーマンスが得られるように自動的に設定されます。 そのため、ビデオ動体検知ではなく、連続録画などのデフォルト設定を使用することを強くお勧めします。
それでもパフォーマンスが低下する場合は、以下の手順に従ってデバイスにかかる負荷を軽減してください。
AXIS Companionで、 [> Cameras > Video quality (カメラ > ビデオ品質)] に移動します。
設定するカメラを選択します。
ライブおよび録画ビデオのカメラの解像度を下げます。
ライブおよび録画ビデオのフレームレート (FPS: フレーム/秒) を下げます。
AXIS Companion ClassicからAXIS Companionへの移行
要件
すでにAXIS Companion Classicを使用していて、最新のバージョンにアップグレードする場合は、以下の表を参照して、装置が要件を満たしていることを確認してください。
| AXIS Companion | AXIS Companion Classic | |
|---|---|---|
| サポート対象製品 | AXIS Companion IPカメラ。 AXIS S30 Series Recorderを含むAXIS Companionソリューションは、ファームウェア5.50以上のAxisのカメラとエンコーダをサポートしています。AXIS S30 Series Recorderを含むAXIS Companionソリューションは、ファームウェア8.40以上を搭載したAxisのカメラとエンコーダをサポートしています。 詳細については、ファームウェア5.50を搭載したデバイスの使用を参照してください。 AXIS Companion Eye mini L、AXIS Companion Bullet mini LE、AXIS Companion Dome mini LEには、AXIS Companion Recorderに接続されている場合にのみ対応します。 | AXIS Companion IPカメラ。 ファームウェア5.50以降を搭載したAxisネットワークカメラとエンコーダ。 |
| ストレージメディア | AXIS Surveillance Card AXIS Companion Recorder (日本未発売) AXIS S30 Recorder Series サードパーティ製のNASには対応していません | Axis SDカード AXIS Companion Recorder (日本未発売) AXIS S30 Recorder Series1 指定されたサードパーティ製NAS (network-attached storage) 装置 |
| マルチユーザーサポート | あり | なし |
| アラート通知 | あり | なし |
| リモートシステム管理 | あり | なし |
| インターネットアクセス | システムの設定と管理の際に必要です。 ライブ映像と録画映像にはオフラインでアクセスできます。 | 不要です。 |
1制限事項については、axis.com/products/axis-companion-classic/supportのテクニカルペーパー「免責事項 - AXIS S3008およびAXIS Companion Classic」を参照してください。
AXIS Companionへのアップグレード
- AXIS Companion Classicで使用されたすべての装置は、AXIS Companionで使用できるようにするために、ハードリセットまたはリストアする必要があります。
- デバイスをハードリセットまたはリストアしても、録画は削除されません。
インストールウィザードは、ハードリセットまたはリストアが必要なデバイスがあることを検知し、ユーザーをサポートします。 装置をリストアする必要がある場合は、その装置のWebページに移動します。このページで、ユーザー名ACCAdminと、AXIS Companion Classicで使用したサイトパスワードでログインします。