AXIS Companion Switchは、最大4台のカメラにネットワークと電源を提供します。 このスイッチは、AXIS CompanionシステムをSDカード上のストレージとともにスケールアップするために使用されます。
AXIS Companion Switchは事前設定されているため、個別に設定する必要はありません。
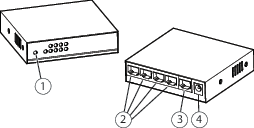
- LED (フロントパネル)
- ポート1~4 (PoE)
- NET ポート (PoE非対応)
- 電源コネクター
AXIS Companion Switchは、PoEを使用して最大4台までのカメラに電源を供給することができます。 使用可能な合計電力量は60Wです。各ネットワークポートは最大30Wをサポートしています。
カメラの消費電力に応じて、以下の組み合わせで接続することができます :
15W x 4
30W x 2
30W x 1 + 15W x 2
AXIS Companionソリューション

AXIS Companionは、小規模なビデオ監視システムで求められる基本要件を満たすように設計された、完全なエンドツーエンド監視ソリューションです。
AXIS Companionソリューションは、以下の要素で構成されています:
ファームウェア8.40以降を搭載したAXIS Companionカメラ、Axis IP カメラおよびエンコーダ。
AXIS Companionレコーダー。
メモリーカードやスイッチなどのAxisシステムアクセサリー。
Windowsコンピューター、モバイルデバイスおよびテレビストリーミングデバイス (iOSおよびAndroid) 用のAXIS Companionソフトウェア。
AXIS Companionの詳細
ビデオチュートリアル、Webアプリについては、axis.com/products/axis-companion/how-it-worksを参照してください。
使用に当たって
- 注
システムの設定を行うときはインターネットアクセスが必要です。
インストールが完了したら:
システム内のすべてのAxis装置には最新のファームウェアが搭載されています。
すべての装置にはパスワードがあります。
デフォルト設定での録画が有効です。
リモートアクセスが使用できます。
My Axisアカウントを登録する
axis.com/my-axis/loginでMy Axisアカウントを登録します。
My Axisアカウントの安全性を高めるため、多要素認証 (MFA) を有効にしてください。MFAは、ユーザーの身元確認のために別の認証レイヤーを追加するセキュリティシステムです。
- MFAを有効にするには:
axis.com/my-axis/loginに移動します。
My Axisの認証情報を使用してログインします。
に移動し、[Account settings (アカウント設定)] を選択します。
[Security settings (セキュリティ設定)] をクリックします。
[Handle your 2-factor authentication (2要素認証の処理)] をクリックします。
My Axisの認証情報を入力します。
認証方法として [Authenticator App (TOTP) (認証アプリ(TOTP)] または [Email (電子メール)] のいずれかを選択し、画面の指示に従います。
ハードウェアのインストール
カメラのハードウェアをインストールします。
LANポート経由でレコーダーをネットワークに接続します。
- 注
レコーダーがない場合、ビデオを録画するにはSDカードを備えたカメラが必要です。
カメラをレコーダー内蔵のPoEスイッチまたは外部PoEスイッチに接続します。
コンピューターをレコーダーと同じネットワークに接続します。
電源をレコーダーに接続します。
- 重要
まずレコーダーに電源コードを接続し、電源ケーブルをコンセントに接続する必要があります。
録画やカメラが起動するまで数分間待ってから、続行してください。
オーバーヒートを避けるため、換気の良い環境にレコーダーを置き、レコーダーの周りに十分なスペースを確保してください。
AXIS Camera Station Edgeのインストール
axis.com/products/axis-camera-station-edgeに移動し、[Download (ダウンロード)] をクリックします。
設定ファイルを開き、設定アシスタントに従います。
My Axisアカウントでサインインします。
サイトを作成する
AXIS Camera Station Edgeを起動します。
My Axisアカウントでサインインします。
[Create new site (新規サイトの作成)] をクリックして、サイト名を付けます。
[Next (次へ)] をクリックします。
サイトに追加するデバイスを選択します。
[Next (次へ)] をクリックします。
ストレージを選択します。
[Next (次へ)] をクリックします。
カメラの設置方法 (天井、壁、デスクのいずれか) を指定することにより、チルトの向きを設定します。
[Install (インストール)] をクリックし、AXIS Camera Station Edgeがデバイスを設定するまで待ちます。
設定の完了までに数分かかる場合があります。
インストールが完了したら:
システム内のすべてのAxisデバイスには最新のAXIS OSが搭載されています。
すべての装置にはパスワードがあります。
デフォルト設定での録画が有効です。
リモートアクセスが使用できます。
モバイルアプリをインストールする
AXIS Companion 360カメラと共にこのアプリをインストールすることはできません。AXIS Companion Switch 4CHWindowsクライアントを搭載しているカメラをインストールする必要があります。また、クライアントの歪み補正機能は、AXIS Companion Switch 4CHモバイルアプリでは現在サポートされていません。
Android版
[Download (ダウンロード)] をクリックするか、次のQR Code®をスキャンします。
iOS版
[Download (ダウンロード)] をクリックするか、次のQR Codeをスキャンします。
AXIS Camera Station Edgeモバイルアプリを開き、Axisの認証情報でログインします。
My Axisアカウントをお持ちでない場合は、axis.com/my-axisにアクセスして新しいアカウントを登録できます。
QRコードは、日本およびその他の国々におけるデンソーウェイブ株式会社の登録商標です。
日常的な使用
デバイスにアクセス
コンピューターまたはモバイルデバイスで、My Axis アカウントを使用して、AXIS Companion Switch 4CHにサインインします。
AXIS Camera StationのWebクライアントでデバイスにアクセスするには、My Systemsに移動します。My Systemsでデバイスにアクセスする前に、それらをコネクテッドサービスに追加する必要があります。詳細については、axis.comでMy Systemsユーザーマニュアルをお読みください。
装置を含むサイトを入力します。
ライブビデオを表示する
に移動します。
表示するカメラを選択します。
AXIS Camera Station Webクライアントでライブビデオや録画ビデオを表示するには、[My Systems] に移動します。My Systemsでデバイスにアクセスする前に、それらをコネクテッドサービスに追加する必要があります。
録画を再生する
に移動します。
カメラを選択します。
タイムラインとカレンダーを使用し、録画を見つけます。
希望の時間までスクラビングし、[Play (再生)] をクリックします。再生速度を変更するには、再生ボタンにカーソルを合わせてマウスホイールをスクロールします。
録画を保存する
> の順に移動します。
録画を保存するデバイスを選択します。
録画の開始時間と終了時間を選択します。
録画をあらかじめ選択した場所に保存します。
AXIS S30 Series RecorderのUSBドライブに保存するには、[Save to recorder USB (レコーダーUSBに保存する)] チェックボックスをオンにします。
保存した録画を再生する
保存した録画を再生するには、AXIS File Playerで開いてください。
録画を保存すると、AXIS File Playerが同じフォルダーに保存されます。AXIS File Playerには、録画が行われた時間を示すタイムラインが表示されます。
保存した録画を検証する
録画を検証すると、録画を最初に保存した後にタイムスタンプや映像が操作されていないことを確認することができます。この目的のために、録画を保存する際にデジタル署名がファイルに組み込まれます。このデジタル署名にパスワードを追加して、セキュリティを向上させることができます。
- 録画の保存時にデジタル署名をパスワードで保護するには、以下の手順に従います。
> [Settings (設定)] > [File (ファイル)] の順に移動します。
[Video format (ビデオ形式)] で、Windows Media形式 (.asf) を選択します。
[Show digital signature options when saving recordings (録画を保存する際にデジタル署名のオプションを表示する)] を選択します。
次に録画を保存すると、[Digital signature (デジタル署名)] ウィンドウが表示され、署名のパスワードを選択できます。
- 録画を検証する:
保存した録画をAXIS File Playerで開きます。
[Tools (ツール)] をクリックし、[Verify digital signature (デジタル署名の検証)] を選択します。
パスワードが署名に追加されている場合はパスワードを入力し、[OK] をクリックします。
録画が有効かどうかを通知するウィンドウが表示されます。
スナップショットを撮影
- ライブビューからスナップショットを撮影するには、次のようにします。
に移動します。
をクリックします。
- 録画からスナップショットを撮るには:
に移動します。
タイムラインとカレンダーを使用し、録画を見つけます。
タイムライン中でカメラを選択し、再生マーカー を目的の時刻に移動します。
をクリックして、検証モードを開始します。
検証モードにより、録画されたビデオをフレームごとに進め、事象が発生した正確な瞬間を見つけ出し、その瞬間のスナップショットを撮ることができます。
事象を見つけるには、サムネイル上でクリックし、30、15、5、1フレーム後方 (上部パネル) または前方 (下部パネル) に進みます。スライダーを動かすこともできます。
目的のフレームが見つかったら、 をクリックしてスナップショットを撮ります。
ほとんどのカメラで、画面内のズームレベルに関わらず、カメラ映像全体がスナップショットとして撮影されます。映像の歪み補正に対応したカメラの場合、ズームインした映像がスナップショットとして撮影されます。
- 保存したスナップショットの場所を変更:
> [Settings (設定)] > [File (ファイル)] の順に移動します。
[Snapshots (スナップショット)] で場所を変更します。
画像設定を調整する
> [Cameras (カメラ)] > [Image (画像)] の順に移動します。
調整するカメラを選択します。
- 以下のような設定で画像を調整できます:
表示
露出
オーバーレイ
デイナイト
プライバシーマスク
フォーカスとズーム
ビデオ品質の設定
画質の要件や使用できる帯域幅に合わせて、ビデオ品質を設定することができます。ビデオ品質の設定は、動体録画、連続録画、ライブビューに影響します。
> [Cameras (カメラ)] > [Video quality (ビデオ品質)] の順に移動します。
設定するカメラを選択します。
高プロファイルまたは低プロファイルで、[Resolution (解像度)] や [Frame rate (フレームレート)] を編集します。
[Apply (適用)] をクリックして保存します。
ビデオ動体検知を設定する
分析機能が搭載されていないカメラの場合は、ビデオ動体検知に基づくイベント通知が付いた連続録画を使用することをお勧めします。
- 動体検知に基づくイベント通知をAXIS Companion Switch 4CHデスクトップアプリに送信します。
> [Events (イベント)] > [Video Motion Detection (ビデオ動体検知)] の順に移動します。
スケジュールを設定します。
[Activation (有効化)] で、通知を受け取る装置を選択します。
- 動体検知が頻繁にトリガーされる場合は、ビューの一部または特定のタイプのイベントを無視するように設定を調整することができます。
> [Recordings settings (録画設定)] > [Video motion detection (ビデオ動体検知)] の順に移動します。
調整するカメラを選択します。
動体検知中にカメラビューのどの部分を含めるか除外するかを選択します。
動体検知中に含める既定範囲を編集します。
[Exclude areas (除外範囲)] を選択し、動体検知から除外する範囲を編集します。
- 注
長方形の形状のみを追加できるカメラモデルもあれば、多角形を追加できるモデルもあります。
[Advanced (詳細設定)] を展開して、フィルターの設定を調整します。
Small objects filter (小さな物体フィルター):動物などの小さな物体を無視します。
Swaying objects filter (揺らめいている物体フィルター):強風時に動く木や旗など、短い距離しか動かない物体は無視します。
- 注
揺らめいている物体フィルターは、すべてのカメラモデルで使用できるわけではありません。
Short-lived objects filter (一時的な物体フィルター):通過する自動車が発する光線やすばやく動く影など、画像に短時間しか現れない物体は無視します。
AXIS Companion Switch 4CHモバイルアプリでイベント通知をオンにするには、を参照してください。
連続録画をオフにして、動きが検知されたときのみ録画する場合は、を参照してください。
通知を設定する
カメラビューで特定のタイプの動きが発生した場合に、AXIS Companionからモバイルアプリに通知を送信することができます。
- Motionトリガーは、以下のACAPに基づいています。
AXIS Video Motion Detection
AXIS Fence Guard
- ワークフロー:
デバイスでACAPがアクティブになっていることを確認します。
AXIS Companionで、 > [Events (イベント)] に移動し、ACAPを選択します。
通知を受信するスケジュールを設定します。
[Activation (有効化)] の下で、通知を送信するカメラを選択します。
モバイルデバイスでの通知の受信:
モバイルでMyAxisアカウントにログインしている場合、プッシュ通知がモバイルアプリに送信されます。
AXIS Companion 4モバイルアプリをインストールする際は、通知を受け取るかどうかを尋ねるメッセージが表示されたときに同意する必要があります。 後で通知を非アクティブ化する場合は、モバイルデバイスの設定に移動し、AXIS Companion 4アプリを選択して、通知を無効にします。
- モバイルアプリで通知をオンまたはオフにするには、次のようにします。
> [Notifications (通知)] に移動します。
[Motion detection (動体検知)] をオンまたはオフにします。
通知が送信されると、モバイルデバイス上にポップアップメッセージとして表示されます。 メッセージをタップすると、進行中のイベントの再生画面が開きます。
ユーザーを追加する
> [Users (ユーザー)] の順に移動します。
[Add... (追加...)] をクリックします。
メールアドレスを入力し、アクセスレベルを選択します。
[OK] をクリックします。
- ユーザーに開始方法が記載された電子メールが送信されます。最後のステップは招待を承諾することです。
- 注
My Axisアカウントを持っていないユーザーを追加すると、そのユーザーはアカウントを作成するよう求められます。
- 以下のアクセスレベルを利用できます :
管理者
フルアクセスオペレーター
録画およびライブビューにアクセスできますが、サイト設定を変更することはできませんビューワー
ライブビューにのみアクセスできます
オフラインモードをアクティブにする
オフラインモードを有効にすると、インターネットに接続していなくてもAXIS Companion Switch 4CHを使用できますが、一部の機能は制限されます。ライブビュー と録画 にアクセスできますが、設定 メニューでサイトの変更を行うことはできません。
オフラインモードをアクティブにするには:
> [Site (サイト)] の順に移動します。
[Offline mode (オフラインモード)] をオンにします。
- オフラインモードをオンにする場合、サイトはオンラインである必要があります。各Windowsユーザーは、クライアントのオフラインモードをオンにする必要があります。
- オフラインモードは永続的な使用を意図したものではありません。AXIS Companion Switch 4CHシステムを少なくとも3か月ごとにインターネットに接続し、装置のファームウェアと証明書を更新してください。
- オフラインモードでサイトにアクセスするコンピューターは、装置と同じサブネットに接続する必要があります。AXIS Companion Switch 4CHクライアントがインターネットに接続されている場合、オフラインモードは使用できません。
- モバイルアプリは、サイトの作成時にデバイスに設定されたものと同じパスワードを使用します。
- インターネットに接続されていないと、完全なシステムレポートを取得することはできません。
- 主にオフラインで使用されるサイトの場合は、静的IPまたはDHCP予約で設定することをお勧めします。
外部ディスプレイにビデオを表示する
- 次のものが必要です:
モバイルデバイスにインストールされているAXIS Companion Switch 4CHアプリ。
Apple TVまたはAndroid TV装置のアプリストアからインストールされたAXIS Companion Switch 4CH TVアプリ。
カメラ、モバイルアプリ、およびTVアプリは、すべて同じローカルネットワークに接続されている必要があります。
Android 6以降を搭載したAppleTV 4およびNvidia Shield。
- 手順は次のとおりです。
AXIS Companion Switch 4CHモバイルアプリを開き、ログインします。
[Devices (デバイス)] > に移動し、外部ディスプレイを選択します。
- 注
アイコンが表示されるまで数秒かかる場合があります。
外部ディスプレイに表示するカメラを選択します。
をタップし、設定が完了するまで待ちます。
一度に1台のカメラを表示するか、最大16台までの分割ビューを作成することができます。
AXIS Companion Switch 4CH TVアプリが開いたら、アプリ内の移動方法に関する画面の指示をご覧ください。
狭いスペースを監視する
階段、廊下、道路またはトンネルなどの細長いスペースにおける視野をすべてよりよく活用するためには、Corridor Formatを使用します。

カメラまたはレンズを垂直視野に調整します。
AXIS Companionで、 > [Cameras (カメラ)] に移動します。
調節するカメラの行で、 > [Image settings (画像設定)] をクリックします。
[Appearance (外観)] タブで、[Orientation (向き)] に適した角度を選択します。
[Close (閉じる)] をクリックします。
インターコムの追加
映像監視システムにインターコムを追加すると、デスクトップやモバイルアプリから呼び出しに応答したり、ドアのロックを解除したりできます。
ドアのロックを解除するには、インターカムがドアの電子ロックに正しく接続されている必要があります。インターカムのマニュアルには、この接続を正しく行う方法に関する情報が記載されています。インターカムのマニュアルについては、axis.com/products/axis-network-intercomsにアクセスしてください。
デスクトップアプリをドアステーションに接続する
AXIS Companionデスクトップアプリで、 > [Cameras (カメラ)] に移動します。
[Add devices (デバイスの追加)] をクリックし、ドアステーションを追加します。
これで、AXIS Companionデスクトップアプリでドアステーションに応答できます。
モバイルアプリをドアステーションに接続する
AXIS Companion 4モバイルアプリを起動します。
デスクトップアプリで使用したものと同じMyAxisアカウントにログインします。
これで、AXIS Companion 4モバイルアプリでドアステーションに応答できます。
- 他のユーザーがドアステーションにアクセスできるようにするには、次のようにします。
AXIS Companionデスクトップアプリから、 > [Users (ユーザー)] に移動します。
ユーザーをサイトに招待します。
- ドアステーションからの呼び出しをオフにするには、次のようにします。
AXIS Companion 4モバイルアプリで、[User (ユーザー)] に移動します。
[Notifications (通知)] に移動し、[Door station calls (ドアステーション呼び出し)] をオフにします。
装置をサイトに追加する
レコーダーのPoEポートまたは外部PoEスイッチを使用して、Axisデバイスをネットワークに接続します。
> [Cameras (カメラ)] > [Overview (オーバービュー)] の順に移動します。
Add devices (デバイスを追加) をクリックします。
サイトに追加する装置を選択します。
[Next (次へ)] をクリックします。
パスワードを入力します。このパスワードは、装置のWebインターフェースやAXIS Companion Switch 4CHモバイルアプリのオフラインモードにアクセスするために使用します。
[Next (次へ)] をクリックします。
カメラの設置方法 (天井、壁、デスクのいずれか) を指定することにより、チルトの向きを設定します。
[Install (インストール)] をクリックし、AXIS Companion Switch 4CHが装置を設定するまで待ちます。
設定の完了までに数分かかる場合があります。
サイトから装置を削除する
> [Cameras (カメラ)] または > [Other devices (その他のデバイス)] の順に移動します。
> 削除する装置の横にある [Remove (削除)] の順にクリックします。
[OK] をクリックします。
装置がレコーダーに接続されている場合、レコーダーから録画を削除するかどうかを選択する必要があります。
AXIS Companion Switch 4CH サイトから装置を削除すると、工場出荷時の設定にリセットされます。
トラブルシューティング
SDカードスロット
![]() 可動部分。損傷の危険があります。動作中は、身体の一部を本製品に近づけないでください。製品の設置やメンテナンスを行う前には電源を切ってください。
可動部分。損傷の危険があります。動作中は、身体の一部を本製品に近づけないでください。製品の設置やメンテナンスを行う前には電源を切ってください。
![]() 表面が熱くなります。損傷の危険があります。動作中は、本製品に触れないでください。製品のメンテナンスを実行する前には電源を切り、表面が冷えるまで待ってください。
表面が熱くなります。損傷の危険があります。動作中は、本製品に触れないでください。製品のメンテナンスを実行する前には電源を切り、表面が冷えるまで待ってください。
- SDカード損傷の危険があります。SDカードの挿入と取り外しの際には、鋭利な工具や金属性の物を使用したり、過剰な力をかけたりしないでください。カードの挿入や取り外しは指で行ってください。
- データ損失や録画データ破損の危険があります。SDカードを取り外す前に、装置のwebインターフェースからマウント解除してください。本製品の稼働中はSDカードを取り外さないでください。
本装置は、SD/SDHC/SDXCカードに対応しています。
本装置は、microSD/microSDHC/microSDXCカードに対応しています。
本装置は、microSD/microSDHC/microSDXCカードに対応しています (別売)。制約事項および最新情報については、本装置のリリースノートを参照してください。
推奨するSDカードについては、axis.comを参照してください。
推奨するSDカードについては、axiscompanion.comを参照してください。
![]()
![]()
![]() SD、SDHC、およびSDXCロゴはSD-3C LLCの商標です。SD、SDHCおよびSDXCは、アメリカ、その他の国または両方において、SD-3C, LLCの商標または登録商標です。
SD、SDHC、およびSDXCロゴはSD-3C LLCの商標です。SD、SDHCおよびSDXCは、アメリカ、その他の国または両方において、SD-3C, LLCの商標または登録商標です。
![]()
![]()
![]() microSD、microSDHC、およびmicroSDXCロゴは、SD-3C LLCの商標です。microSD、microSDHC、microSDXCは、米国および/または他の国々におけるSD-3C, LLCの商標または登録商標です。
microSD、microSDHC、およびmicroSDXCロゴは、SD-3C LLCの商標です。microSD、microSDHC、microSDXCは、米国および/または他の国々におけるSD-3C, LLCの商標または登録商標です。
ボタン
コントロールボタン
- コントロールボタンは、以下の用途で使用します。
フォーカスアシスタントを有効にする。コントロールボタンを押して、すぐに離します。
スピーカーテストのキャリブレーションを行う。コントロールボタンを押して離すと、テストトーンが再生されます。
製品を工場出荷時の設定にリセットする。を参照してください。
カメラを確実に水平にする。ボタンを約2秒間押し続けると水平化アシスタントが起動し、もう一度押すと停止します。ステータスLEDとブザー信号 (参照) を使用して、カメラの水平化を行います。カメラが水平になると、ブザーが連続音になります。
カメラを確実に水平にする。ボタンを約2秒間押し続けると水平化アシスタントが起動し、もう一度押すと停止します。ブザー信号 (レベルアシスタントについてはブザー信号を参照) は、カメラの水平化を支援します。カメラが水平になると、ブザーが連続音になります。
製品を工場出荷時の設定にリセットする。「装置のハードリセット」または「レコーダーをハードリセットする」を参照してください
AXIS Video Hosting Systemサービスに接続する。接続するには、ステータスLEDが緑色に点滅するまで約3秒間ボタンを押し続けます。
インターネット経由でワンクリッククラウド接続 (O3C) サービスに接続します。接続するには、ボタンを押してから放し、ステータスLEDが緑色に3回点滅するまで待ちます。
| LED | カラー | 説明 |
| PWR | 緑 (点灯) | 電源オン |
| ポートNET (ネットワーク) | 緑 (点灯) | 10/100Mbpsの接続を確立済み |
| ポートNET (ネットワーク) | 緑 (点滅) | データの送受信中 |
| ポート1~4 (PoE) | 橙 (点灯) | PoEオン |
| ポート1~4 (ネットワーク) | 緑 (点灯) | 10/100Mbpsの接続を確立済み |
| ポート1~4 (ネットワーク) | 緑 (点滅) | データの送受信中 |
技術的な問題、ヒント、解決策
| 問題 | 解決策 |
ライブビューがありません。 | 一般的な問題を解決するに移動します。 |
録画が利用できません。 | 一般的な問題を解決するに移動します。 |
カメラに接続できません。 | 一般的な問題を解決するに移動します。 |
エラー通知が表示されます: 「接続できません」 | 一般的な問題を解決するに移動します。 |
モバイルアプリに自分のサイトが表示されません。 | AXIS Companionモバイルアプリのバージョンが4であることを確認してください。 |
ビデオストリームにラグが発生しています。 | グラフィックカードが最新のドライバーで更新されていることを確認してください。 |
一般的な問題を解決する
再起動、デバイスの設定またはリセットを行う前に、システムレポートを保存することをお勧めします。
Axisサポートに問い合わせるを参照してください。
カメラとレコーダーに電力が供給されていることを確認します。
インターネットに接続されていることを確認します。
ネットワークが動作していることを確認します。
リモートでない場合は、カメラがコンピューターと同じネットワークに接続されていることを確認します。
- まだ動作しませんか?
カメラ、レコーダー、およびAXIS Companionデスクトップアプリに最新のファームウェアとソフトウェア更新プログラムがインストールされていることを確認してください。
「ファームウェアのアップグレード」を参照してください。
AXIS Companionデスクトップアプリを再起動します。
カメラとレコーダーを再起動します。
- まだ動作しませんか?
カメラとレコーダーのハードリセットを行って、完全に工場出荷時の設定に戻します。
装置のハードリセットを参照してください。
レコーダーをハードリセットするを参照してください。
リセットしたカメラをもう一度サイトに追加します。
- まだ動作しませんか?
最新のドライバーを使用してグラフィックカードをアップデートしてください。
- まだ動作しませんか?
システムレポートを保存し、Axisのテクニカルサポートに連絡してください。
Axisサポートに問い合わせるを参照してください。
ファームウェアのアップグレード
新しいファームウェアの更新により、最新の改善された一連の機能、機能、およびセキュリティ強化が提供されます。
リーダー装置のwebインターフェースに移動します。
[Maintenance (メンテナンス) > Firmware upgrade (ファームウェアのアップグレード)] に移動し、[Upgrade (アップグレード)] をクリックします。
画面上の指示に従ってください。
AXIS Companionで、
 > [Cameras (カメラ)] に移動します。
> [Cameras (カメラ)] に移動します。 をクリックし、[Factory default (工場出荷時の設定)] を選択します。
をクリックし、[Factory default (工場出荷時の設定)] を選択します。[Factory default (工場出荷時の設定)] ウィザードに従って、タスクを完了します。
AXIS Companion Windowsクライアントでデバイスやこの設定にアクセスできない場合は、以下のタスクを試してみてください。装置のハードリセット
装置のハードリセット
- ハードリセットを行っても、録画には影響しません。
- ハードリセットを行うと、IPアドレスを含むすべての設定がリセットされます。
ハードリセットする装置を選択し、サイトから削除します。
サイトから装置を削除するを参照してください。
装置を電源から外します。
デバイスのコントロールボタンを押したままにし、電源に再接続します。
ステータスLEDインジケーターがオレンジで点滅するまでコントロールボタンを15~30秒間押し続けます。
コントロールボタンを放します。
プロセスが完了すると、ステータスLEDが緑色に変わります。
これで、製品が工場出荷時の設定にリセットされました。
装置をサイトに再度追加します。
装置をサイトに追加するを参照してください。
レコーダーをハードリセットする
レコーダーは電源がオンになっている間は慎重に動かしてください。突然動かしたり衝撃を与えたりすると、ハードドライブが破損する場合があります。
- ハードリセットを行うと、IPアドレスを含むすべての設定がリセットされます。
- ハードリセットを行っても、録画は削除されません。
レコーダーの電源を切る :
レコーダーの前面にある電源ボタンを、ビープ音が聞こえるまで4~5秒間押し続けます。
レコーダーがオフになるまで待ってから、裏返してコントロールボタンにアクセスします。
コントロールボタンを押し続けます。電源ボタンを押して放し、レコーダーを起動します。コントロールボタンを15~30秒間押し、LEDインジケーターがオレンジ色に光ったらリセットボタンを放します。
レコーダーを所定の場所に慎重に戻します。
プロセスが完了すると、ステータスLEDが緑色に変わります。これで本製品は工場出荷時の設定にリセットされました。ネットワーク上にDHCPサーバーがない場合、装置のIPアドレスのデフォルトは次のいずれかになります。
AXIS OS 12.0以降の装置: リンクローカルアドレスサブネット(169.254.0.0/16)から取得
AXIS OS 11.11以前の装置: 192.168.0.90/24
レコーダーに接続されている装置をリセットします。
装置のハードリセットを参照してください。
ハードドライブが暗号化されている場合は、レコーダーをリセットしてから手動でマウントする必要があります。
装置のwebインターフェースに移動します。
[System (システム)] > [Storage (ストレージ)] に移動し、[Mount (マウント)] をクリックします。
ハードドライブを暗号化する際に使用する暗号化パスワードを入力します。
Axisサポートに問い合わせる
トラブルシューティングを試みても問題が解消されない場合や、問題の解決策が見つからない場合は、Axis Supportにお問い合わせください。
- システムレポートを保存する:
AXIS Companion Switch 4CHで、 > [Save system report (システムレポートを保存する)] の順に移動します。
Axisヘルプデスクに新しいサポート案件を登録する際には、システムレポートを添付してください。
