本ガイドについて
本製品は、ネットワーク装置の運用および保守を担当するネットワーク管理者が使用することを目的としています。一般的なスイッチ機能、セキュリティ、インターネットプロトコル (IP)、および SNMP (Simple Network Management Protocol) に関する基本的な知識があることを前提としています。
- このユーザーマニュアルは、以下の方法に関する情報を提供します。
本製品にアクセスする
本製品のトポロジービューで接続されたIPデバイスにアクセスする
選択した設定例の設定
本製品のメンテナンスの実施
本製品の機能とその設定については、本製品の状況に応じた内蔵のヘルプで詳しく説明しています。詳細については、本製品の内蔵ヘルプについて理解するを参照してください。
ソリューションの概要
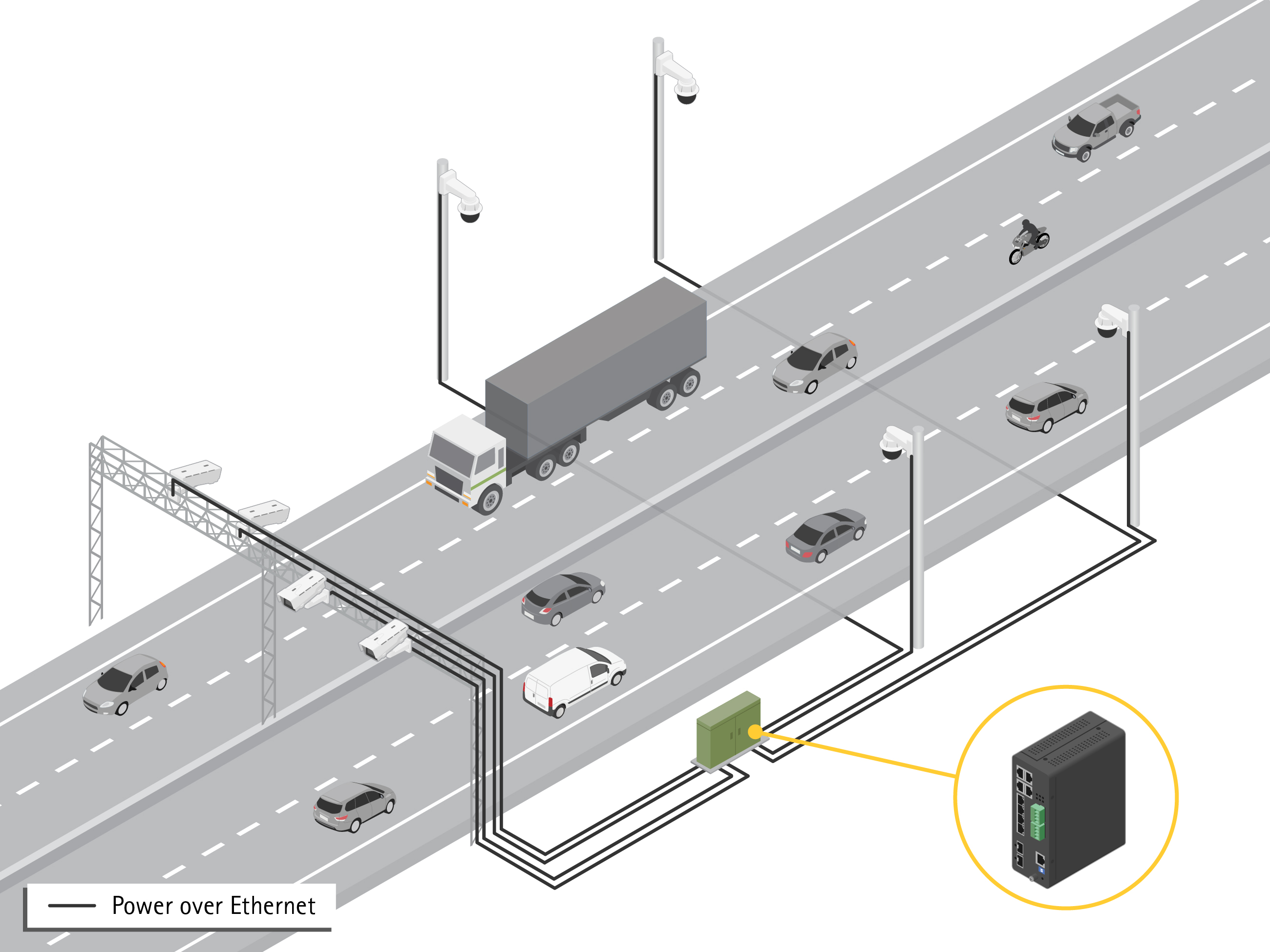
使用に当たって
ブラウザーから本製品へのアクセス
本装置のインストール、接続、給電は、インストールガイドで指定されています。
AXIS IP UtilityまたはAXIS Device Managerを使用して、ネットワーク上の本装置を探します。装置の検出方法の詳細については、axis.com/supportを参照してください。
製品ラベルに記載されているのユーザー名およびパスワードを入力します。
デフォルトのユーザー名は
root
です。セットアップウィザードの手順に従って以下を行います。
パスワードの変更 (セキュリティ上の理由から推奨)
DHCPを使用して、または手動でIPアドレスを設定する
DHCPサーバーを設定する
日付と時刻情報を設定する
システム情報を設定する
[適用] をクリックします。
新しいパスワードを使用して再ログインします。
ここで、本製品のWebページを入力すると、本製品の設定と管理ができます。
本製品のWebページについて理解する
- 基本的な機能
- 高度な機能
- トグルボタン - メニューの非表示/表示
- RJ45ポートステータスインジケーター
- SFPポートステータス LED
- 基本的な機能/高度な機能を提供するコンテンツエリア
- 保存ボタン - 設定がスタートアップ設定ファイルに保存されます
- ヘルプボタン - 状況に応じた内蔵のヘルプにアクセスします
- ログアウトボタン
- メニューパス
本製品の内蔵ヘルプについて理解する
本製品には状況に応じた内蔵のヘルプが用意されています。このヘルプでは、本製品の基本的な機能および高度な機能やその設定に関する詳細情報を提供しています。特定のビューのヘルプコンテンツにアクセスするには、 をクリックします。ヘルプコンテンツには、内蔵のの用語集で詳しく説明されている、クリック可能な用語や頭字語も含まれています。
をクリックします。ヘルプコンテンツには、内蔵のの用語集で詳しく説明されている、クリック可能な用語や頭字語も含まれています。
本製品のネットワーク内のデバイスにアクセスする
トポロジービュー
トポロジービューを使用すると、たとえば、タブレットやスマートフォンなどを通じて、本製品のネットワーク内で発見されたすべてのIPデバイスへのリモートでのアクセス、管理、監視を行うことができます。検出されたIP装置をグラフィカルネットワークに表示するには、[Basic > Topology View (基本 > トポロジービュー)] に移動します。

- ビューを4つの方向に動かす矢印ボタン。マウスを使ってトポロジーをドラッグアンドドロップで配置することもできる。
- ズームインボタンとズームアウトボタン。マウスのスクロールホイールを使ってズームイン、ズームアウトすることもできる。
- ドロップダウンボタンを使用して、ビューに表示される装置情報にアクセスして、変更する。
- ネットワークで検出された装置のコンテンツエリア。
- デバイス、グループ、設定情報にアクセスし、変更する設定ボタン。
- トポロジービューでデバイスアイコンをクリックすると、デバイスコンソールが開き、以下にアクセスできます。
デバイス情報と利用可能なデバイス固有のアクション (ログイン、診断、スイッチの検索、PoE設定、再起動など) を含むダッシュボードコンソール
イベントによってトリガーされるアラームとログに関する情報を含む通知コンソール
装置トラフィックに関する情報を含むコンソールの監視
設定例
アクセスVLANの設定
VLANは通常、大規模なネットワークで複数のブロードキャストドメインを作成するために使用されますが、ネットワークトラフィックを分離するためにも使用できます。たとえば、ビデオトラフィックは1つのVLANの一部であり、他のネットワークトラフィックは別のVLANの一部である場合があります。
[Advanced > VLANs > Configuration (詳細設定 > VLAN > 設定)] に移動します。
[Global VLAN Configuration (グローバルVLANの設定)] の下に [Allowed Access VLANs (許可されたアクセスVLAN)] フィールドに作成したいVLANを入力します。たとえば、1、10~13、200、300と入力すると、1、10、11、12、13、200、300のVLAN IDが作成されます。
作成したVLAN IDを [Port VLAN Configuration (ポートVLAN設定)] の下の特定のポートに割り当てるには、[Port VLAN (ポートVLAN)] フィールドにIDを入力します。
[適用] をクリックします。
MACアドレスに基づいてIPアドレスを予約する
[Advanced (詳細設定)] > [DHCP] > Server (サーバー)] > [Pool (プール)] の順に移動します。
[Add New Pool (新しいプールの追加)] をクリックします。
プールの名前、たとえば、00:01:02:03:04:05を入力して [Apply (適用)] をクリックします。名前にはスペースを使用できません。
プールの設定にアクセスするには、追加した名前をクリックします。
[Type (タイプ)] ドロップダウンメニューで [Host (ホスト)] を選択します。
その他の必要な設定、[IP (IP)] アドレス、[Subnet Mask (サブネットマスク)] および [Default Router (デフォルトルーター)] などを入力します。
[Client Identifier (クライアント識別子)] ドロップダウンメニューで [MAC (MAC)] を選択します。
ハードウェアアドレスフィールドに、装置のMACアドレスを入力します。
[適用] をクリックします。
PoEスケジュールを設定する
スイッチがカメラにPoEを提供する一定の時間がある場合は、たとえば、カメラに対してPoEスケジュールを作成して1つ以上のPoEポートに割り当てると便利です。最大16のPoEスケジュールプロファイルを作成できます。
- PoEスケジュールを作成するには:
[Advanced (詳細設定)] > [PoE] > [Schedule Profile (スケジュールプロファイル)] に移動します。
[Profile (プロファイル)] ドロップダウンメニューで、プロファイルの番号を選択します。
必要に応じて、デフォルトのプロファイル名を変更します。
PoEをオンにする時刻を指定するには、時間 [(HH (HH))] と分 [(MM (HH))] を [Start Time (開始時間)] ドロップダウンメニューで選択します。
PoEをオフにする時刻を指定するには、時間 [(HH (HH))] と分 [(MM (HH))] を [End Time (終了時間)] ドロップダウンメニューで選択します。
週のすべての日に同じスケジュールを使用する場合は、アスタリスク [(* (*))] でマークされた [Week Day (曜日)] の行で開始時間と終了時間をを選択します。
特定の曜日にのみ同じスケジュールを使用する場合は、それぞれの [Week Day (曜日)] の行で選択した日の開始時間と終了時間を選択します。
[適用] をクリックします。
- 作成したPoEスケジュールを1つ以上のPoEポートに割り当てるには:
[Basic > Basic Settings > PoE > Power Management (基本 > 基本設定 > PoE > 電源管理)] に移動します。
[PoE Schedule (PoEスケジュール)] ドロップダウンメニューの [PoE Port Configuration (PoEポートの設定)] で、指定した PoEスケジュールプロファイルの数を選択します。
すべてのポートに同じプロファイルを割り当てる場合は、アスタリスク [(* (*))] でマークされた [Port (ポート)] の行のプロファイル番号を選択します 。
特定のポートにのみ同じプロファイルを割り当てる場合は、それぞれの [Port (ポート)] 番号行で選択したポートのプロファイル 番号を選択します。
[適用] をクリックします。
PoE自動チェックによる接続ステータスの確認
スイッチと接続されたPoE対応ネットワークデバイスの間の接続状態を定期的に確認する場合は、PoE自動チェックを使用できます。自動チェック中にネットワーク装置がスイッチに応答しない場合、ネットワーク装置が接続されているPoEポートがスイッチによって自動的に再起動されます。
- トポロジービューで自動チェックを有効にするには:
[Basic > Topology View (基本 > トポロジービュー)] に移動します。
スイッチの [Dashboard (ダッシュボード)] コンソールを開くには、スイッチアイコンをクリックします。
[PoE Config (PoE設定)] をクリックします。
[PoE Auto Checking (PoE自動チェック)] ドロップダウンメニューで [Enable (有効)] を選択します。
- 自動チェックパラメーターを設定するには:
[Advanced (詳細設定)] > [PoE] > [Auto Checking (自動チェック)] に移動します。
[Ping IP Address (IPアドレスにPingコマンドを実行)] フィールドに、自動チェックを割り当てたいポートに接続されているデバイスのIPを入力します。
その他の必要なパラメーターを入力します。たとえば、以下のものがあります。
ポート: 1
Ping IP Address (IPアドレスにPingコマンドを実行): 192.168.0.90
Startup Time (起動時間): 60
Interval Time (sec) (間隔 (秒)): 30
Retry Time (再試行時間): 3
Failure Action (失敗アクション): Reboot Remote PD (リモートPDの再起動)
Reboot time (sec) (再起動時間 (秒)): 15
[適用] をクリックします。
モードBカメラの接続方法
以下のモデルのカメラでは、PoEの設定を変更する必要があります。
AXIS Q6010-E Network Camera
AXIS Q6000-E PTZドームネットワークカメラ
AXIS Q6100-E Network Camera
[Basic > Basic Settings > PoE > Power Management (基本 > 基本設定 > PoE > 電源管理)] に移動します。
カメラが接続されているポートに対して、[PoE Mode (PoEモード)] をforce90wに設定します。
カメラが接続されているポートに対して、[LLDP] をDisabled (無効) に設定します。
コンソールポートの使用方法
スイッチにはシリアルコンソールポートが付き、コマンドラインインターフェースを通じてスイッチを管理できます。
付属のコンソールケーブルをスイッチのコンソールコネクターに接続します。
コンソールケーブルをコンピューターの通信ポートに接続します。
コンピューターで、ターミナルエミュレーターを開き、スイッチを管理します。
以下の通信ポート設定を使用します。
ボーレート:115200
ストップビット数:1
データビット数:8
パリティ:N
フロー制御:なし
ネットワークの冗長化のためのRapid Ringリンクの作成
ネットワークの冗長化が必要な場合は、Rapid Ringを使用してスイッチ間に冗長リンクを作成できます。
この例では、冗長リンクで接続された3台のスイッチがあり、余分なVLANはありません。スイッチ間のアップリンクのいずれかに障害が発生した場合は、冗長リンクが有効になり、ネットワーク接続が維持されます。
| デバイス名 | モデル名 |
|---|---|
| スイッチ - 01 | AXIS D8208-R |
| スイッチ - 02 | AXIS D8208-R |
| スイッチ - 3 | AXIS D8208-R |
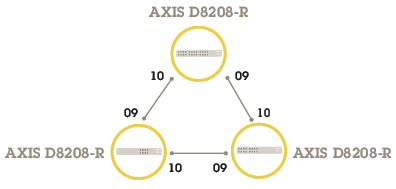
- マスターとして使用するスイッチで、以下の手順に従います。
[Advanced (詳細設定)] > [Rapid Ring] に移動します。
[Role (役割)] で [Master (マスター)] を選択します。
[適用] をクリックします。
- 他のすべてのスイッチで、以下の手順に従います。
[Advanced (詳細設定)] > [Rapid Ring] に移動します。
[Role (役割)] で [Member (メンバー)] を選択します。
[適用] をクリックします。
起動設定を保存するには、本製品のWebページでをクリックします。本製品のWebページについて理解するを参照してください。
VAPIXを使用したポートのPoEのオン/オフの切り替え
VAPIXで以下のコマンドを使用して、特定のポートのPoEのオン/オフを切り替えることができます。
PoEをオンに切り替える:
http://[スイッチのIPアドレス]/axis-cgi/nvr/poe/setportmode.cgi?port=[number of the port on the switch]&enabled=yes&schemaversion=1PoEをオフに切り替える:
http://[スイッチのIPアドレス]/axis-cgi/nvr/poe/setportmode.cgi?port=[number of the port on the switch]&enabled=no&schemaversion=1
1Gbps SFPモジュールの接続
[Advanced (詳細設定)] > [Ports (ポート)] > [Configuration (設定)] に移動します。
モジュールを接続したポート (9または10) に対して、[Configured (設定済み)] を1 Gbps FDXに設定します。
- 注
ポートをAuto (自動) に設定すると、SFPとSFP+の両方が動作するようになります。
システムのメンテナンス
本製品の再起動
- 再起動中は、製品を経由するトラフィックに影響があります。
- 装置を再起動する前に、をクリックして、設定をスタートアップ設定ファイルに保存します。
[Advanced > Maintenance > Restart Device (詳細設定 > メンテナンス > 装置の再起動)] に移動します。
再起動中に接続されているPoEデバイスの電源をオンにしておく場合は、[Non-Stop PoE (PoEを停止しない)] を選択します。
[Yes (はい)] をクリックします。
再起動後、本製品は正常に起動します。
モード/リセットボタンを使用した製品の再起動方法については、ボタンを参照してください。
再起動スケジュールを設定する
再起動スケジュールを設定するする前に、をクリックして、設定をスタートアップ設定ファイルに保存します。
[Advanced > Maintenance > Reboot Schedule (詳細設定 > メンテナンス > 再起動スケジュール)] に移動します。
[Mode (モード)] を [Enabled (有効)] に設定します。
再起動する曜日と時刻を選択します。
[適用] をクリックします。
本製品を工場出荷時の値に復元する
保存された設定は、工場出荷時の状態にリストアされます。
[ Advanced > Maintenance > Factory Defaults (詳細設定 > メンテナンス > 工場出荷時の設定)] に移動します。
現在のIP設定を保持する場合は、[Keep IP setup (IP設定を保持)] を選択します 。
[Yes (はい)] をクリックします。
モード/リセットボタンを使用して製品を工場出荷時の設定にリストアする方法については、ボタンを参照してください。
デバイスソフトウェアをアップグレードする
ソフトウェアのアップグレードには最大10分かかります。この間に装置を再起動したり、電源を切ったりしないでください。
アップグレード中は、製品を経由するトラフィックに影響があります。
[Advanced (詳細設定)] > [Maintenance (メンテナンス)] > [Device Software (デバイスソフトウェア)] > [Software Upgrade (ソフトウェアのアップグレード)] の順に移動します。
指定した場所からソフトウェアファイルを選択するには、[Browse (参照)] をクリックします。
アップグレード中に接続されているPoEデバイスの電源をオンにしておく場合は、[Non-Stop PoE (PoEを停止しない)] を選択します。
[Upload (アップロード)] をクリックします。
ソフトウェアのアップグレード後、本製品は正常に再起動します。
代替ソフトウェア画像に戻す
本製品のアクティブ (プライマリ) ソフトウェア画像の代わりに代替 (バックアップ) ソフトウェア画像の使用を選択できます。[Advanced (詳細設定)] > [Maintenance (メンテナンス)] > [Device Software (デバイスソフトウェア)] > [Software Selection (ソフトウェアの選択)] の順に選択すると、両方の画像の情報の表が表示されます。
- アクティブな画像がすでに代替画像として設定されている場合、[Active Image (アクティブな画像)] の表のみが表示され、[Activate Alternate Image (代替画像をアクティブ化する)] ボタンは無効になります。
- 代替画像がすでにアクティブ画像として設定されている場合 (手動またはプライマリ画像が破損した場合)、新しいソフトウェア画像が本製品にアップロードされると、新しい画像がアクティブ画像として自動的に設定されます。
- 古いバージョンのソフトウェアでは、ソフトウェアのバージョンと日付の情報が空になる場合があります。これは正常です。
- 代替画像をアクティブ画像として設定するには:
[Advanced (詳細設定)] > [Maintenance (メンテナンス)] > [Device Software (デバイスソフトウェア)] > [Software Selection (ソフトウェアの選択)] の順に移動します。
[Activate Alternate Image (代替画像をアクティブ化する)] をクリックします。
仕様
製品概要
- RJ45ポート (PoE++) 10M/100M/1G ×4
- LED(フロントパネル)
- 電源コネクター ×2
- RJ45ポート (PoE++) 10M/100M/1G ×2
- RJ45ポート (PoE++) 100M/1G/2.5G ×2
- コンソールコネクター
- DIPスイッチ
- コントロールボタン
- アース端子ネジ
- SFP+ポート ×2
- 製品ラベル
ボタン
リセットボタン
- スイッチを工場出荷時の設定にリセットするには、以下の手順に従います。
スイッチを起動します。
リセットボタンを押し続けます。
LEDが点灯したら、ボタンを離します。
LEDインジケーター
| LED | カラー | 説明 |
| 電源1 | 緑 (点灯) | スイッチの電源を入れます。 |
| N/A | スイッチは電源1から電力を受信していません。 | |
| 電源2 | 緑 (点灯) | スイッチの電源を入れます。 |
| N/A | スイッチは電源2から電力を受信していません。 |
| LED | カラー | 説明 |
| システム | 緑 (点灯) | スイッチは準備完了です。 |
| N/A | スイッチの準備ができていません。 |
| LED | カラー | 説明 |
| アラーム | 赤 (点灯) | 温度や電圧の範囲外など、スイッチは異常な状態を検出されました。 |
| N/A | システムは正常です。 |
| LED | カラー | 説明 |
| RM | 緑 (点灯) | リングマスターがスイッチ内で検出されました。 |
| 橙 (点灯) | リングメンバーがスイッチ内で検出されました。 | |
| N/A | リングマスターが無効になっています。 |
| LED | カラー | 説明 |
| RC | 緑 (点灯) | スイッチ (アクティブパス) でラピッドチェーンが検出されました。 |
| 橙 (点灯) | スイッチ (バックアップパス) でラピッドチェーンが検出されました。 | |
| 橙 (点滅) | エラー:対応するラピッドチェーンスイッチが見つかりません。 | |
| N/A | ラピッドチェーンが無効になっています。 |
| LED | カラー | 説明 |
| RJ45ポート (1~6) | 緑 (点灯) | ポートが有効となり、接続機器へのリンクを確立し、接続速度は1000Mbpsです。 |
| 緑 (点滅) | ポートがパケットを送受信しており、接続速度は1000Mbpsです。 | |
| 橙 (点灯) | ポートが有効となり、続機器へのリンクを確立し、接続速度は10/100Mbpsです。 | |
| 橙 (点滅) | ポートがパケットを送受信しており、接続速度は10/100Mbpsです。 | |
| N/A | ポートにアクティブなネットワークケーブルが接続されていないか接続機器へのリンクが確立されていません。さもなければ、本製品のユーザーインターフェースによりポートが無効になる場合があります。 | |
| RJ45ポート (7または8) | 緑 (点灯) | ポートが有効になり、接続機器へのリンクが確立され、接続速度は2,500 Mbpsです。 |
| 緑 (点滅) | ポートがパケットを送受信しており、接続速度は2,500 Mbpsです。 | |
| 橙 (点灯) | ポートが有効になり、接続機器へのリンクが確立され、接続速度は100/1,000 Mbpsです。 | |
| 橙 (点滅) | ポートがパケットを送受信しており、接続速度は100/1,000 Mbpsです。 | |
| N/A | ポートにアクティブなネットワークケーブルが接続されていないか接続機器へのリンクが確立されていません。さもなければ、本製品のユーザーインターフェースによりポートが無効になる場合があります。 | |
| PoEポート (1~8) | 緑 (点灯) | PoEがオンです。 |
| 橙 (点灯) | PoEが異常です。 | |
| N/A | PoEがオフです。 | |
| SFP+ポート (9または10) | 緑 (点灯) | ポートが有効となり、接続機器へのリンクを確立し、接続速度は1000Mbpsです。 |
| 緑 (点滅) | ポートがパケットを送受信しており、接続速度は1000Mbpsです。 | |
| 青 (点灯) | ポートが有効になり、接続機器へのリンクが確立され、接続速度は10 Gbpsです。 | |
| 青 (点滅) | ポートがパケットを送受信しており、接続速度は10 Gbpsです。 | |
| N/A | ポートにアクティブなネットワークケーブルが接続されていないか接続機器へのリンクが確立されていません。さもなければ、本製品のユーザーインターフェースによりポートが無効になる場合があります。 |