アプリケーションについて
AXIS Fence Guardは仮想フェンスを監視し、人物またはがフェンスを越えたときにアラームを送信します。Axisのネットワークビデオデバイスやサードパーティ製ソフトウェアでアラームを使用して、ビデオを録画したり、セキュリティスタッフに警告を送信したりすることができます。
誤報を減らすには、小動物や、通過する車両からの光線、すばやく動く影などを無視するフィルターを使用します。
プロファイルを使用して、日中と夜間やシーン内の異なる部分ごとに複数の設定を作成します。各プロファイルには独自の設定があり、独自のアラームが生成されます。
要件
このアプリケーションは、AXIS Camera Application PlatformをサポートするAxisネットワークビデオ装置にインストールできます。対応装置とファームウェアのバージョンの完全なリストは、axis.com/applicationsで入手できます。
推奨ブラウザーは以下のとおりです。
ChromeTM
Firefox®
カメラ取り付けの推奨事項
アプリケーションの使用を開始する前に、以下の推奨事項を考慮してください。
仮想フェンスが画像の端に近すぎないようにカメラを設置します。 アプリケーションは、仮想フェンスの両側の物体を検知できる必要があります。
監視領域に大きな高低差のある場合は、複数のプロファイルを作成し、各プロファイルでパースペクティブを設定します。プロファイルの操作方法を参照してください。
豪雨や豪雪などの気象条件により、検知精度が低下することがあります。
照明条件が製品の仕様内にあることを確認します。 必要な場合は、追加の照明を使用します。
カメラが過度の振動にさらされないことを確認します。 振動で誤報がトリガーされることがあります。
PTZプリセットポジションを変更するたびに、アプリケーションの再キャリブレーションを行う必要があります。 ガードツアーでプリセットポジション間での変更を行う前に、少なくとも10秒間待つことを推奨します。
フィルターが変更されるたびに、アプリケーションの再キャリブレーションが行われます。 そのため、フィルターを変更する前に検出された物体は、アプリケーションに検出されるまでにしばらく時間がかかります。
遠くの小さな物体は検知されない場合があります。
カメラに向かって直線的に近づいてくる物体は、他の物体と比べて、検出されるまでにより長い距離を移動する必要があります。
アプリケーションをインストールする
製品にアプリケーションをインストールするには、管理者権限が必要です。
アプリケーションをダウンロードするには、axis.com/applicationsに移動します。
カメラのWebページにログインします。
[Settings > Apps] (設定 > アプリ) に移動し、[Add] (追加) をクリックします。
アプリケーションファイル (.eap) をカメラにアップロードします。
アプリケーションの起動
製品のWebページにログインし、[Settings > Apps] (設定 > アプリ) に移動します。
アプリケーションを選択します。
トグルボタンを使用して、アプリをオンにします。
アプリケーションの停止
製品のWebページにログインし、[Settings > Apps] (設定 > アプリ) に移動します。
アプリケーションを選択します。
トグルボタンを使用して、アプリケーションをオフにします。
アプリケーションを設定する
ここでは、アプリケーションの設定方法の概要を示します。
装置インターフェースに管理者としてログインし、Settings > [Apps (アプリ)] > [AXIS Fence Guardに移動します。
アプリケーションを選択し、[Open (開く)] をクリックします。
プロファイルを使用して、日中と夜間やシーン内の異なる部分ごとに複数の設定を作成します。各プロファイルには独自の設定があり、独自のアラームが生成されます。
仮想フェンスを設定します。
映像による確認を使用して、検知の必要があるすべての物体が検知されていることを確認します。
テストアラーム機能で、アラームをトリガーします。
アプリケーションが不要なアラームを何度もトリガーする場合は、フィルターを1つ以上使用します。

- ライブビュー
- プロファイルの設定
- テストアラームと映像による確認
プロファイルの操作方法
各プロファイルはそれぞれ独自のアラームをトリガーし、それぞれ独自の設定があるため、カメラやサードパーディ製ソフトウェアの異なるアクションでイベントを作成することができます。 たとえば、日中に1つ、夜間に1つの設定を使用するには、設定が異なる2つのプロファイルを作成します。 プロファイルごとに1つのアクションルールを作成し、日中と夜間のスケジュールを追加条件として使用します。
- 複数のプロファイルを使用する目的:
日中と夜間で異なる設定を使用する
異なるPTZプリセットポジションに異なる設定を使用する
複数の仮想フェンスを使用するとき
物体がいずれかの方向に仮想フェンスを通過したときにアラームをトリガーする
高低差のあるエリアをカメラで監視する場合は、パースペクティブの設定が異なるプロファイルを使用して、小さな物体にフィルターを適用することができます。 エリアを大きな高低差がない範囲に分割し、範囲ごとに1つのプロファイルを作成します。 各プロファイルで仮想フェンスを設定し、画像全体ではなく各範囲内でパースペクティブのキャリブレーションを行います。奥行きのあるシーンで小さな物体にフィルターを適用するを参照してください。
プロファイルの作成方法
アプリケーションのWebページに移動し、 をクリックします。
以前に作成したプロファイルの設定をコピーするには、[Import settings from] (設定のインポート元) リストからプロファイルを選択します。
プロファイルの名前を変更するには、[Profile properties] (プロファイルのプロパティ) に移動し、 をクリックします。
テキストフィールドに名前を入力し、[[Done] (完了)] をクリックします。
プロファイルの削除方法
アクションルールまたはサードパーティ製ソフトウェアで使用されるプロファイルを削除する場合は、アクションルールまたはサードパーティ製ソフトウェアも削除または編集してください。
- プロファイルのタブで十字をクリックするか、次の手順に従います。
プロファイルのタブを選択します。
[Profile properties] (プロファイルのプロパティ) に移動し、 をクリックします。
をクリックし、[Done] (完了) をクリックして確認します。
プロファイルをPTZプリセットポジションに接続する方法
プリセットポジションを変更するたびに、アプリケーションの再キャリブレーションを行う必要があります。
検知を特定のプリセットポジションに制限するために、プロファイルをプリセットポジションに接続することができます。
アプリケーションのWebページに移動し、既存のプロファイルを選択するか、 をクリックして新しいプロファイルを作成します。
トグルボタンを使用して、[Connected preset position] (接続されたプリセットポジション) をオンにします。
ドロップダウンリストから、プリセットポジションを選択します。
すべてのプリセットポジションで動きを検知するには、[All preset positions] (すべてのプリセットポジション) を選択します。
アラームオーバーレイをビデオストリームに追加する
ライブおよび録画のビデオストリームに何がアラームをトリガーしたか表示するには、アラームオーバーレイをオンにします。 アラームオーバーレイをオンにすると、アラームをトリガーする物体の周りに四角形が表示されます。
アラームオーバーレイはビデオストリームに埋め込まれます。 録画されたビデオから削除することはできません。
ビューエリアを使用している場合、アラームオーバーレイは最初のビューエリアにのみ表示されます。 最初のビューエリアのデフォルト名は、ビューエリア1です。
アプリケーションのWebページに移動し、既存のプロファイルを選択するか、 をクリックして新しいプロファイルを作成します。
[Alarm overlay (アラームオーバーレイ)] をオンにします。
アラームオーバーレイを表示する解像度を選択します。 1つの解像度のみを選択でき、その解像度はアラームオーバーレイがあるすべてのプロファイルに適用されます。
[Next (次へ)] をクリックします。
ビデオ管理ソフトウェア (VMS) を開き、ウィンドウを並べて配置します。
ビデオストリームでアラームオーバーレイが表示されていることを確認するには、アプリケーションのWebページに戻り、[Test alarm (テストアラーム)] をクリックします。
[Finish] (完了) をクリックします。
仮想フェンス
機能
仮想フェンスは画像内の線です。 アプリケーションは、物体がある方向にその線を通過したときにアラームを送信できます。 線上の矢印が現在の方向を示します。 矢印で示される方向に物体が線を横切ると、アラームがトリガーされます。
仕組み
アラームがトリガーされるには、物体がその線を通過する必要があります。 図に示すように、アラームがトリガーされるには、物体の下の部分が線を通過する必要があります。 物体が線に接触しただけでは、アラームはトリガーされません。
緑色の男性は片足が線を越えているだけなので、アラームはトリガーされません。
緑色の女性は頭部と上半身が線を通過しているだけなので、アラームはトリガーされません。
赤色の男性は下半身が線を通過しているので、アラームがトリガーされます。
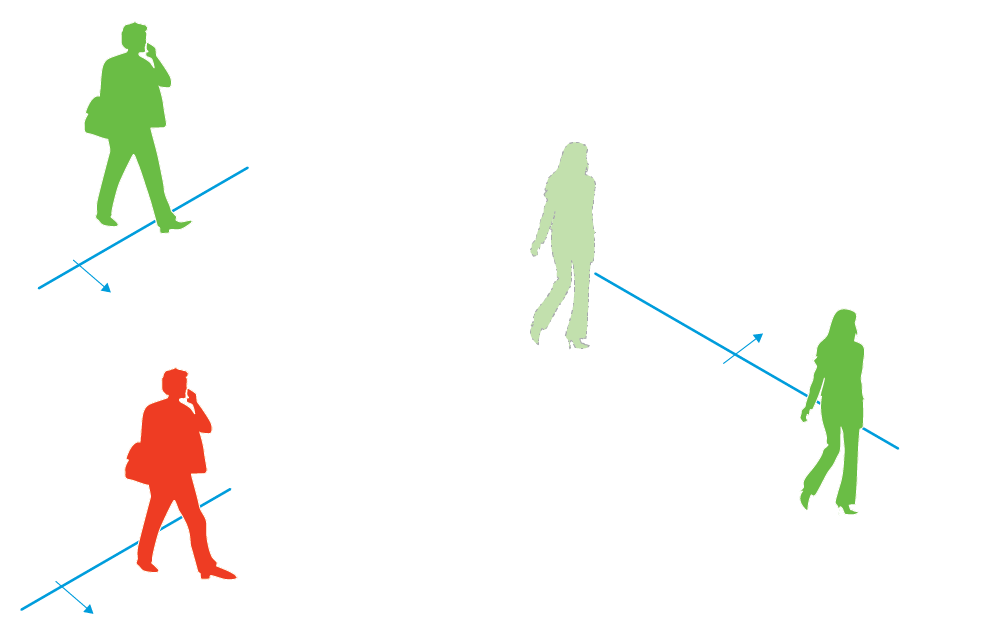
アラームがトリガーされるには、人物の下半身が線を通過する必要があります。
仮想フェンスの推奨事項
物体が線を通過せずに保護エリアに入れないようにして、線を通過する前にアプリケーションが物体を検知できるように、仮想フェンスを設定します。 両方向でアラームをトリガーすることが必要な場合は、アラームの方向ごとに1つのプロファイルを作成します。
例A
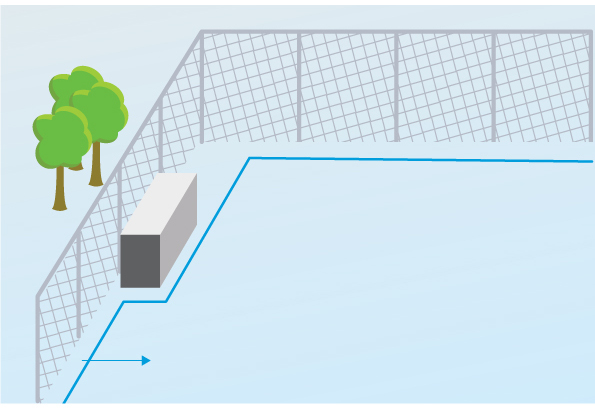
例Aではカメラはフェンスを監視します。フェンスのすぐ内側にコンテナが配置されています。 フェンスの内側のフェンスに近い地面に線を描きます。 コンテナと線の間の距離は、フェンスと線の間の距離より大きくする必要があります。 線がコンテナに近すぎると、コンテナに隠された人がアラームをトリガーすることなく保護エリアに入ることができる場合があります。その人がエリアの内側に入るまで、アプリケーションが侵入者を検知できないことがあるからです。
例B
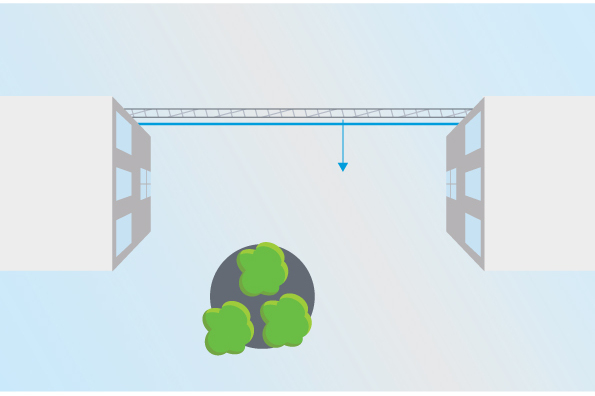
例Bでは、カメラは2つの建物の間のエリアを監視し、鳥瞰図ビューで表示します。 フェンスの近くに線を描き、建物の壁の上まで延長します。画像の端まで線を延長して、物体が線を越えないと保護エリアに入ることができないようにします。 小さな物体フィルターを使用する場合は、[no depth (奥行きなし)] を選択します。
例C
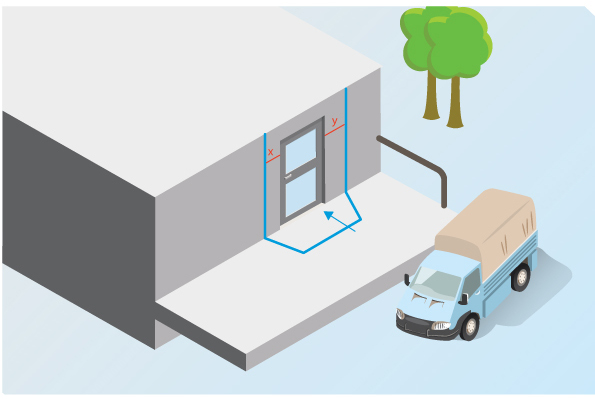
例Cでは、カメラは納入エリアのドアを監視します。 アプリケーションは、何者かがドアに近づこうとした場合にアラームを生成する必要があります。 ドアの前に保護エリアが作成されるように線を描きます。 ここでも、線を壁の上まで延長します。 ドアに近づくには線を通過することが必要になるように、保護エリアを十分に大きくしてください。 線をドアの近くに描くか、ドアと交差するように描くと、ドアを通って入る人物だけがアラームをトリガーします。 例Cでは、ドアに近づいたり触ったりするすべての人物がアラームをトリガーするように線を描きます。
マウスを使用して、フェンスを移動します。 線をクリックして、角を追加します。 角を右クリックして、その角を削除します。
アラームの方向を変更するには、
 をクリックします。 線上の矢印が現在の方向を示します。 矢印で示される方向に物体が線を横切ると、アラームがトリガーされます。
をクリックします。 線上の矢印が現在の方向を示します。 矢印で示される方向に物体が線を横切ると、アラームがトリガーされます。
フィルター
アプリケーションが不要なアラームを何度もトリガーする場合は、フィルターを1つ以上使用します。
- 一時的な物体
- 短い時間しか画像に現れない物体を無視するために使用します。
- 小さな物体
- 小さな物体を無視するために使用します。
フィルターの推奨事項
フィルターはアプリケーションが発見した動く物体すべてに適用されます。重要な物体を無視することがないように慎重に設定してください。
できるだけ少ないフィルターを使用します。
一度に1つのフィルターを設定し、別のフィルターをオンにする前に映像で設定を確認します。
目的の結果が得られるまで、慎重にフィルターの設定を変更します。
一時的な物体フィルター
一時的な物体フィルターを使用すると、通過する自動車が発する光線やすばやく動く影など、短時間しか現れない物体に対するアラームを避けることができます。
一時的な物体フィルターがオンのとき、アプリケーションが動く物体を発見しても、設定された時間が経過するまでアラームはトリガーされません。アラームを使用して録画を開始する場合は、アラームがトリガーされる前にシーン内で動いた時間も録画に含めるように、プリトリガー時間を設定します。
一時的な物体フィルターを設定する
アプリケーションのWebページに移動し、既存のプロファイルを選択するか、をクリックして新しいプロファイルを作成します。
[Filters (フィルター)] > [Short-lived objects (一時的な物体)]]に移動し、をクリックします。
トグルボタンを使用して、フィルターをオンにします。
フィールドに秒数を入力します。秒数は、物体によってアラームがトリガーされるまでに経過する必要がある最短時間です。最初は小さい数から始めます。
Done (完了) をクリックします。
映像を使用して、設定を確認します。
結果に満足できない場合は、フィルターを適用する時間を少しずつ大きくします。
小さな物体フィルター
小さな物体フィルターは、小動物など小さな物体を無視することにより誤報を減らします。
- 使用可能な小さな物体フィルター:
[No depth (奥行きなし)] は、画像の奥行きがない場合やほとんどない場合、およびパースペクティブが使用できない状況に適しています。たとえば、カメラに鳥瞰図ビューがある場合や、大きな高低差のある範囲を監視する場合です。奥行きのないシーンで小さな物体にフィルターを適用する方法を参照してください。
[Depth (奥行きあり)] は最良の誤報低減を提供し、ほとんどの設置環境で推奨されます。画像に大きな奥行きがあるとき、つまりカメラから離れた物体がカメラに近い物体より小さく表示される場合に、このオプションを選択します。奥行きのあるシーンで小さな物体にフィルターを適用するを参照してください。
画像に大きな奥行きがあるときは、パースペクティブのキャリブレーションを行う必要があります。キャリブレーション中、アプリケーションは、画像に表示される物体の高さを対応する物体の実際の高さと比較します。アプリケーションは小さな物体フィルターを適用する前に、キャリブレーションを行ったパースペクティブを使用して物体のサイズを計算します。
- このフィルターは、設定の四角形と同じ位置の物体だけでなく、画像内のすべての物体に適用されます。
- 入力した高さと幅の両方が設定値より小さい物体が無視されます。
奥行きのあるシーンで小さな物体にフィルターを適用する
アプリケーションのWebページに移動し、既存のプロファイルを選択するか、をクリックして新しいプロファイルを作成します。
[Filters (フィルター)] > [Small objects (小さな物体)]に移動してをクリックします。
トグルボタンを使用して、フィルターをオンにします。
[depth] (奥行きあり) を選択します。
パースペクティブのキャリブレーションを行います。パースペクティブのキャリブレーションを行うを参照してください。
除外する物体のサイズを設定します。
[An adult] (大人) を選択すると、75 x 75 cmより小さい物体が除外されます。
[A custom size] (カスタムサイズ) を選択すると、除外する物体のサイズを設定できます。アラームがトリガーされないのは、物体の高さと幅の両方が入力した値より小さいときです。
フィルターの設定をチェックするには、ライブビューで四角形を移動し、アラームをトリガーしない物体が四角形内に収まることを確認します。
ライブビューで四角形をドラッグすると、入力した高さと幅の物体が画像内のその位置で表示される大きさを示すように、四角形が変化します。
Finish (終了) をクリックします。
パースペクティブのキャリブレーションを行う
画像内に垂直バーを配置して、パースペクティブのキャリブレーションを行います。これらのバーは、カメラからの距離が異なる物体を表します。
ライブビューで、地上でカメラからの距離が異なる人物やフェンスポールなど、高さがわかっている物体を2つ以上選択します。
をクリックし、ライブビュー内の各オブジェクトの位置にバーを1つ配置します。
画像に表示される物体の高さと一致するようにバーの長さを調整するには、終点をクリックしてドラッグします。
バーごとに、対応する物体の高さを入力します。
キャリブレーションを向上させるには、 バーを追加します。
例
ポールの高さが2 mのフェンスを監視する場合は、フェンスポールにバーを置き、バーの長さを調整して、フィールドに「200 cm」(6 ft 7 in)と入力します。
奥行きのないシーンで小さな物体にフィルターを適用する方法
アプリケーションのWebページに移動し、既存のプロファイルを選択するか、 をクリックして新しいプロファイルを作成します。
[Filters > Small objects] (フィルター > 小さな物体) をクリックし、 をクリックします。
トグルボタンを使用して、フィルターをオンにします。
[no depth] (奥行きなし) を選択します。
次のいずれかの方法で、物体のサイズを変更します。
ライブビュー内で四角形のサイズを変更するには、マウスを使用します。 四角形の内側に収まるすべての物体が無視されます。 フィルターのサイズを画像内の実際の物体のサイズと比較するには、ライブビューでさまざまな場所に四角形を配置します。
フィールドに幅と高さを入力します。
[Finish] (完了) をクリックします。
映像による確認
映像による確認を使用して、検知の必要があるすべての物体が検知されていることを確認します。
映像による確認では、すべての動く物体に外形線が表示されます。 緑の外形線は、アプリケーションが物体を検知したことを示します。 赤色の外形線は物体がフェンスと交差したことを示し、アラームがトリガーされます。
- 映像による確認により映像遅延が発生することがあり、設定中のパフォーマンスに影響することがあります。
- PTZプリセットポジションを変更した場合は、アプリケーションの再キャリブレーションのために数秒間が必要です。 これにより、再び映像による確認が表示される前に遅れが発生します。
- パフォーマンスを高めるために、映像による確認は15分後に自動的にオフになります。
映像による確認をオンにするには、[Visual confirmation] (映像による確認) をクリックします。
マルチチャンネル製品でアプリケーションを使用する方法
マルチチャンネル製品では、アプリケーションを複数のチャンネルで同時に使用できます。 各ビデオチャンネルには、フェンスとフィルターを含む独自のプロファイルがあります。
サポートされるマルチチャンネル製品の全リストについては、www.axis.comを参照してください。
- 複数のチャンネルでアプリケーションを同時に実行すると、製品のパフォーマンスに影響することがあります。
- 複数のチャンネルでアプリケーションを使用するには、チャンネルごとにアプリケーションをオンにし、設定する必要があります。
- チャンネルを切り替えるには、ライブビューでチャンネルのリストから選択します。
- チャンネルを無効にするには、そのチャンネルのすべてのプロファイルを削除します。
アラームがあるときにビデオを録画する
次の例では、アプリケーションがアラームをトリガーしたときに、SDカードにビデオを録画するようにAxis装置を設定する方法について説明します。
製品のWebページで、[Settings > Apps (設定 > アプリ)] に移動し、アプリケーションが実行中であることを確認します。
SDカードがマウントされていることを確認するには、[Settings > System > Storage (設定 > システム > ストレージ)] に移動します。
[Settings > System > Events (設定 > システム > イベント)] に移動し、ルールを追加します。
ルールの名前を入力します。
条件のリストで、[Applications (アプリケーション)] の下からアプリケーションのプロファイルを選択します。 すべてのプロファイルで同じアクションをトリガーするには、[Any Profile (すべてのプロファイル)] を選択します。
[Recordings (録画)] のアクションのリストで、[Record video (ビデオを録画する)] を選択します。
既存のストリームプロファイルを選択するか、新しいプロファイルを作成します。
ストレージオプションのリストで、[SD card (SDカード)] を選択します。
SDカードがマウントされていることを確認します。
アプリケーションのWebページに戻ります。 ルールをテストするには、ライブビューで [Test alarm (テストアラーム)] をクリックします。