デバイスについて
AXIS Camera Station S11 Recorderシリーズは、最大4Kまでの高解像度監視に対応したオールインワン型のラックサーバーおよびワークステーションです。迅速かつ簡単にインストールできるように、このレコーダーシリーズにはAXIS Camera Stationビデオ管理ソフトウェアが事前に構成されてプリロードされています。ライセンスおよび必要なすべてのシステムソフトウェアも含まれています。システム設定はAXIS Site Designerから簡単にインポートできます。AXIS Camera Stationを使用すると、Axisの幅広いビデオ監視デバイスをフルに活用できます。エンタープライズグレードの冗長ハードディスク、ソリッドステートドライブ (SSD) に保存されたオペレーティングシステムにより、このレコーダーシリーズはシステムに高いパフォーマンスと信頼性を提供します。
使用に当たって
AXIS Camera Stationレコーダーを設定する標準的なワークフローは次のとおりです。
Windows®を構成します。以下をお勧めします。
Windows®を最新バージョンに更新します。Windows®を更新しますを参照してください。
標準ユーザーアカウントを作成します。ユーザーアカウントの作成を参照してください。
AXIS Camera Stationを最新バージョンに更新します。
システムがオンラインの場合:AXIS Recorder Toolboxアプリを開いて、[Update AXIS Camera Station (AXIS Camera Stationの更新)] をクリックします。
システムがオフラインの場合:axis.com に移動し、最新バージョンをダウンロードしてください。
AXIS Camera Stationのライセンスを登録します。
システムをAXIS Camera Stationのモバイル表示アプリに接続します。AXIS Secure Remote Accessを設定するを参照してください
デバイスをインストールする
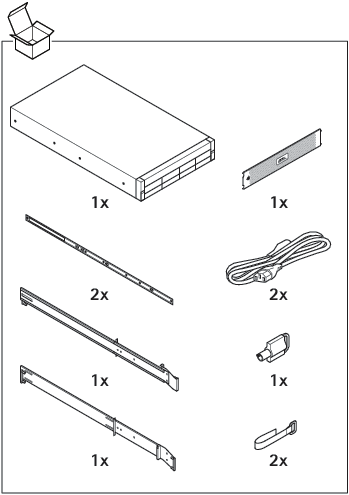
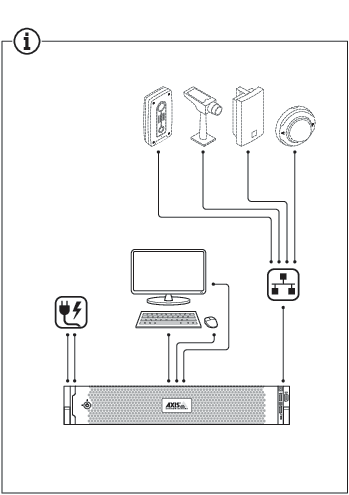
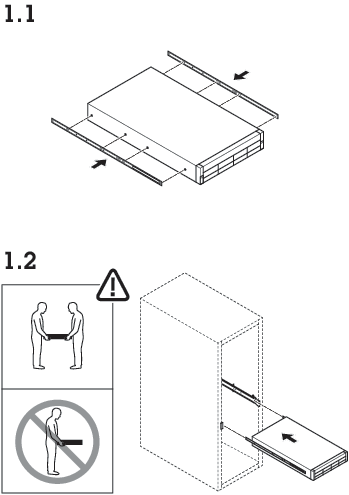
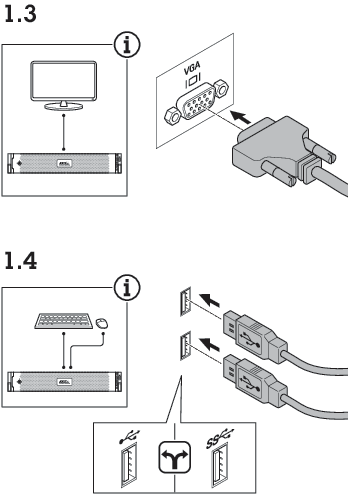
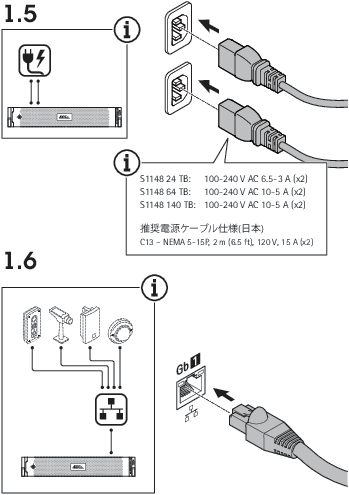
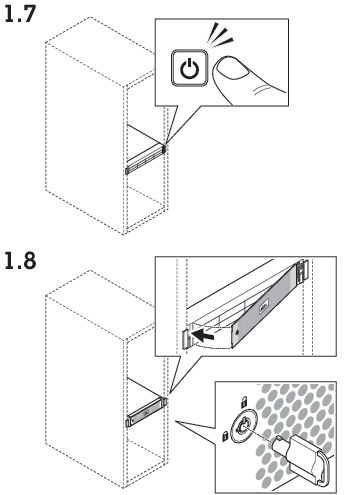
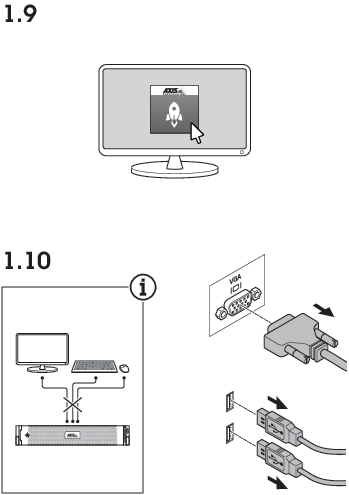
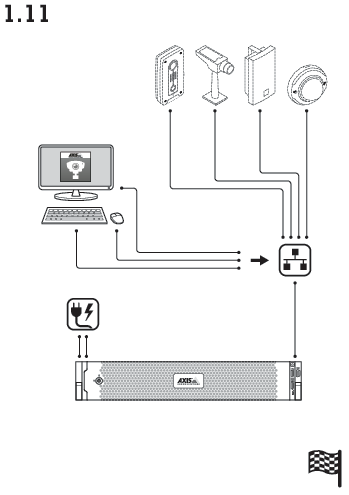
デバイスを構成する
初回設定
Windows®の設定が完了すると、AXIS Recorder Toolboxが自動的に開き、初回設定ウィザードの説明が表示されます。このウィザードで、AXIS Recorder Toolboxでデバイスを管理する前に、いくつかの基本的で必要な設定を行います。
必要に応じコンピューター名を変更し、[Next (次へ)] をクリックします。
[Date and time (日付と時刻)] で以下の設定を行い、[Next (次へ)] をクリックします。
タイムゾーンを選択します。
NTPサーバを設定するには、[NTP server (NTP サーバー)] を選択し、NTPサーバーのアドレスを入力します。
手動で設定するには、[Manual (手動)] を選択し、日付と時刻を選択します。
[Network settings (ネットワーク設定)] で以下の設定を行い、[Next (次へ)] をクリックします。
[Use automatic IP settings (DHCP) (自動IP設定 (DHCP) を使用する)] と [Use automatic DNS settings (自動DNS設定を使用する)] は、デフォルトでオンになっています。
デバイスがDHCPサーバーを使用してネットワークに接続されている場合は、割り当てられたIPアドレス、サブネットマスク、ゲートウェイ、および優先DNSが自動的に表示されます。
デバイスがネットワークに接続されていないか、利用可能なDHCPサーバーがない場合は、ネットワークの要件に応じて、IPアドレス、サブネットマスク、ゲートウェイ、および優先DNSを手動で入力します。
Finish (終了) をクリックします。コンピューター名を変更した場合、AXIS Recorder Toolboxからデバイスの再起動を求めるメッセージが表示されます。
AXIS Camera Station Proの設定
このチュートリアルでは、システムを立ち上げて実行するための基本的な手順について説明します。
開始する前に、以下をご確認ください。
インストール内容に応じてネットワークを設定します。ネットワーク設定を参照してください。
必要な場合は、サーバーポートを設定します。サーバーポートの設定を参照してください。
セキュリティ上の問題を考慮します。セキュリティに関する考慮事項を参照してください。
必要な設定を行ったら、AXIS Camera Station Proで作業を開始ができます。
ビデオ管理システムを起動する
AXIS Camera Station Proクライアントアイコンをダブルクリックすると、クライアントが起動します。クライアントの初回起動時には、クライアントが同じコンピューターにインストールされたAXIS Camera Station Proサーバーに自動的にログインしようとします。
複数のAXIS Camera Station Proサーバーに、異なる方法で接続できます。
デバイスの追加
AXIS Camera Station Proを初めて起動すると、[Add devices (デバイスの追加)] のページが開きます。AXIS Camera Station Proがネットワークで接続済みのデバイスを検索し、見つかったデバイスのリストを表示します。
追加するカメラをリストから選択します。カメラが見つからない場合は、[Manual search (手動検索)] をクリックします。
[追加] をクリックします。
[クイック設定] または [Site Designer設定] を選択します。[Next (次へ)] をクリックします。
デフォルト設定を使用し、録画方法が [None (なし)] に設定されていることを確認します。[インストール] をクリックします。
録画方法の設定
[設定] - [録画とイベント] - [録画方法] を選択します。
カメラを選択します。
[Motion detection (動体検知)] または [Continuous (連続)] をオンにします。
[適用] をクリックします。
ライブビデオを表示する
[Live view (ライブビュー)] タブを開きます。
ライブビデオを表示するカメラを選択します。
録画の表示
[Recordings (録画)] タブを開きます。
録画を表示するカメラを選択します。
ブックマークの追加
録画に移動します。
カメラのタイムラインで、ズームインとズームアウトを行い、マーカーが目的の位置に置かれるようにタイムラインを動かします。
 をクリックします。
をクリックします。ブックマークの名前と説明を入力します。説明にキーワードを使用すると、ブックマークを検索しやすく、内容が分かりやすくなります。
録画をロックするには、[録画削除を防止] を選択します。
- 注
ロックされた録画を削除することはできません。録画のロックを解除するには、このオプションをクリアするか、ブックマークを削除します。
[OK] をクリックして、ブックマークを保存します。
録画のエクスポート
[Recordings (録画)] タブを開きます。
録画をエクスポートするカメラを選択します。
 をクリックすると、選択マーカーが表示されます。
をクリックすると、選択マーカーが表示されます。マーカーをドラッグして、エクスポートする録画を含めます。
 をクリックして、[Export (エクスポート)] タブを開きます。
をクリックして、[Export (エクスポート)] タブを開きます。[Export... (エクスポート...)] をクリックします。
AXIS File Playerでの録画の再生と検証
エクスポートした録画を含むフォルダーに移動します。
AXIS File Playerをダブルクリックします。
 をクリックすると、録画のノートが表示されます。
をクリックすると、録画のノートが表示されます。デジタル署名を検証するには、次のようにします。
[Tools > Verify digital signature (ツール > デジタル署名の検証)] に移動します。
[Validate with password (パスワードで検証)] を選択し、パスワードを入力します。
[Verify (検証)] をクリックします。検証結果ページが表示されます。
- 注
- デジタル署名は署名付きビデオとは異なります。署名付きビデオを使用すると、ビデオを元のカメラに戻してトレースし、録画がいたずらされていないことを確認できます。詳細については、署名付きビデオとカメラのユーザーマニュアルを参照してください。
- 保存されたファイルがAXIS Camera Stationデータベースと接続していない場合 (インデックスされていないファイル) 、AXIS File Playerで再生できるように変換する必要があります。ファイルの変換については、Axisテクニカルサポートにお問い合わせください。
ネットワーク設定
AXIS Camera Station Proクライアント、AXIS Camera Station Proサーバー、接続されたネットワーク装置が異なるネットワークにある場合は、AXIS Camera Station Proを使用する前にプロキシーまたはファイアウォールの設定が必要になる可能性があります。
クライアントのプロキシ設定
プロキシーサーバーがクライアントとサーバーの間にある場合は、クライアントコンピューターのWindowsでプロキシー設定を行う必要があります。詳細については、Axisサポートまでお問い合わせください。
サーバーのプロキシ設定
プロキシーサーバーがネットワークデバイスとサーバーの間にある場合は、サーバー上のWindowsでプロキシー設定を行う必要があります。詳細については、Axisサポートまでお問い合わせください。
NATとファイアウォール
クライアントとサーバーがNATやファイアウォールなどで隔てられている場合は、NATやファイアウォールを設定して、AXIS Camera Station Service Controlで指定されているHTTPポート、TCPポート、ストリーミングポートがファイアウォールやNATを通過できるようにします。NATまたはファイアウォールの設定手順については、ネットワーク管理者に問い合わせてください。
サーバーポートの設定
AXIS Camera Station Proサーバーでは、ポート55752 (HTTP)、55754 (HTTP)、55756 (モバイル通信)、および55757 (モバイルストリーミング) がサーバーとクライアントの間の通信に使用されます。必要な場合、これらのポートはAXIS Camera Station Service Controlで変更できます。
セキュリティに関する考慮事項
カメラや録画に対する不正アクセスを防止するため、次のことに注意してください。
すべてのネットワーク装置 (カメラ、ビデオエンコーダ、補助装置) で強力なパスワードを使用します。
AXIS Camera Station S1148 Recorderサーバー、カメラ、ビデオエンコーダ、補助装置をオフィスネットワークから分離された安全なネットワークにインストールします。AXIS Camera Station S1148 Recorderクライアントは、インターネットアクセスのあるネットワークなど別のネットワーク上のコンピューターにインストールすることができます。
すべてのユーザーが強力なパスワードを使用していることを確認してください。Windows® Active Directoryは、高レベルのセキュリティを提供します。
システムをオンラインでライセンスする
AXIS Camera Stationクライアントとサーバーの両方にインターネット接続が必要です。
[設定] - [ライセンス] - [管理] を選択します。
[Manage licenses online (オンラインでライセンスを管理)] がオンになっていることを確認します。
My Axisアカウントでサインインします。
ライセンスキーが自動的に生成され、[License keys (ライセンスキー)] で表示されます。
ライセンスキーを別途購入した場合は、[Add license key (ライセンスキーの追加)] でライセンスキーを入力します。
[追加] をクリックします。
AXIS Camera Stationクライアントで、[Configuration (設定)] > [Licenses (ライセンス)] > [Keys (キー)] に移動して、ライセンスキーが表示されていることを確認します。
システムをオフラインでライセンスする
[設定] - [ライセンス] - [管理] を選択します。
[Manage licenses online (オンラインでライセンスを管理する)] をオフにします。
[システムファイルのエクスポート] をクリックします。
システムファイルをUSBフラッシュドライブに保存します。
My Axisアカウントでサインインします。
[Upload system file (システムファイルをアップロード)] クリックして、システムファイルをUSBフラッシュドライブからアップロードします。
ライセンスキーが自動的に生成され、[License keys (ライセンスキー)] に表示されます。
ライセンスキーを別途購入した場合は、[Add license key (ライセンスキーの追加)] でライセンスキーを入力します。
[追加] をクリックします。
[License keys (ライセンスキー)] で、[Download license file (ライセンスファイルのダウンロード)] をクリックして、USBフラッシュドライブにファイルを保存します。
AXIS Camera Stationクライアントで、[Configuration (設定)] > [Licenses (ライセンス)] > [Management (管理)] に移動します。
[Import license file (ライセンスファイルのインポート)] をクリックし、USBフラッシュドライブのライセンスファイルを選択します。
[Configuration (設定)] > [Licenses (ライセンス)] > [Keys (キー)] に移動して、ライセンスキーが表示されていることを確認します。
Windows® ユーザーアカウントの管理
ユーザーアカウントの作成
個人データと情報のセキュリティを強化するために、ローカルアカウントごとにパスワードを追加することをお勧めします。
ローカルアカウントのパスワードを作成したら、そのパスワードを忘れないでください。ローカルアカウントのパスワードを紛失したパスワードを回復する方法はありません。
[Settings (設定)] > [Accounts (アカウント)] > [Other users (その他のユーザー)] > [Add other user (その他のユーザーを追加)] の順に移動し、[Add account (アカウントを追加)] をクリックします。
[I don't have this person's sign-in information (このユーザーのサインイン情報を持っていない)] をクリックします。
[Add a user without a Microsoft account (Microsoftアカウントを持たないユーザーを追加する)] をクリックします。
ユーザー名、パスワード、およびパスワードのヒントを入力します。
[Next (次へ)] をクリックし、指示に従います。
管理者アカウントを作成する
[Settings (設定)] > [Accounts (アカウント)] > [Other people (その他のユーザー)] に移動します。
変更するアカウントに移動し、[Change account type (アカウントの種類の変更)] をクリックします。
[Account type (アカウントの種類)]に移動し、[Administrator (管理者)] を選択します。
[OK] をクリックします。
デバイスを再起動し、新しい管理者アカウントでログインします。
ローカルユーザーグループを作成する
[Computer Management (コンピューター管理)] に移動します。
[Local Users and Groups (ローカルユーザーとグループ)]> [Group (グループ)] の順に移動します。
[Group (グループ)] を右クリックし、[New Group (新しいグループ)] を選択します。
グループ名と説明を入力します。
グループ メンバーの追加:
[追加] をクリックします。
詳細設定] をクリックします。
グループに追加するユーザー アカウントを見つけて、[OK] をクリックします。
もう一度 [OK] をクリックします。
[Create (作成)] をクリックします。
ユーザーアカウントを削除します。
アカウントを削除すると、ログイン画面からユーザーアカウントが削除されます。また、ユーザーアカウントに保存されているすべてのファイル、設定、およびプログラムデータも削除します。
[Settings (設定)] > [Accounts (アカウント)] > [Other people (その他のユーザー)] に移動します。
削除するアカウントに移動し、[Remove (削除)] をクリックします。
ユーザーアカウントのパスワードを変更する
管理者アカウントでログインします。
[User Accounts (ユーザーアカウント)] > [User Accounts (ユーザーアカウント)] > [Manage another account in sequence (別のアカウントを順番に管理する)]の順に移動します。
デバイス上のすべてのユーザーアカウントの一覧が表示されます。
パスワードを変更するユーザーアカウントを選択します。
[Change the password (パスワードの変更)] をクリックします。
新しいパスワードを入力し、[Change password (パスワードの変更)] をクリックします。
ユーザーアカウントのパスワードリセットディスクを作成する
USBフラッシュドライブにパスワードリセットディスクを作成することをお勧めします。このディスクを使用して、パスワードをリセットできます。パスワードリセットディスクがないと、パスワードをリセットできません。
Windows® 10以降を使用している場合は、パスワードを忘れたときのために、ローカルアカウントにセキュリティの質問を追加できるため、パスワードリセットディスクを作成する必要はありません。これを行うには、[Start (スタート)]ボタンをクリックし、[Settings (設定)] > [Sign-in options (サインインオプション)] > [Update your security questions (セキュリティに関する質問の更新)] の順にクリックします。
ローカルユーザーアカウントを使用してデバイスにログインします。接続されているアカウントのパスワードリセットディスクを作成することはできません。
空のUSBフラッシュドライブを装置に接続します。
[Windows® 検索フィールドから、[Create a password reset disk (パスワード リセット ディスクの作成)」に進みます。
パスワードディスクの作成ウィザードで、[Next (次へ)] をクリックします。
USBフラッシュドライブを選択し、[Next (次へ)] をクリックします。
現在のパスワードを入力し、[Next (次へ)] をクリックします。
画面の指示に従います。
USBフラッシュドライブを取り外し、安全な場所に保管してください。パスワードを何度変更しても、新しいディスクを作成する必要はありません。
AXIS Camera Station Proのユーザーアカウントの管理
ユーザー権限の設定
[Configuration (設定)] > [Security (セキュリティ)] > [User permissions (ユーザー権限)] に移動して、AXIS Camera Station S1148 Recorderに存在するユーザーとグループを表示します。
AXIS Camera Station S1148 Recorderサーバーを実行しているコンピューターの管理者は、自動的にAXIS Camera Station S1148 Recorderの管理者権限が付与されます。管理者グループの権限を変更したり、削除したりすることはできません。
ユーザーまたはグループを追加する前に、ユーザーまたはグループをローカルコンピューターに登録するか、Windows® Active Directoryユーザーアカウントがあることを確認します。ユーザーまたはグループを追加するには、「ユーザーまたはグループの追加」を参照してください。
グループの一員であるユーザーには、個人またはグループに割り当てられる最上位の権限が与えられます。ユーザーは個人としてアクセス権と共にグループの一員としての権限も与えられます。たとえば、あるユーザーがユーザー個人の権限としてカメラXへのアクセス権を与えられているとします。このユーザーは、カメラYおよびZへのアクセス権を持つグループのメンバーでもあります。したがって、ユーザーはカメラX、Y、Zへのアクセス権を持ちます。
| エントリが1人のユーザーであることを示します。 | |
エントリがグループであることを示します。 | |
名称 | ローカルコンピューターまたはActive Directoryに表示されるユーザー名。 |
ドメイン | ユーザーまたはグループが属するドメイン。 |
役割 | ユーザーまたはグループに与えられているアクセス権。 表示される値:管理者、オペレーター、閲覧者。 |
詳細 | ローカルコンピューターまたはActive Directoryに表示されるユーザーの詳細情報。 |
サーバー | ユーザーまたはグループが属するサーバー。 |
ユーザーまたはグループの追加
Microsoft Windows® とActive DirectoryのユーザーとグループはAXIS Camera Station S1148 Recorderにアクセスできます。ユーザーをAXIS Camera Station S1148 Recorderに追加するには、ユーザーまたはグループをWindows® に追加する必要があります。
Windows® 10および11でユーザーを追加するには:
Windowsキー + X を押し、 [Computer Management (コンピューターの管理)] を選択します。
[Computer Management (コンピューターの管理)] ウィンドウで、 [Local Users and Groups (ローカルユーザーとグループ)] > [Users (ユーザー)]の順に移動します。
[Users (ユーザー)] を右クリックし、 [New user (新しいユーザー)] を選択します。
ポップアップダイアログで、新規ユーザーの詳細を入力し、[User must change password at next login (ユーザーが次回ログオン時にパスワードを変更する必要があります)] のチェックを外します。
[Create (作成)] をクリックします。
Active Directoryドメインをご使用の場合は、ネットワーク管理者にお問い合わせください。
ユーザーまたはグループの追加
[Configuration > Security > User permissions (設定 > セキュリティ > ユーザー権限)] に移動します。
[追加] をクリックします。
使用可能なユーザーとグループがリストに表示されます。
[Scope (対象)] で、ユーザーとグループを検索する場所を選択します。
[Show (表示)] で、ユーザーまたはグループを表示するかどうかを選択します。
ユーザーまたはグループが多すぎる場合、検索結果は表示されません。フィルター機能を使用します。
ユーザーまたはグループを選択し、[追加] をクリックします。
| 対象 | |
|---|---|
サーバー | ローカルコンピューター上のユーザーまたはグループを検索する場合に選択します。 |
ドメイン | Active Directoryのユーザーまたはグループを検索する場合に選択します。 |
選択したサーバー | 複数のAXIS Camera Station S1148 Recorderサーバーに接続している場合は、[Selected server (選択したサーバー)] ドロップダウンメニューからサーバーを選択します。 |
ユーザーまたはグループの設定
リストからユーザーまたはグループを選択します。
[Role (権限)] で、[Administrator (管理者)]、[Operator (オペレーター)]、または [Viewer (閲覧者)] を選択します。
[Operator (オペレーター)] または [Viewer (閲覧者)] を選択した場合は、ユーザーまたはグループの権限を設定することができます。ユーザーまたはグループの権限を参照してください。
Save (保存) をクリックします。
ユーザーまたはグループの削除
ユーザーまたはグループを選択します。
[削除] をクリックします。
ポップアップダイアログで [OK] をクリックするとユーザーまたはグループが削除されます。
ユーザーまたはグループの権限
ユーザーまたはグループに与えられる権限は3種類です。ユーザーまたはグループの権限の定義方法については、ユーザーまたはグループの追加を参照してください。
- 管理者
- すべてのカメラのビューのライブおよび録画ビデオへのアクセス、すべてのI/Oポートへのアクセスなど、システム全体へのフルアクセス。システム設定を行うユーザーは、この権限が必要になります。
- オペレーター
- カメラ、ビュー、I/Oポートを選択して、ライブおよび録画ビデオにアクセスします。オペレーターはAXIS Camera Station S1148 Recorderのすべての機能 (システムの設定を除く) へのフルアクセスが許可されます。
- ビューワー
- 選択したカメラ、I/Oポート、ビューのライブビデオにアクセスします。録画ビデオへのアクセスやシステムの設定を行うことはできません。
カメラ
[Operator (オペレーター)] または [Viewer (閲覧者)] の権限を持つユーザーまたはグループは、次のアクセス権を利用できます。
アクセス | カメラおよびすべてのカメラ機能へのアクセスを許可します。 |
ビデオ | このカメラからのライブ映像へのアクセスを許可します。 |
音声を聞く | カメラから受話するアクセスを許可します。 |
音声送話 | カメラに送話するアクセスを許可します。 |
Manual Recording (手動録画) | 録画の手動による開始および停止を許可します。 |
Mechanical PTZ (メカニカルPTZ) | メカニカルPTZコントロールへのアクセスを許可します。メカニカルPTZを搭載したカメラでのみ使用できます。 |
PTZ優先度 | PTZ優先度を設定します。数値が小さいほど、優先度が高いことを意味します。優先度を割り当てない場合は [ |
ビュー
[Operator (オペレーター)] または [Viewer (閲覧者)] の権限を持つユーザーまたはグループは、次のアクセス権を利用できます。複数のビューを選択し、アクセス権を設定することができます。
アクセス | AXIS Camera Station S1148 Recorderのビューへのアクセスを許可します。 |
編集 | AXIS Camera Station S1148 Recorderのビューの編集を許可します。 |
I/O
[Operator (オペレーター)] または [Viewer (閲覧者)] の権限を持つユーザーまたはグループは、次のアクセス権を利用できます。
アクセス | I/Oポートへのフルアクセス権を許可します。 |
読む | I/Oポートのステータスの表示を許可します。ユーザーはポートの状態を変更できません。 |
Write (書き込み) | I/Oポートのステータスの変更を許可します。 |
システム
リスト内でグレー表示されている権限は設定できません。チェックマークが付いている権限は、ユーザーまたはグループがデフォルトでその権限を持っていることを示します。
[Operator (オペレーター)] 権限を持つユーザーまたはグループは次のアクセス権を利用できます。[Take snapshots (スナップショットを撮る)] は [Viewer (閲覧者)] 権限でも利用できます。
スナップショットを撮る | ライブビューモードおよび録画モードでのスナップショット撮影を許可します。 |
録画のエクスポート | 録画のエクスポートを許可します。 |
事故レポートの生成 | 事故レポートの生成を許可します。 |
Prevent access to recordings older than (これより古い録画へのアクセスを防止) | 指定した分数よりも古い録画へのアクセスを防止します。ユーザーが検索を利用する際、指定した時間よりも前の録画は検索できなくなります。 |
アラーム、タスク、ログへのアクセス | アラーム通知を受け取り、[Alarms and tasks (アラームとタスク)] バーと [Logs (ログ)] タブへのアクセスを許可します。 |
Access data search (データ検索へのアクセス) | イベント発生時の状況を追跡するためのデータ検索を許可します。 |
アクセスコントロール
[Operator (オペレーター)] 権限を持つユーザーまたはグループは次のアクセス権を利用できます。[Access Management (アクセス管理)] は [Viewer (閲覧者)] 権限でも利用できます。
アクセスコントロールの設定 | ドアとゾーン、識別プロファイル、カードフォーマットとPIN、暗号化通信、マルチサーバーの設定を許可します。 |
アクセス管理 | アクセス管理およびActive Directory設定へのアクセスを許可します。 |
システムのヘルスモニタリング
[Operator (オペレーター)] 権限を持つユーザーまたはグループは次のアクセス権を利用できます。[>システムの健全性監視へのアクセス] は [Viewer (閲覧者)] 権限でも利用できます。
システムの健全性監視の設定 | システムの健全性監視システムの設定を許可します。 |
システムの健全性監視へのアクセス | システムの健全性監視システムへのアクセスを許可します。 |
デバイスを管理する
Windows®を更新します
Windows®は定期的に更新プログラムをチェックします。更新プログラムが利用可能になると、デバイスは自動的に更新プログラムをダウンロードしますが、インストールは手動で行う必要があります。
スケジュールされたシステムの再起動中に録画が中断されます。
更新プログラムを手動で確認するには、次の手順を実行します。
[Settings (設定)] > [Windows Update (Windows更新プログラム)] に移動します。
[Check for updates (クリックして更新)] をクリックします。
Windows®の更新プログラムの設定を構成する
必要に応じて、Windows®の更新プログラムを実行する方法とタイミングを変更できます。
スケジュールされたシステムの再起動中に、進行中のすべての録画が停止します。
実行アプリを開きます。
[Windows System (Windowsシステム)]> [Run (実行)] に移動するか、
「
gpedit.msc」と入力して、[OK] をクリックします。Local Group Policy Editor (ローカルグループポリシーエディター) が開きます。[Computer Configuration (コンピューターの構成)] > [Administrative Templates (管理用テンプレート)]> [Windows Components (Windowsコンポーネント)] > [Windows Update (Windows更新プログラム)] の順に移動します。
必要に応じて設定を構成します (例を参照)。
例
ユーザーの操作なしで更新プログラムを自動的にダウンロードしてインストールし、必要に応じて営業時間外に装置を再起動するには、次の設定を使用します。
[Always automatically restart at the scheduled time (常にスケジュールされた時刻に自動的に再起動する)] を開き、次のいずれかを選択します。
オン
再起動タイマーにより、ユーザーには作業を保存する15分間の時間的猶予があります。
[OK] をクリックします。
[Configure Automatic Updates (自動更新の構成)] を開き、次の項目を選択します。
オン
Configure Automatic updates (自動更新を構成する):自動ダウンロードとインストールのスケジュール設定
Schedule Install day (インストール日のスケジュール):毎週日曜日
Schedule Install time (インストール時刻のスケジュール):00:00
[OK] をクリックします。
[Allow Automatic Updates immediate installation (自動更新を直ちにインストールする)] を開き、次を選択します。
オン
[OK] をクリックします。
RAIDの変更
RAIDを変更すると、ディスクからすべてのデータが削除されます。
Lifecycle Controllerを起動します:
デバイスの電源を入れます。
AXISスプラッシュ画面が表示されたら、F10キーを押します。
Lifecycle Controllerで、[Hardware Configuration > Configuration Wizards (ハードウェア設定 > 設定ウィザード)] に移動し、[RAID Configuration (RAID設定)] を選択します。
RAIDを作成する [RAID Controller (RAIDコントローラー)] を選択します。選択したコントローラーで使用可能な仮想ディスクの詳細が、コントローラーリストの下のページに表示される表に示されます。サーバーに使用可能な外部HDDまたは初期化されていないHDDがある場合、[Foreign Configuration (外部構成)] が表示されます。
- 注
- [Clear foreign configuration (外部構成をクリア)] を選択すると、選択したRAIDコントローラーで使用可能なすべての外部HDDがクリアされます。
- [Ignore foreign Configuration (外部構成を無視)] を選択すると、RAIDの作成時にRAIDコントローラーで使用可能な外部HDDが無視されます。
外部HDDと初期化されていないHDDをクリアまたは無視します。
必要な場合は、初期化されていないディスクを初期化できます:
すべてのRAID構成ではない (初期化されていない) HDDのリストで、RAID構成可能に変換する (初期化する) HDDを選択し、[Next (次へ)] をクリックして初期化します。
設定ウィザード:RAID設定ページで対応するオプションを選択します。
RAIDレベルを選択します。デフォルトの設定は次の通りです。
S1148 24 TB:RAID 5
S1148 64 TB:RAID 5
S1148 140 TB:RAID 6
S1132:RAID 5
表から物理ディスクを選択し、[Next (次へ)] をクリックします。
[Ignore foreign configuration (外部構成を無視)] を選択している場合、外部HDDは表に表示されません。
仮想ディスクの属性を入力します。
Next (次へ) をクリックします。
設定を確認し、[完了] をクリックします。
Lifecycle Controllerにより、コントローラーで使用可能な仮想ディスクに関する現在のすべてのデータが失われることを示すメッセージが表示されます。[OK] をクリックして続行します。
[OK] をクリックし、[Finish (完了)] をクリックします。
ウィザードを終了し、システムを再起動します。
ハードドライブの追加
このセクションでは、ハードドライブをインストールする方法、ハードドライブを既存のRAIDアレイに追加する方法、およびWindows®で設定する必要がある内容について説明します。
ハードドライブは、S1148 24 TBおよびS1148 64 TBにのみ追加できます。
以下の手順は、AXIS S11シリーズにストレージを追加する場合に使用します。この手順は現状有姿で提供されています。この手順の実行中にデータや設定が失われた場合もAxis Communications ABは責任を負わないものとします。標準的な対策を講じて、ビジネス上重要なデータをバックアップしてください。次のストレージ拡張手順は、Axisの技術サポートでは対応していません。
静電放電を避けるために、システム内部のコンポーネントを操作するときは、常に静電マットと静電ストラップを使用することをお勧めします。
保証
Axis Communications ABは、上記のネットワークビデオレコーダーのハードウェア保証を最初の購入者 (ディストリビューター) に付与します。保証の詳細については、axis.com/support/warranty-and-rma/warrantyを参照してください。
ワークフロー
ベゼルを取り外す
ベゼルキーを見つけます。
キーを使用してベゼルのロックを解除します。
リリースラッチを上にスライドさせ、ベゼルの左端を引き出します。
右端のフックを外し、ベゼルを取り外します。
ハードドライブを取り付ける
- AXIS S1148での使用がテストおよび承認されたハードドライブのみを使用してください。
- ハードドライブを取り付けるときは、隣接するドライブが完全に取り付けられていることを確認します。ハードドライブキャリアを挿入し、部分的に取り付けたキャリアの横にハンドルをロックしようとすると、部分的に取り付けたキャリアのシールドスプリングが損傷し、使用できなくなることがあります
- 同じRAIDボリューム内でSASとSATAのハードドライブを組み合わせることはサポートされていません。
リリースボタンを押し、ハードディスクブランクをハードドライブスロットからスライドさせます。
ハードドライブをハードドライブキャリアに取り付けます。
ハードドライブキャリアの前面にあるリリースボタンを押し、ハードドライブキャリアのハンドルを開きます。
ハードドライブキャリアがバックプレーンと接続されるまで、キャリアをハードドライブスロットに挿入します。
ハードドライブキャリアのハンドルを閉じて、ハードドライブを所定の位置にロックします。
RAIDアレイに新しいドライブを追加する
RAIDを変更すると、ディスクからすべてのデータが削除されます。
Lifecycle Controllerを起動します:
デバイスの電源を入れます。
AXISスプラッシュ画面が表示されたら、F10キーを押します。
Lifecycle Controllerで、[Hardware Configuration > Configuration Wizards (ハードウェア設定 > 設定ウィザード)] に移動し、[RAID Configuration (RAID設定)] を選択します。
RAIDを作成する [RAID Controller (RAIDコントローラー)] を選択します。選択したコントローラーで使用可能な仮想ディスクの詳細が、コントローラーリストの下のページに表示される表に示されます。サーバーに使用可能な外部HDDまたは初期化されていないHDDがある場合、[Foreign Configuration (外部構成)] が表示されます。
- 注
- [Clear foreign configuration (外部構成をクリア)] を選択すると、選択したRAIDコントローラーで使用可能なすべての外部HDDがクリアされます。
- [Ignore foreign Configuration (外部構成を無視)] を選択すると、RAIDの作成時にRAIDコントローラーで使用可能な外部HDDが無視されます。
外部HDDと初期化されていないHDDをクリアまたは無視します。
必要な場合は、初期化されていないディスクを初期化できます:
すべてのRAID構成ではない (初期化されていない) HDDのリストで、RAID構成可能に変換する (初期化する) HDDを選択し、[Next (次へ)] をクリックして初期化します。
設定ウィザード:RAID設定ページで対応するオプションを選択します。
RAIDレベルを選択します。デフォルトの設定は次の通りです。
S1148 24 TB:RAID 5
S1148 64 TB:RAID 5
S1148 140 TB:RAID 6
S1132:RAID 5
表から物理ディスクを選択し、[Next (次へ)] をクリックします。
[Ignore foreign configuration (外部構成を無視)] を選択している場合、外部HDDは表に表示されません。
仮想ディスクの属性を入力します。
Next (次へ) をクリックします。
設定を確認し、[完了] をクリックします。
Lifecycle Controllerにより、コントローラーで使用可能な仮想ディスクに関する現在のすべてのデータが失われることを示すメッセージが表示されます。[OK] をクリックして続行します。
[OK] をクリックし、[Finish (完了)] をクリックします。
ウィザードを終了し、システムを再起動します。
Windows® を構成する
[スタート] メニューのWindows®シンボルを右クリックし、[Disk Management (ディスクの管理)] を選択します。
[Action > All Tasks > Extend Volume (操作 > すべてのタスク > ボリュームの拡張)] に移動します。ボリュームの拡張ウィザードが起動します。
Next (次へ) をクリックします。
未使用の領域があるディスクを選択し、[Next (次へ)] をクリックします。通常、このディスクはウィザードによって選択されます。
Finish (終了) をクリックします。
ディスクの管理に拡張ボリュームが表示され、拡張されたボリュームを使用する準備ができました。
トラブルシューティング
現在のBIOSのバージョンを確認する
デバイスのトラブルシューティングを行う際は、常に現在のBIOSのバージョンを確認してください。デバイスのBIOSが最新バージョンでない場合は、アップグレードすることをお勧めします。最新バージョンには、問題の修正が含まれていることがあります。
現在のBIOSを確認するには:
デバイスの電源を入れます。
Axisスプラッシュ画面が表示されるまで待ちます。スプラッシュ画面の上側にバージョン番号が表示されます。
BIOSのアップグレード
BIOSを最新の状態に保つことをお勧めします。
Windows®にアクセスできない場合:EFIのパッケージ手順の更新
dell.comのサポートページに移動し、サービスタグを入力します。[Drivers & Downloads (ドライバーおよびダウンロード)] に移動し、.efiファイルをダウンロードします。
ファイルをUSBデバイスにコピーします。
USB装置をプラグに差し込み、POST実行中にF11キーを押して、BIOS Boot Managerを開きます。
[System Utilities menu > BIOS Update File Explorer (システムユーティリティメニュー > BIOS更新ファイルエクスプローラ)] に移動します。
USBデバイスを選択し、ディレクトリの内容を参照して実行可能ファイル (.efi) を見つけます。
実行可能ファイルを起動し、フラッシュユーティリティの指示に従います。
Windows®にアクセスできる場合:Windows® Dupのパッケージ手順の更新
ファイルをダウンロードした場所を参照し、新しいファイルをダブルクリックします。
ダイアログウィンドウでリリース情報を読みます。
続行する前に、ダイアログウィンドウで特定された前提条件のファイルをダウンロードしてインストールします。
このBIOSアップデートの前に、必要なEmbedded Systems Managementファームウェアをインストールします。
[インストール] をクリックします。
画面の指示に従います。
診断を実行する
診断を実行すると、システムの問題の原因を特定するのに役立ちます。診断には追加の機器は不要で、データ損失のリスクなしにシステムハードウェアがテストされます。
システム起動中に、F11キーを押して、Boot Managerを開きます。
または、F10キーを押して、Lifecycle Controllerを開きます。
[Hardware Diagnostics (ハードウェア診断)] に移動し、[Run Hardware Diagnostics (ハードウェア診断の実行)] をクリックします。
エラーコードをメモして、Axisの技術サポートにお問い合わせください。
システムリカバリの実行
デバイスで完全なシステム障害が発生した場合は、回復イメージを使用してWindows® システムを再作成する必要があります。AXIS Recovery Kitをダウンロードするには、Axisの技術サポートに連絡し、お使いの装置のシリアル番号を知らせてください。
AXISリカバリキットとAXIS ISOをUSBツールにダウンロードします。
USBドライブをコンピューターに挿入します。
16 GB ~ 32 GB以上のUSBドライブを使用します。
USBドライブがフォーマットされ、既存のデータはすべて消去されます。
AXIS ISOからUSBツールを実行し、画面の指示に従います。
USBドライブへのデータの書き込みには約10 ~ 15分かかります。
ISOからUSBへのツールが完成したら、USBドライブを取り出してデバイスに接続します。
デバイスを起動します。
AXISスプラッシュ画面が表示されたら、F11キーを押します。
[One-shot UEFI Boot Menu (ワンショットUEFIブートメニュー)] をクリックします。
USBドライブに移動し、enterキーを押します。システムがAXISリカバリキットで起動します。
[Reinstall Operating System (オペレーティング システムの再インストール)] をクリックします。
リカバリが完了するまでに約10 ~ 15分かかります。詳細な手順については、回復キットのダウンロードを参照してください。
技術サポートのレポートを作成する
[Export Tech Support Report (技術サポートのレポートをエクスポート)] 機能を使用すると、技術サポートのレポートをUSBドライブまたはネットワーク共有 (CIFS/NFS) にエクスポートできます。このレポートでは、以下のデータを収集することができます。
ハードウェア
RAIDコントローラーのログ
技術サポートのレポートを作成するには:
パワーオンセルフテスト (POST) 実行時に、F10キーを押して、Lifecycle Controllerを起動します。
[Hardware Diagnostics > Export Tech Support Report (ハードウェア診断 > 技術サポートのレポートをエクスポート)] に移動します。
使用条件を読み、[Next (次へ)] をクリックします。
技術サポートが技術サポートレポートのデータを使用できるようにするには、使用条件に同意する必要があります。
技術サポートレポートに含めるデータオプションを選択し、[Next (次へ)] をクリックします。
必要なエクスポート設定情報を入力し、[Next] (次へ)] をクリックします。
レポートをUSBドライブにエクスポートするには:USBドライブオプションを選択し、USBドライブの名前を選択して、レポートのエクスポート先のファイルパスの詳細を入力します。
レポートをNFSにエクスポートするには: NFSオプションを選択して、必要な情報を入力します。
レポートをCIFSにエクスポートするには: CIFSオプションを選択して、必要な情報を入力します。
[Test Network Connection (ネットワーク接続のテスト)] をクリックして、Lifecycle Controllerが指定されたIPアドレスに接続できるかどうかを確認します。デフォルトでは、ゲートウェイIP、DNSサーバーIP、ホストIP、およびプロキシIPに対してpingが実行されます。
選択内容を確認し、[Finish (完了)] をクリックします。
Lifecycle Controllerが、選択されたレポートデータを取得し、レポートファイルを指定された場所にエクスポートします。これには数分かかることがあります。
IDRACを有効にする
IPアドレスを設定するか、デフォルトのiDRAC IPアドレス192.168.0.120を使用して、DHCPの設定やiDRACの静的IPの設定を含む、初期ネットワーク設定を行います。デフォルトでは、専用のiDRACネットワークカードが無効になっています。iDRACはLOM 1 (LAN On Motherboard) でネットワークカードを共有しています。ブレードサーバの場合は、iDRACネットワークインターフェースがデフォルトで無効になっています。
iDRAC設定ユーティリティを使用してiDRAC IPを設定するには:
管理対象システムの電源を入れます。
パワーオンセルフテスト (POST) 実行時に、F2キーを押します。
[System Setup Main Menu (システム設定のメインメニュー)] ページで、[iDRAC Settings (iDRAC設定)] をクリックします。
[Network (ネットワーク)] をクリックします。
NICを有効にします
その他のネットワーク設定を指定します。
[Back (戻る)]、[Finish (完了)] の順にクリックし、[Yes (はい)] をクリックします。ネットワーク情報が保存され、システムが再起動します。
サポートされているブラウザから、iDRACのWebページを開くことができます。デフォルトのログイン情報は次のとおりです。
ユーザー名:root
パスワード:情報タグの背面に記載されています。
iDRAC IPアドレスを設定した後、必ずデフォルトのユーザー名とパスワードを変更してください。
アクセスの問題がある場合:
- iDRAC IPに対してpingを実行し、ネットワーク構成が応答されたことを確認します。
- iDRACネットワーク設定で、どのLOM (ネットワークカード) が選択されているかを確認します。サーバーネットワークカードとLOMを共有することも、専用のiDRAC NICを使用することもできます。
電源ユニットのトラブルシューティング
電源ユニットを取り付けた後、システムが電源ユニットを認識し、電源ユニットが正しく機能するかどうかを判定するまで数秒待ちます。
接続不良がないことを確認します。たとえば、電源ケーブルの接続不良です。
電源のハンドルLEDが、電源が正常に作動していることを示していることを確認します。
電源ユニットの電源 LEDの状態を確認します。
電源インジケーターが緑色の場合は、電源ユニットをリセットします。これで問題が解決しない場合は、良好な電源ユニットでシステムをテストします。
電源インジケーターが黄色の場合は、電源ユニットの障害状態を示しています。電源ユニットを良好な電源ユニットに交換し、インジケーターの状態を確認します。
問題が解決した場合は、電源ユニットの交換を検討してください。
冗長電源構成の場合は、両方の電源ユニットの種類とワット数が同じであることを確認してください。よりワット数の高いPSUへのアップグレードが必要な場合があります。
背面にExtended Power Performance (EPP) ラベルが付けられた電源ユニットのみを使用していることを確認します。
電源ユニットをリセットします。
問題が解決しない場合は、Axisの技術サポートにお問い合わせください。
メモリーエラーのトラブルシューティング
BIOSを最新バージョンにアップグレードします。
エラーが解決しない場合は、Axisの技術サポートにお問い合わせください。
AXIS Camera Station Proのトラブルシューティング
AXIS Camera Station Proのトラブルシューティング方法については、AXIS Camera Station Proユーザーマニュアルを参照してください。
製品概要
前面と背面
S1148 24 TB
S1148 64 TB
S1148 140TB
- i LED
- ドライブ状態LED
- ドライブステータスLED
- 開放ボタン
- USB 3.1 Type-C
- USB 2.1
- システム電源LED/電源ボタン
- VGA
- システム識別ボタン
- システムステータスLEDケーブルポート
- VGA
- USB 3.1
- iDRAC9専用ネットワークポート
- イーサネット (RJ45) 1 GbE
- 電源コネクター
- 電源ケーブルロック
仕様
システムの健全性とシステムIDのインジケーター
| LED | 説明 | アクション |
| 青色で点灯 | システムはオンになり、正常です。システムIDモードはアクティブではありません。 | [system health and system ID (システムの健全性とシステムID)] ボタンを押して、システムIDモードに切り替えます。 |
| 青色で点滅 | システムIDモードがアクティブです。 | [system health and system ID (システムの健全性とシステムID)] ボタンを押して、システムの健全性モードに切り替えます。 |
| 黄色で点灯 | システムはフェイルセーフモードです。 | - |
| 黄色で点滅 | システムに障害が発生しています。 | 具体的なエラーメッセージについては、システムイベントログをチェックしてください。 |
iDRAC Quick Sync 2インジケーター
| LED | 説明 | アクション |
| オフ (デフォルトの状態) | iDRAC Quick Sync 2機能はオフになっています。 | [iDRAC Quick Sync 2] ボタンを押して、iDRAC Quick Sync 2機能をオンにします。 LEDがオンにならない場合は、左側のコントロールパネルのフレックスケーブルをリセットし、もう一度確認します。 |
| 白色で点灯 | iDRAC Quick Sync 2は通信する準備ができています。 | [iDRAC Quick Sync 2] ボタンを押してオフにします。 LEDがオフにならない場合は、システムを再起動します。 |
| 白色で素早く点滅 | データ転送中 | - |
| 白色でゆっくり点滅 | ファームウェア更新が進行中です。 | - |
| 白色で素早く5回点滅した後、消灯 | iDRAC Quick Sync 2機能は無効になっています。 | iDRAC Quick Sync 2機能が無効になるように設定されていないかどうかを確認します。 |
| 黄色で点灯 | システムはフェイルセーフモードです。 | システムを再起動します。 |
| 黄色で点滅 | iDRAC Quick Sync 2ハードウェアが正しく応答していません。 | システムを再起動します。 |
NICインジケーター
| LED | 説明 |
| リンクインジケーターとアクティビティインジケーターが消灯 | NICはネットワークに接続されていません。 |
| リンクインジケーターが緑色で、アクティビティインジケーターが緑色で点滅 | NICは最大ポート速度で有効なネットワークに接続され、データが送受信されています。 |
| リンクインジケーターが黄色で、アクティビティインジケーターが緑色で点滅 | NICは最大ポート速度より低い速度で有効なネットワークに接続され、データが送受信されています。 |
| リンクインジケータが緑色で、アクティビティインジケータが消灯 | NICは最大ポート速度で有効なネットワークに接続され、データは送受信されていません。 |
| リンクインジケータが黄色で、アクティビティインジケータが消灯 | NICは最大ポート速度より低い速度で有効なネットワークに接続され、データは送受信されていません。 |
| リンクインジケータが緑色で点滅し、アクティビティインジケータが消灯 | NICはNIC設定ユーティリティによって識別できます。 |
電源ユニットのインジケーター
| LED | 説明 |
| 緑 | 有効な電源がPSUに接続され、PSUが動作可能です。 |
| 黄色で点滅 | PSUに問題があることを示します |
| 点灯していない | 電源が接続されていません。 |
| 緑色で点滅 | PSUのファームウェアの更新時、PSUハンドルが緑色で点滅します。注意:ファームウェアの更新時には、電源ケーブルを外したり、PSUを抜いたりしないでください。ファームウェアの更新が中断された場合、PSUは機能しません。 |
| 緑色で点滅し、消灯 | PSUをホットプラグで接続したとき、PSUハンドルが4Hzのペースで5回緑色で点滅し、消灯します。これは、効率、機能セット、健全性、または対応する電圧に関するPSUの不一致を示しています。 注意
|
電源インジケーター
| LED | 説明 |
| 緑 | 有効な電源がPSUに接続され、PSUが動作可能です。 |
| 黄色で点滅 | PSUに問題があることを示します。 |
| 点灯していない | 電源が接続されていません。 |
| 緑色で点滅 | PSUをホットプラグで接続したとき、PSUインジケーターが緑色で点滅します。これは、効率、機能セット、健全性、または対応する電圧に関してPSUの不一致があることを示しています。 注意
|
ハードドライブインジケーター
| LED | 説明 |
| 毎秒2回緑色で点滅 | ドライブを特定しているか、取り外しの準備をしています。 |
| オフ | ドライブの挿入または取り外しの準備が完了しました。 注 システムの電源を入れた後、すべてのハードドライブが初期化されるまで、ドライブステータスインジケーターは消灯のままです。この間は、ドライブを取り外す準備ができていません。 |
| 緑色、黄色で点滅した後、消灯 | ドライブの障害が予測されました。 |
| 毎秒4回、黄色で点滅 | ドライブに障害が発生しました。 |
| 緑色でゆっくり点滅 | ドライブを再構築しています。 |
| 緑色 (点灯) | ドライブはオンラインです。 |
| 3秒間緑色で点滅し、3秒間黄色で点滅し、6秒後に消灯 | 再構築が停止しました。 |
さらに支援が必要ですか?
参考リンク
サポートに問い合わせる
さらにサポートが必要な場合は、axis.com/supportにアクセスしてください。