ソリューションの概要
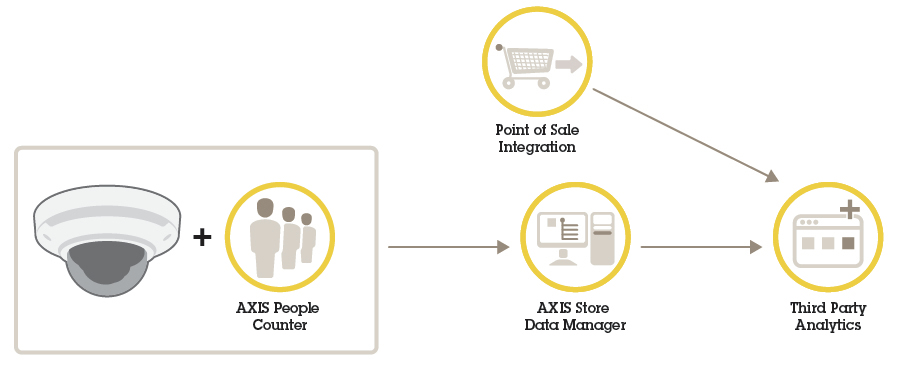
AXIS Store Data Manager
本マニュアルでは、ローカルにインストールされたバージョンのAXIS Store Data Managerについて説明します。 ホスト型オンラインソリューションの詳細については、AXIS Store Data Managerが含まれるAXIS Store Reporterのマニュアルを参照してください。
AXIS Store Data Managerは、統計データを収集して整理するデータハブです。 統計データを解釈するために、AXIS Store Reporterまたはサードパーティ製のレポートツールと組み合わせて使用します。
使用者
AXIS Store Data Managerは通常、カメラを管理し、システムをセットアップするインテグレーターが使用します。 このツールは、単一の会社にも複数の会社にも使用できます。
設置
システム要件
AXIS Store Data Managerは、オープンソースのWebサーバーソフトウェアを使用します。
サポートされるオペレーティングシステム
Microsoft Windows 7以降
Ubuntu 8.04以降 (Ubuntu 16.04以降には、PHP5およびMySQL5が含まれません)
Debian 5.0以降 (Debian 9 (Stretch) には、php 5およびMySQL5が含まれません)
サポートされるWebブラウザークライアント
Firefox®
ChromeTM
Internet Explorer® 9.0以降 (または同等のブラウザー)
必要なソフトウェアパッケージ
ローカルにインストールされたAXIS Store Data Managerを使用する前に、ソフトウェアパッケージApache、PHP、MySQLをインストールする必要があります。必要なソフトウェアパッケージをインストールするを参照してください。
PHP 5.4~5.6。 PHPには以下の拡張モジュールがインストールされ、有効になっている必要があります。
gd
pcre
PDO
pdo_mysql
Reflection
session
SimpleXML
SPL
standard
zlib
OpenSSL
curl
MySQL 5.6または5.7
Apache 2.4
ほとんどの新規PHPインストールには、デフォルトで拡張モジュールが含まれています。AXIS Store Data Managerはインストール時に、拡張モジュールが動作しているを自動的に確認します。
必要なソフトウェアパッケージをインストールする
ソフトウェアパッケージのApache、PHP、およびMySQLは、Web開発環境のWampserverなどを使用してインストールできます。 ここでダウンロードできます。
- これらは、次のように設定する必要があります。
互換性のあるPHPバージョンを選択する必要があります。 WampServerで、トレイアイコンからメニューを開き、[PHP > Version > 5.6.40 (PHP > バージョン > 5.6.40)] を選択します。
php.iniファイルで、PHPでショートオープンタグを使用することを許可する必要があります。 WampServerで、トレイアイコンからメニューを開き、[PHP > PHP Settings > Short open tag (PHP > PHP設定 > ショートオープンタグ)] を選択します。[MySQL Strict Mode (MySQL厳密モード)] を無効にする必要があります。 WampServerで、トレイアイコンからメニューを開き、[MySQL > MySQL settings > sql-mode > sql-mode > none (MySQL > MySQLの設定 > sql-mode > sql-mode > なし)] を選択します。
AXIS Store Data Manager向けのサーバーの推奨事項
| カメラまたはチャンネルの数 | CPU | メモリー | HDD | HDDの速度 | ネットワーク |
| Linux | |||||
| 10 | Intel i5、または同等のプロセッサー | 1 GB | 300 GB | 7.2 K RPM | 1 Mbps |
| 50 | Intel i5、または同等のプロセッサー | 2 GB | 300 GB | 7.2 K RPM | 1 Mbps |
| 150 | Intel i5、または同等のプロセッサー | 4 GB | 300 GB | 7.2 K RPM | 1 Mbps |
| 500 | Intel i7、または同等のプロセッサー | 8 GB | 300 GB | 7.2 K RPM | 1 Mbps |
| 1000 | Intel Xeon 1.8 GHz、4つの物理コアまたは同等のプロセッサー | 8 GB | 300 GB、SAS 6 Gbps | 7.2 K RPM | 1 Mbps |
| 3000 | Intel Xeon 2.0 GHz、4つの物理コアまたは同等のプロセッサー | 16 GB | 300 GB、SAS 6 Gbps | 10K RPMまたはSSD | 10 Mbps |
| 5000 | Intel Xeon 2.2 GHz、4つの物理コアまたは同等のプロセッサー | 16 GB | 300 GB、SAS 6 Gbps | 10K RPMまたはSSD | 10 Mbps |
| Windows | |||||
| 10 | Intel i5、または同等のプロセッサー | 2 GB | 300 GB | 7.2 K RPM | 1 Mbps |
| 50 | Intel i5、または同等のプロセッサー | 4 GB | 300 GB | 7.2 K RPM | 1 Mbps |
| 150 | Intel i7、または同等のプロセッサー | 8 GB | 300 GB | 7.2 K RPM | 1 Mbps |
| 500 | Intel i7、または同等のプロセッサー | 8 GB | 300 GB | 7.2 K RPM | 1 Mbps |
| 1000 | Intel Xeon 1.8 GHz、4つの物理コア | 8 GB | 300 GB、SAS 6 Gbps | 7.2 K RPM | 1 Mbps |
| 3000 | – | – | – | – | – |
| 5000 | – | – | – | – | – |
AXIS Store Data Managerをコンピューターにインストールする
インストールと初期設定は、次の2つの手順に分かれています。
ライセンスを更新する
- この手順は次のシナリオで有効です。
ローカルインストールがある。
追加ライセンスを購入した。
ローカルなAXIS Store Data Managerで、10台のベースライセンスを既にアクティブ化している。
AXIS Store Data Managerにログインします。
[Server configuration > Edit license] (サーバーの設定 > ライセンスの編集) に移動します。
a. コンピューターがオンラインの場合は、[Refresh activation code (有効化コードの更新)] をクリックします。
b. コンピューターがオフラインの場合は、[Registration code (登録コード)] と [Installation ID (インストールID)] をコピーします。
[Registration code] (登録コード) と [Installation ID] (インストールID) を貼り付けます。
[Submit] (送信) をクリックします。
有効化コードをコピーし、AXIS Store Data Managerに戻ります。
AXIS Store Data Managerの [Activation code] (有効化コード) フィールドに有効化コードを貼り付けます。
AXIS Store Data Managerをインストールする
アップグレードするコンピューターに以前のバージョンのAXIS Store Data Managerがインストールされている場合は、インストールウィザードを続行する前に、必ずデータベースをバックアップしてください。
このインストールでは、Web開発環境のWampServerを使用してソフトウェアパッケージをインストールします。
ライセンスドキュメントに付属のダウンロードリンクに移動します。
インストールファイル
datamanager-1.x.x-win.exeをダウンロードします。インストールファイルの実行に関する警告を受け取ることがあります。 [More info (詳細情報)] をクリックしてインストールを続行します。
続行するには、セットアップウィザードの画面の指示に従います。
WampServerのwebディレクトリへのAXIS Store Data Managerのエイリアスを作成するかどうかを問い合わせるメッセージが表示されたら、[OK] をクリックすることをお勧めします。
こうすることで、ユーザーはURL、http://localhost/datamanagerを通じてAXIS Store Data Managerに接続できます。
インストールウィザードが完了したら、必ずトレイアイコンを使用してすべてのWampServerサービスを再起動してください。
Webサーバーのユーザーが、以下のフォルダーとファイルへの書き込み権限があることを確認します。
DataManager/public/とすべてのサブフォルダーDataManager/cache/DataManager/data/とすべてのサブフォルダーDataManager/application/config.iniDataManager/application/license.ini
インストールを続行するには、初回接続時の設定を参照してください。
初回接続時の設定
http://localhost/datamanager/installation/に移動します。
サーバーマシンでブラウザーが実行されていない場合は、[localhost] をサーバーのアドレスで置き換えてください。
Webサーバーのインストールが正常に完了したら、AXIS Store Data Managerのインストールのスタートページが表示されます。
言語を選択します。
システム要件を確認します。
インストールを続行する前に、赤でマークされたエラーを必ず修復してください。 修復を確認するには、[Check again] (再確認) をクリックします。
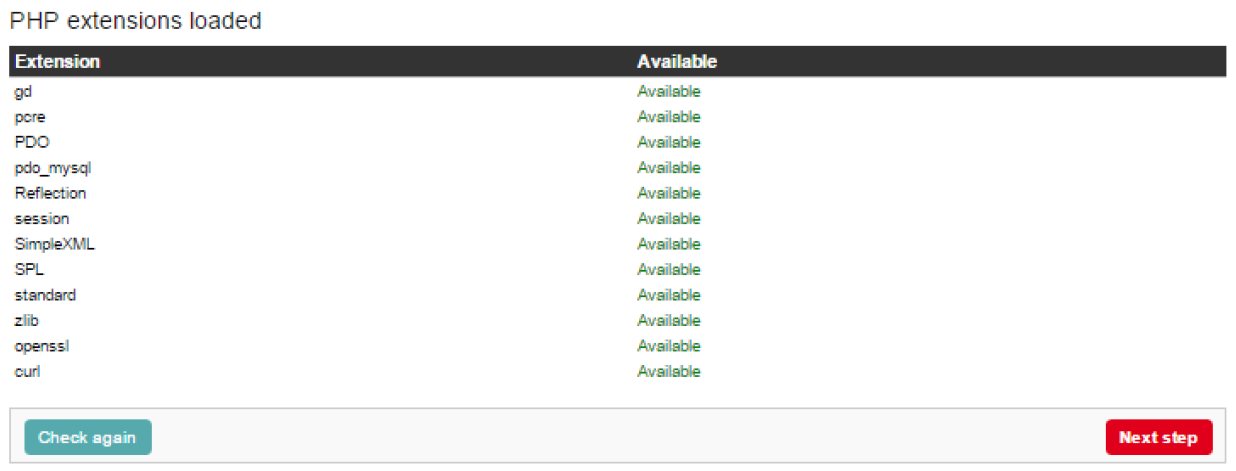
使用許諾契約を読みます。
ライセンスを有効化します。
ブラウザーがインターネットに接続されている場合は、ライセンスが自動的に有効になります。[Registration code] (登録コード) フィールドにライセンスキー (ライセンスドキュメントに付属) を入力し、[Register] (登録) をクリックします。
ブラウザーがインターネットに接続されていない場合は、ご使用のコンピューターと登録コードに固有のインストールIDが生成されます。 有効化コードを受け取るには、オンライン状態のコンピューターからリンクをたどる必要があります。[Activation code] (有効化コード) フィールドに有効化コードを入力し、[Register] (登録) をクリックします。
データベースアクセスを設定します。 Webサーバーは、これらの認証情報でデータベースにアクセスします。
ホスト名、ユーザー名、パスワード、およびデータベース名は事前に定義されています。
既にデータベースを作成している場合は、正しいユーザー名とパスワードを入力します。
まだデータベースを手動で作成していない場合は、[Create new database] (新しいデータベースの作成) を選択します。
ユーザーと会社を作成します。 ユーザーは、これらの認証情報でAXIS Store Data Managerにログインします。
ユーザーは、自動的に複数会社のユーザーになり、最高権限を使用できます。
他のユーザーがインストールウィザードを再度実行することを防ぐには、コンピューターから次のものを削除します。
datamanager/public/installationフォルダーdatamanager/application/InstallationBootstrap.phpファイル
カメラをAXIS Store Data Managerに接続する
カメラのWebページで、カメラをフォルダーに接続する
、カメラを店舗に追加し、各店舗の詳細情報を追加します。
フォルダーを作成する理由
会社組織に従ってフォルダーを作成します。 カメラを体系的にソートしておくと、メンテナンスやトラブルシューティングのときにカメラを追跡しやすくなります。 フォルダーの設定は、AXIS Store Reporterでの統計情報の表示方法には影響しません。
- 推奨事項
店舗ごとに1つのフォルダーを作成します。 国または地域ごとに1つフォルダーを作成することもできます。
会社の組織や地理的な設定に基づいてフォルダー構造を作成します。
組織で使用している命名規則に従って、フォルダーとカメラに名前を付けます。
例
たとえば、3つの異なる国に6つの店舗があるとします。 フォルダーの設定方法の例を示します。
フォルダーを作成する
AXIS Store Data Managerで、[Sources (ソース)] に移動します。
会社のフォルダー構造を設定します。
フォルダーとカメラの名前を入力します。
フォルダー接続の詳細を設定する
- フォルダー接続のIDとパスワードを使用して、対応するフォルダーに統計情報を送信するカメラを認証します。
- IDとパスワードを店舗に対応するものに設定することをお勧めします。
AXIS Store Data Managerで、[Sources] (ソース) に移動します。
リストでフォルダーを選択します。
[Edit folder connection settings] (フォルダー接続の設定を編集する) をクリックします。
[Enable connections to this folder] (このフォルダーへの接続を有効にする) を選択します。
[Folder connection identifier] (フォルダー接続のID) フィールドに名前を入力します。
[Folder connection password] (フォルダー接続のパスワード) フィールドにパスワードを入力し、パスワードをを確認します。
通信の問題に関する通知を受け取るに移動します。
通信の問題に関する通知を受け取る
カメラがアプリケーションへの報告を停止した場合や (ネットワーク接続の問題によって発生することが多い)、サーバーへのデータの送信を停止した場合に、電子メールによる警告を受け取ることができます。
[Hours without count data allowed] (カウントデータなしでも許される時間数): カメラから送信されたデータなしで経過してもよい時間数を入力します。
[Hours without count data allowed] (カウントデータなしでも許される時間数) は、最も長く閉店している時間より長い時間に設定する必要があります。
[Hours without communication allowed] (通信なしでも許される時間数): 通信なしで経過してもよい時間数を入力します。
[Email for warnings (警告の電子メール):] 警告を電子メールとして受け取る場合は、アドレスを入力します。
メールアドレスを入力しないと、AXIS Data ManagerのWebページに通知として警告が表示されます。
[Submit] (送信) をクリックします。
SMTPの設定の例
gmail使用時
- 電子メールホスト
- smtp.gmail.com
- メールホストのポート
- 465
- main from emailの送信
- [Googleが無視するフィールド]
- 認証プロトコル
- ログイン
- メール認証のユーザー名
- [ユーザーの電子メール]
- メール認証のパスワード
- [ユーザーの電子メールのパスワード]
- 転送の暗号化
- SSL
outlook.com使用時
- 電子メールホスト
- smtp.live.com
- メールホストのポート
- 25
- main from emailの送信
- [ユーザーの電子メール、メール認証のユーザー名と同じ]
- 認証プロトコル
- ログイン
- メール認証のユーザー名
- [ユーザーの電子メール]
- メール認証のパスワード
- [ユーザーの電子メールのパスワード]
- 転送の暗号化
- TLS
カメラをフォルダーに接続する
この操作を行うには、カメラにアプリケーションがインストールされている必要があります。
AXIS Store Data Managerで、[Sources (ソース)] に移動し、接続先のフォルダーの [Folder connection identifier (フォルダー接続ID)] と [Folder connection password (フォルダー接続パスワード)] を取得します。
カメラのWebインターフェースで、[Settings > Apps (設定 > アプリ)] に移動し、アプリケーションのWebインターフェースを開きます。
AXIS Store Data ManagerのWebアドレスを入力します (
https://[subdomain].asdm.axis.com/datamanagerなど。[subdomain]は一意の名前に置き換えます)。- 注
内部ネットワークのアウトバウンドトラフィックが制限されているかどうかを確認します。 AXIS People Counterの場合はポート80と443、AXIS P8815-2 3D Counterの場合はポート443で、アウトバウンド通信が許可されている必要があります。
統計データをエクスポートする
[Exports > Create CSV export (エクスポート > CSVエクスポートの作成)] に移動します。
[Name (名前)] を入力します。
[Company] (会社) を選択します。
固定時間または動的な [Time interval] (時間間隔) を選択します。動的な時間間隔を参照してください。
[Application] (アプリケーション) を選択します。
[Time resolution] (時間分解能) を選択します。
1台以上のカメラを選択します。
設定を検証する場合は、[Preview] (プレビュー) をクリックします。そうでない場合は、[Create CSV export] (CSVエクスポートの作成) をクリックします。
エクスポートしたデータを見つけるには、[List stored exports (保存したエクスポートの一覧表示)] をクリックします。
リストで左側のアイコンをクリックすると、次の操作を実行できます。
別のタブでデータを表示する
データを編集する
サードパーティ製のレポートツールからデータに到達できるようにURLをコピーする
例
各エクスポートは、次の構文の永続的なURLを取得します。
https://[SI-company name].asdm.axis.com/datamanager/api/?method=export.GetExport&id=[Unique API-key]サードパーティ製のレポートツールで未加工の統計情報を挿入するために、スクリプトなどを使用して、定期的に永続的なリンクから情報を取得することができます。
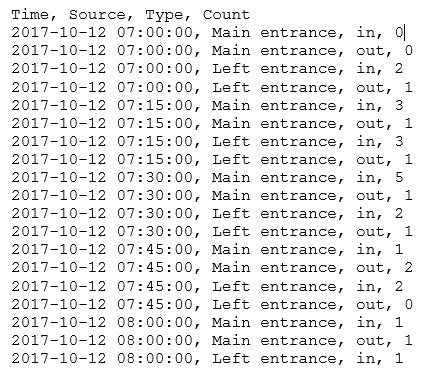
動的な時間間隔
動的な時間間隔は数字と文字で指定します。 文字は時間の単位 (日 = d、週 = w、年 = y) で、数字は今日の日付からの時間です。
現在の週からデータをエクスポートする場合は、"0w" と入力します。
前の週からデータをエクスポートする場合は、"-1w" と入力します。
特定の間隔からのデータが必要な場合は、"開始:停止" の形式で時間間隔を入力します。以下に例を示します。
前の4週間のデータ: -4w:0w
前の年のデータ: -1y:0y
レポートを表示するたびに、データは今日の日付に従って更新されます。
ユーザーと管理の設定
これらの設定には、[User and administration menu (ユーザーと管理のメニュー)] からアクセスできます。
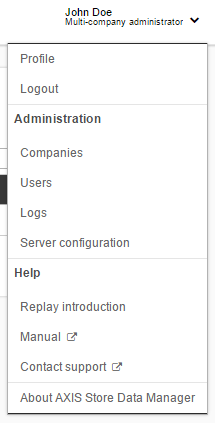
会社設定
複数会社のユーザーは、AXIS Store Data Managerを使用して複数の会社のデータを管理することができます。
- 会社を追加する
[User and administration menu > Companies > Add company (ユーザーと管理のメニュー > 会社 > 会社の追加)] に移動します。
会社の情報を入力し、[Submit (送信)] をクリックします。
- 会社のロゴを追加または編集する
[User and administration menu > Companies > Browse companies (ユーザーと管理のメニュー > 会社 > 会社を参照)] に移動します。
 をクリックします。
をクリックします。ロゴは、Webページのフッターに表示されます。
- 会社を編集する
[User and administration menu > Companies > Browse companies (ユーザーと管理のメニュー > 会社 > 会社を参照)] に移動します。
 をクリックします。
をクリックします。
- 会社を非アクティブにする
[User and administration menu > Companies > Browse companies (ユーザーと管理のメニュー > 会社 > 会社を参照)] に移動します。
 をクリックします。
をクリックします。その会社が非アクティブな会社のリストに移動します。
- 会社をアクティブ化する
[User and administration menu > Companies > Browse inactive companies (ユーザーと管理のメニュー > 会社 > 非アクティブな会社を参照)] に移動します。
 をクリックします。
をクリックします。その会社がアクティブな会社のリストに移動します。
ユーザー設定
AXIS Store Data Managerのインストール中に作成されたユーザー は複数の会社ユーザーであり、自身の会社および他の会社を追加、削除、および管理することができます。 複数会社のユーザーには、単一会社のユーザーとは異なるビューがあります。
- ユーザーを追加する
[User and administration menu > Users > Add User (ユーザーと管理のメニュー > ユーザー > ユーザーの追加)] に移動します。
ユーザーの情報を入力します。
ユーザーが自身の会社および他の会社を追加、削除、および管理できる必要がある場合は、[Multi-company user (複数会社のユーザー)] を選択します。
[Submit (送信)] をクリックします。
- ユーザーのパスワードを変更する
[User and administration menu > Users > Browse users (ユーザーと管理のメニュー > ユーザー > ユーザーを参照)] に移動します。
 をクリックします。
をクリックします。新しいパスワードを作成するか、またはパスワードをリセットします。 パスワードをリセットした場合、次回ユーザーがAXIS Store Data Managerにログインしようとしたとき、新しいパスワードを作成するよう求められます。
- ユーザーを編集する
[User and administration menu > Users > Browse users (ユーザーと管理のメニュー > ユーザー > ユーザーを参照)] に移動します。
 をクリックします。
をクリックします。
- ユーザーを非アクティブ化する
[User and administration menu > Users > Browse users (ユーザーと管理のメニュー > ユーザー > ユーザーを参照)] に移動します。
 をクリックします。
をクリックします。そのユーザーが非アクティブなユーザーのリストに移動します。
- ユーザーをアクティブ化する
[User and administration menu > Users > Browse users (ユーザーと管理のメニュー > ユーザー > ユーザーを参照)] に移動します。
 をクリックします。
をクリックします。そのユーザーがアクティブなユーザーのリストに移動します。
ログの設定
AXIS Store Data Managerには、追跡やトラブルシューティングのための定義済みのログのセットがあります。
- ログを表示する
- すべてのログのリストを見るには、[User and administration menu > Logs > Browse logs (ユーザーと管理のメニュー > ログ > ログを参照)] に移動し、
 をクリックします。
をクリックします。 - [User and administration menu > Logs > [log name] (ユーザーと管理のメニュー > ログ > [ログ名])] に移動することもできます。
ログをクリアする
すべてのメッセージからログをクリアするには、[User and administration menu > Logs > Browse logs (ユーザーと管理のメニュー > ログ > ログを参照)] に移動します。
- 重要
ログをクリアすると、メッセージが削除されます。
 をクリックします。
をクリックします。
サーバーの設定
- サーバーの設定を変更する
[User and administration menu > Server configuration > Edit configuration (ユーザーと管理のメニュー > サーバーの設定 > 設定の編集)] に移動します。
- サーバーのロゴタイプを追加する
[User and administration menu > Server configuration > Logo (ユーザーと管理のメニュー > サーバーの設定 > ロゴ)] に移動します。
Webページに記載されたサイズに従って、ログインまたはフッターのロゴをアップロードします。 会社が会社設定でロゴをアップロードすると、サーバーのロゴが置き換えられます。
- ライセンスを確認する
[User and administration menu > Server configuration > License (ユーザーと管理のメニュー > サーバーの設定 > ライセンス)] に移動します。
登録コード、インストールID、およびその登録コードの有効化コードを確認します。
Check that the [License check] (ライセンスチェック) リストで、すべての項目に [OK] が表示されていることを確認します。
最もよくある問題は、[InstallationID] が [OK] でないことです。 この問題は、サーバーのネットワークカードを追加または削除した場合に発生することがあります。 その場合は、ネットワークの設定を元の構成に戻してみてください。
- ライセンスを変更する
[User and administration menu > Server configuration > Edit license (ユーザーと管理のメニュー > サーバーの設定 > ライセンスの編集)] に移動します。
[Registration code] (登録コード)、[Installation ID] (インストールID)、および [Activation code] (有効化コード) を変更します。
[Refresh activation code (有効化コードの更新)] をクリックします。
トラブルシューティング
| 問題 | アクション |
必要なソフトウェアパッケージをインストールするとき、WampServerから以下のエラーメッセージが表示される。 “The Program can't start because MSVCR110.dll is missing from your computer. (コンピューターにMSVCR110.dllがないため、プログラムを開始できません)。 Try reinstalling the program to fix this problem. (プログラムを再インストールしてこの問題を修復してください)。” “The Program can't start because VCRUNTIME140.dll is missing from your computer. (コンピューターにVCRUNTIME140.dllがないため、プログラムを開始できません)。 Try reinstalling the program to fix this problem. (プログラムを再インストールしてこの問題を修復してください)。” | Wampserver 2.4、2.5および3.0にはMSVCランタイムライブラリ、VC9、VC10、VC11が必要です。VC11でApacheおよびPHPバージョンだけを使用する場合でも必要です。 ランタイムVC13、VC14は、PHP 7およびApache 2.4.17に必要です。 欠落したMSVCライブラリに関する問題を解決するには、ここですべてのMSVCライブラリファイルをダウンロードします。 http://wampserver.aviatechno.net/files/vcpackages/all_vc_redist_x86_x64.zip 必要なVCパッケージが正しくインストールされているかを確認するには、プログラムChecks VC++パッケージを使用できます。 こちらからプログラムをダウンロードしてください。 http://wampserver.aviatechno.net/files/tools/check_vcredist.exe |
インストール終了後、WampServerアイコンがオンラインにならないか緑色に変わる。 | ポート80が他のアプリケーションに使用されていないことを確認します。 これを確認するには、[WampServer icon > Apache > Test Port 80] (WampServerアイコン > Apache > ポート80のテスト)] を選択します。 |
