本マニュアルについて
このユーザーズマニュアルでは、複数の製品について説明します。そのため、お使いの製品には適用されない手順が記載されている場合があります。
製品概要
AXIS T6101およびAXIS T6112
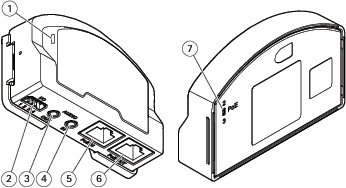
- LEDインジケーター
- I/Oコネクター
- 音声出力
- 音声入力
- ネットワークコネクター (PoE入力)
- ネットワークコネクター (PoE出力)
- PoEスイッチ (クラス2または3)
AXIS T6112
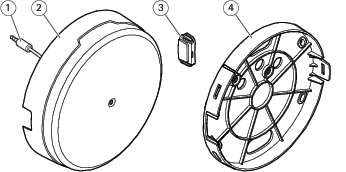
- マイク
- カバー
- サイドリッド
- ブラケットマウント
ソリューションの概要
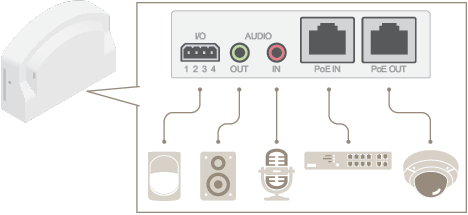
追加設定
装置について
サポートされているAxisカメラに装置を接続すると、音声とI/Oの設定がカメラのWebページに表示されます。
リンクローカルアドレス (設定不要) とIPv4ネットワークプロトコルがオンになっていることを確認します。 なっていないと、音声とI/Oが機能しません。
本マニュアルで説明しているすべての設定はカメラのWebページから管理することができます。
このカメラに内蔵されているヘルプについて
カメラのWebページから内蔵のヘルプにアクセスできます。このヘルプでは、製品の機能やその設定に関する詳細情報を提供しています。

音声
録画に音声を追加する
- 音声をオンにする:
[Settings > Audio (設定 > 音声)] に移動し、[Allow audio (音声を有効にする)] をオンにします。
[Input > Type (入力 > 種類)] に移動し、音声ソースを選択します。
- 録画に使用するストリームプロファイルを編集します。
[Settings > Stream (設定 > ストリーム)] に移動し、[Stream profiles (ストリームプロファイル)] をクリックします。
ストリームプロファイルを選択し、[Audio (音声)] をクリックします。
チェックボックスを選択し、[Include (対象)] を選択します。
[保存] をクリックします。
[閉じる] をクリックします。
双方向音声通信を許可
カメラのユーザーインターフェースで双方向音声通信を設定した場合は、ビデオ管理システムを使ってその機能を活用します。
この使用事例では、製品を通じて音声での通信を可能にする方法について説明します。
- 以下の手順に従って、製品にマイクとスピーカーを接続します。
音声入力コネクターにマイクを接続します。
音声出力コネクターにスピーカーを接続します。
- 以下の手順に従って、カメラのWebページで双方向音声を許可します。
[Video > Stream > Audio (ビデオ > ストリーム> 音声)] に移動し、音声を対象に含めます。
[Audio > Device settings (音声 > 装置の設定)] に移動し、音声が許可されていることを確認します。
適切な入力ソースをオンにします。
入力ソースを変更する場合は、[Apply changes (変更を適用する)] をクリックします。
[System > Plain config (システム > プレイン設定)] に移動します。
[Select group (グループの選択)] を [Audio (音声)] に設定します。
[Duplex mode (通信モード)] が [Full duplex (全二重)] に設定されていることを確認します。
イベント
アクションをトリガーする
Settings > System > Events (設定 > システム > イベント) に移動して、アクション ルールを設定します。アクション ルールによって、装置が一定のアクションを実行するタイミングを定義します。アクション ルールは、スケジュール、繰り返し、または動体検知によるトリガーなどを利用して設定できます。
アクションをトリガーする条件となるトリガーを選択します。アクションルールに複数のトリガーを指定した場合、すべてのトリガーが満たされたときにアクションがトリガーされます。
条件が満たされたときにデバイスが実行する Action (アクション) を選択します。
現在使用しているアクションルールを変更する場合は、変更内容を有効化するためにアクションルールを再起動する必要があります。
PIR検知器が動きを検知したときにビデオを録画する
この例では、Axis PIR検知器を製品に接続し、検知器が動きを検知したときに録画を開始するようにカメラを設定する方法について説明します。
- 必要なハードウェア
3ワイヤーケーブル (アース、電源、I/O)
Axis PIR検知器
ワイヤーを接続する前に、製品を電源から切り離します。すべての接続が完了した後に電源に再接続します。
- 製品のI/Oコネクターに配線を接続します
- 注
I/Oコネクターについては、コネクターを参照してください。
アース線をピン1 (GND/-) に接続します。
電源ワイヤーをピン2 (12 V DC出力) に接続します。
I/Oワイヤーをピン3 (I/O入力) に接続します。
- PIR検知器のI/Oコネクターに配線を接続します
アース線のもう一方の端をピン1 (GND/-) に接続します。
電源ワイヤーのもう一方の端をピン2 (DC入力/+) に接続します。
I/Oワイヤーのもう一方の端をピン3 (I/O出力) に接続します。
- カメラのWebページでI/Oポートを設定します
[Settings > System (設定 > システム)] > [I/O ports (I/Oポート)] の順に移動します。
[Port 1 (ポート1)] ドロップダウンリストから [Input (入力)] を選択します。
入力モジュールに分かりやすい名前を付けます。
PIR検知器が動きを検知したときに、検知器がカメラに信号を送信するようにするには、ドロップダウンリストから [Closed circuit (閉路)] を選択します。
カメラがPIR検知器から信号を受信したときに、カメラをトリガーして録画を開始するには、カメラのWebページでアクションルールを作成する必要があります。
入力信号でいたずらを検知する
この例では、入力信号が切断されたときやショートしたときにアラームをトリガーする方法について説明します。I/Oコネクターの詳細については、I/Oコネクターを参照してください。
[Settings > System > I/O Ports (設定 > システム > I/Oポート)] の順に移動し、いずれかのポートの [Supervised I/O (状態監視I/O)] をオンにします。
- アクションルールの作成
[Settings > System > Events (設定 > システム > イベント)] の順に移動し、アクションルールを作成します。
アクションルールの名前を入力します。
トリガーのリストから [Input Signal (入力信号)] を選択し、[Supervised input port (状態監視入力ポート)] を選択します。[Tampered (いたずら)] を [Yes (はい)] に設定します。
スケジュールのリストから、[Always (常時)] を選択します。
アクションのリストから [Send Notification (通知の送信)] を選択し、送信先を選択するか、新しい送信先を作成します。
[OK] をクリックします。
トラブルシューティング
技術的な問題、ヒント、解決策
ここで解決策が見つからない場合は、axis.com/supportのトラブルシューティングセクションに記載されている方法を試してみてください。
| [Audio (音声)] タブとI/OアイコンがカメラのWebページに表示されない | |
Webページが更新されていません。 | ブラウザーのウィンドウを更新してください。 それでも問題が解決しない場合は、ブラウザーのキャッシュをクリアしてください。 |
カメラのファームウェアバージョンが間違っています。 | カメラのファームウェアバージョンが製品に対応していることを確認してください。 カメラのファームウェアバージョンを確認する方法については、カメラのユーザーマニュアルを参照してください。 |
ネットワーク接続が利用できない状態です。 | 製品のLEDインジケーターを確認し、LEDインジケーターにあるLEDインジケーターの表と比較してください。 |
入力と出力のネットワークケーブルが間違ったコネクターに接続されています。 | 入力と出力のネットワークケーブルを入れ替えてください。 |
| [Audio (音声)] タブは表示されているが、音声が機能していない | |||||||||
| カメラがAudio and I/O Interfaceから切断されています。 | カメラをAudio and I/O Interfaceに再接続し、カメラのWebページを更新してください。 | ||||||||
| 製品に接続してもカメラが起動しない | ||||||||||||
ハードウェアの問題 | Axisサポートまでお問い合わせください。 | |||||||||||
ミッドスパンが正しく接続されていません。 | すべてのネットワークケーブルが正しく接続されていることを確認してください。 Audio and I/O Interfaceはミッドスパンを介してカメラに接続されている必要があります。 詳細については、製品のインストールガイドを参照してください。 | |||||||||||
仕様
LEDインジケーター
| ステータスLED | 説明 |
| 緑 | 正常動作であれば緑色に点灯します。 |
| オレンジ | 起動時に点灯し、装置のソフトウェアのアップグレード中に点滅します。 |
| オレンジ/赤 | ネットワーク接続が利用できないか、失われた場合は、オレンジ色/赤色で点滅します。 |
| 赤 | 装置のソフトウェアのアップグレードに失敗すると、赤色に点滅します。 |
コネクター
ネットワーク コネクター
入力:Power over Ethernet (PoE) 対応RJ45イーサネットコネクター
出力:Power over Ethernet (PoE) 対応RJ45イーサネットコネクター
音声コネクター
- 本製品は、以下の音声コネクターを搭載しています。
音声入力 (ピンク) – モノラルマイクまたはライン入力モノラル信号用3.5 mm入力。
音声出力 (緑) - パブリックアドレス (PA) システムまたはアンプ内蔵アクティブスピーカーに接続可能な3.5 mm音声 (ラインレベル) 出力。 音声出力には、ステレオコネクターを使用することをお勧めします。
音声入力には、ステレオ信号の左チャンネルが使用されます。
3.5 mm音声コネクター | 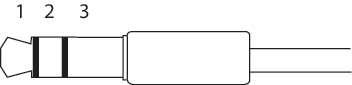 |
| 1 チップ | 2 リング | 3 スリーブ | |
| 音声入力 | マイク/ライン入力、マイクバイアス電圧 | アース | |
| 音声出力 | ライン出力、モノラル | ライン出力、モノラル | アース |
I/Oコネクター
I/Oコネクターに外部装置を接続し、動体検知、イベントトリガー、アラーム通知などと組み合わせて使用することができます。I/Oコネクターは、0 VDC基準点と電力 (12 V DC出力) に加えて、以下のインターフェースを提供します。
- デジタル入力
- 開回路と閉回路の切り替えが可能な装置 (PIRセンサー、ドア/窓の接触、ガラス破損検知器など) を接続するための入力です。
- 状態監視入力
- デジタル入力のいたずらを検知する機能が有効になります。
- デジタル出力
- リレーやLEDなどの外部装置を接続します。接続された装置は、VAPIX®アプリケーションプログラミングインターフェースを通じたイベントまたは本装置のwebインターフェースから有効にすることができます。
4ピンターミナルブロック
| 機能 | ピン | メモ | 仕様 |
| DCアース | 1 | 0 VDC | |
| DC出力 | 2 | 補助装置の電源供給に使用できます。 | 12VDC 最大負荷 = 50mA |
| 設定可能 (入力または出力) | 3–4 | デジタル入力/状態監視 – 動作させるにはピン1に接続し、動作させない場合はフロート状態 (未接続) のままにします。状態監視を使用するには、終端抵抗器を設置します。抵抗器を接続する方法については、接続図を参照してください。 | 0~30 VDC (最大) |
| デジタル出力 – アクティブ時はピン1 (DCアース) に内部で接続し、非アクティブ時はフロート状態 (未接続) になります。リレーなどの誘導負荷とともに使用する場合は、過渡電圧から保護するために、負荷と並列にダイオードを接続します。 | 0~30 VDC (最大)、オープンドレイン、100 mA |
例
- DCアース
- DC出力12 V、最大50 mA
- I/O (状態監視として設定)
- I/O (出力として設定)