솔루션 개요
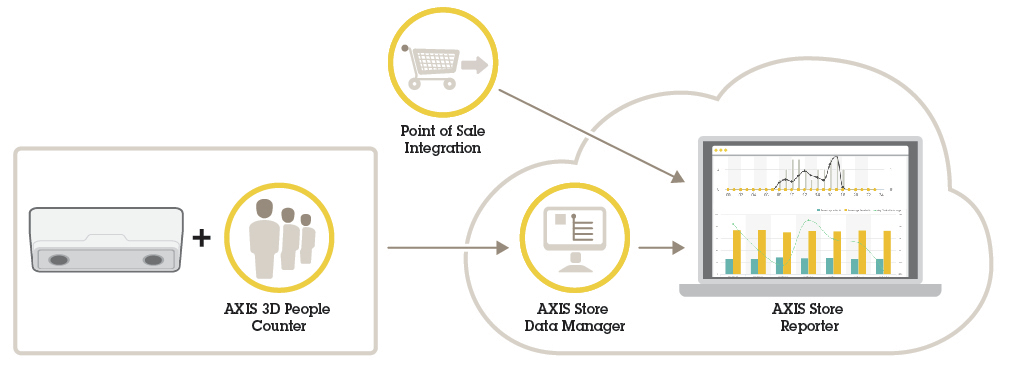
AXIS P8815-2 3D People Counter
AXIS P8815-2 3D People Counter는 하나의 장치에서 소프트웨어와 전용 하드웨어를 제공합니다. 3D 인원 계수 애플리케이션이 장치에 내장되어 있습니다. 즉, 애플리케이션을 실행하는 데 전용 컴퓨터가 필요하지 않습니다. AXIS P8815-2 3D People Counter는 예를 들어 상점이나 쇼핑몰 또는 사용자가 사람의 수를 세거나 구내에 얼마나 많은 사람이 있는지를 끊임없이 파악하고자 하는 기타 장소와 같이 매장 환경에서 실내용으로 사용됩니다.
AXIS People Counter와 AXIS P8815-2 3D People Counter의 차이점은 무엇인가요?
이 애플리케이션에는 사람을 계수하기 위한 두 가지 알고리즘이 있으며 각각 다른 환경에 적합합니다.
AXIS People Counter는 화각 내에서 움직이는 물체를 인식하고 전체적인 크기와 움직임을 기반으로 사람으로 식별합니다. AXIS People Counter는 대부분의 시나리오에 적합하며, 단일 출입문은 물론 이중 출입문에도 적용할 수 있습니다.
AXIS P8815-2 3D People Counter는 계수 영역 내의 깊이를 계산하여 물체의 높이와 크기를 측정합니다. AXIS P8815-2 3D People Counter는 사람이 많은 상황이나 강한 햇빛, 눈부심, 그림자와 같은 까다로운 조명 조건이 있는 장면에 적합합니다.
카메라 마운트
장치 설치 방법에 대한 지침은 설치 가이드 및 설치 비디오를 참조하십시오.
설치 가이드에 있는 지침 외에도 애플리케이션이 예상대로 작동하도록 하기 위해 따라야 하는 몇 가지 중요한 단계가 있습니다.
장치는 사람이 통과하는 지점 바로 위에 설치해야 합니다.
장치를 천장에 연결하여 똑바로 아래쪽을 향하게 하십시오. 천장과 바닥이 모두 수평이어야 합니다.
현장에 충분한 백색광이 있는지 확인합니다.
장치의 뷰를 가로막는 객체가 없는지 확인합니다. 예를 들어, 장치를 문에 너무 가깝게 설치하거나 천장에 매달려 있는 큰 간판을 설치하지 마십시오.
배회하는 사람들이나 살짝 흔들거리는 큰 물체가 계수를 방해할 수 있습니다.
네트워크에서 장치 찾기
IP 주소를 할당하고 장치에 액세스하는 방법으로 이동하여 어떻게 IP 주소를 찾아 할당하는지 자세히 알아보십시오.
장치 액세스
브라우저를 열고 Axis 장치의 IP 주소 또는 호스트 이름을 입력합니다.
IP 주소를 모르는 경우에는 AXIS IP Utility 또는 AXIS Device Manager를 사용하여 네트워크에서 장치를 찾습니다.
사용자 이름과 패스워드를 입력합니다. 처음으로 장치에 액세스하는 경우 root 패스워드를 설정해야 합니다. root 계정에 대한 새 패스워드 설정을 참조하십시오.
실시간 보기 페이지가 브라우저에서 열립니다.
안전한 패스워드
네트워크를 통해 패스워드 또는 기타 민감한 구성을 설정하려면 HTTPS(기본적으로 활성화됨)를 사용하십시오. HTTPS는 보안 및 암호화된 네트워크 연결을 활성화하여 패스워드와 같은 민감한 데이터를 보호합니다.
장치 패스워드는 데이터 및 서비스에 대한 기본 보호입니다. Axis 장치는 다양한 설치 유형에 사용될 수 있으므로 해당 장치에는 패스워드 정책을 적용하지 않습니다.
데이터 보호를 위해 적극 권장되는 작업은 다음과 같습니다.
최소 8자 이상의 패스워드를 사용합니다. 패스워드 생성기로 패스워드를 생성하는 것이 더 좋습니다.
패스워드를 노출하지 않습니다.
최소 일 년에 한 번 이상 반복되는 간격으로 패스워드를 변경합니다.
root 계정에 대한 새 패스워드 설정
기본 관리자의 사용자 이름은 root입니다. root에 대한 패스워드를 잃어버리면, 장치를 공장 출하 시 기본 설정으로 재설정합니다. 을 참조하십시오.
패스워드를 입력합니다. 안전한 패스워드에 대한 지침을 따릅니다. 안전한 패스워드을 참조하십시오.
패스워드를 다시 입력하여 철자를 확인합니다.
로그인 생성을 클릭합니다. 패스워드가 이제 구성되었습니다.
카메라에 애플리케이션 설치
- 라이센스는 하나의 카메라에만 유효합니다. 새 등록 키가 없으면 다른 카메라에서 라이센스를 활성화할 수 없습니다.
- 카메라에 애플리케이션을 설치하려면 관리자 권한이 필요합니다.
네트워크에 카메라를 설치합니다.
브라우저에서 카메라의 웹 인터페이스로 이동합니다. 카메라의 사용자 설명서를 참조하십시오.
Setup > Applications(설정 > 애플리케이션0로 이동합니다.
다른 애플리케이션이 카메라에 설치되어 있으면 제거합니다.
애플리케이션 파일(.eap)을 카메라에 업로드합니다.
Applications > AXIS 3D People Counter > Settings(애플리케이션 > AXIS 3D People Counter > 설정) 아래의 링크를 클릭합니다.
라이센스를 활성화합니다. 온라인인 경우 라이센스 코드를 입력합니다. 애플리케이션이 자동으로 라이센스를 활성화합니다.
카운터를 보정합니다. 카운터 보정 방법 참조
오프라인 상태에서 라이센스를 활성화하는 방법
- 오프라인 상태에서 라이센스를 활성화하려면 라이센스 키가 있어야 합니다. 컴퓨터에 라이센스 키가 없으면 다음을 수행하십시오.
www.axis.com/applications로 이동합니다.
License key registration(라이센스 키 등록)으로 이동합니다. 라이센스 코드와 Axis 장치 일련 번호가 필요합니다.
라이센스 키 파일을 컴퓨터에 저장하고 애플리케이션이 라이센스 키 파일을 요구할 때 파일을 선택하십시오.
- 애플리케이션 웹 페이지에 액세스하려면
카메라 웹 페이지에서 Setup > Application > AXIS 3D People Counter(설정 > 애플리케이션 > AXIS 3D People Counter)로 이동하여 AXIS 3D People Counter settings(AXIS 3D People Counter 설정) 링크를 클릭합니다.
브라우저에서
[deviceIP]/stereo를 입력합니다.
추가 설정
날짜 및 시간 설정
카메라가 더 오래 정확한 시간을 유지하고 정확한 시간을 지켜 통계가 산출되려면 날짜 및 시간 설정이 중요합니다. 카메라의 웹 인터페이스에서 날짜와 시간을 설정합니다.
사용자 계정 생성
카메라에서 권한 없는 직원이 통계를 볼 수는 있지만 카운터의 설정은 변경하지 못하도록 다른 권한으로 사용자 계정을 생성할 수 있습니다.
- 사용자 계정을 생성하려면 다음을 수행합니다.
Device settings > Accounts(장치 설정 > 계정)로 이동합니다.
+를 클릭합니다.
- Viewer(뷰어) 역할이 있는 사용자만 Statistics(통계) 페이지와 Advanced > About(고급 > 정보) 페이지에 액세스할 수 있습니다.
계수 존은 카운터가 사람을 감지하는 영역입니다.
계수 존은 이미지 중간에 투명한 직사각형으로 표시됩니다. 도어 임계값에 맞아야 합니다. 대략 사람 키 높이로 계수 존 위쪽에 원근 상자가 생성됩니다. 원근 상자 사면에 각각 계수 방향을 설정합니다.
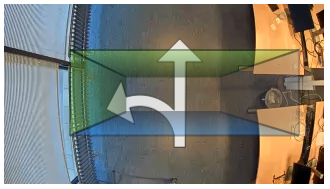
- 파란색에서 녹색으로
- 사람이 파란색에서 녹색으로 이동하면 들어가는 사람으로 계수되고 화살표가 방향을 나타냅니다.
- 녹색에서 파란색으로
- 사람이 녹색에서 파란색으로 이동하면 나가는 사람으로 계수됩니다.
사람이 파란색에서 녹색 또는 녹색에서 파란색으로 이동해야 계수됩니다. 가운데 있는 투명한 직사각형으로 발이 지나가야 합니다.
카운터 정확도를 보장하려면 사용하기 전에 AXIS 3D People Counter를 보정하고 설정해야 합니다. 설정은 다음 두 가지 단계로 수행됩니다.
카메라에 실행 중인 애플리케이션이 있으면 보정하는 동안 일시 중지됩니다.
애플리케이션에 처음 연결될 때 초기 보정이 수행됩니다. 카운터를 다시 보정하려면 유지보수 > 보정으로 이동합니다.
시작하기 전에 사람들이 카메라 밑으로 지나가게 합니다.
사람들이 일직선이 아닌 여러 방향에서 계수 영역을 지나가게 합니다. 보행 패턴이 무작위일수록 카운터 보정이 제대로 이루어집니다.
보정 시작을 클릭합니다. 다음과 같은 일이 발생합니다.
애플리케이션에서 데이터를 수집합니다.
애플리케이션에서 데이터를 처리합니다. 대개 5분 ~ 15분 정도 걸립니다.
보정이 완료되면 실시간 보기로 이동을 클릭하여 보정을 종료합니다.
카운터 설정
카메라의 마운팅 높이를 측정합니다. 이 높이는 바닥부터 카메라의 렌즈 하단까지의 거리입니다.
카메라 마운트를 참조하십시오.
애플리케이션의 웹 인터페이스에서 Settings > General(설정 > 일반)로 이동합니다.
Name(이름) 필드에서 카메라 또는 위치의 이름을 입력합니다.
이는 예를 들어 “Axis_Main_entrance_T_building”일 수 있습니다. 모든 카메라에는 고유한 이름이 있어야 합니다.
Mounting height(마운팅 높이)(cm) 필드에 카메라의 마운팅 높이를 입력합니다.
Submit(제출)을 클릭합니다.
Settings > Counting area(설정 > 계수 영역)로 이동합니다.
실시간 보기에서 사람들이 지나가는 방향에 따라 Top direction(상단 방향), Bottom direction(하단 방향), Right direction(오른쪽 방향) 및 Left direction(왼쪽 방향)을 In(안쪽), Out(바깥쪽) 또는 None(없음)으로 설정합니다. Out(바깥쪽)을 선택하면 그쪽이 파란색으로 변하고 In(안쪽)을 선택하면 그쪽이 녹색으로 변하며 화살표로도 표시됩니다.
- 비고
카메라의 마운팅 높이는 너비 조정과 카운팅 영역 조절 둘 다에 영향을 미칩니다.
Counting area offset(계수 영역 오프셋) 슬라이더를 사용하여 도어 임계 값으로 계수 영역을 조절합니다.
계수 영역의 너비를 조정하려면 Counting area width(계수 영역 너비) 슬라이더를 사용합니다.
두 가지 유형의 스케줄이 있습니다. 자동 스케줄과 수동 스케줄입니다. 조명이 충분하지 않으면 자동 스케줄이 애플리케이션을 끕니다. 기본적으로 이 스케줄이 사용됩니다. 수동 스케줄을 사용할 경우 요일별로 애플리케이션을 켜고 끌 시간을 직접 결정할 수 있습니다.
Settings > Advanced > Schedule(설정 > 고급 > 스케줄)에서 스케줄 설정을 업데이트할 수 있습니다.
사람 익명화
이 설정은 관리자로 로그인한 경우에만 사용할 수 있습니다.
실시간 보기 또는 녹화 시 사람들이 식별되지 않도록 하려면 개인 정보 보호 모드로 설정합니다. 프라이버시 모드는 모든 비디오 스트림 및 이미지를 차단하고 실시간 보기를 검정색 이미지로 전환합니다.
- 개인 정보 보호 모드를 켜려면 다음을 수행합니다.
Setup > Counter > Privacy(설정 > 카운터 > 개인 정보)로 이동합니다.
Privacy mode(개인 정보 보호 모드)를 켭니다.
시스템 유효성 검사
시스템의 유효성을 검사하기 전에 권장 사항에 따라 카메라를 장착했는지 확인합니다. 카메라 마운트를 참조하십시오.
건물에 카메라를 설치하고 설정했으면 정확도를 검증하고 시스템을 미세 조정하는 것이 좋습니다. 이렇게 하면 정확성이 향상되거나 카운터의 문제를 식별할 수 있습니다.
개요를 보려면 Statistics(통계)로 이동하여 며칠 동안의 계수 데이터를 살펴봅니다. 출입자 수의 차이가 5% 미만인 경우 시스템이 올바르게 구성되었음을 나타내는 첫 번째 지표입니다.
- 다음에 해당하는 경우에만 유효성 검사가 제대로 이루어집니다.
건물 출입 지점이 하나뿐이거나
카운터 하나로 건물의 모든 출입 지점을 감시하고 수동으로 또는 AXIS Store Reporter를 사용하여 모든 카운터에서 통계가 집계되는 경우 입니다.
통계
카운터에서 통계를 사용하는 방법에는 여러 가지가 있습니다.
애플리케이션의 웹 인터페이스에서 기본 제공된 그래프로 실시간 계수 데이터를 봅니다.
Statistics(통계) 페이지의 일별, 주별 및 월별 보기에서 기본 제공 그래프를 봅니다. 데이터는 실시간으로 업데이트됩니다.
장치의 데이터는 최대 90일까지 사용할 수 있으며 1분마다 업데이트됩니다. 데이터는 1분 동안 들어오고 나가는 카운트를 나타내는 1분 빈(bin)에 저장됩니다.
오픈 API를 통해 데이터를 다운로드합니다. VAPIX® Library를 참조하십시오
데이터 푸시 기능을 통해 원격 HTTPS 대상에 데이터를 자동으로 보냅니다. 를 참조하십시오.
모든 장치에서 수집한 데이터를 저장하고 관리하기 위한 중심점 역할을 하는 소프트웨어 패키지인 AXIS Store Data Manager를 사용합니다. AXIS Store Data Manager에서 폴더에 장치 연결를 참조하십시오.
기록 데이터 관리 및 모니터링을 위해 통계 웹 기반 솔루션인 AXIS Store Reporter를 사용합니다.
통계를 컴퓨터로 다운로드합니다. 통계 다운로드 항목을 참조하십시오.
AXIS Store Data Manager에서 폴더에 장치 연결
AXIS Store Data Manager에서 Sources(소스)로 이동하여 연결할 폴더의 Folder connection identifier(폴더 연결 식별자) 및 Folder connection password(폴더 연결 패스워드)를 가져옵니다.
애플리케이션의 웹 인터페이스에서 Setup > Counter(설정 > 카운터)로 이동합니다.
Device(장치)에 장치 이름을 입력하면 어떤 장치에서 보고서를 받았는지 알 수 있습니다.
Setup > Reporting(설정 > 보고)으로 이동합니다.
보고서를 AXIS Store Data Manager로 보내려면 Report to ASDM(ASDM에게 보고)을 설정합니다.
URL 필드에 서버 주소를 입력합니다.
Folder identifier(폴더 식별자) 필드에 AXIS Store Data Manager에 대한 폴더 연결 식별자 및 패스워드를 입력합니다.
Test connection(연결 테스트)을 클릭합니다.
연결이 성공하면 흰색 확인 표시가 나타납니다.
저장을 클릭합니다.
통계 다운로드
Statistics > In and out(통계 > 인앤아웃) 또는 Statistics > Occupancy(통계 > 점유)로 이동합니다.
Export data(데이터 내보내기)를 클릭합니다.
장치의 모든 통계 데이터가 포함된 쉼표로 구분된(.csv) 파일이 로컬에 저장됩니다.
문제 해결
| 발급자 | 작업 |
| 소프트웨어가 계수되지 않습니다. | 장치를 설치하는 방법에 대한 지침을 준수했는지 확인하려면 항목을 참조하십시오. |
| 소프트웨어가 여전히 계수되지 않습니다. | 위의 조언에 따라 수행해도 소프트웨어가 작동하지 않는 경우 Axis 리셀러에게 문의하십시오. |
| 소프트웨어는 벽의 그림자를 계산합니다. | 1. 계산 영역에 벽의 일부만 포함되어 있지 않은지 확인합니다. 2. Advanced(고급) > Troubleshooting( 문제 해결)로 이동하여 Eliminate shadows(그림자 제거)를 켭니다. |
| 여러 장치로 커버되는 넓은 영역이 있고 소프트웨어가 보고서를 보내지 않습니다. | 장치의 날짜와 시간이 동기화되었는지 확인하십시오. |
| 소프트웨어는 FPS가 낮다고 경고합니다. | 1. 장치에 다른 애플리케이션이 동시에 실행되고 있지 않은지 확인합니다. 2. 장치에서 실행되는 비디오 스트림은 한 번에 하나만 있어야 합니다. |
애플리케이션 재시작
부정확한 계수를 발견하거나 웹 인터페이스가 특이하게 느린 경우 실행 중인 서비스를 재시작하거나 장치를 재시작할 수 있습니다.
장치를 재시작하려면 Device settings > Device view > System > Maintenance(장치 설정 > 장치 보기 > 시스템 > 유지보수)로 이동하고 Restart(재시작)를 클릭합니다.
로그 보고서 생성
장치에 문제가 있는 경우 로그 보고서를 생성할 수 있습니다.
Device settings > Device view > System > Maintenance > Logs(장치 설정 > 장치 보기 > 시스템 > 유지보수 > 로그)로 이동합니다.
View the system log(시스템 로그 보기)를 클릭합니다.
브라우저에서 새 탭에 로그 보고서가 열립니다.
라이센스 관리
Maintenance > Registration(유지보수 > 등록)으로 이동합니다.
라이센스를 등록하려면 Registration page(등록 페이지)를 클릭합니다.
예
브라우저를 사용하여 1분의 단위로 카메라에 저장된 모든 통계를 엽니다.
요청(CSV)http://<servername>/stereo/people-counter/export.csv?export-method=on&date=YYYYMMDD&resolution=60&method=open자세한 내용은 통계 목록 또는 다운로드 항목을 참조하십시오.
예
2017년 1월 10일에 발생한 통계를 다운로드합니다.
요청(JSON)http://<servername>/stereo/people-counter/export.json?resolution=day&date=20170110&method=download
자세한 내용은 통계 목록 또는 다운로드 항목을 참조하십시오.
API 사양
실시간 계수 데이터가 포함된 JSON 파일을 반환합니다.
- 형식:
- JSON
- 메소드:
- GET
http://<servername>/stereo/people-counter/counts.json{
"in": 0,
"name": "Untitled AXIS 3D People Counter",
"out": 0,
"serial": "ACCC8E235294",
"timestamp": "20180115121710"
}| 값 | 설명 |
|---|---|
in | 오늘 지금까지 들어온 사람의 수입니다. |
name | 클라이언트가 선택한 애플리케이션의 이름입니다. |
out | 지금까지 나간 사람의 수입니다. |
serial | 카메라의 Mac 주소입니다. |
timestamp | YYYYMMDDhhmmss 형식의 카메라 시간입니다. |
카메라에 저장된 통계를 JSON, 일반 텍스트 또는CSV(쉼표로 구분된 형식)로 반환합니다.
- 형식:
- CSV 또는 JSON
- 메소드:
- GET
http://<servername>/stereo/people-counter/export.csv?resolution=<resolution>&date=<date>&method=<method>http://<servername>/stereo/people-counter/export.json?resolution=<resolution>&date=<date>&method=<method>| 매개변수 | 설명 |
|---|---|
| <date> | YYYYMMDD 형식의 날짜 |
YYYYMMDD-YYYYMMDD 형식의 날짜 간격 | |
YYYYMMDD,[..],YYYYMMDD 형식의 쉼표로 구분된 날짜 | |
사용 가능한 모든 데이터에 대해 모두(기본값)입니다. | |
| <res> | 15분 빈(bin)의 데이터의 경우 15분입니다. |
1시간 빈(bin)의 데이터의 경우 3,600초 또는 1시간입니다. | |
1일 빈(bin)의 데이터의 경우 24시간 또는 1일입니다. | |
| <method> | 웹 브라우저에 통계를 나열하려면 열기를 선택합니다. |
JSON 또는 CSV 파일을 다운로드하려면 다운로드를 선택합니다. |
반환
카메라에 저장된 통계를 JSON, 일반 텍스트 또는CSV(쉼표로 구분된 형식)로 반환합니다. CSV 파일의 첫 번째 줄에는 각 요소에 대한 설명이 들어 있으며 다음 줄에는 선택한 시간 간격 및 해상도에 해당하는 데이터가 들어 있습니다. Interval Start, Interval Start (Unixtime), In, Out
현재 내부 프레임 레이트 반환
- 형식:
- JSON
- 메소드:
- GET
http://<servername>/stereo/fps.json{
"fps": 실시간 fps,
"fps_100": 마지막 100프레임의 평균 FPS,
"fps_1000": 마지막 1,000프레임의 평균 FPS,
"fps_5": 마지막 5프레임의 평균 FPS,
"fps_50": 마지막 50프레임의 평균 FPS,
"frames": 프레임 카운터.
}최신 I/O 신호를 false 또는 true로 가져옵니다.
- 형식:
- JSON
- 메소드:
- GET
http://<servername>/stereo/io.json"True" or "False"현재 설정된 모든 매개변수를 가져옵니다.
- 형식:
- JSON
- 메소드:
- GET
http://<servername>/stereo/params.json반환 값
현재 설정된 모든 매개변수의 JSON 객체입니다.
