솔루션 개요
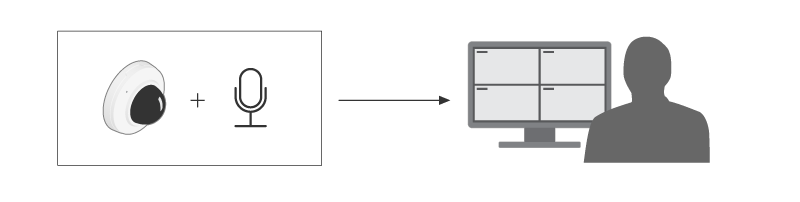
애플리케이션에 대한 정보
AXIS Audio Analytics는 설치된 장치 범위 내에서 소리 볼륨의 변화와 비명이나 고함소리와 같은 특정 유형의 소리를 감지합니다. 이러한 감지를 비디오 녹화, 오디오 메시지 재생, 보안 직원에게 경보 등의 대응을 트리거하도록 구성할 수 있습니다.
이 애플리케이션에는 세 가지 주요 기능이 있습니다.
Sound pressure level (SPL)(음압 레벨(SPL)): 장치 범위 내에서 소리가 공기를 통해 이동할 때 발생하는 기압 변화를 감지하여 소음의 크기를 측정합니다. SPL은 데시벨(dB)로 측정되는 절대값입니다.
Adaptive audio detection(적응형 오디오 디텍션): 장치 주변의 주변 소음 수준에 맞춰 동적으로 조정하고 갑작스러운 소리 급증이 발생하면 경고를 트리거합니다.
Audio classification(오디오 분류): 애플리케이션이 인식하도록 훈련된 특정 유형의 소리를 감지합니다.
SPL을 사용하여 전체 소음 수준이 특정 임계값보다 높거나 낮을 때를 감지하고, 적응형 오디오 감지를 사용하여 일반적인 소음 수준보다 큰 소리 급증을 감지할 수 있습니다.
고려 사항
AXIS Audio Analytics를 사용할 장치를 설정할 때 다음을 고려하십시오.
이 애플리케이션은 설치된 장치로부터 최대 10미터 거리까지의 소리를 감지하도록 최적화되어 있습니다.
혼잡한 환경과 교통량이 많은 환경에서 높은 수준의 배경 노이즈는 성능에 영향을 줄 수 있습니다.
팬과 같이 직접적인 노이즈 발생원 옆에 마이크를 두지 마십시오.
제품별 고려 사항은 help.axis.com에서 해당 제품의 사용자 설명서를 참조하십시오.
시작하기
애플리케이션 설정
장치 인터페이스에 관리자로 로그인한 후 Analytics(분석) > AXIS Audio Analytics로 이동합니다.
Sound pressure level(음압 레벨) 구성:
임계값과 음압 레벨(SPL)이 해당 값보다 낮거나 높을 때마다 시각적으로 표현하려면 Show threshold and events in graph(그래프에 임계값 및 이벤트 표시)를 켭니다.
Threshold(임계값) 값을 설정합니다. 음압 레벨이 해당 값보다 낮거나 높을 때마다 애플리케이션은 이를 오디오 이벤트로 등록합니다.
Adaptive audio detection(적응형 오디오 감지) 구성:
장치가 갑작스러운 소리 볼륨 증가를 감지할 때마다 시각적으로 표현하려면 Show events in graph(그래프에 이벤트 표시)를 켭니다.
감지 임계값을 높이거나 낮추려면 Threshold(임계값) 슬라이더를 조정합니다. 임계값을 통과하는 소리만 감지를 트리거합니다.
- 비고
Threshold(임계값) 슬라이더를 사용하면 감지를 트리거하는 데 필요한 사운드 볼륨의 증가 정도를 조정할 수 있습니다. 장치가 설치된 위치와 장치가 감지하려는 대상에 따라 슬라이더를 조정하십시오.
Audio classification(오디오 분류) 구성:
장치가 특정 유형의 소리를 감지할 때마다 시각적으로 표현하려면 Show events in graph(그래프에 이벤트 표시)를 켭니다.
Classifications(분류)에서 장치가 감지할 소리 유형을 선택합니다.
구성
이벤트의 룰 설정
자세히 알아보려면 이벤트 룰 시작하기 가이드를 확인하세요.
소리가 감지를 트리거할 때 비디오 녹화
이 예에서는 사운드가 감지를 트리거하는 즉시 SD 카드에 비디오를 녹화하도록 Axis 장치를 설정하는 방법을 설명합니다.
장치의 웹 인터페이스에서 Analytics(분석) > AXIS Audio Analytics > Adaptive audio detection(적응형 오디오 감지)으로 이동하여 임계값 슬라이더를 적절한 레벨로 설정합니다.
System(시스템) > Storage(스토리지)로 이동하여 SD 카드가 마운트되었는지 확인합니다.
System(시스템) > Events(이벤트)로 이동하고 룰을 추가합니다.
룰에 대한 이름을 입력합니다.
조건 목록의 Audio analytics(오디오 분석)에서 Audio level above threshold(임계값보다 높은 오디오 레벨)을 선택합니다.
액션 목록의 Recordings(녹화)에서 Record video(비디오 녹화)를 선택합니다.
스토리지 옵션 목록에서 SD-DISK를 선택합니다.
Camera(카메라)와 Stream profile(스트림 프로파일)을 선택합니다.
사운드가 감지되기 전에 녹화를 시작하려면 Prebuffer(사전 버퍼) 시간을 입력합니다.
Save(저장)를 클릭합니다.
룰을 테스트하려면 Analytics(분석) > Audio analytics(오디오 분석) > Adaptive audio detection(적응형 오디오 감지)으로 이동하여 Test alarms(테스트 알람)를 클릭해 허위 감지 이벤트를 생성합니다.
소리가 감지를 트리거하면 스트로보 사이렌을 활성화합니다.
Axis 스트로브 사이렌을 사용하여 해당 지역이 감시되고 있음을 침입자에게 알릴 수 있습니다.
이 예에서는 Sound pressure level(음압 레벨)에 대해 설정한 상한 임계값보다 큰 소리를 AXIS Audio Analytics가 감지할 때마다 스트로브 사이렌에서 프로파일을 활성화하는 방법을 설명합니다.
시작하기 전:
카메라의 웹 인터페이스에서 Analytics(분석) > AXIS Audio Analytics > Sound pressure level detection(음압 레벨 감지)으로 이동하여 적절한 상한 Threshold(임계값) 값을 설정했는지 확인합니다.
스트로브 사이렌의 웹 인터페이스에서: System(시스템) > Accounts(계정)로 이동하여 + Add account(계정 추가)를 클릭하여 Operator(운영자) 또는 Administrator(관리자) 권한으로 새 계정을 생성합니다.
스트로브 사이렌의 웹 인터페이스에서 “Strobe siren profile(스트로브 사이렌 프로파일)“이라는 프로파일을 만듭니다.
카메라에서 수신자를 생성:
카메라의 웹 인터페이스에서 System > Events > Recipients(시스템 > 이벤트 > 수신자)로 이동하고 수신자를 추가합니다.
다음 정보를 입력합니다.
이름: 스트로브 사이렌
Type(유형): HTTP
URL: http://<IPaddress>/axis-cgi/siren_and_light.cgi
<IPaddress>를 스트로브 사이렌의 주소로 바꿉니다.
새로 생성된 스트로브 사이렌 사용자의 Account(계정) 이름 및 password(패스워드)입니다.
모든 데이터가 유효한지 확인하기 위해 Test(테스트)를 클릭합니다.
Save(저장)를 클릭합니다.
카메라에 두 룰을 생성:
Rules(룰)로 이동하여 AXIS Audio Analytics가 감지하면 스트로브 사이렌을 활성화하는 룰을 추가합니다.
다음 정보를 입력합니다.
이름: 감지 시 스트로보 사이렌 활성화
Condition(조건): Audio analytics(오디오 분석) > SPL: Above threshold upper(SPL: 상한 임계값 초과)
Action(액션): Notifications > Send notification through HTTP(알림 > HTTP를 통해 알림 전송)
Recipient(수신자): Strobe siren(스트로브 사이렌).
정보는 이전에 Events > Recipients > Name(이벤트 > 수신자 > 이름)에 입력한 것과 동일해야 합니다.
Method(메소드): Post
Body:
{ "apiVersion": "1.0", "method": "start", "params": { "profile" : "Strobe siren profile" } }- 스트로브 사이렌에서 프로파일을 생성할 때 입력한 것과 동일한 정보를 '“profile“ : <>'에 입력해야 합니다. 이 경우에는 “Strobe siren profile(스트로브 사이렌 프로파일)“을 입력합니다.
Save(저장)를 클릭합니다.
15초 후에 스트로보 사이렌을 비활성화하는 또 다른 룰을 추가합니다. 다음 정보를 입력합니다.
이름: 감지 후 스트로보 사이렌 15초 비활성화
Wait between actions(액션 대기 간격): 00:00:15
Condition(조건): Audio analytics(오디오 분석) > SPL: Above threshold upper(SPL: 상한 임계값 초과)
Invert this condition(이 조건을 반전하기)을 선택합니다.
Action(액션): Notifications > Send notification through HTTP(알림 > HTTP를 통해 알림 전송)
Recipient(수신자): 스트로브 사이렌
정보는 이전에 Events > Recipients > Name(이벤트 > 수신자 > 이름)에 입력한 것과 동일해야 합니다.
Method(메소드): Post
Body:
- 스트로브 사이렌에서 프로파일을 생성할 때 입력한 것과 동일한 정보를 '“profile“ : <>'에 입력해야 합니다. 이 경우에는 “Strobe siren profile(스트로브 사이렌 프로파일)“을 입력합니다.
Save(저장)를 클릭합니다.
{
"apiVersion": "1.0",
"method": "stop",
"params": {
"profile" : "Strobe siren profile"
}
}장치가 사람과 소리를 감지하면 비디오를 녹화합니다.
이 예에서는 다음 조건이 모두 충족되는 즉시 SD 카드에 비디오를 녹화하도록 Axis 장치를 설정하는 방법을 설명합니다.
AXIS Object Analytics가 사람을 감지합니다.
AXIS Audio Analytics가 비명을 감지합니다.
카메라의 웹 인터페이스에서:
Analytics(분석) > AXIS Audio Analytics > Audio classification(오디오 분류)으로 이동하여 Shout(고함) 감지가 켜져 있는지 확인합니다.
Apps(앱)로 이동하여 AXIS Object Analytics가 켜져 있는지 확인합니다.
System(시스템) > Storage(스토리지)로 이동하여 SD 카드가 마운트되었는지 확인합니다.
AXIS Object Analytics에서:
+ New scenario(+ 새로운 시나리오)를 클릭합니다.
Object in area(영역 내 객체)를 선택하고 Next(다음)를 클릭합니다.
Human(사람)을 선택하고 Next(다음)를 클릭합니다.
필요한 경우 관심 영역을 조정하십시오.
Finish (마침)를 클릭합니다.
카메라의 웹 인터페이스에서:
System(시스템) > Events(이벤트)로 이동하고 룰을 추가합니다.
룰에 대한 이름을 입력합니다.
첫 번째 조건으로 Audio analytics(오디오 분석)에서 Shout detected(고함 감지됨)을 선택하십시오.
두 번째 조건을 추가하고 Applications(애플리케이션)에서 생성한 AXIS Object Analytics 시나리오를 선택합니다.
액션 목록의 Recordings(녹화)에서 Record video(비디오 녹화)를 선택합니다.
스토리지 옵션 목록에서 SD-DISK를 선택합니다.
Camera(카메라)와 Stream profile(스트림 프로파일)을 선택합니다.
사운드가 감지되기 전에 녹화를 시작하려면 Prebuffer(사전 버퍼) 시간을 입력합니다.
Save(저장)를 클릭합니다.
상세 정보
오디오 분류
이 애플리케이션은 열린 공간에서 10미터 범위 내의 오디오 스트림에서 뚜렷한 유형의 소리를 분류할 수 있습니다.
Scream(비명): 크고 높은 음조의 발성.
Shout(고함): 큰 목소리로 말하는 사람.
Glass break(유리 파손): 유리가 깨지거나 부서질 때 나는 날카롭고 갈라지는 소리.
Speech(말소리): 사람의 목소리로 생성되는 음향 신호.
이 기능을 사용하면 잠재적으로 위험한 상황을 감지하여 대응할 수 있습니다.
이러한 소리를 감지하도록 애플리케이션을 구성하면, 애플리케이션이 사용자 인터페이스에서 색상으로 구분된 막대로 시각화합니다. 출력은 감지된 소리에 대한 자세한 정보를 제공하는 메타데이터로 구성됩니다.
개인정보 보호
개인 정보 보호를 위해 모든 Axis 장치에서는 기본적으로 오디오 스트리밍이 꺼져 있습니다. AXIS Audio Analytics를 사용하기 위해 오디오 스트리밍을 활성화할 필요는 없습니다. 애플리케이션은 캡처된 오디오를 어디에도 저장하지 않고도 캡처된 오디오에 대한 메타데이터를 시각화하고 생성할 수 있기 때문입니다.
즉, 저장을 위해 캡처된 오디오를 처리하고 인코딩하도록 애플리케이션을 구성하려는 경우 오디오 스트리밍만 활성화하면 됩니다.
예
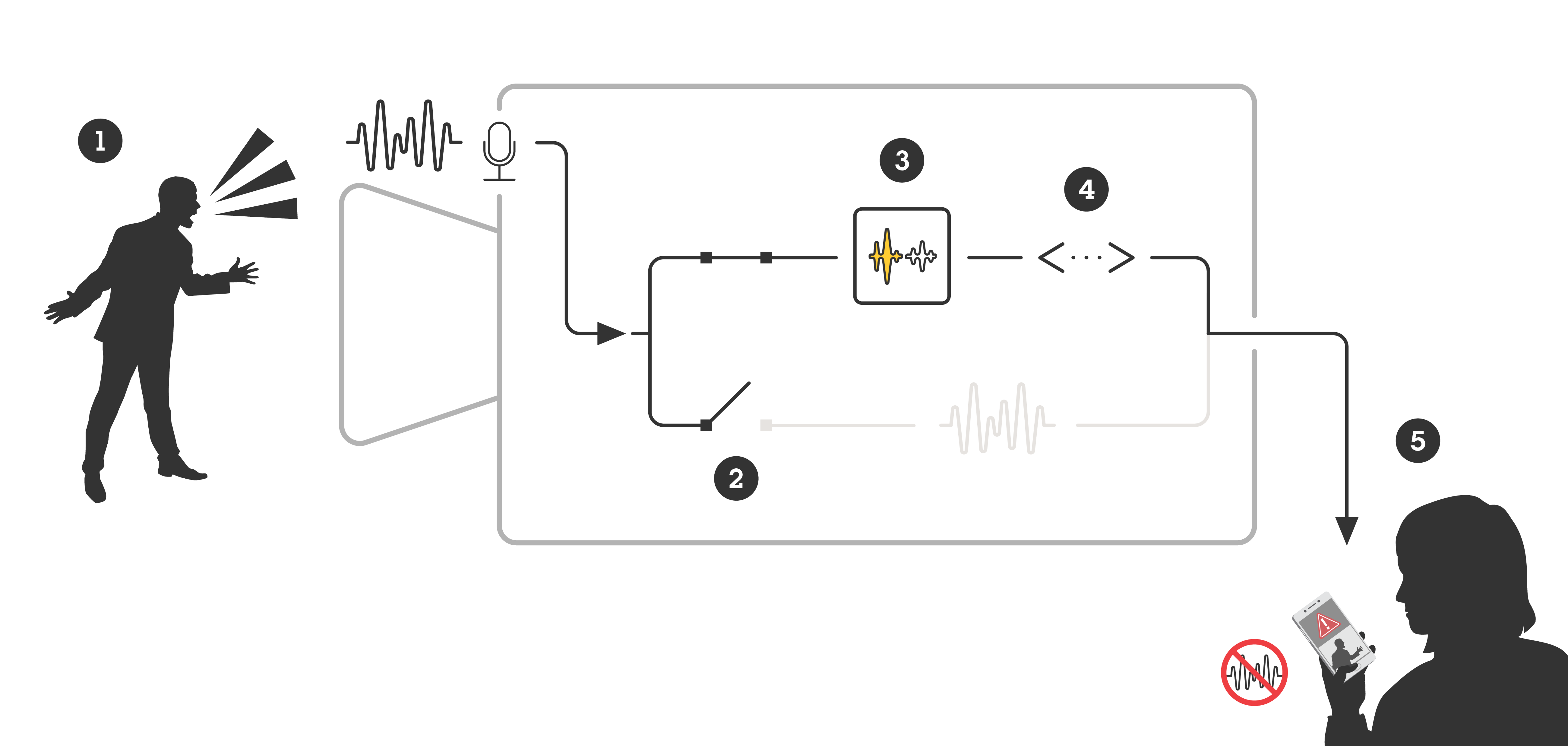
- 마이크가 장착된 Axis 장치는 사람이 누군가에게 소리치는 소리를 포착합니다.
- 이 기기에서는 오디오 스트리밍이 비활성화되어 있습니다. 즉, 남자의 고함소리는 녹음되지 않습니다.
- AXIS Audio Analytics가 비명을 감지합니다.
- AXIS Audio Analytics는 고함과 관련된 메타데이터 및 이벤트를 생성합니다.
- 보안 직원은 누군가 고함치는 것에 대한 경보를 받았지만 이벤트에 대한 녹음은 없습니다.
통합
AXIS Camera Station에서 알람 설정
이 예제에서는 AXIS Audio Analytics가 비명을 감지할 때AXIS Camera Station에서 운영자에게 알리고 비디오를 녹화하도록 룰을 설정하는 방법을 설명합니다.
시작하기 전
- 필요한 사항:
AXIS Audio Analytics가 설치되고 실행 중인 Axis 네트워크 카메라. 자세한 내용은 시작하기를 참조하십시오.
AXIS Camera Station이 설치된 컴퓨터.
- 카메라를 AXIS Camera Station에 추가
AXIS Camera Station에서 카메라를 추가합니다. AXIS Camera Station의 사용자 설명서를 참조하십시오.
- 장치 이벤트 트리거 생성
 을 클릭하고 Configuration(구성) > Recording and events(녹화 및 이벤트) > Action rules(액션 룰)로 이동하여 New(새로 만들기)를 클릭합니다.
을 클릭하고 Configuration(구성) > Recording and events(녹화 및 이벤트) > Action rules(액션 룰)로 이동하여 New(새로 만들기)를 클릭합니다.Add(추가)를 클릭하여 트리거를 추가합니다.
트리거 목록에서 Device event(장치 이벤트)를 선택하고 Ok(확인)를 클릭합니다.
Configure device event trigger(장치 이벤트 트리거 구성) 섹션에서:
Device(장치)에서 카메라를 선택합니다.
Event(이벤트)에서 Scream detected(비명이 감지됨)를 AXIS Audio Analytics(AXIS 오디오 분석) 옵션에서 선택합니다.
트리거 기간에서 두 개의 연속적인 트리거 사이의 간격 시간을 설정합니다. 연속된 녹화물의 수를 줄이려면 이 기능을 사용합니다. 이 간격 내에 추가 트리거가 발생하면 녹화가 계속되고 해당 시점부터 트리거 기간이 다시 시작됩니다.
Filters(필터)에서 active(활성)를 Yes(예)로 설정합니다.
OK(확인)를 클릭합니다.
- 알람을 발생하고 비디오를 녹화하는 액션 생성
Next (다음)를 클릭합니다.
Add(추가)를 클릭하여 액션을 추가합니다.
액션 목록에서 Raise alarm(알람 발생)을 선택하고 Ok(확인)를 클릭합니다.
- 비고
알람 메시지는 알람이 발생할 때 운영자에게 표시되는 것입니다.
Alarm message(알람 메시지) 섹션에서 알람 제목과 설명을 입력합니다.
OK(확인)를 클릭합니다.
Add(추가)를 클릭하여 다른 액션을 추가합니다.
액션 목록에서 Record(녹화)를 선택하고 Ok(확인)를 클릭합니다.
카메라 목록에서 녹화에 사용할 카메라를 선택합니다.
프로파일을 선택하고 사전 버퍼와 사후 버퍼를 설정합니다.
OK(확인)를 클릭합니다.
- 알람이 활성화되는 시기 지정
Next (다음)를 클릭합니다.
특정 시간 동안에만 알람을 활성화하려면 Custom schedule(사용자 지정 스케줄)을 선택합니다.
목록에서 스케줄을 선택합니다.
Next (다음)를 클릭합니다.
룰에 대한 이름을 입력합니다.
Finish (마침)를 클릭합니다.