AXIS Audio Manager Edge란 무엇입니까?
AXIS Audio Manager Edge는 중소 규모의 로컬 사이트에서 오디오 시스템을 관리하고 제어하기 위한 온보드 애플리케이션입니다. 라이브 또는 예정된 안내 방송 또는 배경 음악과 같은 다양한 종류의 콘텐츠를 재생할 수 있는 별도의 구역(최대 20개 구역)에서 오디오 장치를 설정할 수 있습니다(콘텐츠 유형당 하나의 전역 구역 집합). 주간 콘텐츠에 대한 일정을 쉽게 설정할 수 있습니다. 내장된 상태 모니터링을 통해 시스템의 전체 상태를 알 수 있습니다.
AXIS Audio Manager Center를 사용하여 원격으로 사이트를 관리할 수 있습니다. 자세한 내용은 AXIS Audio Manager Center 사용자 설명서를 참조하십시오.
AXIS Audio Manager 모바일 앱을 사용하여 스마트폰에서 볼륨을 조정하고 메시지를 페이징할 수 있습니다. 이 앱은 Google Play와 App Store에서 이용 가능합니다. AXIS Audio Manager Center를 사용하지 않는 경우, 오디오 시스템에 대한 로컬 Wi-Fi 연결이 필요합니다.
새 소식
각 AXIS Audio Manager Edge 릴리스의 새로운 기능을 보려면 help.axis.com/whats-new-in-axis-audio-manager-edge를 참조하십시오.
시작하기
AXIS Audio Manager Edge를 사용하려면 오디오 장치를 설치하고 네트워크에 연결해야 합니다. 항상 장치에서 최신 AXIS OS 버전을 실행하는 것이 좋습니다. 리더 장치에는 관리자 계정이 생성되어 있어야 합니다. 이는 AXIS Device Manager 애플리케이션을 사용하여 쉽게 관리할 수 있습니다.
현재 AXIS Audio Player를 사용 중인 시스템을 업그레이드하는 경우, AXIS OS를 업그레이드할 때 모든 장치를 공장 출하 시 기본값으로 재설정하는 것이 좋습니다. 이 작업을 수행하기 전에 사용 중인 스케줄과 콘텐츠를 기록해 두면 AXIS Audio Manager Edge로 동일한 설정을 다시 만들 수 있습니다.
AXIS OS 업그레이드 방법에 대한 자세한 내용은 AXIS Device Manager 사용자 설명서를 참조하세요.
장치에서 처음으로 AXIS Audio Manager Edge를 열면 해당 장치가 사이트의 리더 장치가 됩니다.
음악 파일을 위한 공간이 필요한 경우 SD 카드가 있는 리더 장치를 사용하십시오. 또한 SD 카드를 교체해야 하는 경우 쉽게 접근할 수 있는 리더 장치를 선택하는 것이 좋습니다.
앞으로 다른 장치를 리더로 사용하려면 리더 장치 변경 항목을 참고하십시오.
네트워크가 구성되어 있는지 확인합니다.
네트워크 구성를 참조하십시오
웹 브라우저에 다음 주소를 입력하여 리더 장치의 장치 웹 페이지로 이동합니다.
https://###.##.##.##. 여기서 ###.##.##.##은(는) 리더 장치의 IP 주소여야 합니다.System > Date and time(시스템 > 날짜 및 시간)으로 이동하고 시간과 시간대를 설정합니다.
Audio > AXIS Audio Manager Edge(오디오 > AXIS Audio Manager Edge)로 이동하고 AXIS Audio Manager Edge를 클릭하세요.
- AXIS Audio Manager Edge가 브라우저에서 열립니다.
사이트 이름을 지정합니다.
나중에 사이트 이름을 바꾸려면 System settings(시스템 설정)로 이동합니다.
첫 번째 물리적 구역의 이름을 입력합니다.
장치는 예약된 콘텐츠를 수신하려면 물리적 구역에 속해야 합니다. 여기에 이미 첫 번째 물리적 구역을 생성하면 리더 장치가 구역에 자동으로 추가됩니다. 또한 음악, 광고, 공지사항 등의 일정을 생성할 때 해당 구역이 미리 선택됩니다.
나중에 물리적 구역을 생성하려면 물리적 구역 설정 항목을 참고하십시오.
오디오 시스템 구성:
Dashboard(대시보드)로 이동하여 시스템을 모니터링합니다:
온라인 상태인 장치의 수와 작동이 중지된 장치가 있는지 확인하십시오.
현재 재생 중인 오디오의 상태와 예정된 내용을 확인하십시오.
네트워크 구성
사이트에 20개 이상의 장치가 포함된 경우 네트워크에 멀티캐스트가 필요합니다. 사이트에 20개 이하의 장치가 있고 유니캐스트를 사용하려면 System settings(시스템 설정) > Connectivity(연결)로 이동하여 Unicast(유니캐스트)를 선택합니다.
AXIS Audio Manager Edge용 포트:
| 포트 | 용도 | 의견 |
| 80 | HTTP | 기본값, 사용자가 변경할 수 있음 |
| 332 | RTSPS | |
| 443 | HTTPS | 기본값, 사용자가 변경할 수 있음 |
| 554 | RTSP | |
| 1883 | 외부 MQTT | 기본값, 사용자가 변경할 수 있음 |
| 1900 | UpnP UDP | |
| 3478 | SIP STUN/TURN | 옵션 |
| 4000, 4002, ... | SIP RTP | 통화당 하나의 +2 단계 |
| 4001, 4003, ... | SIP RTCP | 통화당 하나의 +2 단계 |
| 4242 | 사이트 내부 MQTT | |
| 5015 | 시계 | |
| 5060 | SIP | 기본값, 사용자가 변경할 수 있음 |
| 5061 | SIP TLS | 기본값, 사용자가 변경할 수 있음 |
| 5353 | Bonjour Discovery | |
| 20000, 20002, ... | RTP | 시스템의 소스당 하나의 +2 단계 |
| 20001, 20003, ... | RTCP | 시스템의 소스당 하나의 +2 단계 |
장치에서 사용하는 기타 포트:
| 포트 | 용도 | 의견 |
| 22 | SSH | |
| 123 | NTP UDP | |
| 161, 162 | SNMP | 트랩 |
| 10161, 10162 | Secure SNMP | 트랩 |
오디오 릴레이용 포트:
| 포트 | 용도 | 의견 |
| 5015 | RTP 시계 | |
| 5432, 5434, ... | RTP | 시스템의 소스당 하나의 +2 단계 |
| 5433, 5435, ... | RTCP | 시스템의 소스당 하나의 +2 단계 |
물리적 구역 설정
물리적 구역은 장치가 있는 위치의 가상 표현입니다. 동일한 영역에 있는 장치를 AXIS Audio Manager Edge의 동일한 물리적 구역에 추가하여 가상으로 함께 그룹화할 수 있습니다. 이를 통해 장치 그룹을 동시에 제어할 수 있습니다.
같은 방에 여러 개의 스피커가 있다고 가정해 보겠습니다. 이러한 장치의 사운드가 동일한 영역에서 들리므로 동일한 콘텐츠를 재생하기를 원합니다. 따라서 AXIS Audio Manager Edge에 물리적 구역을 만들고 방에 스피커를 추가합니다. 이제 음악을 AXIS Audio Manager Edge의 해당 물리적 구역으로 전송하여 모든 스피커에서 동시에 동일한 음악을 쉽게 재생할 수 있습니다.
- 알아 둘 사항:
여러 물리적 구역을 만들고 여러 장치로 이곳을 채울 수 있습니다. 그러나 한 장치는 여러 물리적 구역에 속할 수 없습니다.
예약된 콘텐츠를 수신하거나 재생에 사용하려면 오디오 장치가 물리적 구역에 속해야 합니다.
구역을 삭제하면 해당 구역의 모든 장치가 할당 해제됩니다.
여러 물리적 구역에서 동시에 동일한 콘텐츠를 재생할 수 있지만 각 구역의 볼륨을 개별적으로 제어할 수 있습니다.
Physical zones(물리적 구역)로 이동합니다.
+ Create(추가 생성)를 클릭하여 새 구역을 만들고 나타내는 위치에 따라 이름을 지정합니다.
+ Add device(장치 추가)를 클릭합니다.
장치를 추가하고 창을 닫습니다.
쉽게 식별할 수 있도록 장치 이름을 변경합니다.
- 비고
메뉴의 Identify device(장치 식별) 기능을 사용하여 테스트 신호를 재생할 수 있습니다. 이렇게 하면 스피커를 구분하는 데 도움이 됩니다.
콘텐츠 예약
콘텐츠 예약은 재생할 콘텐츠, 재생 위치 및 재생 시기를 정의하는 것입니다.
- 수행할 작업:
안내 방송
광고
음악
- 재생할 장소:
하나 또는 여러 구역에서
- 재생 시기:
정의된 영업 시간 기준
사용자 지정 일정에 따라 또는 정해진 시간에
페이징을 설정하려면 페이징 항목을 참고하십시오.
영업 시간 설정
이 기능은 상대적인 스케줄링과 시스템 전체에 걸쳐 영업 시간을 표시하는 데 사용됩니다. 영업 시간과 관련하여 설정된 일정은 영업 시간 일정에 자동으로 적용됩니다.
예
상점이 15분 후에 문을 닫는다는 사실을 매일 고객에게 알립니다. 따라서 “상점이 15분 후에 문을 닫습니다“라는 메시지를 녹음하고 폐점 시간에 맞춰 재생되도록 알림을 예약합니다. 마감 시간을 변경하는 경우 알림 일정을 조정할 필요가 없습니다.
영업 시간으로 이동합니다.
포함할 요일을 선택합니다.
매일의 시간 간격을 선택합니다.
Save(저장)를 클릭합니다.
안내 방송 예약
사전 녹음된 안내 방송을 재생할 시기를 선택합니다.
예
고객에게 매일 15분 후에 상점 문을 닫는다고 알립니다.
매주 월요일, 수요일, 금요일 11:30과 13:30에 미리 녹음된 특정 메시지를 재생합니다.
Announcements(안내 방송)로 이동합니다.
재생할 항목 선택:
Playlists(재생 목록)로 이동하여 클립을 업로드합니다.
지원되는 파일 형식에 대한 자세한 내용은 오디오 파일.
안내 방송을 재생할 위치를 선택합니다.
Schedules(스케줄)로 이동합니다.
물리적 구역을 선택합니다.
안내 방송을 재생할 시기를 선택합니다.
+ Create schedule(추가 스케줄 생성)을 클릭합니다.
스케줄 이름을 지정하고 Create(생성)를 클릭합니다.
이벤트를 추가하려면 + Event(이벤트 추가)를 클릭하고 Single(단일) 또는 Interval(간격)을 선택합니다.
세부 사항을 입력하고 Save(저장)를 클릭합니다.
일정이 활성화되어 있는지 확인합니다.
Announcements(안내 방송) > Schedules(스케줄)로 이동합니다.
스케줄이 비활성화되면 > Enable schedule(스케줄 활성화)을 클릭합니다.
광고 예약
광고 예약은 일정 기간 동안 반복 재생하려는 모든 콘텐츠에 사용할 수 있습니다.
예
상점에서 광고를 재생합니다.
Advertisements(안내 방송)로 이동합니다.
재생할 항목 선택:
Playlists(재생 목록)로 이동합니다.
라이브러리에 클립을 업로드합니다.
지원되는 파일 형식에 대한 자세한 내용은 오디오 파일.
재생 목록을 만들고 라이브러리의 클립으로 재생 목록을 채웁니다.
안내 방송을 재생할 위치를 선택합니다.
Schedules(스케줄)로 이동하고 물리적 구역을 선택합니다.
안내 방송을 재생할 시기를 선택합니다.
Schedules(스케줄)로 이동합니다.
+ Create schedule(추가 스케줄 생성)을 클릭합니다.
스케줄 이름을 지정하고 Create(생성)를 클릭합니다.
+ Event(이벤트 추가)를 클릭하고 Single(단일) 또는 간격(Interval)을 선택합니다.
세부 사항을 입력하고 Save(저장)를 클릭합니다.
일정이 활성화되어 있는지 확인합니다.
Advertisements(광고) > Schedules(스케줄)로 이동합니다.
스케줄이 비활성화되면 > Enable schedule(스케줄 활성화)을 클릭합니다.
음악 예약
원하는 배경 음악을 재생하고 재생 시간을 예약할 수 있습니다.
Music(음악)으로 이동합니다.
음악 콘텐츠를 추가합니다.
Playlists(재생 목록)로 이동하여 클립을 추가합니다.
Sources(소스)로 이동하여 스트림, ACAP 또는 라인 입력을 추가합니다. 여러 소스를 추가할 수 있습니다.
지원되는 스트리밍 코덱에 대한 자세한 내용은 스트리밍 코덱 항목을 참고하십시오.
음악 스케줄을 생성:
Schedules(스케줄)로 이동합니다.
+ Create schedule(추가 스케줄 생성)을 클릭합니다.
스케줄 이름을 지정하고 유형을 선택한 후 Create(생성)를 클릭합니다.
예약 시간을 선택합니다.
- 비고
정상적인 영업 시간에 음악을 재생하고 싶을 때 영업 시간 일정을 사용하는 것이 좋습니다. 오프셋 시간을 사용하여 개점하기 바로 전과 폐점하기 바로 전에 음악을 시작할 수 있습니다.
Sources(출처) 에서 소스를 선택합니다.
- 비고
여러 소스를 추가할 수 있습니다.
순서를 변경하려면 목록에서 소스를 끌어옵니다.
일정에 대한 동작을 선택합니다.
첫 번째 소스를 자동 재생: 예정된 시간 간격이 시작되면 음악이 자동으로 재생되기 시작합니다.
Wait for manual selection(수동 선택 대기): 음악을 직접 시작한 경우에만 재생됩니다. 예정된 시간에만 음악을 시작할 수 있습니다.
Save(저장)를 클릭합니다.
Schedules(스케줄)로 이동하여 스케줄이 활성화되었는지 확인합니다.
재생 중인 음악을 전환합니다.
Dashboard(대시보드)로 이동합니다.
Ongoing scheduled events(진행 중인 예약 이벤트) > Actions(액션)에서 을 클릭하고 소스를 전환합니다.
재생을 중지하려면 을 클릭합니다. 재생을 다시 재개하려면 을 클릭하고 소스를 선택합니다.
AXIS C8310 Volume Controller가 있으면 숫자 버튼을 눌러 소스를 전환할 수 있습니다.
AXIS Audio Manager 모바일 앱을 사용하여 소스를 전환할 수도 있습니다.
페이징
SIP 마이크, VoIP 전화기, 비디오 매니지먼트 소프트웨어(VMS) 및 기타 소스에서 메시지를 보낼 수 있습니다. 메시지는 개별 스피커뿐만 아니라 물리적 구역으로 보낼 수 있습니다. 예를 들어 AXIS Audio Manager Edge를 AXIS Camera Station 또는 AXIS Companion 등과 같은 VMS와 함께 사용하려는 경우 페이징 수신자를 설정해야 합니다.
AXIS Audio Manager 모바일 앱을 사용하여 스마트폰에서 메시지를 페이징할 수 있습니다. 이 앱은 Google Play와 App Store에서 이용 가능합니다. AXIS Audio Manager Center를 사용하지 않는 경우, 오디오 시스템에 대한 로컬 Wi-Fi 연결이 필요합니다.
예
계산대에서 일하고 있는데 줄을 서서 기다리는 손님이 많습니다. 백오피스에 앉아 있는 사람에게 계산대로 오라고 요청하기 위해 AXIS C6110 Paging Console로 실시간 호출을 하고 싶습니다. 이 경우 백 오피스의 개별 스피커에 전화를 걸 수 있습니다.
페이징 수신자 설정
- 마이크의 모든 버튼 또는 비디오 매니지먼트 소프트웨어의 해당 항목에 대해 페이징 수신자를 생성합니다.
Paging recipients(페이징 수신자)로 이동합니다.
+ Create(추가 생성)를 클릭:
수신자의 이름을 지정합니다.
통신 유형 및 프로토콜 선택:
단방향
외부 RTP — 타사 장치의 RTP 스트림을 사용합니다.
라인 입력 - 라인 입력이 있는 장치 사용에 필요.
SIP — AXIS C6110 Network Paging Console 또는 기타 SIP 호환 장치에서 실시간 호출을 하는 데 사용됩니다.
VAPIX — VAPIX 프로토콜을 사용하여 영상 관리 시스템 또는 AXIS C6110 Network Paging Console에서 실시간 호출을 하는 데 사용됩니다.
양방향
SIP — AXIS C6110 Network Paging Console과 같은 SIP 호환 장치를 통한 실시간 양방향 통신을 하는 데 사용됩니다.
VAPIX — VAPIX 프로토콜을 사용하여 영상 관리 시스템을 통해 실시간 양방향 통신을 하는 데 사용됩니다.
VAPIX media clip(VAPIX 미디어 클립) - 영상 관리 시스템 또는 AXIS C6110 Network Paging Console에서 오디오 장치에 있는 사전 녹음된 클립을 재생하는 데 사용됩니다.
- 비고
라인 입력 또는 양방향 통신에 이미 사용된 장치는 라인 입력 또는 양방향 통신으로 새 페이징 수신자를 설정할 때 사용 가능한 장치 목록에 나타나지 않습니다.
양방향, VAPIX 미디어 클립 및 단방향 라인 입력의 경우, 장치를 선택합니다.
- 비고
VAPIX 미디어 클립을 사용하는 경우 클립이 저장되어 있는 중간 장치를 선택하십시오.
사운드를 재생할 물리적 구역과 장치를 선택합니다.
구역으로 페이징하거나 중개 장치를 대상 주소로 사용하여 미디어 클립을 재생하기 위해 소스 장치(마이크 버튼 또는 영상 관리 시스템)를 구성합니다.
RTP 스트림으로 페이징
RTP 스트림을 제공하는 타사 장치에서 페이징하려면 다음을 수행합니다.
Paging recipients(페이징 수신자)로 이동합니다.
+ Create(+ 만들기)를 클릭합니다.
수신자의 이름을 지정하십시오.
One-way(단방향) 및 External RTP(외부 RTP)를 선택합니다.
Create(생성)를 클릭합니다.
Configure source(소스 구성)를 클릭합니다.
멀티캐스트 주소와 포트 번호를 입력합니다.
Save(저장)를 클릭합니다.
대상이 되는 물리적 구역과 장치를 추가합니다.
라인 입력을 통한 페이징
페이징을 위해 라인 입력이 있는 장치를 사용할 수 있습니다. 예를 들어 버튼과 마이크가 있는 장치를 오디오 브리지에 연결할 때 유용합니다.
Paging recipients(페이징 수신자)로 이동합니다.
+ Create(추가 생성)를 클릭하고 Line-in(라인 입력)을 선택합니다.
Select device(장치 선택)를 클릭하고 라인 입력 커넥터가 있는 장치를 선택합니다.
라인 입력 장치가 나타나지 않는 경우:
Physical zones(물리적 구역)로 이동합니다.
> Advanced device settings(고급 장치 설정)를 클릭합니다.
Audio > Device settings(오디오 > 장치 설정)로 이동합니다.
입력 유형을 Line(라인)으로 설정합니다.
페이징 사운드를 보낼 구역과 장치를 선택합니다.
Events(이벤트) 링크를 클릭합니다.
Add rule(룰 추가)를 클릭하여 새로운 룰을 추가하십시오.
Conditions(조건)에서 Digital input is active(디지털 입력이 활성화됨)을 선택합니다.
Actions(액션)에서 Activate Line-in while the rule is active(룰 활성 시 라인 입력 활성화)를 선택합니다.
이제 I/O 포트에 연결된 장치의 버튼을 누르면 페이징이 활성화되고, 손을 떼면 비활성화됩니다.
SIP 페이징
SIP 장치 설정은 VAPIX를 사용할 때와 비슷하지만, 그 대신 SIP 프로토콜을 사용하여 이루어집니다. 중개 장치는 외부 소스에서 오디오를 수신하고 재생을 위한 대상 구역을 할당합니다. 중개 장치의 로컬 설정에서 SIP 매개변수를 구성해야 합니다.
다음으로 SIP 호출을 할당된 중간 장치로 직접 보내거나 PBX 시스템(있는 경우)을 통해 SIP 소스 장치 자체를 구성합니다.
AXIS C6110 Network Paging Console에 대한 이 구성을 만드는 방법에 대한 정보 및 비디오를 보려면 AXIS C6110 Network Paging Console 사용자 설명서를 참조하십시오.
VAPIX 단방향
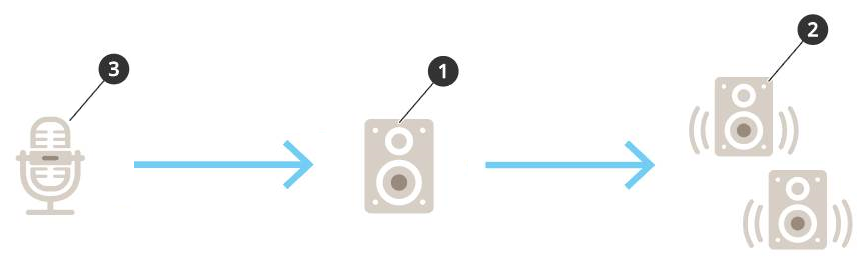
중개 장치가 자동으로 선택됩니다.
대상으로 할 구역 및 장치를 구성합니다.
사용자 소스를 구성합니다. IP 마이크 또는 비디오 매니지먼트 소프트웨어일 수 있습니다.
장치의 웹 페이지 또는 비디오 매니지먼트 소프트웨어에서 구성합니다.
1단계의 중개 장치를 IP 마이크 또는 소프트웨어의 대상 주소로 설정합니다.
VAPIX 양방향
2N SIP Mic 구성:
2N SIP Mic의 장치 인터페이스로 이동합니다.
장치 인터페이스는 웹 브라우저에 IP 주소를 입력하여 접근합니다.
버튼으로 이동합니다.
버튼에 대한 펜 아이콘을 클릭합니다.
버튼 활성화를 켭니다.
이름을 입력하십시오.
Actions(액션) 아래에서 Outgoing call(발신 전화)을 선택합니다.
Destination type(대상 유형) 아래에서 VAPIX Destination(VAPIX 목적지)을 선택합니다.
Address(주소) 아래에 토크백 장치의 IP 주소를 입력합니다.
Port(포트)에서 HTTP의 경우
80
을 입력하고, HTTPS의 경우443
을 입력합니다.토크백 장치의 사용자 이름 및 패스워드를 입력합니다.
Audio codec(오디오 코덱) 아래에서 G711u 를 선택합니다.
Left button function(왼쪽 버튼 기능) 아래의 2N SIP Mic에서 토크백 기능을 활성화하는 방법을 선택합니다.
Mute(무음) - 구성된 버튼을 누르면 토크백이 시작되고 왼쪽 버튼은 마이크 음소거 및 음소거 해제 사이를 전환합니다. 2N SIP Mic 의 스피커에서 소리가 계속 들립니다.
Press and talk(눌러 이야기하기) - 토크백은 왼쪽 버튼을 누르고 있는 동안 활성화됩니다.
Change(변경)을 클릭합니다.
토크백 장치 구성:
Physical zones(물리적 구역)로 이동합니다.
스피커의 컨텍스트 메뉴를 열고 고급 장치 설정을 선택합니다.
장치 인터페이스가 열립니다.
Audio > Device settings(오디오 > 장치 설정)로 이동하고 Enabe input(입력 활성화)을 켭니다.
필요한 경우 게인 레벨을 조정합니다.
System > Plain config(시스템 > 일반 구성)로 이동합니다.
Select group(그룹 선택) 아래에서 AudioSource를 선택합니다.
Audio encoding(오디오 인코딩) 아래의 G711u를 선택합니다.
Save(저장)를 클릭합니다.
페이징을 시작하려면 2N SIP Mic에서 구성 버튼을 누르십시오.
사용 사례 및 환경에 맞게 사운드 속성을 최적화하고 노이즈를 최소화하려면 장치 웹 페이지로 이동하여 입력 게인을 조정하십시오.
양방향 장치를 AXIS Audio Manager Edge의 대시보드에 표시하려면 다음을 수행합니다.
Paging recipients(페이징 수신자)로 이동합니다.
+ Create(+ 만들기)를 클릭합니다.
수신자의 이름을 지정하십시오.
Two-way(양방향) 및 VAPIX를 선택합니다.
Create(생성)를 클릭합니다.
Select device(장치 선택)를 클릭합니다.
양방향 장치를 추가하려면 Select(선택)를 클릭합니다.
VAPIX 미디어 클립
미디어 클립을 재생하려면 이 설정을 사용하십시오.
중개 장치의 장치 웹 페이지 열기:
웹 브라우저에 다음 주소를 입력합니다:
https://###.##.##.##(여기서 ###.##.##.##은(는) 중개 장치의 IP 주소입니다)
장치 웹 페이지에서 Audio clips(오디오 클립)를 클릭해 클립을 관리할 수 있는 라이브러리로 이동합니다.
클립은 중개 장치에 저장되어야 합니다. 사이트의 리더와 반드시 동일한 스피커는 아닙니다.
지원되는 파일 형식에 대한 자세한 내용은 오디오 파일.
볼륨 조절
- 볼륨 구성 및 제어는 두 부분으로 나뉩니다.
Sound calibration(사운드 보정)은 설치 프로그램에서 오디오 시스템을 구성하는 데 사용됩니다.
Music volumes(음악 볼륨)은 시스템을 운영하는 일반 사용자가 사용합니다.
페이징, 안내 방송 및 광고 볼륨은 보정되며 일반 사용자는 볼륨 제어를 사용할 수 없습니다.
일반 사용자는 (접근 제어를 통해) 배경 음악 볼륨을 사용할 수 있으며 사이트 사용자는 물리적 구역에서 배경 음악 볼륨을 제어할 수 있습니다.
AXIS Audio Manager 모바일 앱을 사용하여 스마트폰에서 볼륨을 조절할 수 있습니다. 이 앱은 Google Play와 App Store에서 이용 가능합니다. 오디오 시스템으로의 로컬 Wi-Fi 연결이 필요합니다.
물리적 구역의 볼륨 설정
물리적 구역에 대한 배경 음악 볼륨을 조정할 수 있습니다.
Music volumes(음악 볼륨)로 이동합니다.
물리적 구역에 맞게 음악 볼륨을 조정합니다.
구역이 많은 경우 Search(검색) 상자를 사용하여 목록을 필터링할 수 있습니다.
볼륨 보정
다양한 콘텐츠 유형 및 다른 위치에 대해 볼륨을 보정할 수 있습니다.
예
금전 등록기 옆에 있는 스피커가 매장의 다른 스피커보다 낮은 볼륨으로 음악을 재생하기를 원합니다.
예
부드럽고 별개의 배경 음악을 낮은 볼륨으로 재생하고 싶지만 알림은 크고 명확하게 재생하려고 합니다.
Sound calibration(사운드 보정) > Volume(볼륨)으로 이동합니다.
Default audio site calibration(기본 오디오 사이트 보정)으로 이동하여 다양한 콘텐츠 유형에 대한 기본 볼륨을 설정합니다.
특정 물리적 구역에 대한 볼륨을 조정합니다.
물리적 구역을 클릭합니다.
Override default audio site calibration(기본 오디오 사이트 보정 무시)을 켭니다.
Override default site calibration(기본 사이트 보정 무시)가 꺼져 있으면 기본 볼륨 설정을 대신 사용할 것입니다.
다양한 콘텐츠 유형에 대한 볼륨을 조정합니다.
개별 장치의 볼륨을 보정합니다.
Normalization(정규화)으로 이동합니다.
장치가 포함된 물리적 구역을 클릭합니다.
장치의 볼륨을 조정합니다.
사이트 음소거
특정 조건이 충족될 때 전체 사이트를 음소거하는 액션 룰을 생성합니다.
System settings(시스템 설정) > Leader device settings(리더 장치 설정)로 이동하여 Go to device settings(장치 설정으로 이동)를 클릭합니다.
장치 인터페이스가 열립니다.
Management(관리) > Action rules(액션 룰)로 이동한 후 Add...(추가...)를 클릭합니다
General(일반) 아래에서:
Enable rule(룰 사용) 확인란을 선택합니다.
예를 들어 '내 사이트 음소거'와 같이 룰 이름을 지정합니다.
Condition(조건) 아래에서:
첫 번째 Trigger(트리거) 드롭박스에서 Input signal(입력 신호)을 선택합니다.
두 번째 Trigger(트리거) 드롭박스에서 원하는 트리거 소스를 선택합니다:
I/O - 장치에 물리적 트리거가 장착된 경우.
Virtual input(가상 입력) - 사용자 지정 트리거를 구성하려는 경우.
다음 HTTP 요청을 사용하여 가상 입력을 활성화하거나 비활성화합니다:
http://<device IP>/axis-cgi/virtualinput/activate.cgi?schemaversion=1&port=1http://<device IP>/axis-cgi/virtualinput/deactivate.cgi?schemaversion=1&port=1URL의 포트 번호는 명령을 반영해야 합니다. 예를 들어 가상 입력 2에서 트리거하도록 선택한 경우 URL의 마지막 부분을
&port=2로 변경합니다.
특정 시간에만 트리거를 적용하려면 일정을 선택합니다.
필요한 경우 트리거의 추가 조건을 설정합니다.
Actions(액션) > Type(유형) 아래에서 Mute Audio Site(오디오 사이트 음소거)를 선택합니다.
Mute while the rule is active(룰이 활성화되어 있는 동안 음소거)를 선택합니다.
이렇게 하면 AXIS Audio Manager Edge의 Music volumes(음악 볼륨) 앱 볼륨 설정을 무시합니다.
사운드 음소거를 다시 해제하는 방법
음소거를 트리거하는 조건이 더 이상 충족되지 않으면 사운드는 자동으로 음소거 해제됩니다.
수동으로 음소거를 해제하는 방법
장치 인터페이스에서 Management(관리) > Action rules(액션 룰)로 이동한 후 해당 룰을 클릭합니다.
Enable rule(룰 사용) 확인란을 선택 해제하여 룰을 비활성화합니다.
사운드 속성 조정
사운드 레벨 표준화
사이트에 있는 장치와 소스의 게인이 다른 경우 서로 다른 음량으로 재생됩니다.
음량을 통일하려면 Sound calibration(사운드 보정) > Normalization(정규화)으로 이동하여 게인을 조정합니다.
예
다른 높이에 스피커를 장착한 경우 지면 수준에서 동일하게 크게 들리도록 할 수 있습니다.
예
예를 들어 웹 스트림 라디오와 스마트폰의 라인 입력과 같이 소스 간 전환 시 음량 차이를 피하십시오.
사운드 프로파일 설정
사운드 프로파일은 주파수 응답, 인식되는 음량 등을 수정하여 콘텐츠의 사운드 출력 방식을 변경합니다.
Sound calibration(사운드 보정) > Sound profile(사운드 프로파일)로 이동합니다.
Default sound profile(기본 사운드 프로파일), Paging recipients(페이징 수신자) 또는 Music sources(음악 소스)로 이동하여 프로파일을 선택합니다.
음성(선명) — 음성 명료도를 위해 최적화되었습니다. 보안 메시지 및 실시간 안내 방송에 권장됩니다.
Speech (neutral)(음성(보통)) - 자연스럽게 들리는 음성에 최적화되었습니다. 정보 메시지 및 광고에 권장됩니다.
Music(음악) - 음악에 최적화되었습니다.
None(없음) - 최적화하지 않습니다. 평평한 주파수 응답. 보정 및 테스트 목적 또는 입력에 이미 원하는 속성이 있는 경우 권장됩니다.
Use default(기본값 사용) - 페이징 수신자 또는 음악 소스 유형에 대해 구성된 프로파일을 사용합니다. 이 옵션을 선택하면 기본 사운드 프로파일을 대신 사용합니다.
Music sources(음악 소스)에서 Music player(음악 플레이어) 프로파일이 웹 스트림과 업로드된 콘텐츠에 적용됩니다.
지연 시간 설정
지연 시간은 오디오 입력과 오디오 출력 사이의 시간 지연입니다. 소스마다 필요한 지연 시간이 다릅니다.
Sound calibration(사운드 보정) > Latency(지연 시간)로 이동합니다.
Default latency(기본 지연 시간), Paging sources(페이징 소스) 또는 Music recipients(음악 수신자)로 이동하여 지연 시간을 선택합니다.
Normal(일반) - 시스템 리소스 사용량이 적고 네트워크 문제에 대해 더 탄력적입니다. 음악, 사전 녹음된 광고 및 안내 방송과 같은 비 실시간 중요 애플리케이션에 권장됩니다.
Low(낮음) - 말하는 사람이 스피커와 떨어진 영역에 있는 토크백 애플리케이션 및 페이징에 권장됩니다.
매우 낮음 - 실시간 페이징(예: 말하는 사람이 스피커와 같은 영역에 있는 경우)에 권장됩니다. 동기화 및 복원력 면에서 가장 효과가 좋습니다. 시스템 사용량이 많습니다.
Use default(기본값 사용) - 이 옵션은 페이징 소스 또는 음악 수신자에 대한 지연 시간을 설정할 때 사용할 수 있습니다. 이 옵션을 선택하면 기본 지연 시간이 대신 사용됩니다.
음악 소스에서 음악 플레이어 지연 시간이 웹 스트림과 업로드된 콘텐츠에 적용됩니다.
액세서리 사용
연결된 액세서리를 찾으려면 Accessories(액세서리)로 이동합니다.
AXIS C8310 Volume Controller
AXIS C8310 Volume Controller에서 숫자 버튼은 음악 소스를 선택하는 데 사용됩니다. 선택한 음악 소스가 모든 대상 구역에서 재생됩니다. 음소거 및 볼륨 버튼은 AXIS C8310 Volume Controller가 할당된 물리적 구역에만 영향을 미칩니다.
이벤트를 기반으로 액션을 트리거하는 데 버튼을 사용할 수도 있습니다. 호스트 장치의 웹 인터페이스에서 룰을 설정하여 이 작업을 수행할 수 있습니다. 버튼이 액션을 트리거하고 동시에 음악 소스를 선택하거나 볼륨을 조절하도록 구성할 수 있습니다. 버튼에 대한 룰을 설정하려면 AXIS C8310 Volume Controller 사용자 설명서를 참조하십시오.
- 시작하기 전:
AXIS C8310 Volume Controller를 사이트에 속한 모든 장치의 I/O 포트에 연결합니다. 호스트 장치는 AXIS OS 11.6 이상이어야 합니다.
하나 이상의 음악 소스를 생성했는지 확인하십시오. 음악 예약을 참조하십시오.
- 비고
여러 소스를 추가할 수 있지만 AXIS C8310 Volume Controller로 처음 3개만 사용됩니다. 소스 1, 2, 3은 AXIS C8310에서 컴퓨터의 버튼 1, 2, 3과 연결됩니다.
하나 이상의 물리적 구역을 생성하고 음악을 수신하도록 구성했는지 확인하십시오.
귀하의 AXIS C8310 Volume Controller를 물리적 구역으로 할당.
Accessories(액세서리)로 이동합니다.
AXIS C8310 Volume Controller에 대해 Connect...(연결...) > Connect and assign(연결 및 할당)을 클릭합니다.
- 비고
호스트 장치가 속한 물리적 구역이 볼륨 제어를 위해 사전 선택됩니다. AXIS C8310 Volume Controller로 볼륨을 제어할 다른 구역을 선택할 수 있습니다.
볼륨 제어를 비활성화하려면 > Unassign volume control(볼륨 제어 할당 해제)을 클릭합니다.
소스 선택을 비활성화하려면 > Unassign source control(소스 제어 할당 해제)를 클릭합니다.
콘텐츠 관리
콘텐츠의 우선 순위
다양한 콘텐츠 유형 그룹의 전체 우선 순위를 볼 수 있습니다. 우선 순위는 두 개 이상의 콘텐츠 유형이 동시에 재생되는 경우 어떤 콘텐츠가 먼저 들릴지 결정합니다.
우선 순위를 보려면 System settings(시스템 설정) > Content priority(콘텐츠 우선 순위)로 이동합니다.
페이징 수신자 간의 우선순위를 변경하려면 Paging recipients(페이징 수신자)로 이동하여 끌어서 놓기로 우선순위를 변경합니다.
허용된 콘텐츠 설정
예약할 수 있는 콘텐츠 유형을 설정할 수 있습니다.
System settings(시스템 설정) > Allowed content(허용되는 콘텐츠)로 이동합니다.
예약에 사용할 수 있는 콘텐츠를 선택합니다.
사용자 관리
AXIS Audio Manager Edge에서 사용자를 추가하고 조직에서 다른 역할을 나타내는 그룹에 배치할 수 있습니다. 각 그룹이 액세스할 수 있는 앱을 정의하고 그룹에 구성원을 추가할 수 있습니다.
- 세 가지 기본 그룹이 있습니다.
Administrators(관리자) - 이 그룹은 제거하거나 편집할 수 없습니다. 관리자는 모든 앱에 항상 액세스할 수 있습니다.
Content managers(콘텐츠 관리자) - 기본적으로 이 그룹은 Music volumes(음악 볼륨), Announcements(안내 방송), Advertisements(광고), Music(음악) 및 Opening hours(영업 시간) 앱에 액세스할 수 있습니다.
Playback operators(재생 운영자) - 기본적으로 이 그룹은 Music volumes(음악 볼륨)에만 액세스할 수 있습니다.
예
상점을 관리하고 재생할 음악 및 기타 유형의 콘텐츠를 결정합니다. 상점의 직원이 영업 시간 동안 볼륨을 낮추거나 높일 수 있기를 원하지만 재생되는 콘텐츠를 변경할 수는 없습니다. 따라서 이들을 Playback operators(재생 운영자) 그룹에 구성원으로 추가합니다.
User management(사용자 관리)로 이동합니다.
Users(사용자)로 이동하고 새 사용자를 추가합니다.
하나 또는 여러 그룹에 할당할 수 있습니다.
새 그룹을 만들려면 + Create(추가 생성)를 클릭합니다.
그룹을 클릭한 다음 + Add member(새 구성원 추가)를 클릭하여 사용자를 그룹의 구성원으로 추가합니다.
그룹을 클릭한 다음 Select apps(앱 선택)를 클릭하여 그룹이 액세스할 수 있는 앱을 선택합니다.
시스템 설정
- 오디오 사이트에 대한 프록시 설정, 네트워크 구성 및 캘린더 설정을 지정하려면 다음을 수행합니다.
System settings(시스템 설정)로 이동합니다.
- 리더 장치의 장치 인터페이스에 도달하려면:
System settings(시스템 설정) > Leader settings(리더 설정)로 이동합니다.
Go to device settings(장치 설정으로 이동하기)을 클릭합니다.
리더 장치 변경
System settings(시스템 설정) > Leader settings(리더 설정)로 이동합니다.
Change leader device(리더 장치 변경)를 확장합니다.
새 리더 장치를 선택하고 Change leader(리더 변경)를 클릭합니다.
Authenticate(인증) 대화 상자에서 장치의 사용자 이름과 암호를 입력하고 OK(확인)를 클릭합니다.
Leader device has been changed(리더 장치가 변경되었습니다) 화면에서 두 가지 옵션이 있습니다.
마음이 바뀌어 이전 장치를 다시 리더로 사용하려면 Roll back(롤백)을 클릭합니다.
Go to leader(리더로 이동)를 클릭하여 Welcome to the new leader(새로운 리더에 오신 것을 환영합니다) 화면으로 이동하여 새 리더 장치의 문제를 해결할 수 있습니다.
Welcome to the new leader(새로운 리더에 오신 것을 환영합니다) 화면에서 두 가지 옵션이 있습니다.
마음이 바뀌어 이전 장치를 다시 리더로 사용하려면 Roll back(롤백)을 클릭합니다.
Confirm(확인)을 클릭하여 AXIS Audio Manager Edge를 새로운 리더 장치로 엽니다.
사이트 구성 내보내기
AXIS Audio Manager Edge 사이트 구성을 파일로 내보낼 수 있습니다. 그런 다음 이 파일을 가져와 사이트를 복원하거나 새 장치에서 사이트를 설정하는 데 사용할 수 있습니다.
사이트 구성을 내보내거나 가져오려면 System settings(시스템 설정) > Export and import(내보내기 및 가져오기)로 이동합니다.
공장 초기화된 장치에서 AXIS Audio Manager Edge를 열 때 Import from file(파일에서 가져오기)를 선택하여 새 장치에서 사이트를 설정할 수 있습니다.
다음 장치 매개변수는 내보내지 않습니다.
ACAP
계정 패스워드
AXIS Audio Manager Center 통합(O3C)
게인
라인 입력 설정
미디어 클립
물리적 구역에 대한 정규화
SIP
상세 정보
오디오 파일
특정 게인으로 오디오 파일이 녹음됩니다. 오디오 파일이 다른 게인으로 생성된 경우 파일을 재생할 때 음량이 달라집니다. 게인이 동일한 클립을 사용하는지 확인하십시오.
- 지원되는 파일 형식:
.mp3(오디오 레이어 III 코덱이 있는 mpeg1 파일)
.wav(원시 데이터가 있는 wav 파일)
.opus(opus 코덱이 있는 ogg 파일)
.ogg(vorbis 코덱이 있는 ogg 파일)
스트리밍 코덱
- 지원되는 코덱:
Mp3
MPEG-2 Part III
Ogg
Opus
WAVE