제품 개요
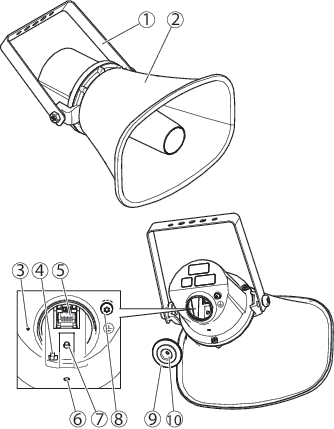
- 브래킷
- 혼
- 마이크
- 마이크 비활성화 스위치
- 네트워크 커넥터
- 상태 LED 표시기
- 제어 버튼
- 보호 접지 단자
- 캡
- 개스킷
커넥터 및 버튼
보호 접지 단자
감전 위험. 접지 와이어를 사용하여 제품을 올바르게 접지해야 합니다. 접지 와이어의 양 끝이 각 접지 표면과 접촉하고 있는지 확인합니다.
접지 와이어를 최대한 짧게 하여 전류 경로를 최단 거리로 설정해야 합니다.
네트워크 커넥터
PoE(Power over Ethernet)를 지원하는 RJ45 이더넷 커넥터
차폐 네트워크 케이블(STP)을 사용하여 제품을 연결해야 합니다. 제품을 네트워크에 연결하는 모든 케이블은 특정 용도를 위한 케이블입니다. 네트워크 장치가 제조사의 지침에 따라 설치되었는지 확인하십시오. www.axis.com의 설치 가이드에서 규정 요건에 대해 자세히 알아보십시오.
제어 버튼
- 제어 버튼의 위치는 제품 개요을 참조하십시오.
- 제어 버튼의 용도는 다음과 같습니다.
자동 스피커 테스트를 보정하는 시험음을 전송합니다. 제어 버튼을 눌렀다 손을 뗍니다.
제품을 공장 출하 시 기본 설정으로 재설정합니다. 공장 출하 시 기본 설정으로 재설정을 참조하십시오.
AXIS Video Hosting System 서비스에 연결합니다. AVHS(AXIS Video Hosting System)을 참조하십시오. 연결하려면 상태 LED가 녹색으로 깜박일 때까지 약 3초 동안 이 버튼을 누릅니다.
AXIS Internet Dynamic DNS 서비스에 연결합니다. AXIS Internet Dynamic DNS 서비스을 참조하십시오. 연결하려면 약 3초 동안 이 버튼을 누릅니다.
마이크 비활성화 스위치
마이크 비활성화 스위치 위치는 제품 개요 항목을 참조하십시오.
마이크 비활성화 스위치는 기계적으로 마이크를 켜기 또는 끄기로 설정하는 데 사용됩니다. 이 스위치의 공장 출하 시 기본 설정은 켜기입니다.
LED 표시
| 상태 LED | 표시 |
| 켜져 있지 않음 | 정상 작동 시 켜져 있지 않음 |
| 녹색 | 시작 완료 후 정상 작동 시 10초 동안 계속 표시됩니다. |
| 주황색 | 시작 시 켜져 있습니다. 장치 소프트웨어 업그레이드 중 또는 공장 출하 시 기본값으로 재설정 시 깜박입니다. |
| 주황색/빨간색 | 네트워크 연결을 사용할 수 없거나 연결이 끊어진 경우 깜박입니다. |
| 빨간색 | 업그레이드에 실패하면 천천히 깜박입니다. |
| 빨간색/녹색 | Locate device(장치 찾기)를 선택하면 빠르게 깜박입니다. |
제품에 액세스하는 방법
Axis 제품을 설치하려면 제품과 함께 제공되는 설치 가이드를 참조하십시오.
장치 액세스
브라우저를 열고 Axis 장치의 IP 주소 또는 호스트 이름을 입력합니다.
사용자 이름과 패스워드를 입력합니다. 처음으로 장치에 액세스하는 경우 root 패스워드를 설정해야 합니다. 을 참조하십시오.
인터넷에서 제품에 액세스하는 방법
네트워크 라우터를 사용하면 사설 네트워크(LAN)의 제품이 인터넷 단일 연결을 공유할 수 있습니다. 이렇게 하려면 사설 네트워크에서 인터넷으로 네트워크 트래픽을 전달하면 됩니다.
대부분의 라우터는 공용 네트워크(인터넷)에서 LAN(사설 네트워크)에 액세스하는 시도를 중지하도록 사전 구성되어 있습니다.
Axis 제품이 인트라넷(LAN)에 있으며 NAT(Network Address Translator) 라우터의 다른 (WAN) 쪽에서 사용할 수 있게 하려면 NAT 통과를 설정합니다. NAT 통과가 적절하게 구성되면 NAT 라우터의 외부 HTTP 포트에 대한 모든 HTTP 트래픽이 제품에 전달됩니다.
NAT 통과 기능을 설정하는 방법
Setup(설정) > System Options(시스템 옵션) > Network(네트워크) > TCP/IP > Advanced(고급)로 이동합니다.
Enable(활성화)을 클릭합니다.
인터넷에서 액세스를 허용하도록 NAT 라우터를 수동으로 구성합니다.
또한 www.axiscam.net에서 AXIS 인터넷 다이내믹 DNS 서비스를 참조하십시오.
- 이 문맥에서 “라우터“는 NAT 라우터, 네트워크 라우터, 인터넷 게이트웨이, 브로드밴드 라우터, 브로드밴드 공유 장치와 같은 네트워크 라우팅 장치 또는 방화벽과 같은 소프트웨어를 나타냅니다.
- NAT 통과가 작동하려면 라우터에서 NAT 통과를 지원해야 합니다. 또한 라우터가 UPnP®를 지원해야 합니다.
root 패스워드를 설정하는 방법
엑시스 제품에 액세스하려면 기본 관리자 사용자 Root(루트)에 대한 비밀번호를 설정해야 합니다. 이 작업은 제품에 처음 액세스할 때 열리는 Configure Root Password(Root 패스워드 구성) 대화 상자에서 수행됩니다.
기본 관리자 사용자 이름 Root(루트)는 영구적이며 삭제할 수 없습니다. Root(루트)의 비밀번호를 분실한 경우 제품을 공장 기본 설정값으로 재설정해야 합니다. 공장 출하 시 기본 설정으로 재설정를 참조하십시오.
패스워드를 설정하려면 대화 상자에 직접 패스워드를 입력합니다.
제품 설정 방법
관리자 권한을 가진 사용자가 Axis 제품을 구성할 수 있습니다. 사용자를 관리하려면 Setup > Basic Setup > 1 Users(설정 > 기본 설정 > 1 사용자)로 이동합니다.
관리자는 모든 설정에 무제한 액세스할 수 있습니다.
또한 온라인 도움말  을 참조하십시오.
을 참조하십시오.
기본 설정을 수행하는 방법
기본 설정을 사용하면 Axis 제품을 사용하기 전에 설정해야 하는 내용을 쉽게 해결할 수 있습니다.
사용자. 사용자를 참조하십시오.
TCP/IP. 기본 TCP/IP 설정를 참조하십시오.
날짜 및 시간. 날짜 및 시간를 참조하십시오.
VoIP 설정. VoIP(Voice over IP)를 참조하십시오.
오디오
개요
이 페이지에서는 리더 오디오 장치와 존에 추가된 오디오 장치에 대해 간략하게 설명합니다.
여러 오디오 장치를 존에 연결하고 단일 오디오 장치에서 음악 재생 목록, 스트림, 안내 방송, 일정 및 볼륨 설정을 관리합니다.
존에서 리더 장치로 설정할 오디오 장치에 로그인하고 모든 다른 오디오 장치를 팔로어로 연결합니다.
안내 방송 정보
일정에 따라 재생 목록을 사전 녹음된 안내 방송으로 오버랩할 수 있습니다. 재생 목록을 재생할 때 실시간 안내 방송을 실행할 수도 있습니다. VoIP(Voice over IP)를 참조하십시오.
두 경우 모두 안내 방송 중에 음악이 음소거됩니다.
단독형 모드에 대한 정보
단독형 모드에서 이 설정을 사용할 수 있습니다(존에 오디오 장치가 추가되지 않음).
슬라이더를 사용하여 볼륨을 높이거나 낮춥니다.
스피커를 식별하려면 톤을 클릭하여 사운드를 재생합니다.
시스템 설정
이 페이지에는 네트워크 오디오 장치 시스템을 설정하는 옵션이 있습니다.
오디오 장치 시스템(존) 설정 방법
존에서 제1 장치로 설정할 오디오 장치에 로그인합니다.
Audio(오디오) > System Settings(시스템 설정)로 이동합니다.
리더 오디오 장치 이름을 바꿉니다.
리더 오디오 장치를 편집하려면 연필을 클릭합니다.
오디오 장치 이름을 설정하고 사용자 이름과 패스워드를 입력합니다.
가능하면 Multicast(멀티캐스트)로 변경합니다.
Apply(적용)를 클릭합니다.
존에 오디오 장치를 추가합니다.
Available audio devices(사용 가능한 오디오 장치) 아래에서 더하기 기호를 클릭하여 존에 오디오 장치를 추가합니다. 장치가 나열되지 않으면 Add device manually(직접 장치 추가)를 클릭하여 장치를 추가합니다.
각 오디오 장치의 경우: 오디오 장치 이름을 설정하고 사용자 이름과 패스워드를 입력합니다.
적용을 클릭합니다.
존 내 오디오 장치의 볼륨을 설정하는 방법
이러한 설정은 오디오 장치가 하나 이상의 오디오 장치에 연결되어있을 때 사용할 수 있습니다.
Audio(오디오) > Overview(개요)로 이동합니다.
Volume(볼륨) 아래의 System(시스템) 슬라이더를 사용하여 최대 안내 사운드 수준에 대한 시스템 볼륨을 설정합니다.
배경 음악 사운드 수준에 대한 Axis Audio Player의 볼륨을 설정합니다.
필요한 경우 팔로어 옆의 슬라이더로 스피커의 개별 볼륨을 줄여서 스피커 간의 균형을 조정하고 1단계와 2단계를 반복합니다.
존에서 오디오 장치를 식별하는 방법
Audio(오디오) > Audio Overview(오디오 개요)로 이동합니다.
- 존의 모든 오디오 장치 식별
- 위쪽의 노트를 클릭하면 시스템에 연결된 모든 스피커에서 사운드가 순서대로 재생됩니다. 또한 모든 유형의 오디오 장치는 LED가 녹색과 빨간색으로 계속 깜박입니다.
- 존의 단일 오디오 장치 식별
- 팔로워 옆의 노트를 클릭합니다. 스피커 하나에서 사운드가 재생됩니다. 또한 모든 유형의 오디오 장치는 LED가 녹색과 빨간색으로 계속 깜박입니다.
장치 설정
Axis 제품을 설정하려면 Audio > Device Settings(오디오 > 장치 설정)로 이동합니다.
자동 스피커 테스트
자동 스피커 테스트는 스피커가 제대로 작동하는지 확인하기 위해 원격 위치에서 시작할 수 있는 테스트입니다. 내장 마이크로 측정되는 일련의 테스트 톤이 스피커에서 재생됩니다. 등록된 테스트 톤을 참조 값으로 저장하여 설치 현장의 특정 환경에 맞게 스피커 성능을 최적화합니다.
설치 현장의 장착 위치에서 처음 사용하는 동안 Auto Speaker Test(자동 스피커 테스트)를 보정해야 합니다. 스피커를 옮기거나 주변 환경이 달라지면(예: 벽을 세우거나 없애는 경우) 스피커를 다시 보정해야 합니다.
보정하는 동안 누군가가 실제로 설치 현장에 있으면서 테스트 톤을 듣고, 스피커 음향 경로에 의도하지 않은 방해물이 있어 테스트 톤이 지워지거나 막히지 않도록 해야 합니다.
Axis 제품을 보정하고 자동 스피커 테스트를 실행하려면 아래 지침을 따릅니다.
Setup > Audio > Audio Settings(설정 > 오디오 > 오디오 설정)로 이동합니다.
Calibrate(보정)를 클릭하여 Axis 제품을 보정하고 첫 번째 자동 스피커 테스트를 실행합니다.
제어 버튼을 눌러 자동 스피커 테스트를 실행할 수도 있습니다. 제품 개요를 참조하십시오.
Axis 제품이 보정되면 언제든지 자동 스피커 테스트를 실행할 수 있습니다.
Setup > Audio > Audio Settings(설정 > 오디오 > 오디오 설정)로 이동합니다.
Test(테스트)를 클릭하여 자동 스피커 테스트를 실행합니다.
자동 스피커 테스트를 액션 룰로 설정하려면 액션 룰을 설정하는 방법를 참조하십시오.
오디오 채널
Axis 제품에서 지원되는 오디오 모드는 다음과 같습니다.
전이중 – Axis 제품이 동시에 오디오를 송수신하도록 허용하는 동시 양방향 오디오입니다.
반향 제거가 없습니다. 피드백 루프가 나타나면 마이크나 스피커를 움직여 보십시오.
단방향 – 스피커에만 해당 - 클라이언트에서 Axis 제품으로 오디오가 전송됩니다. 기본 오디오 모드입니다.
단방향 – 마이크에만 해당 - 제품 마이크에 캡처된 오디오가 Axis 제품에서 하나 이상의 클라이언트로 전송됩니다.
오디오 모드를 설정하려면 Audio > Device Settings(오디오 > 장치 설정)로 이동하여 Audio mode(오디오 모드) 드롭다운 목록에서 원하는 모드를 선택합니다.
오디오 출력
Audio(오디오) > Device Settings(장치 설정)에서 오디오 출력 설정을 구성합니다.
- 출력 게인
- 슬라이더를 이동하여 오디오 출력의 볼륨을 조정합니다. 음소거하려면 슬라이더를 왼쪽 끝으로 이동합니다.
오디오 입력
오디오> 장치 설정에서 오디오 입력 설정을 구성합니다.
- Source(소스): Microphone(마이크)를 선택하여 외부 마이크를 사용하거나 Line(라인)을 선택하여 장치(예: 여러 마이크용 오디오 믹서 또는 내장 앰프가 있는 마이크)의 라인을 오디오 소스로 사용합니다.
- +30 dB microphone boost(+30dB 마이크 증폭) 옵션을 선택하여 Axis 제품에 연결된 외부 마이크의 신호를 증폭합니다. 마이크 볼륨이 너무 낮아 높이고 싶을 때 마이크 증폭 옵션이 유용합니다. 라인 소스를 선택하면 이 옵션을 사용할 수 없습니다.
- Input gain(입력 게인)을 사용하여 오디오 입력의 볼륨(dB Full Scale)을 제어합니다. 사운드가 너무 낮으면 더 높은 dB를 선택하여 사운드를 증폭하십시오. 사운드가 너무 높으면 더 낮은 dB를 선택하십시오. Level bar(레벨 바)는 풀 스케일 입력 레벨을 기준으로 오디오 신호 레벨(dB)을 시각적으로 표현합니다.
녹색 - 신호 레벨이 양호합니다.
노란색 - 신호가 왜곡되고 있습니다.
빨간색 - 신호가 왜곡되었습니다.
- Encoding(인코딩) 옵션을 사용하여 디지털 오디오 인코딩 형식을 선택합니다.
Axis 제품에서는 AAC만 인코딩에 사용됩니다. Axis 제품에는 디코딩을 위한 라이센스가 포함되어 있지 않습니다.
G711은 라이센스가 없는 표준 코덱이며, 오디오를 VoIP 시스템에 통합할 때 유용합니다.
G726은 라이센스가 없는 음성 코덱이며, 보안 산업에서 가장 일반적으로 사용됩니다.
OPUS는 무료 오픈 소스 오디오 코덱이며, 스토리지 및 스트리밍 애플리케이션, VoIP(Voice over IP) 및 영상 회의 등을 통한 실시간 상호 작용에 일반적으로 사용됩니다.
LPCM
Sample rate(샘플 레이트)는 사운드가 샘플링되는 초당 횟수를 정의합니다. 샘플 레이트가 높을수록 오디오 품질은 좋아지지만 대역폭이 더 많이 필요합니다.
선택한 인코딩에 따라 필요한 Bit rate(비트레이트)를 설정하십시오. 비트레이트가 높을수록 오디오 품질이 향상됩니다. 비트레이트가 낮을수록 지연 시간이나 지연이 있을 수 있지만 대역폭은 적게 필요합니다.
이 설정에 대한 자세한 내용은 온라인 도움말  을 참조하십시오.
을 참조하십시오.
클립
오디오 클립 목록
이벤트가 발생하면 오디오 클립을 재생할 수 있습니다. 오디오 클립은 사운드 파일을 Axis 제품에 업로드하여 생성합니다. 오디오 클립을 추가, 재생, 다운로드, 수정 또는 제거하려면 Audio > Audio Clips(오디오 > 오디오 클립)로 이동합니다. 자세한 내용은 온라인 도움말  을 참조하십시오.
을 참조하십시오.
추가 – 오디오 클립을 추가하려면 Add(추가)를 클릭하고 Upload(업로드) 라디오 버튼을 선택하고 Browse(찾아보기)를 클릭합니다. 원하는 파일로 이동하고 업로드를 클릭하여 오디오 클립을 업로드합니다.
다음과 같은 오디오 형식이 지원됩니다. .au G.711 u-law, 8비트, 모노(8, 16kHz) , .wav PCM, 16비트, 모노(8, 16, 32kHz) 및 MP3.
일반적인 파일 크기는 10MB입니다.
재생 - 오디오 클립을 재생하려면 Audio Clip List(오디오 클립 목록)에서 오디오 클립을 선택하고 Play(재생)를 클릭합니다. 오디오 장치가 오디오를 스트리밍하지 않거나 다른 클릭을 재생하지 않는 경우에만 오디오 클립을 재생할 수 있습니다.
중지 – 오디오 클립을 중지하려면 오디오 클립을 선택하고 Stop(중지)을 클릭합니다.
다운로드 – 녹화물을 하드 드라이브나 네트워크 디스크에 다운로드하려면 녹화물을 선택하고 Download(다운로드)를 클릭합니다.
수정 – 오디오 클립의 이름을 변경하려면 오디오 클립을 선택하고 Modify(수정)를 클릭합니다.
제거 – 오디오 클립을 제거하려면 오디오 클립을 선택하고 Remove(제거)를 클릭합니다.
이벤트가 발생할 때 오디오 클립을 재생하도록 Axis 제품을 구성하려면 액션 룰을 설정해야 합니다. 자세한 내용은 이벤트의 룰 설정을 참조하십시오.
오디오 클립 링크 구성
구성된 오디오 클립에 대한 링크를 만들려면
목록에서 오디오 클립을 선택합니다.
비슷한 파일 이름을 가진 여러 클립을 임의의 순서로 재생하려면 오디오 클립 필드에서 파일 이름의 일부를 별표로 바꿉니다. 예:
sound01.mp3및sound02.mp3오디오 클립을 재생하려면 오디오 클립 필드에sound*를 입력합니다.오디오 클립 구성을 설정합니다.
복사 아이콘을 선택하여 링크를 복사합니다.
디텍터
오디오 알람 레벨
이 레벨을 트리거로 사용하도록 Axis 제품의 이벤트 유형을 설정할 수 있습니다. 사운드 수준이 설정 값보다 높아지거나, 낮아지거나 같게 될 경우 트리거되도록 각 개별 이벤트 유형을 구성할 수 있습니다.
알람 레벨은 0-100 범위로 설정할 수 있습니다. 여기서 0은 가장 민감한 레벨이며 100은 가장 민감하지 않은 레벨입니다.
알람 레벨을 설정할 때 감도 표시기를 가이드로 사용하십시오. 가장 잘 감지하려면 막대 아래에 녹색이 있으며 막대 위에 빨간색이 약간 있도록 수준을 배치하십시오.
활동
감지된 오디오는 감도 표시기에서 색상이 있는 정점으로 표시됩니다. 감지된 오디오가 막대로 표시되는 지정된 오디오 알람 레벨보다 높아지거나, 낮아지거나, 같게 될 경우 이벤트가 트리거됩니다.
오디오 감지에서 트리거되는 액션 룰을 생성하기 전에 오디오 감지 레벨을 설정해야 합니다.
VoIP(Voice over IP)
VoIP(Voice over IP)는 IP 네트워크를 통한 음성 통신 및 멀티미디어 세션을 활성화하는 기술 그룹입니다. Axis 제품에서 VoIP는 SIP(Session Initiation Protocol) 및 DTMF(Dual-Tone Multi-Frequency) 신호를 통해 활성화됩니다.
제품의 VoIP 페이지를 열려면 Setup > VoIP(설정 > VoIP)로 이동합니다.
- VoIP 설정에는 다음과 같은 페이지가 포함됩니다.
VoIP Overview(VoIP 개요). VoIP 개요 페이지를 참조하십시오.
SIP Settings(SIP 설정). SIP 설정 구성를 참조하십시오.
Account Settings(계정 설정). 계정 생성 또는 편집를 참조하십시오.
- VoIP 설정은 관리자 권한을 가진 사용자가 구성할 수 있습니다.
VoIP 개요 페이지
VoIP 개요 페이지에는 SIP, VoIP 액션 룰 및 계정 설정에 대한 기본 정보가 표시됩니다.
SIP Settings(SIP 설정) – 기본 SIP(Session Initiation Protocol) 설정을 표시하고 SIP이 활성화되어 있고 수신 콜을 허용하는지 여부를 나타냅니다.
설정을 변경하려면 Configure(구성)를 클릭하거나 VoIP > SIP Settings(VoIP > SIP 설정)로 이동합니다. 자세한 내용은 SIP 설정 구성을 참조하십시오.
Account Settings(계정 설정) – SIP 계정 설정의 개요를 표시합니다. 계정 설정 페이지도 참조하십시오.
새 계정을 만들거나 계정을 테스트하거나 계정 설정을 변경하려면 Configure(구성)를 클릭하거나 VoIP > Account Settings(VoIP > 계정 설정)로 이동합니다. 자세한 내용은 계정 생성 또는 편집을 참조하십시오.
SIP 설정 구성
SIP(Session Initiation Protocol)는 HTTP 및 SMTP와 유사한 텍스트 기반 프로토콜이며, 사용자 간의 대화식 통신 세션에 사용됩니다. 음성 및 영상 요소를 세션에 포함할 수 있습니다. SIP 주소에 대한 정보를 참조하십시오.
Axis 제품을 사용하여 전화를 걸고 받으려면 먼저 SIP 설정을 구성해야 합니다. SIP 활성화, 포트 구성 및 NAT(네트워크 주소 변환) 통과를 위한 규칙 설정이 여기에 포함됩니다.
SIP 설정을 구성하려면
Setup > VoIP > SIP Settings(설정 > VoIP > SIP 설정)로 이동합니다.
Start(시작)를 클릭하여 SIP 설정 도우미를 시작합니다. 자세한 내용은 SIP 설정 지원을 참조하십시오.
또는
Setup > VoIP > SIP Settings(설정 > VoIP > SIP 설정)로 이동합니다.
Enable SIP(SIP 활성화)를 선택합니다.
Axis 제품이 전화를 받을 수 있게 하려면 Allow incoming SIP calls(SIP 수신 콜 허용)를 선택합니다.
SIP port(SIP 포트) 번호와 SIP TLS port(SIP TLS 포트) 번호를 입력합니다. 자세한 내용은 포트 설정을 참조하십시오.
NAT 통과에 사용할 프로토콜을 선택합니다. NAT(네트워크 주소 변환) 통과(포트 포워딩)를 참조하십시오.
필요할 경우 Registration interval(등록 간격) 및 Max call duration(최대 콜 기간)의 값을 구성합니다.
Save(저장)를 클릭합니다.
수신 콜을 허용하면 AXIS 제품이 네트워크에 연결된 모든 장치에서 들어오는 콜을 수락할 수 있습니다. 공용 네트워크나 인터넷에서 액세스할 수 있는 제품의 경우 수신 콜을 비활성화하는 것이 좋습니다.
SIP를 활성화하지 않도록 선택해도 SIP 설정을 구성할 수 있습니다. 하지만 SIP가 비활성화되면 콜을 수행하나 수신할 수 없습니다.
SIP 설정 지원
SIP 설정 도우미는 SIP 구성을 도와줍니다. 설정 도우미의 모든 단계를 완료하면 제품에서 전화 받기와 같은 기본 VoIP 액션을 바로 수행할 수 있습니다. SIP 설정 도우미를 완료할 때마다 새 액션 룰 및 DTMP 룰이 만들어집니다.
포트 설정
SIP port(SIP 포트) - SIP 세션에 사용되는 포트를 입력합니다. 이 포트를 통한 신호 트래픽은 암호화되지 않습니다. 기본 포트 번호는 5060입니다.
SIP TLS port(SIP TLS 포트) - SIPS 세션 및 TLS-secured SIP 세션에 사용되는 포트를 입력합니다. 이 포트를 통한 신호 트래픽은 TLS(Transport Layer Security)를 사용하여 암호화됩니다. 기본 포트 번호는 5061입니다.
RTP start port(RTP 시작 포트) - SIP 콜에서 첫 번째 RTP 미디어 스트림에 사용되는 포트를 입력합니다. 미디어 전송의 기본 시작 포트는 4000입니다. 일부 방화벽은 특정 포트 번호에서 RTP 트래픽을 차단할 수 있습니다. 포트 번호는 1024 ~ 65535여야 합니다.
PBX가 SIP 메시지에 사용되는 포트를 변경하면 이에 대한 알림을 받을 수 있습니다. VoIP > Account Settings(계정 설정)로 이동하여 Modify(수정)를 클릭합니다. Network(네트워크) 탭을 선택하고 Allow port update messages through MWI(MWI를 통한 포트 업데이트 메시지 허용)를 선택합니다.
NAT(네트워크 주소 변환) 통과(포트 포워딩)
Axis 제품이 NAT 라우터 또는 방화벽 장치 뒤에 있는 네트워크에 연결되어 있는 경우 NAT 통과를 사용합니다.
SIP 특정 포트 포워딩을 사용하지 않는 경우 동일한 개인 네트워크 내의 클라이언트 사용자는 서로 대화할 수 있지만, 다른 네트워크에 있는 클라이언트의 사용자는 대화할 수 없습니다.
- 다음과 같은 NAT 통과 설정을 사용할 수 있습니다.
STUN - STUN(Session Traversal Utilities for NAT)
TURN - TURN(Traversal Using Relays around NAT)
ICE – ICE(Interactive Connectivity Establishment).
각 NAT 통과 프로토콜을 개별적으로 사용하거나 네트워크 환경에 따라 다른 조합으로 사용할 수 있습니다.
제품의 일반 NAT 통과 설정에 대한 자세한 내용은 IPv4에 대한 NAT 통과(포트 매핑)를 참조하십시오.
ICE(Interactive Connectivity Establishment)
ICE(Interactive Connectivity Establishment)를 사용하면 제품에서 여러 주소가 포함된 요청을 수신 장치로 보낼 수 있습니다. 수신 장치도 여러 주소를 응답에 포함합니다. 핸드 셰이크라고도 하는 연결 확인 프로세스를 통해 통신 채널이 설정됩니다.
ICE를 사용하면 피어 장치 간에 원활한 통신이 이루어지도록 가장 효율적인 경로를 찾기 쉬워집니다. STUN 및 TURN을 활성화해도 ICE 프로토콜이 원활한 통신을 위해 가장 효율적인 경로를 찾을 수 있는 기회가 확대됩니다.
STUN(Session Traversal Utilities for NAT)
STUN(Session Traversal Utilities for NAT)은 제품이 인터넷에서 매핑된 공인 IP 주소에 대한 STUN 서버를 요청할 수 있게 해 주는 클라이언트-서버 네트워크 프로토콜입니다. STUN 서버 응답에 이 IP 주소와 포트가 포함되므로 클라이언트는 다른 호스트 및 클라이언트로 보내는 SIP 메시지에 이 정보를 사용할 수 있습니다.
TURN과 마찬가지로, STUN은 전체 콘, 주소 제한 콘 및 포트 제한 콘 NAT 설정에서 사용할 수 있습니다. STUN은 가볍기 때문에 빠릅니다. 그러나 STUN은 대칭 NAT에서 들어오는 메시지를 허용하지 않으며 동일한 NAT 장치 뒤에 있는 피어와 통신할 수 없습니다.
TURN(Traversal Using Relays around NAT)
TURN(Traversal Using Relays around NAT)은 제품이 릴레이된 IP 주소를 TURN 서버에 요청할 수 있게 해주는 클라이언트-서버 네트워크 프로토콜입니다. TURN 서버는 클라이언트가 SIP 메시지에 사용할 수 있도록 IP 주소와 포트로 응답합니다.
TURN은 주로 대칭 NAT 설정에 사용됩니다. STUN과 마찬가지로 TURN 역시 전체 콘, 주소 제한 콘 및 포트 제한 콘 NAT 설정에서 사용할 수 있습니다. 하지만 TURN 서버에서 제공하는 IP 주소 및 포트는 TURN 서버 자체의 것이므로 클라이언트와 서로 정보를 전달하는 릴레이와 같이 작동합니다. 즉, TURN 서버는 신뢰할 수 있지만 지연 시간을 약간 유발하기도 합니다.
계정 설정 페이지
계정 설정 페이지에서 SIP 계정을 설정하고 관리할 수 있습니다. 계정 생성 또는 편집를 참조하십시오. SIP 콜 테스트를 사용하여 SIP 계정을 확인할 수 있습니다. 테스트 콜 수행를 참조하십시오.
- 계정 설정 페이지에는 다음과 같은 SIP 계정 설정이 개괄적으로 나와 있는 계정 목록도 있습니다.
이름. 계정에 대한 정보도 참조하십시오.
SIP 주소. SIP 주소에 대한 정보도 참조하십시오.
전송 모드. 전송 설정도 참조하십시오.
기본값. 계정에 대한 정보도 참조하십시오.
등록 상태. 등록 상태를 참조하십시오.
등록 상태
계정 상태는 다양한 색상의 점으로 표시됩니다. 계정 상태에 대한 자세한 내용을 보려면 마우스 포인터를 상태 점 위에 놓거나 계정 목록에서 계정을 선택하고 Modify(수정)를 클릭합니다.
 | SIP disabled(SIP 비활성화) – SIP가 비활성화되었습니다. |
 | Provisional(임시) – 제품이 계정을 등록하려고 시도하고 있습니다. |
 | Successful(성공) – 계정이 SIP 등록자를 통해 성공적으로 등록되었습니다. |
 | Failure(실패) – 계정 자격 증명이 잘못되는 등 계정에 문제가 있습니다. |
계정 생성 또는 편집
SIP 계정을 설정하려면
Setup > VoIP > Account Settings(설정 > VoIP > 계정 설정)로 이동합니다.
추가를 클릭합니다.
계정 세부 정보를 입력합니다.
- General(일반) 탭에서
- Network(네트워크) 탭에서
OK(확인)를 클릭합니다.
계정을 편집하려면 계정 목록에서 계정을 선택하고 Modify(수정)를 클릭합니다.
계정을 제거하려면 계정 목록에서 계정을 선택하고 Remove(제거)를 클릭합니다.
계정에 대한 정보
이름 - 이름을 입력합니다. 예를 들어 성과 이름, 역할 또는 위치일 수 있습니다. 이 이름은 별칭으로 사용되며 특히 여러 계정이 같은 사용자 ID를 가진 경우 유용합니다.
Default account(기본 계정) – 이 계정을 기본 계정으로 설정하려면 선택합니다. 기본 계정은 하나만 지정할 수 있습니다.
시작할 때 제품에 처음 액세스할 때 또는 재설정 후에 피어 계정이 자동으로 생성되어 기본 계정으로 설정됩니다. 적어도 둘 이상의 계정이 목록에 추가된 경우에만 이 피어 계정을 제거할 수 있습니다.
콜을 시작할 SIP 계정을 지정하지 않고 VAPIX® API(Application Programming Interface) 콜을 수행할 때 기본 계정이 사용됩니다. 자세한 내용은 www.axis.com/developer를 참조하십시오.
계정 자격 증명
User ID(사용자 ID) - 사용자 ID는 일반적으로 SIP 서버에서 Axis 제품에 할당되는 내선 번호나 전화 번호입니다. SIP 서버에서 요구할 경우 SIP URI를 사용자 ID로 사용할 수도 있습니다.
Authentication ID(인증 ID) - SIP 서버에 대해 인증하기 위해 사용되는 인증 ID를 입력합니다. 일반적으로 사용자 ID와 동일합니다.
Password(패스워드) - SIP 서버에 대해 인증하기 위한 SIP 계정과 연결된 패스워드를 입력합니다.
Caller ID(발신자 ID) - 이 Axis 제품에서 보내는 콜의 수신자에게 표시되는 이름입니다.
PBX나 서비스 공급자로 등록되는 계정을 만들려면 사용자 ID, 패스워드 및 등록자 주소 또는 도메인 이름을 입력하십시오. 아래 SIP 서버 설정을 참조하십시오. 사용자 ID만 입력하면 계정이 피어 투 피어 계정으로 사용됩니다.
STUN 또는 TURN과 같은 SIP 관련 포트 포워딩을 통해 장치가 NAT에 연결되지 않으면 계정은 동일한 사설 네트워크에 연결된 장치에 한해 통신할 수 있게 됩니다. 자세한 내용은 NAT(네트워크 주소 변환) 통과(포트 포워딩)을 참조하십시오.
SIP 서버 설정
Domain name(도메인 이름) – 사용 가능할 경우 공용 도메인 이름을 입력합니다. 도메인 이름은 다른 계정을 호출 할 때 SIP 주소의 일부로 표시됩니다. 자세한 내용은 SIP 주소에 대한 정보을 참조하십시오.
Registrar address(등록자 주소) – SIP 서버의 등록자 주소를 입력합니다. 계정이 자체 등록하는 데 사용할 SIP 등록자를 나타내기 위한 것입니다. SIP 등록자는 모든 내선 번호를 추적하는 PBX의 일부입니다.
Secondary SIP Server(보조 SIP 서버) – 기본 SIP 서버가 실패하면 Axis 제품이 보조 SIP 서버에서 등록을 시도합니다.
SIP 콜 수신 중
Auto answer(자동 응답): 수신 통화에 자동으로 응답하려면 선택합니다. 자동 응답을 선택 취소할 경우 다음 중 하나를 설정하는 것이 좋습니다.
Axis 오디오 제품의 시간 초과 이벤트
PBX의 자동 응답기
PBX의 시간 초과 이벤트
전송 설정
Enable SIPS(SIPS 활성화) – SIPS(Secure Session Initiation Protocol)를 사용하려면 선택합니다. SIPS는 TLS 전송 모드를 사용하여 트래픽을 암호화합니다. SIPS를 활성화하면 TLS 이외의 다른 전송 모드를 선택할 수 없습니다.
Transport mode(전송 모드) – 계정의 SIP 전송 모드를 선택합니다(UDP, TCP 또는 TLS). 미디어 암호화가 활성화되면 기본적으로 TLS가 사용됩니다.
Media encryption(미디어 암호화) – SIP 콜에서 미디어(오디오 및 비디오)를 암호화합니다.
SRTP Best Effort(최선형 SRTP) – 암호화된 미디어와 암호화되지 않은 미디어 둘 다 지원합니다. 가능한 경우 항상 암호화가 사용됩니다. 지원되는 암호화는 AES_CM_128_HMAC_SHA1_80 및 AES_CM_128_HMAC_SHA1_32입니다.
SRTP Mandatory(SRTP 필수) – 암호화된 미디어만 지원하므로 원격으로 SRTP 미디어 암호화가 제공될 경우에만 SIP 콜이 설정됩니다. 지원되는 암호화는 AES_CM_128_HMAC_SHA1_80 및 AES_CM_128_HMAC_SHA1_32입니다.
- 비고
2개 이상의 TLS 피어 투 피어 계정이 생성되고 이 계정에서 서로 다른 미디어 암호화를 사용하는 경우 두 계정에 모두 가장 엄격한 값이 적용됩니다. 등록된 계정은 영향을 받지 않습니다.
Allow port update messages through MWI(MWI를 통한 포트 업데이트 메시지 허용) – MWI(Message waiting indicator)는 포트 설정이 변경되었음을 사용자에게 알립니다.
SIPS(Enable SIPS(SIPS 활성화)) 및 SIP over TLS(Transport mode - TLS(전송 모드 - TLS))의 차이는 SIPS를 사용하면 각 메시지 전송이 암호화되고 TLS를 사용하면 네트워크의 다음 노드에 대한 SIP 트래픽만 암호화된다는 점입니다.
SIPS, SIP over TLS 및 SIP over TCP Transport mode - TCP(전송 모드 - TCP)에서 제공하는 핸드셰이크를 사용하지 않고 메시지가 전송되므로 대개 SIP over UDP Transport mode - UDP(전송 모드 - UDP)가 더 빠릅니다.
프록시 설정
SIP 프록시는 호출 장치의 등록 및 라우팅 요청을 관리합니다. SIP 프록시는 PBX(Private Branch Exchange)와 통신하여 다른 위치 또는 사이트에 설정된 장치에 도달하기 위해 호출이 이동해야 하는 경로를 찾습니다.
- 주소
- SIP 프록시 서버의 주소를 입력합니다.
- 사용자 이름
- 필요한 경우 SIP 프록시 서버의 사용자 이름을 입력합니다.
- 비밀번호
- 필요한 경우 SIP 프록시 서버의 패스워드를 입력합니다.
테스트 콜 수행
- Axis 제품에서 콜을 수행할 수 있는지 확인하기 위해 테스트 콜을 수행할 수 있습니다.
VoIP > Account Settings(VoIP > 계정 설정)로 이동합니다.
계정 설정 페이지의 목록에서 테스트 콜을 수행할 계정을 선택합니다.
테스트 콜 필드에 다른 장치의 유효한 SIP 주소를 입력합니다.
sip:<extension>@<domain>또는sips:<extension>@<domain>형식을 사용합니다. 자세한 내용과 예는 SIP 주소에 대한 정보를 참조하십시오.Test call(콜 테스트)을 클릭합니다. 자세한 내용은 전송 설정을 참조하십시오.
콜 상태가 표시됩니다. 자세한 내용은 호출 상태을 참조하십시오.
콜을 종료하려면 End call(콜 종료)을 클릭합니다.
SIP 주소에 대한 정보
전화 번호나 이메일 주소를 사용하여 친구나 동료에게 연락하는 것처럼 네트워크의 사용자를 식별하기 위해 SIP 주소를 사용합니다.
이메일 주소와 마찬가지로 SIP 주소는 일종의 URI(Uniform Resource Identifier)입니다. 두 개의 사용자 관련 부분, 즉 사용자 ID 또는 내선 번호, 그리고 도메인 이름 또는 IP 주소가 포함됩니다. 접두사 및 @ 기호를 함께 사용하여 고유한 주소를 만듭니다. 예를 들어 고대 로마의 시저에게 이메일 주소와 SIP 주소가 있다면 각각 mailto:caesar@ancientrome.it과 sip:caesar@ancientrome.it이 될 것입니다. 로컬 피어 투 피어 콜에는 IP 주소만 필요합니다. 더 많은 예와 설명은 아래를 참조하십시오.
SIP 주소는 SIP URI 또는 경우에 따라 SIP 번호라고 도합니다. 자세한 내용은 PBX 및 서비스 공급자의 지침을 참조하십시오.
예
sip:192.168.0.90 sip:3468@172.25.33.142 sip:3468@voipprovider.com
sip: | SIP 세션이 시작되고 있음을 시스템에 알리는 접두사입니다. |
sips: | SIPS 세션이 시작되고 있음을 시스템에 알리는 접두사입니다. |
<extension> | 콜 수신자의 사용자 ID 또는 내선 번호입니다. 또는 피어 투 피어 콜에서 수신 장치의 IP 주소입니다. |
@<domain> | 수신 장치의 도메인 이름 또는 등록자 주소(IPv4 주소)입니다. |
Axis 제품의 VoIP 기능에는 IPv6 지원이 포함되어 있지 않습니다.
SIP, SIPS 및 TLS에 대한 자세한 내용은 포트 설정 및 전송 설정를 참조하십시오.
등록자 주소 및 도메인에 대한 자세한 내용은 계정 자격 증명를 참조하십시오.
호출 상태
호출 상태는 다양한 색상의 점으로 표시됩니다. 호출 상태에 대한 자세한 내용은 상태 점 옆에 표시됩니다.
 | Idle(대기 중) – 활성 호출이 없습니다. |
 | Calling(호출 중) – 호출 중이며 응답을 기다리고 있습니다. |
 | Active(활성) - 호출이 응답을 받았으며 진행 중입니다. |
애플리케이션
애플리케이션을 사용하면 Axis 장치를 최대한 활용할 수 있습니다. AXIS Camera Application Platform(ACAP)은 타사가 Axis 장치의 분석 및 기타 애플리케이션을 개발할 수 있는 개방형 플랫폼입니다. 애플리케이션은 장치에 사전 설치하거나 무료로 다운로드하거나 라이센스 비용을 지불할 수 있습니다.
Axis 애플리케이션에 대한 사용자 설명서를 찾아보려면 help.axis.com으로 이동합니다.
애플리케이션 라이센스
일부 애플리케이션은 라이센스가 있어야 실행할 수 있습니다. 라이센스는 다음 두 가지 방법으로 설치할 수 있습니다.
자동 설치 - 인터넷에 액세스해야 합니다.
수동 설치 - 애플리케이션 벤더에서 라이센스 키를 얻어 Axis 제품에 업로드합니다.
라이센스를 요청하려면 Axis 제품 일련 번호(S/N)가 필요합니다. 일련 번호는 제품 라벨과 System Options(시스템 옵션) > Support(지원) > System Overview(시스템 개요)에서 확인할 수 있습니다.
애플리케이션 업로드 및 시작 방법
애플리케이션을 업로드하고 시작하려면
Upload Application(애플리케이션 업로드)에서 Browse(찾아보기)를 클릭합니다. 애플리케이션 파일을 찾고 Upload Package(패키지 업로드)를 클릭합니다.
라이센스를 설치합니다(해당하는 경우). 자세한 내용은 애플리케이션 벤더에서 제공하는 설명서를 참조하십시오.
애플리케이션을 시작합니다. Applications(애플리케이션)으로 이동하여 설치된 애플리케이션 목록에서 애플리케이션을 선택하고 Start(시작)를 클릭합니다.
애플리케이션을 구성합니다. 자세한 내용은 애플리케이션 벤더에서 제공하는 설명서를 참조하십시오.
- 애플리케이션은 제품 관리자에 의해 업로드될 수 있습니다.
- AXIS Camera Management 3.10 이상 버전에서는 동시에 여러 제품에 애플리케이션과 라이센스를 설치할 수 있습니다.
애플리케이션의 로그 파일을 생성하려면 Applications(애플리케이션)로 이동합니다. 애플리케이션을 선택하고 Log(로그)를 클릭합니다.
애플리케이션 고려 사항
애플리케이션을 업그레이드할 경우 라이센스를 포함한 애플리케이션 설정이 제거됩니다. 라이센스를 재설치하고 애플리케이션을 재구성해야 합니다.
Axis 제품의 펌웨어가 업그레이드된 경우 업로드된 애플리케이션과 설정에 변화는 없으며 이는 Axis Communications에서 보장되지 않습니다. 애플리케이션이 새로운 펌웨어에서 지원되어야 합니다. 펌웨어 업그레이드에 대한 자세한 내용은 펌웨어를 업그레이드하는 방법를 참조하십시오.
Axis 제품을 공장 출하 시 기본값으로 복구하거나 재설정할 경우 업로드된 애플리케이션 및 해당 설정이 제거됩니다. Axis 제품 복원에 대한 자세한 내용은 유지관리를 참조하십시오. 공장 출하 시 기본값에 대한 자세한 내용은 공장 출하 시 기본 설정으로 재설정를 참조하십시오.
AXIS Audio Player
AXIS Audio Player를 사용하여 음악 재생 목록, 스트림 및 사전 녹음된 안내 방송을 추가, 관리 및 예약합니다. AXIS Audio Player를 찾으려면 장치 웹 페이지로 이동한 다음 Services(서비스)를 클릭합니다.
라이브러리에 음악 및 안내 방송 추가
MUSIC(음악)으로 이동합니다.
파일을 끌어다 놓거나 파일을 검색하여 라이브러리에 음악을 추가합니다.
모든 오디오 파일을 SD 카드에 저장됩니다.
재생 목록 생성
Playlists(재생 목록) 옆에 있는 더하기 기호를 클릭하여 새 재생 목록을 추가합니다.
이름을 입력하고 Save(저장)를 클릭합니다.
- 이제 라이브러리에서 재생 목록으로 음악 파일과 안내 방송을 끌어다 놓을 수 있습니다.
재생 목록에서 파일을 삭제해도 파일이 라이브러리에 남아 있지만 라이브러리에서 파일을 삭제하면 라이브러리와 재생 목록에서 파일이 삭제됩니다.
스트림 추가
프록시가 있으면 오른쪽 위 모서리의 설정 아이콘을 클릭하고 프록시 주소를 입력합니다. 지원되는 스트림 형식은 MP3, M3U 또는 PLS(재생 목록 형식)입니다.
MUSIC(음악)을 선택합니다.
Streams(스트림) 옆에 있는 더하기 기호를 클릭합니다.
스트림 이름과 스트림의 URL을 적습니다.
Save(저장)를 클릭합니다.
일정 생성
Schedule(스케줄) 탭으로 이동합니다.
클릭하고 끌어서 재생 목록 또는 스트림을 재생할 시간대에 대한 상자를 생성합니다. 로컬 장치의 시간 및 날짜 설정이 모든 예약된 활동에 사용됩니다.
New Event(새 이벤트)에서 다음을 수행합니다.
라이브러리에서 직접 재생하거나 재생 목록 또는 스트림을 재생하려면 선택합니다.
시간을 변경하려면 시작 시간 또는 종료 시간을 클릭합니다.
Save(저장)를 클릭합니다.
안내 방송 예약
Schedule(스케줄) 탭으로 이동합니다.
 >
>  을 클릭합니다.
을 클릭합니다.재생할 안내 방송과 재생 시간을 선택합니다.
안내 방송이 스케줄에
 으로 표시됩니다.
으로 표시됩니다.
이벤트의 룰 설정
특정 이벤트가 발생하면 장치에서 액션을 수행하도록 룰을 생성할 수 있습니다. 룰은 조건과 액션으로 구성됩니다. 조건을 사용하여 액션을 트리거할 수 있습니다. 예를 들어, 장치가 스케줄에 따라 또는 콜을 수신하면 오디오 클립을 재생하거나 장치의 IP 주소가 변경되면 이메일을 보낼 수 있습니다.
자세히 알아보려면 이벤트 룰 시작하기 가이드를 확인하세요.
액션 룰을 설정하는 방법
액션 룰은 제품에서 오디오 클립을 재생하거나 알림 메시지를 보내는 등의 액션을 수행하기 위해 충족되어야 하는 조건을 정의합니다. 여러 조건이 정의된 경우 액션을 트리거하려면 모든 조건이 충족되어야 합니다.
다음 예에서는 Axis 제품이 영상 관리 시스템에서 입력 신호를 수신할 때 오디오 파일을 재생하는 액션 룰을 설정하는 방법을 설명합니다.
Events > Action Rules(이벤트 > 액션 룰)로 이동하여 Add(추가)를 클릭합니다.
Enable rule(룰 활성화)을 선택하고 룰에 대한 설명이 포함된 이름을 입력합니다.
Trigger(트리거) 드롭다운 목록에서 Input Signal(입력 신호)을 선택합니다.
두 번째 드롭다운 목록에서 Virtual Inputs(가상 입력)를 선택합니다.
세 번째 드롭다운 목록에서 1을 선택합니다.
Active(활성) 목록에서 Yes(예)를 선택합니다.
선택 사항으로 Schedule(스케줄) 및 Additional conditions(추가 조건)를 선택합니다. 아래 내용을 참조하십시오.
Actions(액션)에서 Type(유형) 드롭다운 목록의 Play Audio Clip(오디오 클립 재생)을 선택합니다.
Play(재생) 드롭다운 목록에서 원하는 오디오 파일을 선택합니다.
OK(확인)를 클릭합니다.
액션 룰에 둘 이상의 트리거를 사용하려면 Additional conditions(추가 조건)를 선택하고 Add(추가)를 클릭하여 추가 트리거를 추가합니다. 추가 조건을 사용하는 경우 액션을 트리거하려면 모든 조건이 충족되어야 합니다.
액션이 반복적으로 트리거되지 않도록 Wait at least(최소 대기 시간) 시간을 설정할 수 있습니다. 액션 룰이 다시 활성화되기 전까지 트리거가 무시되어야 하는 시간(시간, 분, 초)을 입력합니다.
자세한 내용은 제품의 기본 도움말을 참조하십시오.
트리거
- 사용 가능한 트리거 및 조건 액션 룰은 다음과 같습니다.
디텍터
Audio Detection(오디오 디텍션) - 오디오가 감지되면 액션 룰을 트리거합니다. 을 참조하십시오.
콜
State(상태) - 콜 서비스 상태가 활성, 콜 중, 유휴, 신호 울림으로 변경되면 액션 룰을 트리거합니다. 예를 들어 이 트리거는 콜이 연결될 때 발신음을 재생하기 위해 사용될 수 있습니다.
State Change(상태 변경) - 콜 상태가 변경되면 액션 룰을 트리거합니다. 예를 들어 이 트리거는 콜이 사용 중일 때 통화 신호음을 재생하기 위해 사용될 수 있습니다.
하드웨어
Network(네트워크) - 네트워크 연결이 끊어졌을 때 액션 룰을 트리거합니다. 네트워크 연결이 끊어졌을 때 액션 룰을 트리거하려면 Yes(예)를 선택합니다. 네트워크 연결이 복구되었을 때 액션 룰을 트리거하려면 아니요를 선택합니다. IP 주소가 변경될 때 액션을 트리거하려면 IPv4/v6 address removed(IPv4/v6 주소 제거됨) 또는 New IPv4/v6 address(새 IPv4/v6 주소)를 선택합니다.
입력 신호
Manual Trigger(수동 트리거) - 수동 트리거가 활성화될 때 액션 룰을 트리거합니다.
가상 입력 – 가상 입력 중 하나가 상태를 변경하면 액션 룰을 트리거합니다. 액션을 트리거하도록 VAPIX® 애플리케이션 프로그래밍 인터페이스를 통해 액세스 관리 시스템 같은 클라이언트가 사용할 수 있습니다. 예를 들어 가상 입력은 관리 시스템의 사용자 시스템에 있는 버튼에 연결될 수 있습니다.
스피커 테스트
Test reult(테스트 결과) – Auto Speaker Test(자동 스피커 테스트)가 수행된 후, 결과가 OK 또는 실패일 때 액션 룰을 트리거합니다. 예를 들어 제품을 재시작해 스피커 테스트를 수행한 후 운영자에게 알림을 전송하기 위해 사용될 수 있습니다.
저장
Disruption(중단) - 스토리지 장치를 사용할 수 없거나, 장치가 분리되거나, 꽉 차거나, 잠긴 경우나 다른 읽기 또는 쓰기 문제가 발생한 경우와 같은 스토리지 문제가 감지되면 액션 룰을 트리거합니다. 예를 들어 유지보수 알림을 보내기 위해 사용될 수 있습니다.
Recording(녹화) - Axis 제품이 스토리지 장치에 녹화할 때 액션 룰을 트리거합니다. 제품이 스토리지 장치에 녹화를 시작하거나 중지하면 LED 표시등을 깜박여 운영자에게 이 사실을 알리기 위해 녹화 상태 트리거를 사용할 수 있습니다. 참고로 이 트리거는 에지 스토리지 녹화 상태에서만 사용할 수 있습니다.
시스템
System Ready(시스템 준비 완료) - 시스템이 준비 완료 상태일 때 액션 룰을 트리거합니다. 예를 들어, Axis 제품이 시스템 상태를 감지한 후 시스템이 가동될 때 알림을 보냅니다.
제품이 준비 완료 상태일 때 액션 룰을 트리거하려면 예를 선택합니다. 참고로 룰은 이벤트 시스템과 같이 필요한 모든 서비스가 시작되었을 때에만 트리거됩니다.
시간
Recurrence(반복) - 생성된 반복을 모니터링하여 액션 룰을 트리거합니다. 이 트리거를 사용하여 매 시간 알림 보내기 등과 같은 반복 액션을 시작할 수 있습니다. 반복 패턴을 선택하거나 새 패턴을 만듭니다. 반복 패턴 설정에 대한 자세한 내용은 반복을 설정하는 방법를 참조하십시오.
Use Schedule(스케줄 사용) - 선택된 일정에 따라 액션 룰을 트리거합니다. 스케줄을 생성하는 방법을 참조하십시오.
액션
- 몇 가지 액션을 구성할 수 있습니다.
Play Audio Clip(오디오 클립 재생) - 액션 룰이 트리거되면 오디오 클립을 재생합니다. Play(재생) 드롭다운 목록에서 액션 룰이 트리거되면 재생할 오디오 클립을 선택합니다. 새 오디오 클립을 추가하려면 Audio > Audio Clips(오디오 > 오디오 클립)로 이동합니다.
Run Auto Speaker Test(자동 스피커 테스트 실행) - 액션 룰이 트리거되면 자동 스피커 테스트 신호를 전송합니다.
Send Notification(알림 전송) - 수신자에게 알림 메시지를 전송합니다.
상태 LED - 상태 LED를 액션 룰 기간 동안이나 설정된 시간(초) 동안 깜박이도록 설정할 수 있습니다. 설치 및 구성 중에 상태 LED를 사용하여 트리거 설정이 제대로 작동하는지 시각적으로 확인할 수 있습니다. 상태 LED가 깜박일 컬러를 설정하려면 드롭다운 목록에서 LED Color(LED 컬러)를 선택합니다.
수신자를 추가하는 방법
본 제품은 수신자에게 이벤트 및 알람에 대해 알리는 메시지를 보낼 수 있습니다. 하지만 제품에서 알림 메시지를 보내려면 먼저 한 명 이상의 수신자를 정의해야 합니다. 사용 가능한 옵션에 대한 자세한 내용은 수신자 유형를 참조하십시오.
수신자를 추가하려면 다음을 수행합니다.
Events > Recipients(이벤트 > 수신자)로 이동하고 Add(추가)를 클릭합니다.
설명이 포함된 이름을 입력합니다.
수신자 Type(유형)을 선택합니다.
수신자 유형에 필요한 정보를 입력합니다.
Test(테스트)를 클릭하여 수신자와의 연결을 테스트합니다.
OK(확인)를 클릭합니다.
수신자 유형
- 다음과 같은 수신자 유형을 사용할 수 있습니다.
- HTTP
- HTTPS
- 이메일
- TCP
- SIP
이메일 수신자를 설정하는 방법
나열된 이메일 공급자 중 하나를 선택하거나 회사 이메일 서버 등에 사용되는 SMTP 서버, 포트 및 인증을 지정하여 이메일 수신자를 구성할 수 있습니다.
일부 이메일 공급자는 예약된 이메일과 그와 유사한 형태를 수신하면서 사용자가 큰 첨부 파일을 받거나 보는 것을 제한하기 위해 보안 필터를 사용합니다. 배달 문제 및 이메일 계정 잠김을 방지하려면 이메일 공급자의 보안 정책을 확인하십시오.
- 나열된 공급자 중 하나를 사용하여 이메일 수신자를 설정하려면
Events > Recipients(이벤트 > 수신자)로 이동하고 Add(추가)를 클릭합니다.
Name(이름)을 입력하고 Type(유형) 목록에서 Email(이메일)을 선택합니다.
To(받는 사람) 필드에 이메일을 받을 주소를 입력합니다. 쉼표를 사용하여 여러 주소를 구분하십시오.
Provider(공급자) 목록에서 이메일 공급자를 선택합니다.
이메일 계정의 사용자 ID와 패스워드를 입력합니다.
Test(테스트)를 클릭하여 테스트 이메일을 보냅니다.
예를 들어 회사 이메일 서버를 사용하여 이메일 수신자를 설정하려면 위의 지침을 따르되 User defined(사용자 지정)를 Provider(공급자)로 선택합니다. From(보낸 사람) 필드에 보낸 사람으로 표시할 이메일 주소를 입력합니다. Advanced settings(고급 설정)를 선택하고 SMTP 서버 주소, 포트 및 인증 방법을 지정합니다. 선택적으로 암호화된 연결을 통해 이메일을 보내려면 Use encryption(암호화 사용)을 선택합니다. Axis 제품에서 사용 가능한 인증서를 사용하여 서버 인증서를 검증할 수 있습니다. 인증서를 업로드하는 방법에 대한 자세한 내용은 인증서를 참조하십시오.
스케줄을 생성하는 방법
새 스케줄을 생성하려면
액션 룰에 스케불을 사용하려면 액션 룰 설정 페이지의 Schedule(스케줄) 드롭다운 목록에서 스케줄을 선택합니다.
반복을 설정하는 방법
반복은 액션 룰을 반복적으로(예: 5분마다 또는 매시간) 트리거하는 데 사용됩니다.
반복을 설정하려면
Events > Recurrences(이벤트 > 반복)로 이동하여 Add(추가)를 클릭합니다.
설명이 포함된 이름과 반복 패턴을 입력합니다.
OK(확인)를 클릭합니다.
액션 룰에서 반복을 사용하려면 먼저 액션 룰 설정 페이지의 Trigger(트리거) 드롭다운 목록에서 Time(시간)을 선택하고 두 번째 드롭다운 목록에서 반복을 선택합니다.
반복을 수정하거나 제거하려면 Recurrences List(반복 목록)에서 Modify(수정) 또는 Remove(제거)를 클릭합니다.
통합
카메라가 동작을 감지하면 오디오 재생
이 예에서는 Axis 네트워크 카메라가 모션을 감지할 때 오디오 클립을 재생하도록 오디오 장치를 설정하는 방법을 설명합니다.
- 전제 조건
Axis 오디오 장치와 Axis 네트워크 카메라가 동일한 네트워크에 있어야 합니다.
모션 디텍션 애플리케이션이 구성되어 있고 카메라에서 실행 중이어야 합니다.
- 오디오 클립 링크 준비:
Audio(오디오) > Audio clips(오디오 클립)로 이동합니다.
오디오 클립의 링크 아이콘을 클릭합니다.
클립을 반복할 볼륨과 횟수를 설정합니다.
복사 아이콘을 클릭하여 링크를 복사합니다.
예
링크의 형식은 다음과 같습니다.
http://[audiodeviceIP]/axis-cgi/playclip.cgi?location=camera_clicks.mp3&repeat=2&volume=45
- 액션 룰 생성:
카메라의 웹 페이지에서 Settings(설정) > System(시스템) > Events(이벤트)로 이동합니다.
Recipients(수신자)로 이동하고 수신자를 추가합니다.
수신자의 이름(예: “발표자“)을 입력합니다.
Type(유형) 드롭다운 목록에서 HTTP를 선택합니다.
Host(호스트) 필드에 오디오 장치의 구성된 링크를 붙여넣습니다.
오디오 장치의 사용자 이름 및 패스워드를 입력합니다.
Save(저장)를 클릭합니다.
Rules(룰)로 이동하고 룰을 추가합니다.
액션 룰의 이름(예: “클립 재생“)을 입력합니다.
Condition(조건) 목록의 Applications(애플리케이션) 아래에서 비디오 모션 디텍션 대안을 선택합니다.
- 비고
비디오 모션 디텍션에 대한 옵션이 없는 경우 Apps(앱)로 이동하고 AXIS Video Motion Detection을 클릭한 다음 모션 디텍션을 켭니다.
Action(액션) 목록에서 Send notification through HTTP(HTTP를 통해 알림 전송)를 선택합니다.
Recipient(수신자) 아래에서 수신자를 선택합니다.
Save(저장)를 클릭합니다.
AXIS C3003-E Network Speaker에서 오디오 설정
- 이 예제는 다음을 수행하는 방법을 설명합니다.
Axis 네트워크 오디오 장치를 AXIS C3003-E Network Speaker에 추가해 Axis 네트워크 카메라에 연결합니다.
AXIS C3003-E Network Speaker의 카메라 실시간 보기에 오디오 장치에서 오디오 클립을 재생하는 버튼을 생성합니다.
이 시스템 설정은 침입자 경보 또는 직원 및 고객 주소와 같이 생명에 중요하지 않은 시스템에 적합합니다. 화재 대피와 같은 중요한 시스템에서 구현하기 위해서는 특정 지침 및 표준(설치에 국한)을 충족해야 합니다.
- 제한:
AXIS C3003-E Network Speaker에서 Axis 네트워크 오디오 장치로 전송된 오디오는 녹음할 수 없습니다.
오디오 장치는 AXIS C3003-E Network Speaker의 카메라와 연결해야 합니다.
카메라당 하나의 오디오 장치만 연결할 수 있습니다.
AXIS C3003-E Network Speaker에는 오디오 장치에 대한 볼륨 제어가 없습니다.
AXIS C3003-E Network Speaker에 Axis 네트워크 오디오 장치를 추가합니다.
AXIS C3003-E Network Speaker에서
 을 클릭하고 Configuration(구성)을 선택합니다.
을 클릭하고 Configuration(구성)을 선택합니다.장치 > 장치 추가로 이동합니다.
목록에서 네트워크 오디오 장치를 선택하고 Add(추가)를 클릭합니다.
기타 장치로 이동하여 오디오 장치가 목록에 추가되었는지 확인합니다.
오디오 장치를 카메라와 연결:
AXIS C3003-E Network Speaker에서 Devices > Streaming profiles(장치 > 스트리밍 프로파일)로 이동하고 오디오 장치를 연결할 카메라를 선택합니다.
장치의 스트리밍 프로파일에 있는 스피커 드롭다운에서 오디오 장치를 선택합니다.
적용을 클릭합니다.
연결을 테스트하려면 에서 카메라의 Live view(실시간 보기)AXIS C3003-E Network Speaker로 이동하여 Speak(말하기) 버튼을 클릭합니다. 컴퓨터의 마이크로 말하면 오디오 장치에서 오디오를 재생합니다.
오디오 클립 링크 준비:
Audio(오디오) > Audio clips(오디오 클립)로 이동합니다.
오디오 클립의 링크 아이콘을 클릭합니다.
클립을 반복할 볼륨과 횟수를 설정합니다.
복사 아이콘을 클릭하여 링크를 복사합니다.
오디오 클립을 트리거하는 버튼 생성:
AXIS C3003-E Network Speaker에서 Configuration > Recording and events > Action rules(구성 > 녹화 및 이벤트 > 액션 룰)로 이동하고 New(새로 만들기)를 클릭합니다.
Add(추가)를 클릭하여 트리거를 추가합니다.
트리거 목록에서 액션 버튼을 선택하고 확인을 클릭합니다.
버튼이 생성되면 Create new button(새로운 버튼 생성)을 선택하고 Next(다음)를 클릭합니다.
명령 버튼을 선택하고 다음을 클릭합니다.
다음과 같이 버튼 세부 정보를 입력합니다.
버튼 라벨: 직원 호출
툴팁: 직원이 올 때까지 호출
카메라에 추가: 오디오 장치와 연결된 카메라를 선택합니다.
지도에 추가합니다.
OK를 클릭합니다.
- 비고
버튼을 여러 지도나 카메라와 연결할 수 있습니다.
Next (다음)를 클릭합니다.
Add(추가)를 클릭하여 액션을 추가합니다.
액션 목록에서 HTTP 알림 전송을 선택하고 확인을 클릭합니다.
URL 필드에 오디오 장치의 구성된 링크를 붙여넣습니다.
인증 필요를 선택하고 오디오 장치의 사용자 이름 및 패스워드를 입력합니다.
OK(확인)를 클릭합니다.
다음을 두 번 클릭합니다.
룰의 이름을 입력하고 마침을 클릭합니다.
이제 AXIS C3003-E Network Speaker의 카메라 실시간 보기에 Staff to till(직원 호출)이라는 버튼이 있습니다. 버튼을 클릭하면 오디오 장치에서 오디오 클립이 재생됩니다.
언어
Axis 제품에 여러 언어를 설치할 수 있습니다. 온라인 도움말을 포함한 모든 웹 페이지가 선택한 언어로 표시됩니다. 언어를 전환하려면 Setup(설정) > Languages(언어)로 이동하여 먼저 새 언어 파일을 업로드합니다. 파일을 찾고 Upload Language(언어 업로드) 버튼을 클릭합니다. 목록에서 새 언어를 선택하고 Save(저장)를 클릭합니다.
- 제품을 공장 출하 시 기본 설정으로 재설정하면 업로드한 언어 파일이 지워지고 제품 언어가 영어로 재설정됩니다.
- 유지보수 페이지에서 Restore(복구) 버튼을 클릭할 경우 언어에 영향을 주지 않습니다.
- 펌웨어 업그레이드는 사용되는 언어에 영향을 주지 않습니다. 그러나 제품에 새 언어를 업로드하고 나중에 펌웨어를 업그레이드한 경우에는 번역이 더 이상 제품의 웹 페이지와 일치하지 않을 수 있습니다. 이 경우 업데이트된 언어 파일을 업로드합니다.
- 제품에 이미 설치된 언어는 현재 또는 이후 버전의 언어 파일이 업로드될 때 대체됩니다.
시스템 옵션
보안
사용자
사용자 목록에는 권한이 있는 사용자 및 사용자 그룹(접근 레벨)이 표시됩니다.
관리자는 모든 설정에 무제한 액세스할 수 있습니다. 관리자는 다른 사용자를 추가, 수정 및 제거할 수 있습니다.
Encrypted & unencrypted(암호화 및 암호화되지 않은 경우)를 선택하면 웹 서버가 패스워드를 암호화합니다. 새 장치 또는 공장 출하 시 기본 설정으로 재설정된 장치의 경우 이것이 기본 옵션입니다.
HTTP/RTSP Password Settings(HTTP/RTSP 패스워드 설정)에서 허용할 패스워드 유형을 선택합니다. 암호화를 지원하지 않는 보기 클라이언트가 있거나 펌웨어를 업그레이드하여 기존 클라이언트가 암호화를 지원하지만 이 기능을 사용하려면 다시 로그인하여 기능을 구성해야 하는 경우 암호화되지 않은 패스워드를 허용해야 합니다.
IP 주소 필터
IP 주소 필터링은 페이지에서 활성화합니다. 활성화되면 나열된 IP 주소의 Axis 제품에 대한 액세스가 허용되거나 거부됩니다. IP 주소 필터링을 활성화하려면 목록에서 Allow(허용) 또는 Deny(거부)를 선택하고 Apply(적용)를 클릭합니다.
관리자는 최대 256개의 IP 주소 항목을 목록에 추가할 수 있습니다. 단일 항목이 여러 IP 주소를 포함할 수 있습니다.
HTTPS
HTTPS(HyperText Transfer Protocol over Secure Socket Layer 또는 HTTP over SSL)는 암호화된 브라우징을 제공하는 웹 프로토콜입니다. 사용자와 클라이언트가 HTTPS를 사용하여 올바른 장치에 액세스하고 있는지 확인할 수도 있습니다. HTTPS에서 제공하는 보안 수준은 대부분의 상거래에 적합하다고 간주됩니다.
HTTPS를 사용하려면 먼저 HTTPS 인증서를 설치해야 합니다. 인증서를 설치하고 관리하려면 System Options(시스템 옵션) > Security(보안) > Certificates(인증서)로 이동합니다. 인증서를 참조하십시오.
Axis 제품에서 HTTPS를 활성화하려면
System Options > Security > HTTPS(시스템 옵션 > 보안 > HTTPS)로 이동합니다.
설치된 인증서 목록에서 HTTPS 인증서를 선택합니다.
Ciphers(암호)를 클릭하고 SSL에 사용할 암호화 알고리즘을 선택합니다(선택 사항).
여러 사용자 그룹의 HTTPS Connection Policy(HTTPS 연결 정책)를 설정합니다.
Save(저장)를 클릭하여 설정을 활성화합니다.
원하는 프로토콜을 통해 Axis 제품에 액세스하려면 HTTPS 프로토콜로 https://를 입력하고 HTTP 프로토콜로 http://를 입력합니다.
System Options > Network > TCP/IP > Advanced(시스템 옵션 > 네트워크 > TCP/IP > 고급) 페이지에서 HTTPS 포트를 변경할 수 있습니다.
IEEE 802.1X
IEEE 802.1X는 유선 및 무선 네트워크 장치의 보안 인증을 제공하는 포트 기반 NAC(Network Admission Control)를 위한 표준입니다. IEEE 802.1X는 EAP(확장 가능 인증 프로토콜)를 기준으로 합니다.
IEEE 802.1X로 보호되는 네트워크에 액세스하려면 장치가 인증되어야 합니다. 대개 RADIUS 서버인 인증 서버에서 인증을 수행하며 FreeRADIUS 및 Microsoft 인터넷 인증 서비스 등이 있습니다.
Axis 구현 시 Axis 제품 및 인증 서버는 EAP-TLS(확장 가능 인증 프로토콜 - 전송 계층 보안)를 사용하여 디지털 인증서로 자체적으로 식별합니다. CA(Certification Authority)에서 인증서를 제공합니다. 적합한 소프트웨어
인증 서버를 인증할 CA 인증서
Axis 제품을 인증할 CA 서명 클라이언트 인증서
인증서를 만들고 설치하려면 System Options(시스템 옵션) > Security(보안) > Certificates(인증서)로 이동합니다. 인증서를 참조하십시오.
IEEE 802.1X로 보호되는 네트워크에 제품이 액세스하도록 허용하려면
System Options > Security > IEEE 802.1X(시스템 옵션 > 보안 > IEEE 802.1X)로 이동합니다.
설치된 인증서 목록에서 CA Certificate(CA 인증서) 및 Client Certificate(클라이언트 인증서)를 선택합니다.
Settings(설정)에서 EAPOL 버전을 선택하고 클라이언트 인증서와 연결된 EAP ID를 제공합니다.
IEEE 802.1X 활성화 확인란을 선택하고 Save(저장)를 클릭합니다.
인증이 제대로 작동하려면 Axis 제품의 날짜 및 시간이 NTP 서버와 동기화되어야 합니다. 날짜 및 시간를 참조하십시오.
인증서
- 제품을 공장 출하 시 기본값으로 재설정하면 사전 설치된 CA 인증서를 제외한 모든 인증서가 삭제됩니다.
- 제품을 공장 출하 시 기본값으로 재설정하면 삭제되었던 모든 사전 설치된 CA 인증서가 다시 설치됩니다.
자체 서명된 인증서를 만드는 방법
Setup(설정) > System Options(시스템 옵션) > Security(보안) > Certificates(인증서)로 이동합니다.
Create self-signed certificate(자체 서명된 인증서 만들기)를 클릭하고 필수 정보를 제공합니다.
CA 서명 인증서를 생성하고 설치하는 방법
자체 서명 인증서를 생성합니다. 자체 서명된 인증서를 만드는 방법를 참조하십시오.
Setup(설정) > System Options(시스템 옵션) > Security(보안) > Certificates(인증서)로 이동합니다.
Create certificate signing request(인증서 서명 요청 만들기)를 클릭하고 요청된 정보를 제공합니다.
PEM 형식의 요청을 복사하고 원하는 CA로 보냅니다.
서명된 인증서가 반환되면 Install certificate(인증서 설치)를 클릭하고 인증서를 업로드합니다.
추가 CA 인증서를 설치하는 방법
Setup(설정) > System Options(시스템 옵션) > Security(보안) > Certificates(인증서)로 이동합니다.
Install certificate(인증서 설치)를 클릭하고 인증서를 업로드합니다.
날짜 및 시간
Axis 제품의 날짜 및 시간 설정은 System Options(시스템 옵션) > Date & Time(날짜 및 시간)에서 구성합니다.
날짜 및 시간 설정을 변경하려면 New Server Time(새 서버 시간)에서 원하는 Time mode(시간 모드)를 선택합니다.
Synchronize with computer time(컴퓨터 시간과 동기화) - 컴퓨터의 시계에 따라 날짜와 시간을 설정합니다. 이 옵션을 사용하면 날짜와 시간이 한 번만 설정되며 자동으로 업데이트되지 않습니다.
Synchronize with NTP Server(NTP 서버와 동기화) - NTP 서버에서 날짜와 시간을 가져옵니다. 이 옵션을 사용하면 날짜 및 시간 설정이 지속적으로 업데이트됩니다. NTP 설정에 대한 자세한 내용은 NTP 구성를 참조하십시오.
NTP 서버에 대해 호스트 이름을 사용할 경우 DNS 서버를 구성해야 합니다. DNS 구성를 참조하십시오.
Set manually(수동 설정) - 날짜와 시간을 수동으로 설정할 수 있습니다.
NTP 서버를 사용할 경우 드롭다운 목록에서 Time zone(시간대)을 선택합니다. 필요한 경우 Automatically adjust for daylight saving time changes(일광 절약 시간 변경에 맞게 자동으로 조정)를 선택합니다.
네트워크
기본 TCP/IP 설정
IPv4 주소 구성
기본적으로 Axis 제품은 IPv4(IP 버전 4)를 사용하고 DHCP를 통해 자동으로 IP 주소를 가져오도록 설정됩니다. System Options(시스템 옵션) > Network(네트워크) > TCP/IP > Basic(기본)에서 IPv4 설정을 구성합니다.
DHCP(Dynamic Host Configuration Protocol)를 사용하면 네트워크 관리자가 중앙에서 IP 주소 할당을 관리하고 자동화할 수 있습니다. 동적 IP 주소 알림을 사용하거나 DHCP가 DNS 서버를 업데이트할 수 있는 경우 DHCP를 활성화해야 합니다. 그러면 이름으로(호스트 이름) Axis 제품에 액세스할 수 있습니다.
DHCP가 활성화되고 제품에 액세스할 수 없는 경우 AXIS IP Utility를 실행하여 연결된Axis 제품의 네트워크를 검색하거나 제품을 공장 출하 시 기본 설정으로 재설정한 후(공장 출하 시 기본 설정으로 재설정 참조) 다시 설치하십시오.
고정 IP 주소를 사용하려면 Use the following IP address(다음 IP 주소 사용)를 선택하고 IP 주소 서브넷 마스크와 기본 라우터를 지정합니다.
IPv6 주소 구성
IPv6(IP 버전 6)이 활성화되면 네트워크 라우터의 구성에 따라 Axis 제품이 IP 주소를 수신합니다.
IPv6을 활성화하려면 System Options > Network > TCP/IP > Basic(시스템 옵션 > 네트워크 > TCP/IP > 기본)으로 이동합니다. IPv6의 다른 설정은 네트워크 라우터에서 구성해야 합니다.
ARP/Ping
ARP 및 Ping을 사용하여 제품의 IP 주소를 할당할 수 있습니다. 자세한 내용은 ARP/Ping을 사용하여 IP 주소 할당를 참조하십시오.
ARP/Ping 서비스는 기본적으로 활성화되지만 제품이 시작되고 2분이 지나고 또는 IP 주소가 할당되자 마자 자동으로 비활성화됩니다. ARP/Ping을 사용하여 IP 주소를 다시 할당하려면 다시 2분간 ARP/Ping이 활성하되도록 제품을 다시 시작해야 합니다.
서비스를 비활성화하려면 으로 이동하여 Enable ARP/Ping setting of IP address(IP 주소의 ARP/Ping 설정 활성화) 옵션 선택을 취소합니다.
서비스가 비활성화되어 있어도 제품을 계속 ping할 수 있습니다.
ARP/Ping을 사용하여 IP 주소 할당
ARP/Ping을 사용하여 장치의 IP 주소를 할당할 수 있습니다. 전원을 연결하고 2분 내에 명령을 실행해야 합니다.
컴퓨터와 동일한 네트워크 영역에서 사용되지 않는 고정 IP 주소를 구합니다.
장치 라벨에서 일련 번호(S/N)를 찾습니다.
명령 프롬프트를 열고 다음 명령을 입력합니다.
Linux/Unix 문법
arp -s <IP address> <serial number> tempping -s 408 <IP address>Linux/Unix 예시
arp -s 192.168.0.125 00:40:8c:18:10:00 tempping -s 408 192.168.0.125Windows 문법 (이를 위해서는 명령 프롬프트를 관리자로 실행해야 함)
arp -s <IP address> <serial number>ping -l 408 -t <IP address>Windows 예시 (이를 위해서는 명령 프롬프트를 관리자로 실행해야 함)
arp -s 192.168.0.125 00-40-8c-18-10-00ping -l 408 -t 192.168.0.125네트워크 커넥터를 분리했다 다시 연결하여 장치를 재시작합니다.
장치에
Reply from 192.168.0.125:...또는 이와 유사한 응답이 나타나면 명령 프롬프트를 닫습니다.브라우저를 열고 주소 필드에
http://<IP address>를 입력합니다.
- Windows에서 명령 프롬프트를 열려면 Start(시작) 메뉴를 열고
cmd를 검색하십시오. - Windows 8/Windows 7/Windows Vista에서 ARP 명령을 사용하려면 명령 프롬프트 아이콘을 마우스 오른쪽 버튼으로 클릭한 다음 Run as administrator(관리자로 실행)를 선택하십시오.
- Mac OS X에서 명령 프롬프트를 열려면 Application > Utilities(애플리케이션 > 유틸리티)에서 Terminal utility(터미널 유틸리티)를 엽니다.
AVHS(AXIS Video Hosting System)
System Options(시스템 옵션) > Network(네트워크) > TCP IP > Basic(기본)에서 AVHS 설정을 구성합니다. 기본적으로 AVHS 연결할 수 있습니다. 연결을 비활성화하려면 Enable AVHS(AVHS 활성화) 상자의 선택을 취소하십시오.
- 항상
- Axis 제품이 인터넷을 통해 AVHS 서비스에 대한 연결을 지속적으로 시도합니다. 등록되면 제품이 AVHS 서비스에 계속 연결되어 있습니다. 제품이 이미 설치되어 있고 원클릭 설치를 사용하기가 불편하거나 불가능할 때 이 옵션을 사용할 수 있습니다.
AXIS Internet Dynamic DNS 서비스
AXIS Internet Dynamic DNS 서비스는 제품에 쉽게 액세스할 수 있도록 호스트 이름을 할당합니다. 자세한 내용은 www.axiscam.net를 참조하십시오.
AXIS Internet Dynamic DNS 서비스에 Axis 제품을 등록하려면 System Options(시스템 옵션) > Network(네트워크) > TCP/IP > Basic(기본)으로 이동합니다. Services(서비스)에서 AXIS Internet Dynamic DNS 서비스 Settings(설정) 버튼을 클릭합니다(인터넷에 액세스해야 함). AXIS Internet Dynamic DNS 서비스에 현재 등록된 도메인 이름을 언제든지 제거할 수 있습니다.
AXIS Internet Dynamic DNS 서비스를 이용하려면 IPv4가 필요합니다.
저장
NAS(Network-Attached Storage)와 같은 네트워크 스토리지에 오디오 파일을 저장할 수 있습니다.
고급 TCP/IP 설정
DNS 구성
DNS(Domain Name Service)는 호스트 이름을 IP 주소로 변환합니다. System Options(시스템 옵션) > Network(네트워크) > TCP/IP > Advanced(고급)에서 DNS 설정을 구성합니다.
DHCP 서버에서 제공하는 DNS 설정을 사용하려면 Obtain DNS server address via DHCP(DHCP를 통해 DNS 서버 주소 가져오기)를 선택하십시오.
수동으로 설정하려면 Use the following DNS server address(다음 DNS 서버 주소 사용)를 선택하고 다음을 지정합니다.
- 도메인 이름
- 도메인을 입력하여 Axis 제품에 사용되는 호스트 이름을 검색합니다. 도메인이 여러 개일 경우 세미콜론으로 구분할 수 있습니다. 호스트 이름은 항상 정규화된 도메인 이름의 첫 번째 부분입니다. 예를 들어
myserver는 정규화된 도메인 이름myserver.mycompany.com의 호스트 이름입니다. 여기서mycompany.com은 도메인 이름입니다. - 기본/보조 DNS 서버
- 기본 및 보조 DNS 서버의 IP 주소를 입력하십시오. 보조 DNS 서버는 선택 사항이며 기본 DNS를 사용할 수 없는 경우 사용됩니다.
NTP 구성
NTP(Network Time Protocol)는 네트워크에 있는 장치의 시계 시간을 동기화하는 데 사용됩니다. System Options(시스템 옵션) > Network(네트워크) > TCP/IP > Advanced(고급)에서 NTP 설정을 구성합니다.
DHCP 서버에서 제공하는 NTP 설정을 사용하려면 Obtain NTP server address via DHCP(DHCP를 통해 NTP 서버 주소 가져오기)를 선택하십시오.
수동으로 설정하려면 Use the following NTP server address(다음 NTP 서버 주소 사용)를 선택하고 NTP 서버의 호스트 이름 또는 IP 주소를 입력하십시오.
호스트 이름 구성
IP 주소 대신 호스트 이름을 사용하여 Axis 제품에 액세스할 수 있습니다. 호스트 이름은 일반적으로 할당된 DNS 이름과 동일합니다. System Options(시스템 옵션) > Network(네트워크) > TCP/IP > Advanced(고급)에서 호스트 이름을 구성합니다.
IPv4에서 실행 중인 DHCP 서버에서 제공하는 호스트 이름을 사용하려면 Obtain host name via IPv4 DHCP(IPv4 DHCP를 통해 호스트 이름 가져오기)를 선택합니다.
호스트 이름을 수동으로 설정하려면 Use the host name(호스트 이름 사용)을 선택합니다.
Axis 제품의 IP 주소가 변경될 때마다 로컬 DNS 서버를 동적으로 업데이트하려면 Enable dynamic DNS updates(동적 DNS 업데이트 활성화)를 선택합니다. 자세한 내용은 온라인 도움말을 참조하십시오.
링크 로컬 IPv4 주소
Link-Local Address(링크 로컬 주소)는 기본적으로 활성화되며 로컬 네트워크의 동일한 세그먼트에 있는 다른 호스트에서 제품에 액세스하기 위해 사용할 수 있는 추가 IP 주소를 Axis 제품에 할당합니다. 본 제품은 로컬 링크 IP 주소와 고정 또는 DHCP 제공 IP 주소를 동시에 가질 수 있습니다.
System Options(시스템 옵션) > Network(네트워크) > TCP/IP > Advanced(고급)에서 이 기능을 비활성화할 수 있습니다.
HTTP
System Options(시스템 옵션) > Network(네트워크) > TCP/IP > Advanced(고급)에서 Axis 제품에 사용되는 HTTP 포트를 변경할 수 있습니다. 기본 설정인 80 외에 1024 ~ 65535 범위의 어느 포트라도 사용할 수 있습니다.
HTTPS
Axis 제품에서 사용하는 HTTPS 포트는 System Options > Network > TCP/IP > Advanced(시스템 옵션 > 네트워크 > TCP/IP > 고급)에서 변경할 수 있습니다. 기본 설정인 443 외에 1024 ~ 65535 범위의 어느 포트라도 사용할 수 있습니다.
IPv4에 대한 NAT 통과(포트 매핑)
네트워크 라우터를 사용하면 사설 네트워크(LAN)의 장치가 인터넷에 대한 단일 연결을 공유할 수 있습니다. 이렇게 하려면 사설 네트워크에서 “외부“, 즉 인터넷으로 네트워크 트래픽을 전달하면 됩니다. 대부분의 라우터는 공용 네트워크(인터넷)에서 사설 네트워크(LAN)에 액세스하려는 시도를 중지하도록 사전 구성되어 있으므로 사설 네트워크(LAN)의 보안이 증대됩니다.
Axis 제품이 인트라넷(LAN)에 있을 때 NAT 라우트 다른 쪽(WAN)에서 이 제품을 사용할 수 있게 하려면 NAT 통과를 사용하십시오. NAT 통과가 적절하게 구성되면 NAT 라우터의 외부 HTTP 포트에 대한 모든 HTTP 트래픽이 제품에 전달됩니다.
System Options(시스템 옵션) > Network(네트워크) > TCP/IP > Advanced(고급)에서 NAT 통과를 구성합니다.
- NAT 통과가 작동하려면 라우터에서 이 기능을 지원해야 합니다. 또한 라우터가 UPnP®를 지원해야 합니다.
- 여기서 라우터는 NAT 라우터, 네트워크 라우터, 인터넷 게이트웨이, 브로드밴드 라우터, 브로드밴드 공유 장치와 같은 네트워크 라우팅 장치 또는 방화벽과 같은 소프트웨어를 나타냅니다.
- 활성화/비활성화
- 활성화할 경우 Axis 제품은 UPnP를 사용하여 네트워크의 NAT 라우터에서 포트 매핑을 구성하려고 시도합니다. 제품에 UPnP가 활성화되어 있어야 합니다( 참조).
- 수동으로 선택한 NAT 라우터 사용
- NAT 라우터를 수동으로 선택하려면 이 옵션을 선택하고 필드에 라우터의 IP 주소를 입력하십시오. 라우터를 지정하지 않으면 제품이 자동으로 네트워크에서 NAT 라우터를 검색합니다. 라우터가 하나 이상 발견되면 기본 라우터가 선택됩니다.
- 대체 HTTP 포트
- 외부 HTTP 포트를 수동으로 정의하려면 이 옵션을 선택하십시오. 1024 ~ 65535 범위의 포트를 입력합니다. 포트 필드가 비어 있거나 기본 설정(0)이 있으면 NAT 통과를 활성화할 경우 포트 번호가 자동으로 선택됩니다.
- NAT 통과가 비활성화되어 있어도 대체 HTTP 포트를 사용하거나 활성화할 수 있습니다. NAT 라우터가 UPnP를 지원하지 않고 NAT 라우터에서 포트 포워딩을 수동으로 구성해야 할 경우 이 기능이 유용합니다.
- 이미 사용 중인 포트를 수동으로 입력하려고 하면 사용 가능한 다른 포트가 자동으로 선택됩니다.
- 포트가 자동으로 선택되면 이 필드에 표시됩니다. 이 설정을 변경하려면 새 포트 번호를 입력하고 Save(저장)를 클릭합니다.
FTP
Axis 제품에서 실행 중인 FTP 서버는 새로운 펌웨어, 사용자 애플리케이션 등을 업로드할 수 있도록 지원합니다. System Options(시스템 옵션) > Network(네트워크) > TCP/IP > Advanced(고급)에서 FTP 서버를 비활성화할 수 있습니다.
RTSP
Axis 제품에서 실행되는 RTSP 서버는 연결 클라이언트가 Axis 제품에서 오디오 스트림을 시작할 수 있게 허용합니다. System Options > Network > TCP/IP > Advanced(시스템 옵션 > 네트워크 > TCP/IP > 고급)에서 RTSP 포트 번호를 변경할 수 있습니다. 기본 포트는 554입니다.
RTSP 서버가 비활성화되면 오디오 스트림을 사용할 수 없습니다.
SOCKS
SOCKS는 네트워킹 프록시 프로토콜입니다. SOCKS 서버를 사용하여 방화벽이나 프록시 서버 반대편에 있는 네트워크에 도달하도록 Axis 제품을 구성할 수 있습니다. Axis 제품이 방화벽 뒤 로컬 네트워크에 있고 알림, 업로드, 알람 등을 로컬 네트워크 밖에 있는 대상(예: 인터넷)으로 전송해야 할 경우 이 기능이 유용합니다.
System Options(시스템 옵션) > Network(네트워크) > SOCKS에서 SOCKS를 구성합니다. 자세한 내용은 온라인 도움말을 참조하십시오.
QoS(서비스 품질)
QoS(Quality of Service)는 네트워크의 선택된 트래픽에 일정 수준의 지정된 리소스를 보장합니다. QoS 인식 네트워크는 네트워크 트래픽의 우선 순위를 정하고, 애플리케이션에 사용되는 대역폭의 양을 제어하여 네트워크 신뢰성을 강화합니다.
SNMP
SNMP(Simple Network Management Protocol)를 이용하여 네트워크 장치를 원격으로 관리할 수 있습니다. SNMP 커뮤니티는 장치 그룹이며 SNMP를 실행하는 관리 스테이션입니다. 커뮤니티 이름은 그룹을 식별하는 데 사용됩니다.
Axis 제품에서 SNMP를 활성화하고 구성하려면 System Options(시스템 옵션) > Network(네트워크) > SNMP 페이지로 이동합니다.
필요한 보안 수준에 따라 사용할 SNMP의 버전을 선택하십시오.
중요한 이벤트 및 상태 변화에 대해 관리 시스템에 메시지를 전송하기 위해 Axis 제품에 트랩이 사용됩니다. Enable traps(트랩 활성화)를 선택하고 트랩 메시지를 보낼 IP 주소와 메시지를 수신할 Trap community(트랩 커뮤니티)를 입력하십시오.
HTTPS가 활성화되면 SNMP v1과 SNMP v2c를 비활성화해야 합니다.
중요한 이벤트 및 상태 변화에 대해 관리 시스템에 메시지를 전송하기 위해 Axis 제품에 Traps for SNMP v1/v2(SNMP v1/v2용 트랩)가 사용됩니다. Enable traps(트랩 활성화)를 선택하고 트랩 메시지를 보낼 IP 주소와 메시지를 수신할 Trap community(트랩 커뮤니티)를 입력하십시오.
다음과 같은 트랩을 사용할 수 있습니다.
콜드 스타트
웜 스타트
링크 업
인증 실패
SNMP v3는 암호화 및 보안 패스워드를 제공합니다. SNMP v3와 함께 트랩을 사용하려면 SNMP v3 관리 애플리케이션이 필요합니다.
SNMP v3를 사용하려면 HTTPS가 활성화되어야 합니다. HTTPS를 참조하십시오. SNMP v3를 활성화하려면 상자를 선택하고 초기 사용자 패스워드를 제공하십시오.
초기 패스워드는 한 번만 설정할 수 있습니다. 패스워드를 분실한 경우 Axis 제품을 공장 출하 시 기본값으로 재설정해야 합니다. 공장 출하 시 기본 설정으로 재설정를 참조하십시오.
UPnP
Axis 제품에는 UPnP®에 대한 지원이 포함되어 있습니다. UPnP는 기본적으로 활성화되며 이 프로토콜을 지원하는 운영 체제와 클라이언트에서 제품을 자동으로 감지합니다.
System Options(시스템 옵션) > Network(네트워크) > UPnP에서 UPnP를 비활성화할 수 있습니다.
Bonjour
Axis 제품에는 Bonjour에 대한 지원이 포함되어 있습니다. Bonjour는 기본적으로 활성화되며 이 프로토콜을 지원하는 운영 체제와 클라이언트에서 제품을 자동으로 감지합니다.
System Options(시스템 옵션) > Network(네트워크) > Bonjour에서 Bonjour를 비활성화할 수 있습니다.
Bonjour가 비활성화되면 네트워크에서 다른 오디오 장치를 식별할 수 없습니다.
포트 및 장치
LED 설정
정상 작동 중에는 상태 LED가 켜지지 않도록 구성할 수 있습니다. 구성하려면 Setup > System Options > Ports & Devices > LED(설정 > 시스템 옵션 > 포트 및 장치 > LED)로 이동합니다.
상태 표시기 LED에 사용할 수 있는 옵션은 다음과 같습니다.
Normal(정상): 정상 작동 중에 상태 LED가 계속 녹색입니다. 이것이 기본 설정입니다.
Off(끄기): 정상 작동 중에 상태 LED가 꺼집니다. 이 설정을 통해 Axis 제품을 눈에 띄지 않게 할 수 있습니다.
유지관리
Axis 제품은 다양한 유지보수 기능을 제공합니다. System Options(시스템 옵션) > Maintenance(유지보수)에서 이러한 기능을 사용할 수 있습니다.
Axis 제품이 원하는 대로 작동하지 않을 경우 올바르게 다시 시작하려면 Restart(재시작)를 클릭합니다. 이는 현재 설정에 영향을 주지 않습니다.
재시작하면 서버 보고서의 모든 항목이 지워집니다.
대부분의 설정을 공장 출하 시 기본값으로 재설정하려면 Restore(복구)를 클릭합니다. 다음 설정은 영향을 받지 않습니다.
부팅 프로토콜(DHCP 또는 고정)
고정 IP 주소
기본 라우터
서브넷 마스크
시스템 시간
IP 주소를 비롯한 모든 설정을 공장 출하 시 기본값으로 재설정하려면 Default(기본값)를 클릭합니다. 이 버튼은 주의해서 사용해야 합니다. 제어 버튼을 사용하여 Axis 제품을 공장 출하 시 기본값으로 재설정할 수도 있습니다. 자세한 내용은 공장 출하 시 기본 설정으로 재설정를 참조하십시오.
펌웨어 업그레이드에 대한 자세한 내용은 펌웨어를 업그레이드하는 방법를 참조하십시오.
지원(Support)
지원 개요
페이지에 장애 처리에 대한 정보와 기술 지원 요청에 필요한 연락처 정보가 나와 있습니다.
문제 해결도 참조하십시오.
시스템 개요
로그 및 보고서
페이지에서는 시스템을 분석하고 문제를 해결하는 데 유용한 로그 및 보고서를 생성합니다. Axis 지원 서비스에 연락할 경우 질의와 함께 서버 보고서를 제공해 주십시오.
- 시스템 로그
- 시스템 이벤트에 대한 정보를 제공합니다.
- 액세스 로그
- 실패한 제품 액세스 시도를 모두 나열합니다. 제품에 대한 연결을 모두 나열하도록 액세스 로그를 구성할 수도 있습니다(아래 참조).
- 서버 보고서 보기
- 팝업 창에 제품 상태에 대한 정보를 제공합니다. 액세스 로그는 자동으로 서버 보고서에 포함됩니다.
- 서버 보고서 다운로드
- 전체 서버 보고서 텍스트 파일이 UTF-8 형식으로 포함된 .zip 파일을 생성합니다. 제품 실시간 보기의 스냅샷을 포함하려면 Include snapshot from Live View(실시간 보기의 스냅샷 포함) 옵션을 선택합니다. 지원 부서에 연락할 때는 항상 .zip 파일을 포함해야 합니다.
- 매개변수 목록
- 제품의 매개변수와 현재 설정을 표시합니다. 그러면 문제를 해결하거나 Axis 지원 서비스에 연락할 때 유용합니다.
- 연결 목록
- 미디어 스트림에 현재 액세스 중인 모든 클라이언트를 나열합니다.
- 충돌 보고서
- 디버깅 정보가 포함된 아카이브를 생성합니다. 보고서를 생성하는 데 몇 분 정도 소요됩니다.
고급 수준
스크립팅
스크립팅을 통해 숙련된 사용자가 자신의 스크립트를 사용자 지정하고 사용할 수 있습니다.
잘못 사용하면 예기치 않은 동작이 생기고 Axis 제품과의 접촉이 끊어질 수 있습니다.
결과를 잘 모르면 이 기능을 사용하지 마십시오. Axis 지원 부서에서는 사용자 지정 스크립트로 인한 문제에 지원을 제공하지 않습니다.
스크립트 편집기를 열려면 System Options(시스템 옵션) > Advanced(고급) > Scripting(스크립팅)으로 이동합니다. 스크립트로 인해 문제가 생기면 제품을 공장 출하 시 기본 설정으로 재설정하고 공장 출하 시 기본 설정으로 재설정를 참조하십시오.
자세한 내용은 www.axis.com/developer를 참조하십시오.
일반 구성
일반 구성은 Axis 제품 구성 경험이 있는 고급 사용자를 위한 항목입니다. 이 페이지에서 대부분의 매개변수를 설정하고 수정할 수 있습니다.
일반 구성을 열려면 System Options(시스템 옵션) > Advanced(고급) > Plain Config(일반 구성)로 이동합니다. Axis 지원 부서에서는 이 기능에 대한 지원을 제공하지 않습니다.
공장 출하 시 기본 설정으로 재설정
공장 출하 시 기본값으로 재설정은 주의해서 사용해야 합니다. 공장 출하 시 기본값으로 재설정하면 IP 주소를 비롯한 모든 설정이 공장 출하 시 기본값으로 재설정됩니다.
제품을 공장 출하 시 기본 설정으로 재설정하려면 다음을 수행하십시오.
제품의 전원을 끊습니다.
제어 버튼을 누른 상태에서 전원을 다시 연결합니다. 제품 개요을 참조하십시오.
상태 LED 표시기가 다시 주황색으로 바뀔 때까지 10초 동안 제어 버튼을 누르고 있습니다.
제어 버튼을 놓습니다. 상태 LED 표시등이 녹색으로 바뀌면 과정이 완료됩니다. 제품이 공장 출하 시 기본 설정으로 재설정되었습니다. 네트워크에서 사용할 수 있는 DHCP 서버가 없는 경우 기본 IP 주소는
192.168.0.90입니다.설치 및 관리 소프트웨어 도구를 사용하여 IP 주소를 할당하고, 패스워드를 설정하고, 제품에 액세스합니다.
또한 웹 인터페이스를 통해 매개변수를 공장 출하 시 기본값으로 재설정할 수 있습니다. Settings(설정) > System(시스템) > Maintenance(유지관리)로 이동한 후 Default(기본값)를 클릭합니다.
문제 해결
현재 펌웨어를 확인하는 방법
펌웨어는 네트워크 장치의 기능을 결정하는 소프트웨어입니다. 장애를 처리하는 경우 첫 번째로 취해야 할 동작 중 하나는 현재 펌웨어 버전을 확인하는 것입니다. 최신 버전에 특정 문제를 해결하는 수정 사항이 포함되어 있을 수 있습니다.
Axis 제품의 현재 펌웨어 버전이 Setup > Basic Setup(설정 > 기본 설정) 및 Setup > About(설정 > 정보) 페이지에 표시됩니다.
펌웨어를 업그레이드하는 방법
- 판매자는 사용자의 결합 업그레이드로 인해 발생하는 모든 수리에 대해 비용을 청구할 권리가 있습니다.
- 펌웨어가 업그레이드되면 사전 구성된 사용자 지정 설정이 저장되며(새 펌웨어에서 기능을 사용할 수 있는 경우) Axis Communications AB에서 이를 보장하지는 않습니다.
- Axis 제품을 최신 펌웨어로 업그레이드하면 제품에 사용할 수 있는 최신 기능이 업데이트됩니다. 펌웨어를 업그레이드하기 전에 항상 각각의 새로운 릴리스에서 사용할 수 있는 릴리스 정보와 업그레이드 지침을 참조하십시오.
증상, 가능한 원인 및 수정 조치
| 펌웨어 업그레이드 문제 | |
펌웨어 업그레이드 실패 | 펌웨어 업그레이드에 실패하면 제품이 이전 펌웨어를 다시 로드합니다. 펌웨어 파일을 확인하고 다시 시도하십시오. |
| IP 주소 설정 문제 | |||
ARP/Ping을 사용하는 경우 | 다시 설치해 보십시오. IP 주소는 제품에 전원이 공급된 후 2분 이내에 설정해야 합니다. Ping 길이가 408로 설정되어 있는지 확인합니다. 자세한 내용은 ARP/Ping을 사용하여 IP 주소 할당를 참조하십시오. | ||
제품이 다른 서브넷에 있습니다. | 제품에 해당하는 IP 주소와 제품 액세스에 사용된 컴퓨터의 IP 주소가 다른 서브넷에 있는 경우에는 IP 주소를 설정할 수 없습니다. 네트워크 관리자에게 문의하여 IP 주소를 받으십시오. | ||
IP 주소가 다른 장치에서 사용 중입니다. | 네트워크에서 Axis 제품을 분리합니다. Ping 명령을 실행합니다(명령/DOS 윈도우에서 제품의 IP 주소 및
| ||
동일한 서브넷의 다른 장치와 충돌하는 가용 IP 주소 | DHCP 서버에서 다이내믹 주소를 설정하기 전에 Axis 제품의 고정 IP 주소가 사용되었습니다. 이는 동일한 기본 고정 IP 주소가 다른 장치에서도 사용되는 경우 제품 액세스에 문제가 발생했을 수 있음을 의미합니다. | ||
| 제품을 브라우저에서 액세스할 수 없음 | ||||||||||||
로그인할 수 없음 | HTTPS가 활성화된 경우 로그인을 시도할 때 올바른 프로토콜(HTTP 또는 HTTPS)이 사용되는지 확인하십시오. 브라우저의 주소 필드에 사용자 root의 비밀번호를 분실한 경우에는 제품을 공장 기본 설정값으로 재설정해야 합니다. 공장 출하 시 기본 설정으로 재설정를 참조하십시오. | |||||||||||
IP 주소가 DHCP에 의해 변경됨 | DHCP서버에서 획득한 IP 주소는 동적이며 변경될 수 있습니다. IP 주소가 변경된 경우에는 AXIS IP Utility 또는 AXIS Device Manager를 사용하여 네트워크에서 제품을 찾습니다. 해당 모델이나 일련 번호 또는 DNS 이름을 이용하여 제품을 식별합니다(이름이 구성된 경우). 필요한 경우 고정 IP 주소를 수동으로 할당할 수 있습니다. 자세한 내용은 axis.com의 제품 페이지에서 IP 주소를 할당하고 장치에 액세스하는 방법 문서를 참조하십시오. | |||||||||||
| 제품에 로컬 액세스를 할 수 있지만 외부에서 액세스할 수 없음 | |||||||||||||||||
라우터 구성 | Axis 제품에 데이터 트래픽 수신을 허용하도록 라우터를 구성하려면 Axis 제품에 대한 액세스를 허용하도록 라우터를 자동으로 구성하려고 시도하는 NAT 통과 기능을 활성화하십시오. 자세한 내용은 IPv4에 대한 NAT 통과(포트 매핑)를 참조하십시오. 라우터가 UPnP®를 지원해야 합니다. | ||||||||||||||||
방화벽 보호 | 네트워크 관리자를 통해 인터넷 방화벽을 확인하십시오. | ||||||||||||||||
사양
안전 정보
위험 레벨
피하지 못한 경우 사망이나 심각한 부상이 발생하는 위험한 상황을 나타냅니다.
피하지 못한 경우 사망이나 심각한 부상이 발생할 수 있는 위험한 상황을 나타냅니다.
피하지 못한 경우 경미하거나 심하지 않은 부상이 발생할 수 있는 위험한 상황을 나타냅니다.
피하지 못한 경우 재산상 손해가 발생할 수 있는 상황을 나타냅니다.
기타 메시지 레벨
제품이 올바르게 작동하는 데 필수적인 중요 정보를 나타냅니다.
제품을 최대한으로 활용하는 데 도움이 되는 유용한 정보를 나타냅니다.