제품 개요
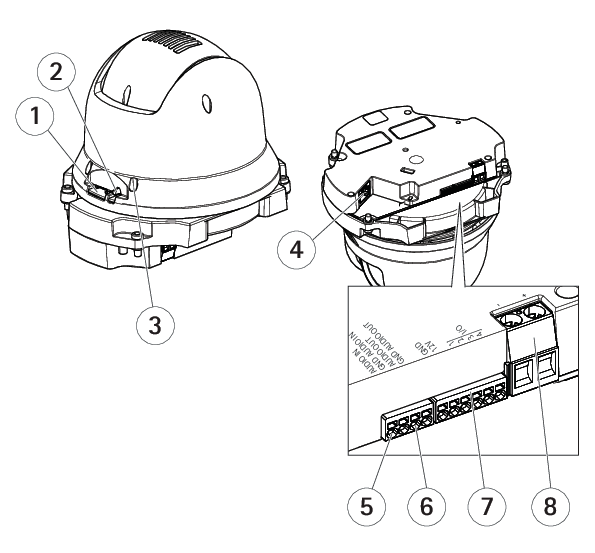
- SD 카드 슬롯(microSD)
- 제어 버튼
- 상태 LED
- RJ45 커넥터
- 오디오 입력
- 오디오 출력
- I/O 커넥터
- 전원 커넥터
카메라에 마이크를 연결하는 방법
이 예에서는 오디오 연장 케이블을 사용하여 카메라에 마이크를 연결하는 방법을 설명합니다.
- 필요한 하드웨어
AXIS T8351 Mk ll Microphone 3.5 mm
AXIS Audio Extension Cable B
- 노이즈를 방지하려면 다른 케이블에 가깝게 또는 병렬로 케이블을 배선하지 마십시오.
- 노이즈를 방지하려면 가능한 한 짧게 케이블을 자르십시오.
- IP66 등급을 유지하려면 하우징 바깥으로 잭이 나가지 않게 해야 합니다.
- 케이블 연결
3.5mm 잭을 유지하고 오디오 연장 케이블을 자릅니다.
외부 케이블 절연재를 벗겨냅니다.
내부 와이어 절연재를 벗겨냅니다.
오디오 와이어(피복 포함)를 함께 꼬아줍니다.
접지선(피복 없음)을 함께 꼬아줍니다.
카메라의 AUDIO IN 핀에 오디오 와이어를 연결합니다. 제품 개요 항목을 참조하십시오.
카메라의 GND AUDIO IN 핀에 접지선을 연결합니다.
오디오 연장 케이블의 잭에 마이크를 연결합니다.
오디오를 켜고 카메라 웹 페이지에서 기타 오디오 설정을 조정합니다.
네트워크에서 장치 찾기
네트워크에서 Axis 장치를 찾고 Windows®에서 해당 장치에 IP 주소를 할당하려면 AXIS IP Utility 또는 AXIS Device Manager를 사용합니다. 두 애플리케이션은 axis.com/support에서 무료로 다운로드할 수 있습니다.
IP 주소를 할당하고 장치에 액세스하는 방법으로 이동하여 어떻게 IP 주소를 찾아 할당하는지 자세히 알아보십시오.
장치 액세스
브라우저를 열고 Axis 장치의 IP 주소 또는 호스트 이름을 입력합니다.
IP 주소를 모르는 경우에는 AXIS IP Utility 또는 AXIS Device Manager를 사용하여 네트워크에서 장치를 찾습니다.
사용자 이름과 패스워드를 입력합니다. 처음으로 장치에 액세스하는 경우 root 패스워드를 설정해야 합니다. root 계정에 대한 새 패스워드 설정을 참조하십시오.
실시간 보기 페이지가 브라우저에서 열립니다.
안전한 패스워드
네트워크를 통해 패스워드 또는 기타 민감한 구성을 설정하려면 HTTPS(기본적으로 활성화됨)를 사용하십시오. HTTPS는 보안 및 암호화된 네트워크 연결을 활성화하여 패스워드와 같은 민감한 데이터를 보호합니다.
장치 패스워드는 데이터 및 서비스에 대한 기본 보호입니다. Axis 장치는 다양한 설치 유형에 사용될 수 있으므로 해당 장치에는 패스워드 정책을 적용하지 않습니다.
데이터 보호를 위해 적극 권장되는 작업은 다음과 같습니다.
최소 8자 이상의 패스워드를 사용합니다. 패스워드 생성기로 패스워드를 생성하는 것이 더 좋습니다.
패스워드를 노출하지 않습니다.
최소 일 년에 한 번 이상 반복되는 간격으로 패스워드를 변경합니다.
root 계정에 대한 새 패스워드 설정
기본 관리자의 사용자 이름은 root입니다. root에 대한 패스워드를 잃어버리면, 장치를 공장 출하 시 기본 설정으로 재설정합니다. 공장 출하 시 기본 설정으로 재설정을 참조하십시오.
패스워드를 입력합니다. 안전한 패스워드에 대한 지침을 따릅니다. 안전한 패스워드을 참조하십시오.
패스워드를 다시 입력하여 철자를 확인합니다.
로그인 생성을 클릭합니다. 패스워드가 이제 구성되었습니다.
추가 설정
도움이 더 필요하십니까?
장치의 웹 페이지에서 내장된 도움말에 액세스할 수 있습니다. 도움말은 장치의 기능 및 제품의 설정에 대한 상세 정보를 제공합니다.

이미지 품질
노출 모드 선택
카메라에는 특정 감시 장면에 대해 이미지 품질을 향상시키는 조리개, 셔터 속도 및 게인을 조정하는 다양한 노출 모드 옵션이 있습니다. Settings > Image > Exposure(설정 > 이미지 > 노출)로 이동하여 다음 노출 모드 중에서 선택합니다.
대부분의 경우에 Automatic exposure(자동 노출)를 선택합니다.
형광등 조명과 같이 특정 인공 조명이 있는 환경에서는 Flicker-free(깜박임 제거)를 선택합니다.
전력선 주파수와 동일한 주파수를 선택합니다.
특정 인공 조명 및 밝은 조명이 있는 환경(예: 밤에 형광등 조명이 있는 야외, 낮에 태양광이 있는 야외)에서는 Flicker-reduced(깜박임 감소)를 선택하십시오.
전력선 주파수와 동일한 주파수를 선택합니다.
현재 노출 설정을 잠그려면 Hold current(현재 설정 유지)를 선택합니다.
야간 모드를 사용하여 저조도 조건에서 IR 조명의 이점
카메라는 주간에 가시광선을 사용하여 컬러 이미지를 제공합니다. 사용 가능한 조명이 감소함에 따라 카메라가 야간 모드로 자동 전환되도록 설정할 수 있습니다. 이 모드에서는 카메라가 가시광선과 근적외선을 모두 사용하여 흑백 이미지를 제공합니다. 카메라는 사용 가능한 빛을 더 많이 사용하므로 더 밝고 자세한 이미지를 제공할 수 있습니다.
Settings > Image > Day and night(설정 > 이미지 > 주야간)로 이동하여 IR cut filter(적외선 차단 필터)가 Auto(자동)로 설정되었는지 확인합니다.
역광이 강한 장면 처리
다이내믹 레인지는 이미지의 조도 차이입니다. 일부 경우에는 가장 어두운 영역과 가장 밝은 영역 간의 차이가 상당할 수 있습니다. 그 결과 이미지에 어두운 영역이나 밝은 영역이 표시되는 경우가 많습니다. 광역 역광 보정(WDR)을 사용하면 이미지의 어두운 영역과 밝은 영역이 모두 표시됩니다.


- WDR은 이미지에 왜곡을 유발할 수 있습니다.
- 모든 캡처 모드에서는 WDR을 사용할 수 없습니다.
Settings > Image > Wide dynamic range(설정 > 이미지> 광역 역광 보정(WDR))로 이동합니다.
WDR을 켭니다.
Local contrast(로컬 대비) 슬라이더를 사용하여 WDR의 양을 조정합니다.
문제가 지속되면 Exposure(노출)로 이동하고 Exposure zone(노출 존)을 조정하여 관심 영역을 포함합니다.
axis.com/web-articles/wdr에서 WDR 기능 및 사용 방법에 대해 자세히 알아보십시오.
픽셀 해상도 확인
이미지의 정의된 부분에 사람의 얼굴을 인식하기에 충분한 픽셀이 포함되어 있는지 확인하기 위해 예를 들어 픽셀 카운터를 사용할 수 있습니다.
Settings > System > Orientation(설정 > 시스템 > 방향)으로 이동합니다.
을 클릭합니다.
카메라의 실시간 보기에서 관심 영역(예: 얼굴이 나타나는 위치) 주변의 직사각형 크기와 위치를 조정합니다.
직사각형의 각 변에 대한 픽셀 수를 볼 수 있고(X와 Y), 값이 귀하의 요구에 충분한 지 결정할 수 있습니다.
프라이버시 마스크
특정 영역 감시 차단(프라이버시 마스크)은 사용자가 모니터링되는 영역의 일부를 보지 못하게 하는 사용자 지정 영역입니다. 비디오 스트림에서 특정 영역 감시 차단(프라이버시 마스크)은 단색의 블록으로 나타납니다.
특정 영역 감시 차단(프라이버시 마스크)은 팬, 틸트 및 줌 좌표를 기준으로 하므로 카메라를 가리키는 위치에 관계 없이 특정 영역 감시 차단(프라이버시 마스크)은 동일한 장소나 물체를 커버합니다.
모든 스냅샷, 녹화된 비디오 및 라이브 스트림에 특정 영역 감시 차단(프라이버시 마스크)이 표시됩니다.
VAPIX® API(애플리케이션 프로그래밍 인터페이스)를 사용하여 특정 영역 감시 차단(프라이버시 마스크)을 숨길 수 있습니다.
여러 특정 영역 감시 차단(프라이버시 마스크)을 사용하는 경우 제품의 성능에 영향을 줄 수 있습니다.
여러 특정 영역 감시 차단(프라이버시 마스크)을 생성할 수 있습니다. 각 마스크는 3~10개의 앵커 포인트를 가질 수 있습니다.
특정 영역 감시 차단(프라이버시 마스크)으로 이미지 일부 숨기기
하나 이상의 특정 영역 감시 차단(프라이버시 마스크)을 만들어 이미지의 일부를 숨길 수 있습니다.
Settings > Privacy mask(설정> 특정 영역 감시 차단(프라이버시 마스크))으로 이동합니다.
New(새로 만들기)를 클릭합니다.
필요에 따라 특정 영역 감시 차단(프라이버시 마스크)의 크기, 색상 및 이름을 조정합니다.
오버레이
오버레이는 비디오 스트림 위에 중첩 표시됩니다. 녹화나 제품을 설치 및 구성하는 동안 타임스탬프와 같은 추가 정보를 제공하는 데 사용됩니다. 텍스트나 이미지를 추가할 수 있습니다.
장치가 모션을 감지하면 비디오 스트림에 텍스트 오버레이 표시
이 예는 장치가 모션을 감지할 때 “움직임이 감지됨“ 텍스트를 표시하는 방법을 설명합니다.
AXIS Video Motion Detection이 실행 중인지 확인합니다.
Settings > Apps(설정 > 앱) > AXIS Video Motion Detection으로 이동합니다.
아직 실행되고 있지 않으면 애플리케이션을 시작합니다.
필요에 따라 애플리케이션을 설정했는지 확인하십시오. 도움이 필요하면 AXIS Video Motion Detection 4 사용자 설명서를 참조하십시오.
- 오버레이 텍스트 추가:
Settings > Overlay(설정 > 오버레이)로 이동합니다.
Create overlay(오버레이 만들기)를 선택하고 Text(텍스트) 오버레이를 선택합니다.
텍스트 필드에
#D를 입력합니다.텍스트 크기와 모양을 선택합니다.
텍스트 오버레이를 배치하려면 Custom(커스텀) 또는 프리셋 중 하나를 선택합니다.
- 액션 룰 생성:
Settings > System > Events(설정 > 시스템 > 이벤트) > Action rules(액션 룰)로 이동합니다.
트리거로 AXIS Video Motion Detection을 사용하여 액션 룰을 생성합니다.
액션 목록에서 Overlay text(오버레이 텍스트)를 선택합니다.
“Motion detected(움직임이 감지됨)“를 입력합니다.
기간을 설정합니다.
오버레이 텍스트를 업데이트하면 모든 비디오 스트림에서 동적으로 자동 업데이트됩니다.
팬, 틸트 및 줌(PTZ)
팬, 틸트 및 줌 이동 제한
장면에 카메라가 닿지 않게 하려는 부분이 있으면 팬, 틸트 및 줌 이동을 제한할 수 있습니다. 예를 들어, 모니터링하려는 주차장 근처에 있는 아파트 건물에 있는 주민의 개인 정보를 보호하려고 합니다. 움직임을 제한하려면 Settings > PTZ > Limits(설정 > PTZ > 제한)로 이동합니다.
스트리밍 및 저장
비디오 압축 형식
어떤 압축 방법을 사용할지는 보기 요구 사항과 네트워크 속성에 따라 다르게 결정됩니다. 다음과 같은 옵션을 사용할 수 있습니다.
Motion JPEG
Motion JPEG 또는 MJPEG는 디지털 비디오 시퀀스로 개별 JPEG 이미지의 시리즈로 구성됩니다. 이런 이미지는 업데이트된 모션을 지속적으로 보여주는 스트림을 생성하기에 충분한 레이트로 표시되고 업데이트됩니다. 동영상을 인식하는 뷰어에서 레이트는 초당 최소 16개의 이미지 프레임이어야 합니다. 초당 30(NTSC) 또는 25(PAL) 프레임은 완전한 동영상으로 인식됩니다.
Motion JPEG 스트림은 상당한 양의 대역폭을 사용하지만 탁월한 이미지 품질을 제공하며 스트림에 포함된 모든 이미지에 액세스합니다.
H.264 또는 MPEG-4 Part 10/AVC
H.264는 라이센스가 부여된 기술입니다. Axis 제품에는 1개의 H.264 보기 클라이언트 라이센스가 포함되어 있습니다. 라이센스가 없는 추가 클라이언트 사본을 설치하는 것은 금지되어 있습니다. 추가 라이센스를 구입하려면 Axis 리셀러에게 문의하십시오.
H.264는 이미지 품질 저하 없이 디지털 비디오 파일의 크기를 Motion JPEG 형식에 비해 80% 이상, 이전 MPEG 형식에 비해 50%까지 줄일 수 있습니다. 이는 비디오 파일에 필요한 네트워크 대역폭과 저장 공간을 훨씬 더 줄일 수 있다는 것을 의미합니다. 즉, 주어진 비트 레이트에서 높은 수준의 비디오 품질을 제공할 수 있습니다.
대역폭 및 저장 공간 감소
대역폭을 감소하면 사진의 디테일 손실을 초래할 수 있습니다.
실시간 보기로 이동하여 H.264를 선택합니다.
Settings > Stream(설정 > 스트림)으로 이동합니다.
다음 중 하나 이상을 실행하십시오.
동적 GOP 기능을 켜고 높은 GOP 길이 값을 설정합니다.
압축을 증가합니다.
동적 FPS를 켭니다.
네트워크 스토리지 설정
- 네트워크에 녹화를 저장하려면 사용자의 네트워크 스토리지를 설정해야 합니다.
Settings > System(설정 > 시스템) > Storage(스토리지)로 이동합니다.
Network storage(네트워크 스토리지)에서 Setup(설정)을 클릭합니다.
호스트 서버의 IP 주소를 입력합니다.
호스트 서버에 공유 위치의 이름을 입력합니다.
공유에 로그인이 필요한 경우 스위치를 이동하고 사용자 이름과 패스워드를 입력합니다.
Connect(연결)를 클릭합니다.
녹화물에 오디오 추가
- 오디오 켜기:
Settings > Audio(설정 > 오디오)로 이동하고 Allow audio(오디오 허용)를 켭니다.
Input > Type(입력 > 유형)으로 이동하고 오디오 소스를 선택합니다.
- 녹화 시 사용되는 스트림 프로파일을 편집합니다.
Settings > Stream(설정 > 스트림)으로 이동하고 Stream profiles(스트림 프로파일)를 클릭합니다.
스트림 프로파일을 선택하고 Audio(오디오)를 클릭합니다.
확인란을 선택하고 Include(포함)를 선택합니다.
Save(저장)를 클릭합니다.
Close(닫기)를 클릭합니다.
이벤트
이벤트의 룰 설정
특정 이벤트가 발생하면 장치에서 액션을 수행하도록 룰을 생성할 수 있습니다. 룰은 조건과 액션으로 구성됩니다. 조건을 사용하여 액션을 트리거할 수 있습니다. 예를 들어, 장치는 녹화를 시작하거나 모션이 감지되면 이메일을 보내거나 장치가 녹화하는 동안 오버레이 텍스트를 표시할 수 있습니다.
자세히 알아보려면 이벤트 룰 시작하기 가이드를 확인하세요.
카메라가 움직임을 감지하면 카메라를 프리셋 포지션으로 이동
이 예는 이미지에서 움직임이 감지되면 카메라를 프리셋 포지션으로 이동하도록 설정하는 방법을 설명합니다.
- AXIS Video Motion Detection이 실행 중인지 확인합니다.
Settings > Apps(설정 > 앱) > AXIS Video Motion Detection으로 이동합니다.
아직 실행되고 있지 않으면 애플리케이션을 시작합니다.
필요에 따라 애플리케이션을 설정했는지 확인하십시오. 도움이 필요하면 AXIS Video Motion Detection 4 사용자 설명서를 참조하십시오.
프리셋 포지션 추가:
Settings > PTZ(설정> PTZ)로 이동하고 프리셋 포지션을 생성하여 카메라가 향할 위치를 설정합니다.
- 액션 룰 생성:
Settings > System(설정 > 시스템) > Events > Action rules(이벤트 > 액션 룰)로 이동하여 액션 룰을 추가합니다.
액션 룰에 대한 이름을 입력합니다.
트리거 목록에서 Applications(애플리케이션), AXIS Video Motion Detection(VMD)을 차례로 선택합니다.
액션 목록에서 PTZ Control(PTZ 제어)를 선택한 다음 Preset Position(프리셋 포지션)을 선택합니다.
카메라로 이동하려는 프리셋 포지션을 선택합니다.
Ok(확인)를 클릭합니다.
PIR 감지기가 모션을 감지하면 비디오 녹화
이 예에서는 Axis PIR 감지기를 카메라에 연결하고 감지기가 모션을 감지할 때 녹화를 시작하도록 카메라를 설정하는 방법을 설명합니다.
- 필수 하드웨어
3선 케이블(접지, 전원, I/O)
Axis PIR 감지기
전선을 연결하기 전에 카메라 전원을 차단합니다. 모든 연결이 완료된 후 전원을 다시 연결합니다.
- 전선을 카메라의 I/O 커넥터에 연결
- 비고
I/O 커넥터에 대한 자세한 내용은 커넥터 항목을 참조하십시오.
접지 와이어를 핀 1(GND/-)에 연결합니다.
전원 와이어를 핀 2(12V DC 출력)에 연결합니다.
I/O 와이어를 핀 3(I/O 입력)에 연결합니다.
- 전선을 PIR 감지기의 I/O 커넥터에 연결
접지 와이어의 다른 쪽 끝을 핀 1(GND/-)에 연결합니다.
전원 와이어의 다른 쪽 끝을 핀 2(DC 입력/+)에 연결합니다.
I/O 와이어의 다른 쪽 끝을 핀 3(I/O 출력)에 연결합니다.
- 카메라 웹 페이지에서 I/O 포트 구성
Settings > System(설정 > 시스템) > I/O ports(I/O 포트)로 이동합니다.
Port 1(포트 1) 드롭다운 목록에서 Input(입력)을 선택합니다.
입력 모듈에 설명적인 이름을 지정합니다.
PIR 감지기가 모션을 감지할 때 카메라로 신호를 보내도록 하려면 드롭다운 목록에서 Closed circuit(폐쇄 회로)을 선택합니다.
PIR 감지기에서 신호를 수신할 때 카메라가 녹화를 시작하도록 하려면 카메라 웹 페이지에서 액션 룰을 생성해야 합니다.
오디오를 사용하여 침입자 방지
이 예에서는 스피커를 카메라에 연결하고 카메라가 제한된 영역에서 움직임을 감지할 때 경고 메시지를 재생하도록 설정하는 방법을 설명합니다.
- 필요한 하드웨어
내장 앰프 및 연결 와이어가 있는 액티브 스피커
연결하기 전에 카메라 전원이 차단되어 있는지 확인하십시오. 와이어를 연결한 후 전원을 다시 연결하십시오.
- 물리적 연결
카메라의 AUDIO OUT 핀에 스피커의 오디오 와이어를 연결합니다. 제품 개요 항목을 참조하십시오.
카메라의 GND AUDIO OUT 핀에 스피커의 접지선을 연결합니다. 제품 개요 항목을 참조하십시오.
- 카메라에 오디오 클립 추가
Settings > Audio(설정 > 오디오) > Output(출력)으로 이동하고 을(를) 클릭하여 오디오 클립을 추가합니다.
Add(추가)를 클릭합니다.
Add Audio Clip Options(오디오 클립 옵션 추가)에서 Upload(업로드)를 선택합니다.
오디오 클립의 위치를 찾아보고 Upload(업로드)를 클릭합니다.
움직임 감지 시 오디오 클립을 재생하도록 카메라를 트리거하려면 카메라의 웹 페이지에서 액션 룰을 생성합니다.
누군가 근처에 있으면 카메라를 게이트로 향하게 하고 잠금 장치 열기
I/O 포트 구성
카메라의 웹 페이지에서 스위치 릴레이를 카메라에 연결해야 합니다. 먼저 I/O 포트를 구성합니다.
PIR 감지기를 입력 포트로 설정
System(시스템) > I/O ports(I/O 포트)로 이동합니다.
Port 1(포트 1) 드롭다운 목록에서 Input(입력)을 선택합니다.
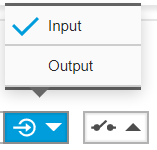
입력 모듈에 설명 이름(예: "PIR detector(PIR 감지기)")을 지정합니다.
PIR 감지기가 모션을 감지할 때마다 이벤트를 트리거하려면 드롭다운 목록에서 Open circuit(개회로)을 선택합니다.

스위치 릴레이를 출력 포트로 설정
System(시스템) > I/O ports(I/O 포트)로 이동합니다.
Port 2(포트 2) 드롭다운 목록에서 Output(출력)을 선택합니다.

출력 모듈에 설명 이름(예: "Gate switch(게이트 스위치)")을 지정합니다.
이벤트가 트리거될 때마다 게이트를 열려면 드롭다운 목록에서 Closed circuit(폐회로)을 선택합니다.
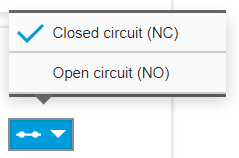
룰 생성
PIR 감지기가 근처에 있는 사람을 감지하면 카메라가 게이트를 열도록 카메라에 룰을 생성해야 합니다.
System > Events > Action rules(시스템 > 이벤트 > 액션 룰)로 이동합니다.
Add(추가)를 클릭합니다.
액션 룰의 이름을 지정합니다(예: "Open gate(게이트 열기)").
Trigger(트리거) 드롭다운 메뉴에서 Input signal(입력 신호)을 선택합니다.
Digital input signal(디지털 입력 신호)을 선택합니다.
이 예에서는 포트 1에 연결된 "PIR detector(PIR 감지기)"를 선택합니다.
Actions(액션)의 Type(유형) 드롭다운 메뉴에서 Output port(출력 포트)를 선택합니다.
Port(포트) 드롭다운 메뉴에서 "Gate switch(게이트 스위치)"를 선택합니다.
Ok(확인)를 클릭합니다.
이름이 "Direct the camera to the gate(카메라를 게이트로 연결)"인 다른 액션 룰을 생성합니다.
이전과 동일한 입력 신호를 선택하지만 액션으로는 이전에 생성한 "Gate entrance(게이트 입구)" 프리셋 포지션을 선택합니다.
Ok(확인)를 클릭합니다.
애플리케이션
애플리케이션
애플리케이션을 사용하면 Axis 장치를 최대한 활용할 수 있습니다. AXIS Camera Application Platform(ACAP)은 타사가 Axis 장치의 분석 및 기타 애플리케이션을 개발할 수 있는 개방형 플랫폼입니다. 애플리케이션은 장치에 사전 설치하거나 무료로 다운로드하거나 라이센스 비용을 지불할 수 있습니다.
Axis 애플리케이션에 대한 사용자 설명서를 찾아보려면 help.axis.com으로 이동합니다.
- 여러 애플리케이션을 동시에 실행할 수 있지만 일부 애플리케이션은 서로 호환되지 않을 수 있습니다. 특정 애플리케이션의 조합은 병렬로 실행할 때 너무 많은 처리 능력 또는 메모리 리소스가 필요할 수 있습니다. 전개하기 전에 애플리케이션이 호환되는지 확인하십시오.
문제 해결
공장 출하 시 기본 설정으로 재설정
공장 출하 시 기본값으로 재설정은 주의해서 사용해야 합니다. 공장 출하 시 기본값으로 재설정하면 IP 주소를 비롯한 모든 설정이 공장 출하 시 기본값으로 재설정됩니다.
제품을 공장 출하 시 기본 설정으로 재설정하려면 다음을 수행하십시오.
제품의 전원을 끊습니다.
제어 버튼을 누른 상태에서 전원을 다시 연결합니다. 제품 개요을 참조하십시오.
상태 LED 표시기가 주황색으로 깜박일 때까지 15-30초 동안 제어 버튼을 누르고 있습니다.
제어 버튼을 놓습니다. 상태 LED 표시등이 녹색으로 바뀌면 과정이 완료됩니다. 제품이 공장 출하 시 기본 설정으로 재설정되었습니다. 네트워크에서 사용할 수 있는 DHCP 서버가 없는 경우 기본 IP 주소는
192.168.0.90입니다.설치 및 관리 소프트웨어 도구를 사용하여 IP 주소를 할당하고, 패스워드를 설정하고, 비디오 스트림에 액세스합니다.
설치 및 관리 소프트웨어 도구는 axis.com/support의 지원 페이지에서 제공됩니다.
또한 웹 인터페이스를 통해 매개변수를 공장 출하 시 기본값으로 재설정할 수 있습니다. Settings(설정) > System(시스템) > Maintenance(유지관리)로 이동한 후 Default(기본값)를 클릭합니다.
현재 펌웨어 확인
펌웨어는 네트워크 장치의 기능을 결정하는 소프트웨어입니다. 장애를 처리하는 경우 첫 번째로 취해야 할 동작 중 하나는 현재 펌웨어 버전을 확인하는 것입니다. 최신 버전에 특정 문제를 해결하는 수정 사항이 포함되어 있을 수 있습니다.
현재 펌웨어를 확인하려면:
제품의 웹 페이지로 이동합니다.
도움말 메뉴 를 클릭합니다.
About(정보)을 클릭합니다.
펌웨어 업그레이드
펌웨어가 업그레이드되면 사전 구성하고 사용자 정의한 설정이 저장되며(새 펌웨어에서 사용할 수 있는 기능이 제공됨) 이는 Axis Communications AB에서 보장되지 않습니다.
업그레이드 프로세스 중에 제품이 전원에 연결되어 있는지 확인합니다.
액티브 트랙에서 최신 펌웨어로 제품을 업그레이드하면, 제품은 사용 가능한 최신 기능을 받게 됩니다. 펌웨어를 업그레이드하기 전에 항상 각각의 새로운 릴리스에서 사용할 수 있는 릴리스 정보와 업그레이드 지침을 참조하십시오. 최신 버전의 펌웨어와 릴리즈 노트를 찾으려면 axis.com/support/firmware로 이동하십시오.
AXIS Device Manager는 다중 업그레이드에 사용할 수 있습니다. axis.com/products/axis-device-manager에서 자세한 내용을 참고하십시오.
펌웨어 파일을 컴퓨터에 다운로드하십시오. axis.com/support/firmware에서 무료로 사용할 수 있습니다.
제품에 관리자로 로그인합니다.
Settings > System > Maintenance(설정 > 시스템 > 유지보수)로 이동합니다. 페이지의 지침을 따릅니다. 업그레이드가 완료되면 제품이 자동으로 재시작됩니다.
기술적 문제, 단서 및 해결 방안
찾는 내용이 여기에 없는 경우에는 axis.com/support에서 문제 해결 섹션을 확인해 보십시오.
| 펌웨어 업그레이드 문제 | |
펌웨어 업그레이드 실패 | 펌웨어 업그레이드에 실패하면 장치가 이전 펌웨어를 다시 로드합니다. 가장 일반적인 원인은 잘못된 펌웨어 파일이 업로드된 것입니다. 장치에 해당하는 펌웨어 파일 이름을 확인하고 다시 시도하십시오. |
| IP 주소 설정 문제 | |||
장치가 다른 서브넷에 있습니다. | 장치에 해당하는 IP 주소와 장치 액세스에 사용된 컴퓨터의 IP 주소가 다른 서브넷에 있는 경우에는 IP 주소를 설정할 수 없습니다. 네트워크 관리자에게 문의하여 IP 주소를 받으십시오. | ||
IP 주소가 다른 장치에서 사용 중입니다. | 네트워크에서 Axis 장치를 분리합니다. Ping 명령을 실행합니다(명령/DOS 창에서
| ||
동일한 서브넷의 다른 장치와 충돌하는 가용 IP 주소 | DHCP 서버에서 다이내믹 주소를 설정하기 전에 Axis 장치의 고정 IP 주소가 사용되었습니다. 이는 동일한 기본 고정 IP 주소가 다른 장치에서도 사용되는 경우 장치 액세스에 문제가 발생했을 수 있음을 의미합니다. | ||
| 장치를 브라우저에서 액세스할 수 없음 | ||||||||||
로그인할 수 없음 | HTTPS가 활성화된 경우 로그인을 시도할 때 올바른 프로토콜(HTTP 또는 HTTPS)이 사용되는지 확인하십시오. 브라우저의 주소 필드에 사용자 root의 비밀번호를 분실한 경우에는 장치를 공장 출하 시 기본 설정으로 재설정해야 합니다. 공장 출하 시 기본 설정으로 재설정을 참조하십시오. | |||||||||
IP 주소가 DHCP에 의해 변경됨 | DHCP서버에서 획득한 IP 주소는 동적이며 변경될 수 있습니다. IP 주소가 변경된 경우에는 AXIS IP Utility 또는 AXIS Device Manager를 사용하여 네트워크에서 장치를 찾습니다. 해당 모델이나 일련 번호 또는 DNS 이름을 이용하여 장치를 식별합니다(이름이 구성된 경우). 필요한 경우 고정 IP 주소를 수동으로 할당할 수 있습니다. 지침에 대한 자세한 내용은 axis.com/support로 이동하여 확인하십시오. | |||||||||
IEEE 802.1X를 사용하는 동안 발생하는 인증 오류 | 인증이 제대로 작동하려면 Axis 장치의 날짜 및 시간이 NTP 서버와 동기화되어야 합니다. Settings > System > Date and time(설정 > 시스템 > 날짜 및 시간)으로 이동합니다. | |||||||||
| 장치에 로컬로 액세스할 수 있지만 외부에서 액세스할 수 없음 | |||||||||||||||||
외부에서 장치에 액세스하려면 다음과 같은 Windows®용 애플리케이션 중 하나를 사용하는 것이 좋습니다.
지침 및 다운로드는 axis.com/vms로 이동합니다. |
| 스트리밍 문제 | |||||||||||||||||||
로컬 클라이언트에서 멀티캐스트 H.264만 액세스할 수 있습니다. | 라우터가 멀티캐스팅을 지원하는지 또는 클라이언트와 장치 간 라우터 설정을 구성해야 하는지 확인하십시오. TTL(Time To Live) 값을 높여야 할 수 있습니다. | ||||||||||||||||||
클라이언트에 표시된 멀티캐스트 H.264가 없음 | Axis 장치에서 사용된 멀티캐스트 주소가 네트워크에 유효한지 네트워크 관리자와 확인하십시오. 보기를 막는 방화벽이 있는지 네트워크 관리자를 통해 확인하십시오. | ||||||||||||||||||
H.264 이미지의 랜더링 불량 | 그래픽 카드가 최신 드라이버를 사용하는지 확인하십시오. 일반적으로 최신 드라이버는 제조사의 웹사이트에서 다운로드할 수 있습니다. | ||||||||||||||||||
색 채도는 H.264 및 Motion JPEG에서 차이가 있음 | 그래픽 어댑터의 설정을 수정하십시오. 자세한 내용은 어댑터 문서로 이동하여 확인하십시오. | ||||||||||||||||||
예상보다 낮은 프레임 레이트 |
| ||||||||||||||||||
성능 고려 사항
시스템을 설정할 때 다양한 설정과 상황이 성능에 어떠한 영향을 주는지를 고려하는 것이 중요합니다. 일부 요소는 필요한 대역폭(비트 레이트)의 양에 영향을 주며 다른 요인은 프레임 레이트에 영향을 주고 어떤 요인은 둘 다에 영향을 줍니다. CPU 부하가 최대치에 도달하는 경우에는 프레임 레이트에 영향을 주기도 합니다.
가장 중요하게 고려해야 할 요인은 다음과 같습니다.
높은 이미지 해상도 또는 낮은 압축 수준으로 인해 대역폭에 영향을 주는 데이터가 많이 포함된 이미지가 생성될 수 있습니다.
GUI에서 이미지를 회전하면 제품의 CPU 부하가 증가할 수 있습니다.
여러 Motion JPEG 클라이언트나 유니캐스트 H.264/H.265/AV1 클라이언트로 액세스하면 대역폭에 영향을 줍니다.
여러 클라이언트로 여러 스트림(해상도, 압축)을 동시에 보면 프레임 레이트와 대역폭 모두에 영향을 줍니다.
높은 프레임 레이트를 유지해야 하는 곳에서는 동일한 스트림을 사용합니다. 스트림 프로파일은 동일한 스트림을 보장하는데 사용할 수 있습니다.
서로 다른 코덱으로 비디오 스트림에 동시에 액세스하면 프레임 레이트와 대역폭에 모두 영향을 미칩니다. 최적의 성능을 위해 동일한 코덱을 사용하는 스트림을 사용하십시오.
이벤트 설정의 과다한 사용은 프레임 레이트에 영향을 줄 수 있는 제품의 CPU 부하에 영향을 줍니다.
HTTPS를 사용하면 프레임 레이트가 낮아질 수 있으며 특히 Motion JPEG를 스트리밍하는 경우입니다.
좋지 않은 인프라로 인해 네트워크 점유율이 과중되면 대역폭에 영향을 줍니다.
성능이 낮은 클라이언트 컴퓨터에서 보기는 인식한 성능을 떨어뜨리고 프레임 레이트에 영향을 줍니다.
동시에 여러 AXIS Camera Application Platform(ACAP) 애플리케이션을 실행하면 프레임 레이트 및 일반적인 성능에 영향을 줍니다.
사양
LED 표시
| 상태 LED | 표시 |
| 켜져 있지 않음 | 연결 및 정상 작동 |
| 녹색 | 시작 완료 후 정상 작동 시 10초 동안 녹색이 계속 표시됩니다. |
| 주황색 | 시작 시 켜져 있습니다. 장치 소프트웨어 업그레이드 중 또는 공장 출하 시 기본값으로 재설정 시 깜박입니다. |
| 주황색/빨간색 | 네트워크 연결을 사용할 수 없거나 연결이 끊어진 경우 주황색/빨간색으로 깜박입니다. |
SD 카드 슬롯
- SD 카드 손상 위험이 있습니다. SD 카드를 삽입하거나 분리할 때 날카로운 도구, 금속 객체 또는 과도한 힘을 가하지 마십시오. 손가락을 사용하여 카드를 삽입하고 분리하십시오.
- 데이터 손실 및 손상된 녹화 위험. 장치를 분리하기 전에 장치의 웹 인터페이스에서 SD 카드 마운트를 해제하십시오. 제품이 실행 중일 때는 SD 카드를 분리하지 마십시오.
이 장치는 microSD/microSDHC/microSDXC 카드를 지원합니다.
SD 카드 권장 사항은 axis.com을 참조하십시오.
![]()
![]()
![]() microSD, microSDHC 및 microSDXC 로고는 SD-3C LLC의 상표입니다. microSD, microSDHC, microSDXC는 미국이나 기타 국가에서 SD-3C, LLC의 상표이거나 등록 상표입니다.
microSD, microSDHC 및 microSDXC 로고는 SD-3C LLC의 상표입니다. microSD, microSDHC, microSDXC는 미국이나 기타 국가에서 SD-3C, LLC의 상표이거나 등록 상표입니다.
버튼
제어 버튼
- 제어 버튼의 용도는 다음과 같습니다.
제품을 공장 출하 시 기본 설정으로 재설정합니다. 공장 출하 시 기본 설정으로 재설정을 참조하십시오.
커넥터
네트워크 커넥터
PoE(Power over Ethernet)를 지원하는 RJ45 이더넷 커넥터
오디오 커넥터
오디오 입력 및 출력용 4핀 터미널 블록입니다. 제품 개요 항목을 참조하십시오.
오디오 입력의 경우 왼쪽 채널은 스테레오 신호에 사용됩니다.
| 핀 | 참고 |
| 오디오 입력 | 마이크 또는 라인 입력(모노) |
| GND 오디오 입력 | 접지 오디오 입력 |
| 오디오 출력 | 라인 오디오 출력 |
| GND 오디오 출력 | 접지 오디오 출력 |
I/O 커넥터
모션 디텍션, 이벤트 트리거, 알람 알림 등과 함께 외부 장치에 I/O 커넥터를 사용합니다. I/O 커넥터는 0 VDC 기준점 및 전원(12V DC 출력) 이외에 다음에 대한 인터페이스도 제공합니다.
- 디지털 입력
- PIR 센서, 도어/윈도우 감지기, 유리 파손 감지기 등의 개방 회로와 폐쇄 회로 사이를 전환할 수 있는 장치를 연결하는 데 사용합니다.
- 디지털 출력
- 릴레이 및 LED 등의 외부 장치와 연결하는 데 사용합니다. 연결된 장치는 VAPIX® Application Programming Interface로 이벤트를 통해 또는 장치의 웹 인터페이스에서 활성화할 수 있습니다.
6핀 터미널 블록입니다. 제품 개요 항목을 참조하십시오.
| 기능 | 핀 | 참고 | 사양 |
| 0V DC(-) | GND | DC 접지 | 0V DC |
| DC 출력 | 12V | 보조 장비에 전원을 공급할 때 사용 가능합니다. 참고: 이 핀은 전원 출력에만 사용할 수 있습니다. | 12V DC 최대 부하 = 50mA |
| 구성 가능(입력 또는 출력) | I/O 1–4 | 디지털 입력 - 활성화하려면 핀 GND에 연결하고 비활성화하려면 부동 상태(연결되지 않음)로 둡니다. | 0 ~ 최대 30V DC |
| 디지털 출력 - 활성화된 경우 내부적으로 핀 1에 연결되며(DC 접지) 비활성화된 경우 부동 상태(연결되지 않음)입니다. 릴레이와 같은 유도 부하와 함께 사용할 경우 다이오드는 전압 과도 현상을 방지하도록 부하와 병렬로 연결해야 합니다. | 0 ~ 최대 30V DC, 개방 드레인, 100mA |
전원 커넥터
DC 전원 입력용 2핀 단자대입니다. 정격 출력 전력이 ≤100W로 제한되거나 정격 출력 전류가 ≤5A로 제한되는 SELV(Safety Extra Low Voltage) 준수 LPS(제한된 전원)를 사용하십시오.