솔루션 개요
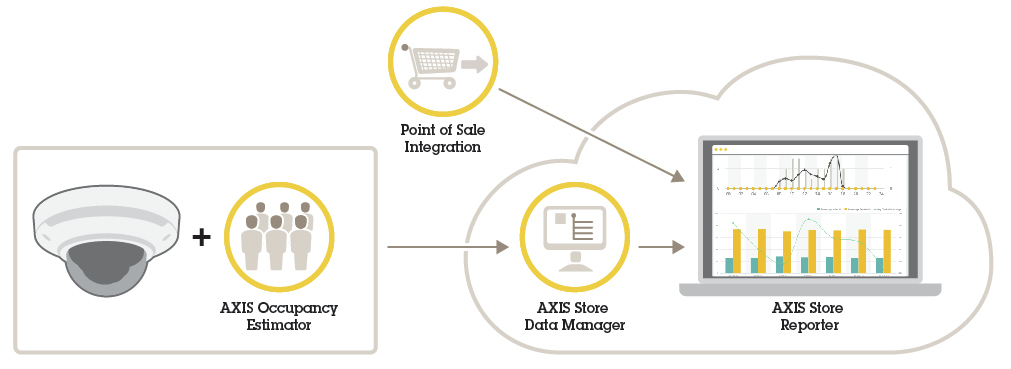
AXIS Occupancy Estimator
AXIS Occupancy Estimator는 네트워크 카메라에 설치할 수 있는 분석 애플리케이션입니다. 이 애플리케이션은 현재 닫힌 영역을 차지하고 있는 사람 수를 추적합니다.
애플리케이션은 사람이 이 영역에서 보낸 평균 시간을 추정할 수도 있습니다.
AXIS Occupancy Estimator에는 AXIS People Counter 기능이 포함됩니다.
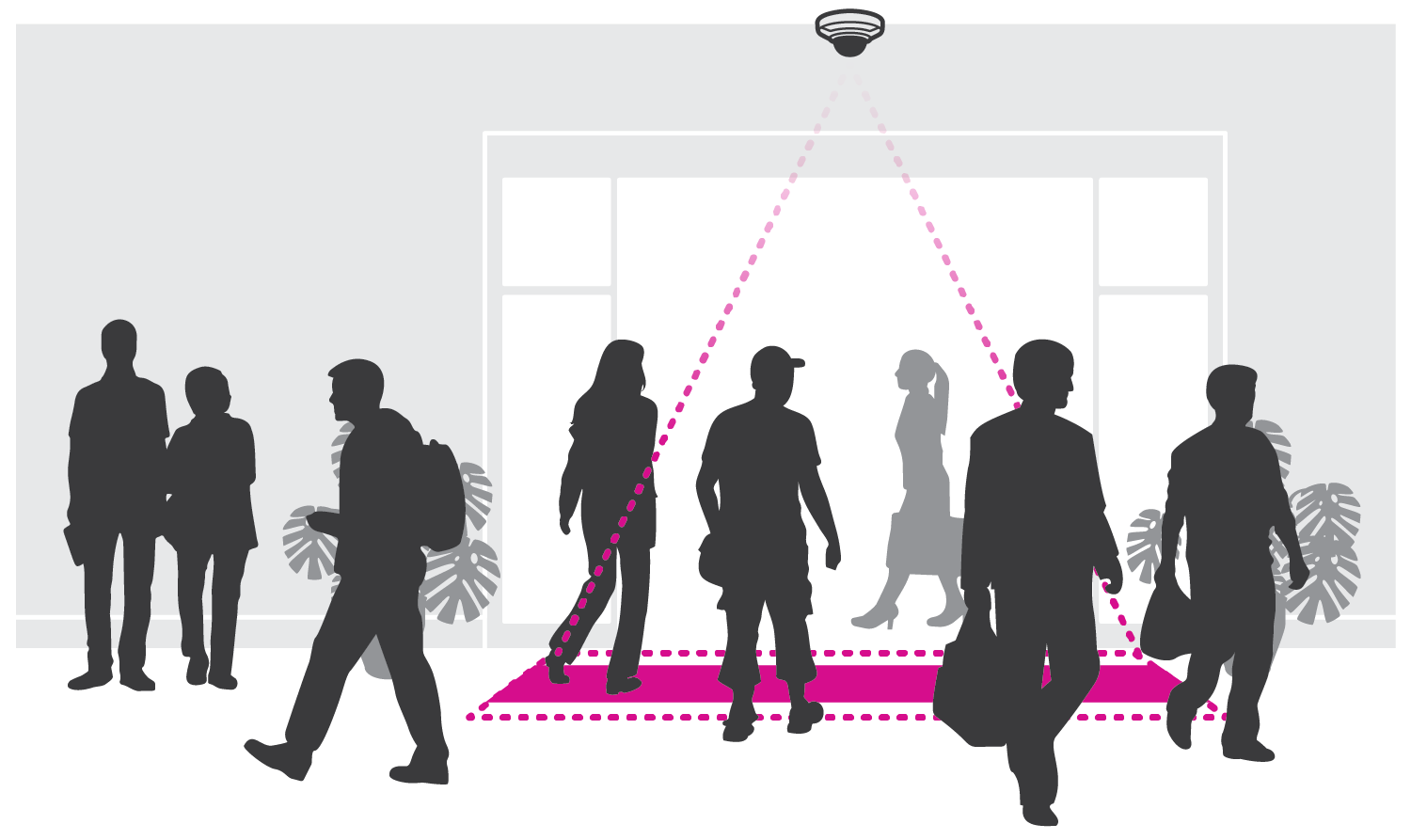
작동 방법
이 애플리케이션은 입구가 하나인 단일 소매점 또는 입구와 출구가 여러 개인 상점에서 모두 작동합니다. 건물 입구 및 출구마다 AXIS Occupancy Estimator가 설치된 네트워크 카메라가 장착되어 있어야 합니다. 여러 대의 카메라가 있는 경우 기본과 보조 개념으로 네트워크를 통해 서로 통신합니다. 기본 카메라는 보조 카메라에서 지속적으로 데이터를 가져와서 데이터를 실시간 보기로 제공합니다. 기본 카메라는 매 15분마다 통계 데이터를 AXIS Store Data Manager에 전송합니다. 결과적으로, AXIS Store Data Manager에서 생성된 보고서는 최소한 15분 시간 간격으로 데이터를 제공 할 수 있습니다.
카메라 마운트
이 애플리케이션은 성인의 특성을 가진 객체를 계산하는 시나리오용으로 설계되었습니다. 객체의 정확한 높이 제한은 카메라 모델, 카메라 렌즈 및 선택된 카운터 감도에 따라 다릅니다.
카메라의 설치 가이드에 있는 지침 외에도 애플리케이션이 예상대로 작동하도록 하기 위해 따라야 하는 몇 가지 중요한 단계가 있습니다.
최소 높이 270cm(8.9ft)에 카메라를 설치하는 것이 좋습니다.
대략적으로 카메라는 카메라 마운팅 높이만큼의 영역을 커버합니다. 특정 카메라 모델에 대한 자세한 내용은 AXIS People Counter용 카메라 선택기를 참조하십시오
설치 후, 카메라의 줌 설정에 따라 커버 영역을 늘릴 수 있습니다.
카메라가 충분히 높게 마운팅된 경우 커버 너비는 약 8미터입니다. 여러 카운터를 사용하여 더 넓은 출입구를 커버할 수 있습니다.
카메라는 사람이 통과하는 지점 바로 위에 설치해야 합니다.
카메라를 천장에 연결하여 똑바로 아래쪽을 향하게 하십시오.
카메라를 설치하기 전에 애플리케이션을 설치하면 실시간 보기에 표시된 계수 영역을 사용하여 카메라를 배치할 수 있습니다. 계수 영역은 사람들이 통과하는 경로에 수직으로 왼쪽에서 오른쪽으로 이동되어야 합니다.
현장에 충분한 백색광이나 IR 조명이 있는지 확인합니다.
계수 영역에 지속적으로 움직이는 객체가 없는지 확인합니다. 예를 들어 에스컬레이터 위에 카메라를 설치하지 마십시오.
계수 영역을 가로막는 움직이는 객체가 없는지 확인합니다. 예를 들어 카메라를 문 가까이에 설치하지 마십시오.
카메라 시야에서 햇빛과 같은 매우 강한 빛과 선명한 그림자를 피합니다.
네트워크에서 장치 찾기
IP 주소를 할당하고 장치에 액세스하는 방법으로 이동하여 어떻게 IP 주소를 찾아 할당하는지 자세히 알아보십시오.
장치 액세스
브라우저를 열고 Axis 장치의 IP 주소 또는 호스트 이름을 입력합니다.
IP 주소를 모르는 경우에는 AXIS IP Utility 또는 AXIS Device Manager를 사용하여 네트워크에서 장치를 찾습니다.
사용자 이름과 패스워드를 입력합니다. 처음으로 장치에 액세스하는 경우 root 패스워드를 설정해야 합니다. root 계정에 대한 새 패스워드 설정을 참조하십시오.
실시간 보기 페이지가 브라우저에서 열립니다.
안전한 패스워드
네트워크를 통해 패스워드 또는 기타 민감한 구성을 설정하려면 HTTPS(기본적으로 활성화됨)를 사용하십시오. HTTPS는 보안 및 암호화된 네트워크 연결을 활성화하여 패스워드와 같은 민감한 데이터를 보호합니다.
장치 패스워드는 데이터 및 서비스에 대한 기본 보호입니다. Axis 장치는 다양한 설치 유형에 사용될 수 있으므로 해당 장치에는 패스워드 정책을 적용하지 않습니다.
데이터 보호를 위해 적극 권장되는 작업은 다음과 같습니다.
최소 8자 이상의 패스워드를 사용합니다. 패스워드 생성기로 패스워드를 생성하는 것이 더 좋습니다.
패스워드를 노출하지 않습니다.
최소 일 년에 한 번 이상 반복되는 간격으로 패스워드를 변경합니다.
root 계정에 대한 새 패스워드 설정
기본 관리자의 사용자 이름은 root입니다. root에 대한 패스워드를 잃어버리면, 장치를 공장 출하 시 기본 설정으로 재설정합니다. 을 참조하십시오.
패스워드를 입력합니다. 안전한 패스워드에 대한 지침을 따릅니다. 안전한 패스워드을 참조하십시오.
패스워드를 다시 입력하여 철자를 확인합니다.
로그인 생성을 클릭합니다. 패스워드가 이제 구성되었습니다.
카메라에 애플리케이션 설치
- 라이센스는 하나의 카메라에만 유효합니다. 새 등록 키가 없으면 다른 카메라에서 라이센스를 활성화할 수 없습니다.
- 카메라에 애플리케이션을 설치하려면 관리자 권한이 필요합니다.
네트워크에 카메라를 설치합니다.
브라우저에서 카메라의 웹 인터페이스로 이동합니다. 카메라의 사용자 설명서를 참조하십시오.
Apps(앱)로 이동합니다.
애플리케이션 파일(.eap)을 카메라에 업로드합니다.
라이센스를 활성화합니다. 온라인인 경우 라이센스 코드를 입력합니다. 애플리케이션이 자동으로 라이센스를 활성화합니다.
오프라인 상태에서 라이센스를 활성화하는 방법
- 오프라인 상태에서 라이센스를 활성화하려면 라이센스 키가 있어야 합니다. 컴퓨터에 라이센스 키가 없으면 다음을 수행하십시오.
www.axis.com/applications로 이동합니다.
License key registration(라이센스 키 등록)으로 이동합니다. 라이센스 코드와 Axis 장치 일련 번호가 필요합니다.
라이센스 키 파일을 컴퓨터에 저장하고 애플리케이션이 라이센스 키 파일을 요구할 때 파일을 선택하십시오.
애플리케이션 설정 액세스
카메라의 웹 인터페이스에서 Apps(앱)로 이동하고 애플리케이션을 시작한 후 Open(열기)을 클릭합니다.
추가 설정
날짜 및 시간 설정
카메라가 더 오래 정확한 시간을 유지하고 정확한 시간을 지켜 통계가 산출되려면 날짜 및 시간 설정이 중요합니다. 카메라의 웹 인터페이스에서 날짜와 시간을 설정합니다.
카메라의 웹 인터페이스에서 System > Date and Time(시스템 > 날짜 및 시간)으로 이동합니다.
날짜 및 시간 설정에 대한 자세한 내용을 확인하려면
 을 클릭하십시오.
을 클릭하십시오.
사용자 계정 생성
카메라에서 권한 없는 직원이 통계를 볼 수는 있지만 카운터의 설정은 변경하지 못하도록 다른 권한으로 사용자 계정을 생성할 수 있습니다.
카메라의 웹 인터페이스에서 사용자 계정을 생성합니다.
카메라의 웹 인터페이스에서 System > Users(시스템 > 사용자)로 이동합니다.
사용자 계정에 대한 자세한 내용을 확인하려면
 을 클릭하십시오.
을 클릭하십시오.
카운터 설정
애플리케이션이 카메라에 맞게 보정되었는지 확인하려면 AXIS People Counter용 카메라 선택기 도구로 이동하십시오.
애플리케이션의 웹 인터페이스에서 Settings > General(설정 > 일반)로 이동합니다.
Status(상태)가 켜짐 상태인지 확인합니다.
Name(이름) 필드에서 카메라 또는 위치의 이름을 입력합니다.
이는 예를 들어 “Axis_Main_entrance_T_building”일 수 있습니다. 모든 카메라에는 고유한 이름이 있어야 합니다.
Calibration mode(보정 모드)를 설정합니다. 다음 중 하나를 시도하십시오.
애플리케이션이 카메라에 맞게 보정된 경우 Height setting(높이 설정)을 선택합니다. Visual height(시각적 높이) 필드에 마운팅 높이를 입력합니다.
애플리케이션이 보정되지 않은 경우 Manual setting(수동 설정)을 선택하고 Setup(설정)을 클릭합니다. 카메라 아래 사람을 배치하고 한 사람만 커버하도록 노란색 상자의 크기를 조정합니다.
줌-인해야 경우 다음 중 하나를 수행하십시오.
Digital zoom(디지털 줌)을 켜고 Setup(설정)을 클릭합니다.
카메라에 광학 줌이 있는 경우 카메라의 웹 인터페이스로 이동하여 줌을 조정해야 합니다.
실시간 보기에서 지나가는 사람의 방향에 따라 Direction in(들어오는 방향)을 Up(위로) 또는 Down(아래로)으로 설정합니다.
계수 영역을 조정하려면 계수 영역 조정으로 이동하십시오.
계수 영역 조정
카메라 모델과 장착 높이 모두 계수 영역을 조정할 수 있는 양을 제한합니다.
실시간 보기 이미지에서 계수 영역은 두 개의 파란색 선과 빨간색 영역으로 표시됩니다. 사람은 빨간색 영역을 통과해야 계수됩니다.
곡률 설정을 사용하여 사람이 계수 영역을 통과하는 것이 자연스럽게 보이도록 모양을 변경하십시오. 곡률은 가능한 한 수평에 가깝게 유지하십시오.
Settings > Counting zone(설정 > 계수 영역)으로 이동합니다.
전체 계수 영역을 위나 아래로 이동하려면 Line offset(라인 오프셋) 슬라이더를 사용합니다. 얼마나 움직일 수 있는지는 계수 영역의 크기에 따라 달라집니다.
계수 영역의 높이를 조정하려면 Counting zone height(계수 영역 높이) 슬라이더를 사용합니다.
계수 영역의 너비를 조정하려면 Counting zone width(계수 영역 너비) 슬라이더를 사용합니다. 조정할 수 있는 정도는 카메라가 장착된 높이에 따라 다릅니다.
곡선 계수 영역을 사용하려면 Curved line(곡선)을 선택한 다음 Radius(반경) 슬라이더를 사용하여 반경을 조정합니다.
곡률의 방향을 변경하려면 Radius(반경) 아이콘을 클릭합니다.
완료되면 Submit(제출)을 클릭하여 설정을 저장합니다.
최상의 성능을 위해 카운터를 미세조정해야 할 수도 있습니다. 시스템 유효성 검사 항목을 참조하십시오.
넓은 출입구를 위한 이웃 카운터
동일한 모델의 카메라에 대해서만 이 기능을 사용할 수 있습니다.
카운터가 여러 개인 넓은 출입구를 감시해야 하는 경우 Neighbor counters(이웃 카운터)라고도 불리는 카메라를 여러 대 설치할 수 있습니다. 입구의 전체 너비를 커버하는 데 필요한 카메라의 수를 계산하려면 AXIS People Counter용 카메라 선택기를 사용하십시오.
기본 및 슬레이브 카메라를 통한 이 설정은 Settings>AXIS Occupancy Estimator(설정>AXIS Occupancy Estimator)의 기본 및 보조 권한 설정과 동일하지 않습니다. 다중 카메라는 넓은 출입구를 커버하는 데 사용됩니다. 그러나 점유 알고리즘이 작동하도록 하려면 기본 및 보조 권한이 필요합니다.
기본 카메라는 보조 카메라의 다음 설정을 무시합니다.
시각적 높이
카운터 감도
디지털 줌
네트워크 및 시간
라인 오프셋
계수 영역 높이
계수 스케줄
이웃 카운터 구성
카메라 선택기 도구로 표시된 측정 값에 따라 카메라를 나란히 장착합니다.
기본 카메라 애플리케이션 웹 인터페이스로 이동하고 Settings > Advanced > Neighbor counters(설정 > 고급 > 이웃 카운터)를 선택합니다.
Enable as master(기본으로 활성화)를 선택합니다.
연결하려는 보조 카메라가 있는 경우:
보조 카메라로 이동합니다.
고급 > 이웃 카운터로 이동합니다.
Display connection key(디스플레이 연결 키)를 선택합니다.
Copy connection key(연결 키 복사)를 클릭합니다.
기본 카메라로 돌아갑니다.
Connection key(연결 키) 아래에 텍스트를 붙여넣기 합니다.
- 비고
보조 카메라가 없는 경우 Connection key(연결 키) 필드는 비워 둡니다.
- 비고
카메라가 AXIS Store Data Manager로 데이터를 전송하도록 구성된 경우 기본 카메라만 연결되어 있는지 확인합니다. 기본 카메라는 모든 보조 카메라의 데이터를 하나의 장치로 자동 업로드합니다.
Submit(제출)을 클릭합니다.
모든 카메라를 연결한 다음 Calibrate slave position(보조 위치 보정)으로 이동합니다.
두 카메라 사이의 정확한 중간 지점에 물체(예: 종이)를 놓습니다. 물체는 카메라를 교정하기 위한 기준점으로 사용되므로 물체를 두 카메라의 중간에 정확하게 놓는 것이 매우 중요합니다.
보조 카메라 보기를 기본 카메라 보기 위로 드래그하십시오. 수직 오프셋을 피하십시오.
- 기본 카메라보기
- 보조 카메라보기
- 참조 객체
보정이 완료되면 기본 카메라의 Live view(실시간 보기)로 이동하여 모든 보조 카메라를 봅니다.
기본 카메라에서 보조 카메라의 비디오 스트림을 볼 수 없으면 실행 중인 보조 카메라에 다른 연결이 없는지 확인하십시오.
기본 카메라 설정하기
카메라 중 하나는 기본이어야 합니다. 기본 카메라는 전체 영역을 나타내며 전체 영역에 대한 점유 및 평균 방문 시간을 예상합니다.
Occupancy name(점유 이름)을 입력합니다. 이 이름은 AXIS Store Data Manager에 표시되는 이름입니다.
보조 카메라에 대한 로컬 IP 주소를 입력합니다.
보조 카메라가 두 개의 다른 점유 영역을 연결하는 경우 Reverse In/Out direction(반전된 들어오기/나가기 방향)을 선택합니다. 반전 입/출력 방향을 참조하십시오.
보조 카메라가 없는 경우 IP 주소 필드를 비워 둡니다.
Full-day analysis(하루(24시간) 분석)을 선택합니다(하루(24시간) 분석 참조).
점유 모드를 선택합니다(나이브 점유 모드로 변경 참조).
보조 카메라 설정
입구 또는 출구를 커버하는 모든 카메라에 AXIS Occupancy Estimator를 설치합니다.
Settings > AXIS Occupancy Estimator(설정 > AXIS Occupancy Estimator)로 이동합니다.
Secondary(보조) 역할을 선택합니다.
Settings > Advanced > Neighbor counters(설정 > 고급 > 이웃 카운터)로 이동합니다.
Display camera credentials(카메라 자격 증명 표시)를 선택합니다.
IP 주소, 사용자 이름 및 패스워드를 복사합니다.
기본 카메라에서 Settings > AXIS Occupancy Estimator(설정>AXIS Occupancy Estimator)으로 이동하여 자격 증명을 보조 목록에 추가합니다. 기본 카메라 설정하기 항목을 참조하십시오.
반전 입/출력 방향
동일한 보조 카메라로 연결된 두 개의 인접 방에 대한 점유 수준을 계산하려면 기본 카메라 중 하나에서 Reverse In/Out direction(반전된 입/출력 방향)을 선택해야 합니다. 이 선택 사항은 보조 카메라에 수행된 들어오는 방향 설정을 무시하지만 이 점유 영역에 한합니다. 즉, 첫 번째 방에서 걸어 나오는 사람들은 두 번째 방으로 걸어 들어감으로 간주되며 그 반대도 마찬가지입니다.

- 기본 카메라, 방 1
- 보조 카메라
- 기본 카메라, 방 2
하루(24시간) 분석
하루(24시간) 분석은 기본적으로 선택되어 있습니다.
하루(24시간) 분석이란 하루 중 계산된 점유가 종료 후 약간 수정될 것임을 의미합니다. 이는 하루 동안의 데이터가 수집되면 해당 날에 대한 자세한 내용이 제공되며, 애플리케이션에서는 해당 날 동안 점유를 더 정확하게 추정할 수 있기 때문입니다. 점유 애플리케이션은 방문자의 흐름을 관찰하여 점유 영역이 열리거나 닫히는 시기를 자동으로 감지합니다.
따라서 하루(24시간) 분석은 기본 카메라가 AXIS Store Data Manager로 통계 데이터를 하루에 한 번만 전송함을 의미하기도 합니다.
스마트 및 나이브 점유 모드
AXIS Occupancy Estimator는 두 가지 모드로 실행될 수 있습니다. 해당 애플리케이션은 스마트 점유를 위해 개발되었지만 트래픽 및 평균 방문 시간이 꾸준하지 않은 위치에서는 나이브 점유가 추가 값을 계속 제공할 수 있습니다.
Smart occupancy mode(스마트 점유 모드)
스마트 점유란 애플리케이션이 통행 빈도를 분석한 다음 평균 방문 시간을 계산함을 의미하며, 이러한 시간은 하루 동안 누적된 계수 오류를 필터링하는 데 사용됩니다. 지정된 기간 동안 예상 점유 및 평균 방문 시간뿐 아니라 하루가 끝날 때 수정된 하루 전체 분석도 출력됩니다.
Naive occupancy mode(나이브 점유 모드)
나이브 점유 모드를 선택하면 애플리케이션은 '들어오는 사람'에서 '나가는 사람'을 빼서 점유를 추정합니다. 이 추정치는 스마트 점유 모드만큼 정교하지 않으며 시간이 지남에 따라 점유 오차가 누적됩니다. 인구 유동이 높거나 카운터가 잘못 구성된 경우에는 오류가 더 커질 수 있습니다.
표에는 유동 인구 및 평균 방문 시간에 따라 다양한 시나리오에 대한 권장 점유 모드가 표시됩니다.
| 위치 | Smart occupancy mode(스마트 점유 모드) | Naive occupancy mode(나이브 점유 모드) | 설명 |
| 대형 식품점(슈퍼마켓) | x | 높은 인구 유동, 비슷한 평균 방문 시간. | |
| 라이브러리 | x | 낮은 인구 유동, 다양한 평균 방문 시간. | |
| 약국 | x | 중간 인구 유동, 다양한 평균 방문 시간. | |
| 영화관 | x | 다양한 평균 방문 시간 및 오랜 방문 시간(대부분의 경우 90분 이상). | |
| 패스트푸드 식당 | x | 높은 인구 유동, 비슷한 평균 방문 시간. | |
| 신문 가게/매점 | x | 높은 인구 유동, 비슷한 평균 방문 시간. | |
| 커피숍 | x | 낮은 인구 유동, 다양한 평균 방문 시간. | |
| 체육관 | x | 중간 인구 유동, 긴 평균 방문 시간(하지만 대부분의 경우 90분 미만). | |
| 쇼핑몰 | x | 높은 인구 유동, 다양한 평균 방문 시간(대부분의 경우 90분 이상). 몰에 있는 개별 상점의 경우 평균 방문 시간은 매우 짧아질 수 있으며 애플리케이션이 스마트 점유 모드로 적용될 수 있습니다. | |
| 핵심 상점(특별 매장) | x | 높은 인구 유동, 비슷한 평균 방문 시간. |
나이브 점유 모드를 선택할 경우 카운터의 재설정을 예약하는 것이 좋습니다. 나이브 점유 모드로 변경를 참조하십시오.
나이브 점유 모드로 변경
설정 > AXIS Occupancy Estimator로 이동합니다.
Occupancy mode(점유 모드)를 Naive(나이브)로 설정합니다.
점유 재설정 슬라이더를 이동하여 카운터를 재설정할 시기를 선택합니다.
카운터를 자동으로 재설정하지 않으려면 점유를 재설정하지 않음까지 슬라이더를 오른쪽으로 이동합니다. 실시간 보기에서 언제든지 카운터를 재설정할 수 있습니다.
점유 수준이 한도를 초과하면 이메일을 보냅니다.
이 예에서는 건물 내부의 사람 수가 한도를 초과할 때 이메일을 보내도록 규칙을 설정하는 방법을 설명합니다. 이 예에서 제한은 200입니다.
- 최대 수용 인원 제한 설정
애플리케이션에서 Settings > AXIS Occupancy Estimator(설정 > AXIS Occupancy Estimator)으로 이동합니다.
Enable stateful events(상태 추적이 가능한 이벤트)를 선택합니다.
Higher threshold(상한 임계값)에서 200을 입력합니다.Submit(제출)을 클릭합니다.
- 규칙 만들기
카메라의 웹 인터페이스에서 Events(이벤트)로 이동하고 규칙을 추가합니다.
룰에 대한 이름을 입력합니다.
조건 목록의 Application(애플리케이션)에서 Occupancy-High(점유율-높음)를 선택합니다.
액션 목록의 Notifications(알림)에서 Send notification to email(이메일로 알림 전송)을 선택한 다음 목록에서 수신자를 선택합니다.
새 수신자를 생성하려면 Recipients(수신자)로 이동합니다.
이메일 제목과 메시지를 입력합니다.
저장을 클릭합니다.
스케줄 설정
어두워지면 애플리케이션에서 계수 기능을 자동으로 비활성화합니다. 일정을 설정하여 계수를 추가로 제한할 수 있습니다.
Settings > Counting schedule(설정 > 계수 일정)로 이동합니다.
시작 및 중지 시간을 조정하려면 슬라이더를 이동합니다. 각 요일에 대해 개별 일정을 설정하려면 Per day schedule(하루 일정마다)을 선택하고 해당 슬라이더를 이동합니다.
특정 요일에 애플리케이션 끄기
슬라이더 옆의 확인란 선택을 지움.
사람 익명화
카메라에서 더 이상 사람을 식별할 수 없도록 애플리케이션을 구성할 수 있습니다.
약한 익명화
이 기능은 카메라의 모든 비디오 스트림과 이미지를 차단합니다. 실시간 보기에는 여전히 흐릿한 이미지가 표시되므로 계속 볼 수는 있지만 사람을 식별할 수는 없습니다.
Maintenance > Anonymize(유지보수 > 익명화)로 이동합니다.
Anonymize soft(약한 익명화)를 클릭합니다.
일반 모드로 돌아가려면 Reset anonymization(익명 재설정)을 클릭합니다. 관리자 계정을 가진 사용자만 이 작업을 수행할 수 있습니다.
애플리케이션 설정을 다른 카메라로 복사
동일한 상점에서 동일한 높이에 장착한 다른 카메라에 애플리케이션 설정을 복사하려는 경우 복사 기능을 사용합니다. 애플리케이션 라이센스 및 카메라 이름과 같은 카메라별 설정은 포함되지 않습니다.
애플리케이션 설정을 복사하려면 Maintenance > Parameter backups(유지보수 > 매개변수 백업)로 이동합니다.
Copy(복사)를 클릭합니다. 컴퓨터는 다운로드를 위해 브라우저의 기본 폴더에 파일을 저장합니다.
시스템 유효성 검사
시스템의 유효성을 검사하기 전에 권장 사항에 따라 카메라를 장착했는지 확인합니다. 카메라 마운트를 참조하십시오.
건물에 카메라를 설치하고 설정했으면 정확도를 검증하고 시스템을 미세 조정하는 것이 좋습니다. 이렇게 하면 정확성이 향상되거나 카운터의 문제를 식별할 수 있습니다.
개요를 보려면 Statistics(통계)로 이동하여 며칠 동안의 계수 데이터를 살펴봅니다. 출입자 수의 차이가 5% 미만인 경우 시스템이 올바르게 구성되었음을 나타내는 첫 번째 지표입니다.
차이가 그보다 크면 카운터 유효성 검사의 지침을 따르십시오.
카운터 유효성 검사
Live view(실시간 보기)로 이동합니다.
Test accuracy(정확도 테스트)를 클릭합니다.
자동 카운터를 숨기려면 Hide(숨기기)를 클릭합니다.
Start(시작)를 클릭하고 키보드의 위아래 화살표를 눌러 수동으로 100개 이상의 통행을 계수합니다. 또한 In(들어오기) 및 Out(나가기)을 클릭할 수도 있습니다.
다시 시작해야 하는 경우 Reset(재설정)을 클릭합니다.
완료되면 Result(결과)를 클릭합니다.
정확도 테이블을 확인합니다. 정상적인 상황에서 전체 정확도 백분율은 95%보다 높아야 합니다.
카운터의 정확도가 만족스럽지 않은 경우 카운터 미세 조정 항목을 참조하십시오.
카운터 미세 조정
카메라 마운트의 지침에 따라 카메라가 장착되었는지 확인하십시오.
설정 > 일반으로 이동합니다.
카운터가 수동 모드로 실행 중인 경우 Counter sensitivity(카운터 감도) 슬라이더로 이동하거나 Setup(설정)을 클릭하고, 다음 중 하나를 수행합니다.
카운터가 제어 숫자에 비해 너무 많이 계수 중인 경우 약 20 단위로 카운터 감도를 줄이거나 노란색 상자의 크기를 약간 늘리십시오.
카운터가 제어 숫자에 비해 너무 적게 계수 중인 경우 약 20 단위로 카운터 감도를 늘이거나 노란색 상자의 크기를 약간 줄이십시오.
정확도를 다시 확인합니다. 카운터 유효성 검사 항목을 참조하십시오.
통합
점유 한도 초과시 알림 보내기
이 예에서는 구내에 있는 사람 수가 최대 한도를 초과할 때 모바일 알림을 보내도록 AXIS Camera Station에서 룰을 설정하는 방법을 설명합니다. 이 예에서 최대 제한은 50입니다.
시작하기 전
- 다음 항목이 필요합니다.
AXIS Camera Station이 5.36 이상이 설치된 컴퓨터
AXIS Camera Station 모바일 앱
- 최대 수용 인원 제한 설정
애플리케이션에서 Settings > AXIS Occupancy Estimator(설정 > AXIS Occupancy Estimator)으로 이동합니다.
Enable stateful events(상태 추적이 가능한 이벤트)를 선택합니다.
Higher threshold(상한 임계값)에서
50을 입력합니다.Submit(제출)을 클릭합니다.
- 장치 이벤트 트리거 생성
AXIS Camera Station에서
 을 클릭하고 Configuration > Recording and events > Action rules(구성 > 녹화 및 이벤트 > 액션 룰)로 이동하고 New(새로 만들기)를 클릭합니다.
을 클릭하고 Configuration > Recording and events > Action rules(구성 > 녹화 및 이벤트 > 액션 룰)로 이동하고 New(새로 만들기)를 클릭합니다.Add(추가)를 클릭하여 트리거를 추가합니다.
트리거 목록에서 Device event(장치 이벤트)를 선택하고 Ok(확인)를 클릭합니다.
Configure device event trigger(장치 이벤트 트리거 구성) 섹션에서:
Device(장치)에서 장치를 선택합니다.
Event(이벤트)에서 Occupancy-High(점유-고)를 선택합니다.
Trigger period(트리거 기간)에서 두 개의 연속적인 트리거 사이의 간격 시간을 설정합니다. 연속된 녹화물의 수를 줄이려면 이 기능을 사용합니다. 이 간격 내에 추가 트리거가 발생하면 이벤트가 계속되고 해당 시점부터 트리거 기간이 다시 시작됩니다.
Filters(필터)에서 active(활성)를 Yes(예)로 설정합니다.
Ok(확인)를 클릭합니다.
- 모바일 앱에 알림을 보내기 위한 작업 생성
Next(다음)를 클릭합니다.
Add(추가)를 클릭하여 액션을 추가합니다.
액션 목록에서 Send mobile app notification(모바일 앱 알림 전송)을 선택하고, Ok(확인)를 차례로 클릭합니다.
- 비고
메시지는 알람이 트리거될 때 수신기가 보는 것입니다.
Message(메시지)에 점유율 초과시 보낼 메시지를 입력합니다.
Default(기본값) 선택 수신자가 알림을 클릭하면 AXIS Camera Station 모바일 앱의 메인 페이지가 열립니다.
Ok(확인)를 클릭합니다.
- 알람이 활성화되는 시기 지정
Next(다음)을 클릭하세요.
특정 시간 동안에만 알람을 활성화하려면 Custom schedule(사용자 정의 스케줄)을 선택합니다.
목록에서 스케줄을 선택합니다.
Next(다음)을 클릭하세요.
룰에 대한 이름을 입력합니다.
Finish(마침)를 클릭합니다.
통계
카운터에서 통계를 사용하는 방법에는 여러 가지가 있습니다.
애플리케이션의 웹 인터페이스에서 기본 제공된 그래프로 실시간 계수 데이터를 봅니다.
통계 페이지의 일별 및 주별 보기에서 기본 제공 그래프를 봅니다. 데이터는 실시간으로 업데이트됩니다.
카메라의 데이터는 최대 90일까지 사용할 수 있으며 15분마다 업데이트됩니다. 데이터는 15분 동안 들어오고 나가는 카운트를 나타내는 15분 빈(bin)에 저장됩니다.
오픈 API를 통해 데이터를 다운로드합니다. VAPIX® Library를 참조하십시오.
모든 장치에서 수집한 데이터를 저장하고 관리하기 위한 중심점 역할을 하는 소프트웨어 패키지인 AXIS Store Data Manager를 사용합니다. AXIS Store Data Manager에서 폴더에 카메라 연결를 참조하십시오.
기록 데이터 관리 및 모니터링을 위해 통계 웹 기반 솔루션인 AXIS Store Reporter를 사용합니다.
통계를 컴퓨터로 다운로드합니다. 통계 다운로드 항목을 참조하십시오.
AXIS Store Data Manager에서 폴더에 카메라 연결
이 작업을 수행하려면 애플리케이션을 카메라에 설치해야 합니다.
AXIS Store Data Manager에서 Sources(소스)로 이동하여 연결할 폴더의 Folder connection identifier(폴더 연결 식별자) 및 Folder connection password(폴더 연결 패스워드)를 가져옵니다.
카메라의 웹 인터페이스에서 Settings > Apps(설정 > 앱)로 이동하여 애플리케이션의 웹 인터페이스를 엽니다.
애플리케이션의 웹 인터페이스에서 Settings > Reporting(설정 > 보고)으로 이동합니다.
데이터를 서버로 푸시하려면 Enabled(사용)를 선택합니다.
AXIS Store Data Manager의 웹 주소(예:
https://[subdomain].asdm.axis.com/datamanager)를 입력합니다. 여기서[subdomain]은 고유한 이름으로 대체됩니다.Folder connection identifier(폴더 연결 식별자) 및 Folder connection password(폴더 연결 패스워드)를 입력합니다.
연결을 테스트하려면 Run test(테스트 실행)를 클릭합니다.
Submit(제출)을 클릭합니다.
통계 다운로드
통계 > 통계 다운로드로 이동합니다.
파일 형식을 선택합니다.
.xml, .csv 또는 .json 형식을 선택할 경우 시간 간격을 선택할 수도 있습니다.
.cnt 파일 형식은 호환성을 위해 사용할 수 있는 독점적인 바이너리 형식입니다.
달력에서 날짜를 선택합니다. 데이터가 브라우저의 새 탭에 표시됩니다.
데이터를 컴퓨터에 로컬 파일로 저장하려면 마우스 오른쪽 버튼을 클릭하고 Save as(다른 이름으로 저장)를 선택합니다. 브라우저는 기본 다운로드 폴더에 파일을 저장합니다.
- 사용 가능한 모든 데이터를 다운로드하려면 파일 형식 옆에 있는 모두 다운로드를 클릭합니다.
문제 해결
| 발급자 | 작업 |
| 소프트웨어가 AXIS Store Data Manager에 업로드되지 않습니다. | 가장 일반적인 이유는 네트워크 통신 문제입니다. Settings > Reporting(설정 > 보고)에서 연결 테스트를 실행하여 문제에 대한 근본 원인에 대한 정보를 얻으십시오. |
| 소프트웨어가 계수되지 않습니다. | 카메라를 장착하는 방법에 대한 지침을 준수했는지 확인하려면 카메라 마운트 항목을 참조하십시오. |
| 소프트웨어가 올바르게 계수되지 않습니다. | 사람들이 두 파란색 선을 넘어 전체 계수 존을 통과하는지 확인하십시오. 두 라인을 통과하기 직전에 왼쪽 또는 오른쪽으로 회전해서는 안 됩니다. |
| 실시간 보기에 비디오 스트림이 없습니다. | 다른 사람이 비디오를 보지 않았는지 확인하거나 VMS나 다른 진행 중인 녹화에 대한 비디오 스트림이 있는지 확인합니다. 카메라에 제한된 수의 뷰어 또는 비디오 스트림이 동시에 허용되는지 확인합니다. |
| 소프트웨어에서 프레임 레이트가 너무 낮다는 경고 메시지를 표시합니다. | 1. 장면의 조명이 충분한지 확인합니다. 장면이 너무 어두우면 카메라는 애플리케이션이 작동하기에 충분한 초당 프레임 수를 제공하지 않습니다. 2. 카메라의 프로세서에 부하가 많은 경우 애플리케이션이 영향 받을 수 있습니다. 카메라에서 비디오를 스트리밍할 때 한 번에 하나의 스트림만 열어야 합니다. |
| 매개변수를 변경한 후에는 소프트웨어가 계산되지 않습니다. | 매개변수를 변경한 후에 소프트웨어를 10분까지 실행해야 계수 정확도가 최적화됩니다. |
| 소프트웨어가 여전히 계수되지 않습니다. | 위의 조언에 따라 수행해도 소프트웨어가 작동하지 않는 경우 Axis 리셀러에게 문의하십시오. |
애플리케이션 재시작
부정확한 계수를 발견하거나 웹 인터페이스가 특이하게 느린 경우 실행 중인 서비스를 재시작하거나 장치를 재시작할 수 있습니다.
장치를 재시작하려면 Maintenance > Restart(유지보수 > 재시작)로 이동합니다.
애플리케이션 재설정
Maintenance > Reset(유지보수 > 재설정)으로 이동하여 다음 중 하나를 수행하십시오.
카메라에서 모든 계수 데이터를 지우려면 Clear data(데이터 지우기)를 클릭합니다.
애플리케이션의 모든 설정을 기본값으로 복원하려면 Restore settings(설정 복원)를 클릭합니다.
설정 백업
애플리케이션 설정을 백업하려면 Maintenance > Parameter backups(유지보수 > 매개변수 백업)로 이동합니다.
Backup(백업)을 클릭합니다. 컴퓨터는 다운로드를 위해 브라우저의 기본 폴더에 파일을 저장합니다.
설정 복구
Maintenance > Parameter backups(유지보수 > 매개변수 백업)로 이동합니다.
이전에 저장된 백업 파일을 찾아서 선택한 다음 Restore(복구)를 클릭합니다.
로그 보고서 생성
장치에 문제가 있는 경우 로그 보고서를 생성할 수 있습니다.
Maintenance > Logs(유지보수 > 로그)로 이동합니다.
Generate logs(로그 생성)를 클릭합니다.
브라우저는 컴퓨터의 기본 다운로드 브라우저에 파일을 저장합니다.
지원 팀에 문제를 제출할 때 로그 보고서를 첨부하십시오.
라이센스 관리
Maintenance > Registration(유지보수 > 등록)으로 이동합니다.
라이센스를 등록하려면 Registration page(등록 페이지)를 클릭합니다.
이 제품에서 라이센스를 제거하려면 Clear registration(등록 지우기)을 클릭합니다.
업데이트된 라이센스가 있는 경우 Renew license(라이선스 갱신)을 클릭합니다.
라이트 웹 인터페이스
웹 인터페이스의 경량 버전은 URL http://<servername>/people-counter/lite/index.html 에 있습니다. 이러한 페이지는 예를 들어 AXIS Camera Station 또는 Milestone의 XProtect Smart Client와 같은 시스템에 애플리케이션을 포함시키는 데 사용할 수 있습니다.
4개의 페이지를 사용할 수 있습니다.
http://<servername>/local/tvpc/lite/day.html: 페이지에는 통계 페이지에서 볼 수 있는 것과 동일한 플롯인 일별 플롯이 표시됩니다.
http://<servername>/local/tvpc/lite/day.html: 페이지에는 통계 페이지에서 볼 수 있는 것과 동일한 플롯인 주간 플롯이 표시됩니다.
http://<servername>/local/tvpc/lite/count.html: 현재 날짜의 실시간 카운트를 표시하는 페이지입니다.
http://<servername>/local/tvpc/lite/liveview.html: 실시간 카운트 및 계수 영역이 오버레이로 표시된 동영상 스트림을 보여주는 라이브 뷰 페이지의 슬림 버전입니다.
페이지 하단의 메뉴는 위의 URL:에 ?clean을 추가하여 비활성화할 수 있습니다(예: http://<servername>/local/tvpc/lite/liveview.html?clean). 또한 lite 앞에 lang 태그를 추가하여 다른 언어로 이러한 페이지를 표시할 수도 있습니다(예: http://<servername>/local/tvpc/cn/lite/liveview.html).
인원 계수 앱 API
Occupancy Estimator API
Occupancy Estimator API는 한 위치를 출입하는 총 인원 수, 점유 및 평균 방문 시간을 가져옵니다.
요청
24시간 단위로 사용 가능한 모든 일에 대한 기록 데이터를 요청합니다.
http://<servername>//occupancy-estimator/.apioperator?occupancy-export-json&date=all&res=24h응답
{
"카운터": {
"이름": "Axis-ACCC8E019C5F",
"일련번호": "ACCC8E019C5F",
"델타": 86400,
"유형": {
"점유": 64,
"평균 시간": 64,
"들어오는 총계": 66,
"나가는 총계": 67
}
},
"데이터":{
“20170908000000” : [0,0,17,17],
"20170909000000" : [0,0,18,17],
"20170910000000" : [0,0,1,0],
"20170911000000" : [0,0,0,0],
"20170912000000" : [0,0,21,15],
}
}| 매개변수 | 설명 |
| 이름 | 클라이언트가 선택한 애플리케이션의 이름입니다. |
| 일련번호 | 카메라의 Mac 주소입니다. |
| 델타 | 초 단위로 측정된 |
| 점유 | 현재 위치에 있는 사람의 수입니다. |
| 평균 시간 | 한 사람이 한 위치에 머무르는 평균 시간입니다. |
| 들어오는 총계 | 위치에 들어오는 총 사용자 수입니다. |
| 나가는 총계 | 위치에서 나가는 총 사용자 수입니다. |
API 사양
실시간 데이터
실시간 점유 데이터가 있는 JSON 파일을 요청합니다.
http://IPaddress/local/occupancy-estimator/.api?live-occupancy.json점유 재설정
사용 가능한 점유 데이터를 재설정하도록 요청합니다.
http://IPaddress/local/occupancy-estimator/.api?occupancy-reset&occ=[value]점유 데이터 내보내기
CSV, JSON 또는 XML 형식을 사용하여 날짜 및 시간 프레임을 지정하여 점유 데이터를 내보냅니다.
http://IPaddress/local/occupancy-estimator/.api?occupancy-export-csv&date=[date]&res=[res]http://IPaddress/local/occupancy-estimator/.api?occupancy-export-json&date=[date]&res=[res]http://IPaddress/local/occupancy-estimator/.api?occupancy-export-xml&date=[date]&res=[res]| 매개변수 | 설명 |
| YYYYMMDD 형식의 날짜입니다(예: date=20180520). |
[res] | 1분 빈(bins)의 데이터에 대해 1분 입니다. |
15분 빈(bins)의 데이터에 대해 15분 입니다. | |
1시간 빈(bins)의 데이터에 대해 1시간 입니다. | |
24시간 빈(bins)의 데이터에 대해 24시간 입니다. |
인원 계수 앱 API
다음 애플리케이션에는 인원 계수 기능이 있습니다.
- AXIS People counter
- 상점이나 쇼핑몰 또는 사람들을 셀 수 있는 기타 환경과 같은 매장 환경을 대상으로 합니다.
- AXIS Occupancy Estimator
- 현재 닫힌 영역을 차지하고 있는 사람 수를 추적합니다. 애플리케이션은 사람이 이 영역에서 보낸 평균 시간을 추정할 수도 있습니다.
- AXIS Direction Detector
- 카메라 아래로 사람들이 지나가는 방향을 모니터링합니다. 사람이 특정 방향으로 움직이는 경우 애플리케이션이 알람을 트리거할 수 있습니다.
- AXIS Tailgating Detector
- 사전 정의된 시간 간격 동안 두 명 이상의 사람이 카메라 아래를 통과하는지 감지합니다. 애플리케이션이 둘 이상의 사람을 감지하면 알람을 트리거할 수 있습니다.
- AXIS Random Selector
- 누군가가 건물을 떠날 때 이를 감지하고 그 사람에 대해 검사를 예약해야 하는지 여부를 무작위로 결정합니다.
일반적인 예
다양한 예에서 <appname>의 값은 아래 표에 따라 애플리케이션을 지정합니다.
| 값 | 애플리케이션 |
|---|---|
people-counter | AXIS People Counter |
occupancy-estimator | AXIS Occupancy Estimator |
direction-detector | AXIS Direction Detector |
tailgating-detector | AXIS Tailgating Detector |
random-selector | AXIS Random Selector |
예
People Counter에서 실시간 데이터를 요청합니다.
요청http://<servername>/local/<appname>/.api?live-sum.json반환{ "serial":"00408CAC512B", "name":"Exit south", "timestamp":"20170503112756", "in":12, "out":318 }자세한 내용은 실시간 데이터 요청를 참조하십시오.
예
People Counter에서 사용할 수 있는 모든 일별 데이터를 나열합니다.
요청http://<servername>/local/<appname>/.api?list-cnt.json반환{ "timestamp" : "20170513132513", "days":["20170510", "20170511", "20170513"]} }자세한 내용은 사용 가능한 데이터 목록를 참조하십시오.
예
2017년 5월 12일부터 15일까지의 기록 데이터를 요청합니다.
요청http://<servername>/local/<appname>/.api?export-cnt&date=20170512-20170515자세한 내용은 이진 데이터 다운로드를 참조하십시오.
예
사용 가능한 모든 기록 데이터를 요청합니다.
요청http://<servername>/local/<appname>/.api?export-cnt&date=all자세한 내용은 이진 데이터 다운로드를 참조하십시오.
예
15분 단위로 2017년 5월 12일과 15일에 대한 기록 CSV 데이터를 요청합니다.
요청http://<servername>/local/<appname>/.api?export-csv&date=20170512,20170515&res=15m자세한 내용은 CSV 데이터 요청를 참조하십시오.
예
24시간 단위로 사용 가능한 모든 일에 대한 기록 데이터를 요청합니다.
요청http://<servername>/local/<appname>/.api?export-csv&date=all&res=24h자세한 내용은 CSV 데이터 요청를 참조하십시오.
예
15분 단위로 2017년 5월 12일과 15일에 대한 기록 XML 데이터를 요청합니다.
요청http://<servername>/local/<appname>/.api?export-xml&date=20170512,20170515&res=15m자세한 내용은 XML 데이터 요청를 참조하십시오.
예
People Counter에서 실시간 보기 정보를 요청합니다.
요청http://<servername>/local/<appname>/.api?cntpos.json응답{ "width":320, "height":240, "left":0, "right":296, "top":88, "bottom":224, "yfirst":88, "ylast":152, "radius":0 }자세한 내용은 실시간 보기 정보 항목을 참조하십시오.
API 사양
실시간 데이터 요청
실시간 계수 데이터가 포함된 JSON 파일을 반환합니다.
- 형식:
- JSON
- 메소드:
- GET
http://<servername>/local/<appname>/.api?live-sum.json<appname>의 값은 아래 표에 따라 애플리케이션을 지정합니다.
| 값 | 애플리케이션 |
|---|---|
people-counter | AXIS People Counter |
occupancy-estimator | AXIS Occupancy Estimator |
direction-detector | AXIS Direction Detector |
tailgating-detector | AXIS Tailgating Detector |
random-selector | AXIS Random Selector |
{
"serial":"<camera-serial>",
"name":"<counter-name>",
"timestamp":"<timestamp>",
"in":<in>,
"out":<out>
}| 값 | 설명 |
|---|---|
| <camera-serial> | 카메라 일련 번호 |
| <counter-name> | 카운터 이름 |
| <timestamp> | YYYYMMDDhhmmss 형식의 카메라 시간 |
| <in> | 오늘 지금까지 들어온 사람들의 수 |
| <out> | 지금까지 나간 사람들의 수 |
사용 가능한 데이터 목록
데이터가 있는 일 목록을 반환합니다.
- 형식:
- JSON
- 메소드:
- GET
http://<servername>/local/<appname>/.api?list-cnt.json<appname>의 값은 아래 표에 따라 애플리케이션을 지정합니다.
| 값 | 애플리케이션 |
|---|---|
people-counter | AXIS People Counter |
occupancy-estimator | AXIS Occupancy Estimator |
direction-detector | AXIS Direction Detector |
tailgating-detector | AXIS Tailgating Detector |
random-selector | AXIS Random Selector |
{
"timestamp" : "<timestamp>",
"days":["YYYYMMDD", [..] "YYYYMMDD"]}
}| 값 | 설명 |
|---|---|
| <timestamp> | YYYYMMDDhhmmss 형식의 카메라 시간 |
| <days> | 존재하는 일 배열 |
이진 데이터 다운로드
이 스크립트는 AXIS Store Data Manager에서 사용할, 지정된 날짜에 대한 이진 데이터 파일을 반환합니다.
- 형식:
- cnt
- 메소드:
- GET
http://<servername>/local/<appname>/.api?export-cnt&date=<date><appname>의 값은 아래 표에 따라 애플리케이션을 지정합니다.
| 값 | 애플리케이션 |
|---|---|
people-counter | AXIS People Counter |
occupancy-estimator | AXIS Occupancy Estimator |
direction-detector | AXIS Direction Detector |
tailgating-detector | AXIS Tailgating Detector |
random-selector | AXIS Random Selector |
| 매개변수 | 설명 |
|---|---|
| <date> | YYYYMMDD 형식의 날짜 |
YYYYMMDD-YYYYMMDD 형식의 날짜 간격 | |
YYYYMMDD,[..],YYYYMMDD 형식의 쉼표로 구분된 날짜 | |
사용 가능한 모든 데이터에 대해 모두 |
반환
주어진 날짜의 이진 데이터 파일.
CSV 데이터 요청
기록 데이터를 CSV 형식으로 반환합니다.
- 형식:
- CSV
- 메소드:
- GET
http://<servername>/local/<appname>/.api?export-csv[&date=<date>][&res=<res>]<appname>의 값은 아래 표에 따라 애플리케이션을 지정합니다.
| 값 | 애플리케이션 |
|---|---|
people-counter | AXIS People Counter |
occupancy-estimator | AXIS Occupancy Estimator |
direction-detector | AXIS Direction Detector |
tailgating-detector | AXIS Tailgating Detector |
random-selector | AXIS Random Selector |
| 매개변수 | 설명 |
|---|---|
| <date> | YYYYMMDD 형식의 날짜 |
YYYYMMDD-YYYYMMDD 형식의 날짜 간격 | |
YYYYMMDD,[..],YYYYMMDD 형식의 쉼표로 구분된 날짜 | |
사용 가능한 모든 데이터에 대해 모두(기본값) | |
| <res> | 15분 빈(bins)의 데이터에 대해 15분 (기본값) |
1시간 빈(bins)의 데이터의 경우 1시간 | |
1일 빈(bins)의 데이터에 대해 24시간 |
반환
이 스크립트는 쉼표로 구분된 일반 텍스트로 데이터를 반환합니다. 첫 번째 줄에는 각 요소에 대한 설명이 들어 있으며 다음 줄에는 선택한 시간 간격 및 분석에 해당하는 데이터가 들어 있습니다.
XML 데이터 요청
기록 데이터를 XML 형식으로 반환합니다.
- 형식:
- XML
- 메소드:
- GET
http://<servername>/local/<appname>/.api?export-xml[&date=<date>][&res=<res>]<appname>의 값은 아래 표에 따라 애플리케이션을 지정합니다.
| 값 | 애플리케이션 |
|---|---|
people-counter | AXIS People Counter |
occupancy-estimator | AXIS Occupancy Estimator |
direction-detector | AXIS Direction Detector |
tailgating-detector | AXIS Tailgating Detector |
random-selector | AXIS Random Selector |
| 매개변수 | 설명 |
|---|---|
| <date> | YYYYMMDD 형식의 날짜 |
YYYYMMDD-YYYYMMDD 형식의 날짜 간격 | |
YYYYMMDD,[..],YYYYMMDD 형식의 쉼표로 구분된 날짜 | |
사용 가능한 모든 데이터에 대해 모두(기본값) | |
| <res> | 15분 빈(bins)의 데이터에 대해 15분 (기본값) |
1시간 빈(bins)의 데이터에 대해 1시간 | |
1일 빈(bins)의 데이터에 대해 24시간 |
반환
이 스크립트는 XML 형식의 데이터를 반환합니다. DTD 파일은 http://<servername>/local/<appname>/appdata.dtd에서 찾을 수 있습니다.
JSON 데이터 요청
기록 데이터를 JSON 형식으로 반환합니다.
- 형식:
- JSON
- 메소드:
- GET
http://<servername>/local/<appname>/.api?export-json[&date=<date>][&res=<res>]<appname>의 값은 아래 표에 따라 애플리케이션을 지정합니다.
| 값 | 애플리케이션 |
|---|---|
people-counter | AXIS People Counter |
occupancy-estimator | AXIS Occupancy Estimator |
direction-detector | AXIS Direction Detector |
tailgating-detector | AXIS Tailgating Detector |
random-selector | AXIS Random Selector |
| 매개변수 | 설명 |
|---|---|
| <date> | YYYYMMDD 형식의 날짜 |
YYYYMMDD-YYYYMMDD 형식의 날짜 간격 | |
YYYYMMDD,[..],YYYYMMDD 형식의 쉼표로 구분된 날짜 | |
사용 가능한 모든 데이터에 대해 모두(기본값) | |
| <res> | 15분 빈(bins)의 데이터에 대해 15분 (기본값) |
1시간 빈(bins)의 데이터에 대해 1시간 | |
1일 빈(bins)의 데이터에 대해 24시간 |
반환
이 스크립트는 JSON 형식의 데이터를 반환합니다.
계수 데이터 지우기
- 형식:
- 텍스트/일반
- 메소드:
- GET
http://<servername>/local/<appname>/.apioperator?clear-data<appname>의 값은 아래 표에 따라 애플리케이션을 지정합니다.
| 값 | 애플리케이션 |
|---|---|
people-counter | AXIS People Counter |
occupancy-estimator | AXIS Occupancy Estimator |
direction-detector | AXIS Direction Detector |
tailgating-detector | AXIS Tailgating Detector |
random-selector | AXIS Random Selector |
OK실시간 보기 정보
실시간 보기에서 선 배치에 대한 정보를 반환합니다.
- 형식:
- JSON
- 메소드:
- GET
http://<servername>/local/<appname>/.api?cntpos.json<appname>의 값은 아래 표에 따라 애플리케이션을 지정합니다.
| 값 | 애플리케이션 |
|---|---|
people-counter | AXIS People Counter |
occupancy-estimator | AXIS Occupancy Estimator |
direction-detector | AXIS Direction Detector |
tailgating-detector | AXIS Tailgating Detector |
random-selector | AXIS Random Selector |
{
"width":<width>,
"height":<height>,
"left":<left>,
"right":<right>,
"top":<top>,
"bottom":<bottom>,
"yfirst":<yfirst>,
"ylast":<ylast>,
"radius":<radius>
}| 값 | 설명 |
|---|---|
| <width> | 비디오 스트림의 크기 |
| <height> | |
| <left> | 실시간 보기에서 파란색 선의 시작 및 중지를 위한 픽셀 단위의 x 좌표 |
| <right> | |
| <top> | 실시간 보기의 두 파란색 선에 대한 픽셀 단위의 y 좌표 |
| <bottom> | |
| <yfirst> | 빨간색 계수 영역의 위쪽과 아래쪽에 대해 픽셀로 된 y 좌표, 곡률 무시 |
| <ylast> | |
| <radius> | 빨간색 계수 영역의 곡률을 나타내는 픽셀 단위의 반경(두 축의 영역 중심에서 측정됨) 또는 영역에 곡선이 없는 경우 |
시스템 로그 보기
- 형식:
- 텍스트/일반
- 메소드:
- GET
http://<servername>/local/<appname>/.apioperator?show-logs<appname>의 값은 아래 표에 따라 애플리케이션을 지정합니다.
| 값 | 애플리케이션 |
|---|---|
people-counter | AXIS People Counter |
occupancy-estimator | AXIS Occupancy Estimator |
direction-detector | AXIS Direction Detector |
tailgating-detector | AXIS Tailgating Detector |
random-selector | AXIS Random Selector |
반환
시스템 로그를 표시합니다.
로그 아카이브 생성
- 형식:
- tar.gz
- 메소드:
- GET
http://<servername>/local/<appname>/.apioperator?generate-logs<appname>의 값은 아래 표에 따라 애플리케이션을 지정합니다.
| 값 | 애플리케이션 |
|---|---|
people-counter | AXIS People Counter |
occupancy-estimator | AXIS Occupancy Estimator |
direction-detector | AXIS Direction Detector |
tailgating-detector | AXIS Tailgating Detector |
random-selector | AXIS Random Selector |
반환
로그 아카이브
People Counter 매개변수 목록
- 형식:
- JSON
- 메소드:
- GET
http://<servername>/local/<appname>/.api?params.json<appname>의 값은 아래 표에 따라 애플리케이션을 지정합니다.
| 값 | 애플리케이션 |
|---|---|
people-counter | AXIS People Counter |
occupancy-estimator | AXIS Occupancy Estimator |
direction-detector | AXIS Direction Detector |
tailgating-detector | AXIS Tailgating Detector |
random-selector | AXIS Random Selector |
반환
모든 People Counter 관련 매개변수의 JSON 객체입니다.
People Counter 매개변수 설정
- 형식:
- 텍스트
- 메소드:
- POST
게시 형식에는 쌍과 값을 지정해야 하는 형식이 있습니다. 예제를 통해 이해하면 쉽습니다. &p1=Counter.Enable&v1=1&p2=Counter.Height&v2=280&setparams=needstobeincluded
펌웨어 버전 5.60 이상일 경우 setparams&Counter.Height=280을 대신 사용하십시오.
http://<servername>/local/<appname>/.apioperator?setparams<appname>의 값은 아래 표에 따라 애플리케이션을 지정합니다.
| 값 | 애플리케이션 |
|---|---|
people-counter | AXIS People Counter |
occupancy-estimator | AXIS Occupancy Estimator |
direction-detector | AXIS Direction Detector |
tailgating-detector | AXIS Tailgating Detector |
random-selector | AXIS Random Selector |
OK