솔루션 개요
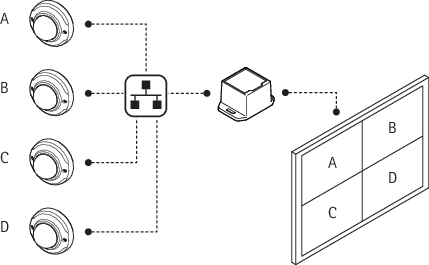
시작하기
네트워크에서 장치 찾기
네트워크에서 Axis 장치를 찾고 Windows®에서 해당 장치에 IP 주소를 할당하려면 AXIS IP Utility 또는 AXIS Device Manager를 사용합니다. 두 애플리케이션은 axis.com/support에서 무료로 다운로드할 수 있습니다.
IP 주소를 할당하고 장치에 액세스하는 방법으로 이동하여 어떻게 IP 주소를 찾아 할당하는지 자세히 알아보십시오.
브라우저 지원
다음 브라우저에서 장치를 사용할 수 있습니다.
ChromeTM | EdgeTM | Firefox® | Safari® | |
Windows® | ✓ | ✓ | * | * |
macOS® | ✓ | ✓ | * | * |
Linux® | ✓ | ✓ | * | * |
기타 운영 체제 | * | * | * | * |
✓: 권장
*: 제한을 두고 지원
장치의 웹 인터페이스 열기
관리자 계정 생성
장치에 처음 로그인하는 경우 관리자 계정을 생성해야 합니다.
사용자 이름을 입력하십시오.
패스워드를 입력합니다. 안전한 패스워드을 참조하십시오.
패스워드를 다시 입력합니다.
라이센스 계약을 수락하십시오.
Add account(계정 추가)를 클릭합니다.
장치에 기본 계정이 없습니다. 관리자 계정의 패스워드를 잊어버린 경우, 장치를 재설정해야 합니다. 공장 출하 시 기본 설정으로 재설정을 참조하십시오.
안전한 패스워드
네트워크를 통해 패스워드 또는 기타 민감한 구성을 설정하려면 HTTPS(기본적으로 활성화됨)를 사용하십시오. HTTPS는 보안 및 암호화된 네트워크 연결을 활성화하여 패스워드와 같은 민감한 데이터를 보호합니다.
장치 패스워드는 데이터 및 서비스에 대한 기본 보호입니다. Axis 장치는 다양한 설치 유형에 사용될 수 있으므로 해당 장치에는 패스워드 정책을 적용하지 않습니다.
데이터 보호를 위해 적극 권장되는 작업은 다음과 같습니다.
최소 8자 이상의 패스워드를 사용합니다. 패스워드 생성기로 패스워드를 생성하는 것이 더 좋습니다.
패스워드를 노출하지 않습니다.
최소 일 년에 한 번 이상 반복되는 간격으로 패스워드를 변경합니다.
웹 인터페이스 개요
이 영상은 장치의 웹 인터페이스에 대한 개요를 제공합니다.
장치 구성
다중 카메라 추가
카메라 마법사는 Axis 카메라에서만 작동합니다. 다른 브랜드의 카메라를 하나씩 추가해야 하며, 카메라 추가을 참조하십시오.
비디오 소스로 이동합니다.
비디오 소스 추가를 클릭하고 단계별 방법을 선택합니다.
Next(다음)를 클릭합니다.
마법사는 네트워크에서 Axis 카메라를 검색합니다.
자격 증명 추가를 클릭하고 이름, 사용자 이름 그리고 패스워드를 입력합니다. Save(저장)를 클릭합니다.
디코더는 비디오 스트림에 액세스하기 위해 카메라에 대한 사용자 이름과 패스워드가 필요합니다. 디코더는 여러 자격 증명을 저장할 수 있습니다. 저장된 모든 자격 증명을 사용하여 모든 카메라에 액세스를 시도합니다.
Next(다음)를 클릭합니다.
추가할 카메라를 선택하고 저장을 클릭합니다.
디코더는 저장된 모든 자격 증명으로 카메라에 액세스를 시도합니다.
카메라에 대한 추가 설정에 액세스하려면 고급 카메라 설정을 참조하십시오.
카메라 추가
비디오 소스로 이동합니다.
비디오 소스 추가를 클릭하고 수동 방법을 선택하십시오.
Next(다음)를 클릭합니다.
비디오 소스 유형을 선택하고 다음을 클릭합니다.
구성 세부 정보를 입력합니다.
Axis 카메라의 경우: 카메라의 이름, IP 주소, 사용자 이름 및 패스워드를 입력합니다.
다른 브랜드의 경우: 이름, 비디오 스트림에 액세스하는 데 사용할 수 있는 URL, 카메라의 사용자 이름 및 패스워드, 스트림에 사용된 코덱을 입력합니다.
Save(저장)를 클릭합니다.
카메라에 대한 추가 설정에 액세스하려면 고급 카메라 설정을 참조하십시오.
모니터 구성
디스플레이로 이동합니다.
멀티 모드 아래의 옵션 중 하나를 선택:
비디오 소스를 한 번에 하나씩 순서대로 표시하려면 시퀀서를 선택하고, 각 소스가 표시되는 간격을 설정합니다.
여러 비디오 소스를 동시에 표시하려면 멀티 뷰, 레이아웃을 선택합니다.
비디오 출력 아래에서, 디스플레이에 적합한 해상도와 재생 빈도를 선택하십시오. 디스플레이에 대한 설명서를 참조하십시오.
고급 카메라 설정
카메라를 추가한 다음 편집 뷰에서 더 많은 카메라 설정에 액세스할 수 있습니다.
비디오 소스로 이동합니다.
비디오 소스를 선택합니다.
을 클릭한 다음 비디오 소스 편집을 클릭합니다.
카메라 제거
비디오 소스로 이동합니다.
제거하려는 카메라를 찾습니다.
을 클릭한 다음 비디오 소스 삭제를 클릭합니다.
장치를 펌웨어 버전 6.0.x로 업그레이드하십시오.
장치를 V6.0.x로 업그레이드하려면 먼저 장치를 V5.1.8.5로 업그레이드해야 합니다. 다음 파일이 필요합니다.
Firmware T8705_V5.1.8.5.bin (브릿지 펌웨어)
Firmware T8705_V6.0.x.bin
Maintenance > Firmware upgrade(유지 관리 > 펌웨어 업그레이드)로 이동하여 Upgrade(업그레이드)를 클릭합니다. 지침을 따르십시오.
V5.1.8.2 또는 V5.1.8.4에서 V5.1.8.5로의 업그레이드 취소에는 약 10분이 소요됩니다.
V5.1.8.5에서 V6.0.x로의 업그레이드 취소에는 약 15분이 소요됩니다.
펌웨어 업그레이드에 실패한 경우
보고서를 axis.com/support로 보냅니다. 보고서에 장치의 MAC 주소에 대한 정보를 포함합니다.
포함된 wic 파일(decoder-image-prod-6.0.x.wic.gz)의 압축을 풀고 SD 카드에 저장합니다.
SD 카드 리더에 SD 카드를 삽입합니다. 파일을 열고 지침에 따라 wic 파일로 펌웨어를 업그레이드하십시오.
웹 인터페이스
장치의 웹 인터페이스에 접근하려면 웹 브라우저에 장치의 IP 주소를 입력하십시오.
기본 메뉴를 표시하거나 숨깁니다. 제품 도움말에 액세스합니다. 언어를 변경합니다. 밝은 테마 또는 어두운 테마를 설정합니다. 사용자 메뉴에는 다음이 포함됩니다.
상황에 맞는 메뉴에는 다음이 포함됩니다.
|
상태
RAM 사용: 사용된 RAM의 백분율입니다. CPU 사용: 사용된 CPU의 백분율입니다. GPU 사용: 사용된 GPU의 백분율입니다. GPU 버스 사용: 사용된 GPU 버스의 백분율입니다. 디코딩 프로세스: 디코딩 프로세스의 현재 상태,Running(실행 중) 또는 Stopped(중지됨). IP 주소: 장치의 IP 주소입니다. 날짜 및 시간: 장치 날짜 및 시간입니다. |
비디오 소스
Name(이름): 비디오 소스의 이름. Type(유형): 비디오 소스의 유형, Axis 또는 Generic. 비디오 소스 추가: 새 비디오 소스를 만듭니다. 다음 두 가지 방법을 사용할 수 있습니다.
상황에 맞는 메뉴에는 다음이 포함됩니다. 비디오 소스 편집: 비디오 소스의 속성을 편집합니다. 비디오 소스 삭제: 비디오 소스를 삭제합니다. |
디스플레이
시퀀스 순서를 구성하려면 클릭합니다. 시퀀스를 사용하여 다른 보기를 보고 싶은 순서를 결정할 수 있습니다. 새 보기를 추가하려면 클릭합니다. 원하는 만큼 보기를 추가할 수 있습니다. 시작 시퀀스: 클릭하여 시퀀스를 켭니다. 보기 설정:
Resolution(해상도): 보기에 사용할 해상도를 선택합니다. |
작업
작업 추가: 새 작업을 추가하려면 클릭하십시오. Name(이름): 작업에 대한 고유 이름을 입력합니다. Type(유형): 유형을 선택합니다.
반복: 시스템이 작업을 실행해야 하는 시기를 선택합니다.
상황에 맞는 메뉴에는 다음이 포함됩니다. Delete(삭제): 작업을 삭제합니다. |
시스템
시간과 장소
날짜 및 시간
시간 형식은 웹 브라우저의 언어 설정에 따라 다릅니다.
장치의 날짜와 시간을 NTP 서버와 동기화하는 것이 좋습니다.
Synchronization(동기화): 장치의 날짜 및 시간 동기화 옵션을 선택합니다.
시간대: 사용할 시간대를 선택합니다. 일광 절약 시간 및 표준 시간에 맞춰 시간이 자동으로 조정됩니다.
비고 시스템에서는 모든 녹화, 로그 및 시스템 설정에 날짜 및 시간 설정이 사용됩니다. |
네트워크
IPv4
Assign IPv4 automatically(IPv4 자동 할당): 네트워크 라우터가 장치에 IP 주소를 자동으로 할당하도록 하려면 선택합니다. 대부분의 네트워크에 대해 자동 IP(DHCP)를 권장합니다. IP 주소: 장치의 고유한 IP 주소를 입력하십시오. 고정 IP 주소는 각 주소가 고유한 경우 격리된 네트워크 내에서 무작위로 할당될 수 있습니다. 충돌을 방지하려면 고정 IP 주소를 할당하기 전에 네트워크 관리자에게 문의하는 것이 좋습니다. 서브넷 마스크: 서브넷 마스크를 입력하여 LAN(Local Area Network) 내부에 있는 주소를 정의합니다. LAN 외부의 모든 주소는 라우터를 통과합니다. Router(라우터): 다른 네트워크 및 네트워크 세그먼트에 연결된 장치를 연결하는 데 사용되는 기본 라우터(게이트웨이)의 IP 주소를 입력합니다. Fallback to static IP address if DHCP isn't available(DHCP를 사용할 수 없는 경우 고정 IP 주소로 폴백): DHCP를 사용할 수 없고 IP 주소를 자동으로 할당할 수 없는 경우 대체로 사용할 고정 IP 주소를 추가하려면 선택합니다. 비고 DHCP를 사용할 수 없고 장치가 고정 주소 대체를 사용하는 경우, 고정 주소는 제한된 범위로 구성됩니다. |
IPv6
Assign IPv6 automatically(IPv6 자동 할당): IPv6을 켜고 네트워크 라우터가 장치에 IP 주소를 자동으로 할당하도록 하려면 선택합니다. |
호스트 이름
호스트 이름을 자동으로 할당: 네트워크 라우터가 장치에 호스트 이름을 IP 주소를 자동으로 할당하도록 하려면 선택합니다. 호스트 이름: 장치에 액세스하는 다른 방법으로 사용하려면 호스트 이름을 수동으로 입력합니다. 서버 보고서 및 시스템 로그는 호스트 이름을 사용합니다. 허용되는 문자는 A~Z, a~z, 0~9, -입니다. 동적 DNS 업데이트 활성화: IP 주소가 변경될 때마다 장치에서 도메인 네임 서버 녹화를 자동으로 업데이트하도록 허용합니다. DNS 이름 등록: 장치의 IP 주소를 가리키는 고유한 도메인 이름을 입력합니다. 허용되는 문자는 A~Z, a~z, 0~9, -입니다. TTL: TTL(Time to Live)은 DNS 레코드가 업데이트되어야 할 때까지 유효하게 유지되는 기간을 설정합니다. |
DNS 서버
Assign DNS automatically(DNA 자동 할당): DHCP 서버가 검색 도메인 및 DNS 서버 주소를 장치에 자동으로 할당하게 하려면 선택합니다. 대부분의 네트워크에 대해 자동 DNS(DHCP)를 권장합니다. Search domains(도메인 검색): 정규화되지 않은 호스트 이름을 사용하는 경우 Add search domain(검색 도메인 추가)을 클릭하고 장치가 사용하는 호스트 이름을 검색할 도메인을 입력합니다. DNS servers(DNS 서버): Add DNS server(DNS 서버 추가)를 클릭하고 DNS 서버의 IP 주소를 입력합니다. 이 서버는 네트워크에서 호스트 이름을 IP 주소로 변환하여 제공합니다. |
HTTP 및 HTTPS
HTTPS는 사용자의 페이지 요청 및 웹 서버에서 반환된 페이지에 대한 암호화를 제공하는 프로토콜입니다. 암호화된 정보 교환은 서버의 신뢰성을 보장하는 HTTPS 인증서를 사용하여 관리됩니다.
장치에서 HTTPS를 사용하려면 HTTPS 인증서를 설치해야 합니다. 인증서를 생성하고 설치하려면 System > Security(시스템 > 보안)로 이동합니다.
Allow access through(액세스 허용): 사용자가 HTTP, HTTPS 또는 HTTP and HTTPS(HTTP 및 HTTPS) 프로토콜 둘 다를 통해 장치에 연결하도록 허용할지 선택합니다. 비고 HTTPS를 통해 암호화된 웹 페이지를 보는 경우 특히 페이지를 처음 요청할 때 성능이 저하될 수 있습니다. HTTP port(HTTP 포트): 사용할 HTTP 포트를 입력합니다. 장치는 포트 80 또는 1024-65535 범위의 모든 포트를 허용합니다. 관리자로 로그인한 경우 1-1023 범위의 포트를 입력할 수도 있습니다. 이 범위의 포트를 사용하면 경고가 표시됩니다. HTTPS port(HTTPS 포트): 사용할 HTTPS 포트를 입력합니다. 장치는 포트 443 또는 1024-65535 범위의 모든 포트를 허용합니다. 관리자로 로그인한 경우 1-1023 범위의 포트를 입력할 수도 있습니다. 이 범위의 포트를 사용하면 경고가 표시됩니다. Certificate(인증서): 장치에 HTTPS를 활성화하려면 인증서를 선택합니다. |
네트워크 검색 프로토콜
Bonjour®: 네트워크에서 자동 검색을 허용하려면 이 옵션을 켭니다. Bonjour 이름: 네트워크에 표시할 이름을 입력합니다. 기본 이름은 장치 이름과 MAC 주소입니다. UPnP®: 네트워크에서 자동 검색을 허용하려면 이 옵션을 켭니다. UPnP 이름: 네트워크에 표시할 이름을 입력합니다. 기본 이름은 장치 이름과 MAC 주소입니다. WS-검색: 네트워크에서 자동 검색을 허용하려면 이 옵션을 켭니다. LLDP 및 CDP: 네트워크에서 자동 검색을 허용하려면 이 옵션을 켭니다. LLDP 및 CDP를 끄면 PoE 전원 협상에 지장이 생길 수 있습니다. PoE 전원 협상과 관련한 문제를 해결하려면 하드웨어 PoE 전원 협상 전용으로 PoE 스위치를 구성합니다. |
보안
인증서
인증서는 네트워크상의 장치를 인증하는 데 사용됩니다. 이 장치는 두 가지 유형의 인증서를 지원합니다.
지원되는 형식은 다음과 같습니다.
중요 사항 장치를 공장 출하 시 기본값으로 재설정하면 모든 인증서가 삭제됩니다. 사전 설치된 CA 인증서가 다시 설치됩니다. Add certificate(인증서 추가) : 인증서를 추가하려면 클릭합니다. 단계별 가이드가 열립니다.
상황에 맞는 메뉴에는 다음이 포함됩니다.
Secure keystore(보안 키 저장소):
|
네트워크 접근 제어 및 암호화
IEEE 802.1x IEEE 802.1x는 유선 및 무선 네트워크 장치의 보안 인증을 제공하는 포트 기반 네트워크 승인 제어를 위한 IEEE 표준입니다. IEEE 802.1x는 EAP(Extensible Authentication Protocol)를 기준으로 합니다. IEEE 802.1X로 보호되는 네트워크에 액세스하려면 네트워크 장치가 자체적으로 인증되어야 합니다. 인증은 인증 서버에서 수행되며, 일반적으로 RADIUS 서버(예: FreeRADIUS 및 Microsoft Internet Authentication Server)입니다. IEEE 802.1AE MACsec IEEE 802.1AE MACsec은 미디어 액세스 독립 프로토콜을 위한 비연결형 데이터 기밀성 및 무결성을 정의하는 IEEE의 MAC(미디어 액세스 컨트롤) 보안 표준입니다. 인증서 CA 인증서 없이 구성하면 서버 인증서 유효성 검사가 비활성화되고 장치는 연결된 네트워크에 관계없이 자체 인증을 시도합니다. 인증서를 사용할 때 Axis 구현 시 기기 및 인증 서버는 EAP-TLS(확장 가능 인증 프로토콜 - 전송 계층 보안)를 사용하여 디지털 인증서로 자체적으로 인증합니다. 장치가 인증서를 통해 보호되는 네트워크에 액세스할 수 있도록 하려면 서명된 클라이언트 인증서를 장치에 설치해야 합니다. Authentication method(인증 방법): 인증에 사용되는 EAP 유형을 선택합니다. Client Certificate(클라이언트 인증서): IEEE 802.1x를 사용할 클라이언트 인증서를 선택합니다. 인증 서버는 인증서를 사용하여 클라이언트의 ID를 확인합니다. CA 인증서: CA 인증서를 선택하여 인증 서버의 ID를 확인합니다. 인증서를 선택하지 않으면 장치는 연결된 네트워크에 관계없이 자체 인증을 시도합니다. EAP identity(EAP ID): 클라이언트 인증서와 연관된 사용자 ID를 입력하십시오. EAPOL version(EAPOL 버전): 네트워크 스위치에서 사용되는 EAPOL 버전을 선택합니다. Use IEEE 802.1x(IEEE 802.1x 사용): IEEE 802.1x 프로토콜을 사용하려면 선택합니다. 인증 방법으로 IEEE 802.1x PEAP-MSCHAPv2를 사용하는 경우에만 이러한 설정을 이용할 수 있습니다.
IEEE 802.1ae MACsec(정적 CAK/사전 공유 키)를 인증 방법으로 사용하는 경우에만 이러한 설정을 이용할 수 있습니다.
|
계정
Add user(사용자 추가): 새 사용자를 추가하려면 클릭하십시오. 최대 100명의 사용자를 추가할 수 있습니다. Username(사용자 이름): 고유한 사용자 이름을 입력합니다. New password(새 패스워드): 사용자의 패스워드를 입력합니다. 패스워드는 1~64자 길이여야 합니다. 문자, 숫자, 구두점, 일부 기호 등 인쇄 가능한 ASCII 문자(코드 32~126)만 패스워드에 사용할 수 있습니다. Repeat password(패스워드 반복): 동일한 패스워드를 다시 입력합니다. Role(역할):
상황에 맞는 메뉴에는 다음이 포함됩니다. Update user(사용자 업데이트): 사용자의 속성을 편집합니다. Delete user(사용자 삭제): 사용자를 삭제합니다. 루트 사용자는 삭제할 수 없습니다. |
로그
보고서 및 로그
Reports(보고서)
로그
|
일반 구성
일반 구성은 Axis 장치 구성 경험이 있는 고급 사용자를 위한 항목입니다. 이 페이지에서 대부분의 매개변수를 설정하고 편집할 수 있습니다. |
유지보수
Restart(재시작): 장치를 재시작합니다. 이는 현재 설정에 영향을 주지 않습니다. 실행 중인 애플리케이션이 자동으로 재시작됩니다. Restore(복구): 대부분의 설정을 공장 출하 시 기본값으로 되돌리십시오. 그런 다음 장치를 재구성하고 모든 이벤트 및 PTZ 사전 설정을 다시 생성해야 합니다. 중요 사항 복원 후 저장되는 유일한 설정은 다음과 같습니다.
Factory default(공장 출하 시 기본값): 모든 설정을 공장 출하 시 기본값으로 되돌리십시오. 그런 후에 장치에 액세스할 수 있도록 IP 주소를 재설정해야 합니다. 비고 장치에 확인된 펌웨어만 설치되도록 모든 Axis 장치 펌웨어가 디지털로 서명됩니다. 이렇게 하면 Axis 장치의 전반적인 최소 사이버 보안 수준을 더욱 높일 수 있습니다. 자세한 내용은 axis.com에서 "서명된 펌웨어, 보안 부팅 및 개인 키의 보안" 백서를 참조하십시오. Firmware upgrade(펌웨어 업그레이드): 새 펌웨어 버전으로 업그레이드하십시오. 새로운 펌웨어 릴리즈에는 향상된 기능, 버그 수정 및 완전히 새로운 기능이 포함될 수 있습니다. 항상 최신 릴리즈를 사용하는 것이 좋습니다. 최신 릴리즈를 다운로드하려면 axis.com/support로 이동합니다.
Firmware rollback(펌웨어 롤백): 이전에 설치된 펌웨어 버전으로 되돌립니다. |
구성
구성 파일 다운로드: 구성 파일에 포함할 설정을 선택합니다. 파일에는 인증서나 개인 키가 포함되지 않습니다. 구성 파일 업로드: 업로드된 구성 파일은 동일한 영역 내의 기존 구성을 덮어씁니다. 예를 들면 다음과 같습니다. 파일에 비디오에 대한 정보만 포함되어 있는 경우 시스템 설정은 영향을 받지 않습니다. 구성 파일에는 인증서 또는 개인 키가 포함되어 있지 않습니다. 기본 자체 서명 인증서가 아닌 다른 인증서를 원하는 경우 수동으로 설정해야 합니다. |
상세 정보
스트리밍 및 저장
비디오 압축 형식
어떤 압축 방법을 사용할지는 보기 요구 사항과 네트워크 속성에 따라 다르게 결정됩니다. 다음과 같은 옵션을 사용할 수 있습니다.
Motion JPEG
Motion JPEG 또는 MJPEG는 디지털 비디오 시퀀스로 개별 JPEG 이미지의 시리즈로 구성됩니다. 이런 이미지는 업데이트된 모션을 지속적으로 보여주는 스트림을 생성하기에 충분한 레이트로 표시되고 업데이트됩니다. 동영상을 인식하는 뷰어에서 레이트는 초당 최소 16개의 이미지 프레임이어야 합니다. 초당 30(NTSC) 또는 25(PAL) 프레임은 완전한 동영상으로 인식됩니다.
Motion JPEG 스트림은 상당한 양의 대역폭을 사용하지만 탁월한 이미지 품질을 제공하며 스트림에 포함된 모든 이미지에 액세스합니다.
H.264 또는 MPEG-4 Part 10/AVC
H.264는 라이센스가 부여된 기술입니다. Axis 제품에는 1개의 H.264 보기 클라이언트 라이센스가 포함되어 있습니다. 라이센스가 없는 추가 클라이언트 사본을 설치하는 것은 금지되어 있습니다. 추가 라이센스를 구입하려면 Axis 리셀러에게 문의하십시오.
H.264는 이미지 품질 저하 없이 디지털 비디오 파일의 크기를 Motion JPEG 형식에 비해 80% 이상, 이전 MPEG 형식에 비해 50%까지 줄일 수 있습니다. 이는 비디오 파일에 필요한 네트워크 대역폭과 저장 공간을 훨씬 더 줄일 수 있다는 것을 의미합니다. 즉, 주어진 비트 레이트에서 높은 수준의 비디오 품질을 제공할 수 있습니다.
문제 해결
공장 출하 시 기본 설정으로 재설정
공장 출하 시 기본값으로 재설정 기능을 주의해서 사용하십시오. 공장 출하 시 기본값으로 재설정하면 IP 주소를 비롯한 모든 설정이 공장 출하 시 기본값으로 재설정됩니다.
유지 관리 > 공장 출하 시 기본값으로 이동합니다.
기본 설정을 클릭합니다.
전체 복원을 클릭합니다.
또한 재시작 버튼을 사용하여 매개변수를 공장 출하 시 기본값으로 재설정할 수 있습니다. 장치가 켜진 상태에서 재시작 버튼을 10초 동안 길게 누릅니다.
AXIS OS 옵션
Axis는 활성 트랙 또는 LTS(장기 지원) 트랙에 따라 장치 소프트웨어 관리를 제공합니다. 활성 트랙에 있다는 것은 모든 최신 제품 기능에 지속적으로 액세스한다는 의미이며, LTS 트랙은 주로 버그 수정과 보안 업데이트에 중점을 두는 주기적 릴리즈와 함께 고정 플랫폼을 제공합니다.
최신 기능에 액세스하려고 하거나 Axis 엔드 투 엔드 시스템 제품을 사용하는 경우 활성 트랙의 AXIS OS를 사용하는 것이 좋습니다. 최신 활성 트랙에 대해 지속적으로 검증되지 않는 타사 통합을 사용하는 경우 LTS 트랙을 사용하는 것이 좋습니다. LTS를 사용하면 제품이 중요한 기능적 변경 사항을 도입하거나 기존 통합에 영향을 주지 않고 사이버 보안을 유지 관리할 수 있습니다. Axis 장치 소프트웨어 전략에 대한 자세한 내용은 axis.com/support/device-software를 참조하십시오.
현재 AXIS OS 버전 확인
AXIS OS는 당사 장치의 기능을 결정합니다. 문제를 해결할 때는 현재 AXIS OS 버전을 확인하여 시작하는 것이 좋습니다. 최신 버전에 특정 문제를 해결하는 수정 사항이 포함되어 있을 수 있습니다.
현재 AXIS OS 버전을 확인하려면 다음을 수행합니다.
장치의 웹 인터페이스 > Status(상태)로 이동합니다.
Device info(장치 정보)에서 AXIS OS 버전을 확인합니다.
AXIS OS 업그레이드
- Axis Communications AB에서 이를 보장하지는 않지만(새 AXIS OS에서 기능을 사용할 수 있는 경우) 장치 소프트웨어를 업그레이드할 때 사전 구성되고 사용자 지정된 설정이 저장됩니다.
- 업그레이드 프로세스 중에 장치가 전원에 연결되어 있는지 확인합니다.
활성 트랙의 최신 AXIS OS 버전으로 장치를 업그레이드하면 제품이 사용 가능한 최신 기능을 수신합니다. 업그레이드하기 전에 항상 새 릴리스마다 제공되는 릴리즈 정보와 업그레이드 지침을 참조하십시오. 최신 AXIS OS 버전과 릴리즈 정보를 찾으려면 axis.com/support/device-software로 이동합니다.
axis.com/support/device-software에서 무료로 제공되는 AXIS OS 파일을 컴퓨터에 다운로드합니다.
장치에 관리자로 로그인합니다.
Maintenance > AXIS OS upgrade(유지보수 > AXIS OS 업그레이드)로 이동하여 Upgrade(업그레이드)를 클릭합니다.
- 업그레이드가 완료되면 제품이 자동으로 재시작됩니다.
귀하가 사용할 수 있는AXIS 장치 관리자는 동시에 여러 장치를 업그레이드합니다. axis.com/products/axis-device-manager에서 자세한 내용을 참고하십시오.
기술적 문제, 단서 및 해결 방안
찾는 내용이 여기에 없는 경우에는 axis.com/support에서 문제 해결 섹션을 확인해 보십시오.
| 펌웨어 업그레이드 문제 | |
펌웨어 업그레이드 실패 | 펌웨어 업그레이드에 실패하면 장치가 이전 펌웨어를 다시 로드합니다. 가장 일반적인 원인은 잘못된 펌웨어 파일이 업로드된 것입니다. 장치에 해당하는 펌웨어 파일 이름을 확인하고 다시 시도하십시오. |
펌웨어 업그레이드 후의 문제 | 펌웨어 업그레이드 후 문제가 발생하면 Maintenance(유지보수) 페이지에서 이전에 설치된 버전으로 롤백하십시오. |
| IP 주소 설정 문제 | |||||
장치가 다른 서브넷에 있습니다. | 장치에 해당하는 IP 주소와 장치 액세스에 사용된 컴퓨터의 IP 주소가 다른 서브넷에 있는 경우에는 IP 주소를 설정할 수 없습니다. 네트워크 관리자에게 문의하여 IP 주소를 받으십시오. | ||||
IP 주소가 다른 장치에서 사용 중입니다. | 네트워크에서 Axis 장치를 분리합니다. Ping 명령을 실행합니다(명령/DOS 창에서
| ||||
동일한 서브넷의 다른 장치와 충돌하는 가용 IP 주소 | DHCP 서버에서 다이내믹 주소를 설정하기 전에 Axis 장치의 고정 IP 주소가 사용되었습니다. 이는 동일한 기본 고정 IP 주소가 다른 장치에서도 사용되는 경우 장치 액세스에 문제가 발생했을 수 있음을 의미합니다. | ||||
| 장치를 브라우저에서 액세스할 수 없음 | ||||||||||||
로그인할 수 없음 | HTTPS가 활성화 되면, 로그인을 시도할 때 올바른 프로토콜(HTTP 또는 HTTPS)이 사용되는지 확인하십시오. 브라우저의 주소 입력란에 사용자 root의 비밀번호를 분실한 경우에는 장치를 공장 출하 시 기본 설정으로 재설정해야 합니다. 공장 출하 시 기본 설정으로 재설정 항목을 참조하십시오. | |||||||||||
IP 주소가 DHCP에 의해 변경됨 | DHCP서버에서 획득한 IP 주소는 동적이며 변경될 수 있습니다. IP 주소가 변경된 경우에는 AXIS IP Utility 또는 AXIS Device Manager를 사용하여 네트워크에서 장치를 찾습니다. 해당 모델이나 일련 번호 또는 DNS 이름을 이용하여 장치를 식별합니다(이름이 구성된 경우). 필요한 경우 고정 IP 주소를 수동으로 할당할 수 있습니다. 지침에 대한 자세한 내용은 axis.com/support로 이동하여 확인하십시오. | |||||||||||
IEEE 802.1X를 사용하는 동안 발생하는 인증 오류 | 인증이 제대로 작동하려면 Axis 장치의 날짜 및 시간이 NTP 서버와 동기화되어야 합니다. System > Date and time(시스템 > 날짜 및 시간)으로 이동합니다. | |||||||||||
성능 고려 사항
가장 중요하게 고려해야 할 요인은 다음과 같습니다.
높은 이미지 해상도 또는 낮은 압축 수준으로 인해 대역폭에 영향을 주는 데이터가 많이 포함된 이미지가 생성될 수 있습니다.
여러 Motion JPEG 클라이언트나 유니캐스트 H.264/H.265/AV1 클라이언트로 액세스하면 대역폭에 영향을 줍니다.
여러 클라이언트로 여러 스트림(해상도, 압축)을 동시에 보면 프레임 레이트와 대역폭 모두에 영향을 줍니다.
높은 프레임 레이트를 유지해야 하는 곳에서는 동일한 스트림을 사용합니다. 스트림 프로파일은 동일한 스트림을 보장하는데 사용할 수 있습니다.
서로 다른 코덱으로 비디오 스트림에 동시에 액세스하면 프레임 레이트와 대역폭에 모두 영향을 미칩니다. 최적의 성능을 위해 동일한 코덱을 사용하는 스트림을 사용하십시오.
이벤트 설정의 과다한 사용은 프레임 레이트에 영향을 줄 수 있는 제품의 CPU 부하에 영향을 줍니다.
HTTPS를 사용하면 프레임 레이트가 낮아질 수 있으며 특히 Motion JPEG를 스트리밍하는 경우입니다.
좋지 않은 인프라로 인해 네트워크 점유율이 과중되면 대역폭에 영향을 줍니다.
성능이 낮은 클라이언트 컴퓨터에서 보기는 인식한 성능을 떨어뜨리고 프레임 레이트에 영향을 줍니다.
지원 센터 문의
추가 도움이 필요하면 axis.com/support로 이동하십시오.
사양
제품 개요
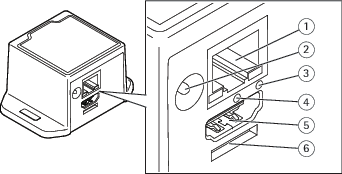
- 네트워크 커넥터
- 전원 커넥터
- 네트워크 LED
- 재시작 버튼
- HDMI 커넥터
- 운영 체제용으로 예약됨
LED
| 네트워크 LED | 표시 |
| 빨간색 | 네트워크 작업 시 깜박입니다. |
| 켜져 있지 않음 | 네트워크 연결이 없습니다. |
버튼
제어 버튼
- 제어 버튼의 용도는 다음과 같습니다.
제품을 공장 출하 시 기본 설정으로 재설정합니다. 공장 출하 시 기본 설정으로 재설정을 참조하십시오.
커넥터
HDMI 커넥터
HDMITM 커넥터를 사용하여 디스플레이 또는 공개 모니터에 연결합니다.
네트워크 커넥터
RJ45 이더넷 커넥터
전원 커넥터
DC 커넥터. 제공된 어댑터를 사용합니다.