De AXIS Companion Switch voorziet maximaal 4 camera's van netwerkconnectiviteit en stroom. Via de switch kan het AXIS Companion-systeem worden uitgebreid en kunnen opnamen op een SD-kaart worden opgeslagen.
De AXIS Companion Switch is vooraf geconfigureerd en hoeft niet afzonderlijk te worden ingesteld.
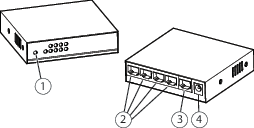
- Leds (voorkant)
- Poort 1-4 (PoE)
- NET-poort (niet-PoE)
- Voedingsconnector
Er kunnen maximaal 4 camera's van PoE worden voorzien door de AXIS Companion Switch. In totaal kan 60 W aan vermogen worden geleverd. Elke netwerkpoort ondersteunt maximaal 30 W.
Afhankelijk van het stroomverbruik van uw camera's kunnen de volgende combinaties worden aangesloten:
4 x 15 W
2 x 30 W
1 x 30 W + 2 x 15 W
De AXIS Companion-oplossing

AXIS Companion is een complete bewakingsoplossing die speciaal is ontwikkeld om te voldoen aan de behoefte aan kleine systemen voor basisbewakingsvereisten.
Een AXIS Companion-oplossing kan bestaan uit:
AXIS Companion-camera's, Axis-netwerkcamera's en -encoders met firmwareversie 8.40 of hoger.
AXIS Companion-recorders.
Axis-systeemaccessoires, zoals geheugenkaarten en switches.
AXIS Companion-software voor Windows-computers, mobiele apparaten en apparaten voor TV-streaming (iOS en Android).
Meer informatie over AXIS Companion
Ga voor videotutorials en web-apps naar axis.com/products/axis-companion/how-it-works
Aan de slag
- Opmerking
Internettoegang is vereist tijdens de systeemsetup.
Resultaat van systeeminstallatie:
De firmware is geüpgraded op alle Axis-apparaten.
Er is een wachtwoord ingesteld voor de apparaten.
De opnamen zijn ingeschakeld met standaardinstellingen.
De externe toegang is ingeschakeld.
Een MyAxis-account registreren
Registreer een MyAxis-account op axis.com/my-axis/login.
Je kunt je MyAxis-account veiliger maken door meervoudige verificatie (MFA) te activeren. MFA is een beveiligingssysteem dat een extra verificatielaag toevoegt om zeker te zijn van de identiteit van de gebruiker.
- MFA activeren:
Ga naar axis.com/my-axis/login.
Meld je aan met je MyAxis-gebruikersgegevens.
Ga naar en selecteer Account settings (Accountinstellingen).
Klik op Security settings (Beveiligingsinstellingen)
Klik op Handle your 2-factor authentication (Je tweevoudige verificatie afhandelen.)
Voer je My Axis-gebruikersgegevens in.
Kies een van de verificatiemethoden Authenticator app (TOTP) of E-mail en volg de instructies op het scherm.
De hardware installeren
Installeer uw camerahardware.
Verbind de recorder via de LAN-poort met uw netwerk.
- Opmerking
Als u geen recorder heeft, heeft u een camera met een SD-kaart nodig als u videobeelden wilt kunnen opnemen.
Verbind de camera's met de geïntegreerde PoE-switch van de recorder of een externe PoE-switch.
Verbind de computer met hetzelfde netwerk als de recorder.
Verbind de voeding met de recorder.
- Belangrijk
Sluit het netsnoer eerst aan op de recorder en vervolgens op het stopcontact.
Wacht enkele minuten totdat de recorder en de camera's zijn opgestart voordat u verdergaat.
Houd de recorder in een goed geventileerde omgeving en zorg voor voldoende ruimte rond de recorder om oververhitting te voorkomen.
De desktop-app installeren
Ga naar axis.com/products/axis-companion en klik op Download (Downloaden) om AXIS Companion Switch 4CH voor Windows te downloaden.
Open het setup-bestand en volg de instelassistent.
Meld je aan met je MyAxis-account.
Een site maken
Een site is een centraal punt voor toegang tot een bewakingsoplossing, bijvoorbeeld alle camera's in een winkel. Je kunt verschillende sites bijhouden via één MyAxis-account.
Als je een eerdere versie van AXIS Companion Switch 4CH hebt gebruikt, worden de sites die je hebt gemaakt, niet weergegeven in de lijst met sites in AXIS Companion Switch 4CH. Mogelijk heb je ook apparaten die niet worden ondersteund. Zie Migreren van AXIS Companion Classic naar versie 4 voor meer informatie.
Start de AXIS Companion Switch 4CH-desktop-app.
Meld je aan met je MyAxis-account.
Klik op Create new site (Nieuwe site maken).
Geef je site een naam en voer je bedrijfsnaam in.
Klik op Next (Volgende).
Selecteer de apparaten die u wilt toevoegen aan uw site.
Klik op Next (Volgende).
Selecteer opslag.
Klik op Next (Volgende).
Stel de tilt-oriëntatie in door op te geven hoe de camera gemonteerd is: aan het plafond, muur of bureau.
Op de pagina Ready to install page (Gereed om pagina te installeren) zijn Offline mode (Offline-modus) en Upgrade firmware (Firmware upgraden) standaard ingeschakeld. Je kunt ze uitschakelen als je de offline-modus niet wilt gebruiken of als je je apparaten niet wilt upgraden naar de nieuwste firmwareversie.
Klik op Install (Installeren) en wacht terwijl AXIS Companion Switch 4CH de apparaten configureert.
Het configureren kan enkele minuten duren.
De mobiele app installeren
Met de mobiele app AXIS Companion Switch 4CH heb je overal toegang tot je apparaten en opnamen. Je kunt ook meldingen ontvangen wanneer gebeurtenissen optreden of wanneer iemand vanuit een intercom belt.
Het is niet mogelijk om de AXIS Companion 360-camera te installeren met de app. Je moet de camera installeren met de Windows-client van AXIS Companion Switch 4CH. Daarnaast wordt dewarpen aan de clientzijde momenteel niet ondersteund door de mobiele app AXIS Companion Switch 4CH.
Voor Android
Klik op Download (Downloaden) of scan de volgende QR-code®.
Voor iOS
Klik op Download (Downloaden) of scan de volgende QR-code.
Open de mobiele app AXIS Companion Switch 4CH en meld je aan met je AXIS-gebruikersgegevens.
Als je geen Axis-account hebt, kun je naar axis.com/my-axis gaan om een nieuw account te registreren.
QR Code is een gedeponeerd handelsmerk van Denso Wave Incorporated in Japan en andere landen.
Dagelijks gebruik
Toegang tot uw apparaten
Meld je vanaf een computer of een mobiel apparaat bij AXIS Companion Switch 4CH aan via Mijn Axis-account.
Voer de site in die je apparaten bevat.
Live videobeelden bekijken
Ga naar
Selecteer de camera waarvan je de beelden wilt bekijken.
Een opname afspelen
Ga naar .
Gebruik de tijdlijn en de kalender om de opname te zoeken.
Selecteer de camera in de tijdlijn en verplaats de afspeelmarkering naar het gewenste tijdstip.
- Opmerking
Wanneer je de afspeelmarkering verplaatst, wordt het videobeeld continu bijgewerkt. Zo kun je gemakkelijk een specifiek moment in de opname vinden.
Klik op Play (Afspelen).
Een opname opslaan
Ga naar > .
Selecteer de begin- en eindtijd voor een opname.
Selecteer de apparaten waarvan je opnamen wilt opslaan.
Als je wilt opslaan op een USB-stick op een AXIS S30 Series Recorder, schakel je het selectievakje Save to recorder USB (Opslaan op recorder-USB) in.
- Opmerking
Voor de eerste partitie van je USB-apparaat moet een exFAT- of NTFS-bestandssysteem worden gebruikt.
Sla de opname op.
- Wijzig de locatie van je opgeslagen opnamen als volgt:
Ga naar > Settings (Instellingen) > File (Bestand).
Wijzig de locatie onder Opnamen.
Een opgeslagen opname afspelen
Als u een opgeslagen opname wilt afspelen, opent u deze met AXIS File Player.
Wanneer u een opname opslaat, wordt AXIS File Player opgeslagen in dezelfde map. AXIS File Player heeft een tijdlijn die toont op welk tijdstip de opname is gemaakt.
Een opgeslagen opname valideren
U kunt een opname valideren om te bevestigen dat de tijdstempel en beelden niet zijn gemanipuleerd nadat de opname voor het eerst is opgeslagen. Daartoe wordt een digitale handtekening ingesloten in het bestand wanneer u een opname opslaat. Je kunt voor meer veiligheid een wachtwoord toevoegen aan de digitale handtekening.
- Uw digitale handtekening beveiligen met een wachtwoord bij het opslaan van een opname:
Ga naar > Settings (Instellingen) > File (Bestand).
Selecteer Video formaat, selecteer Windows Media Format (.asf).
Selecteer Show digital signature options when saving recordings (Toon opties voor digitale handtekening bij het opslaan van opnamen).
De volgende keer dat je een opname opslaat, verschijnt het venster Digital signature (Digitale handtekening), dat je in staat stelt om een wachtwoord te kiezen voor de handtekening.
- Een opname valideren:
Open de opgeslagen opname met AXIS File Player.
Klik op Tools (Hulpmiddelen) en selecteer Verify digital signature (Digitale handtekening controleren).
Voer het wachtwoord in als een wachtwoord is toegevoegd aan de handtekening, en klik op OK.
Er verschijnt een venster om te informeren of de opname al dan niet geldig is.
Een snapshot maken
- Een snapshot maken van live beelden:
Ga naar
Klik op
- Een snapshot maken van opnamen:
Ga naar
Gebruik de tijdlijn en de kalender om de opname te zoeken.
Selecteer de camera in de tijdlijn en verplaats de afspeelmarkering naar het gewenste tijdstip.
Klik op om de onderzoekmodus te starten.
In de onderzoekmodus kunt u de opgenomen videobeelden frame voor frame doorlopen om het exacte moment te zoeken waarop een incident gebeurd is en een snapshot te maken van dat moment.
Om het incident te zoeken, klikt u op de thumbnails om 30, 15, 5 of 1 frame(s) terug te spoelen (bovenste deelvenster) of vooruit te spoelen (onderste deelvenster). U kunt ook de schuifregelaar gebruiken.
Zodra u tevreden bent, klikt u op om een snapshot te maken.
Voor de meeste camera's bevat het snapshot het complete camerabeeld, ongeacht het zoomniveau. Voor camera's met een gedewarped beeld is het snapshot het ingezoomde beeld.
- Wijzig de locatie van je opgeslagen snapshots als volgt:
Ga naar > Settings (Instellingen) > File (Bestand).
Wijzig de locatie onder Snapshots (Snapshots).
De beeldinstellingen aanpassen
Ga naar > Cameras (Camera's) > Image (Beeld).
Selecteer de camera die u wilt aanpassen.
- U kunt het beeld regelen door het aanpassen van instellingen zoals:
Vormgeving
Exposure (Belichting)
Overlays
Day & Night (Dag en nacht)
Privacy mask (Privacy mask)
Focus & zoom (Focus en zoom)
De videokwaliteit configureren
U kunt de videokwaliteit configureren om te voldoen aan uw vereisten op het gebied van beeldkwaliteit en bandbreedtegebruik. Instellingen voor de videokwaliteit hebben invloed op opnamen op bewegingsdetectie, continue opnamen en het live beeld.
Ga naar > Cameras (Camera's) > Video quality (Videokwaliteit).
Selecteer de camera die u wilt configureren.
Bewerk de Resolution (Resolutie) en/of de Frame rate (Framesnelheid) in het hoge of lage profiel.
Klik op Apply (Toepassen) om op te slaan.
Videobewegingsdetectie configureren
Wanneer je een AXIS Companion Switch 4CH-systeem instelt, wordt de opnamemethode die automatisch wordt geconfigureerd, gebruikt voor continue opname. Continue opname is het meest geschikt als je deze samen met gebeurtenismeldingen gebruikt op basis van de videobewegingsdetectie.
- Gebeurtenismeldingen naar je desktop-app AXIS Companion Switch 4CH verzenden op basis van bewegingsdetectie:
Ga naar > Events (Gebeurtenissen) > Video Motion Detection (Videobewegingsdetectie).
Stel een schema in.
Selecteer onder Activation (Activering) de apparaten waarvan je een melding wilt ontvangen.
- Als de bewegingsdetectie te vaak wordt geactiveerd, kunt u de instellingen aanpassen om delen van de weergave of bepaalde typen gebeurtenissen te negeren.
Ga naar > Recording settings (Opname-instellingen) > Video motion detection (Videobewegingsdetectie).
Selecteer de camera die u wilt aanpassen.
Selecteer welk deel van de cameraweergave je wilt opnemen of uitsluiten tijdens bewegingsdetectie.
Bewerk het vooraf gedefinieerde gebied dat moet worden opgenomen tijdens bewegingsdetectie.
Selecteer Exclude areas (Gebieden uitsluiten) en bewerk het gebied waarvan je de bewegingsdetectie wilt uitsluiten.
- Opmerking
Voor sommige cameramodellen kun je alleen vierkante vormen toevoegen, voor andere modellen ook veelhoeken.
Vouw Advanced (Geavanceerd) uit om de instellingen van de filters aan te passen.
Small objects filter (Filter voor kleine objecten): Hiermee negeer je kleine objecten, zoals dieren.
Swaying objects filter (Filter voor door de wind bewegende objecten): hiermee negeer je objecten die alleen binnen een korte afstand bewegen, zoals bomen of vlaggen als het waait.
- Opmerking
Het filter voor door de wind bewegende objecten is niet voor alle cameramodellen beschikbaar.
Short-lived objects filter (Filter voor kort verschijnende objecten): hiermee negeer je objecten die slechts kort in het beeld worden weergegeven, zoals de lichtstralen van langsrijdende auto's of snelle schaduwen.
Als je gebeurtenismeldingen wilt inschakelen in de mobiele app AXIS Companion Switch 4CH, zie .
Als je de functie voor continue opname wilt uitschakelen en alleen wilt opnemen wanneer de beweging wordt gedetecteerd, zie .
Meldingen instellen
U kunt AXIS Companion een melding naar uw mobiele app sturen wanneer bepaalde typen beweging in een cameraweergave plaatsvinden.
- De bewegingstriggers zijn gebaseerd op de volgende ACAPs:
AXIS Video Motion Detection
AXIS Fence Guard
- Workflow:
Controleer of de ACAP is geactiveerd in uw apparaat.
Ga in AXIS Companion naar > Events (Gebeurtenissen) en selecteer een ACAP.
Configureer een schema voor wanneer u meldingen wilt ontvangen.
Selecteer onder Activation (Activering) de camera's waarvan u meldingen wilt ontvangen.
Meldingen ontvangen op uw mobiele apparaat:
Push-meldingen worden naar uw mobiele app verzonden als u met uw MyAxis-account bent ingelogd op uw mobiele apparaat.
Als u bij het installeren van de AXIS Companion 4-mobiele app wordt gevraagd of u meldingen wilt ontvangen, dient u dit te accepteren. Als u de meldingen later wilt deactiveren, gaat u naar de instellingen van uw mobiele apparaat, selecteert u de AXIS Companion 4-app en schakelt u de meldingen uit.
- Meldingen in- of uitschakelen in de mobiele app:
Ga naar > Notifications (Meldingen).
Schakel Motion detection (Bewegingsdetectie) in of uit.
Wanneer een melding wordt verzonden, verschijnt deze als een pop-upbericht op uw mobiele apparaat. Tik op het bericht om de beelden van de lopende gebeurtenis af te spelen.
Een gebruiker toevoegen
Ga naar > Users (Gebruikers).
Klik op Add... (Toevoegen...).
Typ een e-mailadres en selecteer een toegangsniveau.
Klik op OK.
- Opmerking
Als je een gebruiker toevoegt die geen MyAxis-account heeft, wordt de gebruiker gevraagd een account aan te maken.
- De volgende toegangsniveaus zijn beschikbaar:
Administrator (Beheerder)
Volledige toegangOperator
Kan opnamen en live beelden bekijken, maar kan geen wijzigingen aanbrengen aan de siteViewer
Kan alleen toegang krijgen tot live beelden
Offline modus activeren
Als je de offline-modus activeert, kun je AXIS Companion Switch 4CH met beperkte functionaliteit uitvoeren , zelfs als de internetverbinding tijdelijk uitvalt. Je hebt lokaal toegang tot Live view (Live beeld) en Recordings (Opnames) zonder internetverbinding, maar niet het menu Configuration (Configuratie) om wijzigingen aan je site aan te brengen.
De offline modus activeren:
Ga naar > Site.
Schakel de offline modus in.
- De site moet online zijn wanneer je de offline-modus inschakelt. Elke Windows-gebruiker moet de offline-modus inschakelen voor zijn clients.
- De offline-modus is niet bedoeld voor permanent gebruik. Sluit je AXIS Companion Switch 4CH-systeem ten minste om de drie maanden aan op internet om de firmware en de certificaten van je apparaten bij te werken.
- De computer die in de offline-modus toegang heeft tot de site moet zijn verbonden met hetzelfde subnet als de apparaten. Je kunt de offline-modus niet gebruiken als je AXIS Companion Switch 4CH-client verbinding heeft met internet.
- De mobiele app gebruikt hetzelfde wachtwoord als was ingesteld voor het apparaat toen de site werd gemaakt.
- Het is niet mogelijk om een volledig systeemrapport te verkrijgen zonder internetverbinding.
- Voor websites die vooral offline worden gebruikt, wordt aangeraden een statische IP- of DHCP-reservering in te stellen.
Videobeelden weergeven op een extern beeldscherm
- Wat u nodig heeft:
app AXIS Companion Switch 4CH geïnstalleerd op je mobiele apparaat.
De app AXIS Companion Switch 4CH TV-app moet vanuit de App Store of Google Play geïnstalleerd zijn op je Apple TV- of Android TV-apparaat.
Uw camera's, mobiele app en tv-app moeten allemaal met hetzelfde lokale netwerk zijn verbonden.
AppleTV 4 en NVIDIA Shield met Android 6 of hoger.
- U gaat als volgt te werk:
Open de mobiele app AXIS Companion Switch 4CH en log in.
Ga naar Devices (Apparaten) > en selecteer uw externe beeldscherm.
- Opmerking
Het kan enkele seconden duren voordat het pictogram verschijnt.
Selecteer de camera's waarvan u de beelden wilt tonen op uw externe beeldscherm.
Tik op en wacht totdat de configuratie is voltooid.
U kunt één camera tegelijk weergeven of een gesplitste weergave met maximaal 16 camera's maken.
Wanneer de app AXIS Companion Switch 4CH TV wordt geopend, lees je de instructies op het scherm over hoe je kunt navigeren in de app.
Een smalle ruimte bewaken
Gebruik het Corridor Format voor een betere benutting van het volledige gezichtsveld in een lange en smalle ruimte, bijvoorbeeld een trap, hal, weg of tunnel.

Stel de camera of de lens ervan in op een verticaal gezichtsveld.
Ga in AXIS Companion naar > Cameras (Camera's).
Op de rij van de camera die u wilt aanpassen, klikt u op > Image settings (Beeldinstellingen).
Op het tabblad Appearance (Vormgeving) selecteert u een geschikte hoek voor Orientation (Oriëntatie).
Klik op Close (Sluiten).
Gebruik van intercoms
Voeg Intercoms toe aan uw videobewakingssysteem als je gesprekken wilt beantwoorden vanaf je desktop- of mobiele app en als je deuren wilt ontgrendelen.
Als je een deur wilt ontgrendelen, moet je intercom goed verbonden zijn met het elektronische slot van de deur. De documentatie voor je intercom bevat informatie over hoe je deze verbinding juist tot stand brengt. Ga naar axis.com/products/axis-network-intercoms voor de documentatie voor je intercom
Uw desktop-app verbinden met een door station (video-intercom)
Ga in de AXIS Companion-desktop-app naar > Cameras (Camera's).
Klik op Add devices (Apparaten toevoegen) en voeg een door station toe.
U kunt nu het door station beantwoorden met uw AXIS Companion-desktop-app.
Uw mobiele app verbinden met een door station (video-intercom)
Uw desktop-app verbinden met een door station (video-intercom).
Start de AXIS Companion 4-mobiele app.
Log in bij het MyAxis-account dat u gebruikt voor de desktop-app.
U kunt nu een door station beantwoorden met uw AXIS Companion 4-mobiele app.
- Andere gebruikers toegang verlenen tot een door station:
Ga vanuit de AXIS Companion-desktop-app naar > Users (Gebruikers).
Nodig de gebruiker uit voor de site.
- Oproepen van een door station uitschakelen:
Ga in de AXIS Companion 4-mobiele app naar User (Gebruiker).
Ga naar Notifications (Meldingen) en schakel Door station calls (Door station-oproepen) uit.
Een apparaat toevoegen aan je site
Sluit het apparaat aan op PoE-poorten van de recorder of op een externe PoE-switch.
Ga naar > Cameras (Camera's) > Overview (Overzicht), >Recorders (Recorders) of > Other devices (Andere apparaten).
Klik op Add devices (Apparaten toevoegen).
Selecteer het apparaat die je wilt toevoegen aan je site.
Klik op Next (Volgende).
Voer een wachtwoord in.
Gebruik dit wachtwoord om toegang te krijgen tot de webinterface van je apparaat of de offline-modus in de mobiele app AXIS Companion Switch 4CH.
Klik op Next (Volgende).
Stel de tilt-oriëntatie in door op te geven hoe de camera gemonteerd is: aan het plafond, muur of bureau.
Op de pagina Ready to install page (Gereed om pagina te installeren) zijn Offline mode (Offline-modus) en Upgrade firmware (Firmware upgraden) standaard ingeschakeld. Je kunt ze uitschakelen als je de offline-modus niet wilt gebruiken of als je je apparaten niet wilt upgraden naar de nieuwste firmwareversie.
Klik op Install (Installeren) en wacht terwijl AXIS Companion Switch 4CH het apparaat configureert.
Het configureren kan enkele minuten duren.
Een apparaat van je site verwijderen
Ga naar > Cameras (Camera's) of > Other devices (Andere apparaten).
Als je een recorder wilt verwijderen, zie .
Klik op > Remove (Verwijderen) naast het apparaat dat je wilt verwijderen.
Klik op OK.
Als het apparaat verbonden is met een recorder, moet je aangeven of je de opnamen wilt verwijderen uit de recorder.
Probleemoplossing
SD-kaartsleuf
![]() Risico op letsel. Bewegende onderdelen. Houd uw lichaamsdelen weg van het product bij gebruik. Koppel het product los van de voeding voorafgaand aan het installeren of uitvoeren van onderhoud.
Risico op letsel. Bewegende onderdelen. Houd uw lichaamsdelen weg van het product bij gebruik. Koppel het product los van de voeding voorafgaand aan het installeren of uitvoeren van onderhoud.
![]() Risico op letsel. Heet oppervlak. Raak het product niet aan bij gebruik. Koppel het product los van de voeding en laat de oppervlakken afkoelen voorafgaand aan het uitvoeren van onderhoud.
Risico op letsel. Heet oppervlak. Raak het product niet aan bij gebruik. Koppel het product los van de voeding en laat de oppervlakken afkoelen voorafgaand aan het uitvoeren van onderhoud.
- Risico op schade aan SD-kaart. Gebruik geen scherpe gereedschappen, metalen objecten of overmatige kracht bij het plaatsen of verwijderen van de SD-kaart. Gebruik uw vingers om de kaart te plaatsen en te verwijderen.
- Risico op gegevensverlies en beschadigde opnamen. Verwijder de SD-kaart niet terwijl het product actief is. Op de webpagina van het product ontkoppelt u de SD-kaart voordat u deze verwijdert.
Dit product ondersteunt SD-/SDHC-/SDXC-kaarten.
Dit product ondersteunt microSD-/microSDHC-/microSDXC-kaarten.
Dit product ondersteunt microSD-/microSDHC-/microSDXC-kaarten (niet meegeleverd). Zie de opmerkingen bij de release van het product voor informatie over beperkingen en updates.
Zie axis.com voor aanbevelingen over SD-kaarten.
Zie axiscompanion.com voor aanbevelingen over SD-kaarten.
![]()
![]()
![]() SD-, SDHC- en SDXC-logo's zijn handelsmerken van SD-3C LLC. SD, SDHC en SDXC zijn handelsmerken of gedeponeerde handelsmerken van SD-3C LLC in de Verenigde Staten, in andere landen of zowel in de Verenigde Staten als in andere landen.
SD-, SDHC- en SDXC-logo's zijn handelsmerken van SD-3C LLC. SD, SDHC en SDXC zijn handelsmerken of gedeponeerde handelsmerken van SD-3C LLC in de Verenigde Staten, in andere landen of zowel in de Verenigde Staten als in andere landen.
![]()
![]()
![]() microSD-, microSDHC- en microSDXC-logo's zijn handelsmerken van SD-3C LLC. microSD, microSDHC en microSDXC zijn handelsmerken of gedeponeerde handelsmerken van SD-3C LLC in de Verenigde Staten, in andere landen of zowel in de Verenigde Staten als in andere landen.
microSD-, microSDHC- en microSDXC-logo's zijn handelsmerken van SD-3C LLC. microSD, microSDHC en microSDXC zijn handelsmerken of gedeponeerde handelsmerken van SD-3C LLC in de Verenigde Staten, in andere landen of zowel in de Verenigde Staten als in andere landen.
Knoppen
Bedieningsknop
- Met de bedieningsknop kunt u:
De focusassistent inschakelen. Druk op de bedieningsknop en laat deze zeer snel los.
De luidsprekertest kalibreren. Druk op de bedieningsknop en laat deze los. Een testgeluid wordt afgespeeld.
Het product resetten naar de standaard fabrieksinstellingen. Zie .
Ervoor zorgen dat de camera waterpas staat. Druk niet langer dan twee seconden op de knop om de waterpasassistent te starten en druk opnieuw om te stoppen. De statusled en het zoemersignaal (zie ) helpen om de camera waterpas te zetten. De camera staat waterpas wanneer de zoemer continu piept.
Het product resetten naar de standaard fabrieksinstellingen. Zie Een harde reset uitvoeren op een apparaat of Een harde reset uitvoeren op een recorder
Verbinding maken met een AXIS Video Hosting System-service. Om verbinding te maken, houdt u de knop ongeveer 3 seconden ingedrukt totdat de status-led groen knippert.
Verbinding maken met een O3C-service (voor cloud verbinding met één klik) via internet. Om verbinding te maken, houdt u de knop ongeveer 3 seconden ingedrukt totdat de status-led groen knippert.
| Led | Kleur | Indicatie |
| PWR | Groen (brandt) | Voeding aan |
| NET-poort (netwerk) | Groen (brandt) | 10/100 Mbps-verbinding tot stand gebracht |
| NET-poort (netwerk) | Groen (knippert) | Bezig met verzenden of ontvangen van gegevens |
| Poort 1-4 (PoE) | Oranje (brandt) | PoE aan |
| Poort 1-4 (netwerk) | Groen (brandt) | 10/100 Mbps-verbinding tot stand gebracht |
| Poort 1-4 (netwerk) | Groen (knippert) | Bezig met verzenden of ontvangen van gegevens |
Technische problemen, aanwijzingen en oplossingen
| Probleem | Oplossing |
Ik heb geen live beelden. | Ga naar Veelvoorkomende problemen verhelpen. |
Mijn opnamen zijn niet beschikbaar. | Ga naar Veelvoorkomende problemen verhelpen. |
Ik kan geen verbinding maken met mijn camera's. | Ga naar Veelvoorkomende problemen verhelpen. |
Ik ontvang een foutmelding: "No contact (Geen contact)". | Ga naar Veelvoorkomende problemen verhelpen. |
Mijn sites verschijnen niet in mijn mobiele app. | Zorg ervoor dat u versie 4 van de AXIS Companion-mobiele app hebt. |
Mijn videostream blijft hangen. | Zorg ervoor dat uw grafische kaart is bijgewerkt met de nieuwste drivers. |
Veelvoorkomende problemen verhelpen
Voordat u apparaten opnieuw start, configureert of reset, wordt u aangeraden een systeemrapport op te slaan.
Zie Een systeemrapport opslaan.
Controleer of uw camera's en recorder voeding hebben.
Controleer of u verbonden bent met internet.
Controleer of het netwerk werkt.
Controleer of de camera's verbonden zijn met hetzelfde netwerk als de computer, tenzij u zich elders bevindt.
- Werkt iets nog steeds niet?
Zorg ervoor dat uw camera's, recorder en AXIS Companion-desktop-app beschikken over de nieuwste firmware- en software-updates.
Zie Firmware upgraden.
Start de AXIS Companion-desktop-app opnieuw.
Start uw camera's en recorder opnieuw.
- Werkt iets nog steeds niet?
Voer een harde reset uit op de camera's en de recorder om deze volledig terug te zetten naar de standaard fabrieksinstellingen.
Voeg de geresette camera's opnieuw toe aan uw site.
- Werkt iets nog steeds niet?
Werk uw grafische kaart bij met de nieuwste drivers.
- Werkt iets nog steeds niet?
Sla een systeemrapport op en neem contact op met Axis Technical Support.
Firmware upgraden
Nieuwe firmware-updates bieden u nieuwe en verbeterde mogelijkheden, functionaliteiten en beveiliging.
Ga naar de webpagina van het hoofdapparaat.
Ga naar System (Systeem) > Maintenance (Onderhoud) en klik op Upgrade (Upgraden) onder Firmware upgrade (Firmware-upgrade).
Volg de instructies op het scherm.
Ga in AXIS Companion naar
 en Cameras (Camera's).
en Cameras (Camera's).Klik op
 en selecteer vervolgens Factory default (Standaard fabriekswaarden toepassen).
en selecteer vervolgens Factory default (Standaard fabriekswaarden toepassen).Volg de wizard Factory default (Standaard fabriekswaarden toepassen) om de taak te voltooien.
Als u geen toegang kunt krijgen tot het apparaat en deze instelling in de AXIS Companion Windows-client, probeert u het volgende: Een harde reset uitvoeren op een apparaat
Een harde reset uitvoeren op een apparaat
- Een harde reset heeft geen invloed op je opnamen.
- Met een harde reset herstel je alle instellingen, inclusief het IP-adres.
Selecteer het apparaat waarvoor je een harde reset wilt uitvoeren en verwijder deze van de site.
Koppel de voeding los van het apparaat.
Houd de bedieningsknop op het apparaat ingedrukt en sluit vervolgens de voeding weer aan.
Houd de bedieningsknop 15-30 seconden ingedrukt totdat het statusledlampje oranje knippert.
Laat de bedieningsknop los.
Het proces is voltooid wanneer het statusledlampje groen wordt.
Het product is nu gereset naar de standaard fabrieksinstellingen.
Voeg het apparaat opnieuw toe aan de site.
Een harde reset uitvoeren op een recorder
Verplaats de recorder heel voorzichtig wanneer deze is ingeschakeld. Plotselinge bewegingen of schokken kunnen de harde schijf beschadigen.
Bij een harde reset wordt het opgeslagen versleutelingswachtwoord voor de harde schijf verwijderd. Als u het versleutelingswachtwoord voor een versleutelde harde schijf niet meer weet, gaan alle opnamen definitief verloren.
Met een harde reset reset u alle instellingen, inclusief het IP-adres.
Schakel de recorder uit:
Houd de aan-uitknop op de voorkant van de recorder 4-5 seconden ingedrukt totdat u een geluidssignaal hoort.
Wacht totdat de recorder is uitgeschakeld en draai deze vervolgens om voor toegang tot de controleknop.
Houd de controleknop ingedrukt. Druk op de aan/uit-knop en laat deze los om de recorder te starten. Na 15-30 seconden, wanneer het ledlampje oranje knippert, laat u de controleknop los.
Zet de recorder langzaam weer op zijn plaats.
Het proces is voltooid wanneer het statusledlampje groen wordt. Het product is gereset naar de standaard fabrieksinstellingen. Als er geen DHCP-server beschikbaar is op het netwerk, is het standaard IP-adres
192.168.0.90Reset de camera's die aangesloten zijn op de recorder.
Als uw harde schijf versleuteld is, moet deze handmatig worden gekoppeld nadat de recorder opnieuw is ingesteld:
Ga naar de webpagina van het apparaat.
Ga naar System (Systeem) > Storage (Opslag) en klik op Mount (Koppelen).
Voer het versleutelingswachtwoord in dat wordt gebruikt wanneer de harde schijf wordt versleuteld.
Een systeemrapport opslaan
Ga in AXIS Companion Switch 4CH naar > Save system report (Systeemrapport opslaan).
Wanneer u via de Axis-helpdesk een nieuwe supportaanvraag indient, voegt u de systeemrapport toe als bijlage.
