Przegląd produktów
- Osłona
- Osłona śruby
- Otwór do podważania osłony
- Podstawa
- Klip DIN — górny
- Przełącznik alarmu zabezpieczenia antysabotażowego – tył
- Klip DIN – dolny
- Numer części (P/N) i numer seryjny (S/N)
- Złącze danych czytnika (CZYTNIK DANE 1)
- Złącze danych czytnika (CZYTNIK DANE 2)
- Złącze I/O czytnika (CZYTNIK I/O 1)
- Złącze I/O czytnika (I/O CZYTNIKA 2)
- Złącze drzwi (DRZWI WEJŚCIE 1)
- Złącze drzwi (DRZWI WEJŚCIE 2)
- Złącze pomocnicze (AUX)
- Złącze audio (AUDIO) (nieużywane)
- Złącze zasilania (DC WEJŚCIE)
- Złącze sieciowe (PoE)
- Złącze zasilania zamka (ZAMEK)
- Złącze zasilania i przekaźnika (ZASILANIE, PRZEKAŹNIK)
- Wskaźnik LED zasilania
- Wskaźnik LED stanu
- Wskaźnik LED sieci
- Wskaźnik LED czytnika 2 (nieużywany)
- Wskaźnik LED czytnika 1 (nieużywany)
- Złącze główkowe alarmu antysabotażowego – przód (TF)
- Złącze główkowe alarmu antysabotażowego – tył (TB)
- Wskaźnik LED zamka
- Wskaźnik LED zamka
- Czujnik alarmu antysabotażowego – przód
- Gniazdo karty SD (microSDHC) (nieużywane)
- Przycisk Control
- Numer części (P/N) i numer seryjny (S/N)
Wskaźniki LED
| LED | Kolor | Wskazanie |
| Sieć | Zielony | Stałe światło przy podłączeniu do sieci 100 Mbit/s. Miga w przypadku wystąpienia aktywności sieciowej. |
| Bursztynowy | Stałe światło przy podłączeniu do sieci 10 Mbit/s. Miga w przypadku wystąpienia aktywności sieciowej. | |
| Zgaszony | Brak połączenia z siecią. | |
| Stan | Zielony | Stałe zielone światło przy normalnym działaniu. |
| Bursztynowy | Stałe światło podczas uruchamiania i odtwarzania ustawień. | |
| Czerwony | Powolne miganie w przypadku niepowodzenia aktualizacji. | |
| Zasilanie | Zielony | Normalne działanie. |
| Bursztynowy | Miga na zielono/bursztynowo podczas aktualizacji oprogramowania sprzętowego. | |
| Blokada | Zielony | Stałe światło bez podłączonego zasilania. |
| Czerwony | Stałe światło z podłączonym zasilaniem. | |
| Zgaszony | Zmienne. |
- Wskaźnik LED stanu można skonfigurować tak, by podczas aktywnego zdarzenia migał.
- Wskaźnik LED stanu można skonfigurować tak, by migał po rozpoznaniu jednostki. Przejdź do menu Ustawienia > Dodatkowa konfiguracja kontrolera > Opcje systemu > Konserwacja.
Złącza i przyciski
Interfejs I/O
Złącza danych czytnika
Dwa 6-pinowe bloki złączy obsługujące protokoły RS485 i Wiegand do komunikacji z czytnikiem. Specyfikacja: Złącze danych czytnika.
- Złącza I/O czytnika
Dwa 6-pinowe bloki złączy wejść i wyjść czytnika. Oprócz punktu odniesienia 0 V DC i zasilania (wyjście stałoprądowe) złącze I/O czytnika zapewnia interfejs do: Wejścia cyfrowego – na przykład do podłączenia alarmów sabotażu czytnika.
Wyjścia cyfrowego – na przykład do podłączenia sygnałów dźwiękowych i diod LED czytnika.
- Specyfikacja: Złącze I/O czytnika.
Złącza drzwi
Dwa 4-pinowe bloki złączy do podłączania urządzeń monitorujących drzwi i urządzeń REX. Specyfikacja: Złącze drzwi.
- Złącze pomocnicze
4-pinowy konfigurowalny blok złączy I/O. Złącze pomocnicze służy do obsługi urządzeń zewnętrznych w kombinacji przykładowo z alarmami sabotażowymi, wyzwalaniem zdarzeń i powiadomieniami o alarmach. Oprócz punktu odniesienia 0 V DC i zasilania (wyjście stałoprądowe) złącze pomocnicze zapewnia interfejs do: Wejście cyfrowe – wejście alarmowe do podłączenia urządzeń, które mogą przełączać się pomiędzy obwodem zamkniętym i otwartym, na przykład czujników PIR lub czujników wykrywania zbicia szyby.
Wyjście cyfrowe – do podłączania urządzeń zewnętrznych, takich jak alarmy przeciwwłamaniowe, syreny lub światła. Podłączone urządzenia mogą być aktywowane przez interfejs programowania aplikacji VAPIX lub przez regułę akcji.
- Specyfikacja: Złącze pomocnicze.
Zewnętrzne wejścia zasilania
Ten produkt musi zostać podłączony przy pomocy kabla ekranowanego (STP). Wszystkie kable łączące produkt z siecią powinny być używane zgodnie z przeznaczeniem. Upewnij się, że urządzenia sieciowe zainstalowane są zgodnie z zaleceniami producenta. Informacje dotyczące wymogów regulacyjnych: .
Złącze zasilania
2-stykowy blok złączy wejścia zasilania DC. Używaj urządzenia LPS zgodnego z SELV z nominalną mocą wyjściową ograniczoną do ≤100 W lub nominalnym prądem ograniczonym do ≤5 A. Specyfikacja: Złącze zasilania.
Złącze sieciowe
złącze RJ45 Ethernet. Obsługuje Power over Ethernet (PoE). Specyfikacja: Złącze sieciowe.
Wyjścia zasilania
Złącze zasilania zamka
4-pinowy blok złączy umożliwiający podłączenie jednego lub dwóch zamków. Złącza zamka można również użyć do zasilania urządzeń zewnętrznych. Specyfikacja: Złącze zasilania zamka.
Złącze zasilania i przekaźnika
6-stykowy blok złączy do podłączenia zasilania i przekaźnika kontrolera drzwi do podłączania urządzeń zewnętrznych, takich jak zamki czy czujniki. Specyfikacja: Złącze zasilania i przekaźnika.
Przyciski i inny sprzęt
Złącze główkowe alarmu antysabotażowego
2-pinowe złącza główkowe do odłączania przednich i tylnych alarmów antysabotażowych. Specyfikacja: Złącze główkowe alarmu antysabotażowego.
- Przycisk Control
Przycisk ten służy do: Przywracania domyślnych ustawień fabrycznych produktu. Patrz Przywróć domyślne ustawienia fabryczne.
Łączenia się z usługą AXIS Video Hosting System. Patrz AXIS Video Hosting System (AVHS). Aby połączyć się z usługą, naciśnij i przytrzymaj przycisk przez około jedną sekundę, aż dioda LED stanu zacznie migać na zielono.
Łączenia się z usługą AXIS Internet Dynamic DNS Service. Patrz Usługa AXIS Internet Dynamic DNS Service. Aby połączyć się z usługą, naciśnij i przytrzymaj przycisk przez około trzy sekundy.
Instalacja
Uzyskiwanie dostępu do produktu
Aby zainstalować produkt Axis, skorzystaj z instrukcji instalacji dostarczonej z produktem.
Dostęp do urządzenia
Otwórz przeglądarkę i wprowadź adres IP lub nazwę hosta urządzenia Axis.
Jeśli nie znasz adresu IP, użyj narzędzia AXIS IP Utility lub AXIS Device Manager, aby zlokalizować urządzenie w sieci.
Wprowadź nazwę użytkownika oraz hasło. Jeżeli uzyskujesz dostęp do urządzenia po raz pierwszy, musisz ustawić hasło root. Patrz .
W przeglądarce zostanie otwarta aplikacja AXIS Entry Manager. Jeśli korzystasz z komputera, zostanie wyświetlona strona Informacje ogólne. Jeśli używasz urządzenia przenośnego, zostanie otwarta strona początkowa dla urządzeń mobilnych.
Informacje o stronie początkowej dla urządzeń mobilnych
Strona początkowa dla urządzeń mobilnych zawiera stan drzwi i zamków podłączonych do kontrolera drzwi. Można na niej przetestować odblokowywanie i blokowanie zamków. Odśwież stronę, aby zobaczyć wynik.
Można skorzystać z łącza, aby przejść do aplikacji do Axis Entry Manager.
- Aplikacja Axis Entry Manager nie obsługuje urządzeń mobilnych.
- Jeśli przejdziesz do aplikacji do Axis Entry Manager, nie będzie można wrócić do strony początkowej dla urządzeń mobilnych.
Uzyskiwanie dostępu do produktu przez internet
Router sieciowy umożliwia produktom w sieci prywatnej (LAN) współdzielić jedno połączenie internetowe. Odbywa się to poprzez przekazanie ruchu sieciowego z sieci prywatnej do internetu.
Większość routerów jest wstępnie skonfigurowana tak, aby zatrzymać próby uzyskania dostępu do sieci prywatnej (LAN) z sieci publicznej (internetu).
Użyj opcji NAT traversal, gdy produkt Axis jest podłączony do intranetu (LAN) i chcesz go udostępnić po drugiej stronie (WAN) routera NAT. Po prawidłowym skonfigurowaniu NAT traversal cały ruch HTTP do zewnętrznego portu HTTP w routerze NAT jest przekazywany do produktu.
Włączanie funkcji NAT traversal
Przejdź do menu Setup (Ustawienia) > Additional Controller Configuration (Dodatkowa konfiguracja kontrolera) > System Options (Opcje systemu) > Network (Sieć) > TCP/IP > Advanced (Zaawansowane).
Kliknij przycisk Włącz.
Ręcznie skonfiguruj router NAT, aby umożliwić dostęp przez internet.
Patrz również AXIS Internet Dynamic DNS Service na stronie www.axiscam.net
- W tym kontekście router oznacza dowolne urządzenie działające jako router sieciowy, takie jak router NAT, router sieciowy, bramka internetowa, router szerokopasmowy, urządzenie do udostępniania szerokopasmowego lub oprogramowanie, takie jak zapora.
- Aby funkcja NAT traversal działała, produkt musi obsługiwać NAT traversal. Router musi również obsługiwać protokół UPnP®.
Ustawianie hasła root
Aby uzyskać dostęp do produktu Axis, należy ustawić hasło dla domyślnego administratora root. Można to zrobić w oknie dialogowym Skonfiguruj hasło root, które zostanie otwarte przy pierwszym dostępie do produktu.
Aby uniknąć podsłuchów sieciowych, hasło root można ustawić za pomocą zaszyfrowanego połączenia HTTPS, wymagającego certyfikatu HTTPS. HTTPS (Hypertext Transfer Protocol over SSL) to protokół używany do szyfrowania ruchu pomiędzy przeglądarkami i serwerami. Certyfikat HTTPS zapewnia szyfrowaną wymianę informacji. Zob. HTTPS.
Domyślna nazwa użytkownika dla administratora root jest stała i nie można jej usunąć. W razie utraty hasła dla użytkownika root należy przywrócić ustawienia fabryczne produktu. Zob. Przywróć domyślne ustawienia fabryczne.
Aby ustawić hasło, wprowadź je bezpośrednio w oknie dialogowym.
Strona Informacje ogólne
Strona Informacje ogólne w programie AXIS Entry Manager zawiera informacje o nazwie kontrolera drzwi, jego adresie MAC, adresie IP i wersji oprogramowania sprzętowego. Umożliwia także identyfikację kontrolera drzwi w sieci lub w systemie.
Przy pierwszym dostępie do produktu Axis na stronie Informacje ogólne pojawi się monit o skonfigurowanie sprzętu, ustawienie daty i godziny, skonfigurowanie ustawień sieci oraz skonfigurowanie kontrolera drzwi jako części systemu lub jako autonomicznej jednostki. Więcej informacji na temat konfigurowania systemu: Konfiguracja – krok po kroku.
Aby powrócić do strony Informacje ogólne na innych stronach internetowych produktu, kliknij opcję Informacje ogólne na pasku menu.
Konfiguracja systemu
Aby otworzyć strony konfiguracji produktu, kliknij opcję Ustawienia w prawym górnym rogu strony Informacje ogólne.
Produkt Axis może być konfigurowany przez administratorów. Więcej informacji dotyczących użytkowników i administratorów: Informacje o użytkownikach, Tworzenie i edytowanie użytkowników i Użytkownicy.
Konfiguracja – krok po kroku
- Przed rozpoczęciem korzystania z systemu kontroli dostępu należy wykonać następujące etapy konfiguracji:
Jeśli na co dzień nie posługujesz się językiem angielskim, możesz wybrać inny język aplikacji AXIS Entry Manager. Patrz Wybór języka.
Ustaw datę i godzinę. Patrz Ustawianie daty i godziny.
Skonfiguruj ustawienia sieciowe. Patrz Konfiguracja ustawień sieciowych.
Skonfiguruj kontroler drzwi i podłączone urządzenia, takie jak czytniki, zamki i urządzenia request to exit (REX). Patrz Konfigurowanie sprzętu.
Zweryfikuj połączenia ze sprzętem. Patrz Weryfikacja połączeń ze sprzętem.
Skonfiguruj karty i formaty. Patrz Konfiguracja kart i formatów.
Skonfiguruj system kontrolerów drzwi. Patrz Zarządzanie sieciowymi kontrolerami drzwi.
Informacje na temat tego, jak skonfigurować i zarządzać drzwiami systemu, harmonogramami, użytkownikami i grupami: Zarządzanie dostępem.
Informacje dotyczące zaleceń związanych z konserwacją: Instrukcje konserwacji.
Aby można było dodać lub usunąć kontrolery drzwi, aby dodać, usunąć lub edytować użytkowników oraz aby skonfigurować sprzęt, ponad połowa kontrolerów drzwi w systemie musi być w trybie online. Aby sprawdzić stan kontrolera drzwi, przejdź do menu Ustawienia > Zarządzaj sieciowymi kontrolerami drzwi w systemie.
Wybór języka
Domyślnym językiem aplikacji AXIS Entry Manager jest angielski, ale możesz przełączyć się na dowolny język skonfigurowany w urządzeniu. Informacje na temat najnowszego dostępnego oprogramowania sprzętowego można znaleźć na stronie www.axis.com.
Możesz zmienić język na dowolnej stronie internetowej produktu.
Aby zmienić język, kliknij listę rozwijaną języków ![]() i wybierz język. Wszystkie strony internetowe i strony pomocy produktu będą wyświetlane w wybranym języku.
i wybierz język. Wszystkie strony internetowe i strony pomocy produktu będą wyświetlane w wybranym języku.
- Po zmianie języka format daty zmienia się również na format powszechnie używany w wybranym języku. Poprawny format jest wyświetlany w polach danych.
- Jeśli zresetujesz urządzenie do domyślnych ustawień fabrycznych, aplikacja AXIS Entry Manager przełączy się z powrotem na angielski.
- Jeśli przywrócisz ustawienia produktu, aplikacja AXIS Entry Manager będzie nadal używać wybranego języka.
- Jeśli przywrócisz lub ponownie uruchomisz produkt, aplikacja AXIS Entry Manager będzie nadal używać wybranego języka.
- Jeśli zaktualizujesz oprogramowanie sprzętowe, aplikacja AXIS Entry Manager będzie nadal używać wybranego języka.
Ustawianie daty i godziny
Jeśli kontroler drzwi stanowi część systemu, ustawienia daty i godziny zostaną przekazane wszystkim kontrolerom drzwi. Oznacza to, że ustawienia są narzucane innym kontrolerom w systemie, niezależnie od tego, czy zsynchronizujesz się z serwerem NTP, ustawisz datę i godzinę ręcznie, czy pobierzesz datę i godzinę z komputera. Jeśli nie widzisz zmian, spróbuj odświeżyć stronę w przeglądarce. Więcej informacji na temat zarządzania systemem kontrolerów drzwi: Zarządzanie sieciowymi kontrolerami drzwi.
Aby ustawić datę i godzinę produktu Axis, przejdź do menu Ustawienia > Data i godzina.
- Datę i godzinę możesz ustawić w jeden z następujących sposobów:
Pobierz datę i godzinę z serwera sieciowego protokołu synchronizacji czasu (NTP). Patrz Pobieranie daty i godziny z serwera sieciowego protokołu synchronizacji czasu (NTP).
Ustaw datę i godzinę ręcznie. Patrz Ręczne ustawianie daty i godziny.
Pobierz datę i godzinę z komputera. Patrz Pobieranie daty i godziny z komputera.
Aktualny czas kontrolera to aktualna data i godzina kontrolera drzwi (w formacie 24 h).
Te same opcje dla daty i godziny są również dostępne na stronach Opcji systemu. Przejdź do menu Ustawienia > Dodatkowa konfiguracja kontrolera > Opcje systemu > Data i godzina.
Pobieranie daty i godziny z serwera sieciowego protokołu synchronizacji czasu (NTP)
Przejdź do menu Ustawienia > Data i godzina.
Wybierz Strefę czasową z listy rozwijanej.
Jeśli w Twoim regionie stosowana jest zmiana czasu letniego, wybierz opcję Dostosuj do zmiany czasu letniego.
Wybierz opcję Synchronizuj z NTP.
Wybierz domyślny adres DHCP lub wprowadź adres serwera NTP.
Kliknij przycisk Zapisz.
- Podczas synchronizacji z serwerem NTP data i godzina są aktualizowane w sposób ciągły, ponieważ dane są wysyłane z serwera NTP. Więcej informacji na temat ustawień NTP: Konfiguracja NTP.
- W przypadku używania nazwy hosta dla serwera NTP należy skonfigurować serwer DNS. Patrz Konfiguracja DNS.
Ręczne ustawianie daty i godziny
Przejdź do menu Ustawienia > Data i godzina.
Jeśli w Twoim regionie stosowana jest zmiana czasu letniego, wybierz opcję Dostosuj do zmiany czasu letniego.
Wybierz polecenie Ustaw datę i godzinę ręcznie.
Wprowadź żądaną datę i godzinę.
Kliknij przycisk Zapisz.
- W przypadku ręcznego ustawiania daty i godziny data i godzina zostaną ustawione jednorazowo i nie będą automatycznie aktualizowane. Oznacza to, że jeśli będzie wymagana aktualizacja daty lub godziny, zmiany muszą zostać wprowadzone ręcznie, ponieważ nie ma połączenia z zewnętrznym serwerem NTP.
Pobieranie daty i godziny z komputera
Przejdź do menu Ustawienia > Data i godzina.
Jeśli w Twoim regionie stosowana jest zmiana czasu letniego, wybierz opcję Dostosuj do zmiany czasu letniego.
Wybierz polecenie Ustaw datę i godzinę ręcznie.
Kliknij przycisk Zsynchronizuj i zapisz.
- Podczas korzystania z czasu komputera data i godzinę są synchronizowane z komputerem raz i nie będą aktualizowane automatycznie. Oznacza to, że zmiana daty i godziny w komputerze, który służy do zarządzania systemem, wymaga ponownej synchronizacji z urządzeniem.
Konfiguracja ustawień sieciowych
Aby skonfigurować podstawowe ustawienia sieciowe, przejdź do menu Ustawienia > Ustawienia sieciowe lub Ustawienia > Dodatkowa konfiguracja kontrolera > Opcje systemu > Sieć > TCP/IP > Podstawowe.
Więcej informacji na temat ustawień sieciowych: Sieć.
Konfigurowanie sprzętu
Zanim będzie można zarządzać drzwiami i piętrami, sprzęt należy skonfigurować na stronach Konfiguracji sprzętowej.
Przed zakończeniem konfiguracji sprzętowej możesz podłączyć czytniki, blokady i inne urządzenia do produktu Axis. Jednak łatwiej będzie podłączyć urządzenia, jeśli najpierw zakończysz konfigurację sprzętową, ponieważ schemat styków sprzętu będzie dostępny po zakończeniu konfiguracji. Schemat styków sprzętu jest przewodnikiem po podłączaniu urządzeń do pinów i może służyć jako arkusz referencyjny do konserwacji. Aby uzyskać instrukcje dotyczące konserwacji, patrz Instrukcje konserwacji.
- Jeśli konfigurujesz sprzęt po raz pierwszy, wybierz jedną z następujących metod:
Importowanie pliku konfiguracji sprzętowej. Patrz Importowanie pliku konfiguracji sprzętowej.
Tworzenie nowej konfiguracji sprzętowej. Patrz Tworzenie nowej konfiguracji sprzętowej.
Jeśli sprzęt danego produktu nie został uprzednio skonfigurowany lub został usunięty, opcja Konfiguracja sprzętowa będzie dostępna w panelu powiadomień na stronie Informacje ogólne.
Importowanie pliku konfiguracji sprzętowej
Konfigurację sprzętową produktu Axis można wykonać szybciej, importując plik konfiguracji sprzętowej.
Po wyeksportowaniu pliku z jednego produktu i zaimportowaniu go do innych można wykonać wiele kopii tej samej konfiguracji sprzętowej bez powtarzania tych samych kroków. Można także przechowywać eksportowane pliki jako kopie zapasowe i używać ich do przywracania poprzedniej konfiguracji sprzętowej. Więcej informacji: Eksportowanie pliku konfiguracji sprzętowej.
- Importowanie pliku konfiguracji sprzętowej:
Przejdź do menu Ustawienia > Konfiguracja sprzętowa.
Kliknij przycisk Importuj konfigurację sprzętową lub, jeśli konfiguracja sprzętowa już istnieje, Zresetuj i zaimportuj konfigurację sprzętową.
W wyświetlonym oknie dialogowym przeglądarki plików znajdź i wybierz plik konfiguracji sprzętowej (*.json) na swoim komputerze.
Kliknij przycisk OK.
Eksportowanie pliku konfiguracji sprzętowej
Konfigurację sprzętową produktu Axis można wyeksportować w celu wielokrotnego skopiowania tej samej konfiguracji sprzętowej. Można także przechowywać eksportowane pliki jako kopie zapasowe i używać ich do przywracania poprzedniej konfiguracji sprzętowej.
Konfiguracji sprzętowej pięter nie można wyeksportować.
Ustawienia zamków bezprzewodowych nie są uwzględniane podczas eksportowania konfiguracji sprzętowej.
- Aby wyeksportować plik konfiguracji sprzętowej:
Przejdź do menu Ustawienia > Konfiguracja sprzętowa.
Kliknij polecenie Eksportuj konfigurację sprzętową.
W zależności od przeglądarki konieczne może być przejście do okna dialogowego w celu dokończenia eksportu.
Jeśli nie określono inaczej, wyeksportowany plik (*.json) zostanie zapisany w domyślnym folderze pobierania. Folder pobierania można wybrać w ustawieniach użytkownika przeglądarki internetowej.
Tworzenie nowej konfiguracji sprzętowej
Tworzenie nowej konfiguracji sprzętowej bez urządzeń peryferyjnych
Przejdź do menu Ustawienia > Konfiguracja sprzętowa i kliknij polecenie Utwórz nową konfigurację sprzętową.
Wprowadź nazwę produktu Axis.
Wybierz liczbę podłączonych drzwi i kliknij przycisk Dalej.
Skonfiguruj monitory drzwi (czujniki położenia drzwi) i zamki wedle potrzeby, a następnie kliknij przycisk Dalej. Więcej informacji na temat dostępnych opcji: Konfiguracja monitorów drzwi i zamków.
Skonfiguruj używane czytniki i urządzenia REX, a następnie kliknij przycisk Zakończ. Więcej informacji na temat dostępnych opcji: Konfiguracja czytników i urządzeń REX.
Kliknij przycisk Zamknij lub łącze prowadzące do schematu styków sprzętu.
Konfiguracja monitorów drzwi i zamków
Po wybraniu opcji drzwi podczas nowej konfiguracji sprzętowej możesz skonfigurować monitory drzwi i zamki.
Jeśli będzie używany monitor drzwi, wybierz Monitor drzwi, a następnie wybierz opcję odpowiadającą temu, jak obwody monitora drzwi będą połączone.
Jeśli zamek drzwi ma być blokowany natychmiast po otwarciu drzwi, wybierz Anuluj czas dostępu po otwarciu drzwi.
Jeśli chcesz opóźnić ponowne zablokowanie, ustaw wartość czasu opóźnienia w milisekundach w opcji Czas ponownego zablokowania.
Określ opcje czasu monitorowania drzwi lub jeśli żaden monitor drzwi nie będzie używany – opcje czasu zamka.
Wybierz opcje odpowiadające temu, jak obwody monitora drzwi będą połączone.
Jeśli będzie używany monitor zamka, wybierz Monitor zamka, a następnie wybierz opcję odpowiadającą temu, jak obwody monitora drzwi będą połączone.
Jeśli połączenia wejściowe z czytników, urządzeń REX i monitorów drzwi będą nadzorowane, wybierz opcję Włącz nadzorowane wejścia.
Więcej informacji: Używanie nadzorowanych wejść.
- Większość opcji blokady, monitora drzwi i czytnika można zmienić bez resetowania i uruchamiania nowej konfiguracji sprzętowej. Przejdź do menu Ustawienia > Ponowna konfiguracja sprzętowa.
- Możesz połączyć jeden monitor zamka na kontroler drzwi. Jeśli więc używasz drzwi z podwójnym zamkiem, tylko jeden z zamków może mieć monitor zamka. Jeśli dwie pary drzwi są połączone z tym samym kontrolerem drzwi, nie można używać monitorów zamka.
- Mechaniczne zamki należy konfigurować jako drugie zamki.
Informacje o monitorze drzwi i opcjach ustawień czasu
- Dostępne są następujące opcje dla monitora drzwi:
Monitor drzwi – wybierany domyślnie. Każde drzwi mają własny monitor drzwi, który sygnalizuje, jeśli drzwi otworzono siłą lub jeśli zbyt długo pozostawały otwarte. Odznacz, jeśli monitor drzwi nie będzie używany.
Obwód otwarty = Drzwi zablokowane – wybierz, jeśli obwód monitora drzwi jest normalnie otwarty. Monitor drzwi wysyła sygnał odblokowanych drzwi, kiedy obwód jest zamknięty. Monitor drzwi wysyła sygnał zablokowanych drzwi, kiedy obwód jest otwarty.
Obwód otwarty = Drzwi odblokowane – wybierz, jeśli obwód monitora drzwi jest normalnie zamknięty. Monitor drzwi wysyła sygnał odblokowanych drzwi, kiedy obwód jest otwarty. Monitor drzwi wysyła sygnał zablokowanych drzwi, kiedy obwód jest zamknięty.
Anuluj czas dostępu po otwarciu drzwi – wybierz, aby zapobiec nieautoryzowanemu wjazdowi/wejściu. Zamek zostanie zablokowany, jak tylko monitor drzwi wskaże, że drzwi są odblokowane.
- Następujące opcje ustawień czasu dla drzwi są zawsze dostępne:
Czas dostępu – podaj czas (w sekundach) odblokowania drzwi po uzyskaniu dostępu. Drzwi pozostaną odblokowane do momentu ich otwarcia lub upłynięcia ustawionego czasu. Drzwi zostaną zablokowane po zamknięciu niezależnie od tego, czy czas dostępu upłynął, czy nie.
Długi czas dostępu – podaj czas (w sekundach) odblokowania drzwi po uzyskaniu dostępu. Długi czas dostępu nadpisuje wcześniej ustawiony czas dostępu i zostanie włączony w przypadku użytkowników, dla których wybrano długi czas dostępu, patrz Poświadczenia użytkowników
- Wybierz opcję Monitor drzwi, aby udostępnić następujące opcje ustawień czasu dla drzwi:
Otwarte zbyt długo – podaj czas (w sekundach), przez jaki drzwi mogą być otwarte. Jeżeli po upłynięciu ustawionego czasu drzwi pozostają otwarte, wyzwalany jest alarm związany ze zbyt długim otwarciem drzwi. Ustaw regułę akcji, aby skonfigurować akcję, którą powinno wyzwolić zdarzenie zbyt długiego otwarcia drzwi.
Czas przed alarmem – alarm wstępny to sygnał ostrzegawczy, wyzwalany po upłynięciu czasu ustawionego w opcji „Otwarte zbyt długo”. Informuje on administratora i, w zależności od konfiguracji reguły akcji, ostrzega osobę wchodzącą przez drzwi, że drzwi należy zamknąć, aby uniknąć wyzwolenia alarmu. Podaj czas (w sekundach) przed wyzwoleniem alarmu związanego ze zbyt długim otwarciem drzwi, w którym system ma uruchomić sygnał ostrzegawczego alarmu wstępnego. Aby wyłączyć alarm wstępny, ustaw czas alarmu wstępnego jako 0.
- Dostęp przyznany – zamek odblokowany
- Czas dostępu
- Nie podjęto żadnych działań – zamek zablokowany
- Podjęto działanie (otwarto drzwi) – zamek zablokowany lub pozostaje odblokowany do momentu zamknięcia drzwi
- Przekroczony czas otwarcia drzwi
- Uruchamiany jest alarm wstępny
- Czas alarmu wstępnego
- Otwarte zbyt długo – uruchamiany jest alarm
Konfigurowanie reguł akcji: Konfigurowanie reguł akcji.
Informacje o opcjach zamków
- Dostępne są następujące opcje obwodów zamków:
12 V
Zabezpieczony podczas awarii – wybierz dla zamków, które pozostają zamknięte podczas awarii zasilania. Po doprowadzeniu prądu elektrycznego zamek się otworzy.
Odbezpieczony podczas awarii – wybierz dla zamków, które pozostają otwarte podczas awarii zasilania. Po doprowadzeniu prądu elektrycznego zamek zostanie zablokowany.
Przekaźnik – można go użyć tylko dla jednego zamka na kontroler drzwi. Jeśli z kontrolerem połączone są dwie pary drzwi, przekaźnika można użyć tylko dla zamka drugiej pary drzwi.
Przekaźnik otwarty = Zablokowany – wybierz dla zamków, które pozostają zamknięte przy otwartym przekaźniku (zabezpieczone podczas awarii). Po zamknięciu przekaźnika zamek się otworzy.
Przekaźnik otwarty = Odblokowany – wybierz dla zamków, które pozostają otwarte podczas awarii zasilania (odbezpieczone podczas awarii). Po zamknięciu przekaźnika zamek się zamknie.
Brak – opcja dostępna tylko dla Zamka 2. Wybierz, jeśli będzie używany tylko jeden zamek.
- Następujące opcje monitora zamka są dostępne dla konfiguracji z jedną parą drzwi:
Monitor zamka – wybierz, aby udostępnić elementy sterowania monitorem zamka. Następnie wybierz zamek, który ma być monitorowany. Monitora zamka można używać tylko dla drzwi z podwójnym zamkiem, ale nie można go używać, jeśli dwie pary drzwi są połączone z kontrolerem drzwi.
Obwód otwarty = Drzwi zablokowane – wybierz, jeśli obwód monitora drzwi jest normalnie zamknięty. Monitor zamka wysyła sygnał odblokowanych drzwi, kiedy obwód jest zamknięty. Monitor zamka wysyła sygnał zablokowanych drzwi, kiedy obwód jest otwarty.
Obwód otwarty = Odblokowany – Wybierz, jeśli obwód monitora zamka jest normalnie otwarty. Monitor zamka wysyła sygnał odblokowanych drzwi, kiedy obwód jest otwarty. Monitor zamka wysyła sygnał zablokowanych drzwi, kiedy obwód jest zamknięty.
Konfiguracja czytników i urządzeń REX
Po przygotowaniu nowej konfiguracji sprzętowej monitorów drzwi i zamków można skonfigurować czytniki i urządzenia REX.
Jeżeli używany będzie czytnik, zaznacz pole wyboru i wybierz opcje pasujące do protokołu komunikacji czytnika.
Jeżeli używane będą takie urządzenia REX, jak przyciski, czujniki lub zamknięcia drążkowe, zaznacz pole wyboru i wybierz opcję pasującą do sposobu podłączenia obwodów urządzenia REX.
Jeżeli sygnał REX nie wpływa na otwarcie drzwi (na przykład drzwi z mechanicznymi klamkami lub uchwytami drążkowymi), wybierz opcję REX nie odblokowuje drzwi.
Jeśli do kontrolera drzwi podłączasz więcej niż jeden czytnik/urządzenie REX, wykonaj powyższe czynności ponownie, tak aby każdy czytnik lub urządzenie REX miało poprawne ustawienia.
Informacje o opcjach czytnika i urządzenia REX
- Dostępne są następujące opcje czytnika:
Wiegand – wybierz dla czytników korzystających z protokołów Wiegand. Następnie wybierz kontrolkę LED obsługiwaną przez czytnik. Czytniki z pojedynczymi kontrolkami LED zwykle przełączają się między światłem czerwonym a zielonym. Czytniki z podwójnymi kontrolkami LED mają różne przewody dla czerwonych i zielonych diod LED. Oznacza to, że diody LED są sterowane niezależnie od siebie. Gdy obie diody LED są włączone, światło wydaje się pomarańczowe. Więcej informacji na temat tego, które kontrolki LED obsługuje czytnik, można znaleźć w instrukcji producenta.
OSDP, RS485 half duplex – wybierz dla czytników RS485 z obsługą trybu half duplex (dwużyłowego). Więcej informacji na temat tego, które protokoły obsługuje czytnik, można znaleźć w instrukcji producenta.
- Dostępne są następujące opcje urządzenia REX:
Aktywny niski – wybierz, jeśli aktywacja urządzenia REX zamyka obwód.
Aktywny wysoki – wybierz, jeśli aktywacja urządzenia REX otwiera obwód.
Sygnał REX nie odblokowuje drzwi – wybierz, jeżeli sygnał REX nie wpływa na otwarcie drzwi (na przykład drzwi z mechanicznymi klamkami lub uchwytami drążkowymi). Jeżeli użytkownik otworzy drzwi w przewidzianym czasie dostępu, nie zostanie wyzwolony alarm „drzwi wyważone”. Anuluj wybór, jeśli drzwi powinny automatycznie odblokowywać się, gdy użytkownik uruchomi urządzenie REX.
Większość opcji blokady, monitora drzwi i czytnika można zmienić bez resetowania i uruchamiania nowej konfiguracji sprzętowej. Przejdź do menu Ustawienia > Ponowna konfiguracja sprzętowa.
Używanie nadzorowanych wejść
Nadzorowane wejścia informują o statusie połączenia między kontrolerem drzwi a czytnikami, urządzeniami REX i monitorami drzwi. Jeśli połączenie zostanie przerwane, zostanie aktywowane zdarzenie.
- Aby użyć nadzorowanych wejść:
Zamontuj rezystory końca linii na wszystkich używanych nadzorowanych wejściach. Schemat połączeń: Nadzorowane wejścia.
Przejdź do menu Ustawienia > Ponowna konfiguracja sprzętowa i wybierz opcję Włącz nadzorowane wejścia. Możesz także włączyć nadzorowane wejścia podczas konfiguracji sprzętowej.
Informacje o zgodności wejść nadzorowanych
- Następujące złącza obsługują wejścia nadzorowane:
Złącze I/O czytnika – sygnał sabotażu. Patrz Złącze I/O czytnika.
Złącze drzwi. Patrz Złącze drzwi.
- Czytniki i switche, których można używać z nadzorowanymi wejściami obejmują:
Czytniki i switche z wewnętrznym napięciem1 kΩ do 5 V.
Czytniki i przełączniki bez wewnętrznego napięcia.
Tworzenie nowej konfiguracji sprzętowej zamków bezprzewodowych
Przejdź do menu Ustawienia > Konfiguracja sprzętowa i kliknij polecenie Utwórz nową konfigurację sprzętową.
Wprowadź nazwę produktu Axis.
Z listy urządzeń peryferyjnych wybierz producenta bramki bezprzewodowej.
Jeśli chcesz podłączyć drzwi przewodowe, zaznacz pole wyboru 1 Drzwi i kliknij przycisk Dalej. Jeżeli nie dołączono drzwi, kliknij przycisk Zakończ.
W zależności od producenta zamków, postępuj zgodnie z jednym z punktów:
ASSA Aperio: Kliknij łącze, aby wyświetlić schemat styków sprzętu lub kliknij przycisk Zamknij i przejdź do menu Ustawienia > Ponowna konfiguracja sprzętowa, aby zakończyć konfigurację; patrz Dodaj drzwi i urządzenia Assa Aperio TM.
SmartIntego: Kliknij łącze, aby wyświetlić schemat styków sprzętu lub kliknij przycisk Kliknij tutaj, aby wybrać bramkę bezprzewodową i skonfigurować drzwi, aby zakończyć konfigurację; patrz Informacje na temat konfiguracji SmartIntego.
Dodaj drzwi i urządzenia Assa Aperio TM
Przed dodaniem drzwi bezprzewodowych do systemu należy sparować je z podłączonym koncentratorem komunikacyjnym Assa Aperio, używając narzędzia Aperio PAP (do programowania aplikacji Aperio).
Aby dodać drzwi bezprzewodowe:
Przejdź do menu Ustawienia > Ponowna konfiguracja sprzętowa.
W menu Drzwi i urządzenia bezprzewodowe kliknij opcję Dodaj drzwi.
W polu Nazwa drzwi: Wprowadź nazwę opisową.
W polu ID w menu Zablokuj: wprowadź sześcioznakowy adres urządzenia, które chcesz dodać. Adres urządzenia jest wydrukowany na etykiecie produktu.
Opcjonalnie w menu Czujnik położenia drzwi: wybierz opcję Wbudowany czujnik położenia drzwi lub Czujnik położenia drzwi zewnętrznych.
- Uwaga
Jeśli korzystasz z zewnętrznego czujnika położenia drzwi (DPS), upewnij się, że urządzenie blokujące Aperio obsługuje wykrywanie stanu klamki drzwi przed jego skonfigurowaniem.
Opcjonalnie, w polu ID w menu Czujnik położenia drzwi: wprowadź sześcioznakowy adres urządzenia, które chcesz dodać. Adres urządzenia jest wydrukowany na etykiecie produktu.
Kliknij przycisk Dodaj.
Tworzenie nowej konfiguracji sprzętowej ze sterowaniem windą (AXIS A9188)
Przed utworzeniem konfiguracji sprzętowej należy dodać użytkownika w module przekaźnikowym AXIS 9188 Network I/O Relay Module. Przejdź do interfejsu www A9188 > Preferencje > Dodatkowa konfiguracja urządzenia > Ustawienia podstawowe > Użytkownicy > Dodaj > Ustawienia użytkownika.
Z każdym kontrolerem Axis Network Door Controller można połączyć maksymalnie dwa moduły przekaźnikowe AXIS 9188 Network I/O Relay Module.
W produkcie A1001 przejdź do menu Ustawienia > Konfiguracja sprzętowa i kliknij polecenie Utwórz nową konfigurację sprzętową.
Wprowadź nazwę produktu Axis.
Na liście urządzeń peryferyjnych wybierz Sterowanie windą, aby dołączyć moduł przekaźnikowy AXIS A9188 Network I/O Relay Module, a następnie kliknij przycisk Dalej.
Wprowadź nazwę podłączonego czytnika.
Wybierz używany protokół czytnika i kliknij przycisk Zakończ.
Kliknij opcję Sieciowe urządzenia peryferyjne, aby zakończyć konfigurację Dodawanie i konfiguracja sieciowych urządzeń peryferyjnych, lub kliknij łącze, aby przejść do schematu styków.
Dodawanie i konfiguracja sieciowych urządzeń peryferyjnych
- Przed skonfigurowaniem sieciowych urządzeń peryferyjnych należy dodać użytkownika AXIS A9188 Network I/O Relay Module. Przejdź do interfejsu www AXIS A9188 > Preferences > Additional device configuration > Basic setup > Users > Add > User setup (Preferencje > Dodatkowa konfiguracja urządzenia > Ustawienia podstawowe > Użytkownicy > Dodaj > Ustawienia użytkownika).
- Nie należy dodawać kolejnego kontrolera AXIS A1001 Network Door Controller jako sieciowego urządzenia peryferyjnego.
Przejdź do menu Setup > Network Periphals (Ustawienia > Sieciowe urządzenia peryferyjne), aby dodać urządzenie.
Znajdź swoje urządzenie w obszarze Discovered devices (Wykryte urządzenia).
Kliknij przycisk Add this device (Dodaj to urządzenie).
Wprowadź nazwę urządzenia.
Wprowadź nazwę użytkownika i hasło produktu AXIS A9188.
Kliknij przycisk Add (Dodaj).
Sieciowe urządzenia peryferyjne możesz dodać ręcznie, wprowadzając adres MAC lub adres IP w oknie dialogowym Manually add device (Dodaj urządzenie ręcznie).
Jeżeli chcesz usunąć harmonogram, upewnij się, że nie jest on używany przez sieciowy moduł przekaźnikowy I/O.
Konfigurowanie portów I/O oraz przekaźników w sieciowych urządzeniach peryferyjnych
Przed skonfigurowaniem sieciowych urządzeń peryferyjnych należy dodać użytkownika AXIS A9188 Network I/O Relay Module. Przejdź do interfejsu www AXIS A9188 > Preferences > Additional device configuration > Basic setup > Users > Add > User setup (Preferencje > Dodatkowa konfiguracja urządzenia > Ustawienia podstawowe > Użytkownicy > Dodaj > Ustawienia użytkownika).
Przejdź do menu Setup > Network Peripherals (Ustawienia > Sieciowe urządzenia peryferyjne) i kliknij wiersz Added devices (Dodane urządzenia).
Wybierz porty I-O i przekaźniki do ustawienia jako piętro.
Kliknij przycisk Set as floor (Ustaw jako piętro) i wprowadź nazwę.
Kliknij przycisk Add (Dodaj).
Piętro będzie teraz widoczne na karcie Floor (Piętro) w obszarze Access Management (Zarządzanie dostępem).
W aplikacji AXIS Entry Manager można dodać maksymalnie 16 pięter.
Weryfikacja połączeń ze sprzętem
Po zakończeniu instalacji i konfiguracji sprzętu, a także w dowolnym momencie podczas eksploatacji kontrolera drzwi, można sprawdzić działanie podłączonych monitorów drzwi, sieciowych modułów przekaźnikowych I/O, zamków i czytników.
Aby zweryfikować konfigurację i przejść do elementów zarządzania weryfikacją, przejdź do menu Ustawienia > Weryfikacja połączeń ze sprzętem.
Zarządzanie weryfikacją drzwi
Status drzwi – zweryfikuj bieżący status monitora drzwi, alarmów drzwi i zamków. Kliknij przycisk Odczytaj bieżący status.
Zablokuj – ręcznie uruchom blokadę. Będzie to miało wpływ zarówno na zamki główne, jak i dodatkowe, jeśli są. Kliknij przycisk Zablokuj lub Odblokuj.
Zablokuj – ręcznie uruchom blokadę, aby przyznać dostęp. Dotyczy to tylko zamków głównych. Kliknij opcję Dostęp.
Czytnik: informacja zwrotna – sprawdź informacje zwrotne z czytnika, na przykład dźwięki i sygnały LED, dla różnych poleceń. Wybierz polecenie i kliknij przycisk Testuj. Dostępne rodzaje informacji zwrotnych zależą od czytnika. Więcej informacji: Informacje zwrotne z czytnika. Patrz także instrukcje producenta.
Czytnik: sabotaż – uzyskaj informacje o ostatniej próbie ingerencji. Po zamontowaniu czytnika zostanie zarejestrowana pierwsza próba ingerencji. Kliknij opcję Odczytaj ostatnią ingerencję.
Czytnik: przeciągnięcie karty – uzyskaj informacje na temat ostatniej przeciągniętej karty lub innego tokenu użytkownika zaakceptowanego przez czytnik. Kliknij opcję Odczytaj ostatnie uprawnienia.
REX – uzyskaj informacje o ostatnim naciśnięciu przycisku żądania wyjścia (REX). Kliknij Pobierz ostatni REX.
Zarządzanie weryfikacją pięter
Status piętra – zweryfikuj bieżący status dostępów do piętra. Kliknij przycisk Odczytaj bieżący status.
Blokada i odblokowanie piętra – ręcznie wyzwalaj dostęp do piętra. Będzie to miało wpływ zarówno na zamki główne, jak i dodatkowe, jeśli są. Kliknij przycisk Zablokuj lub Odblokuj.
Dostęp do piętra – ręczne udzielanie tymczasowego dostępu do piętra. Dotyczy to tylko zamków głównych. Kliknij opcję Dostęp.
Czytnik windy: informacja zwrotna – sprawdź informacje zwrotne z czytnika, na przykład dźwięki i sygnały LED, dla różnych poleceń. Wybierz polecenie i kliknij przycisk Testuj. Dostępne rodzaje informacji zwrotnych zależą od czytnika. Więcej informacji: Informacje zwrotne z czytnika. Patrz także instrukcje producenta.
Czytnik windy: sabotaż – uzyskaj informacje o ostatniej próbie ingerencji. Po zamontowaniu czytnika zostanie zarejestrowana pierwsza próba ingerencji. Kliknij opcję Odczytaj ostatnią ingerencję.
Czytnik windy: przeciągnięcie karty – uzyskaj informacje na temat ostatniej przeciągniętej karty lub innego tokenu użytkownika zaakceptowanego przez czytnik. Kliknij opcję Odczytaj ostatnie uprawnienia.
REX – uzyskaj informacje o ostatnim naciśnięciu przycisku żądania wyjścia (REX). Kliknij Pobierz ostatni REX.
Konfiguracja kart i formatów
Kontroler drzwi ma kilka wstępnie zdefiniowanych często stosowanych formatów kart, które można wykorzystać lub zmodyfikować według potrzeb. Można również tworzyć niestandardowe formaty kart. Każdy format karty ma inny zestaw reguł, mapy pól, sposób uporządkowania informacji przechowywanych na karcie. Dzięki zdefiniowaniu formatu karty system będzie wiedział, jak interpretować informacje, które kontroler pobiera z czytnika. Więcej informacji na temat tego, które formaty kart obsługuje czytnik, można znaleźć w instrukcji producenta.
- Aby włączyć formaty kart:
Przejdź do menu Ustawienia > Konfiguracja kart i formatów.
Wybierz jeden lub więcej formatów kart, które pasują do formatu karty używanego przez podłączone czytniki.
- Aby utworzyć nowe formaty kart:
Przejdź do menu Ustawienia > Konfiguracja kart i formatów.
Kliknij polecenie Dodaj format karty.
W oknie dialogowym Dodaj format karty wprowadź nazwę, opis i długość bitową formatu karty. Patrz Opisy formatu karty.
Kliknij polecenie Dodaj mapę pola i wprowadź wymagane informacje w polach. Patrz Mapy pól.
Aby dodać wiele map pól, powtórz poprzedni krok.
Aby rozwinąć element na liście Formaty kart i wyświetlić opisy formatów kart i mapy pól, kliknij ![]() .
.
Aby edytować format karty, kliknij ![]() i w razie potrzeby zmień opisy formatów kart i mapy pól. Następnie kliknij przycisk Zapisz.
i w razie potrzeby zmień opisy formatów kart i mapy pól. Następnie kliknij przycisk Zapisz.
Aby usunąć mapę pola, w oknie dialogowym Edytuj format karty lub Dodaj format karty, kliknij ![]() .
.
Aby usunąć format karty, kliknij ![]() .
.
- Wszystkie zmiany formatów kart dotyczą całego systemu kontrolerów drzwi.
- Możesz włączać i wyłączać formaty kart tylko wtedy, gdy przynajmniej jeden kontroler drzwi w systemie został skonfigurowany z przynajmniej jednym czytnikiem. Patrz Konfigurowanie sprzętu i Konfiguracja czytników i urządzeń REX.
- Dwa formaty kart o tej samej długości bitów nie mogą być aktywne w tym samym czasie. Na przykład, jeśli zdefiniowano dwa 32-bitowe formaty kart, „Format A” i”Format B”, a następnie włączono „Format A”, nie można włączyć formatu „Format B” bez uprzedniego wyłączenia „Formatu A”.
- Jeśli nie włączono formatów kart, do identyfikacji karty i udzielenia dostępu można użyć typów identyfikacji Tylko dane karty i Tylko dane karty i PIN. Nie jest to jednak zalecane, ponieważ różni producenci czytników lub ustawienia czytników mogą generować różne dane surowe karty.
Opisy formatu karty
Nazwa (wymagana) – wprowadź nazwę opisową.
Opis – wprowadź dodatkowe informacje według potrzeby. Informacje te są widoczne wyłącznie w oknach dialogowych Edytuj format karty i Dodaj format karty.
Liczba bitów (wymagana) – wprowadź liczbę bitów formatu karty. Musi to być liczba pomiędzy 1 a 1 000 000 000.
Mapy pól
Nazwa (wymagana) – wprowadź nazwę mapy pola bez spacji, na przykład
OddParity.Przykłady często stosowanych map pól:
Parity– bity parzystości są wykorzystywane do wykrywania błędów. Bity parzystości są zwykle dodawane na początku lub na końcu ciągu kodu binarnego i wskazują, czy liczba bitów jest parzysta, czy nieparzysta.EvenParity– bity parzystości zapewniają parzystą liczbę bitów w ciągu. Wliczane są bity o wartości 1. Jeśli wynik jest już parzysty, wartość bitu parzystości zostanie ustawiona na 0. Jeśli wynik jest nieparzysty, wartość bitu parzystości zostanie ustawiona na 1, co spowoduje, że całkowity wynik obliczeń będzie liczbą parzystą.OddParity– Bity nieparzyste zapewniają nieparzystą liczbę bitów w ciągu. Wliczane są bity o wartości 1. Jeśli wynik jest już nieparzysty, wartość bitu nieparzystości zostanie ustawiona na 0. Jeśli wynik jest parzysty, wartość bitu parzystości zostanie ustawiona na 1, co spowoduje, że całkowity wynik obliczeń będzie liczbą nieparzystą.FacilityCode– kody obiektu są czasem wykorzystywane w celu zweryfikowania, czy token jest zgodny z partią danych uwierzytelniających użytkownika końcowego. W starszych systemach kontroli dostępu kod obiektu był wykorzystywany do walidacji danych o obniżonej wartości, umożliwiając dostęp do danych każdego pracownika w partii danych uwierzytelniających, które zakodowano odpowiadającym kodem obiektu. Ta nazwa mapy pola, w której wielkość liter ma znaczenie, jest wymagana dla produktu, aby możliwa była walidacja kodu obiektu.CrdNr– numer karty lub ID użytkownika są najczęściej poddawane walidacji w systemach kontroli dostępu. Ta nazwa mapy pola, w której wielkość liter ma znaczenie, jest wymagana dla produktu, aby możliwa była walidacja numeru karty.CardNrHex– dane binarne numeru karty są zakodowane w produkcie w postaci liczb heksadecymalnych (małymi literami). Służą one przede wszystkim do rozwiązywania problemu w przypadku nieotrzymania oczekiwanego numeru karty z czytnika.
Range (wymagane) – wprowadź zakres bitów dla mapy pola, na przykład 1, 2–17, 18–33 i 34.
Encoding (wymagane) – wybierz rodzaj kodowania dla każdej mapy pola.
BinLE2Int – dane binarne są kodowane jako liczby całkowite z kolejnością bitów little endian. Liczba całkowita oznacza, że nie może to być ułamek. Kolejność bitów little endian oznacza kolejność, w której pierwszy bit jest najmniejszy (najmniej znaczący).
BinBE2Int – dane binarne są kodowane jako liczby całkowite z kolejnością bitów big endian. Liczba całkowita oznacza, że nie może to być ułamek. Kolejność bitów big endian oznacza kolejność, w której pierwszy bit jest największy (najistotniejszy).
BinLE2Hex – dane binarne są kodowane w postaci liczb heksadecymalnych (małymi literami) w kolejności little endian. System szesnastkowy, zwany również heksadecymalnym, składa się z 16 niepowtarzalnych znaków: cyfr od 0 do 9 i liter od a do f. Kolejność bitów little endian oznacza kolejność, w której pierwszy bit jest najmniejszy (najmniej znaczący).
BinBE2Hex – dane binarne są kodowane w postaci liczb heksadecymalnych (małymi literami) z kolejnością bitów big endian. System szesnastkowy, zwany również heksadecymalnym, składa się z 16 niepowtarzalnych znaków: cyfr od 0 do 9 i liter od a do f. Kolejność bitów big endian oznacza kolejność, w której pierwszy bit jest największy (najistotniejszy).
BinLEIBO2Int – dane binarne są kodowane w ten sam sposób, jak w przypadku BinLE2Int, ale dane nieprzetworzone z karty są odczytywane w odwróconej kolejności bitów w sekwencji wielobitowej przed wyodrębnieniem map pola w celu ich zakodowania.
BinBEIBO2Int – dane binarne są kodowane w podobny sposób, jak w przypadku BinBE2Int, ale dane nieprzetworzone z karty są odczytywane w odwróconej kolejności bitów w sekwencji wielobitowej przed wyodrębnieniem map pola w celu ich zakodowania.
Więcej informacji na temat tego, które mapy pól obsługuje dany format karty, można znaleźć w instrukcji producenta.
Wstępnie ustawiony kod obiektu
Kody obiektu są czasem wykorzystywane w celu zweryfikowania, czy token jest zgodny z systemem kontroli dostępu obiektu. Często wszystkie tokeny pojedynczego obiektu mają ten sam kod obiektu. Wprowadź wstępnie ustawiony kod obiektu, aby ułatwić ręczną rejestrację partii kart. Wstępnie ustawiony kod obiektu jest automatycznie wypełniany podczas dodawania użytkowników, patrz Poświadczenia użytkowników.
Aby ustawić wstępnie ustawiony kod obiektu:
Przejdź do menu Ustawienia > Konfiguracja kart i formatów.
W opcji Wstępnie ustawiony kod obiektu: Wprowadź kod obiektu.
Kliknij przycisk Ustaw kod obiektu.
Konfiguracja usług
Opcja Skonfiguruj usługi na stronie Ustawienia służy do konfigurowania zewnętrznych usług dla kontrolera drzwi.
AXIS Visitor Access
Aplikacja AXIS Visitor Access umożliwia tworzenie tymczasowych poświadczeń w postaci kodu QR. Kod skanowany jest przez kamerę sieciową Axis lub wideodomofon podłączone do systemu kontroli dostępu.
- Usługa składa się z:
kontrolera drzwi Axis z aplikacją AXIS Entry Manager i oprogramowaniem sprzętowym w wersji 1.65.2 lub nowszej;
kamery sieciowej lub wideodomofonu Axis z zainstalowaną aplikacją czytnika kodów QR;
komputera PC z systemem Windows® i aplikacją AXIS Visitor Access.
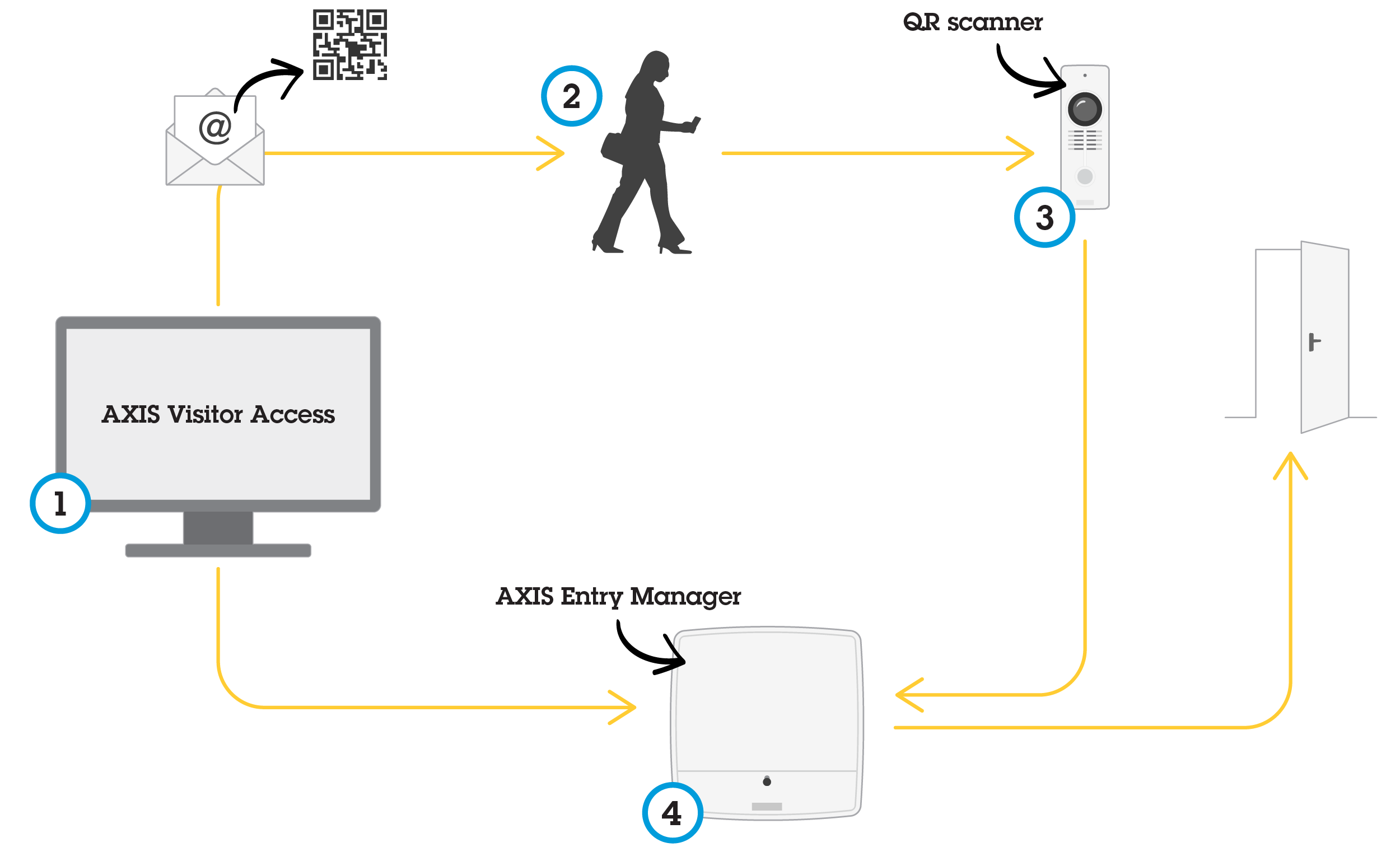
Użytkownik tworzy zaproszenie w aplikacji AXIS Visitor Access (1) i wysyła zaproszenie na adres e-mail. Równocześnie tworzone są poświadczenia do odblokowania drzwi (przechowywane w kontrolerze drzwi Axis [4]). Goście skanują kod QR w kamerze lub wideodomofonie (3), które następnie przekazują polecenie odblokowania drzwi do kontrolera drzwi (4).
Kod QR jest zarejestrowanym znakiem towarowym Denso Wave, Inc.
Wymogi wstępne aplikacji AXIS Visitor Access
- Zanim można będzie skorzystać z usługi AXIS Visitor Access, trzeba:
skonfigurować sprzęt kontrolera drzwi;
połączyć kamerę sieciową lub wideodomofonAxis z tą samą siecią, co kontroler drzwi, a następnie umieścić ją tak, aby mógł jej dosięgnąć odwiedzający;
przygotować pakiet instalacyjny aplikacji AXIS Visitor Access. Pakiet można pobrać ze strony axis.com;
utworzyć dwa konta użytkownika w kontrolerze drzwi, wykorzystywane tylko przez usługę AXIS Visitor Access. Jedno konto potrzebne jest do aplikacji AXIS Visitor Access, a drugie – do aplikacji czytnika kodów QR. Aby dowiedzieć się, jak utworzyć konta użytkowników, przejdź do Użytkownicy.
- Usługi AXIS Visitor Access można użyć tylko w połączeniu z jednym kontrolerem drzwi w systemie.
- Usługa AXIS Visitor Access może być używana tylko dla drzwi z podłączonym kontrolerem. Nie można jej użyć dla innych drzwi w systemie.
- Użyj aplikacji AXIS Visitor Access do modyfikowania i usuwania odwiedzających. Nie używaj w tym celu aplikacji AXIS Entry Manager.
- Jeśli zmienisz hasło konta użytkownika aplikacji AXIS Visitor Access, musisz je również zmienić w aplikacji AXIS Visitor Access.
- Jeśli zmieniasz hasło konta użytkownika aplikacji czytnika kodów QR, musisz ponownie skonfigurować czytnik kodów QR.
Konfiguracja aplikacji AXIS Visitor Access
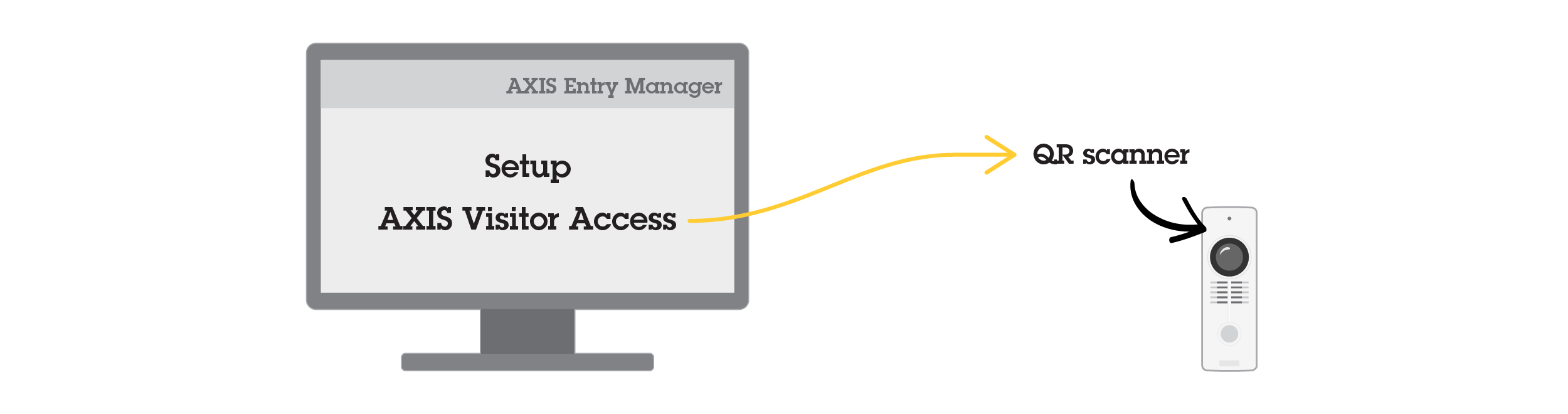
Aplikację QR Scanner instaluje się w kamerze sieciowej Axis lub wideodomofonie podczas konfiguracji usługi AXIS Visitor Access. Nie trzeba instalować jej oddzielnie.
Na stronie internetowej kontrolera drzwi przejdź do menu Konfiguracja > Skonfiguruj usługi > Ustawienia.
Kliknij przycisk Rozpocznij nową konfigurację.
Postępuj zgodnie z instrukcjami, aby przeprowadzić konfigurację.
- Ważne
Jeśli chcesz wymuszać połączenie HTTPS, upewnij się, że kontroler drzwi komunikuje się z siecią za pośrednictwem protokołu HTTPS. W przeciwnym razie aplikacja nie będzie w stanie połączyć się z kontrolerem.
Na komputerze, który zostanie wykorzystany do tworzenia tymczasowych poświadczeń, zainstaluj i skonfiguruj aplikację AXIS Visitor Access.
SmartIntego
SmartIntego to bezprzewodowe rozwiązanie zwiększające liczbę drzwi obsługiwanych przez kontroler drzwi.
Wymogi wstępne SmartIntego
Przed konfiguracją SmartIntego należy spełnić następujące wymogi wstępne:
Należy utworzyć plik CSV. Plik CSV zawiera informacje o tym, które opcje GatewayNode i drzwi są używane w rozwiązaniu SmartIntego. Plik zostaje utworzony w autonomicznym oprogramowaniu dostarczonym przez partnera SimonsVoss.
Jeśli przeprowadzono konfigurację sprzętową SmartIntego: Tworzenie nowej konfiguracji sprzętowej zamków bezprzewodowych.
- Narzędzie do konfiguracji SmartIntego musi być w wersji 2.1.6452.23485, kompilacji 2.1.6452.23485 (8/31/2017 1:02:50 PM) lub nowszej.
- SmartIntego jest niekompatybilny z szyfrowaniem Advanced Encryption Standard (AES) i dlatego trzeba je wyłączyć w narzędziu do konfiguracji SmartIntego.
Informacje na temat konfiguracji SmartIntego
- Upewnij się, że spełniono podane wymogi wstępne.
- Aby stan akumulatora był lepiej widoczny, przejdź do menu Ustawienia > Konfiguruj dzienniki zdarzeń i alarmów, a następnie dodaj jako alarm opcje Drzwi — alarm akumulatora lub IdPoint — alarm akumulatora.
- Ustawienia monitorów drzwi pochodzą z zaimportowanego pliku CSV. W standardowej instalacji ustawienia tego nie trzeba zmieniać.
Kliknij przycisk Przeglądaj..., wybierz plik CSV i kliknij polecenie Prześlij plik.
Wybierz opcję GatewayNode i kliknij przycisk Dalej.
Zostanie wyświetlony podgląd nowej konfiguracji. W razie potrzeby wyłącz monitory drzwi.
Kliknij przycisk Konfiguruj.
Zostanie wyświetlony podgląd drzwi w konfiguracji. Kliknij opcję Ustawienia, aby skonfigurować każde drzwi oddzielnie.
Informacje na temat ponownej konfiguracji SmartIntego
W menu górnym kliknij opcję Ustawienia.
Kliknij opcję Konfiguracja usług > Ustawienia.
Kliknij przycisk Konfiguruj ponownie.
Kliknij przycisk Przeglądaj..., wybierz plik CSV i kliknij polecenie Prześlij plik.
Wybierz opcję GatewayNode i kliknij przycisk Dalej.
Zostanie wyświetlony podgląd nowej konfiguracji. W razie potrzeby wyłącz monitory drzwi.
- Uwaga
Ustawienia monitorów drzwi pochodzą z zaimportowanego pliku CSV. W standardowej instalacji ustawienia tego nie trzeba zmieniać.
Kliknij przycisk Konfiguruj.
Zostanie wyświetlony podgląd drzwi w konfiguracji. Kliknij opcję Ustawienia, aby skonfigurować każde drzwi oddzielnie.
Zarządzanie sieciowymi kontrolerami drzwi
Strona Zarządzanie sieciowymi kontrolerami drzwi w systemie na stronie systemu zawiera informacje o kontrolerze drzwi, jego stanie w systemie i o tym, jakie inne kontrolery drzwi należą do systemu. Umożliwia ona również administratorowi zmianę konfiguracji systemu poprzez dodanie i usunięcie kontrolerów drzwi.
Wszystkie kontrolery drzwi w systemie muszą być połączone z tą samą siecią i być skonfigurowane do stosowania w jednym obiekcie.
Aby zarządzać kontrolerami drzwi, przejdź do menu Ustawienia > Zarządzaj sieciowymi kontrolerami drzwi w systemie.
- Strona Zarządzanie sieciowymi kontrolerami drzwi w systemie zawiera następujące panele:
Stan systemu tego kontrolera – wyświetla stan systemu kontrolera drzwi i umożliwia przełączanie się pomiędzy trybami systemowymi i niezależnymi. Więcej informacji: Status systemu kontrolerów drzwi.
Sieciowe kontrolery drzwi w systemie – wyświetla informacje o kontrolerach drzwi w systemie i obejmuje elementy sterowania umożliwiające dodawanie i usuwanie kontrolera z systemu. Więcej informacji: Połączone kontrolery drzwi w systemie.
Status systemu kontrolerów drzwi
To, czy kontroler drzwi może być częścią systemu kontrolerów, zależy od statusu systemu. Status systemu kontrolerów drzwi jest wyświetlany w panelu Status tego kontrolera w systemie.
Jeżeli kontroler drzwi nie pracuje w trybie autonomicznym, a chcesz zabezpieczyć go przed dodaniem do systemu, kliknij przycisk Aktywuj tryb autonomiczny.
Jeżeli kontroler pracuje w trybie autonomicznym, ale chcesz dodać go do systemu, kliknij przycisk Dezaktywuj tryb autonomiczny aby wyjść z trybu autonomicznego.
Tryby systemowe
Ten kontroler nie jest częścią systemu i nie jest w trybie autonomicznym – kontroler drzwi nie został skonfigurowany jako część systemu i nie jest w trybie autonomicznym. Oznacza to, że kontroler drzwi jest otwarty i może być dodany do systemu przez dowolny inny kontroler drzwi w tej samej sieci. Aby zabezpieczyć kontroler drzwi przed dodaniem do systemu, włącz tryb autonomiczny.
Ten kontroler jest ustawiony w trybie autonomicznym – kontroler drzwi nie jest częścią systemu. Nie może być dodany do systemu przez inne kontrolery drzwi w sieci ani dodawać innych kontrolerów drzwi. Tryb autonomiczny jest zwykle używany w małych układach z jednym kontrolerem drzwi i jedną lub dwiema parami drzwi. Aby umożliwić dodanie kontrolera drzwi do systemu, wyłącz tryb autonomiczny.
Ten kontroler jest częścią systemu – kontroler drzwi jest częścią systemu rozproszonego. W systemie rozproszonym użytkownicy, grupy, drzwi i harmonogramy są współdzielone między podłączonymi kontrolerami.
Połączone kontrolery drzwi w systemie
- Panel Sieciowe kontrolery drzwi w systemie zawiera elementy sterowania umożliwiające wprowadzenie następujących zmian w systemie:
Dodawanie kontrolera drzwi do systemu, patrz Dodawanie kontrolerów drzwi do systemu.
Usuwanie kontrolera drzwi z systemu, patrz Usuwanie kontrolerów drzwi z systemu.
Lista podłączonych kontrolerów drzwi
- Panel Sieciowe kontrolery drzwi w systemie zawiera również listę z podanymi poniżej informacjami dotyczącymi identyfikatorów i statusu kontrolerów drzwi w systemie:
Nazwa — zdefiniowana przez użytkownika nazwa kontrolera drzwi. Jeśli administrator nie ustawił nazwy podczas konfiguracji sprzętu, zostanie wyświetlona nazwa domyślna.
Adres IP
Adres MAC
Status – kontroler drzwi, z którego uzyskujesz dostęp do systemu, ma status Ten kontroler. Pozostałe kontrolery drzwi w systemie mają status Online.
Wersja oprogramowania sprzętowego
Aby otworzyć strony internetowe innego kontrolera drzwi, kliknij adres IP kontrolera.
Aby zaktualizować listę, kliknij polecenie Odśwież listę kontrolerów.
Wszystkie kontrolery w systemie zawsze muszą mieć tę samą wersję oprogramowania sprzętowego. Użyj aplikacji Axis Device Manager, aby jednocześnie zaktualizować oprogramowanie sprzętowe we wszystkich kontrolerach w całym systemie.
Dodawanie kontrolerów drzwi do systemu
Podczas parowania kontrolerów drzwi wszystkie ustawienia zarządzania dostępem dla dodanego kontrolera drzwi zostaną skasowane i nadpisane ustawieniami zarządzania dostępem systemu.
Aby dodać do systemu kontroler drzwi z listy kontrolerów drzwi:
Przejdź do menu Ustawienia > Zarządzaj sieciowymi kontrolerami drzwi w systemie.
Kliknij polecenie Dodaj kontrolery z listy do systemu.
Wybierz kontroler drzwi, który chcesz dodać.
Kliknij przycisk Dodaj.
Aby dodać więcej kontrolerów drzwi, powtórz powyższe kroki.
Aby dodać kontroler drzwi do systemu z wykorzystaniem znanego adresu IP lub MAC:
Przejdź do opcji Zarządzaj urządzeniami.
Kliknij polecenie Dodaj kontroler do systemu, podając adres MAC lub IP.
Wprowadź adres IP lub MAC.
Kliknij przycisk Dodaj.
Aby dodać więcej kontrolerów drzwi, powtórz powyższe kroki.
Po zakończeniu parowania wszyscy użytkownicy, drzwi, harmonogramy i grupy będą współdzieleni przez wszystkie kontrolery drzwi w systemie.
Aby zaktualizować listę, kliknij polecenie Odśwież listę kontrolerów.
Usuwanie kontrolerów drzwi z systemu
- Przed usunięciem kontrolera drzwi z systemu zresetuj jego konfigurację sprzętową. Jeśli pominiesz ten krok, wszystkie drzwi powiązane z usuniętym kontrolerem drzwi pozostaną w systemie i nie można będzie ich usunąć.
- Po usunięciu kontrolera drzwi z systemu z dwoma kontrolerami oba kontrolery automatycznie przełączą się w tryb autonomiczny.
Aby usunąć kontroler drzwi z systemu:
Uzyskaj dostęp do systemu za pośrednictwem kontrolera drzwi, który chcesz usunąć i przejdź do menu Ustawienia > Konfiguracja sprzętowa.
Kliknij polecenie Resetuj konfigurację sprzętową.
Po zresetowaniu konfiguracji sprzętowej przejdź do menu Ustawienia > Zarządzaj sieciowymi kontrolerami drzwi w systemie.
Na liście Sieciowe kontrolery drzwi w systemie znajdź kontroler drzwi, który chcesz usunąć i kliknij polecenie Usuń z systemu.
Zostanie otwarte okno dialogowe przypominające o konieczności zresetowania konfiguracji sprzętowej kontrolera drzwi. Kliknij polecenie Usuń kontroler, aby potwierdzić.
Zostanie otwarte okno dialogowe z informacją o konieczności potwierdzenia zamiaru usunięcia kontrolera drzwi. Kliknij przycisk OK, aby potwierdzić. Usunięty kontroler drzwi znajduje się obecnie w trybie autonomicznym.
- Po usunięciu kontrolera drzwi z systemu wszystkie jego ustawienia zarządzania dostępem zostaną wykasowane.
- Można usunąć tylko kontrolery drzwi dostępne online.
Tryb konfiguracji
Tryb konfiguracji to standardowy tryb używany podczas pierwszego dostępu do urządzenia. Po wyłączeniu trybu konfiguracji większość funkcji konfiguracji urządzenia zostanie ukryta.
Wyłączenie trybu konfiguracji nie służy do zwiększania bezpieczeństwa. Ma to na celu zapobieganie błędom podczas konfiguracji, ale nie powstrzyma od złośliwej zmiany ważnych ustawień.
Wyłączanie trybu konfiguracji
Przejdź do menu Ustawienia > Wyłącz tryb konfiguracji.
Wprowadź kod PIN i naciśnij przycisk OK.
Kod PIN nie jest wymagany.
Włączanie trybu konfiguracji
Przejdź do menu Ustawienia > Włącz tryb konfiguracji.
Wprowadź PIN i naciśnij przycisk OK.
Jeżeli nie pamiętasz numeru PIN, możesz włączyć tryb konfiguracji na stronie http://[adres IP]/webapp/pacs/index.shtml#resetConfigurationMode.
Instrukcje konserwacji
Aby system kontroli dostępu działał poprawnie, firma Axis zaleca regularną konserwację systemu, w tym kontrolerów drzwi i podłączonych urządzeń.
- Konserwację należy przeprowadzać przynajmniej raz w roku. Sugerowana procedura konserwacji obejmuje, ale nie ogranicza się do następujących kroków:
Upewnij się, że wszystkie połączenia między kontrolerem drzwi a urządzeniami zewnętrznymi są zabezpieczone.
Sprawdź wszystkie połączenia sprzętowe. Patrz Zarządzanie weryfikacją drzwi.
Sprawdź, czy system, w tym podłączone urządzenia zewnętrzne, działa poprawnie.
Przeciągnij kartę i przetestuj czytniki, drzwi i zamki.
Jeśli system zawiera urządzenia REX, czujniki lub inne urządzenia, również należy je przetestować.
Jeśli alarm przeciwsabotażowy jest włączony, sprawdź go.
- Jeśli w wyniku powyższych sprawdzeń stwierdzona zostanie awaria lub nieprzewidziane zachowanie:
Sprawdź sygnały przewodów za pomocą odpowiedniego sprzętu i sprawdź, czy przewody lub kable nie są w jakikolwiek sposób uszkodzone.
Wymień wszystkie uszkodzone lub wadliwe kable i przewody.
Po wymianie kabli i przewodów sprawdź ponownie wszystkie połączenia sprzętowe. Patrz Zarządzanie weryfikacją drzwi.
Upewnij się, że wszystkie harmonogramy dostępu, drzwi, grupy i użytkownicy są aktualne.
Jeśli kontroler drzwi nie działa zgodnie z oczekiwaniami, więcej informacji możesz znaleźć w Rozwiązywanie problemów – i Konserwacja.
Zarządzanie dostępem
Informacje o użytkownikach
W aplikacji AXIS Entry Manager użytkownicy to osoby, które zarejestrowano jako właścicieli jednego lub więcej tokenów (typów identyfikacji). Każda osoba musi mieć własny profil użytkownika, aby uzyskać dostęp do drzwi w systemie kontroli dostępu. Profil użytkownika składa się z poświadczeń, które informują system o tożsamości użytkownika i o tym, kiedy i w jaki sposób użytkownik może uzyskać dostęp do drzwi. Więcej informacji: Tworzenie i edytowanie użytkowników.
Użytkowników w tym kontekście nie można mylić z administratorami. Administratorzy mają nieograniczony dostęp do wszystkich ustawień. W kontekście zarządzania systemem kontroli dostępu i stronami WWW produktu (AXIS Entry Manager) administratorzy są czasami określani nazwą użytkownicy. Więcej informacji: Użytkownicy.
Strona zarządzania dostępem
Strona zarządzania dostępem umożliwia konfigurację i zarządzanie użytkownikami, grupami, drzwiami i harmonogramami w systemie. Aby otworzyć stronę zarządzania dostępem, kliknij przycisk Zarządzanie dostępem.
Aby dodać użytkowników do grup i zastosować harmonogramy dostępu i dodać drzwi, przeciągnij odpowiednie elementy w odpowiednie miejsca na listach Grupy i Drzwi.
Komunikaty, które wymagają działania, są wyświetlane na czerwono.
Wybór przepływu pracy
Struktura zarządzania dostępem jest elastyczna i pozwala utworzyć przepływ pracy, który najlepiej odpowiada potrzebom użytkownika. Oto przykład przepływu pracy:
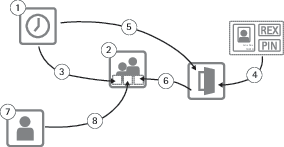
Utwórz harmonogramy dostępu. Patrz Tworzenie i edytowanie harmonogramów dostępu.
Utwórz grupy. Patrz Tworzenie i edytowanie grup.
Zastosuj harmonogramy dostępu do grup.
Dodaj typy identyfikacji do drzwi lub pięter. Patrz Zarządzanie drzwiami i Typy identyfikacji.
Zastosuj harmonogramy dostępu do każdego typu identyfikacji.
Zastosuj drzwi lub piętra do grup.
Utwórz użytkowników. Patrz Tworzenie i edytowanie użytkowników.
Dodaj użytkowników do grup.
Stosowane przykłady tego przepływu pracy: Przykładowe kombinacje harmonogramów dostępu.
Tworzenie i edytowanie harmonogramów dostępu
Harmonogramy dostępu są wykorzystywane w celu zdefiniowania ogólnych reguł dostępu do drzwi. Są one również używane do definiowania reguł dostępu do drzwi w systemie przez grupy. Więcej informacji: Typy harmonogramów dostępu.
- Aby utworzyć nowy harmonogram dostępu:
Przejdź do opcji Zarządzanie dostępem.
Na karcie Harmonogramy dostępu kliknij polecenie Dodaj nowy harmonogram.
W oknie dialogowym Dodaj harmonogram dostępu wprowadź nazwę harmonogramu.
Aby utworzyć harmonogram regularnego dostępu, wybierz opcję Harmonogram dodawania.
Aby utworzyć harmonogram odejmowania, wybierz opcję Harmonogram odejmowania.
Więcej informacji: Typy harmonogramów dostępu.
Kliknij przycisk Zapisz.
Aby rozwinąć element na liście Harmonogramy dostępu, kliknij ![]() . Harmonogramy dodawania są zaznaczone zieloną czcionką, a harmonogramy odejmowania – ciemnoczerwoną.
. Harmonogramy dodawania są zaznaczone zieloną czcionką, a harmonogramy odejmowania – ciemnoczerwoną.
Aby przejrzeć kalendarz harmonogramu dostępu, kliknij ![]() .
.
Aby edytować nazwę harmonogramu dostępu lub element dostępu, kliknij ![]() i wprowadź zmiany. Następnie kliknij przycisk Zapisz.
i wprowadź zmiany. Następnie kliknij przycisk Zapisz.
Aby usunąć harmonogram dostępu, kliknij ![]() .
.
Kontroler drzwi ma kilka wstępnie zdefiniowanych często stosowanych harmonogramów dostępu, które można wykorzystać jako przykłady lub zmodyfikować według potrzeb. Jednak wstępnie zdefiniowanego harmonogramu dostępu Zawsze nie można zmodyfikować ani usunąć.
Typy harmonogramów dostępu
- Istnieją dwa rodzaje harmonogramów dostępu:
Harmonogram dodawania - regularne harmonogramy dostępu określające, kiedy drzwi są dostępne. Typowe harmonogramy dodawania to godziny pracy, godziny otwarcia, po godzinach pracy lub godziny nocne.
Harmonogram odejmowania – wyjątki od zwykłych harmonogramów dostępu. Są one zwykle używane do ograniczania dostępu w określonym przedziale czasowym w regularnym harmonogramie (harmonogram dodawania). Harmonogramy odejmowania mogą być używane do odmowy użytkownikom dostępu do budynku podczas wolnego w dni powszednie.
- Oba typy harmonogramów dostępu mogą być używane na dwóch poziomach:
Harmonogramy typów identyfikacji – określ, kiedy i jak czytniki mają przyznawać użytkownikom dostęp do drzwi. Każdy typ identyfikacji musi być połączony z harmonogramem dostępu, który informuje system, kiedy udzielić użytkownikom z tym konkretnym typem identyfikacji dostępu. Do każdego typu identyfikacji można dodać wiele harmonogramów dodawania i odejmowania. Informacje na temat typów identyfikacji: Typy identyfikacji.
Harmonogramy grup – określ, kiedy (ale nie w jaki sposób) członkowie grupy mają uzyskać dostęp do drzwi. Każda grupa musi być połączona z jednym lub kilkoma harmonogramami dostępu, które informują system, kiedy przyznać dostęp użytkownikom. Do każdej grupy można dodać wiele harmonogramów dodawania i harmonogramów odejmowania. Informacje o grupach: Tworzenie i edytowanie grup.
Harmonogramy grup mogą ograniczać uprawnienia dostępu, ale nie rozszerzają praw dostępu do wejść i wyjść poza uprawnienia harmonogramów typów identyfikacji. Innymi słowy, jeśli harmonogram typu identyfikacji ogranicza dostęp do wejścia lub wyjścia w określonych momentach, harmonogram grupy nie może nadpisać harmonogramu typu identyfikacji. Jeśli jednak harmonogram grup jest bardziej restrykcyjny niż harmonogram typu identyfikacji, harmonogram grupy nadpisze harmonogram typu identyfikacji.
Harmonogramy typów identyfikacji i harmonogramy grup można łączyć na kilka sposobów w celu uzyskania różnych wyników. Przykładowe kombinacje harmonogramów dostępu: Przykładowe kombinacje harmonogramów dostępu.
Dodawanie elementów harmonogramu
Zarówno harmonogramy dodawania, jak i harmonogramy odejmowania, mogą być jednorazowymi (pojedynczymi) lub powtarzalnymi zdarzeniami.
- Dodawanie elementu harmonogramu do harmonogramu dostępu:
Rozwiń harmonogram dostępu na liście Harmonogramy dostępu.
Kliknij polecenie Dodaj element harmonogramu.
Wprowadź nazwę elementu harmonogramu.
Wybierz opcję Jednorazowo lub Cyklicznie.
Wprowadź czas trwania w polach czasu. Patrz Opcje czasu.
Dla cyklicznych zdarzeń harmonogramu wybierz parametry Wzorzec powtarzania i Zakres powtarzania. Patrz Opcje wzorca powtórzeń i Opcje zakresu powtarzania.
Kliknij przycisk Zapisz.
Opcje czasu
- Dostępne są następujące opcje czasu:
Cały dzień – wybierz w przypadku zdarzeń trwających 24 godziny w ciągu doby. Następnie wprowadź żądaną datę początku.
Początek – kliknij pole czasu i wybierz żądaną godzinę. W razie potrzeby kliknij pole daty i wybierz żądany miesiąc, dzień i rok. Możesz również wpisać datę bezpośrednio w polu.
Koniec – kliknij pole czasu i wybierz żądaną godzinę. W razie potrzeby kliknij pole daty i wybierz żądany miesiąc, dzień i rok. Możesz również wpisać datę bezpośrednio w polu.
Opcje wzorca powtórzeń
- Dostępne są następujące opcje wzorca powtórzeń:
Co rok – wybierz tę opcję, aby powtarzać zdarzenie co rok.
Co tydzień – wybierz tę opcję, aby powtarzać zdarzenie co tydzień.
Co tydzień w poniedziałek, wtorek, środę, czwartek, piątek, sobotę, i niedzielę — wybierz dni, w które ma być powtarzane zdarzenie.
Opcje zakresu powtarzania
- Dostępne są następujące opcje zakresu powtarzania:
Pierwsze wystąpienie – kliknij pole daty i wybierz żądany miesiąc, dzień i rok. Możesz również wpisać datę bezpośrednio w polu.
Brak daty zakończenia – wybierz tę opcję, aby powtarzać wystąpienie bezterminowo.
Koniec przed – kliknij pole daty i wybierz żądany miesiąc, dzień i rok. Możesz również wpisać datę bezpośrednio w polu.
Tworzenie i edytowanie grup
Grupy pozwalają zarządzać użytkownikami i ich prawami dostępu zbiorowo i skutecznie. Grupa obejmuje poświadczenia, które informują system, z których użytkowników składa się grupa, oraz kiedy i w jaki sposób członkowie grupy mają dostęp do drzwi.
Każdy użytkownik musi należeć do co najmniej jednej grupy. Aby dodać użytkownika do grupy, przeciągnij i upuść użytkownika do żądanej grupy na liście Grupy. Więcej informacji: Tworzenie i edytowanie użytkowników.
- Tworzenie nowej grupy:
Przejdź do opcji Zarządzanie dostępem.
Na karcie Grupy kliknij Dodaj nową grupę.
W oknie dialogowym Dodaj grupę wprowadź poświadczenia grupy. Patrz Poświadczenia grupy.
Kliknij przycisk Zapisz.
Aby rozwinąć pozycję na liście Grupy i wyświetlić jej członków, prawa dostępu do drzwi i harmonogramy, kliknij przycisk ![]() .
.
Aby edytować nazwę grupy lub datę ważności, kliknij przycisk ![]() i wprowadź zmiany. Następnie kliknij przycisk Zapisz.
i wprowadź zmiany. Następnie kliknij przycisk Zapisz.
Aby sprawdzić, kiedy i jak grupa może uzyskać dostęp do niektórych drzwi, kliknij ![]() .
.
Aby usunąć grupę lub członków grupy, drzwi lub harmonogramy z grupy, kliknij ![]() .
.
Poświadczenia grupy
- Dla grup dostępne są następujące rodzaje poświadczeń:
Nazwa (wymagana)
Ważny od i Ważny do – wprowadź daty ważności poświadczeń grupy. Kliknij pole daty i wybierz żądany miesiąc, dzień i rok. Możesz również wpisać datę bezpośrednio w polu.
Biała lista – użytkownicy w grupie białej listy zawsze mają dostęp do drzwi w grupie, nawet w przypadku awarii sieci lub zasilania. Ponieważ użytkownicy w grupie zawsze mają dostęp do drzwi, harmonogramy ani daty ważności nie mają zastosowania. Opcja Długi czas dostępu nie jest obsługiwana dla użytkownika, który otwiera drzwi w grupie białej listy. Tylko drzwi z zamkami bezprzewodowymi obsługującymi funkcję białej listy mogą być dodawane do grupy.
- Aby móc zapisać grupę, musisz wprowadzić nazwę grupy.
- Daty ważności dla użytkownika nie maja zastosowania przy dodawaniu użytkownika do grupy białej listy.
- Synchronizacja białych list uwierzytelniających z blokadą bezprzewodową zajmuje trochę czasu i zakłóca zwykłe procedury otwierania drzwi. Unikaj dodawania lub usuwania dużej liczby poświadczeń w systemie w godzinach szczytu. Po zakończeniu synchronizacji zaktualizowanych poświadczeń z blokadą w dzienniku zdarzeń zostanie wyświetlone polecenie
SyncOngoing: fałszdla zamka.
Zarządzanie drzwiami
Ogólnymi regułami dotyczącymi poszczególnych drzwi można zarządzać na karcie Drzwi. Reguły obejmują dodawanie typów identyfikacji, które określają, w jaki sposób użytkownicy będą mieli dostęp do drzwi, i harmonogramy dostępu, które określają, kiedy dany typ identyfikacji jest ważny. Więcej informacji: Typy identyfikacji i Tworzenie i edytowanie harmonogramów dostępu.
Aby zarządzać drzwiami, trzeba je dodać do systemu kontroli dostępu, przeprowadzając procedurę konfiguracji sprzętowej; patrz Konfigurowanie sprzętu.
- Zarządzanie drzwiami:
Przejdź do opcji Zarządzanie dostępem i wybierz kartę Drzwi.
Na liście Drzwi kliknij
 obok tych drzwi, które chcesz edytować.
obok tych drzwi, które chcesz edytować.Przeciągnij drzwi do co najmniej jednej grupy. Jeśli lista Grupy jest pusta, utwórz nową grupę. Patrz Tworzenie i edytowanie grup.
Kliknij polecenie Dodaj typ identyfikacji i wybierz, które poświadczenia użytkownicy muszą wprowadzić do czytnika, aby uzyskać dostęp do drzwi. Patrz Typy identyfikacji.
Dodaj co najmniej jeden typ identyfikacji do każdych drzwi.
Aby dodać wiele typów identyfikacji, powtórz poprzedni krok.
Jeśli dodano oba typy identyfikacji Tylko numer karty i Tylko PIN, użytkownicy mogą albo przeciągnąć kartę, albo wprowadzić numer PIN, aby uzyskać dostęp do drzwi. Jeśli jednak dodano tylko typ identyfikacji Numer karty i PIN, użytkownicy muszą przeciągnąć kartę i wprowadzić kod PIN, aby uzyskać dostęp do drzwi.
Aby określić, kiedy poświadczenia są ważne, przeciągnij harmonogram do każdego typu identyfikacji.
Aby ręcznie odblokować lub zablokować drzwi albo zezwolić na tymczasowy dostęp, kliknij jedną z ręcznych akcji związanych z drzwiami. Patrz Używanie ręcznej obsługi drzwi.
Dla drzwi/urządzeń bezprzewodowych nie ma możliwości ręcznego odblokowywania lub zablokowywania drzwi albo udzielania dostępu.
Aby rozwinąć element na liście Drzwi, kliknij ![]() .
.
Aby edytować nazwę drzwi lub czytnika, kliknij ![]() i wprowadź zmiany. Następnie kliknij przycisk Zapisz.
i wprowadź zmiany. Następnie kliknij przycisk Zapisz.
Aby zweryfikować czytnik, typ identyfikacji i kombinacje harmonogramów dostępu, kliknij ![]() .
.
Aby zweryfikować działanie zamków podłączonych do drzwi, kliknij elementy sterowania procesem weryfikacji. Patrz Zarządzanie weryfikacją drzwi.
Aby usunąć typy identyfikacji lub harmonogramy dostępu, kliknij ![]() .
.
Typy identyfikacji
Typy identyfikacji to przenośne urządzenia do przechowywania poświadczeń, fragmenty zapamiętanych informacji lub różne ich połączenia, które określają, w jaki sposób użytkownicy uzyskają dostęp do drzwi. Typowe typy identyfikacji obejmują tokeny, takie jak karty lub breloczki, osobiste numery identyfikacyjne (PIN) i urządzenia Request to Exit (REX).
Więcej informacji dotyczących poświadczeń: Poświadczenia użytkowników.
- Dostępne są następujące typy identyfikacji:
Tylko kod obiektu – użytkownik może uzyskać dostęp do drzwi za pomocą karty lub innego tokenu z kodem obiektu akceptowanym przez czytnik.
Tylko numer karty – użytkownik może uzyskać dostęp do drzwi za pomocą karty lub innego tokenu z kodem obiektu akceptowanym przez czytnik. Numer karty jest unikalnym numerem zazwyczaj nadrukowanym na karcie. Informacje o lokalizacji numeru karty podaje producent. Numer karty można również pobrać z systemu. Przeciągnij kartę przez czytnik podłączony do systemu, wybierz czytnik z listy i kliknij polecenie Pobierz.
Tylko dane karty – użytkownik może uzyskać dostęp do drzwi za pomocą karty lub innego tokenu z kodem obiektu akceptowanym przez czytnik. Informacje są przechowywane jako surowe dane na karcie. Surowe dane na karcie można pobrać z systemu. Przeciągnij kartę przez czytnik podłączony do systemu, wybierz czytnik z listy i kliknij polecenie Pobierz. Tego typu identyfikacji używaj tylko wtedy, gdy nie można znaleźć numeru karty.
Tylko PIN – użytkownik może uzyskać dostęp do drzwi za pomocą czterocyfrowego numeru PIN.
Kod obiektu i PIN – użytkownik może uzyskać dostęp do drzwi za pomocą karty lub innego tokenu z kodem obiektu wraz z numerem PIN akceptowanym przez czytnik. Użytkownik musi przedstawić poświadczenia w określonej kolejności (najpierw karta, potem PIN).
Numer karty i PIN – użytkownik może uzyskać dostęp do drzwi za pomocą karty lub innego tokenu wraz z numerem PIN akceptowanym przez czytnik. Użytkownik musi przedstawić poświadczenia w określonej kolejności (najpierw karta, potem PIN).
Tylko dane karty i PIN – użytkownik może uzyskać dostęp do drzwi za pomocą karty lub innego tokenu wraz z numerem PIN akceptowanym przez czytnik. Tego typu identyfikacji używaj tylko wtedy, gdy nie można znaleźć numeru karty. Użytkownik musi przedstawić poświadczenia w określonej kolejności (najpierw karta, potem PIN).
REX – użytkownik może uzyskać dostęp do drzwi, aktywując urządzenie REX, takie jak przycisk, czujnik lub zamknięcie drążkowe.
Tylko tablica rejestracyjna – użytkownik może uzyskać dostęp do drzwi tylko za pomocą numeru tablicy rejestracyjnej pojazdu.
Dodawanie stanów zaplanowanego odblokowania
Aby automatycznie pozostawić drzwi odblokowane na określony czas, możesz dodać stan Zaplanowanego odblokowania do drzwi oraz zastosować harmonogram dostępu.
- Na przykład, aby drzwi pozostawały odblokowane w godzinach pracy biura:
Przejdź do opcji Zarządzanie dostępem i wybierz kartę Drzwi.
Kliknij
 obok elementu na liście Drzwi, który chcesz edytować.
obok elementu na liście Drzwi, który chcesz edytować.Kliknij polecenie Dodaj zaplanowane odblokowanie.
Wybierz Stan odblokowania (odblokowane lub odblokuj oba zamki, w zależności do tego, czy drzwi mają jeden zamek, czy dwa).
Kliknij przycisk OK.
Zastosuj wstępnie zdefiniowany harmonogram dostępu Godziny pracy do stanu Zaplanowane odblokowanie.
Aby zweryfikować, kiedy drzwi będą odblokowane, kliknij ![]() .
.
Aby usunąć stan zaplanowanego odblokowania lub harmonogram dostępu, kliknij ![]() .
.
Używanie ręcznej obsługi drzwi
Drzwi można odblokować lub zablokować, a tymczasowego dostępu można udzielić, przechodząc do karty Drzwi i wybierając opcję Ręczna obsługa drzwi. To, które działania w ramach ręcznej obsługi drzwi są dostępne dla określonych drzwi, zależy od przeprowadzonej konfiguracji drzwi.
- Aby skorzystać z ręcznej obsługi drzwi:
Przejdź do opcji Zarządzanie dostępem i wybierz kartę Drzwi.
Na liście Drzwi kliknij
 obok tych drzwi, które chcesz kontrolować.
obok tych drzwi, które chcesz kontrolować.Kliknij wymaganą akcję drzwi. Patrz Ręczna obsługa drzwi.
Aby skorzystać z ręcznej obsługi drzwi, trzeba otworzyć stronę Zarządzanie dostępem za pośrednictwem tego kontrolera drzwi, do którego są podłączone konkretne drzwi. Jeśli otworzysz stronę Zarządzanie dostępem za pośrednictwem innego kontrolera drzwi, zamiast ręcznej obsługi drzwi pojawi się łącze do strony Informacje ogólne tego kontrolera drzwi, do którego są podłączone konkretne drzwi. Kliknij łącze, przejdź do opcji Zarządzanie dostępem i wybierz kartę Drzwi.
Ręczna obsługa drzwi
- Dostępne są następujące działania:
Odczytaj status drzwi – zweryfikuj bieżący status monitora drzwi, alarmów drzwi i zamków.
Dostęp – opcja ta umożliwia udzielenie użytkownikom dostępu do drzwi. Stosowane jest ograniczenie czasu dostępu. Patrz Konfiguracja monitorów drzwi i zamków.
Odblokuj (jeden zamek) lub Odblokuj oba zamki (dwa zamki) – wybierz, aby odblokować drzwi. Drzwi pozostają odblokowane do momentu naciśnięcia przycisku Zablokuj lub Zablokuj oba zamki, aktywacji zaplanowanego statusu drzwi lub zrestartowania kontrolera drzwi.
Zablokuj (jeden zamek) lub Zablokuj oba zamki (dwa zamki) – wybierz, aby zablokować drzwi.
Odblokuj drugi zamek i zablokuj zamek główny – ta opcja jest dostępna tylko wtedy, gdy drzwi skonfigurowano z drugim zamkiem. Odblokuj drzwi. Drugi zamek pozostaje odblokowany do momentu naciśnięcia Oba zamki zablokowane lub aktywacji zaplanowanego statusu drzwi.
Zarządzanie piętrami
Jeśli zainstalowano moduł przekaźnikowy AXIS 9188 Network I/O Relay Module, możesz zarządzać piętrami w podobny sposób, w jaki zarządza się drzwiami.
Jeśli używasz A1001 w trybie klastra z włączonymi zdarzeniami globalnymi, upewnij się, że używasz unikalnych opisowych nazw dla każdego piętra. Na przykład „Winda A, Piętro 1”.
Z każdym kontrolerem A1001 Network Door Controller można połączyć maksymalnie dwa moduły przekaźnikowe AXIS 9188 Network I/O Relay Module.
Ogólnymi regułami dla każdego piętra zarządza się na karcie Piętra. Reguły obejmują dodawanie typów identyfikacji, które określają, w jaki sposób użytkownicy będą mieli dostęp do pięter, i harmonogramy dostępu, które określają, kiedy dany typ identyfikacji jest ważny. Więcej informacji: Typy identyfikacji pięter i Tworzenie i edytowanie harmonogramów dostępu.
Aby zarządzać piętrem, trzeba je dodać do systemu kontroli dostępu, przeprowadzając procedurę konfiguracji sprzętowej; patrz Konfigurowanie sprzętu.
- Zarządzanie piętrem:
Przejdź do opcji Zarządzanie dostępem i wybierz kartę Piętra.
Na liście Piętra kliknij
 obok tego piętra, które chcesz edytować.
obok tego piętra, które chcesz edytować.Przeciągnij piętro do co najmniej jednej grupy. Jeśli lista Grupy jest pusta, utwórz nową grupę. Patrz Tworzenie i edytowanie grup.
Kliknij polecenie Dodaj typ identyfikacji i wybierz, które poświadczenia użytkownicy muszą wprowadzić do czytnika, aby uzyskać dostęp do piętra. Patrz Typy identyfikacji pięter.
Dodaj co najmniej jeden typ identyfikacji do każdego piętra.
Aby dodać wiele typów identyfikacji, powtórz poprzedni krok.
Jeśli dodano oba typy identyfikacji Tylko numer karty i Tylko PIN, użytkownicy mogą albo przeciągnąć kartę, albo wprowadzić numer PIN, aby uzyskać dostęp do drzwi. Jeśli jednak dodano tylko typ identyfikacji Numer karty i PIN, użytkownicy muszą przeciągnąć kartę i wprowadzić kod PIN, aby uzyskać dostęp do drzwi.
Aby określić, kiedy poświadczenia są ważne, przeciągnij harmonogram do każdego typu identyfikacji.
Aby ręcznie odblokować lub zablokować piętra albo zezwolić na tymczasowy dostęp, kliknij jedną z ręcznych akcji związanych z drzwiami. Patrz Używanie ręcznej obsługi pięter.
Dla drzwi/urządzeń bezprzewodowych nie ma możliwości ręcznego odblokowywania lub zablokowywania drzwi albo udzielania dostępu.
Aby rozwinąć element na liście Piętra, kliknij ![]() .
.
Aby edytować nazwę piętra lub czytnika, kliknij ![]() i wprowadź zmiany. Następnie kliknij przycisk Zapisz.
i wprowadź zmiany. Następnie kliknij przycisk Zapisz.
Aby zweryfikować czytnik, typ identyfikacji i kombinacje harmonogramów dostępu, kliknij ![]() .
.
Aby zweryfikować działanie zamków połączonych z piętrami, kliknij elementy sterowania procesem weryfikacji. Patrz Zarządzanie weryfikacją pięter.
Aby usunąć typy identyfikacji lub harmonogramy dostępu, kliknij ![]() .
.
Typy identyfikacji pięter
Typy identyfikacji to przenośne urządzenia do przechowywania poświadczeń, fragmenty zapamiętanych informacji lub różne ich połączenia, które określają, w jaki sposób użytkownicy uzyskają dostęp do pięter. Typowe typy identyfikacji obejmują tokeny, takie jak karty lub breloczki, osobiste numery identyfikacyjne (PIN) i urządzenia Request to Exit (REX).
Więcej informacji dotyczących poświadczeń: Poświadczenia użytkowników.
- Dostępne są następujące typy identyfikacji:
Tylko kod obiektu – użytkownik może uzyskać dostęp do piętra za pomocą karty lub innego tokenu z kodem obiektu akceptowanym przez czytnik.
Tylko numer karty – użytkownik może uzyskać dostęp do piętra za pomocą karty lub innego tokenu z kodem obiektu akceptowanym przez czytnik. Numer karty jest unikalnym numerem zazwyczaj nadrukowanym na karcie. Informacje o lokalizacji numeru karty podaje producent. Numer karty można również pobrać z systemu. Przeciągnij kartę przez czytnik podłączony do systemu, wybierz czytnik z listy i kliknij polecenie Pobierz.
Tylko dane karty – użytkownik może uzyskać dostęp do piętra za pomocą karty lub innego tokenu z kodem obiektu akceptowanym przez czytnik. Informacje są przechowywane jako surowe dane na karcie. Surowe dane na karcie można pobrać z systemu. Przeciągnij kartę przez czytnik podłączony do systemu, wybierz czytnik z listy i kliknij polecenie Pobierz. Tego typu identyfikacji używaj tylko wtedy, gdy nie można znaleźć numeru karty.
Tylko PIN – użytkownik może uzyskać dostęp do piętra za pomocą czterocyfrowego numeru PIN.
Kod obiektu i PIN – użytkownik może uzyskać dostęp do piętra za pomocą karty lub innego tokenu z kodem obiektu wraz z numerem PIN akceptowanym przez czytnik. Użytkownik musi przedstawić poświadczenia w określonej kolejności (najpierw karta, potem PIN).
Numer karty i PIN – użytkownik może uzyskać dostęp do piętra za pomocą karty lub innego tokenu wraz z numerem PIN akceptowanym przez czytnik. Użytkownik musi przedstawić poświadczenia w określonej kolejności (najpierw karta, potem PIN).
Tylko dane karty i PIN – użytkownik może uzyskać dostęp do piętra za pomocą karty lub innego tokenu wraz z numerem PIN akceptowanym przez czytnik. Tego typu identyfikacji używaj tylko wtedy, gdy nie można znaleźć numeru karty. Użytkownik musi przedstawić poświadczenia w określonej kolejności (najpierw karta, potem PIN).
REX – użytkownik może uzyskać dostęp do piętra, aktywując urządzenie REX, takie jak przycisk, czujnik lub zamknięcie drążkowe.
Dodawanie stanów zaplanowanego odblokowania
Aby automatycznie ustawić piętro jako dostępne dla wszystkich osób w konkretnych godzinach, możesz dodać stan Zaplanowane odblokowanie do piętra, a następnie zastosować harmonogram dostępu.
- Na przykład, aby udostępnić piętro dla wszystkich podczas godzin pracy:
Przejdź do opcji Zarządzanie dostępem i wybierz kartę Piętra.
Kliknij
 obok elementu na liście Piętra, który chcesz edytować.
obok elementu na liście Piętra, który chcesz edytować.Kliknij polecenie Dodaj zaplanowane odblokowanie.
Wybierz Stan odblokowania (odblokowane lub odblokuj oba zamki, w zależności do tego, czy drzwi do piętra mają jeden zamek, czy dwa).
Kliknij przycisk OK.
Zastosuj wstępnie zdefiniowany harmonogram dostępu Godziny pracy do stanu Zaplanowane odblokowanie.
Aby sprawdzić, kiedy piętro jest dostępne, kliknij przycisk ![]() .
.
Aby usunąć stan zaplanowanego odblokowania lub harmonogram dostępu, kliknij ![]() .
.
Używanie ręcznej obsługi pięter
Piętra mogą mieć różne dostępności, być ograniczone lub dostępne dla każdego. Tymczasowego dostępu można udzielić, przechodząc do kartyPiętra i wybierając opcję Ręczna obsługa pięter. To, które działania w ramach ręcznej obsługi pięter są dostępne dla określonego piętra, zależy od przeprowadzonej konfiguracji piętra.
- Aby skorzystać z ręcznej obsługi pięter:
Przejdź do opcji Zarządzanie dostępem i wybierz kartę Piętra.
Na liście Piętra kliknij
 obok tego piętra, które chcesz kontrolować.
obok tego piętra, które chcesz kontrolować.Kliknij wymaganą akcję piętra. Patrz Ręczna obsługa pięter.
Aby skorzystać z ręcznej obsługi pięter, trzeba otworzyć stronę stronę Zarządzanie dostępem za pośrednictwem tego kontrolera piętra, do którego jest podłączone konkretne piętro. Jeśli otworzysz stronę Zarządzanie dostępem za pośrednictwem innego kontrolera piętra, zamiast ręcznej obsługi pięter pojawi się łącze do strony Informacje ogólne tego kontrolera piętra, do którego jest podłączone konkretne piętro. Kliknij łącze, przejdź do opcji Zarządzanie dostępem i wybierz kartę Piętra.
Ręczna obsługa pięter
- Dostępne są następujące działania:
Odczytaj status piętra – opcja ta umożliwia zweryfikowanie bieżącego stanu przekaźnika podłączonego do piętra.
Dostęp – opcja ta umożliwia udzielenie użytkownikom dostępu do piętra. Stosowane jest ograniczenie czasu dostępu. Patrz Konfiguracja monitorów drzwi i zamków.
Odblokuj – piętro pozostanie dostępne dla wszystkich do momentu naciśnięcia przycisku Zablokuj, aktywacji zaplanowanego statusu piętra lub ponownego uruchomienia kontrolera drzwi.
Zablokuj – piętro pozostanie zablokowane do momentu naciśnięcia przycisku Odblokuj, aktywacji zaplanowanego statusu piętra lub ponownego uruchomienia kontrolera drzwi.
Tworzenie i edytowanie użytkowników
Każda osoba musi mieć własny profil użytkownika, aby uzyskać dostęp do drzwi w systemie kontroli dostępu. Profil użytkownika składa się z poświadczeń, które informują system o tożsamości użytkownika i o tym, kiedy i w jaki sposób użytkownik może uzyskać dostęp do drzwi.
Każdy użytkownik musi należeć do co najmniej jednej grupy, aby można było skutecznie zarządzać uprawnieniami. Więcej informacji: Tworzenie i edytowanie grup.
- Tworzenie nowego profilu użytkownika:
Przejdź do opcji Zarządzanie dostępem.
Wybierz kartę Użytkownicy i kliknij opcję Dodaj nowego użytkownika.
W oknie dialogowym Dodaj użytkownika wprowadź poświadczenia użytkownika. Patrz Poświadczenia użytkowników.
Kliknij przycisk Zapisz.
Przeciągnij użytkownika do jednej lub więcej grup na liście Grupy. Jeśli lista Grupy jest pusta, utwórz nową grupę. Patrz Tworzenie i edytowanie grup.
Aby rozwinąć element na liście Użytkownicy i wyświetlić poświadczenia użytkownika, kliknij ![]() .
.
Aby znaleźć określonego użytkownika, wprowadź filtr w polu użytkowników. Aby wymusić dokładne dopasowanie, umieść filtrowany tekst w prostym cudzysłowie, na przykład “John”, “Potter, Virginia”.
Aby edytować poświadczenia użytkownika, kliknij ![]() i zmień poświadczenia zgodnie z wymaganiami. Następnie kliknij przycisk Zapisz.
i zmień poświadczenia zgodnie z wymaganiami. Następnie kliknij przycisk Zapisz.
Aby usunąć użytkownika, kliknij ![]() .
.
Jeżeli użytkownika utworzono w aplikacji AXIS Visitor Manager, nie można go edytować ani usunąć w aplikacji AXIS Entry Manager. Więcej informacji na temat AXIS Visitor Manager i usługi czytnika kodów QR: AXIS Visitor Access.
Poświadczenia użytkowników
- Dla użytkowników dostępne są następujące rodzaje poświadczeń:
Imię (wymagane)
Nazwisko
Ważny od i Ważny do – wprowadź daty ważności poświadczeń użytkownika. Kliknij pole daty i wybierz żądany miesiąc, dzień i rok. Możesz również wpisać datę bezpośrednio w polu.
Zawieś poświadczenia – wybierz tę opcję, aby zawiesić poświadczenie. Po zawieszeniu użytkownik nie może uzyskać dostępu do żadnych drzwi w systemie z użyciem tego poświadczenia. Odznacz tę opcję, aby ponownie przydzielić użytkownikowi dostęp. Zawieszenie ma charakter tymczasowy. Jeśli użytkownik ma zostać pozbawiony dostępu na stałe, najlepiej usunąć profil użytkownika.
PIN (wymagany, jeśli nie jest używany numer karty lub tylko dane karty) – wprowadź czterocyfrowy osobisty numer identyfikacyjny (PIN) przydzielony użytkownikowi lub przez niego wybrany.
Kod obiektu – wprowadź kod, aby zweryfikować system kontroli dostępu do obiektu. Jeśli wprowadzono wstępnie ustawiony kod obiektu, to pole zostanie wypełnione automatycznie, patrz Wstępnie ustawiony kod obiektu.
Numer karty (wymagany, jeśli nie jest używany numer karty lub tylko dane karty) – wprowadź numer karty. Informacje o lokalizacji numeru karty podaje producent. Numer karty można również pobrać z systemu. Przeciągnij kartę przez czytnik podłączony do systemu, wybierz czytnik z listy i kliknij polecenie Pobierz.
Tylko dane karty (wymagany, jeśli nie jest używany PIN lub numer karty) – wprowadź surowe dane karty. Surowe dane karty można pobrać z systemu. Przeciągnij kartę przez czytnik podłączony do systemu, wybierz czytnik z listy i kliknij polecenie Pobierz. Tego typu identyfikacji używaj tylko wtedy, gdy nie można znaleźć numeru karty.
Długi czas dostępu – wybierz, aby zastąpić istniejący czas dostępu i umożliwić użytkownikowi pozostawienie drzwi otwartych przez dłuższy czas, patrz Informacje o monitorze drzwi i opcjach ustawień czasu.
Tablica rejestracyjna (to poświadczenie nie jest dostępne w domyślnej wersji instalacyjnej kontrolerów drzwi) – po aktywacji tego poświadczenia przez oprogramowanie partnerskie wprowadź numer tablicy rejestracyjnej pojazdu użytkownika.
Tego poświadczenia można używać tylko razem z oprogramowaniem partnerskim Axis i kamerą z oprogramowaniem do rozpoznawania tablic rejestracyjnych. Aby uzyskać więcej informacji, skontaktuj się z partnerem Axis lub lokalnym biurem sprzedaży firmy Axis.
Przycisk Pobierz jest dostępny tylko wtedy, gdy zakończono proces konfiguracji sprzętowej i jeden lub więcej czytników jest podłączonych do kontrolera.
Importowanie użytkowników
Użytkownicy mogą być dodawani do systemu poprzez importowanie pliku tekstowego w formacie CSV (wartości oddzielonych przecinkami). Zaleca się importowanie użytkowników, gdy trzeba dodać wielu użytkowników naraz.
Przed zaimportowaniem użytkowników należy utworzyć i zapisać plik (*.csv lub *.txt) w odpowiednim formacie CSV. Oddzielaj wartości przecinkami, bez spacji, i oddzielaj każdego użytkownika podziałem linii.
Przykład
jane,doe,1234,12345678,abc123 john,doe,5435,87654321,cde321
- Aby zaimportować użytkowników:
Przejdź do Ustawienia > Importuj użytkowników.
Zlokalizuj i wybierz plik *.csv lub *.txt, który zawiera listę użytkowników.
Wybierz poprawną opcję poświadczeń dla każdej kolumny.
Aby zaimportować użytkowników do systemu, kliknij opcję Importuj użytkowników.
Sprawdź, czy każda kolumna zawiera poprawny typ poświadczenia.
Jeśli kolumny są poprawne, kliknij opcję Rozpocznij importowanie użytkowników. Jeśli kolumny są niepoprawne, kliknij przycisk Anuluj i rozpocznij od nowa.
Po zakończeniu importu kliknij przycisk OK.
- Dostępne są następujące opcje poświadczeń:
Imię
Nazwisko
Kod PIN
Numer karty
Tablica rejestracyjna
Nieprzydzielone – wartości, które nie zostaną zaimportowane. Wybierz tę opcję, aby pominąć określoną kolumnę.
Więcej informacji dotyczących poświadczeń: Tworzenie i edytowanie użytkowników.
Eksportowanie użytkowników
Na stronie eksportowania jest wyświetlana lista zawierająca wartości rozdzielane przecinkami (CSV) przedstawiająca wszystkich użytkowników w systemie. Tę listę można wykorzystać do importowania użytkowników do innego systemu.
- Aby eksportować listę użytkowników:
Otwórz zwykły edytor tekstu i utwórz nowy dokument.
Przejdź do menu Ustawienia > Eksportuj użytkowników.
Zaznacz wszystkie wartości na stronie i skopiuj je.
Wklej wartości w dokumencie tekstowym.
Zapisz dokument jako plik z wartościami rozdzielanymi przecinkami (*.csv) oraz jako plik tekstowy (*.txt).
Przykładowe kombinacje harmonogramów dostępu
Harmonogramy typów identyfikacji i harmonogramy grup można łączyć na kilka sposobów w celu uzyskania różnych wyników. Poniższe przykłady są zgodne z przepływem pracy opisanym tutaj: Zarządzanie dostępem.
Przykład
Aby utworzyć kombinację harmonogramów, która
zapewnia pracownikom ochrony dostęp do drzwi przez cały czas,
za pomocą karty w godzinach pracy (poniedziałek–piątek, od 6:00 do 16:00.),
za pomocą karty i numeru PIN poza godzinami pracy;
która zapewnia pracownikom dziennej zmiany dostęp do tych samych drzwi
za pomocą karty tyko w godzinach pracy:
Utwórz Harmonogram dodawania o nazwie Godziny zmiany dziennej. Patrz Tworzenie i edytowanie harmonogramów dostępu.
Utwórz Element harmonogramu godzin pracy zmiany dziennej powtarzający się od poniedziałku do piątku od 6:00 do 16:00.
Utwórz dwie grupy: GrupaStrażnicy i GrupaPersonel zmiany dziennej. Patrz Tworzenie i edytowanie grup.
Przeciągnij wstępnie zdefiniowany harmonogram dostępu Zawsze do grupy Strażnicy.
Przeciągnij harmonogram dostępu Godziny zmiany dziennej do grupy Personel zmiany dziennej.
Dodaj Numer karty i PIN oraz Tylko numer karty jako typy identyfikacji dla czytnika przy drzwiach.
Przeciągnij wstępnie zdefiniowany harmonogram dostępu Zawsze do typu identyfikacji Numer karty i PIN.
Przeciągnij harmonogram dostępu Godziny zmiany dziennej do typu identyfikacji Tylko numer karty.
Przeciągnij drzwi do obu grup. Następnie dodaj użytkowników do grup. Patrz Tworzenie i edytowanie użytkowników.
Przykład
Aby utworzyć kombinację harmonogramów, która
zapewnia pracownikom ochrony dostęp do drzwi przez cały czas,
za pomocą karty w godzinach pracy (poniedziałek–piątek, od 6:00 do 16:00.),
za pomocą karty i numeru PIN poza godzinami pracy;
która zapewnia pracownikom dziennej zmiany dostęp do tych samych drzwi od 6:00 do 16:00,
za pomocą karty tyko w godzinach pracy;
za pomocą karty i numeru PIN w nocy i w weekendy:
Utwórz Harmonogram dodawania o nazwie Godziny zmiany dziennej. Patrz Tworzenie i edytowanie harmonogramów dostępu.
Utwórz Element harmonogramu godzin pracy zmiany dziennej powtarzający się od poniedziałku do piątku od 6:00 do 16:00.
Utwórz Harmonogram odejmowania o nazwie Noce i weekendy.
Utwórz Element harmonogramu godzin pracy zmiany nocnej powtarzający się od niedzieli do soboty od 16:00 do 6:00.
Przeciągnij wstępnie zdefiniowany harmonogram Zawsze i harmonogram dostępu Noce i weekendy do grupy Personel zmiany dziennej.
Utwórz dwie grupy: GrupaStrażnicy i GrupaPersonel zmiany dziennej. Patrz Tworzenie i edytowanie grup.
Przeciągnij wstępnie zdefiniowany harmonogram dostępu Zawsze do grupy Strażnicy i grupy Personel zmiany dziennej.
Przeciągnij harmonogram dostępu Noce i weekendy do grupy Personel zmiany dziennej.
Dodaj Numer karty i PIN oraz Tylko numer karty jako typy identyfikacji dla czytnika przy drzwiach.
Przeciągnij wstępnie zdefiniowany harmonogram dostępu Zawsze do typu identyfikacji Numer karty i PIN.
Przeciągnij harmonogram dostępu Godziny zmiany dziennej do typu identyfikacji Tylko numer karty.
Przeciągnij drzwi do obu grup. Następnie dodaj użytkowników do grup. Patrz Tworzenie i edytowanie użytkowników.
Konfiguracja alarmów i zdarzeń
Zdarzenia zachodzące w systemie, na przykład kiedy użytkownik przeciągnie kartę lub kiedy aktywuje się urządzenie REX, są rejestrowane w dzienniku zdarzeń. Zarejestrowane zdarzenia można skonfigurować tak, aby wyzwalały alarmy, które będą rejestrowane w dzienniku alarmów.
Wyświetlanie dziennika zdarzeń. Patrz Wyświetlanie dziennika zdarzeń.
Eksportowanie dziennika zdarzeń. Patrz Eksportowanie dziennika zdarzeń
Wyświetlanie dziennika alarmów. Patrz Wyświetlanie dziennika alarmów.
Konfigurowanie dzienników zdarzeń i alarmów. Patrz Konfigurowanie dzienników zdarzeń i alarmów.
Alarmy można również skonfigurować tak, aby wyzwalały akcje, takie jak powiadomienia e-mail. Więcej informacji: Konfigurowanie reguł akcji.
Wyświetlanie dziennika zdarzeń
Aby wyświetlić zarejestrowane zdarzenia, przejdź do opcji Dziennik zdarzeń.
Jeśli włączone są zdarzenia globalne, można otworzyć dziennik zdarzeń z poziomu dowolnego kontrolera drzwi w systemie. Więcej informacji na temat zdarzeń globalnych: Konfigurowanie dzienników zdarzeń i alarmów.
Aby rozwinąć element w dzienniku zdarzeń i wyświetlić szczegóły zdarzeń, kliknij ![]() .
.
Zastosowanie filtrów do dziennika zdarzeń ułatwia znalezienie określonych zdarzeń. Aby odfiltrować listę, wybierz jeden lub kilka filtrów zdarzeń i kliknij przycisk Zastosuj filtry. Więcej informacji: Filtry dziennika zdarzeń.
Jako administrator możesz bardziej interesować się szczególnymi typami zdarzeń. Możesz więc wybrać, które zdarzenia mają być rejestrowane dla poszczególnych kontrolerów. Więcej informacji: Opcje dziennika zdarzeń.
Filtry dziennika zdarzeń
- Możesz zawęzić zakres dziennika zdarzeń, wybierając co najmniej jeden z następujących filtrów:
Użytkownik – filtruje zdarzenia związane z wybranym użytkownikiem.
Drzwi i piętro – filtruje zdarzenia związane z konkretnymi drzwiami lub piętrem.
Temat – filtruje typy zdarzeń.
Źródło – filtruje zdarzenia z wybranego kontrolera. Filtr dostępny tylko w przypadku grupy kontrolerów oraz gdy zdarzenia globalne są włączone.
Data i godzina – filtruje dziennik zdarzeń według przedziału dat i czasu.
Eksportowanie dziennika zdarzeń
Aby eksportować zarejestrowane zdarzenia, przejdź do opcji Dziennik zdarzeń:
Kliknij
 .
.Wybierz format eksportowanego pliku z menu podręcznego, aby rozpocząć eksportowanie.
Format CSV obsługują wszystkie przeglądarki, format XLSX obsługują przeglądarki ChromeTM oraz Internet Explorer®.
Po wyeksportowaniu pliku przycisk eksportu zmieni się z  na
na 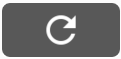 . Aby rozpocząć nowy eksport, odśwież stronę internetową. Przycisk eksportu ponownie zmieni się na
. Aby rozpocząć nowy eksport, odśwież stronę internetową. Przycisk eksportu ponownie zmieni się na  .
.
Wyświetlanie dziennika alarmów
Aby wyświetlić wyzwolone alarmy, przejdź do opcji Dziennik alarmów. Jeśli włączone są zdarzenia globalne, można otworzyć dziennik alarmów z poziomu dowolnego kontrolera drzwi w systemie. Więcej informacji na temat zdarzeń globalnych: Konfigurowanie dzienników zdarzeń i alarmów.
Aby rozwinąć element w dzienniku alarmów i wyświetlić szczegóły alarmów, takie jak identyfikator drzwi i ich stan, kliknij ![]() .
.
Aby usunąć alarm z listy po zweryfikowaniu jego przyczyny, kliknij polecenie Potwierdź. Aby usunąć wszystkie alarmy, kliknij polecenie Potwierdź wszystkie alarmy.
Jako administrator możesz potrzebować pewnych zdarzeń, aby wyzwalać alarmy. Możesz więc wybrać, które zdarzenia mają wyzwalać alarmy dla poszczególnych kontrolerów. Więcej informacji: Opcje dziennika alarmów.
Konfigurowanie dzienników zdarzeń i alarmów
Strona Konfiguracja dzienników zdarzeń i alarmów umożliwia określenie zdarzeń, które będą rejestrowane w dzienniku i wyzwalać alarmy.
Aby udostępniać zdarzenia i alarmy pomiędzy wszystkie podłączone kontrolery, wybierz Zdarzenia globalne. Gdy zdarzenia globalne są włączone, wystarczy otworzyć jedną stronę Dziennika zdarzeń i jedną stronę Dziennika alarmów, aby zarządzać jednocześnie zdarzeniami i alarmami wszystkich kontrolerów drzwi w systemie. Zdarzenia globalne są domyślnie włączone.
Jeśli wyłączysz zdarzenia globalne, konieczne będzie otwieranie jednej strony Dziennika zdarzeń i jednej strony Dziennika alarmów dla każdego kontrolera drzwi i osobne zarządzanie ich zdarzeniami i alarmami.
Za każdym razem, gdy włączysz lub wyłączysz zdarzenia globalne, dziennik zdarzeń zostanie wyczyszczony. Oznacza to, że wszystkie zdarzenia sprzed tego momentu są usuwane, a rejestrowanie zdarzeń w dzienniku zdarzeń rozpoczyna się od nowa.
Alarmy można również skonfigurować tak, aby wyzwalały akcje, takie jak powiadomienia e-mail. Więcej informacji: Konfigurowanie reguł akcji.
Opcje dziennika zdarzeń
By zdefiniować, jakie zdarzenia powinny znaleźć się w dzienniku zdarzeń, przejdź do menu Ustawienia > Skonfiguruj dzienniki zdarzeń i alarmów.
- Dostępne są następujące opcje rejestrowania zdarzeń:
Brak rejestracji – wyłącz rejestrowanie zdarzeń. Zdarzenie nie zostanie zarejestrowane ani włączone do dziennika zdarzeń.
Rejestruj dla wszystkich źródeł – włącz rejestrowanie zdarzeń we wszystkich kontrolerach drzwi. Zdarzenie zostanie zarejestrowane dla wszystkich kontrolerów i uwzględnione w dzienniku zdarzeń.
Rejestruj dla wybranych źródeł – włącz rejestrowanie zdarzeń w wybranych kontrolerach drzwi. Zdarzenie zostanie zarejestrowane dla wszystkich wybranych kontrolerów i uwzględnione w dzienniku zdarzeń. Wybierz tę opcję dla zdarzeń, które będą połączone z opcją dziennika alarmów Brak alarmów lub Rejestruj alarm dla wybranych kontrolerów.
Na liście Skonfiguruj rejestrowanie zdarzeń kliknij opcję Wybierz kontrolery pod elementem dziennika zdarzeń, które chcesz włączyć. Zostanie otwarte okno dialogowe Rejestracja zdarzeń w urządzeniu. W menu Rejestruj zdarzenie wybierz kontrolery, dla których włączone ma być rejestrowanie alarmów, i kliknij przycisk Zapisz.
Opcje dziennika alarmów
By zdefiniować, jakie zdarzenia powinny wyzwolić alarm, przejdź do menu Ustawienia > Skonfiguruj dzienniki zdarzeń i alarmów.
- Dostępne są następujące opcje wyzwalania i rejestracji alarmów:
Brak alarmów – służy do włączania rejestrowania alarmów. Zdarzenie nie wyzwoli żadnych alarmów i nie zostanie ujęte w dzienniku alarmów.
Zarejestruj alarmy ze wszystkich źródeł – włącz rejestrowanie alarmów we wszystkich kontrolerach drzwi. Zdarzenie wyzwoli alarm i zostanie ujęte w dzienniku alarmów.
Zarejestruj alarm z wybranych źródeł – włącz rejestrowanie alarmów w wybranych kontrolerach drzwi. Zdarzenie wyzwoli alarm i zostanie ujęte w dzienniku alarmów.
Na liście Skonfiguruj rejestrowanie alarmów kliknij opcję Wybierz źródła pod elementem dziennika alarmów, których chcesz włączyć. Zostanie otwarte okno dialogowe Wyzwalanie alarmu w urządzeniu. W opcji Wyzwól alarm wybierz kontrolery drzwi, w których rejestrowanie alarmów ma być włączone, i kliknij przycisk Zapisz.
Konfigurowanie reguł akcji
Na stronach zdarzeń można skonfigurować produkt Axis tak, aby wykonywał akcje po wystąpieniu różnych zdarzeń. Produkt można na przykład wysłać powiadomienie emailem lub aktywować port wyjścia po wyzwoleniu alarmu. Zestaw warunków określających, w jaki sposób i kiedy wyzwalana jest akcja, nazywamy regułą akcji. Jeśli określono wiele warunków, to do wyzwolenia działania konieczne jest spełnienie wszystkich z nich.
Więcej informacji dotyczących dostępnych wyzwalaczy i akcji: Zdarzenia powodujące uruchomienie nagrywania i Działania.
W poniższym przykładzie opisano, jak skonfigurować regułę akcji, aby po wyzwoleniu alarmu zostało wysłane pocztą e-mail powiadomienie.
Skonfiguruj alarmy. Patrz Konfigurowanie dzienników zdarzeń i alarmów.
Przejdź do menu Ustawienia > Dodatkowa konfiguracja kontrolera > Zdarzenia > Reguły akcji i kliknij przycisk Dodaj.
Wybierz opcję Włącz regułę i wprowadź nazwę opisową reguły.
Z listy rozwijanej Wyzwalacz wybierz opcję Rejestr zdarzeń.
Możesz opcjonalnie wybrać Harmonogram i Dodatkowe warunki. Szczegółowe informacje można znaleźć poniżej.
W poleceniu Akcje wybierz opcję Wyślij powiadomienie z listy rozwijanej Typ.
Z listy rozwijanej wybierz odbiorcę wiadomości e-mail. Patrz Dodawanie odbiorców.
W poniższym przykładzie opisano, jak skonfigurować regułę akcji, aby po otwarciu drzwi siłą został aktywowany port wyjścia.
Przejdź do menu Ustawienia > Dodatkowa konfiguracja kontrolera > Opcje systemu > Porty i urządzenia > Porty I/O.
Wybierz Wyjście z listy rozwijanej Typ portu I/O i wprowadź nazwę w polu Nazwa.
Wybierz Stan normalny portu I/O i kliknij przycisk Zapisz.
Przejdź do menu Zdarzenia > Reguły akcji i kliknij przycisk Dodaj.
Z listy rozwijanej Wyzwalacz wybierz opcję Drzwi.
Wybierz Alarm drzwi z listy rozwijanej.
Wybierz żądane drzwi z listy rozwijanej.
Wybierz DrzwiOtwarteSiłą z listy rozwijanej.
Możesz opcjonalnie wybrać Harmonogram i Dodatkowe warunki. Szczegółowe informacje można znaleźć poniżej.
W poleceniu Akcje wybierz opcję Port wyjścia z listy rozwijanej Typ.
Wybierz żądany port wyjścia z listy rozwijanej Port.
Ustaw stan jako Aktywne.
Wybierz Czas trwania i wartość Przejdź do przeciwnego stanu po. Wprowadź żądany czas trwania akcji.
Kliknij przycisk OK.
Aby użyć więcej niż jednego wyzwalacza dla reguły akcji, wybierz opcję Dodatkowe warunki i kliknij przycisk Dodaj, aby dodać dodatkowe wyzwalacze. Jeśli określono wiele warunków, to do wyzwolenia akcji konieczne jest spełnienie wszystkich z nich.
Aby zapobiec wielokrotnemu wyzwalaniu akcji, możesz ustawić wartość opcji Odczekaj przynajmniej. Wprowadź w godzinach, minutach i sekundach czas, podczas którego wyzwalacz powinien zostać zignorowany przed ponowną aktywacją reguły akcji.
Więcej informacji znajduje się we wbudowanej pomocy produktu.
Zdarzenia powodujące uruchomienie nagrywania
- Dostępne wyzwalacze i warunki obejmują:
Punkt dostępu
Punkt dostępu włączony – wyzwala regułę akcji, gdy skonfigurowane jest urządzenie punktu dostępu, takie jak czytnik lub urządzenie REX, na przykład po zakończeniu konfiguracji sprzętu lub dodaniu typu identyfikacji.
Konfiguracja
Zmieniono punkt dostępu – wyzwala regułę akcji, gdy konfiguracja urządzenia punktu dostępu, takiego jak czytnik lub urządzenie REX, ulega zmianie, na przykład po skonfigurowaniu sprzętu lub edycji typu identyfikacji, zmieniającego sposób dostępu do drzwi.
Usunięto punkt dostępu – wyzwala regułę akcji, gdy konfiguracja sprzętowa urządzenia punktu dostępu, takiego jak czytnik lub urządzenie REX, zostanie zresetowana.
Obszar zmieniony — opcja niedostępna w tej wersji aplikacji AXIS Entry Manager. Opcję tę należy skonfigurować przez klienta, na przykład system zarządzania dostępem, interfejs oprogramowania VAPIX® obsługujący tę funkcję i pracujący z urządzeniami, które mogą dostarczyć wymagany sygnał. Opcja ta wyzwala regułę akcji po zmianie obszaru dostępu.
Obszar usunięty — opcja niedostępna w tej wersji aplikacji AXIS Entry Manager. Opcję tę należy skonfigurować przez klienta, na przykład system zarządzania dostępem, interfejs oprogramowania VAPIX® obsługujący tę funkcję i pracujący z urządzeniami, które mogą dostarczyć wymagany sygnał. Opcja ta wyzwala regułę akcji po usunięciu obszaru dostępu z systemu.
Drzwi zmienione – wyzwala regułę akcji, gdy ustawienia konfiguracji drzwi, na przykład nazwa drzwi, zostaną zmienione lub kiedy drzwi zostaną dodane do systemu. Opcji tej można użyć na przykład do wysłania powiadomienia o instalacji i konfiguracji drzwi.
Drzwi usunięte – wyzwala regułę akcji, gdy drzwi zostaną usunięte z systemu. Opcji tej można użyć na przykład do wysłania powiadomienia o usunięciu drzwi z systemu.
Drzwi
Alarm akumulatora – wyzwala regułę akcji, gdy stan naładowania akumulatora w drzwiach podłączonych bezprzewodowo jest niski lub kiedy akumulator się wyczerpie.
Alarm drzwi – wyzwala regułę akcji, gdy monitor drzwi zasygnalizuje, że drzwi zostały otwarte, są otwarte zbyt długo lub że wystąpiła awaria/uszkodzenie drzwi. Opcji tej można użyć na przykład do wysłania powiadomienia o próbie włamania.
Monitor podwójnej blokady drzwi – wyzwala regułę akcji tylko wtedy, gdy dodatkowy zamek zmieni status na zablokowany lub odblokowany.
Monitor blokady drzwi – wyzwala regułę akcji, gdy standardowy zamek zmieni status na zablokowany lub odblokowany. Na przykład kiedy czujnik drzwi wykryje otwarcie drzwi, pomimo że są one zamknięte, wyzwalany jest alarm usterki.
Door Mode (Tryb drzwi) – wyzwala regułę akcji, gdy drzwi zmieniają stan, na przykład, gdy uzyskano dostęp do drzwi lub gdy drzwi zostały zablokowane albo są w trybie blokady. Szczegółowe opisy tych trybów znajdują się w pomocy online.
Monitor drzwi – wyzwala regułę akcji, gdy zmienia się status drzwi. Opcji tej można użyć na przykład do wysłania powiadomienia o wykryciu otwarcia lub zamknięcia drzwi przez czujnik.
Sabotaż drzwi – wyzwala regułę akcji, gdy monitor drzwi wykryje, że połączenie zostało przerwane, na przykład gdy ktoś odetnie przewody monitora drzwi. Aby użyć tego wyzwalacza, należy się upewnić, że wybrano opcję Włącz nadzorowane wejścia, a rezystory końcowe zamontowano na odpowiednich portach wejścia złącza drzwi. Więcej informacji znajduje się w rozdziale Używanie nadzorowanych wejść.
Ostrzeżenie o drzwiach – wyzwala regułę akcji przed uruchomieniem się alarmu zbyt długiego czasu otwarcia drzwi. Opcji tej można użyć na przykład do wysłania ostrzeżenia, że kontroler drzwi aktywuje alarm zbyt długiego czasu otwarcia drzwi, jeśli drzwi nie zostaną zamknięte w ciągu określonego czasu. Więcej informacji na temat czasu otwarcia drzwi: Konfiguracja monitorów drzwi i zamków.
Blokada zamka – wyzwala regułę akcji po fizycznym zablokowaniu zamka bezprzewodowego drzwi.
Rejestr zdarzeń — funkcja ta umożliwia śledzenie wszystkich zdarzeń dotyczących kontrolera drzwi, na przykład przeciągnięcia karty lub otwarcia drzwi przez użytkownika. Jeśli opcja jest włączona Global events (Zdarzenia globalne), rejestr zdarzeń śledzi wszystkie zdarzenia w każdym kontrolerze w systemie. Aby ustawić alarmy i zdarzenia, które mogą wyzwalać regułę akcji, przejdź do sekcji Setup (Ustawienia) > Configure Event and Alarm Logs (Konfiguruj dzienniki zdarzeń i alarmów). Rejestr zdarzeń jest wspólny dla całego system i może przechowywać do 30 000 zdarzeń. Po osiągnieciu tego limitu rejestr zdarzeń używa reguły first in first out (FIFO). Oznacza to, że najpierw nadpisywane są najstarsze zdarzenia.
Alarm – wyzwala regułę akcji po wyzwoleniu jednego z alarmów. Administrator systemu może wybrać zdarzenia ważniejsze od innych i zdecydować, czy dane zdarzenie ma wyzwalać alarm.
Pominięte alarmy – wyzwala regułę akcji, gdy nowych alarmów nie można zapisać w dzienniku alarmów. Tak może dziać się w przypadku, gdy wystąpi wiele alarmów w tym samym czasie i rejestr nie nadąży ich zapisywać. W przypadku pominięcia alarmu do operatora wysyłane jest powiadomienie.
Pominięte zdarzenia – wyzwala regułę akcji, gdy nowych zdarzeń nie można zapisać w dzienniku zdarzeń. Tak może dziać się w przypadku, gdy wystąpi wiele zdarzeń w tym samym czasie i rejestr nie nadąży ich zapisywać. W przypadku pominięcia zdarzenia do operatora wysyłane jest powiadomienie.
Sprzęt
Sieć – wyzwala regułę akcji po utracie połączenia sieciowego. Wybierz opcję Tak, aby wyzwolić regułę akcji po utracie połączenia sieciowego. Wybierz opcję Nie, aby wyzwolić regułę akcji po przywróceniu połączenia sieciowego. Wybierz opcję Usunięto adres IPv4/v6 lub Nowy adres IPv4/v6, aby wyzwolić akcję po zmianie adresu IP.
Połączenie równorzędne – wyzwala regułę akcji, gdy produkt Axis nawiąże połączenie z innym kontrolerem drzwi, jeśli połączenie sieciowe między urządzeniami zostanie przerwane lub jeśli parowanie kontrolerów drzwi się nie powiodło. Opcji tej można użyć na przykład do wysłania powiadomienia o utracie połączenia sieciowego przez kontroler drzwi.
Sygnał wejściowy
Port wejścia cyfrowego – wyzwala regułę akcji po odebraniu przez port I/O sygnału z podłączonego urządzenia. Patrz Porty I/O.
Wyzwalacz ręczny – wyzwala regułę akcji po aktywacji wyzwalacza ręcznego. Opcja ta może być wykorzystana przez klienta, na przykład system zarządzania dostępem, przez interfejs oprogramowania VAPIX®, do ręcznego rozpoczęcia i zakończenia reguły akcji.
Wejścia wirtualne – wyzwala regułę akcji, gdy jedno z wejść wirtualnych zmieni stan. Opcja ta może być wykorzystywana przez klienta, na przykład system zarządzania dostępem, poprzez API VAPIX®, do wyzwalania akcji. Wejścia wirtualne mogą na przykład być podłączone do przycisków w interfejsie użytkownika systemu zarządzania dozorem.
Harmonogram
Przedział czasowy – wyzwala regułę akcji na początku harmonogramu i pozostaje aktywna do zakończenia.
Jednorazowo – wyzwala regułę akcji po wystąpieniu zdarzenia jednorazowego. Oznacza to zdarzenie, które występuje w konkretnym momencie i nie ma określonego czasu trwania.
System
Gotowość systemu – wyzwala regułę akcji po uzyskaniu przez system stanu gotowości. Produkt Axis może wykryć na przykład stan sytemu i wysłać powiadomienie do operatora o jego uruchomieniu.
Zaznacz przycisk opcji Tak, aby wyzwolić regułę akcji po wejściu produktu w stan gotowości. Reguła ta zostanie wyzwolona tylko wtedy, gdy uruchomione zostaną wszystkie wymagane usługi, takie jak system wykrywania zdarzeń.
Czas
Cyklicznie – wyzwala regułę akcji poprzez monitorowanie utworzonych zdarzeń cyklicznych. Tego wyzwalacza można użyć do inicjowania cyklicznych akcji, takich jak wysyłanie powiadomień co godzinę. Wybierz wzorzec powtórzeń lub utwórz nowy. Więcej informacji na temat konfiguracji wzorców powtórzeń: Konfiguracja powtórzeń.
Użyj harmonogramu – wyzwala regułę akcji zgodnie z harmonogramem. Patrz Jak stworzyć harmonogram.
Działania
- Można skonfigurować następujące akcje:
Port wyjścia – aktywuj port I/O sterujący urządzeniem zewnętrznym.
Wyślij powiadomienie – wyślij powiadomienie do odbiorcy.
Wskaźnik LED — wskaźnik LED można ustawić tak, aby migał podczas wykonywania reguły akcji lub przez ustaloną liczbę sekund. Wskaźnika można użyć podczas instalacji i konfiguracji, aby potwierdzić, że ustawienia wyzwalacza (na przykład zbyt długiego czasu otwarcia drzwi) są prawidłowe. Aby ustawić kolor migającej diody LED, wybierz Kolor LED z listy rozwijanej.
Dodawanie odbiorców
Produkt może wysyłać wiadomości w celu powiadamiania odbiorców o zdarzeniach i alarmach. Aby produkt mógł wysyłać powiadomienia, trzeba zdefiniować co najmniej jednego odbiorcę. Więcej informacji na temat dostępnych opcji: Typy odbiorców.
Aby dodać odbiorcę:
Przejdź do menu Ustawienia > Dodatkowa konfiguracja kontrolera > Zdarzenia > Odbiorcy i kliknij przycisk Dodaj.
Wprowadź nazwę opisową.
Wybierz Typ odbiorcy.
Wprowadź informacje potrzebne w przypadku danego typu odbiorcy.
Kliknij przycisk Test, aby przetestować połączenie z odbiorcą.
Kliknij przycisk OK.
Typy odbiorców
- Dostępne są następujące typy odbiorców:
- HTTP
- HTTPS
- TCP
Konfiguracja odbiorców wiadomości e-mail
Adresatów wiadomości e-mail można skonfigurować, wybierając jednego z wymienionych dostawców poczty e-mail lub określając serwer SMTP, port i metodę uwierzytelnienia używane na przykład przez firmowy serwer poczty e-mail.
Niektórzy dostawcy usług poczty elektronicznej stosują filtry bezpieczeństwa, uniemożliwiające odbiór lub przeglądanie dużych załączników, odbieranie wiadomości cyklicznych itp. Sprawdź zasady zabezpieczeń dostawcy poczty elektronicznej, aby uniknąć problemów z dostarczaniem e-maili i zablokowania konta.
- Aby skonfigurować adresata wiadomości e-mail przy użyciu jednego z wymienionych dostawców:
Przejdź do menu Zdarzenia > Odbiorcy i kliknij przycisk Dodaj.
Wprowadź Nazwę i wybierz E-mail z listy Typ.
Wprowadź adresy e-mail, na które chcesz wysłać e-maile, w polu Do. Aby wprowadzić wiele adresów e-mail, oddziel je przecinkami.
Wybierz dostawcę poczty elektronicznej z listy Dostawca.
Wprowadź identyfikator użytkownika i hasło do konta e-mail.
Kliknij przycisk Testuj, aby wysłać testową wiadomość e-mail.
Aby skonfigurować adresata wiadomości e-mail przy użyciu na przykład firmowego serwera poczty e-mail, postępuj zgodnie z instrukcjami powyżej, ale wybierz Użytkownik zdefiniowany jako Dostawca. Wprowadź adres e-mail, który ma być wyświetlany jako adres nadawcy w polu Od. Wybierz Ustawienia zaawansowane i podaj adres serwera SMTP, port i metodę uwierzytelniania. Opcjonalnie wybierz opcję Użyj szyfrowania, aby wysyłać wiadomości e-mail przez połączenie szyfrowane. Certyfikat serwera można sprawdzić za pomocą certyfikatów dostępnych w produkcie Axis. Informacje na temat przesyłania certyfikatów: Certyfikaty.
Jak stworzyć harmonogram
Harmonogramów można użyć jako dodatkowego warunku wyzwalania reguł akcji. Użyj jednego ze wstępnie zdefiniowanych harmonogramów lub utwórz nowy harmonogram zgodnie z opisem poniżej.
Aby utworzyć nowy harmonogram:
Przejdź do menu Ustawienia > Dodatkowa konfiguracja kontrolera > Zdarzenia > Harmonogramy i kliknij przycisk Dodaj.
Wprowadź nazwę opisową oraz informacje niezbędne w przypadku harmonogramu dziennego, tygodniowego, miesięcznego lub rocznego.
Kliknij przycisk OK.
Aby użyć harmonogramu w reguła akcji, wybierz harmonogram z listy rozwijanej Harmonogram na stronie Konfiguracja reguł akcji.
Konfiguracja powtórzeń
Powtórzenia służą do powtarzania wyzwalania reguł akcji, na przykład co pięć minut lub co godzinę.
Konfigurowanie powtórzenia:
Przejdź do menu Ustawienia > Dodatkowa konfiguracja kontrolera > Zdarzenia > Powtórzenia i kliknij przycisk Dodaj.
Wprowadź nazwę opisową i wzorzec powtórzenia.
Kliknij przycisk OK.
Aby użyć powtórzenia w regule akcji, wybierz najpierw opcje Godzina na liście rozwijanej Wyzwalacz na stronie Konfiguracja reguł akcji, a następnie wybierz powtórzenie z listy rozwijanej.
Aby zmodyfikować lub zmienić powtórzenie, wybierz je z listy Lista powtórzeń i kliknij przycisk Zmień lub Usuń.
Informacje zwrotne z czytnika
Czytniki używają diod LED i sygnałów dźwiękowych do przekazywania informacji zwrotnych użytkownikom (osobom uzyskującym lub próbującym uzyskać dostęp do drzwi). Kontroler drzwi może wyzwolić kilka komunikatów zwrotnych, a niektóre z nich są wstępnie skonfigurowane w kontrolerze drzwi i obsługiwane przez większość czytników.
Czytniki mają różne konfiguracje działania diod LED, ale zazwyczaj korzystają z różnych sekwencji stałego i migającego czerwonego, zielonego i bursztynowego światła.
Czytniki mogą również wykorzystywać sygnały dźwiękowe do przesyłania komunikatów, używając różnych sekwencji krótszych i dłuższych sygnałów.
Poniższa tabela zawiera zdarzenia wstępnie skonfigurowane w kontrolerze drzwi tak, aby wyzwolić komunikat zwrotny z czytnika i typowy sygnał informacji zwrotnej. Sygnały zwrotne czytników AXIS znajdują się w Instrukcji instalacji dostarczonej z czytnikiem AXIS.
| Zdarzenie | Wiegand dwie diody LED | Wiegand jedna dioda LED | OSDP | Wzorzec sygnału dźwiękowego | Stan |
| Bezczynność(1) | Wył. | Czerwony | Czerwony | Bez dźwięku | Normalny |
| WymagajPIN | Migający czerwony/zielony | Migający czerwony/zielony | Migający czerwony/zielony | Dwa krótkie sygnały | Wymagany PIN |
| Przyznano dostęp | Zielony | Zielony | Zielony | Sygnał dźwiękowy | Przyznano dostęp |
| Odmowa dostępu | Czerwony | Czerwony | Czerwony | Sygnał dźwiękowy | Odmowa dostępu |
- Stan bezczynności rozpoczyna się po zamknięciu drzwi i zablokowaniu zamka.
Komunikaty zwrotne inne niż wymienione powyżej należy skonfigurować przez klienta, na przykład system zarządzania dostępem, interfejs oprogramowania VAPIX® obsługujący tę funkcję i pracujący z czytnikami, które mogą dostarczyć wymagany sygnał. Więcej informacji znajduje się w informacjach o użytkownikach dostarczonych przez deweloperów systemu zarządzania dostępem i producenta czytnika.
Raporty
Strona Raporty umożliwia przeglądanie, drukowanie i eksport raportów zawierających różne rodzaje informacji o systemie. Więcej informacji na temat dostępnych raportów: Typy raportów.
Przeglądanie, drukowanie i eksportowanie raportów
Aby otworzyć stronę Raporty, kliknij opcję Raporty.
Aby obejrzeć raport, kliknij polecenie Pokaż i wydrukuj.
- Aby wydrukować raport:
Kliknij polecenie Pokaż i wydrukuj.
Wybierz kolumny, które powinny znaleźć się w raporcie. Domyślne wybierane są wszystkie kolumny.
Jeśli chcesz zawęzić zakres raportu, wprowadź filtr w odpowiednim polu filtra. Na przykład możesz filtrować użytkowników według grupy, do której należą, drzwi według ich harmonogramu lub grupy według drzwi, do których mają dostęp.
Aby wymusić dokładne dopasowanie, umieść filtrowany tekst w prostym cudzysłowie, na przykład “John”.
Jeśli chcesz posortować elementy raportu w innej kolejności, kliknij
 w odpowiedniej kolumnie. Aby zmienić kolejność ze standardowej na odwróconą lub odwrotnie, przełącz przyciski sortowania.
w odpowiedniej kolumnie. Aby zmienić kolejność ze standardowej na odwróconą lub odwrotnie, przełącz przyciski sortowania. służy do wyświetlania elementów w standardowej kolejności (rosnąco).
służy do wyświetlania elementów w standardowej kolejności (rosnąco). służy do wyświetlania elementów w odwróconej kolejności (malejąco).
służy do wyświetlania elementów w odwróconej kolejności (malejąco). Kliknij polecenie Drukuj wybrane kolumny.
Aby eksportować raport, kliknij polecenie Eksportuj plik CSV.
Raport zostanie wyeksportowany jako plik zawierający wartości rozdzielane przecinkami (CSV) i będzie zawierać wszystkie możliwe dla danego rodzaju raportu kolumny i elementy. Jeśli nie określono inaczej, wyeksportowany plik (*.csv) zostanie zapisany w domyślnym folderze pobierania. Folder pobierania można wybrać w ustawieniach użytkownika przeglądarki internetowej.
W raportach są wyświetlani wyłącznie użytkownicy z poświadczeniami.
Typy raportów
- Dostępne są następujące typy raportów:
Harmonogramy dostępu. Więcej informacji dotyczących typów i opcji harmonogramów dostępu: Typy harmonogramów dostępu i Opcje czasu.
Grupy. Więcej informacji dotyczących danych uwierzytelniających grup: Poświadczenia grupy.
Drzwi. Więcej informacji dotyczących drzwi i typów identyfikacji: Zarządzanie drzwiami i Typy identyfikacji.
Użytkownicy. Więcej informacji dotyczących danych uwierzytelniających użytkowników: Poświadczenia użytkowników.
Kontrolery drzwi. Więcej informacji dotyczących podłączonych kontrolerów i typów ich identyfikatorów: Lista podłączonych kontrolerów drzwi. Więcej informacji dotyczących opcji czasu monitorowania drzwi: Informacje o opcjach zamków.
Opcje systemu
Bezpieczeństwo
Użytkownicy
Kontrola dostępu użytkowników jest domyślnie włączona i można ją skonfigurować w menu Ustawienia > Dodatkowa konfiguracja kontrolera > Opcje systemu > Zabezpieczenia > Użytkownicy. Administrator może skonfigurować innych użytkowników, nadając im nazwy użytkowników i przydzielając hasła.
Lista użytkowników zawiera autoryzowanych użytkowników i grupy użytkowników (poziomy dostępu):
Administratorzy mają nieograniczony dostęp do wszystkich ustawień. Administrator może dodawać, modyfikować i usuwać innych użytkowników.
Należy pamiętać, że po wybraniu opcji Zaszyfrowane i niezaszyfrowane, serwer WWW zaszyfruje hasło. Jest to domyślna opcja dla nowego urządzenia lub urządzenia zresetowanego do domyślnych ustawień fabrycznych.
W opcji Ustawienia hasła HTTP/RTSP wybierz typ dozwolonego hasła. Może być konieczne zezwolenie na używanie niezaszyfrowanych haseł, jeśli istnieją klienty, które nie obsługują szyfrowania, lub jeśli zaktualizowano oprogramowanie sprzętowe, a istniejące klienty obsługują szyfrowanie, ale konieczne jest ponowne zalogowanie i konfiguracja, aby można było użyć tej funkcji.
ONVIF
ONVIF to otwarte forum branżowe zapewniające i promujące standardowe interfejsy zapewniające skuteczne współdziałanie produktów bezpieczeństwa fizycznego opartych na protokole IP.
Utworzenie użytkownika powoduje automatyczne włączenie komunikacji ONVIF. Nazwy użytkownika i hasła należy używać podczas komunikacji ONVIF z urządzeniem. Więcej informacji znajduje się na stronie www.onvif.org
Filtr adresów IP
Filtrowanie adresów IP można włączyć w menu Setup (Ustawienia) > Additional Controller Configuration (Dodatkowa konfiguracja kontrolera) > System Options (Opcje systemu) > Security (Zabezpieczenia) > IP Address Filter (Filtr adresów IP). Po włączeniu tej funkcji adresy IP z listy mogą uzyskać dostęp do produktu Axis (lub otrzymać komunikat odmowy dostępu). Wybierz opcję Zezwalaj lub Odmów z listy i kliknij przycisk Zastosuj, aby włączyć filtrowanie adresów IP.
Administrator może dodać maksymalnie 256 adresów IP do listy (jeden wpis może zawierać wiele adresów IP).
HTTPS
HTTPS (HyperText Transfer Protocol over Secure Socket Layer lub HTTP over SSL) to protokół sieciowy zapewniający szyfrowane przeglądanie. Protokół HTTPS może być również używany przez użytkowników i klienty w celu sprawdzenia, czy uzyskiwany jest dostęp do właściwego urządzenia. Poziom bezpieczeństwa zapewniany przez HTTPS jest uważany za odpowiedni dla większości komercyjnych wymian danych.
Produkt Axis można skonfigurować tak, aby wymagał protokołu HTTPS podczas logowania administratora.
Aby móc korzystać z protokołu HTTPS, najpierw trzeba zainstalować certyfikat HTTPS. Przejdź do menu Setup (Ustawienia) > Additional Controller Configuration (Dodatkowa konfiguracja kontrolera) > System Options (Opcje systemu) > Security (Zabezpieczenia) > Certificates (Certyfikaty). Zob. Certyfikaty.
Aby włączyć HTTPS w produkcie Axis:
Przejdź do menu Ustawienia > Dodatkowa konfiguracja kontrolera > Opcje systemu > Zabezpieczenia > HTTPS.
Wybierz certyfikat HTTPS z listy zainstalowanych certyfikatów.
Możesz również kliknąć opcję Szyfr i wybrać algorytmy szyfrowania dla SSL.
Ustaw Zasady połączenia HTTPS dla różnych grup użytkowników.
Kliknij Save (Zapisz), aby włączyć ustawienia.
Aby uzyskać dostęp do produktu Axis za pośrednictwem pożądanego protokołu, w polu adresu przeglądarki wpisz https:// dla protokołu HTTPS i http:// dla protokołu HTTP.
Port HTTPS można zmienić na stronie Opcje systemu > Sieć >TCP/IP > Zaawansowane.
IEEE 802.1X
IEEE 802.1X to standard dla kontroli dostępu sieciowego opartej na portach, zapewniający bezpieczne uwierzytelnianie przewodowych i bezprzewodowych urządzeń sieciowych. IEEE 802.1X jest oparty na protokole EAP (Extensible Authentication Protocol).
Aby uzyskać dostęp do sieci zabezpieczonej IEEE 802.1X, urządzenia sieciowe muszą być uwierzytelnione. Do uwierzytelnienia służy serwer, zazwyczaj RADIUS, taki jak FreeRADIUS i Microsoft Internet Authentication Server.
W instalacjach firmy Axis urządzenia Axis i serwer uwierzytelniający używają do identyfikacji certyfikatów cyfrowych z użyciem EAP-TLS (Extensible Authentication Protocol - Transport Layer Security). Certyfikaty są dostarczane przez jednostkę certyfikującą (CA). Potrzebujesz:
certyfikatu CA w celu uwierzytelnienia serwera uwierzytelniania;
certyfikatu klienta podpisanego przez CA w celu uwierzytelnienia produktu Axis.
Aby utworzyć i zainstalować certyfikaty, przejdź do menu Setup (Ustawienia) > Additional Controller Configuration (Dodatkowa konfiguracja kontrolera) > System Options (Opcje systemu) > Security (Zabezpieczenia) > Certificates (Certyfikaty). Zob. Certyfikaty.
Aby umożliwić produktowi dostęp do sieci chronionej przez IEEE 802.1X:
Przejdź do menu Ustawienia > Dodatkowa konfiguracja kontrolera > Opcje systemu > Zabezpieczenia > IEEE 802.1X.
Wybierz Certyfikat CA i Certyfikat klienta z list zainstalowanych certyfikatów.
W opcji Ustawienia wybierz wersję EAPOL i podaj tożsamość EAP powiązaną z certyfikatem klienta.
Zaznacz to pole, aby włączyć IEEE 802.1X i kliknij przycisk Zapisz.
Aby uwierzytelnianie działało prawidłowo, ustawienia daty i godziny w produkcie Axis powinny być zsynchronizowane z serwerem NTP. Zob. Data i godzina.
Certyfikaty
Certyfikaty służą do uwierzytelniania urządzeń w sieci. Typowe zastosowania certyfikatów obejmują szyfrowane przeglądanie stron internetowych (HTTPS), ochronę sieci za pośrednictwem IEEE 802.1X i wysyłanie powiadomień, na przykład pocztą e-mail. Urządzenia Axis mogą używać dwóch rodzajów certyfikatów:
- Certyfikaty serwera/klienta
- Służą do uwierzytelniania produktów Axis. Certyfikat serwera/klienta może mieć własny podpis lub podpis jednostki certyfikującej (CA). Certyfikaty z własnym podpisem oferują ograniczoną ochronę i można je wykorzystywać do momentu uzyskania certyfikatu CA.
- Certyfikaty CA
- Certyfikaty te służą do uwierzytelniania innych certyfikatów, na przykład certyfikatu serwera uwierzytelniającego w przypadku podłączenia urządzenia Axis do sieci zabezpieczonej IEEE 802.1X. Urządzenia Axis mają kilka zainstalowanych wstępnie certyfikatów CA.
- Po przywróceniu fabrycznych ustawień domyślnych urządzenia usuwane są wszystkie certyfikaty, poza zainstalowanymi wstępnie certyfikatami CA.
- Po przywróceniu fabrycznych ustawień domyślnych urządzenia wstępnie zainstalowane certyfikaty CA, które usunięto, zostaną zainstalowane ponownie.
Tworzenie certyfikatu z własnym podpisem
Przejdź do menu Setup (Ustawienia) > Additional Controller Configuration (Dodatkowa konfiguracja kontrolera) > System Options (Opcje systemu) > Security (Zabezpieczenia) > Certificates (Certyfikaty).
Kliknij przycisk Utwórz certyfikat z własnym podpisem i podaj wymagane informacje.
Tworzenie i instalowanie certyfikatu z podpisem CA
Tworzenie certyfikatu z podpisem własnym: Tworzenie certyfikatu z własnym podpisem.
Przejdź do menu Setup (Ustawienia) > Additional Controller Configuration (Dodatkowa konfiguracja kontrolera) > System Options (Opcje systemu) > Security (Zabezpieczenia) > Certificates (Certyfikaty).
Kliknij przycisk Utwórz żądanie podpisania certyfikatu i podaj wymagane informacje.
Skopiuj żądanie w formacie PEM i wyślij do wybranego organu certyfikującego (CA).
Po otrzymaniu podpisanego certyfikatu kliknij przycisk Zainstaluj certyfikat i wczytaj certyfikat.
Instalowanie dodatkowych certyfikatów CA
Przejdź do menu Setup (Ustawienia) > Additional Controller Configuration (Dodatkowa konfiguracja kontrolera) > System Options (Opcje systemu) > Security (Zabezpieczenia) > Certificates (Certyfikaty).
Kliknij polecenie Instaluj certyfikat i wczytaj certyfikat.
Data i godzina
Ustawienia daty i godziny produktu Axis można skonfigurować w pozycji menu Setup (Ustawienia) > Additional Controller Configuration (Dodatkowa konfiguracja kontrolera) > System Options (Opcje systemu) > Date & Time (Data i godzina).
Bieżący czas serwera wyświetla aktualną datę i godzinę (w formacie 24-godzinnym).
Aby zmienić ustawienia daty i godziny, wybierz preferowany Tryb wyświetlania czasu w opcji Nowy czas serwera:
Zsynchronizuj z czasem komputera – ustawia datę i godzinę zgodnie z zegarem komputera. Przy tej opcji data i godzina zostaną ustawione jednorazowo i nie będą automatycznie aktualizowane.
Zsynchronizuj z serwerem NTP – pobiera datę i godzinę z serwera NTP. Przy tej opcji data i godzina są na bieżąco aktualizowane. Więcej informacji na temat ustawień NTP: Konfiguracja NTP.
W przypadku używania nazwy hosta dla serwera NTP należy skonfigurować serwer DNS. Zob. Konfiguracja DNS.
Ustaw ręcznie – umożliwia ręczne ustawienie daty i godziny.
W przypadku używania serwera NTP wybierz swoją Strefę czasową z listy rozwijanej. Jeśli jest to wymagane, zaznacz Automatycznie dostosuj do zmiany czasu letniego.
Sieć
Podstawowe ustawienia TCP/IP
Produkt Axis obsługuje wersję 4 IP (IPv4).
- Produkt Axis może uzyskać adres IPv4 na następujące sposoby:
Dynamiczny adres IP – domyślnie wybraną opcją jest Uzyskaj adres IP przez DHCP. Oznacza to, że produkt Axis jest ustawiony tak, aby uzyskiwać adres IP automatycznie za pośrednictwem protokołu Dynamic Host Configuration Protocol (DHCP).
DHCP pozwala administratorom sieci zarządzać centralnie adresami IP i automatyzować ich przypisywanie.
Statyczny adres IP – aby użyć statycznego adresu IP, wybierz opcję Użyj następującego adresu IP i podaj adres IP, maskę podsieci i domyślny router. Następnie kliknij przycisk Zapisz.
DHCP należy włączać tylko w razie używania powiadomień dynamicznych adresów IP lub wtedy, gdy DHCP może aktualizować serwer DNS, co umożliwia dostęp do produktu Axis według nazwy (nazwy hosta).
Jeśli włączono DHCP i nie można uzyskać dostępu do produktu, należy uruchomić narzędzie AXIS IP Utility, aby wyszukać w sieci podłączone produkty Axis, lub zresetować produkt do domyślnych ustawień fabrycznych, a następnie wykonać ponowną instalację. Informacje dotyczące przywracania domyślnych ustawień fabrycznych: Przywróć domyślne ustawienia fabryczne.
ARP/Ping
Adres IP produktu można przypisywać za pomocą ARP i Ping. Instrukcje: Przypisywanie adresu IP z użyciem ARP/Ping.
Usługa ARP/Ping jest domyślnie włączona, ale jest automatycznie wyłączana po upływie dwóch minut od uruchomienia produktu lub zaraz po przypisaniu adresu IP. Aby ponownie przypisać adres IP za pomocą ARP/Ping, należy ponownie uruchomić produkt, włączając tym samym usługę ARP/Ping na dodatkowe dwie minuty.
Aby wyłączyć usługę, przejdź do menu Setup (Ustawienia) > Additional Controller Configuration (Dodatkowa konfiguracja kontrolera) > System Options (Opcje systemu) > Network (Sieć) > TCP/IP > Basic (Podstawowe) i wyczyść opcję Enable ARP/Ping setting of IP address (Włącz ustawianie adresu IP przez usługę ARP/Ping).
Wysyłanie poleceń ping do produktu jest nadal możliwe, gdy usługa jest wyłączona.
Przypisywanie adresu IP z użyciem ARP/Ping
Adres IP urządzenia można przypisać z użyciem ARP/Ping. Polecenie należy wprowadzić w ciągu dwóch minut od podłączenia zasilania.
Uzyskaj wolny statyczny adres IP w tym samym segmencie sieci, w którym znajduje się komputer.
Znajdź numer seryjny (S/N) na etykiecie urządzenia.
Otwórz wiersz polecenia i wprowadź następujące polecenia:
Składnia Linus/Unix
arp -s <adres IP> <numer seryjny> tempping -s 408 <adres IP>Przykład Linux/Unix
arp-s 192.168.0.125 00:40:8c:18:10:00 tempping -s 408 192.168.0.125Składnia Windows (może być wymagane uruchomienie wiersza polecenia z konta administratora)
arp-s <adres IP> <numer seryjny>ping -i 408 -t <adres IP>Przykład Windows (może być wymagane uruchomienie wiersza polecenia z konta administratora)
arp -s 192.168.0.125 00-40-8c-18-10-00ping -l 408 -t 192.168.0.125Uruchom ponownie urządzenie poprzez odłączenie i ponowne podłączenie złącza sieciowego.
Zamknij wiersz polecenia, kiedy urządzenie wyśle następującą lub podobną odpowiedź
Reply from 192.168.0.125:....Otwórz przeglądarkę i wpisz
http://<adres IP>w polu adresu.
Inne metody przypisywania adresu IP opisano w dokumencie Przypisywanie adresu IP i uzyskiwanie dostępu do urządzenia na stronie www.axis.com/support
- Aby otworzyć wiersz polecenia w systemie Windows, otwórz menu Start i wyszukaj
cmd. - Aby użyć polecenia ARP w systemach Windows 8/Windows 7/Windows Vista, kliknij prawym przyciskiem myszy wiersz polecenia i wybierz Uruchom jako administrator.
- Aby otworzyć wiersz polecenia w systemie Mac OS X, otwórz Narzędzie terminal w menu Aplikacja > Narzędzia.
AXIS Video Hosting System (AVHS)
System AVHS w połączeniu z usługą AVHS zapewnia łatwe i bezpieczne połączenie z internetem w celu zarządzania kontrolerami i dziennikami z dowolnej lokalizacji. Aby uzyskać więcej informacji znaleźć lokalnego dostawcę usług AVHS, odwiedź stronę www.axis.com/hosting
Ustawienia AVHS można skonfigurować w menu Setup (Ustawienia) > Additional Controller Configuration (Dodatkowa konfiguracja kontrolera) > System Options (Opcje systemu) > Network (Sieć) > TCP/IP > Basic (Podstawowe). Możliwość połączenia z usługą AVHS jest włączona domyślnie. Aby ją wyłączyć, wyczyść pole Włącz AVHS.
- Włączona obsługa jednym kliknięciem
- Naciśnij i przytrzymaj przycisk Control produktu (zob. Przegląd produktów) przez około 3 sekundy, aby połączyć się z usługą AVHS przez Internet. Po rejestracji funkcja Zawsze będzie włączona, a produkt Axis pozostanie podłączony do usługi AVHS. Jeśli produkt nie zostanie zarejestrowany w ciągu 24 godzin od naciśnięcia przycisku, produkt zostanie odłączony od usługi AVHS.
- Zawsze
- Produkt Axis stale próbuje połączyć się z usługą AVHS przez internet. Po zarejestrowaniu produkt pozostanie podłączony do usługi. Ta opcja może być używana, gdy produkt jest już zainstalowany i nie można korzystać z instalacji jednym kliknięciem lub jest to niewygodne.
Wsparcie AVHS zależy od dostępności subskrypcji od usługodawców.
Usługa AXIS Internet Dynamic DNS Service
Usługa AXIS Internet Dynamic DNS Service przypisuje nazwę hosta, aby umożliwić łatwy dostęp do produktu. Więcej informacji: www.axiscam.net
Aby zarejestrować produkt Axis w usłudze AXIS Internet Dynamic DNS Service, przejdź do menu Setup (Ustawienia) > Additional Controller Configuration (Dodatkowa konfiguracja kontrolera) > System Options (Opcje systemu) > Network (Sieć) > TCP/IP > Basic (Podstawowe). W menu Usługi kliknij przycisk Ustawienia usługi AXIS Internet Dynamic DNS Service (wymaga dostępu do Internetu). Nazwę domeny zarejestrowaną aktualnie w usłudze AXIS Internet Dynamic DNS Service dla danego produktu można w dowolnym momencie usunąć.
Usługa AXIS Internet Dynamic DNS Service wymaga protokołu IPv4.
Zaawansowane ustawienia TCP/IP
Konfiguracja DNS
Usługa DNS (Domain Name Service) zapewnia tłumaczenie nazw hostów na adresy IP. Ustawienia DNS można skonfigurować w menu Setup (Ustawienia) > Additional Controller Configuration (Dodatkowa konfiguracja kontrolera) > System Options (Opcje systemu) > Network (Sieć) > TCP/IP > Advanced (Zaawansowane).
Wybierz polecenie Uzyskaj adres serwera DNS za pośrednictwem DHCP, aby wykorzystać ustawienia DNS dostarczone przez serwer DHCP.
Aby wprowadzić ustawienia ręczne, wybierz Użyj następującego adresu serwera DNS i określ następujące ustawienia:
- Nazwa domeny
- Wprowadź domenę (domeny), aby wyszukać nazwę hosta używaną przez produkt Axis. Nazwy domen można oddzielić średnikami. Nazwa hosta jest zawsze pierwszą częścią pełnej nazwy domeny, na przykład
myserverto nazwa hosta w pełnej nazwie domenymyserver.mycompany.com, gdziemycompany.comjest nazwą domeny. - Podstawowy/dodatkowy serwer DNS
- Wprowadź adresy IP podstawowego i dodatkowego serwera DNS. Dodatkowy serwer DNS jest opcjonalny i będzie używany, jeśli podstawowy jest niedostępny.
Konfiguracja NTP
Protokół NTP (Network Time Protocol) służy do synchronizacji czasu zegarów urządzeń w sieci. Ustawienia NTP można skonfigurować w menu Setup (Ustawienia) > Additional Controller Configuration (Dodatkowa konfiguracja kontrolera) > System Options (Opcje systemu) > Network (Sieć) > TCP/IP > Advanced (Zaawansowane).
Wybierz polecenie Uzyskaj adres serwera NTP za pośrednictwem DHCP, aby wykorzystać ustawienia NTP dostarczone przez serwer DHCP.
Aby wprowadzić ustawienia ręczne, wybierz opcję Użyj następującego adresu serwera NTP i wprowadź nazwę hosta lub adres IP serwera NTP.
Konfiguracja nazwy hosta
Dostęp do produktu Axis można uzyskać przy użyciu nazwy hosta zamiast adresu IP. Nazwa hosta jest zwykle taka sama jak przypisana nazwa DNS. Nazwę hosta można skonfigurować w menu Setup (Ustawienia) > Additional Controller Configuration (Dodatkowa konfiguracja kontrolera) > System Options (Opcje systemu) > Network (Sieć) > TCP/IP > Advanced (Zaawansowane).
Wybierz opcję Uzyskaj nazwę hosta za pośrednictwem IPv4 DHCP, aby używać nazwy hosta dostarczonej przez serwer DHCP bazujący na protokole IPv4.
Wybierz opcję Użyj nazwy hosta, aby ręcznie ustawić nazwę hosta.
Wybierz opcję Włącz dynamiczne aktualizacje DNS, aby dynamicznie aktualizować lokalne serwery DNS za każdym razem, gdy zmienia się adres IP produktu Axis. Więcej informacji można znaleźć w pomocy online.
Adres IPv4 lokalnego powiązania
Adres lokalnego powiązania jest domyślnie włączony i powoduje przypisanie produktowi Axis dodatkowego adresu IP, który może służyć do dostępu do produktu z innych hostów należących do tego samego segmentu sieci lokalnej. Produkt może mieć równocześnie adres IP lokalnego powiązania oraz adres statyczny i dynamiczny (DHCP).
Funkcję tę można wyłączyć w menu Setup (Ustawienia) > Additional Controller Configuration (Dodatkowa konfiguracja kontrolera) > System Options (Opcje systemu) > Network (Sieć) > TCP/IP > Advanced (Zaawansowane).
HTTP
Port HTTP używany przez produkt Axis można zmienić w menu Setup (Ustawienia) > Additional Controller Configuration (Dodatkowa konfiguracja kontrolera) > System Options (Opcje systemu) > Network (Sieć) > TCP/IP > Advanced (Zaawansowane). Oprócz ustawienia domyślnego (czyli 80) można używać dowolnego portu w zakresie 1024–65535.
HTTPS
Numer portu HTTPS używanego przez produkt Axis można zmienić w menu Ustawienia > Dodatkowa konfiguracja kontrolera > Opcje systemu > Sieć > TCP/IP > Zaawansowane. Oprócz ustawienia domyślnego (czyli 443) można używać dowolnego portu w zakresie 1024–65535.
Aby włączyć HTTPS, przejdź do menu Ustawienia > Dodatkowa konfiguracja kontrolera > Opcje systemu > Zabezpieczenia > HTTPS. Aby uzyskać dodatkowe informacje, zob. HTTPS.
NAT traversal (mapowanie portów) dla IPv4.
Router sieciowy umożliwia urządzeniom w sieci prywatnej (LAN) współdzielić jedno połączenie internetowe. Odbywa się to poprzez przekazanie ruchu sieciowego z sieci prywatnej „na zewnątrz”, czyli do internetu. Bezpieczeństwo w sieci prywatnej (LAN) jest większe, ponieważ większość routerów jest wstępnie skonfigurowana tak, aby zatrzymać próby uzyskania dostępu do sieci prywatnej (LAN) z sieci publicznej (internetu).
Użyj opcji NAT traversal, gdy produkt Axis jest podłączony do intranetu (LAN) i chcesz go udostępnić po drugiej stronie (WAN) routera NAT. Po prawidłowym skonfigurowaniu NAT traversal cały ruch HTTP do zewnętrznego portu HTTP w routerze NAT jest przekazywany do produktu.
Ustawienia NAT traversal można skonfigurować w menu Setup (Ustawienia)> Additional Controller Configuration (Dodatkowa konfiguracja kontrolera) > System Options (Opcje systemu) > Network (Sieć) > TCP/IP > Advanced (Zaawansowane).
- Aby ta funkcja działała, produkt musi obsługiwać NAT traversal. Router musi również obsługiwać protokół UPnP®.
- W tym kontekście router oznacza dowolne urządzenie działające jako router sieciowy, takie jak router NAT, router sieciowy, bramka internetowa, router szerokopasmowy, urządzenie do udostępniania szerokopasmowego lub oprogramowanie, takie jak zapora.
- Włącz/Wyłącz
- Po włączeniu produkt Axis próbuje skonfigurować mapowanie portów w routerze NAT w sieci przy użyciu UPnP. Protokół UPnP musi być włączony w produkcie — zob. Setup (Ustawienia) > Additional Controller Configuration (Dodatkowa konfiguracja kontrolera) > System Options (Opcje systemu) > Network (Sieć) > UPnP.
- Korzystanie z ręcznie wybranego routera NAT
- Wybierz tę opcję, aby ręcznie wybrać router NAT i wprowadź w polu adres IP routera. Jeśli nie zostanie określony router, urządzenie automatycznie wyszuka routery NAT w sieci. Jeśli zostanie wykryty więcej niż jeden router, wybrany zostanie domyślny router.
- Alternatywny port HTTP
- Wybierz tę opcję, aby ręcznie zdefiniować zewnętrzny port HTTP. Wprowadź numer portu z zakresu 1024–65535. Jeśli pole portu jest puste lub zawiera ustawienie domyślne, czyli 0, numer portu jest wybierany automatycznie po włączeniu NAT traversal.
- Alternatywny port HTTP może być używany lub aktywny, nawet wtedy, gdy opcja NAT traversal jest wyłączona. Jest to przydatne wtedy, gry router NAT nie obsługuje UPnP i trzeba ręcznie skonfigurować przekazywanie portów w routerze NAT.
- Jeśli spróbujesz ręcznie wprowadzić port, który jest już w użyciu, automatycznie wybrany zostanie inny dostępny port.
- Automatycznie wybrany port jest wyświetlany w tym polu. Aby to zmienić, wprowadź nowy numer portu i kliknij przycisk Zapisz.
FTP
Serwer FTP działający w produkcie Axis umożliwia przesyłanie nowego oprogramowania sprzętowego, aplikacji użytkownika itp. Serwer FTP można wyłączyć w menu Setup (Ustawienia)> Additional Controller Configuration (Dodatkowa konfiguracja kontrolera) > System Options (Opcje systemu) > Network (Sieć) > TCP/IP > Advanced (Zaawansowane).
RTSP
Serwer RTSP produktu Axis umożliwia podłączającemu się klientowi przesyłanie zdarzeń strumieniowo. Numer portu RTSP można zmienić w menu Ustawienia > Dodatkowa konfiguracja kontrolera > Opcje systemu > Sieć > TCP/IP > Zaawansowane. Domyślny port to 554.
Przesyłanie zdarzeń strumieniowo nie będzie dostępne, jeśli serwer RTSP zostanie wyłączony.
SOCKS
SOCKS to protokół sieciowy serwera proxy. Produkt Axis można skonfigurować tak, do dostępu do sieci po drugiej stronie zapory lub serwera proxy używał serwera SOCKS. Funkcja ta jest przydatna, jeśli produkt Axis znajduje się w sieci lokalnej za zaporą, a do miejsca przeznaczenia spoza sieci lokalnej (na przykład internetu) konieczne jest przesyłanie powiadomień, plików, alarmów itp.
SOCKS konfiguruje się w menu Setup (Ustawienia) > Additional Controller Configuration (Dodatkowa konfiguracja kontrolera) > System Options (Opcje systemu) > Network (Sieć) > SOCKS. Więcej informacji można znaleźć w pomocy online.
QoS (Quality of Service)
Protokół QoS (Quality of Service) gwarantuje określony poziom konkretnego zasobu na potrzeby wybranego ruchu w sieci. Sieć obsługująca protokół QoS nadaje priorytet ruchowi w sieci i zapewnia większą niezawodność dzięki kontrolowaniu przepustowości, jaką może wykorzystywać aplikacja.
Ustawienia QoS można skonfigurować w menu Ustawienia > Dodatkowa konfiguracja kontrolera > Opcje systemu > Sieć > QoS. Korzystając z wartości DSCP (Differentiated Services Codepoint), produkt Axis może oznaczać ruch związany ze zdarzeniem/alarmem i ruch związany z zarządzaniem.
SNMP
Protokół zarządzania urządzeniami sieciowymi Simple Network Management Protocol (SNMP) umożliwia zdalne zarządzanie urządzeniami sieciowymi. Społeczność SNMP to grupa urządzeń i stacja zarządzająca protokołem SNMP. Do identyfikacji grup używa się nazw społeczności.
Aby włączyć i skonfigurować SNMP w produkcie Axis, przejdź do strony Setup (Ustawienia) > Additional Controller Configuration (Dodatkowa konfiguracja kontrolera) > System Options (Opcje systemu) > Network (Sieć) > SNMP.
Zależnie od wymaganego poziomu bezpieczeństwa wybierz wersję SNMP, której chcesz użyć.
Pułapki są wykorzystywane przez produkt Axis, aby wysyłać do systemu zarządzania komunikaty dotyczące ważnych zdarzeń i zmian stanu. Zaznacz pole Włącz pułapki i wprowadź adres IP lokalizacji, do której ma zostać przesłany komunikat pułapki oraz Społeczność pułapki, która powinna otrzymać komunikat.
Jeśli włączono HTTPS, SNMP v1 i SNMP v2c należy wyłączyć.
Pułapki dla SNMP v1/v2 są wykorzystywane przez produkt Axis, aby wysyłać do systemu zarządzania komunikaty dotyczące ważnych zdarzeń i zmian stanu. Zaznacz pole Włącz pułapki i wprowadź adres IP lokalizacji, do której ma zostać przesłany komunikat pułapki oraz Społeczność pułapki, która powinna otrzymać komunikat.
Dostępne są następujące pułapki:
Zimny rozruch
Ciepły rozruch
Powiąż
Uwierzytelnianie nie powiodło się
SNMP v3 zapewnia szyfrowanie i bezpieczne hasła. Aby można było korzystać z pułapek z SNMP v3, wymagana jest aplikacja do zarządzania SNMP v3.
Aby można było korzystać z SNMP v3, należy włączyć HTTPS — zob. HTTPS. Aby włączyć SNMP v3, zaznacz pole i wprowadź wstępne hasło użytkownika.
Wstępne hasło można ustawić tylko raz. W przypadku utraty hasła produkt Axis należy zresetować do domyślnych ustawień fabrycznych — zob. Przywróć domyślne ustawienia fabryczne.
UPnP
Produkt Axis obsługuje protokół UPnP®. Protokół UPnP jest domyślnie włączony, a produkt jest automatycznie wykrywany przez systemy operacyjny i klienty obsługujące ten protokół.
Protokół UPnP można wyłączyć w menu Setup (Ustawienia) > Additional Controller Configuration (Dodatkowa konfiguracja kontrolera) > System Options (Opcje systemu) > Network (Sieć) > UPnP.
Bonjour
Produkt Axis obsługuje protokół Bonjour. Protokół Bonjour jest domyślnie włączony, a produkt jest automatycznie wykrywany przez systemy operacyjny i klienty obsługujące ten protokół.
Protokół Bonjour można wyłączyć w menu Setup (Ustawienia) > Additional Controller Configuration (Dodatkowa konfiguracja kontrolera) > System Options (Opcje systemu) > Network (Sieć) > Bonjour.
Porty i urządzenia
Porty I/O
Złącze pomocnicze produktu Axis zapewnia dwa konfigurowalne porty wejścia i wyjścia do podłączania urządzeń zewnętrznych. Informacje na temat podłączania urządzeń zewnętrznych znajdują się w instrukcji instalacji dostępnej na stronie www.axis.com.
Porty I/O można skonfigurować w menu Ustawienia > Dodatkowa konfiguracja kontrolera > Opcje systemu > Porty i urządzenia > Porty I/O. Wybierz kierunek portu (Wejście lub Wyjście). Portom można nadać nazwy opisowe, a ich Stany normalne można skonfigurować jako Obwód otwarty lub Obwód uziemienia.
Status portu
Lista na stronie Opcje systemu > Porty i urządzenia > Status portu informuje o statusie portów wejścia i wyjścia produktu.
Konserwacja
Produkt Axis ma kilka funkcji służących do konserwacji. Są one dostępne w menu Setup (Ustawienia) > Additional Controller Configuration (Dodatkowa konfiguracja kontrolera) > System Options (Opcje systemu) > Maintenance (Konserwacja).
Gdy produkt Axis działa niezgodnie z oczekiwaniami, kliknij przycisk Uruchom ponownie, aby ponownie uruchomić produkt. Nie wpłynie to na żadne bieżące ustawienia.
Ponowne uruchomienie spowoduje skasowanie wszystkich wpisów w raporcie o serwerze.
Kliknij przycisk Przywróć, aby zresetować większość ustawień do domyślnych wartości fabrycznych. Nie ma to wpływu na następujące ustawienia:
protokół uruchamiania (DHCP lub stały adres),
stały adres IP,
router domyślny,
maska podsieci,
czas systemowy,
ustawienia 802.1X,
Kliknij przycisk Domyślne, aby zresetować większość ustawień, w tym adres IP, do domyślnych wartości fabrycznych. Tego przycisku należy używać z rozwagą. Produkt Axis można również przywrócić do domyślnych ustawień fabrycznych za pomocą przycisku Control — zob. Przywróć domyślne ustawienia fabryczne.
Informacje dotyczące aktualizacji oprogramowania sprzętowego: Jak dokonać aktualizacji oprogramowania sprzętowego.
Tworzenie kopii zapasowej danych aplikacji
Przejdź do menu Setup > Create a backup (Konfiguracja > Utwórz kopię zapasową), aby utworzyć kopię zapasową danych aplikacji. Dane w kopii zapasowej obejmują użytkowników, poświadczenia, grupy i harmonogramy. Podczas tworzenia kopii zapasowej plik zawierający dane jest zapisywany lokalnie na komputerze.
Przejdź do menu Setup > Upload a backup (Konfiguracja > Wczytaj kopię zapasową), aby użyć utworzonego wcześniej pliku kopii zapasowej w celu przywrócenia danych aplikacji. Przed wczytaniem pliku kopii zapasowej należy przywrócić domyślne ustawienia fabryczne urządzenia. Instrukcje: Przywróć domyślne ustawienia fabryczne.
Wsparcie
Informacje ogólne o pomocy technicznej
Jeśli potrzebujesz pomocy technicznej, na stronie Setup (Ustawienia) > Additional Controller Configuration (Dodatkowa konfiguracja kontrolera) > System Options (Opcje systemu) > Support (Pomoc techniczna) > Support Overview (Informacje ogólne o pomocy technicznej) znajdują się informacje na temat rozwiązywania problemów i dane kontaktowe.
Zob. też Rozwiązywanie problemów –.
Przegląd systemu
Aby wyświetlić ogólny status produktu Axis i jego ustawienia, przejdź do menu Ustawienia > Dodatkowa konfiguracja kontrolera > Opcje systemu > Pomoc techniczna > Przegląd systemu. Można tutaj znaleźć takie informacje, jak wersja oprogramowania sprzętowego, adres IP, ustawienia sieci i zabezpieczeń, ustawienia zdarzeń i najnowsze wpisy do dziennika.
Dzienniki i raporty
Na stronie Setup (Ustawienia) > Additional Controller Configuration (Dodatkowa konfiguracja kontrolera) > System Options (Opcje systemu) > Support (Pomoc techniczna) > Logs & Reports (Dzienniki i raporty) można wygenerować dzienniki i raporty ułatwiające analizę systemu oraz rozwiązywanie problemów. W przypadku kontaktu z działem wsparcia technicznego Axis należy dołączyć raport systemowy do zgłoszenia.
- Dzienniki systemu
- Zawiera informacje o zdarzeniach systemowych.
- Dziennik dostępu
- Zawiera wykaz wszystkich nieudanych prób dostępu do produktu. Dziennik dostępu można również skonfigurować tak, aby wyświetlić listę wszystkich połączeń z produktem (patrz poniżej).
- Wyświetl raport o serwerze
- Opcja ta służy do wyświetlenia statusu produktu w oknie wyskakującym. W raporcie o serwerze automatycznie umieszczany jest dziennik dostępu.
- Pobierz raport o serwerze
- Opcja ta służy do utworzenia pliku ZIP, który zawiera pełny raport o serwerze w pliku tekstowym w formacie UTF–8. Aby dołączyć zrzut ekranu ze strony podglądu na żywo produktu, wybierz opcję Include snapshot from Live View (Dołącz ujęcie z podglądu na żywo). Plik ZIP należy zawsze dołączać do korespondencji z działem pomocy technicznej.
- Lista parametrów
- Wyświetla parametry produktów i ich bieżące ustawienia. Lista ta może być szczególnie przydatna podczas rozwiązywania problemów lub korespondencji z działem pomocy technicznej Axis.
- Lista połączeń
- Lista wszystkich klientów mających bieżący dostęp do strumieni mediów.
- Raport o awarii
- Opcja ta służy do generowania archiwum z informacjami o usuwaniu błędów. Wygenerowanie tego raportu trwa kilka minut.
Poziomy dzienników systemu i dostępu można ustawić w menu Setup (Ustawienia) > Additional Controller Configuration (Dodatkowa konfiguracja kontrolera) > System Options (Opcje systemu) > Support (Pomoc techniczna) > Logs & Reports (Dzienniki i raporty) > Configuration (Konfiguracja). Dziennik dostępu można skonfigurować tak, aby wyświetlić listę wszystkich połączeń z produktem (wybierz opcję Krytyczne, Ostrzeżenia i informacje).
Zaawansowane
Używanie skryptów
Dzięki skryptom doświadczeni użytkownicy mogą personalizować i wykorzystywać własne skrypty.
Nieprawidłowe korzystanie z tej funkcji może spowodować nieoczekiwane zachowanie i utratę kontaktu z produktem Axis.
Axis stanowczo odradza korzystanie z tej funkcji użytkownikom, którzy nie rozumieją konsekwencji. Dział wsparcia technicznego Axis nie zapewnia pomocy w razie problemów ze spersonalizowanymi skryptami.
Aby otworzyć Edytor skryptów, przejdź do menu Setup (Ustawienia) > Additional Controller Configuration (Dodatkowa konfiguracja kontrolera) > System Options (Opcje systemu) > Advanced (Zaawansowane) > Scripting (Skrypty). Jeśli skrypt powoduje problemy, zresetuj produkt do domyślnych ustawień fabrycznych: Przywróć domyślne ustawienia fabryczne.
Więcej informacji: www.axis.com/developer
Przesyłanie plików
Pliki, na przykład strony internetowe i obrazy, można przesłać do produktu Axis i użyć jako opcji ustawień domyślnych. Aby przesłać plik, przejdź do menu Ustawienia > Dodatkowa konfiguracja kontrolera > Opcje systemu > Zaawansowane > Przesyłanie plików.
Dostęp do przesłanych plików można uzyskać pod adresem http://<ip address>/local/<user>/<file name>, gdzie <user> to wybrana grupa użytkowników (administratorzy) przesłanego pliku.
Przywróć domyślne ustawienia fabryczne
Przywracanie domyślnych ustawień fabrycznych należy stosować rozważnie. Opcja resetowania do domyślnych ustawień fabrycznych powoduje przywrócenie wszystkich domyślnych ustawień fabrycznych produktu, włącznie z adresem IP.
Przywracanie domyślnych ustawień fabrycznych produktu:
Odłącz zasilanie produktu.
Naciśnij i przytrzymaj przycisk kontrolny i włącz zasilanie. Patrz Przegląd produktów.
Przytrzymuj przycisk Control przez 25 sekund, aż wskaźnik LED stanu ponownie zmieni kolor na bursztynowy.
Zwolnij przycisk Control. Proces zostanie zakończony, gdy wskaźnik LED stanu zmieni kolor na zielony. Produkt zostanie zresetowany do domyślnych ustawień fabrycznych. Jeżeli w sieci nie jest dostępny serwer DHCP, domyślny adres IP to
192.168.0.90.Użyj narzędzi do instalacji i zarządzania, aby przypisać adres IP, ustawić hasło i uzyskać dostęp do produktu.
Parametry można również zresetować do domyślnych ustawień fabrycznych przez interfejs WWW. Wybierz kolejno Setup (Ustawienia) > Additional Controller Configuration (Dodatkowa konfiguracja kontrolera) > Setup (Ustawienia) > System Options (Opcje systemowe) > Maintenance (Konserwacja) i kliknij Default (Domyślne).
Rozwiązywanie problemów –
Sprawdzanie bieżącej wersji oprogramowania sprzętowego
Oprogramowanie sprzętowe określa dostępne funkcje urządzeń sieciowych. Podczas rozwiązywanie problemów należy zawsze najpierw sprawdzić bieżącą wersję oprogramowani sprzętowego. Najnowsza wersja może zawierać poprawki, które rozwiążą problem.
Bieżąca wersja oprogramowania sprzętowego produktu Axis wyświetlana jest na stronie przeglądu systemu.
Jak dokonać aktualizacji oprogramowania sprzętowego
- Sprzedawca zastrzega sobie prawo do naliczenia opłaty za wszelkie naprawy spowodowane nieprawidłowym przeprowadzeniem aktualizacji przez użytkownika.
- Wstępnie skonfigurowane i spersonalizowane ustawienia są zapisywane podczas aktualizacji oprogramowania sprzętowego (pod warunkiem że funkcje te są dostępne w nowym oprogramowaniu sprzętowym), choć Axis Communications AB tego nie gwarantuje.
- Po zainstalowaniu poprzedniej wersji oprogramowania sprzętowego trzeba przywrócić domyślne ustawienia fabryczne produktu.
- Po zakończeniu aktualizacji produkt automatycznie uruchomi się ponownie. Jeżeli będziesz uruchamiać produkt po aktualizacji ręcznie, odczekaj 5 minut, nawet jeśli podejrzewasz niepowodzenie aktualizacji.
- Pierwsze uruchomienie może potrwać kilka minut, ponieważ po aktualizacji oprogramowania sprzętowego następuje uaktualnienie bazy danych zawierającej użytkowników, grupy, poświadczenia i inne dane. Wymagany czas zależy od ilości danych.
- Aktualizacja produktu Axis do najnowszej wersji oprogramowania sprzętowego umożliwia uaktualnienie produktu o najnowsze funkcje. Przed aktualizacją oprogramowania sprzętowego zawsze należy przeczytać instrukcje dotyczące aktualizacji oraz informacje o wersji dostępne z każdą nową wersją.
- Kontrolery drzwi w trybie autonomicznym:
Pobierz na komputer najnowszy plik oprogramowania sprzętowego dostępny bezpłatnie na stronie www.axis.com/support
Przejdź do strony internetowej produktu Ustawienia > Dodatkowa konfiguracja kontrolera > Opcje systemu > Konserwacja.
W opcji Aktualizuj serwer kliknij polecenie Wybierz plik i wyszukaj plik na komputerze.
Jeżeli produkt ma automatycznie przywrócić domyślne ustawienia fabryczne po aktualizacji, zaznacz pole wyboru Domyślne.
Kliknij Aktualizuj.
Odczekaj około 5 minut na aktualizację i ponowne uruchomienie produktu. Następnie wyczyść pamięć podręczną przeglądarki.
Zaloguj się do produktu.
- Kontrolery drzwi w systemie:
- Aby zaktualizować wszystkie kontrolery drzwi w systemie, możesz użyć aplikacji AXIS Device Manager lub AXIS Camera Station. Więcej informacji znajduje się na stronie www.axis.com.
- Ważne
- Nie wybieraj aktualizacji sekwencyjnych.
- Uwaga
- Wszystkie kontrolery w systemie zawsze muszą mieć tę samą wersję oprogramowania sprzętowego.
- Aby zaktualizować wszystkie kontrolery drzwi w systemie, użyj opcji aktualizacji jednoczesnej aplikacji AXIS Device Manager lub AXIS Camera Station.
Awaryjna procedura przywracania
Jeśli podczas aktualizacji nastąpi utrata zasilania lub połączenia sieciowego, proces się nie powiedzie i produkt może przestać reagować. Migający na czerwono wskaźnik stanu wskazuje na nieudaną aktualizację. Aby przywrócić działanie produktu, wykonaj poniższe czynności. Numer seryjny jest wydrukowany na etykiecie produktu.
W systemie UNIX/Linux wprowadź następujące polecenie z wiersza poleceń:
arp -s <adres IP> <numer seryjny> tempping -l 408 <adres IP>W systemie Windows wprowadź następujące polecenie w wierszu poleceń / okienku DOS (może to wymagać uruchomienia wiersza poleceń jako administrator):
arp-s <adres IP> <numer seryjny>ping -i 408 -t <adres IP>Jeśli produkt nie odpowie w ciągu 30 sekund, uruchom go ponownie i poczekaj na odpowiedź. Naciśnij CTRL+C, aby zatrzymać proces Ping.
Otwórz przeglądarkę i wpisz adres IP produktu. Na stronie, która się otworzy, użyj przycisku Przeglądaj, aby wybrać plik aktualizacji, którego chcesz użyć. Następnie kliknij Wczytaj, aby wznowić proces aktualizacji.
Po zakończeniu aktualizacji (1-10 minut) urządzenie automatycznie uruchomi się ponownie i zacznie świecić na zielono na wskaźniku stanu.
Zainstaluj ponownie produkt, korzystając z podręcznika instalacji.
Jeśli awaryjna procedura przywracania nie spowoduje ponownego uruchomienia produktu, skontaktuj się z działem pomocy firmy Axis pod adresem www.axis.com/support
Objawy, możliwe przyczyny i sposoby naprawy
| Problemy z aktualizacją oprogramowania sprzętowego | |
Niepowodzenie podczas aktualizacji oprogramowania sprzętowego | Jeśli aktualizacja oprogramowania sprzętowego zakończy się niepowodzeniem, produkt załaduje ponownie poprzednią wersję oprogramowania sprzętowego. Sprawdź plik oprogramowania sprzętowego i spróbuj ponownie. |
| Problemy z ustawieniem adresu IP | |||
Podczas korzystania z ARP/Ping | Spróbuj ponownej instalacji. Adres IP należy ustawić w ciągu dwóch minut po doprowadzeniu zasilania do produktu. Upewnij się, że długość sondy ping jest ustawiona na 408. Instrukcje można znaleźć w Przewodniku instalacji na stronie produktu pod adresem axis.com. | ||
Produkt należy do innej podsieci | Jeśli adres IP przeznaczony dla danego produktu oraz adres IP komputera używanego do uzyskania dostępu do produktu należą do różnych podsieci, ustawienie adresu IP będzie niemożliwe. Skontaktuj się z administratorem sieci, aby uzyskać adres IP. | ||
Adres IP jest używany przez inne urządzenie | Odłącz produkt Axis od sieci. Uruchom polecenie Ping (w oknie polecenia/DOS wpisz
| ||
Możliwy konflikt adresów IP z innym urządzeniem w tej samej podsieci | Zanim serwer DHCP ustawi adres dynamiczny, używany jest statyczny adres IP produktu Axis. Oznacza to, że jeśli ten sam domyślny statyczny adres IP jest używany także przez inne urządzenie, mogą wystąpić problemy podczas uzyskiwania dostępu do produktu. | ||
| Nie można uzyskać dostępu do produktu przez przeglądarkę | ||||||||||||
Nie można się zalogować | Jeśli protokół HTTPS jest włączony, należy upewnić się, że podczas logowania używany jest właściwy protokół (HTTP lub HTTPS). Może zajść konieczność ręcznego wpisania W razie utraty hasła dla użytkownika root należy przywrócić ustawienia fabryczne produktu. Zob. Przywróć domyślne ustawienia fabryczne. | |||||||||||
Serwer DHCP zmienił adres IP | Adresy IP otrzymane z serwera DHCP są dynamiczne i mogą się zmieniać. Jeśli adres IP został zmieniony, użyj narzędzia AXIS IP Utility lub AXIS Device Manager, aby zlokalizować produkt w sieci. Znajdź produkt przy użyciu nazwy modelu lub numeru seryjnego produktu bądź nazwy DNS (jeśli skonfigurowano tę nazwę). W razie potrzeby można przydzielić samodzielnie statyczny adres IP. Instrukcje znajdują się w dokumencie Jak przypisać adres IP i uzyskać dostęp do urządzenia na stronie produktu w witrynie axis.com | |||||||||||
Błąd certyfikatu podczas korzystania ze standardu IEEE 802.1X | Aby uwierzytelnianie działało prawidłowo, ustawienia daty i godziny w produkcie Axis powinny być zsynchronizowane z serwerem NTP. Zob. Data i godzina. | |||||||||||
| Dostęp do produktu można uzyskać lokalnie, ale nie z zewnątrz | |||||||||||||||||||
Konfiguracja routera | Aby skonfigurować router i umożliwić przesyłanie danych do produktu Axis, włącz funkcję NAT-traversal (przechodzenie portów), która spróbuje automatycznie skonfigurować router, umożliwiając dostęp do produktu Axis; zob. NAT traversal (mapowanie portów) dla IPv4.. Router musi obsługiwać protokół UPnP®. | ||||||||||||||||||
Zapora | Poproś administratora sieci, aby sprawdził, czy problemem nie jest zapora internetowa. | ||||||||||||||||||
Wymagane domyślne routery | Sprawdź, czy należy skonfigurować ustawienia routera w menu Ustawienia > Ustawienia sieciowe lub Konfiguracji > Dodatkowa konfiguracja kontrolera > Opcje systemu > Sieć > TCP/IP > Podstawowe. | ||||||||||||||||||
| Diody LED statusu i sieci szybko migają na czerwono | ||||||||||||||||||||||||||
Awaria sprzętu | Skontaktuj się z resellerem Axis. | |||||||||||||||||||||||||
| Produkt nie uruchamia się | |||||||||||||||||||||||||||||
Produkt nie uruchamia się | Jeżeli nie można uruchomić produktu, nie odłączaj kabla sieciowego i ponownie włóż przewód zasilania do zasilacza midspan. | ||||||||||||||||||||||||||||
Specyfikacje
Złącza
Informacji na temat położenia złączy: .
Schematy połączeń i informacje o schemacie styków sprzętu wygenerowanym w konfiguracji sprzętu: Schematy połączeń i Konfigurowanie sprzętu.
Poniżej opisano specyfikacje złączy.
Złącze danych czytnika
6-pinowy blok złączy obsługujący protokoły RS485 i Wiegand do komunikacji z czytnikiem.
- Porty RS485 obsługują:
RS485 half duplex (dwużyłowy)
RS485 full duplex (czterożyłowy)
- Porty Wiegand obsługują:
Wiegand (dwużyłowy)
| Funkcja | Styk | Uwagi | |
| RS485 | A- | 1 | Full duplex RS485 Half duplex RS485 |
| B+ | 2 | ||
| RS485 | A- | 3 | Full duplex RS485 Half duplex RS485 |
| B+ | 4 | ||
| Wiegand | D0 (Dane 0) | 5 | Wiegand |
| D1 (Dane 1) | 6 |
Porty RS485 mają stałą prędkość transmisji wynoszącą 9600 Bit/s.
Zalecana maksymalna długość kabla wynosi 30 m (98,4 ft).
Obwody wyjściowe w tej sekcji mają ograniczenie mocy klasy 2.
Złącze I/O czytnika
6-pinowy blok złączy na potrzeby:
Dodatkowego zasilania (wyjście DC)
Wejścia cyfrowego
Wyjścia cyfrowego
0 V DC (-)
Styk 3 na złączach I/O czytnika może być nadzorowany. Jeśli połączenie zostanie przerwane, zostanie aktywowane zdarzenie. Aby móc korzystać z nadzorowanych wejść, zamontuj rezystory końca linii. Dla wejść nadzorowanych użyj schematu połączeń. Patrz Nadzorowane wejścia.
| Funkcja | Styk | Uwagi | Specyfikacje |
| 0 V DC (-) | 1 | 0 V DC | |
| Wyjście DC | 2 | Do zasilania urządzeń dodatkowych. Uwaga: ten styk może być używany tylko jako wyjście zasilania. | 12 V DC Maks. obciążenie = 300 mA |
| Konfigurowalne (wejście lub wyjście) | 3–6 | Wejście cyfrowe — podłącz do styku 1, aby aktywować lub pozostaw rozłączone, aby dezaktywować. | Od 0 do maks. 40 V DC |
| Wyjście cyfrowe — podłącz do styku 1, aby aktywować lub pozostaw rozłączone, aby dezaktywować. W przypadku stosowania z obciążeniem indukcyjnym, np przekaźnikiem, konieczne jest szeregowe podłączenie diody w celu zabezpieczenia przed stanami przejściowymi napięcia. | Od 0 do maks. 40 V DC, otwarty dren maks. 100 mA |
Zalecana maksymalna długość kabla wynosi 30 m (98,4 ft).
Obwody wyjściowe w tej sekcji mają ograniczenie mocy klasy 2.
Złącze drzwi
Dwa 4-pinowe bloki złączy do urządzeń monitorujących drzwi (wejście cyfrowe).
Wszystkie styki wejściowe drzwi mogą być nadzorowane. Alarm wyzwalany jest po przerwaniu połączenia. Aby móc korzystać z nadzorowanych wejść, zamontuj rezystory końca linii. Dla wejść nadzorowanych użyj schematu połączeń. Patrz Nadzorowane wejścia.
| Funkcja | Styk | Uwagi | Specyfikacje |
| 0 V DC (-) | 1, 3 | 0 V DC | |
| Wejście | 2, 4 | Do komunikacji z monitorem drzwi. Wejście cyfrowe — podłącz do styku 1 lub 3, aby aktywować lub pozostaw rozłączone, aby dezaktywować. Uwaga: ten styk może być używany tylko jako wejście. | Od 0 do maks. 40 V DC |
Zalecana maksymalna długość kabla wynosi 30 m (98,4 ft).
Złącze pomocnicze
4-pinowy konfigurowalny blok złączy I/O na potrzeby:
Dodatkowego zasilania (wyjście DC)
Wejścia cyfrowego
Wyjścia cyfrowego
0 V DC (-)
Przykładowy schemat połączeń: Schematy połączeń.
| Funkcja | Styk | Uwagi | Specyfikacje |
| 0 V DC (-) | 1 | 0 V DC | |
| Wyjście DC | 2 | Do zasilania urządzeń dodatkowych. Uwaga: ten styk może być używany tylko jako wyjście zasilania. | 3,3 V DC Maks. obciążenie = 100 mA |
| Konfigurowalne (wejście lub wyjście) | 3–4 | Wejście cyfrowe — podłącz do styku 1, aby aktywować lub pozostaw rozłączone, aby dezaktywować. | Od 0 do maks. 40 V DC |
| Wyjście cyfrowe — podłącz do styku 1, aby aktywować lub pozostaw rozłączone, aby dezaktywować. W przypadku stosowania z obciążeniem indukcyjnym, np przekaźnikiem, konieczne jest szeregowe podłączenie diody w celu zabezpieczenia przed stanami przejściowymi napięcia. | Od 0 do maks. 40 V DC, otwarty dren maks. 100 mA |
Zalecana maksymalna długość kabla wynosi 30 m (98,4 ft).
Obwody wyjściowe w tej sekcji mają ograniczenie mocy klasy 2.
Złącze zasilania
2-pinowy blok złączy na wejście zasilania DC. Używaj urządzenia LPS zgodnego z SELV z nominalną mocą wyjściową ograniczoną do ≤100 W lub nominalnym prądem wyjściowym ograniczonym do ≤5 A.
| Funkcje | Styk | Uwagi | Specyfikacje |
| 0 V DC (-) | 1 | 0 V DC | |
| Wejście DC | 2 | Do zasilania kontrolera, gdy nie jest używane zasilanie Power over Ethernet. Uwaga: ten styk może być używany tylko jako wejście zasilania. | 10–28 V DC, maks. 36 W Maks. obciążenie wyjść = 14 W |
Złącze sieciowe
Złącze RJ45 Ethernet. Użyj kabli kategorii 5e lub wyższej.
| Funkcja | Specyfikacje | |
| Zasilanie i Ethernet | Power over Ethernet IEEE 802.3af/802.3at typ 1 klasa 3, 44–57 V DC Maks. obciążenie wyjść = 7,5 W | |
Złącze zasilania zamka
4-pinowy blok złączy umożliwiający podłączenie jednego lub dwóch zamków do zasilania prądem stałym. Złącza zamka można również użyć do zasilania urządzeń zewnętrznych.
Podłącz zamki i zasilanie zgodnie ze schematem styków sprzętu wygenerowanym przez konfigurację sprzętową.
| Funkcja | Styk | Uwagi | Specyfikacje |
| 0 V DC (-) | 1, 3 | 0 V DC | |
| 0 V DC, rozłączone, lub 12 V DC | 2, 4 | Do sterowania maksymalnie dwoma zamkami 12 V. Użyj schematu styków sprzętu. Patrz Konfigurowanie sprzętu. | 12 V DC Maks. obciążenie łączne = 500 mA |
Jeśli zamek nie jest spolaryzowany, zalecamy dodanie zewnętrznej diody typu flyback.
Obwody wyjściowe w tej sekcji mają ograniczenie mocy klasy 2.
Złącze zasilania i przekaźnika
6-pinowy blok złączy z wbudowanym przekaźnikiem na potrzeby:
Urządzeń zewnętrznych
Dodatkowego zasilania (wyjście DC)
0 V DC (-)
Podłącz zamki i zasilanie zgodnie ze schematem styków sprzętu wygenerowanym przez konfigurację sprzętową.
| Funkcja | Styk | Uwagi | Specyfikacje |
| 0 V DC (-) | 1, 4 | 0 V DC | |
| Przekaźnik | 2–3 | Do podłączania urządzeń przekaźnikowych. Użyj schematu styków sprzętu. Patrz Konfigurowanie sprzętu. Obwód przekaźnika jest odizolowany galwanicznie od pozostałych obwodów. | Maks. prąd = 700 mA Maks. napięcie = +30 V DC |
| 12 V DC | 5 | Do zasilania urządzeń dodatkowych. Uwaga: ten styk może być używany tylko jako wyjście zasilania. | Maks. natężenie = +12 V DC Maks. obciążenie = 500 mA |
| 24 V DC | 6 | Nieużywane |
Jeśli zamek nie jest spolaryzowany, zalecamy dodanie zewnętrznej diody typu flyback.
Obwody wyjściowe w tej sekcji mają ograniczenie mocy klasy 2.
Złącze główkowe alarmu antysabotażowego
Dwa 2-pinowe złącza główkowe do obchodzenia:
Tylnego alarmu antysabotażowego (TB)
Przedniego alarmu antysabotażowego (TF)
| Funkcja | Styk | Uwagi |
| Tylny alarm antysabotażowy | 1–2 | Aby obejść jednocześnie przedni i tylny alarm antysabotażowy, połącz zworki odpowiednio pomiędzy TB 1, TB 2 i TF 1, TF 2. Obejście alarmów antysabotażowych oznacza, że system nie wykryje prób sabotażu. |
| Przedni alarm antysabotażowy | 1–2 |
Zarówno przedni, jak i tylny alarm antysabotażowy są podłączone domyślnie. Wyzwalacz otwarcia obudowy można skonfigurować, aby wykonywał akcję, kiedy kontroler drzwi zostanie otwarty lub usunięty ze ściany lub sufitu. Informacje na temat konfiguracji alarmów i zdarzeń: Konfiguracja alarmów i zdarzeń.
Schematy połączeń
Podłącz urządzenia zgodnie ze schematem styków sprzętu wygenerowanym przez konfigurację sprzętową. Więcej informacji na temat konfiguracji sprzętowej i schematu styków sprzętu: Konfigurowanie sprzętu.
Złącze pomocnicze

- 0 V DC (-)
- Wyjście DC: 3,3 V, maks. 100 mA
- I/O skonfigurowane jako wejście
- I/O skonfigurowane jako wyjście
Nadzorowane wejścia
Aby móc korzystać z nadzorowanych wejść, zamontuj rezystory końca linii zgodnie ze schematem poniżej.
 | |
| i | Wejście |
| ii | 0 V DC (-) |
Zaleca się korzystanie ze skrętek ekranowanych. Podłącz ekranowanie do 0 V DC.
Informacje dotyczące bezpieczeństwa
Poziomy zagrożenia
Wskazuje zagrożenie, które spowoduje zgon lub ciężkie obrażenia.
Wskazuje zagrożenie, które może spowodować zgon lub ciężkie obrażenia.
Wskazuje zagrożenie, które może spowodować niewielkie lub umiarkowane obrażenia.
Wskazuje zagrożenie, które może spowodować uszkodzenie mienia.
Inne poziomy komunikatów
Wskazuje istotne informacje niezbędne do poprawnego działania produktu.
Wskazuje przydatne informacje, które ułatwiają wykorzystanie możliwości produktu.