Co to jest AXIS Audio Manager Edge?
AXIS Audio Manager Edge to wbudowana aplikacja służąca do zarządzania systemem audio w małych lub średnich lokalizacjach lokalnych. Umożliwia ona konfigurowanie urządzeń audio w osobnych strefach (do 20 stref), w których można odtwarzać różne rodzaje zawartości, na przykład komunikaty na żywo lub zaplanowane, a także muzykę w tle — dla każdego typu zawartości jest jeden globalny zestaw stref. Można łatwo skonfigurować tygodniowe harmonogramy zawartości. Wbudowane monitorowanie kondycji zapewnia pełny wgląd w stan systemu.
Za pomocą aplikacji AXIS Audio Manager Center można zdalnie zarządzać lokalizacją. Więcej informacji znajduje się w instrukcji obsługi aplikacji AXIS Audio Manager Center.
Można regulować głośność i emitować komunikaty przywoławcze za pomocą smartfona, korzystając z aplikacji mobilnej AXIS Audio Manager. Aplikacja jest dostępna w sklepach Google Play i App Store. Jeżeli nie korzystasz z aplikacji AXIS Audio Manager Center, konieczne jest lokalne połączenie Wi-Fi z systemem audio.
Co nowego?
Nowe funkcje zawarte w każdej wersji aplikacji AXIS Audio Manager Edge opisano na stronie help.axis.com/whats-new-in-axis-audio-manager-edge.
Od czego zacząć
Aby używać AXIS Audio Manager Edge, musisz zainstalować urządzenia audio i podłączyć je do sieci. Zalecamy, aby w urządzeniach zawsze była zainstalowana najnowsza wersja oprogramowania układowego AXIS OS. Urządzenie wiodące musi mieć utworzone konto administratora. Można łatwo zarządzać tymi ustawieniami za pomocą aplikacji AXIS Device Manager.
W przypadku aktualizacji systemu, w którym aktualnie wykorzystywany jest odtwarzacz AXIS Audio Player, zaleca się przywrócenie wszystkich urządzeń do ustawień fabrycznych podczas aktualizacji systemu AXIS OS. Przed wykonaniem tej czynności warto zanotować stosowane harmonogramy i zawartość, aby móc odtworzyć te same ustawienia za pomocą aplikacji AXIS Audio Manager Edge.
Więcej informacji na temat aktualizacji systemu AXIS OS można znaleźć w podręczniku użytkownika aplikacji AXIS Device Manager.
Po otwarciu aplikacji AXIS Audio Manager Edge dla urządzenia po raz pierwszy urządzenie to będzie urządzeniem wiodącym w danej lokalizacji.
Jeżeli potrzebne jest miejsce na pliki muzyczne, użyj urządzenia głównego z kartą SD. Zalecamy również wybranie urządzenia głównego, które jest łatwo dostępne, na wypadek, gdyby trzeba było wymienić kartę SD.
Jeżeli w przyszłości chcesz używać innego urządzenia w roli urządzenia wiodącego, patrz Zmiana urządzenia wiodącego.
Upewnij się, że sieć jest skonfigurowana.
Patrz Konfigurowanie sieci
Przejdź do strony internetowej urządzenia wiodącego, wprowadzając następujący adres w przeglądarce internetowej:
https://###.##.##.##, gdzie ###.##.##.## jest adresem IP urządzenia wiodącego.Przejdź do menu System > Date and time (System > Data i godzina), aby ustawić godzinę i strefę czasową.
Otwórz menu Audio (Dźwięk) > AXIS Audio Manager Edge i kliknij AXIS Audio Manager Edge.
- AXIS Audio Manager Edge otworzy się w oknie przeglądarki.
Nazwij lokalizację.
Jeżeli chcesz zmienić nazwę lokalizacji później, wybierz kolejno opcje System settings (Ustawienia systemu).
Wprowadź nazwę pierwszej strefy fizycznej.
Urządzenie musi należeć do strefy fizycznej, aby otrzymywać treści zgodnie z harmonogramem. Utworzenie pierwszej strefy fizycznej spowoduje automatyczne dodanie urządzenia głównego do strefy. Strefa zostanie wstępnie wybrana także podczas tworzenia harmonogramów muzyki, reklam i komunikatów.
Aby utworzyć strefy fizyczne później, zobacz Skonfiguruj strefy fizyczne.
Konfigurowanie systemu audio:
Dodawanie zawartości oraz określanie miejsca i czasu jej odtwarzania.
Konfigurowanie przywoływania.
Patrz Komunikaty na żywo
Ustawianie lub kalibracja głośności dla różnych urządzeń, typów zawartości i stref fizycznych.
Patrz Regulacja głośności
Dodaj użytkowników i zdefiniuj ich uprawnienia dostępu.
Patrz Zarządzaj użytkownikami
Przejdź na kartę Dashboard (Pulpit nawigacyjny), aby monitorować system:
Zobacz, ile urządzeń jest online i, czy którekolwiek z nich przestało działać.
Zapoznaj się ze stanem aktualnie odtwarzanego dźwięku i zobacz, co zostało zaplanowane w następnej kolejności.
Konfigurowanie sieci
Sieć wymaga trybu multicast, jeżeli lokalizacja zawiera ponad 20 urządzeń. Gdy liczba urządzeń w lokalizacji nie przekracza 20 i chcesz używać emisji unicast, wybierz kolejno opcje System settings > Connectivity (Ustawienia systemu > Łączność) i zaznacz Unicast.
Porty używane przez aplikację AXIS Audio Manager Edge:
| Port | Zastosowanie | Uwagi |
| 80 | HTTP | Domyślny, z możliwością zmiany przez użytkownika |
| 332 | RTSPS | |
| 443 | HTTPS | Domyślny, z możliwością zmiany przez użytkownika |
| 554 | RTSP | |
| 1883 | Zewnętrzna komunikacja MQTT | Domyślny, z możliwością zmiany przez użytkownika |
| 1900 | UpnP UDP | |
| 3478 | SIP STUN / TURN | Opcjonalnie |
| 4000, 4002, ... | SIP RTP | Jeden krok +2 na połączenie |
| 4001, 4003, ... | SIP RTCP | Jeden krok +2 na połączenie |
| 4242 | Komunikacja wewnętrzna MQTT | |
| 5015 | Zegar | |
| 5060 | SIP | Domyślny, z możliwością zmiany przez użytkownika |
| 5061 | SIP TLS | Domyślny, z możliwością zmiany przez użytkownika |
| 5353 | Protokół wykrywania Bonjour | |
| 20000, 20002, ... | RTP | Jeden krok +2 na każde źródło w systemie |
| 20001, 20003, ... | RTCP | Jeden krok +2 na każde źródło w systemie |
Inne porty używane przez urządzenie:
| Port | Zastosowanie | Uwagi |
| 22 | SSH | |
| 123 | NTP UDP | |
| 161, 162 | SNMP | Komunikaty Trap |
| 10161, 10162 | Bezpieczny SNMP | Komunikaty Trap |
Porty do przekierowywania dźwięku:
| Port | Zastosowanie | Uwagi |
| 5015 | Zegar RTP | |
| 5432, 5434, ... | RTP | Jeden krok +2 na każde źródło w systemie |
| 5433, 5435, ... | RTCP | Jeden krok +2 na każde źródło w systemie |
Skonfiguruj strefy fizyczne
Strefa fizyczna to wirtualna reprezentacja lokalizacji, w której znajdują się urządzenia. Urządzenia zlokalizowane w tym samym obszarze można grupować wspólnie, dodając je do tej samej strefy fizycznej w oknie oś urządzenia w polu AXIS Audio Manager Edge. Umożliwia to jednoczesną kontrolę grupy urządzeń.
Załóżmy, że w jednym pomieszczeniu znajduje się kilka głośników. Ponieważ dźwięk z tych urządzeń jest słyszalny w tym samym obszarze, chcesz odtwarzać identyczną zawartość. W związku z tym tworzysz strefę fizyczną w polu AXIS Audio Manager Edge i dodajesz do niej głośniki znajdujące się w pomieszczeniu. Następnie możesz łatwo ustawić jednoczesne odtwarzanie tej samej muzyki z wszystkich głośników. Wystarczy wysłać muzykę do odpowiedniej strefy fizycznej w AXIS Audio Manager Edge.
- Warto wiedzieć:
Można utworzyć wiele stref fizycznych i przypisać do nich wiele urządzeń. Jednak dane urządzenie nie może przynależeć do kilku stref fizycznych.
Urządzenie audio musi należeć do strefy fizycznej, aby odbierać zaplanowane treści lub aby mogło zostać wykorzystane do odtwarzania.
Usunięcie strefy spowoduje usunięcie przypisania wszystkich należących do niej urządzeń.
Można jednocześnie odtwarzać tę samą zawartość w kilku strefach fizycznych, ale trzeba osobno sterować głośnością w każdej z nich.
Przejdź do menu Physical zones (Strefy fizyczne).
Kliknij opcję + Create (Utwórz), aby utworzyć nową strefę, i nazwij według lokalizacji, do której należy.
Kliknij + Add device (Dodaj urządzenie).
Dodaj urządzenia i zamknij okno.
Zmień nazwy urządzeń, tak aby można było łatwo je identyfikować.
- Uwaga
Możesz skorzystać z funkcji Identify device (Identyfikuj urządzenie) w menu, aby odtworzyć sygnał testowy. Dzięki temu ułatwisz sobie odróżnianie głośników.
Planowanie zawartości
Planowanie zawartości służy do definiowania treści do odtworzenia i wybierania czasu i miejsca odtwarzania.
- Co odtwarza:
Komunikaty
Reklamy
Muzyka
- Skąd odtwarzać:
W jednej strefie lub kilku strefach
- Kiedy odtwarzać:
W ustalonych godzinach pracy
Zgodnie ze standardowymi harmonogramami lub stałymi punktami w czasie
Aby skonfigurować wywołania, zobacz Komunikaty na żywo.
Ustawianie godzin otwarcia
Funkcja ta jest używana do planowania względnego i wyświetlania godzin otwarcia w całym systemie. Każdy harmonogram ustawiony względem godzin otwarcia będzie automatycznie dostosowywany do harmonogramu godzin otwarcia.
Przykład
Można na przykład ustawić codzienne informowanie klientów, że sklep zostanie zamknięty za 15 minut. W tym celu trzeba nagrać komunikat: „Szanowni klienci, informujemy, że sklep zamyka się za 15 minut” i zaplanować odtwarzanie powiadomienia na podstawie godziny zamknięcia. Jeśli godzina zamknięcia się zmieni, nie będzie konieczne zmienianie harmonogramu powiadamiania.
Przejdź do aplikacji Opening hours (Godziny pracy).
Wybierz dni tygodnia, w które ma być odtwarzany komunikat.
Wybierz przedział czasowy dla każdego dnia.
Kliknij przycisk Zapisz.
Tworzenie harmonogramów komunikatów
Wybierz, kiedy mają być odtwarzane nagrane komunikaty.
Przykład
Na przykład chcesz powiadamiać klientów codziennie o zamknięciu sklepu za 15 minut.
Możesz także odtwarzać wstępnie nagrany komunikat o 11:30 i 13:30 w poniedziałki, środy i piątki.
Przejdź do opcji Announcements (Komunikaty).
Wybierz, co chcesz odtwarzać:
Przejdź do menu Playlists (Listy odtwarzania) i wgraj klipy.
Więcej informacji na temat obsługiwanych formatów plików można znaleźć tutaj Pliki audio.
Wybierz lokalizację odtwarzania komunikatów:
Przejdź do karty Schedules (Harmonogramy).
Wybierz strefy fizyczne.
Wybierz czas odtwarzania komunikatów:
Kliknij przycisk + Create schedule (Utwórz harmonogram).
Nazwij harmonogram i kliknij Create (Utwórz).
Aby dodać zdarzenie, kliknij + Event (Dodaj zdarzenie) i wybierz opcję Single (Pojedyncze) lub Interval (Interwałowe).
Wprowadź informacje i kliknij Save (Zapisz).
Upewnij się, że harmonogram jest włączony:
Przejdź do opcji Announcements > Schedules (Komunikaty > Harmonogramy).
Jeżeli harmonogram jest wyłączony, kliknij > Enable schedule (Włącz harmonogram).
Tworzenie harmonogramu ogłoszeń
Funkcji tworzenia harmonogramu ogłoszeń można używać do dowolnych treści, których odtwarzanie ma być powtarzane przez określony czas.
Przykład
Można odtwarzać reklamy w sklepie.
Przejdź do aplikacji Advertisements (Ogłoszenia).
Wybierz, co chcesz odtwarzać:
Przejdź do menu Playlists (Listy odtwarzania).
Wgraj klipy do biblioteki.
Więcej informacji na temat obsługiwanych formatów plików można znaleźć tutaj Pliki audio.
Utwórz listy odtwarzania i wypełnij je klipami z biblioteki.
Wybierz lokalizację odtwarzania ogłoszeń:
Przejdź do menu Schedules (Harmonogramy) i wybierz strefy fizyczne.
Wybierz czas odtwarzania ogłoszeń:
Przejdź do karty Schedules (Harmonogramy).
Kliknij przycisk + Create schedule (Utwórz harmonogram).
Nazwij harmonogram i kliknij Create (Utwórz).
Kliknij + Event (Dodaj zdarzenie) i wybierz opcję Single (Pojedyncze) lub Interval (Interwałowe).
Wpisz szczegóły i kliknij Save (Zapisz).
Upewnij się, że harmonogram jest włączony:
Przejdź do menu Advertisements > Schedules (Reklamy > Harmonogram).
Jeżeli harmonogram jest wyłączony, kliknij > Enable schedule (Włącz harmonogram).
Planowanie muzyki
Można wybrać muzykę i harmonogram jej odtwarzania.
Przejdź do opcji Music (Muzyka).
Dodawanie zawartości muzycznej:
Przejdź do menu Playlists (Listy odtwarzania), aby dodać klipy.
Przejdź do menu Sources (Źródła) w celu dodania strumienia, ACAP lub wejścia liniowego. Można dodać kilka źródeł.
Informacje o obsługiwanych kodekach przesyłania strumieniowego można znaleźć tutaj: Kodeki przesyłania strumieniowego.
Tworzenie harmonogramu muzyki:
Przejdź do karty Schedules (Harmonogramy).
Kliknij przycisk + Create schedule (Utwórz harmonogram).
Nazwij harmonogram, wybierz rodzaj i kliknij Create (Utwórz).
Wybierz czas planowania.
- Uwaga
Zalecamy używanie harmonogramu godzin pracy w celu odtwarzania muzyki w standardowych godzinach pracy. Dzięki funkcji przesunięcia czasu można włączać odtwarzanie muzyki chwilę przed otwarciem sklepu i chwilę po jego zamknięciu.
Wybierz źródło w menu Sources (Źródła).
- Uwaga
Można dodać kilka źródeł.
Przeciągaj źródła na liście, aby zmienić kolejność.
Wybierz zachowanie dla harmonogramu:
Play first source automatically (Automatyczne odtwarzanie pierwszego źródła): Odtwarzanie muzyki zostanie włączone automatycznie na początku zaplanowanego interwału.
Wait for manual selection (Poczekaj na wybór ręczny): Muzyka będzie odtwarzana wyłącznie po uruchomieniu. Można ją uruchomić tylko w zaplanowanych godzinach.
Kliknij przycisk Zapisz.
Otwórz menu Schedules (Harmonogramy) i sprawdź, czy harmonogram jest włączony.
Przełączanie odtwarzanej muzyki:
Przejdź do menu Dashboard (Pulpit nawigacyjny).
W menu Ongoing scheduled events > Actions (Trwające zaplanowane zdarzenia > Działania), kliknij i przełącz źródło.
Aby zatrzymać odtwarzanie, kliknij . Aby wznowić odtwarzanie, kliknij i wybierz źródło.
Jeśli posiadasz AXIS C8310 Volume Controller, możesz przełączać źródła przez naciskanie przycisków numerycznych.
Źródło można również zmienić w aplikacji mobilnej AXIS Audio Manager.
Komunikaty na żywo
Możesz wysyłać wiadomości z mikrofonu SIP, telefon VoIP, oprogramowanie do zarządzania materiałem wizyjnym (VMS) i innych źródeł. Wiadomości można wysyłać do stref fizycznych, jak również do pojedynczych głośników. Jeśli na przykład chcesz użyć aplikacji AXIS Audio Manager Edge wraz z oprogramowaniem VMS, takim jak AXIS Camera Station lub AXIS Companion, musisz skonfigurować źródło wzywania odbiorcy.
Można emitować wiadomości przywoławcze za pomocą smartfona, korzystając z aplikacji mobilnej AXIS Audio Manager. Aplikacja jest dostępna w sklepach Google Play i App Store. Jeżeli nie korzystasz z aplikacji AXIS Audio Manager Center, konieczne jest lokalne połączenie Wi-Fi z systemem audio.
Przykład
Pracuję na kasie i w kolejce czeka wielu klientów. Chcę nawiązać połączenie na żywo za pomocą konsoli przywoławczej AXIS C6110 Paging Console, by poprosić osobę będącą na zapleczu o podejście do kasy. W takim przypadku mogę wysłać wywołanie do indywidualnego głośnika w biurze na zapleczu.
Konfiguracja wzywania odbiorcy
- Utwórz wzywanie odbiorcy dla każdego przycisku mikrofonu lub odpowiedniego elementu w oprogramowaniu do zarządzania materiałem wizyjnym:
Przejdź do menu Paging recipients (Wzywanie odbiorców).
Kliknij przycisk + Create (Utwórz):
Nazwij odbiorcę.
Wybierz typ komunikacji i protokół:
Jednokierunkowa
External RTP (Zewnętrzny RTP) — do obsługi strumienia RTP za pomocą urządzenia innego producenta.
Line-in (Wejście liniowe) — w celu korzystania z urządzenia z wejściem liniowym.
SIP — dla połączeń na żywo z konsoli AXIS C6110 Network Paging Console lub dowolnego innego urządzenia zgodnego z SIP.
VAPIX — dla połączeń na żywo z systemu zarządzania obrazem lub konsoli AXIS C6110 Network Paging Console za pomocą protokołu VAPIX.
Dwukierunkowa
SIP — do dwukierunkowej komunikacji na żywo za pośrednictwem urządzenia zgodnego z SIP, np. AXIS C6110 Network Paging Console.
VAPIX — w celu prowadzenia komunikacji dwukierunkowej w czasie rzeczywistym za pośrednictwem systemu zarządzania obrazem przy użyciu protokołu VAPIX.
VAPIX media clip (Klip multimedialny VAPIX) — w celu odtwarzania nagranych klipów znajdujących się w urządzeniu audio, za pośrednictwem systemu zarządzania obrazem lub konsoli AXIS C6110 Network Paging Console.
- Uwaga
Urządzenie, które jest już używane jako wejście liniowe lub dwukierunkowe, nie pojawi się na liście dostępnych urządzeń podczas konfigurowania nowego odbiorcy przywołań z wykorzystaniem wejścia liniowego lub dwukierunkowego.
W przypadku opcji dwukierunkowej, klipów multimedialnych VAPIX i jednokierunkowego wejścia liniowego należy wybrać urządzenie.
- Uwaga
Korzystając z klipu multimedialnego VAPIX, wybierz urządzenie pośredniczące, w którym klip jest zapisany.
Wybierz strefy fizyczne i urządzenia docelowe, które będą odtwarzać dźwięk.
Skonfiguruj urządzenie źródłowe (przycisk mikrofonu lub system zarządzania materiałem wizyjnym) w celu wzywania osób do strefy lub odtwarzania klipu za pomocą urządzenia pośredniczącego jako adresu docelowego.
Wzywanie za pomocą strumienia RTP
Aby aktywować wezwanie z urządzenia innej firmy za pomocą strumienia RTP:
Przejdź do opcji Paging recipients (Wzywanie odbiorców).
Kliknij + Create (Utwórz).
Nazwij odbiorcę.
Wybierz opcje One-way (Jednokierunkowo) i External RTP (Zewnętrzny RTP)
Kliknij polecenie Create (Utwórz).
Kliknij Configure source (Konfiguruj źródło).
Wprowadź adres multiemisji i numer portu.
Kliknij przycisk Zapisz.
Dodaj docelowe strefy fizyczne i urządzenia.
Wzywanie przez wejście liniowe
Do wzywania można używać urządzenia z wejściem liniowym. Jest to przydatne na przykład w przypadku podłączenia urządzenia z przyciskiem i mikrofonem do mostka audio.
Przejdź do menu Paging recipients (Wzywanie odbiorców).
Kliknij opcję + Create (Utwórz) i wybierz pozycję Line-in (Wejście liniowe).
Kliknij opcję Select device (Wybierz urządzenie) i wybierz urządzenie wyposażone w złącze wejścia liniowego.
Jeśli nie widać urządzenia ze złączem wejścia liniowego:
Przejdź do menu Physical zones (Strefy fizyczne).
Kliknij > Advanced device settings (Zaawansowane ustawienia urządzenia).
Przejdź do menu Audio > Device settings (Ustawienia urządzenia).
Ustaw typ wejścia jako Line (Liniowe).
Wybierz strefy i urządzenia, do których ma być wysyłany dźwięk wezwania.
Kliknij link Events (Zdarzenia).
Kliknij przycisk Add rule (Dodaj regułę), aby dodać nową regułę.
W menu Conditions (Warunki) wybierz Digital input is active (Wejście cyfrowe aktywne).
W menu Actions (Akcje) wybierz opcję Activate Line-in while the rule is active (Aktywuj wejście liniowe, gdy reguła jest aktywna).
Przycisk na urządzeniu podłączonym do portu WE/WY będzie teraz aktywował wezwanie, gdy jest wciśnięty, i wyłączał je po zwolnieniu.
Powiadomienia SIP
Konfiguracja urządzenia SIP wygląda podobnie jak w przypadku korzystania z interfejsu VAPIX, ale zamiast niego używany jest protokół SIP. Urządzenie pośredniczące będzie odbierać dźwięk z zewnętrznego źródła i przypisze strefy docelowe odtwarzania. Należy skonfigurować parametry SIP w ustawieniach lokalnych urządzenia pośredniczącego.
Następnie należy skonfigurować samo urządzenie źródłowe SIP, tak aby wysyłało połączenie SIP bezpośrednio do przypisanego urządzenia pośredniczącego albo przez system PBX, jeżeli jest on zainstalowany.
Informacje i filmy instruktażowe dotyczące konfiguracji konsol AXIS C6110 Network Paging Console znajdują się na stronie zawierającej instrukcję obsługi konsoli AXIS C6110 Network Paging Console.
VAPIX jednokierunkowo
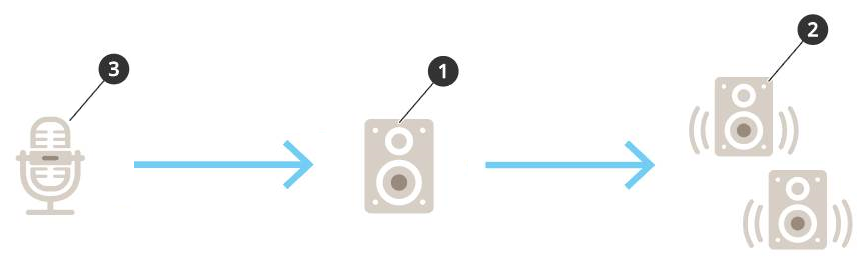
Urządzenie pośredniczące jest wybierane automatycznie.
Skonfiguruj strefy i urządzenia w lokalizacjach docelowych.
Skonfiguruj źródło. Może to być mikrofon sieciowy lub oprogramowanie do zarządzania materiałem wizyjnym.
Umożliwia utworzenie konfiguracji ze strony internetowej urządzenia lub oprogramowania do zarządzania materiałem wizyjnym.
Ustaw urządzenie pośredniczące z kroku 1 jako adres docelowy w mikrofonie sieciowym lub oprogramowaniu.
VAPIX dwukierunkowo
Skonfiguruj konsolę 2N SIP Mic:
Przejdź do interfejsu urządzenia 2N SIP Mic.
Dostęp do interfejsu urządzenia uzyskuje się poprzez wpisanie adresu IP w przeglądarce internetowej.
Przejdź do opcji Buttons (Przyciski).
Kliknij ikonę pióra dla przycisku.
Włącz opcję Button active (Przycisk aktywny).
Wprowadź nazwę.
W obszarze Actions (Akcje) kliknij opcję Outgoing call (Połączenie wychodzące).
W obszarze Destination type (Rodzaj lokalizacji) wybierz VAPIX Destination (Lokalizacja VAPIX).
W polu Address (Adres) wpisz adres IP urządzenia zwrotnego.
W polu Port wpisz
80
dla HTTP i443
dla HTTPS.Wprowadź nazwę użytkownika i hasło urządzenia zwrotnego.
W polu Audio codec (Kodek audio) zaznacz pozycję G711u.
W polu Left button function (Funkcja lewego przycisku) określ sposób aktywacji funkcji oddzwaniania za pomocą przycisku w konsoli 2N SIP Mic:
Wycisz — Funkcja oddzwaniania będzie uruchamiana naciśnięciem skonfigurowanego przycisku, a lewy przycisk będzie włączał i wyłączał wyciszenie mikrofonu. Dźwięk będzie nadal emitowany z głośnika konsoli 2N SIP Mic.
Naciśnij i mów — Funkcja oddzwaniania będzie aktywna podczas trzymania wciśniętego lewego przycisku.
Kliknij Change (Zmień).
Skonfiguruj urządzenie zwrotne:
Przejdź do menu Physical zones (Strefy fizyczne).
Otwórz menu kontekstowe głośnika i wybierz Advanced device settings (Zaawansowane ustawienia urządzenia).
Otwiera się interfejs urządzenia.
Przejdź do menu Audio > Device settings (Audio > Ustawienia urządzenia) i włącz opcję Enable input (Włącz wejście).
W razie potrzeby ustaw poziomy wzmocnienia.
Przejdź do menu > System > Plain config (System > Zwykła konfiguracja).
W polu Select group (Wybierz grupę) zaznacz opcję AudioSource (Źródło dźwięku).
W polu Audio encoding (Kodowanie dźwięku) zaznacz opcję G711u.
Kliknij przycisk Zapisz.
Aby uruchomić powiadomienia na żywo, naciśnij skonfigurowany przycisk na 2N SIP Mic.
Aby zoptymalizować właściwości dźwięku i zminimalizować szumy w przypadku danego zastosowania i środowiska, należy przejść na stronę internetową urządzenia i dostosować wzmocnienie wejścia.
Aby urządzenie dwukierunkowe było widoczne na pulpicie w aplikacji AXIS Audio Manager Edge:
Przejdź do Paging recipients (Wzywanie odbiorców).
Kliknij + Create (Utwórz).
Nazwij odbiorcę.
Wybierz Two-way (Dwukierunkowe) i VAPIX.
Kliknij polecenie Create (Utwórz).
Kliknij Select device (Wybierz urządzenie).
Kliknij Select (Wybierz), aby dodać urządzenie dwukierunkowe.
VAPIX Media Clip
Ustawienie to służy do odtwarzania klipów multimedialnych.
Otwórz stronę WWW urządzenia pośredniczącego:
W przeglądarce internetowej wprowadź następujący adres:
https://###.##.##.##(gdzie ###.##.##.## to adres IP urządzenia pośredniczącego)
Na stronie WWW urządzenia kliknij opcję Audio clips (Klipy audio), aby przejść do biblioteki, w której można zarządzać klipami.
Klipy muszą być przechowywane na urządzeniu pośredniczącym. Nie musi to być ten sam głośnik, co urządzenie główne w Twojej lokalizacji.
Więcej informacji na temat obsługiwanych formatów plików można znaleźć tutaj Pliki audio.
Regulacja głośności
- Konfiguracja i regulacja głośności jest dzielona na dwie części:
Aplikacja Sound calibration (Kalibracja dźwięku) jest używana przez instalatora do konfiguracji systemu audio.
Aplikacja Music volumes (Głośność muzyki) jest używana przez zwykłych użytkowników, którzy korzystają z systemu.
Możliwe jest kalibrowanie głośności wzywania osób, komunikatów i ogłoszeń, a kontrola głośności nie jest dostępna dla zwykłych użytkowników.
Zwykli użytkownicy mogą regulować głośność muzyki w tle (poprzez kontrolę dostępu), a użytkownicy w lokalizacji mogą kontrolować głośność muzyki w tle w strefach fizycznych.
Można regulować głośność za pomocą smartfona, korzystając z aplikacji mobilnej AXIS Audio Manager. Aplikacja jest dostępna w sklepach Google Play i App Store. Wymaga ona lokalnego połączenia Wi-Fi z systemem audio.
Ustawianie głośności stref fizycznych
Można ustawiać głośność muzyki w tle w strefach fizycznych:
Przejdź do aplikacji Music volumes (Głośność muzyki).
Ustaw głośność muzyki w strefach fizycznych.
Jeżeli masz wiele stref, możesz przefiltrować listę w polu Search (Wyszukiwanie).
Kalibrowanie głośności
Można kalibrować głośność różnych typów zawartości i w różnych lokalizacjach.
Przykład
Chcesz, aby głośnik znajdujący się przy kasie odtwarzał muzykę ciszej niż pozostałe głośniki w sklepie.
Przykład
Chcesz, aby w tle była odtwarzana cicha, spokojna muzyka, a komunikaty były głośne i wyraźnie słyszalne.
Przejdź do opcji Sound calibration > Volume (Kalibracja dźwięku > Głośność).
Przejdź do menu Default audio site calibration (Domyślna kalibracja lokalizacji audio), by ustawić domyślną głośność dla różnych rodzajów treści.
Dostosowywanie głośności dla konkretnej strefy fizycznej:
Kliknij strefę fizyczną.
Włącz opcję Override default audio site calibration (Zastąp domyślną kalibrację lokalizacji audio).
Jeśli opcja Override default site calibration (Zastąp domyślną kalibrację lokalizacji) jest wyłączona, użyte zostaną domyślne ustawienia głośności.
Dostosuj głośność dla różnych typów zawartości.
Kalibrowanie głośności poszczególnych urządzeń:
Przejdź do Normalization (Normalizacja).
Kliknij strefę fizyczną, w której znajduje się urządzenie.
Wyreguluj głośność urządzenia.
Wyciszanie lokalizacji
Utwórz regułę działania, która będzie powodowała wyciszanie całej lokalizacji po zaistnieniu określonych warunków:
Wybierz kolejno opcje System settings > Leader settings (Ustawienia systemu > Ustawienia urządzenia wiodącego) i kliknij przycisk Go to device settings (Przejdź do ustawień urządzenia).
Otwiera się interfejs urządzenia.
Przejdź do menu Management (Zarządzanie) > Action rules (Reguły akcji) i kliknij polecenie Add... (Dodaj...)
W sekcji General (Ogólne):
Zaznacz pole wyboru Enable rule (Włącz regułę).
Nadaj regule nazwę, na przykład „Wycisz lokalizację”.
W opcji Condition (Warunek):
W polu rozwijanym Trigger (Wyzwalacz) wybierz opcję Input signal (Sygnał wejściowy).
W kolejnym polu rozwijanym Trigger (Wyzwalacz) wybierz źródło wyzwalacza:
I/O — jeśli urządzenie ma wyzwalacz fizyczny.
Virtual input (Wejście wirtualne) — w razie potrzeby skonfigurowania wyzwalacza niestandardowego.
Użyj następujących żądań HTTP do aktywacji i dezaktywacji wejścia wirtualnego:
http://<device IP>/axis-cgi/virtualinput/activate.cgi?schemaversion=1&port=1http://<device IP>/axis-cgi/virtualinput/deactivate.cgi?schemaversion=1&port=1Numer portu w adresie URL powinien odpowiadać poleceniu. Na przykład po wybraniu wyzwalania wirtualnego wejścia 2 należy zmienić ostatnią część adresu URL na
&port=2.
Wybierz harmonogram, jeśli chcesz aby wyzwalacz był stosowany tylko w określonych godzinach.
Opcjonalnie można ustawić dodatkowe warunki wyzwalacza.
W menu Actions (Akcje) > Type (Typ) wybierz opcję Mute Audio Site (Wycisz lokalizację audio).
Wybierz opcję Mute while the rule is active (Wycisz, kiedy reguła jest aktywna).
Powoduje to nadpisanie poziomów głośności ustawionych w aplikacji Music volumes (Głośność muzyki) w AXIS Audio Manager Edge.
Aby ponownie włączyć dźwięk:
Kiedy warunek wyzwalający wyciszenie nie jest już spełniony, dźwięk zostanie automatycznie włączony.
Ręczne włączanie dźwięku:
W interfejsie urządzenia przejdź do menu Management (Zarządzanie) > Action rules (Reguły akcji) i kliknij regułę.
Dezaktywuj regułę poprzez wyczyszczenie pola wyboru Enable rule (Włącz regułę).
Dostosowywanie właściwości dźwięku
Normalizacja poziomów dźwięku
Jeśli urządzenia i źródła w Twojej witrynie mają różne poziomy wzmocnienia, będą grały z różną głośnością.
Aby ustawić jednolitą głośność, wybierz kolejno opcje Sound calibration > Normalization (Kalibracja dźwięku > Normalizacja) i wyreguluj wzmocnienie.
Przykład
Jeśli masz głośniki zamontowane na różnych wysokościach, możesz wyregulować ich głośność w taki sposób, by z poziomu ziemi brzmiały tak samo głośno.
Przykład
Unikaj różnych poziomów głośności podczas przełączania między źródłami, na przykład między radiem internetowym a wejściem liniowym ze smartfona
Konfiguracja profili dźwięku
Profile dźwięku zmieniają sposób brzmienia zawartości poprzez zmianę częstotliwości odpowiedzi, odbieraną głośność itp.
Przejdź do opcji Sound calibration > Sound profile (Kalibracja dźwięku > Profil dźwięku).
Przejdź do opcji Default sound profile (Domyślny profil dźwięku), Paging recipients (Wzywanie odbiorców) lub Music sources (Źródła muzyki), aby wybrać profile:
Speech (clarity) (Mowa (zrozumiałość)) — zoptymalizowany pod kątem zrozumiałości mowy. Zalecany w przypadku komunikatów dotyczących bezpieczeństwa i komunikatów na żywo.
Speech (neutral) (Mowa (neutralna)) — zoptymalizowany pod kątem naturalnego brzmienia dźwięku. Zalecany w przypadku informacji i reklam.
Music (Muzyka) — zoptymalizowany pod kątem muzyki.
None (Brak) — brak optymalizacji. Płaska charakterystyka częstotliwościowa. Zalecany do celów kalibracji i testowania lub gdy wejście ma już oczekiwane właściwości.
Use default (Użyj domyślnego) — ta opcja jest dostępna w przypadku ustawiania profili dla wzywania odbiorcy lub źródła muzyki. Wybranie tej opcji spowoduje użycie domyślnego profilu dźwięku.
Profil Music player (Odtwarzacz muzyczny) znajdujący się w obszarze Music sources (Źródła muzyki) będzie miał zastosowanie do strumieni sieci web i przesłanej zawartości.
Ustawianie opóźnienia
Opóźnienie to różnica czasu między sygnałem na wejściu a sygnałem na wyjściu. Potrzeby dotyczące opóźnień różnią się w zależności od źródła.
Przejdź do opcji Sound calibration > Latency (Kalibracja dźwięku > Opóźnienie).
Przejdź do pozycji Default latency (Opóźnienie domyślne), Paging recipients (Wzywanie odbiorców) lub Music sources (Źródła muzyki), aby wybrać opóźnienia:
Normal (Normalne) — niskie wykorzystanie zasobów systemowych i większa odporność na problemy z siecią. Zalecane do stosowania w aplikacjach o znaczeniu krytycznym, które nie działają w czasie rzeczywistym, takich jak muzyka, wstępnie nagrane reklamy i powiadomienia.
Low (Niskie) — zalecane do stosowania w sytuacjach odczytywania tekstu na głos i wzywania, gdy osoba mówiąca znajduje się w obszarze oddalonym od głośników.
Ultra low (Ultraniskie) — zalecane do wzywania w czasie rzeczywistym, czyli w sytuacji, gdy osoba mówiąca znajduje się w tym samym obszarze, co głośniki. Najlepsze rozwiązanie z punktu widzenia synchronizacji i odporności. Intensywne wykorzystanie systemu.
Use default (Użyj domyślnego) — ta opcja jest dostępna w przypadku ustawiania opóźnień dla wzywania odbiorcy osób lub źródła muzyki. Wybranie tej opcji spowoduje użycie domyślnego opóźnienia.
Opóźnienie dla pozycji Music player (Odtwarzacz muzyczny) znajdującej się w obszarze Music sources (Źródła muzyki) będzie miało zastosowanie do strumieni sieci web i przesłanej zawartości.
Korzystanie z wyposażenia dodatkowego
Aby znaleźć dołączone wyposażenie dodatkowe (akcesoria), przejdź do sekcji Accessories (Wyposażenie dodatkowe).
AXIS C8310 Volume Controller
Ponumerowane przyciski kontrolera AXIS C8310 Volume Controller służą do wyboru źródła muzyki. Wybrane źródło muzyki będzie odtwarzane we wszystkich docelowych strefach. Przyciskami wyciszania i głośności można kontrolować dźwięk tylko w strefie fizycznej, do której przypisany jest kontroler AXIS C8310 Volume Controller.
Przycisków można używać także do uruchamiania działań na podstawie zdarzeń. Uruchamianie działań wykonuje się poprzez ustawienie reguły w interfejsie WWW urządzenia hosta. Przycisk można skonfigurować tak, aby jednocześnie uruchamiał działanie i wybierał źródło muzyki lub regulował głośność. Aby ustawić regułę dla przycisku, p. instrukcja obsługi kontrolera AXIS C8310 Volume Controller.
- Zanim zaczniesz:
Podłącz kontroler AXIS C8310 Volume Controller do portu WE/WY dowolnego urządzenia przypisanego do lokalizacji. Urządzenie hosta musi korzystać z systemu AXIS OS w wersji nie starszej niż 11.6.
Upewnij się, że zostało utworzone co najmniej jedno źródło muzyki. Patrz Planowanie muzyki.
- Uwaga
Istnieje możliwość dodania wielu źródeł, ale tylko pierwsze trzy będą używane przez kontroler AXIS C8310 Volume Controller. Źródła 1, 2 i 3 zostaną skojarzone z przyciskami 1, 2 i 3 na kontrolerze AXIS C8310.
Upewnij się, że została utworzona co najmniej jedna strefa fizyczna ze skonfigurowanym odbiorem muzyki.
Przypisz kontroler AXIS C8310 Volume Controller do strefy fizycznej.
Przejdź do menu Accessories (Akcesoria).
Kliknij przycisk Connect... > Connect and assign (Połącz... > Połącz i przydziel) odnośnie do kontrolera głośności AXIS C8310 Volume Controller.
- Uwaga
Strefa fizyczna, do której należy urządzenie hosta, jest wstępnie wybrana do regulacji głośności. Za pomocą kontrolera głośności AXIS C8310 Volume Controller można wybrać inną strefę do regulacji głośności.
Aby wyłączyć regulację głośności, kliknij > Unassign volume control (Wyłącz regulację głośności).
Aby wyłączyć wybór źródła, kliknij > Unassign source control (Wyłącz sterowanie źródłem).
Zarządzanie zawartością
Kolejność priorytetów zawartości
Można zobaczyć ogólny porządek priorytetów dla różnych grup typów zawartości. Priorytet decyduje o tym, jaka zawartość będzie słyszalna z głośników, gdy jednocześnie są odtwarzane dwa typy zawartości lub więcej.
Aby zobaczyć kolejność priorytetów, przejdź do menu System settings > Content priority (Ustawienia systemowe > Priorytet zawartości).
Aby zmienić ustawienie priorytetu między odbiorcami wezwań, otwórz menu Paging recipients (Wzywanie odbiorców) i ustaw tę funkcję zgodnie z własnymi potrzebami, przeciągając i upuszczając.
Ustawianie dozwolonej zawartości
Można ustawić typ zawartości, dla której jest możliwe ustawienie harmonogramu.
Otwórz System settings > Allowed content (Ustawienia systemowe > Dozwolona zawartość).
Wybierz zawartość, dla której będzie możliwe ustawienie harmonogramu
Zarządzaj użytkownikami
W menu AXIS Audio Manager Edge można dodać użytkowników i umieścić ich w grupach reprezentujących różne role w organizacji. Można zdefiniować, do których aplikacji będą mieć dostęp poszczególne grupy, można też dodać członków do grup.
- Istnieją trzy grupy domyślne:
Administrators (Administratorzy) — tej grupy nie można usunąć ani edytować. Administratorzy zawsze mają dostęp do wszystkich aplikacji.
Content managers (Menedżerowie zawartości) — domyślnie ta grupa ma dostęp do aplikacji służących do zarządzania głośnością muzyki, komunikatami, ogłoszeniami, muzyką i godzinami pracy.
Playback operators (Operatorzy odtwarzania) — domyślnie ta grupa może ustawiać głośność muzyki (Music volumes).
Przykład
Ty zarządzasz sklepem i decydujesz jaka muzyka oraz inne treści mają być odtwarzane. Chcesz umożliwić pracownikom sklepu zwiększanie i zmniejszanie głośności muzyki w godzinach pracy, ale nie chcesz, aby mogli zmieniać odtwarzaną zawartość. W związku z tym dodajesz ich do grupy Playback operators (Operatorzy odtwarzania).
Przejdź do User management (Zarządzanie użytkownikami).
Przejdź do menu Users (Użytkownicy) i dodaj nowych użytkowników.
Możesz ich przypisać do jednej z wielu grup.
Kliknij + Create (Utwórz), jeżeli chcesz utworzyć nową grupę.
Kliknij grupę, a następnie kliknij przycisk + Add member (Dodaj członka), aby dodać użytkowników jako członków do grupy.
Kliknij grupę, a następnie kliknij przycisk Select apps (Wybierz aplikacje), aby wybrać aplikacje, do których grupa będzie mieć dostęp.
Ustawienia systemowe
- Aby skonfigurować ustawienia proxy, konfigurację sieci i ustawienia kalendarza dla lokalizacji audio:
Przejdź do opcji System settings (Ustawienia systemu).
- Aby uzyskać dostęp do interfejsu urządzenia głównego:
Wybierz kolejno opcje System settings > Leader settings (Ustawienia systemu > Ustawienia urządzenia wiodącego).
Kliknij opcję Go to device settings (Przejdź do ustawień urządzenia).
Zmiana urządzenia wiodącego
Wybierz kolejno opcje System settings > Leader settings (Ustawienia systemu > Ustawienia urządzenia wiodącego).
Rozwiń węzeł Change leader device (Zmień urządzenie wiodące).
Zaznacz nowe urządzenie wiodące i kliknij przycisk Change leader (Zmiana urządzenia wiodącego).
W oknie dialogowym Uwierzytelnij wprowadź nazwę użytkownika i hasło dostępu do urządzenia, a następnie kliknij przycisk OK.
W oknie Zostało zmienione urządzenie wiodące masz do wyboru dwie opcje:
Kliknij przycisk Roll back (Przywróć poprzednią wersję), jeżeli zmieniasz zdanie i chcesz używać poprzedniego urządzenia jako wiodącego.
Kliknij przycisk Go to leader (Przejdź do urządzenia wiodącego). Zostanie wyświetlone okno Welcome to the new leader (Witamy w nowym urządzeniu wiodącym), gdzie można rozwiązywać problemy z nowym urządzeniem wiodącym.
W oknie Witamy w nowym urządzeniu wiodącym masz do wyboru dwie opcje:
Kliknij przycisk Roll back (Przywróć poprzednią wersję), jeżeli zmieniasz zdanie i chcesz używać poprzedniego urządzenia jako wiodącego.
Kliknij przycisk Confirm (Potwierdź), aby otworzyć aplikację AXIS Audio Manager Edge z nowym urządzeniem wiodącym.
Eksportowanie konfiguracji lokalizacji
Można wyeksportować do pliku konfigurację lokalizacji w aplikacji AXIS Audio Manager Edge. Następnie można zaimportować ten plik w celu przywrócenia lokalizacji lub użyć go do skonfigurowania lokalizacji w nowym urządzeniu.
Aby wyeksportować lub zaimportować konfigurację lokalizacji, przejdź do System settings > Export and import (Ustawienia systemu > Eksport i import).
Po otwarciu aplikacji AXIS Device Manager Edge w przypadku urządzenia z przywróconymi ustawieniami fabrycznymi można wybrać opcję Import from file (Importuj z pliku), by skonfigurować lokalizację w nowym urządzeniu.
Następujące parametry urządzenia nie są eksportowane:
Aplikacje ACAP
Hasła do kont
Integracja z aplikacją AXIS Audio Manager Center (O3C)
Wzmocnienie
Ustawienia wejścia liniowego
Klipy multimedialne
Normalizacja stref fizycznych
SIP
Więcej informacji
Pliki audio
Plik audio jest rejestrowany ze pewnym wzmocnieniem. Jeśli pliki audio zostały utworzone z różnymi wzmocnieniami, głośność będzie się różnić podczas odtwarzania plików. Upewnij się, że korzystasz z klipów, które mają takie samo wzmocnienie.
- Obsługiwane formaty pliku:
.mp3 (kontener mpeg1 z kodekiem Audio Layer III)
.wav (kontener wav z danymi nieprzetworzonymi)
.opus (kontener ogg z kodekiem Opus).
.ogg (kontener ogg z kodekiem Vorbis).
Kodeki przesyłania strumieniowego
- Obsługiwane kodeki:
Mp3
MPEG-2 część III
Ogg
Opus
WAVE