Informacje dotyczące tej instrukcji
W niniejszej instrukcji opisano różne produkty. Oznacza to, że może ona zawierać instrukcje, które nie dotyczą danego produktu.
Informacje o rozwiązaniu
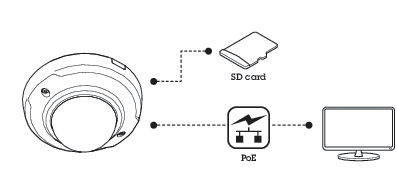
Instalacja
Od czego zacząć
Wyszukiwanie urządzenia w sieci
Aby znaleźć urządzenia Axis w sieci i przydzielić im adresy IP w systemie Windows®, użyj narzędzia AXIS IP Utility lub AXIS Device Manager. Obie aplikacje są darmowe i można je pobrać ze strony axis.com/support.
Więcej informacji na temat wykrywania i przydzielania adresów IP znajduje się w dokumencie Jak przydzielić adres IP i uzyskać dostęp do urządzenia.
Obsługiwane przeglądarki
Urządzenie obsługuje następujące przeglądarki:
ChromeTM | EdgeTM | Firefox® | Safari® | |
Windows® | ✓ | ✓ | * | * |
macOS® | ✓ | ✓ | * | * |
Linux® | ✓ | ✓ | * | * |
Inne systemy operacyjne | * | * | * | * |
✓: zalecane
*: obsługiwane z ograniczeniami
Dostęp do urządzenia
Otwórz przeglądarkę i wprowadź adres IP lub nazwę hosta urządzenia Axis.
Jeśli nie znasz adresu IP, użyj narzędzia AXIS IP Utility lub AXIS Device Manager, aby zlokalizować urządzenie w sieci.
Wprowadź nazwę użytkownika oraz hasło. Jeżeli uzyskujesz dostęp do urządzenia po raz pierwszy, musisz ustawić hasło root. Patrz Ustawianie nowego hasła do konta root.
W przeglądarce zostanie otwarta strona podglądu na żywo urządzenia.
Ustawianie nowego hasła do konta root
Domyślna nazwa użytkownika dla administratora to root. W przypadku utraty hasła użytkownika root należy zresetować urządzenie do domyślnych ustawień fabrycznych. Patrz Przywróć domyślne ustawienia fabryczne
Wprowadź hasło. Postępuj zgodnie z instrukcjami dotyczącymi bezpieczeństwa haseł. Patrz Bezpieczne hasła.
Wprowadź ponownie hasło, aby sprawdzić, czy jest ono poprawnie zapisane.
Kliknij przycisk Utwórz login. Hasło zostanie skonfigurowane.
Bezpieczne hasła
Używaj protokołu HTTPS (który jest domyślnie włączony), aby ustawić hasło lub skonfigurować inne poufne dane przez sieć. Protokół HTTPS umożliwia nawiązywanie bezpiecznych, szyfrowanych połączeń sieciowych, chroniąc w ten sposób poufne dane, takie jak hasła.
Hasło urządzenia stanowi podstawową ochronę danych i usług. Urządzenia Axis nie narzucają zasad haseł, ponieważ mogą być one używane w różnych typach instalacji.
Aby chronić dane, zalecamy:
Używanie haseł o długości co najmniej ośmiu znaków, najlepiej utworzonego automatycznym generatorem haseł.
Nieujawnianie haseł.
Regularną zmianę haseł co najmniej raz na rok.
Wygląd strony internetowej
- Pasek sterowania podglądem na żywo
- Podgląd na żywo
- Nazwa produktu
- Informacje o użytkownikach, motywy kolorów i pomoc
- Pasek sterowania obrazem wideo
- Przełączanie ustawień
- Karty ustawień
Ustawienia dodatkowe
Regulowanie obrazu
W tej części znajdują się instrukcje dotyczące konfigurowania urządzenia. Aby dowiedzieć się więcej na temat działania niektórych funkcji, przejdź do Więcej informacji.
Wybór trybu rejestracji
- Wybór trybu rejestracji zależy od wymagań dotyczących poklatkowości i rozdzielczości w określonej konfiguracji dozoru. Specyfikacje dostępnych trybów rejestracji znajdują się w opisie produktu. Aby znaleźć najnowszą wersję parametrów produktu, przejdź na stronę axis.com.
Wybór trybu ekspozycji
Kamera ma różne opcje trybów ekspozycji, które dostosowują aperturę, czas otwarcia migawki oraz wzmocnienie, przez co zwiększają jakość obrazu w określonych scenach. Przejdź do menu Settings > Image > Exposure (Ustawienia > Obraz > Ekspozycja) i wybierz tryb ekspozycji:
W przypadku większości przypadków użycia należy wybrać opcję Automatic (Automatyczna).
W przypadku środowisk z niektórymi rodzajami sztucznego oświetlenia, na przykład jarzeniowego, wybierz opcję Flicker-free (Bez migotania).
W przypadku środowisk z niektórymi rodzajami sztucznego oświetlenia i jasnym oświetleniem, na przykład na zewnątrz pomieszczeń z oświetleniem jarzeniowym w nocy i światłem słonecznym w dzień, wybierz opcję Flicker-reduced (Zmniejszone migotanie).
Opcja Hold current (Zachowaj bieżące) blokuje bieżące ustawienia ekspozycji.
Ukrywanie części obrazu za pomocą masek prywatności
Możesz utworzyć jedną lub kilka masek prywatności, aby ukryć fragmenty obrazu.
Przejdź do menu Settings > Privacy mask (Ustawienia > Maska prywatności).
Kliknij opcję New (Nowa).
Dostosuj rozmiar, kolor i nazwę maski prywatności zgodnie z potrzebami.
Sprawdzanie rozdzielczości pikseli
Aby sprawdzić, czy zdefiniowana część obrazu zawiera wystarczającą liczbę pikseli, aby na przykład rozpoznać twarz osoby, można użyć licznika pikseli.
Przejdź do menu Settings (Ustawienia) > System > Orientation (Orientacja).
Kliknij .
Dostosuj rozmiar i pozycję prostokąta w podglądzie na żywo kamery, na przykład tak, by obejmował miejsce, w którym mogą pojawić się twarze.
Możesz zobaczyć liczbę pikseli każdej ze stron prostokąta (X i Y) i zdecydować, czy wartości są wystarczające dla Twoich potrzeb.
Monitorowanie długich i wąskich obszarów
Użyj formatu korytarzowego, aby lepiej używać pełnego pola widzenia w długich i wąskich obszarach, takich jak klatki schodowe, korytarze, drogi czy tunele.
W zależności od urządzenia, obróć kamerę lub obiektyw trójosiowy Axis o 90° lub 270°.
Jeżeli urządzenie nie obraca widoku automatycznie, zaloguj się na stronie internetowej i przejdź do menu Settings > System > Orientation (Ustawienia > System > Orientacja).
Kliknij
 .
. Obróć widok o 90° lub 270°.
Więcej informacji: axis.com/axis-corridor-format.
Redukcja szumu w warunkach słabego oświetlenia
Aby zmniejszyć szum w warunkach słabego oświetlenia, można dostosować jedno lub więcej następujących ustawień:
Regulacja stosunku rozmycia ruchu do szumu. Przejdź do menu Settings > Image > Exposure (Ustawienia > Obraz > Ekspozycja) i przesuń suwak Blur-noise trade-off (Stosunek rozmycia do szumu) na Low noise (niski poziom szumu).
Automatyczny tryb ekspozycji.
- Uwaga
Wysoka maksymalna wartość migawki może skutkować rozmyciem obiektów w ruchu.
Aby zmniejszyć prędkość migawki, ustaw wartość maksymalną na najwyższą.
Zmniejsz ostrość obrazu.
Otwórz aperturę.
Rejestracja w scenach z jasnym podświetleniem
Zakres dynamiki to różnica w poziomie oświetlenia na obrazie. W niektórych przypadkach różnica pomiędzy najciemniejszymi a najjaśniejszymi obszarami może być bardzo duża. W wyniku tego otrzymujemy obraz, na którym nie widać ani jasnych, ani ciemnych obszarów. Szeroki zakres dynamiki (WDR) służy do wyświetlenia jasnych i ciemnych obszarów na obrazie.


- WDR może powodować występowanie artefaktów na obrazie.
- Funkcja WDR może nie być dostępna dla wszystkich trybów rejestracji.
Przejdź do Settings > Image > Wide dynamic range (Ustawienia > Obraz > Szeroki zakres dynamiki).
Włącz WDR.
Jeżeli nadal występują problemy, przejdź do menu Exposure (Ekspozycja) i ustaw Exposure zone (Strefę ekspozycji)tak, by pokrywała się z obszarem zainteresowania.
Więcej informacji o funkcji WDR i sposobie jej wykorzystania znajduje się na stronie axis.com/web-articles/wdr.
Maksymalizacja szczegółów obrazu
Po zmaksymalizowaniu szczegółów na obrazie prawdopodobnie wzrośnie przepływność bitowa, a poklatkowość obniży się.
Przejdź do menu Settings > Image > Capture mode (Ustawienia > Obraz > Tryb rejestracji) i wybierz tryb rejestracji o najwyższej rozdzielczości.
Przejdź do menu Settings > Stream (Ustawienia > Strumień) i ustaw jak najmniejszą kompresję.
Otwórz menu Live view settings > Video format (Ustawienia widoku na żywo > Format wideo, a następnie wybierz strumień MJPEG.
Przejdź do menu Settings > Stream (Ustawienia > Strumień) i wyłącz funkcję Zipstream.
Przeglądanie i rejestracja obrazów wideo
W tej części znajdują się instrukcje dotyczące konfigurowania urządzenia. Aby dowiedzieć się więcej o działaniu strumieniowania i pamięci masowej, przejdź do Strumieniowanie i pamięć masowa.
Zmniejszanie zapotrzebowania na przepustowość i pamięć
Zmniejszenie przepustowości może skutkować utratą wyrazistości szczegółów na obrazie.
Przejdź do podglądu na żywo i wybierz opcję H.264.
Przejdź do menu Settings > Stream (Ustawienia > Strumień).
Użyj jednego z poniższych rozwiązań:
Włącz funkcję Zipstream i wybierz żądany poziom.
Włącz funkcję GOP (Grupa obrazów) i ustaw wysoką wartość długości GOP.
Zwiększ wartość kompresji.
Włącz dynamiczną poklatkowość.
Wyświetlanie strumienia wideo na żywo na monitorze
Kamera może przesyłać strumień wideo na żywo do monitora HDMI nawet bez połączenia sieciowego. Monitor może być wykorzystywany do celów dozoru lub do publicznego odtwarzania informacji, na przykład w sklepie.
Podłącz monitor zewnętrzny za pomocą złącza HDMI.
Zmień ustawienia HDMI w menu Settings > System > (Ustawienia > System > )HDMI.
Konfiguracja zasobów sieciowej pamięci masowej
- Aby przechowywać zapisy w sieci, należy skonfigurować zasoby sieciowej pamięci masowej.
Przejdź do menu Settings > System (Ustawienia > System) > Storage (Pamięć masowa).
Kliknij przycisk Setup (Ustaw) w obszarze Network storage (Sieciowa pamięć masowa).
Wprowadź adres IP serwera hosta.
Podaj nazwę współdzielonego udziału na serwerze hosta.
Jeżeli dany udział wymaga logowania, przesuń przełącznik i wprowadź nazwę użytkownika oraz hasło.
Kliknij przycisk Connect (Połącz).
Rejestracja i odtwarzanie obrazu
Aby rejestrować obrazy wideo, należy najpierw skonfigurować zasoby pamięci sieciowej (patrz Konfiguracja zasobów sieciowej pamięci masowej) lub zamontować kartę SD.
- Rejestruj wideo
Przejdź na stronę podglądu na żywo.
Aby rozpocząć rejestrację, kliknij przycisk Record (Rejestruj). Kliknij przycisk ponownie, aby zatrzymać rejestrację.
- Obejrzyj wideo
Kliknij Storage > Go to recordings (Pamięć masowa > Przejdź do zapisów).
Wybierz z listy zapis – zostanie on odtworzony automatycznie.
Konfiguracja reguł dotyczących zdarzeń
Można utworzyć reguły sprawiające, że urządzenie będzie wykonywać konkretne akcje po wystąpieniu określonych zdarzeń. Reguła składa się z warunków i akcji. Warunki mogą służyć do wyzwalania akcji. Urządzenie może na przykład rozpocząć zapis lub wysłać wiadomość e-mail po wykryciu ruchu albo wyświetlić nałożony tekst podczas rejestracji.
Aby uzyskać więcej informacji, zapoznaj się z przewodnikiem Get started with rules for events (Reguły dotyczące zdarzeń).
Wyzwalanie akcji
Przejdź do menu Settings > System > Events (Ustawienia > System > Zdarzenia), aby skonfigurować regułę. Reguła określa, kiedy urządzenie wykona określone działania. Reguły można skonfigurować jako zaplanowane, powtarzające się lub na przykład wyzwalane detekcją ruchu.
Wybierz Condition (Warunek), który ma zostać spełniony w celu wyzwolenia akcji. Jeżeli w regule akcji zostanie określony więcej niż jeden warunek, wszystkie muszą zostać spełnione, aby wyzwolić akcję.
Wybierz Action (Akcję), którą urządzenie ma wykonać po spełnieniu warunków.
Po dokonaniu zmian w aktywnej regule należy ją uruchomić ponownie, aby zastosować te zmiany.
Wyświetlanie nałożenia tekstu w strumieniu wideo po wykryciu ruchu przez urządzenie
W poniższym przykładzie wyjaśniono sposób wyświetlania tekstu „Motion detected (Wykryto ruch), gdy urządzenie wykryje ruch.
Upewnij się, że jest uruchomiona aplikacja AXIS Video Motion Detection:
Przejdź do menu Settings > Apps (Ustawienia > Aplikacje) > AXIS Video Motion Detection.
Uruchom aplikację, jeśli jeszcze nie jest uruchomiona.
Upewnij się, że aplikacja została skonfigurowana odpowiednio do potrzeb.
- Dodaj nałożenie tekstu:
Przejdź do menu Settings > Overlay (Ustawienia > Nałożenie).
W polu tekstowym wprowadź
#D.Wybierz rozmiar i wygląd tekstu.
- Create a rule (Utwórz regułę):
Przejdź do menu System > Events > Rules (System > Zdarzenia > Reguły) i dodaj regułę.
Wprowadź nazwę reguły.
Wybierz z listy warunków opcję AXIS Video Motion Detection.
Z listy akcji wybierz opcję Use overlay text (Użyj nakładki tekstowej).
Wybierz opcję Camera 1 (Kamera 1).
Wpisz „Motion detected” (Wykryto ruch).
Ustaw czas trwania.
Kliknij przycisk Zapisz.
Rejestrowanie obrazu wideo w momencie wykrycia ruchu przez kamerę
W tym przykładzie wyjaśniono sposób konfiguracji kamery w celu rozpoczęcia zapisu na karcie SD w ciągu pięciu sekund przed wykryciem ruchu i zakończenia zapisu po jednej minucie.
- Upewnij się, że jest uruchomiona aplikacja AXIS Video Motion Detection:
Przejdź do menu Settings > Apps (Ustawienia > Aplikacje) > AXIS Video Motion Detection.
Uruchom aplikację, jeśli jeszcze nie jest uruchomiona.
Upewnij się, że aplikacja została skonfigurowana odpowiednio do potrzeb. Jeśli potrzebujesz pomocy, zapoznaj się z instrukcją obsługi AXIS Video Motion Detection 4.
- Create a rule (Utwórz regułę):
Przejdź do menu Settings > System > Events (Ustawienia > System > Zdarzenia) i dodaj regułę.
Wprowadź nazwę reguły.
Z listy warunków w obszarze Application (Zastosowanie) wybierz AXIS Video Motion Detection (VMD).
Z listy akcji w obszarze Recordings (Zapisy) wybierz opcję Record video while the rule is active (Rejestruj wideo, gdy reguła jest aktywna).
Wybierz istniejący profil strumienia lub utwórz nowy.
Ustaw czas buforowania przed zdarzeniem na 5 sekund.
Ustaw czas buforowania po zdarzeniu na 60 sekund.
Z listy opcji pamięci masowej wybierz opcję SD card (Karta SD).
Kliknij przycisk Zapisz.
Więcej informacji
Obszar obserwacji
Obszar obserwacji to przycięty fragment pełnego widoku. Obszary obserwacji można przesyłać strumieniowo i zapisywać zamiast pełnego widoku, aby zminimalizować zapotrzebowanie na przepustowość i zasoby pamięci masowej. W przypadku włączenia PTZ w obszarze obserwacji można w obszarze używać funkcji PTZ. Za pomocą obszarów obserwacji można usuwać fragmenty pełnego widoku, na przykład niebo.
Podczas konfigurowania obszaru obserwacji zaleca się ustawienie rozdzielczości strumienia wideo o rozmiarze mniejszym lub większym niż rozmiar obszaru obserwacji. Jeżeli rozdzielczość strumienia wideo będzie większa niż rozmiar obszaru obserwacji, obraz wideo zostanie uznany za skalowany cyfrowo po przechwyceniu przez przetwornik, co wymaga większej przepustowości bez dodawania informacji o obrazie.
Tryby rejestracji
Tryb rejestracji to predefiniowana konfiguracja, która określa sposób zapisywania obrazów przez kamerę. Ustawienie trybu rejestracji może wpływać na pole widzenia kamery i współczynnik proporcji. Może to również oddziaływać na prędkość migawki, co z kolei decyduje o światłoczułości.
W trybie rejestracji w niższej rozdzielczości można wykonać próbkowanie z wyższej rozdzielczości albo przyciąć pierwotny obraz. Ta druga operacja może wpłynąć na pole widzenia.
Wybór trybu rejestracji zależy od wymagań dotyczących poklatkowości i rozdzielczości w określonej konfiguracji dozoru. Specyfikacje dostępnych trybów rejestracji znajdują się w opisach produktów na stronie axis.com.
Nakładki
Nakładki w postaci tekstu i obrazu nie będą wyświetlane w strumieniu wideo transmitowanym przez HDMI.
Nakładki są nakładane na strumień wideo. Służą one do dostarczania dodatkowych informacji podczas instalacji i konfiguracji produktu lub podczas rejestracji obrazu (np. znacznik czasowy). Można dodać tekst lub obraz.
Strumieniowanie i pamięć masowa
Formaty kompresji obrazów wideo
O tym, która metoda kompresji ma być używana, należy zdecydować w zależności od wymagań dotyczących przeglądania i właściwości sieci. Dostępne są następujące opcje:
MJPEG
Motion JPEG (MJPEG), to cyfrowa sekwencja wideo składająca się z szeregu indywidualnych obrazów JPEG. Obrazy te są następnie wyświetlane i aktualizowane z szybkością odpowiednią do utworzenia strumienia pokazującego ciągle zaktualizowany ruch. Aby odbiorca miał wrażenie oglądania obrazu wideo, szybkość musi wynosić co najmniej 16 klatek obrazu na sekundę. Obraz jest odbierany jako ruchomy obraz wideo przy 30 (NTSC) lub 25 (PAL) klatkach na sekundę.
Strumień MJPEG wykorzystuje przepustowość w dużym stopniu, ale zapewnia doskonałą jakość obrazu i dostęp do wszystkich obrazów zawartych w strumieniu.
H.264 lub MPEG-4 Part 10/AVC
Kompresja H. 264 to licencjonowana technologia. W produkcie Axis znajduje się jedna licencja klienta do przeglądania obrazów w kompresji H.264. Nie wolno instalować dodatkowych kopii klienta bez licencji. Aby zakupić dodatkowe licencje, skontaktuj się z dystrybutorem Axis.
Dzięki kompresji H.264 można, bez uszczerbku na jakości, zmniejszyć rozmiar cyfrowego pliku wideo o ponad 80% w porównaniu z formatem MJPEG i nawet 50% w porównaniu ze starszymi formatami MPEG. Oznacza to, że w przypadku pliku wideo wymagana jest mniejsza przepustowość i mniej zasobów pamięci masowej. Inaczej mówiąc, dla danej przepływności bitowej można uzyskać obraz o wyższej jakości.
W jaki sposób ustawienia obrazu, strumienia i profilu strumienia mogą na siebie wpływać?
Karta Obraz zawiera ustawienia kamery, które wpływają na wszystkie strumienie wideo przesyłane z produktu. Jeśli zmienisz parametry na tej karcie, natychmiast wpłynie to na wszystkie strumienie wideo i zapisy.
Karta Strumień zawiera ustawienia strumieni wideo. Te ustawienia są stosowane, gdy żądasz strumienia wideo z produktu, ale nie podasz na przykład rozdzielczości lub poklatkowości. Zmiana ustawień na karcie Strumień nie wpływa na bieżące strumienie, ale będzie wprowadzona po rozpoczęciu nowego strumienia.
Ustawienia w opcji Profile strumienia nadpisują ustawienia z karty Strumień. Jeśli zażądasz strumienia z określonym profilem, to strumień będzie mieć ustawienia tego profilu. Jeśli zażądasz strumienia bez określania profilu lub zażądasz profilu strumienia, który nie został zdefiniowany w produkcie, strumień będzie mieć ustawienia z karty Strumień.
Sterowanie przepływnością bitową
Dzięki kontroli przepływności bitowej można zarządzać zajętością pasma przez strumień wideo.
Zmienna przepływność bitowa (VBR)
Przy zmiennej przepływności bitowej zajętość pasma zmienia się w zależności od natężenia aktywności w scenie. Przy większym natężeniu aktywności potrzebna jest większa przepustowość. Zmienna przepływność zapewnia stałą jakość obrazu, ale funkcja ta wymaga odpowiedniej ilości miejsca w zasobach pamięci.
Maksymalna przepływność bitowa (MBR)
Opcja ta umożliwia ustawienie docelowej przepływności bitowej w celu kontrolowania zajętości pasma. Gdy bieżąca przepływność bitowa jest utrzymywana poniżej określonej szybkości, może wystąpić spadek jakości obrazu lub niższa poklatkowość. Jak priorytet można wybrać opcję ustawienia jakości obrazu lub poklatkowości. Zalecamy skonfigurowanie docelowej wartości przepływności bitowej na wartość większą niż oczekiwana. Dzięki temu można zachować margines, jeśli w scenie występuje wysoki poziom aktywności.
- Docel. przepł. bitowa
Aplikacje
Aplikacje pozwalają lepiej wykorzystać potencjał urządzeń Axis. AXIS Camera Application Platform (ACAP) to otwarta platforma umożliwiająca podmiotom zewnętrznym opracowywanie funkcji analizy i innych aplikacji dla urządzeń Axis. Aplikacje mogą być fabrycznie zainstalowane na urządzeniu, dostępne do pobrania za darmo lub oferowane za opłatą licencyjną.
Podręczniki użytkownika do aplikacji Axis można znaleźć na stronie help.axis.com.
- Kilka aplikacji może być uruchomionych w tym samym czasie, ale niektóre z nich mogą ze sobą nie współpracować. Niektóre zestawy aplikacji mogą wymagać zbyt wiele mocy obliczeniowej lub pamięci przy jednoczesnym ich uruchomieniu. Przed uruchomieniem aplikacji należy sprawdzić, czy mogą one być uruchomione jednocześnie.
AXIS People Counter
AXIS People Counter to aplikacja do analizy, którą można instalować w kamerze sieciowej. Za pomocą aplikacji można policzyć, ile osób przechodzi przez wejście, w jakim kierunku i czy w określonym przedziale czasu przechodzi więcej niż jedna osoba. Możesz również użyć tej aplikacji do oszacowania, ile osób aktualnie przebywa na danym obszarze oraz jaki jest średni czas odwiedzin.
Aplikacja jest wbudowana w kamerę, więc do jej uruchomienia nie jest potrzebny oddzielny komputer. AXIS People Counter nadaje się do każdego rodzaju wnętrz, takich jak sklepy, biblioteki czy siłownie.
Jak działa funkcja szacowania zajętości?
Za pomocą aplikacji można oszacować zajętość w obszarach z jednym lub kilkoma wejściami i wyjściami. Każde wejście i wyjście musi być wyposażone w kamerę sieciową z zainstalowanym licznikiem AXIS People Counter. Jeśli zainstalowano kilka kamer, komunikują się one ze sobą z wykorzystaniem sieci na zasadzie kamery głównej i kamer podrzędnych. Kamera główna przez cały czas pobiera dane od kamer podrzędnych i wyświetla je w podglądzie na żywo. Co piętnaście minut kamera główna wysyła dane statystyczne do aplikacji AXIS Store Data Manager. W efekcie raporty wygenerowane w aplikacji AXIS Store Data Manager mogą prezentować dane w co najmniej 15-minutowych odstępach.
Rozwiązywanie problemów –
Przywróć domyślne ustawienia fabryczne
Przywracanie domyślnych ustawień fabrycznych należy stosować rozważnie. Opcja resetowania do domyślnych ustawień fabrycznych powoduje przywrócenie wszystkich domyślnych ustawień fabrycznych produktu, włącznie z adresem IP.
Przywracanie domyślnych ustawień fabrycznych produktu:
Odłącz zasilanie produktu.
Naciśnij i przytrzymaj przycisk kontrolny i włącz zasilanie. Patrz Przegląd produktów.
Przytrzymuj przycisk Control przez 15–30 sekund, aż wskaźnik LED stanu zacznie migać na bursztynowo.
Zwolnij przycisk Control. Proces zostanie zakończony, gdy wskaźnik LED stanu zmieni kolor na zielony. Produkt zostanie zresetowany do domyślnych ustawień fabrycznych. Jeżeli w sieci nie jest dostępny serwer DHCP, domyślny adres IP to
192.168.0.90.Użyj narzędzi do instalacji i zarządzania, aby przypisać adres IP, ustawić hasło i uzyskać dostęp do strumienia wideo.
Narzędzia do instalacji i zarządzania są dostępne na stronach pomocy technicznej axis.com/support.
Parametry można również zresetować do domyślnych ustawień fabrycznych przez interfejs WWW. Wybierz kolejno Settings (Ustawienia) > System > Maintenance (Konserwacja) i kliknij Default (Domyślne).
Opcje systemu AXIS OS
Axis oferuje zarządzanie oprogramowaniem urządzenia w formie zarządzania aktywnego lub długoterminowego wsparcia (LTS). Zarządzanie aktywne oznacza stały dostęp do najnowszych funkcji produktu, a opcja LTS to stała platforma z okresowymi wydaniami wersji zawierającymi głównie poprawki i aktualizacje dotyczące bezpieczeństwa.
Aby uzyskać dostęp do najnowszych funkcji lub w razie korzystania z kompleksowych systemów Axis, należy użyć systemu AXIS OS w opcji aktywnego zarządzania. Opcja LTS zalecana jest w przypadku integracji z urządzeniami innych producentów, które nie są na bieżąco weryfikowane z najnowszymi aktywnymi wersjami. Urządzenie dzięki LTS może utrzymywać odpowiedni stopień cyberbezpieczeństwa bez konieczności wprowadzania zmian w funkcjonowaniu ani ingerowania w istniejący system. Szczegółowe informacje dotyczące strategii oprogramowania urządzenia Axis znajdują się na stronie axis.com/support/device-software.
Sprawdzanie bieżącej wersji oprogramowania sprzętowego
Oprogramowanie sprzętowe określa dostępne funkcje urządzeń sieciowych. Podczas rozwiązywanie problemów należy zawsze najpierw sprawdzić bieżącą wersję oprogramowani sprzętowego. Najnowsza wersja może zawierać poprawki, które rozwiążą problem.
Sprawdzanie bieżącej wersji oprogramowania sprzętowego:
Przejdź do strony internetowej produktu.
Kliknij menu pomocy .
Kliknij opcję About (O produkcie).
Aktualizacja oprogramowania sprzętowego
Wstępnie skonfigurowane i spersonalizowane ustawienia są zapisywane podczas aktualizacji oprogramowania sprzętowego (pod warunkiem że funkcje te są dostępne w nowym oprogramowaniu sprzętowym), choć Axis Communications AB tego nie gwarantuje.
Upewnij się, że podczas całego procesu aktualizacji produkt jest podłączony do źródła zasilania.
Aktualizacja produktu Axis do najnowszej dostępnej wersji oprogramowania sprzętowego umożliwia uaktualnienie produktu o najnowsze funkcje. Przed aktualizacją oprogramowania sprzętowego zawsze należy przeczytać instrukcje dotyczące aktualizacji oraz informacje o wersji dostępne z każdą nową wersją. Przejdź do strony axis.com/support/firmware, aby znaleźć najnowszą wersję oprogramowania sprzętowego oraz informacje o wersji.
Aplikacji AXIS Device Manager można używać do aktualizacji wielu produktów. Dowiedz się więcej na stronie axis.com/products/axis-device-manager.
Pobierz na komputer plik oprogramowania sprzętowego dostępny bezpłatnie na stronie axis.com/support/firmware.
Zaloguj się do urządzenia jako administrator.
Przejdź do menu Settings (Ustawienia) > System > Maintenance (Konserwacja). Postępuj zgodnie z instrukcjami na stronie. Po zakończeniu aktualizacji produkt automatycznie uruchomi się ponownie.
Problemy techniczne, wskazówki i rozwiązania
Jeśli nie możesz znaleźć tego, czego szukasz, przejdź na stronę poświęconą rozwiązywaniu problemów: axis.com/support.
| Problemy z aktualizacją oprogramowania sprzętowego | |
Niepowodzenie podczas aktualizacji oprogramowania sprzętowego | Jeśli aktualizacja oprogramowania sprzętowego zakończy się niepowodzeniem, urządzenie załaduje ponownie poprzednią wersję oprogramowania sprzętowego. Najczęstszą przyczyną tego jest wczytanie niewłaściwego oprogramowania sprzętowego. Upewnij się, że nazwa pliku oprogramowania sprzętowego odpowiada danemu urządzeniu i spróbuj ponownie. |
| Problemy z ustawieniem adresu IP | |||
Urządzenie należy do innej podsieci | Jeśli adres IP przeznaczony dla danego urządzenia oraz adres IP komputera używanego do uzyskania dostępu do urządzenia należą do różnych podsieci, ustawienie adresu IP jest niemożliwe. Skontaktuj się z administratorem sieci, aby uzyskać adres IP. | ||
Adres IP jest używany przez inne urządzenie | Odłącz urządzenie Axis od sieci. Uruchom polecenie Ping (w oknie polecenia/DOS wpisz
| ||
Możliwy konflikt adresów IP z innym urządzeniem w tej samej podsieci | Zanim serwer DHCP ustawi adres dynamiczny, używany jest statyczny adres IP urządzenia Axis. Oznacza to, że jeśli ten sam domyślny statyczny adres IP jest używany także przez inne urządzenie, mogą wystąpić problemy podczas uzyskiwania dostępu do urządzenia. | ||
| Nie można uzyskać dostępu do urządzenia przez przeglądarkę | ||||||||||
Nie można się zalogować | Jeśli protokół HTTPS jest włączony, trzeba upewnić się, że podczas logowania używany jest właściwy protokół (HTTP lub HTTPS). Może zajść konieczność ręcznego wpisania W razie utraty hasła dla użytkownika root należy przywrócić ustawienia fabryczne urządzenia. Patrz Przywróć domyślne ustawienia fabryczne. | |||||||||
Serwer DHCP zmienił adres IP | Adresy IP otrzymane z serwera DHCP są dynamiczne i mogą się zmieniać. Jeśli adres IP został zmieniony, użyj narzędzia AXIS IP Utility lub AXIS Device Manager, aby zlokalizować urządzenie w sieci. Znajdź urządzenie przy użyciu nazwy modelu lub numeru seryjnego bądź nazwy DNS (jeśli skonfigurowano tę nazwę). W razie potrzeby można przydzielić samodzielnie statyczny adres IP. Instrukcje można znaleźć na stronie axis.com/support. | |||||||||
Błąd certyfikatu podczas korzystania ze standardu IEEE 802.1X | Aby uwierzytelnianie działało prawidłowo, ustawienia daty i godziny w urządzeniu Axis muszą być zsynchronizowane z serwerem NTP. Przejdź do menu Settings > System > Date and time (Ustawienia > System > Data i godzina). | |||||||||
| Dostęp do urządzenia można uzyskać lokalnie, ale nie z zewnątrz | |||||||||||||||||
Aby uzyskać dostęp do urządzenia z zewnątrz, zalecamy skorzystanie z jednej z następujących aplikacji dla systemu Windows®:
Instrukcje i plik do pobrania znajdują się na stronie axis.com/vms. |
| Problemy z przesyłaniem strumieniowym | |||||||||||||||||||
Strumień multicast w kodowaniu H.264 jest dostępny wyłącznie dla lokalnych klientów | Sprawdź, czy router obsługuje technologię multicasting lub czy ustawienia routera w kliencie i urządzeniu wymagają konfiguracji. Być może trzeba zwiększyć wartość TTL (Time To Live), czyli czasu do rejestracji na żywo. | ||||||||||||||||||
W kliencie nie można wyświetlić strumienia multicast w kodowaniu H.264 | Poproś administratora sieci, aby sprawdził, czy adresy strumienia multicast używane przez urządzenie Axis są prawidłowe dla danej sieci. Poproś administratora sieci, aby sprawdził, czy zapora nie powoduje blokowania strumienia. | ||||||||||||||||||
Niedostateczne renderowanie obrazów w kompresji H.264 | Sprawdź, czy karta graficzna ma zainstalowany najnowszy sterownik. Najnowsze sterowniki można zazwyczaj pobrać z witryny internetowej producenta. | ||||||||||||||||||
Strumienie H.264 i MJPEG mają różną saturację barw | Zmień ustawienia karty graficznej. Więcej informacji można znaleźć w dokumentacji karty. | ||||||||||||||||||
Liczba klatek na sekundę jest mniejsza od oczekiwanej |
| ||||||||||||||||||
| Problemy z pobieraniem dodatkowych strumieni wideo | ||||||||||||||||||||||||||||||
System wyświetlił „Błąd wideo” w AXIS Companion lub „Strumień: Błąd. Wystąpił błąd. Prawdopodobnie jest zbyt wielu dozorców.” w przeglądarce Chrome/Firefox, lub błąd „503 Usługa niedostępna” w aplikacji Quick Time, lub „Kamera jest niedostępna” w AXIS Camera Station, lub komunikat „Błąd podczas odczytywania strumienia wideo” w przeglądarce korzystającej z apletu Java | Ta kamera może dostarczać obraz w maksymalnie czterech różnych strumieniach. Jeśli użytkownik zażąda piątego strumienia, kamera nie będzie mogła go dostarczyć i zostanie wyświetlony komunikat o błędzie. To, który komunikat o błędzie zostanie wyświetlony, zależy od sposobu żądania strumienia. Strumienie wykorzystywane są na zasadzie pierwszeństwa. Oto przykłady wykorzystywania strumieni:
Kamera może dostarczać jednocześnie więcej niż cztery strumienie, jeśli konfiguracja dodatkowych strumieni jest taka sama, jak konfiguracja dowolnego z pierwszych czterech strumieni. Identyczna konfiguracja oznacza dokładnie taką samą rozdzielczość, poklatkowość, kompresję, format wideo, rotację itp. Więcej informacji można znaleźć w białej księdze „Max number of unique video stream configurations” („Maksymalna liczba unikatowych konfiguracji strumieni wideo”) dostępnej pod adresem axis.com. | |||||||||||||||||||||||||||||
Kwestie wydajności
Podczas konfigurowania systemu należy wziąć pod uwagę wpływ różnych ustawień i sytuacji na wydajność. Niektóre czynniki wpływają na wymaganą przepustowość, a inne mogą wpływać na liczbę klatek na sekundę; niektóre z nich wpływają na oba te parametry. Jeśli obciążenie procesora osiągnie maksimum, wpłynie to również na liczbę klatek na sekundę.
Najważniejsze czynniki, które należy wziąć pod uwagę:
Wysoka rozdzielczość obrazu lub niższe poziomy kompresji zapewniają obrazy zawierające więcej danych, co z kolei wpływa na przepustowość.
Obracanie obrazu w graficznym interfejsie użytkownika zwiększy obciążenie procesora produktu.
Dostęp ze strony dużej liczby klientów MJPEG lub H.264/H.265/AV1 unicast wpływa na przepustowość.
Jednoczesne oglądanie różnych strumieni (rozdzielczość, kompresja) za pomocą różnych klientów wpływa zarówno na liczbę klatek na sekundę, jak i na przepustowość.
W miarę możliwości używaj identycznych strumieni, aby utrzymać wysoką liczbę klatek na sekundę. Aby upewnić się, że strumienie są identyczne, możesz użyć profili strumieni.
Jednoczesny dostęp do strumieni wideo z różnymi kodekami wpływa zarówno na poklatkowość, jak i na przepustowość. Aby uzyskać optymalną wydajność, należy używać strumieni z tym samym kodekiem.
Intensywne korzystanie z ustawień zdarzeń wpływa na obciążenie procesora, co z kolei wpływa na liczbę klatek na sekundę.
Korzystanie z protokołu HTTPS może zmniejszać liczbę klatek na sekundę, szczególnie w przypadku przesyłania strumieniowego obrazów wideo w formacie MJPEG.
Znaczące obciążenie sieci ze względu na słabą infrastrukturę wpływa na przepustowość.
Wyświetlanie obrazu z użyciem komputerów klienckich o niewystarczających parametrach obniża subiektywnie obserwowaną wydajność i wpływa na liczbę klatek na sekundę.
Jednoczesne uruchamianie wielu aplikacji AXIS Camera Application Platform (ACAP) może mieć wpływ na liczbę klatek na sekundę i ogólną wydajność.
Specyfikacje
Przegląd produktów
AXIS M3044-V
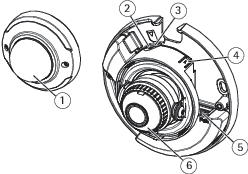
- Osłona kopułki
- Wskaźnik LED stanu
- Gniazdo kart microSD
- Przycisk Control
- Złącze sieciowe (PoE)
- Pierścień do ostrości
AXIS M3045-V i AXIS M3046-V

- Osłona kopułki
- Złącze HDMI
- Wskaźnik LED stanu
- Gniazdo kart microSD
- Przycisk Control
- Złącze sieciowe (PoE)
- Pierścień do ostrości
Wskaźniki LED
- Wskaźnik LED stanu można skonfigurować tak, by podczas aktywnego zdarzenia migał.
- Wskaźnik LED stanu można skonfigurować tak, by migał po rozpoznaniu jednostki. Przejdź do menu Settings > System > Plain config (Ustawienia > System > Zwykła konfiguracja).
| Dioda stanu | Wskazanie |
| Zgaszony | Połączenie i normalne działanie. |
| Zielony | Stałe zielone światło przez 10 sekund przy normalnym działaniu po zakończeniu uruchamiania. |
| Bursztynowy | Stałe światło podczas uruchamiania. Miga podczas aktualizacji oprogramowania sprzętowego lub przywracania domyślnych ustawień fabrycznych. |
| Bursztynowy/czerwony | Miga na bursztynowo/czerwono, gdy połączenie sieciowe jest niedostępne lub przerwane. |
| Czerwony | Niepowodzenie podczas aktualizacji oprogramowania sprzętowego. |
| Fioletowy | Stałe światło przez ponad 10 sekund oznacza awarię sprzętu. |
Kolor bursztynowy to połączenie kolorów czerwonego i zielonego, które może być postrzegane jako jeden z tych kolorów, w zależności od kąta widzenia.
Gniazdo karty SD
- Ryzyko uszkodzenia karty SD. Nie używaj ostrych narzędzi, metalowych przedmiotów ani nadmiernej siły podczas wkładania i wyjmowania karty SD. Wkładaj i wyjmuj kartę palcami.
- Ryzyko utraty danych i uszkodzenia nagrań. Odłącz kartę SD od interfejsu WWW urządzenia, zanim ją wyjmiesz. Nie wyjmuj karty SD w trakcie działania produktu.
Urządzenie obsługuje karty microSD/microSDHC/microSDXC.
Zalecenia dotyczące kart SD można znaleźć w witrynie axis.com.
![]()
![]()
![]() Logo microSD, microSDHC i microSDXC są znakami towarowymi firmy SD-3C LLC. microSD, microSDHC, microSDXC są znakami towarowymi lub znakami towarowymi firmy SD-3C, LLC w Stanach Zjednoczonych, innych krajach lub w Stanach Zjednoczonych i innych krajach.
Logo microSD, microSDHC i microSDXC są znakami towarowymi firmy SD-3C LLC. microSD, microSDHC, microSDXC są znakami towarowymi lub znakami towarowymi firmy SD-3C, LLC w Stanach Zjednoczonych, innych krajach lub w Stanach Zjednoczonych i innych krajach.
Przyciski
Przycisk kontrolny
- Przycisk kontrolny ma następujące zastosowania:
Przywracania domyślnych ustawień fabrycznych produktu. Patrz Przywróć domyślne ustawienia fabryczne.
Złącza
Złącze HDMI
Użyj złącza HDMITM, aby podłączyć wyświetlacz lub monitor dostępne publicznie.
Złącze sieciowe
Złącze RJ45 Ethernet z zasilaniem Power over Ethernet (PoE).