Przegląd produktów
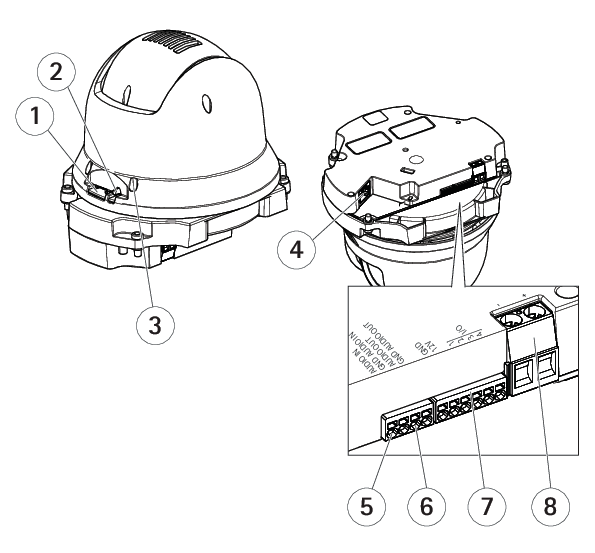
- Slot kart SD (microSD)
- Przycisk kontrolny
- Wskaźnik LED stanu
- Złącze RJ45
- Wejście audio
- Wyjście audio
- Złącze I/O
- Złącze zasilania
Podłączanie mikrofonu do kamery
Przykład pokazuje sposób podłączania mikrofonu do kamery za pomocą zewnętrznego przewodu audio.
- Wymagany sprzęt
AXIS T8351 Mk ll Microphone 3.5 mm
AXIS Audio Extension Cable B
- Aby uniknąć hałasu, nie układaj przewodu w pobliżu ani równolegle do innych kabli.
- Aby uniknąć zakłóceń, użyj możliwie krótkiego przewodu.
- Aby zachować zgodność z normą IP66, złącze Jack musi być umieszczone w obudowie.
- Podłącz przewody
Zachowaj złącze Jack 3,5 mm i przytnij przedłużenie przewodu audio.
Usuń zewnętrzną izolację z przewodu.
Usuń wewnętrzną izolację z przewodu.
Skręć ze sobą przewody audio (wraz z izolacją).
Skręć ze sobą przewody masowe (bez izolacji).
Podłącz przewody audio do styku "Wejście audio" kamery. Patrz Przegląd produktów.
Podłącz przewody masowe do styku "Masa (GND) wejścia audio" kamery.
Podłącz mikrofon do złącza Jack na przedłużeniu przewodu audio.
Włącz dźwięk i wyreguluj pozostałe ustawienia dźwięku zgodnie z opisem zamieszczonym na stronie internetowej kamery.
Wyszukiwanie urządzenia w sieci
Aby znaleźć urządzenia Axis w sieci i przydzielić im adresy IP w systemie Windows®, użyj narzędzia AXIS IP Utility lub AXIS Device Manager. Obie aplikacje są darmowe i można je pobrać ze strony axis.com/support.
Więcej informacji na temat wykrywania i przydzielania adresów IP znajduje się w dokumencie Jak przydzielić adres IP i uzyskać dostęp do urządzenia.
Dostęp do urządzenia
Otwórz przeglądarkę i wprowadź adres IP lub nazwę hosta urządzenia Axis.
Jeśli nie znasz adresu IP, użyj narzędzia AXIS IP Utility lub AXIS Device Manager, aby zlokalizować urządzenie w sieci.
Wprowadź nazwę użytkownika oraz hasło. Jeżeli uzyskujesz dostęp do urządzenia po raz pierwszy, musisz ustawić hasło root. Patrz Ustawianie nowego hasła do konta root.
W przeglądarce zostanie otwarta strona podglądu na żywo urządzenia.
Bezpieczne hasła
Używaj protokołu HTTPS (który jest domyślnie włączony), aby ustawić hasło lub skonfigurować inne poufne dane przez sieć. Protokół HTTPS umożliwia nawiązywanie bezpiecznych, szyfrowanych połączeń sieciowych, chroniąc w ten sposób poufne dane, takie jak hasła.
Hasło urządzenia stanowi podstawową ochronę danych i usług. Urządzenia Axis nie narzucają zasad haseł, ponieważ mogą być one używane w różnych typach instalacji.
Aby chronić dane, zalecamy:
Używanie haseł o długości co najmniej ośmiu znaków, najlepiej utworzonego automatycznym generatorem haseł.
Nieujawnianie haseł.
Regularną zmianę haseł co najmniej raz na rok.
Ustawianie nowego hasła do konta root
Domyślna nazwa użytkownika dla administratora to root. W przypadku utraty hasła użytkownika root należy zresetować urządzenie do domyślnych ustawień fabrycznych. Patrz Przywróć domyślne ustawienia fabryczne
Wprowadź hasło. Postępuj zgodnie z instrukcjami dotyczącymi bezpieczeństwa haseł. Patrz Bezpieczne hasła.
Wprowadź ponownie hasło, aby sprawdzić, czy jest ono poprawnie zapisane.
Kliknij przycisk Utwórz login. Hasło zostanie skonfigurowane.
Ustawienia dodatkowe
Potrzebujesz więcej pomocy?
Dostęp do wbudowanej pomocy można uzyskać z poziomu strony WWW urządzenia. Pomoc zawiera bardziej szczegółowe informacje na temat funkcji urządzenia i ich ustawień.

Jakość obrazu
Wybór trybu ekspozycji
Kamera ma różne opcje trybów ekspozycji, które dostosowują aperturę, czas otwarcia migawki oraz wzmocnienie, przez co zwiększają jakość obrazu w określonych scenach. Przejdź do menu Settings > Image > Exposure (Ustawienia > Obraz > Ekspozycja) i wybierz tryb ekspozycji:
W przypadku większości przypadków użycia należy wybrać opcję Automatic (Automatyczna).
W przypadku środowisk z niektórymi rodzajami sztucznego oświetlenia, na przykład jarzeniowego, wybierz opcję Flicker-free (Bez migotania).
Wybierz taką samą częstotliwość, jaką ma linia zasilania.
W przypadku środowisk z niektórymi rodzajami sztucznego oświetlenia i jasnym oświetleniem, na przykład na zewnątrz pomieszczeń z oświetleniem jarzeniowym w nocy i światłem słonecznym w dzień, wybierz opcję Flicker-reduced (Zmniejszone migotanie).
Wybierz taką samą częstotliwość, jaką ma linia zasilania.
Opcja Hold current (Zachowaj bieżące) blokuje bieżące ustawienia ekspozycji.
Korzystanie z oświetlenia w podczerwieni w warunkach słabego oświetlenia (tryb nocny)
Kamera w ciągu dnia rejestruje kolorowe obrazy, korzystając ze światła dziennego. Ponieważ światło dzienne nie jest dostępne cały czas, można ustawić kamerę tak, by automatycznie przełączała się w tryb nocny, w którym używa światła otoczenia oraz podczerwieni (czarno-biały obraz). Ponieważ kamera wykorzystuje więcej dostępnego światła, może dostarczać bardziej szczegółowe i jaśniejsze obrazy.
Przejdź do Settings > Image > Day and night (Ustawienia > Obraz > Dzień i noc) i upewnij się, że w opcji IR cut filter (Filtr odcinający promieniowanie podczerwone) ustawiono wartość Auto (Automatycznie).
Rejestracja w scenach z jasnym podświetleniem
Zakres dynamiki to różnica w poziomie oświetlenia na obrazie. W niektórych przypadkach różnica pomiędzy najciemniejszymi a najjaśniejszymi obszarami może być bardzo duża. W wyniku tego otrzymujemy obraz, na którym nie widać ani jasnych, ani ciemnych obszarów. Szeroki zakres dynamiki (WDR) służy do wyświetlenia jasnych i ciemnych obszarów na obrazie.


- WDR może powodować występowanie artefaktów na obrazie.
- Funkcja WDR może nie być dostępna dla wszystkich trybów rejestracji.
Przejdź do Settings > Image > Wide dynamic range (Ustawienia > Obraz > Szeroki zakres dynamiki).
Włącz WDR.
Użyj suwaka Local contrast (Kontrast lokalny), aby dostosować poziom WDR.
Jeżeli nadal występują problemy, przejdź do menu Exposure (Ekspozycja) i ustaw Exposure zone (Strefę ekspozycji)tak, by pokrywała się z obszarem zainteresowania.
Więcej informacji o funkcji WDR i sposobie jej wykorzystania znajduje się na stronie axis.com/web-articles/wdr.
Sprawdzanie rozdzielczości pikseli
Aby sprawdzić, czy zdefiniowana część obrazu zawiera wystarczającą liczbę pikseli, aby na przykład rozpoznać twarz osoby, można użyć licznika pikseli.
Przejdź do menu Settings (Ustawienia) > System > Orientation (Orientacja).
Kliknij .
Dostosuj rozmiar i pozycję prostokąta w podglądzie na żywo kamery, na przykład tak, by obejmował miejsce, w którym mogą pojawić się twarze.
Możesz zobaczyć liczbę pikseli każdej ze stron prostokąta (X i Y) i zdecydować, czy wartości są wystarczające dla Twoich potrzeb.
Maski prywatności
Maska prywatności to obszar zdefiniowany przez użytkownika, który uniemożliwia podgląd części monitorowanego obszaru. Maski prywatności wyświetlane są jako nieprzezroczyste elementy na strumieniu wideo.
Maska prywatności jest zgodna ze współrzędnymi obrotu, pochylenia i zbliżenia – niezależnie od miejsca, w którym znajduje się kamera, maska prywatności pokrywa to samo miejsce lub obiekt.
Maska prywatności znajduje się na wszystkich zrzutach ekranu, zarejestrowanych obrazach i strumieniach podglądu na żywo.
Aby ukryć maskę prywatności, można użyć interfejsu VAPIX® Application Programming Interface (API).
Dodanie wielu masek prywatności może wpłynąć na pracę urządzenia.
Można utworzyć kilka masek prywatności. Każda maska może mieć od 3 do 10 punktów kotwiczenia.
Ukrywanie części obrazu za pomocą masek prywatności
Możesz utworzyć jedną lub kilka masek prywatności, aby ukryć fragmenty obrazu.
Przejdź do menu Settings > Privacy mask (Ustawienia > Maska prywatności).
Kliknij opcję New (Nowa).
Dostosuj rozmiar, kolor i nazwę maski prywatności zgodnie z potrzebami.
Nakładki
Nakładki są nakładane na strumień wideo. Służą one do dostarczania dodatkowych informacji podczas instalacji i konfiguracji produktu lub podczas rejestracji obrazu (np. znacznik czasowy). Można dodać tekst lub obraz.
Wyświetlanie nałożenia tekstu w strumieniu wideo po wykryciu ruchu przez urządzenie
W poniższym przykładzie wyjaśniono sposób wyświetlania tekstu „Motion detected (Wykryto ruch), gdy urządzenie wykryje ruch.
Upewnij się, że jest uruchomiona aplikacja AXIS Video Motion Detection:
Przejdź do menu Settings > Apps (Ustawienia > Aplikacje) > AXIS Video Motion Detection.
Uruchom aplikację, jeśli jeszcze nie jest uruchomiona.
Upewnij się, że aplikacja została skonfigurowana odpowiednio do potrzeb. Jeśli potrzebujesz pomocy, zapoznaj się z instrukcją obsługi AXIS Video Motion Detection 4.
- Dodaj nałożenie tekstu:
Przejdź do menu Settings > Overlay (Ustawienia > Nałożenie).
Wybierz polecenie Create overlay (Utwórz nałożenie), a następnie wybierz nałożenie Text (Tekstowe).
W polu tekstowym wprowadź
#D.Wybierz rozmiar i wygląd tekstu.
Aby ustawić nakładkę tekstową, wybierz ustawienie Custom (Użytkownika) lub jedno ze wstępnie zdefiniowanych ustawień.
- Utwórz regułę akcji:
Przejdź do Settings > System > Events (Ustawienia > System > Zdarzenia) > Action rules (Reguły akcji).
Utwórz regułę akcji, która jest wyzwalana przez AXIS Video Motion Detection.
Z listy akcji wybierz opcję Overlay text (Nałóż tekst).
Wpisz „Motion detected” (Wykryto ruch).
Ustaw czas trwania.
Aktualizacja nałożonego tekstu będzie automatycznie wprowadzana na wszystkich strumieniach wideo.
Obrót, pochylenie i zbliżenie (PTZ)
Ograniczanie ruchu obrotu, pochylenia i zbliżenia
Jeżeli w scenie znajdują się obszary, których kamera ma nie monitorować, możesz ograniczyć ruch PTZ. Przykładowo, może być konieczna ochrona prywatności mieszkańców budynku położonego blisko monitorowanego parkingu. Aby ograniczyć ruch, przejdź do menu Settings > PTZ > Limits (Ustawienia > PTZ > Limity).
Strumieniowanie i pamięć masowa
Formaty kompresji obrazów wideo
O tym, która metoda kompresji ma być używana, należy zdecydować w zależności od wymagań dotyczących przeglądania i właściwości sieci. Dostępne są następujące opcje:
MJPEG
Motion JPEG (MJPEG), to cyfrowa sekwencja wideo składająca się z szeregu indywidualnych obrazów JPEG. Obrazy te są następnie wyświetlane i aktualizowane z szybkością odpowiednią do utworzenia strumienia pokazującego ciągle zaktualizowany ruch. Aby odbiorca miał wrażenie oglądania obrazu wideo, szybkość musi wynosić co najmniej 16 klatek obrazu na sekundę. Obraz jest odbierany jako ruchomy obraz wideo przy 30 (NTSC) lub 25 (PAL) klatkach na sekundę.
Strumień MJPEG wykorzystuje przepustowość w dużym stopniu, ale zapewnia doskonałą jakość obrazu i dostęp do wszystkich obrazów zawartych w strumieniu.
H.264 lub MPEG-4 Part 10/AVC
Kompresja H. 264 to licencjonowana technologia. W produkcie Axis znajduje się jedna licencja klienta do przeglądania obrazów w kompresji H.264. Nie wolno instalować dodatkowych kopii klienta bez licencji. Aby zakupić dodatkowe licencje, skontaktuj się z dystrybutorem Axis.
Dzięki kompresji H.264 można, bez uszczerbku na jakości, zmniejszyć rozmiar cyfrowego pliku wideo o ponad 80% w porównaniu z formatem MJPEG i nawet 50% w porównaniu ze starszymi formatami MPEG. Oznacza to, że w przypadku pliku wideo wymagana jest mniejsza przepustowość i mniej zasobów pamięci masowej. Inaczej mówiąc, dla danej przepływności bitowej można uzyskać obraz o wyższej jakości.
Zmniejszanie zapotrzebowania na przepustowość i pamięć
Zmniejszenie przepustowości może skutkować utratą wyrazistości szczegółów na obrazie.
Przejdź do podglądu na żywo i wybierz opcję H.264.
Przejdź do menu Settings > Stream (Ustawienia > Strumień).
Użyj jednego z poniższych rozwiązań:
Włącz funkcję GOP (Grupa obrazów) i ustaw wysoką wartość długości GOP.
Zwiększ wartość kompresji.
Włącz dynamiczną poklatkowość.
Konfiguracja zasobów sieciowej pamięci masowej
- Aby przechowywać zapisy w sieci, należy skonfigurować zasoby sieciowej pamięci masowej.
Przejdź do menu Settings > System (Ustawienia > System) > Storage (Pamięć masowa).
Kliknij przycisk Setup (Ustaw) w obszarze Network storage (Sieciowa pamięć masowa).
Wprowadź adres IP serwera hosta.
Podaj nazwę współdzielonego udziału na serwerze hosta.
Jeżeli dany udział wymaga logowania, przesuń przełącznik i wprowadź nazwę użytkownika oraz hasło.
Kliknij przycisk Connect (Połącz).
Dodawanie dźwięku do zapisu
- Włącz dźwięk:
Przejdź do menu Settings > Audio (Ustawienia > Audio) i włącz opcję Allow audio (Zezwalaj na dźwięk).
Przejdź do menu Input > Type (Wejście > Typ) i wybierz źródło dźwięku.
- Edytuj profil strumienia używany do rejestracji:
Przejdź do menu Settings > Stream (Ustawienia > Strumień) i kliknij opcję Stream profiles (Profile strumienia).
Wybierz profil strumienia i kliknij opcję Audio.
Zaznacz pole wyboru i wybierz opcję Dodaj.
Kliknij przycisk Zapisz.
Kliknij przycisk Zamknij.
Zdarzenia
Konfiguracja reguł dotyczących zdarzeń
Można utworzyć reguły sprawiające, że urządzenie będzie wykonywać konkretne akcje po wystąpieniu określonych zdarzeń. Reguła składa się z warunków i akcji. Warunki mogą służyć do wyzwalania akcji. Urządzenie może na przykład rozpocząć zapis lub wysłać wiadomość e-mail po wykryciu ruchu albo wyświetlić nałożony tekst podczas rejestracji.
Aby uzyskać więcej informacji, zapoznaj się z przewodnikiem Get started with rules for events (Reguły dotyczące zdarzeń).
Kierowanie kamery do prepozycji po wykryciu ruchu
W tym przykładzie wyjaśniono sposób konfiguracji kamery w celu przejścia do prepozycji w momencie wykrycia ruchu na obrazie.
- Upewnij się, że jest uruchomiona aplikacja AXIS Video Motion Detection:
Przejdź do menu Settings > Apps (Ustawienia > Aplikacje) > AXIS Video Motion Detection.
Uruchom aplikację, jeśli jeszcze nie jest uruchomiona.
Upewnij się, że aplikacja została skonfigurowana odpowiednio do potrzeb. Jeśli potrzebujesz pomocy, zapoznaj się z instrukcją obsługi AXIS Video Motion Detection 4.
Dodaj prepozycję:
Przejdź do menu Settings > PTZ (Ustawienia > PTZ) i wybierz miejsce, w które ma być skierowana kamera, tworząc prepozycję.
- Utwórz regułę akcji:
Przejdź do Settings > System (Ustawienia > System) > Events > Action rules (Zdarzenia > Reguły akcji) i dodaj regułę akcji.
Wprowadź nazwę reguły akcji.
Z listy wyzwalaczy wybierz Aplikacje, a następnie wybierz AXIS Video Motion Detection (VMD).
Z listy akcji wybierz PTZ Control (Sterowanie PTZ), a następnie Preset Position (Prepozycja).
Wybierz położenie, do którego ma zostać skierowana kamera.
Kliknij przycisk Ok.
Rejestracja obrazu wideo po wykryciu ruchu przez czujnik PIR
W tym przykładzie wyjaśniono, jak podłączyć czujnik PIR Axis do kamery i skonfigurować kamerę, aby rozpocząć rejestrację, gdy czujnik wykryje ruch.
- Wymagany sprzęt
Kabel 3-żyłowy (uziemienie, zasilanie, I/O)
Czujnik PIR Axis
Przed podłączeniem przewodów odłącz kamerę od zasilania. Po zakończeniu podłączania doprowadź zasilanie.
- Podłącz przewody do złącza I/O kamery
- Uwaga
Informacje na temat złącza I/O: Złącza.
Podłącz przewód uziemienia do pinu 1 (GND/-).
Podłącz przewód zasilający do pinu 2 (wyjście 12 V DC).
Podłącz przewód I/O do pinu 3 (wejście I/O).
- Podłącz przewody do złącza I/O czujnika PIR
Drugi koniec przewodu uziemienia podłącz do pinu 1 (GND/-).
Drugi koniec przewodu zasilającego podłącz do pinu 2 (wejście DC/+).
Drugi koniec przewodu WE/WY podłącz do pinu 3 (wyjście WE/WY).
- Skonfiguruj port I/O na stronie internetowej kamery
Przejdź do menu Settings > System (Ustawienia > System) > I/O ports (Porty I/O).
Wybierz Wejście z listy rozwijanej Port 1.
Nadaj modułowi wejścia nazwę opisową.
Aby czujnik PIR wysyłał sygnał do kamery po wykryciu ruchu, wybierz z listy rozwijanej opcję Obwód zamknięty.
Aby kamera rozpoczynała rejestrację po odebraniu sygnału z czujnika PIR, należy utworzyć regułę akcji na stronie internetowej kamery.
Używanie dźwięków, by odstraszać intruzów
W tym przykładzie wyjaśniono sposób podłączania głośnika do kamery i konfigurowania go, tak aby odtwarzać komunikat ostrzegawczy, gdy kamera wykryje ruch w zastrzeżonym obszarze.
- Wymagany sprzęt
Aktywny głośnik z wbudowanym wzmacniaczem i okablowaniem
Przed podłączeniem upewnij się, że kamera jest odłączona od zasilania. Po podłączeniu przewodów podłącz kamerę do zasilania.
- Połączenie fizyczne
Podłącz przewód audio z głośnika do styku "Wyjście audio" kamery. Patrz Przegląd produktów.
Podłącz przewód masowy z głośnika do styku "Masa (GND) wyjścia audio" kamery. Patrz Przegląd produktów.
- Dodawanie klipu audio do kamery
Przejdź do Settings (Ustawienia) > Audio (Audio) > Output (Wyjście) i kliknij , aby dodać plik audio.
Kliknij Add (Dodaj).
Wybierz Upload (Wyślij) w zakładce Add Audio Clip Options (Dodaj opcje do pliku audio).
Przejdź do lokalizacji, odszukaj plik audio i kliknij Upload (Wyślij).
Aby wyzwalać odtwarzanie klipu audio po wykryciu ruchu, utwórz regułę akcji na stronie internetowej kamery.
Kierowanie kamery i otwieranie zamka bramy, gdy ktoś jest w pobliżu
W tym przykładzie wyjaśniono sposób skierowania kamery i otwierania bramy, gdy ktoś chce wejść w ciągu dnia. Polega to na podłączeniu detektora PIR do portu wejścia produktu i przekaźnika przełącznika do portu wyjścia urządzenia.
Wymagany sprzęt
Zainstalowany detektor PIR
Przekaźnik przełącznika podłączony jest do zamka bramy; w tym przypadku przełącznik jest normalnie zamknięty (NC)
Przewody łączące
Połączenie fizyczne
Podłącz przewody z detektora PIR do styku wejściowego, patrz Złącze I/O.
Podłącz przewody z przełącznika do styku wyjściowego, patrz Złącze I/O
Konfiguracja portów we/wy
Konieczne jest podłączenie do kamery przekaźnika przełącznika na jej stronie internetowej. Najpierw skonfiguruj porty I/O:
Ustaw czujnik PIR na port wejścia
Przejdź do menu System (System) > I/O ports (Porty I/O).
Wybierz Input (Wejście) z listy rozwijanej Port 1.
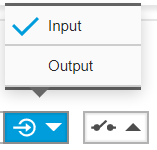
Nadaj modułowi wejścia nazwę opisową, na przykład "Czujnik PIR".
Aby wyzwalać zdarzenie za każdym razem, gdy czujnik PIR wykryje ruch, wybierz opcję Open circuit (Obwód otwarty) z listy rozwijanej.

Ustaw przekaźnik przełącznika na port wyjścia
Przejdź do menu System (System) > I/O ports (Porty I/O).
Z listy rozwijanej Port 2 wybierz Output (Wyjście).

Nadaj modułowi wejścia nazwę opisową, na przykład "Zmiana bramy".
Aby otwierać bramę przy każdym wyzwoleniu zdarzenia, z listy rozwijanej wybierz Closed circuit (Obwód zamknięty).
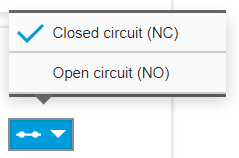
Tworzenie reguł
Aby kamera mogła otworzyć bramę, gdy czujnik PIR wykryje osobę znajdującą się w pobliżu, trzeba utworzyć regułę w kamerze:
Przejdź do System > Events > Action rules (System > Zdarzenia > Reguły akcji).
Kliknij przycisk Add (Dodaj).
Nadaj regule akcji nazwę, na przykład "Otwórz bramę".
Z rozwijalnego menu Trigger (Wyzwalacz) wybierz opcję Input signal (Sygnał wejściowy).
Wybierz opcję Digital input signal (Sygnał wejścia cyfrowego).
Wybierz "PIR detector" (Czujnik PIR), który w tym przykładzie podłączony jest do portu 1.
W poleceniu Actions (Akcje) wybierz opcję Output port (Port wyjścia) z rozwijalnego menu Type (Typ).
Z rozwijalnego menu Port wybierz opcję "Gate switch" (Zmiana bramy).
Kliknij przycisk Ok.
Utwórz inną regułę akcji o nazwie "Skieruj kamerę na bramę".
Wybierz ten sam sygnał wejściowy jak poprzednio, ale jako akcję wybierz wcześniej utworzoną prepozycję "Gate entrance" (Brama – wejście).
Kliknij przycisk Ok.
Aplikacje
Aplikacje
Aplikacje pozwalają lepiej wykorzystać potencjał urządzeń Axis. AXIS Camera Application Platform (ACAP) to otwarta platforma umożliwiająca podmiotom zewnętrznym opracowywanie funkcji analizy i innych aplikacji dla urządzeń Axis. Aplikacje mogą być fabrycznie zainstalowane na urządzeniu, dostępne do pobrania za darmo lub oferowane za opłatą licencyjną.
Podręczniki użytkownika do aplikacji Axis można znaleźć na stronie help.axis.com.
- Kilka aplikacji może być uruchomionych w tym samym czasie, ale niektóre z nich mogą ze sobą nie współpracować. Niektóre zestawy aplikacji mogą wymagać zbyt wiele mocy obliczeniowej lub pamięci przy jednoczesnym ich uruchomieniu. Przed uruchomieniem aplikacji należy sprawdzić, czy mogą one być uruchomione jednocześnie.
Rozwiązywanie problemów –
Przywróć domyślne ustawienia fabryczne
Przywracanie domyślnych ustawień fabrycznych należy stosować rozważnie. Opcja resetowania do domyślnych ustawień fabrycznych powoduje przywrócenie wszystkich domyślnych ustawień fabrycznych produktu, włącznie z adresem IP.
Przywracanie domyślnych ustawień fabrycznych produktu:
Odłącz zasilanie produktu.
Naciśnij i przytrzymaj przycisk kontrolny i włącz zasilanie. Patrz Przegląd produktów.
Przytrzymuj przycisk Control przez 15–30 sekund, aż wskaźnik LED stanu zacznie migać na bursztynowo.
Zwolnij przycisk Control. Proces zostanie zakończony, gdy wskaźnik LED stanu zmieni kolor na zielony. Produkt zostanie zresetowany do domyślnych ustawień fabrycznych. Jeżeli w sieci nie jest dostępny serwer DHCP, domyślny adres IP to
192.168.0.90.Użyj narzędzi do instalacji i zarządzania, aby przypisać adres IP, ustawić hasło i uzyskać dostęp do strumienia wideo.
Narzędzia do instalacji i zarządzania są dostępne na stronach pomocy technicznej axis.com/support.
Parametry można również zresetować do domyślnych ustawień fabrycznych przez interfejs WWW. Wybierz kolejno Settings (Ustawienia) > System > Maintenance (Konserwacja) i kliknij Default (Domyślne).
Sprawdzanie bieżącej wersji oprogramowania sprzętowego
Oprogramowanie sprzętowe określa dostępne funkcje urządzeń sieciowych. Podczas rozwiązywanie problemów należy zawsze najpierw sprawdzić bieżącą wersję oprogramowani sprzętowego. Najnowsza wersja może zawierać poprawki, które rozwiążą problem.
Sprawdzanie bieżącej wersji oprogramowania sprzętowego:
Przejdź do strony internetowej produktu.
Kliknij menu pomocy .
Kliknij opcję About (O produkcie).
Aktualizacja oprogramowania sprzętowego
Wstępnie skonfigurowane i spersonalizowane ustawienia są zapisywane podczas aktualizacji oprogramowania sprzętowego (pod warunkiem że funkcje te są dostępne w nowym oprogramowaniu sprzętowym), choć Axis Communications AB tego nie gwarantuje.
Upewnij się, że podczas całego procesu aktualizacji produkt jest podłączony do źródła zasilania.
Aktualizacja produktu Axis do najnowszej dostępnej wersji oprogramowania sprzętowego umożliwia uaktualnienie produktu o najnowsze funkcje. Przed aktualizacją oprogramowania sprzętowego zawsze należy przeczytać instrukcje dotyczące aktualizacji oraz informacje o wersji dostępne z każdą nową wersją. Przejdź do strony axis.com/support/firmware, aby znaleźć najnowszą wersję oprogramowania sprzętowego oraz informacje o wersji.
Aplikacji AXIS Device Manager można używać do aktualizacji wielu produktów. Dowiedz się więcej na stronie axis.com/products/axis-device-manager.
Pobierz na komputer plik oprogramowania sprzętowego dostępny bezpłatnie na stronie axis.com/support/firmware.
Zaloguj się do urządzenia jako administrator.
Przejdź do menu Settings (Ustawienia) > System > Maintenance (Konserwacja). Postępuj zgodnie z instrukcjami na stronie. Po zakończeniu aktualizacji produkt automatycznie uruchomi się ponownie.
Problemy techniczne, wskazówki i rozwiązania
Jeśli nie możesz znaleźć tego, czego szukasz, przejdź na stronę poświęconą rozwiązywaniu problemów: axis.com/support.
| Problemy z aktualizacją oprogramowania sprzętowego | |
Niepowodzenie podczas aktualizacji oprogramowania sprzętowego | Jeśli aktualizacja oprogramowania sprzętowego zakończy się niepowodzeniem, urządzenie załaduje ponownie poprzednią wersję oprogramowania sprzętowego. Najczęstszą przyczyną tego jest wczytanie niewłaściwego oprogramowania sprzętowego. Upewnij się, że nazwa pliku oprogramowania sprzętowego odpowiada danemu urządzeniu i spróbuj ponownie. |
| Problemy z ustawieniem adresu IP | |||
Urządzenie należy do innej podsieci | Jeśli adres IP przeznaczony dla danego urządzenia oraz adres IP komputera używanego do uzyskania dostępu do urządzenia należą do różnych podsieci, ustawienie adresu IP jest niemożliwe. Skontaktuj się z administratorem sieci, aby uzyskać adres IP. | ||
Adres IP jest używany przez inne urządzenie | Odłącz urządzenie Axis od sieci. Uruchom polecenie Ping (w oknie polecenia/DOS wpisz
| ||
Możliwy konflikt adresów IP z innym urządzeniem w tej samej podsieci | Zanim serwer DHCP ustawi adres dynamiczny, używany jest statyczny adres IP urządzenia Axis. Oznacza to, że jeśli ten sam domyślny statyczny adres IP jest używany także przez inne urządzenie, mogą wystąpić problemy podczas uzyskiwania dostępu do urządzenia. | ||
| Nie można uzyskać dostępu do urządzenia przez przeglądarkę | ||||||||||
Nie można się zalogować | Jeśli protokół HTTPS jest włączony, trzeba upewnić się, że podczas logowania używany jest właściwy protokół (HTTP lub HTTPS). Może zajść konieczność ręcznego wpisania W razie utraty hasła dla użytkownika root należy przywrócić ustawienia fabryczne urządzenia. Patrz Przywróć domyślne ustawienia fabryczne. | |||||||||
Serwer DHCP zmienił adres IP | Adresy IP otrzymane z serwera DHCP są dynamiczne i mogą się zmieniać. Jeśli adres IP został zmieniony, użyj narzędzia AXIS IP Utility lub AXIS Device Manager, aby zlokalizować urządzenie w sieci. Znajdź urządzenie przy użyciu nazwy modelu lub numeru seryjnego bądź nazwy DNS (jeśli skonfigurowano tę nazwę). W razie potrzeby można przydzielić samodzielnie statyczny adres IP. Instrukcje można znaleźć na stronie axis.com/support. | |||||||||
Błąd certyfikatu podczas korzystania ze standardu IEEE 802.1X | Aby uwierzytelnianie działało prawidłowo, ustawienia daty i godziny w urządzeniu Axis muszą być zsynchronizowane z serwerem NTP. Przejdź do menu Settings > System > Date and time (Ustawienia > System > Data i godzina). | |||||||||
| Dostęp do urządzenia można uzyskać lokalnie, ale nie z zewnątrz | |||||||||||||||||
Aby uzyskać dostęp do urządzenia z zewnątrz, zalecamy skorzystanie z jednej z następujących aplikacji dla systemu Windows®:
Instrukcje i plik do pobrania znajdują się na stronie axis.com/vms. |
| Problemy z przesyłaniem strumieniowym | |||||||||||||||||||
Strumień multicast w kodowaniu H.264 jest dostępny wyłącznie dla lokalnych klientów | Sprawdź, czy router obsługuje technologię multicasting lub czy ustawienia routera w kliencie i urządzeniu wymagają konfiguracji. Być może trzeba zwiększyć wartość TTL (Time To Live), czyli czasu do rejestracji na żywo. | ||||||||||||||||||
W kliencie nie można wyświetlić strumienia multicast w kodowaniu H.264 | Poproś administratora sieci, aby sprawdził, czy adresy strumienia multicast używane przez urządzenie Axis są prawidłowe dla danej sieci. Poproś administratora sieci, aby sprawdził, czy zapora nie powoduje blokowania strumienia. | ||||||||||||||||||
Niedostateczne renderowanie obrazów w kompresji H.264 | Sprawdź, czy karta graficzna ma zainstalowany najnowszy sterownik. Najnowsze sterowniki można zazwyczaj pobrać z witryny internetowej producenta. | ||||||||||||||||||
Strumienie H.264 i MJPEG mają różną saturację barw | Zmień ustawienia karty graficznej. Więcej informacji można znaleźć w dokumentacji karty. | ||||||||||||||||||
Liczba klatek na sekundę jest mniejsza od oczekiwanej |
| ||||||||||||||||||
Kwestie wydajności
Podczas konfigurowania systemu należy wziąć pod uwagę wpływ różnych ustawień i sytuacji na wydajność. Niektóre czynniki wpływają na wymaganą przepustowość, a inne mogą wpływać na liczbę klatek na sekundę; niektóre z nich wpływają na oba te parametry. Jeśli obciążenie procesora osiągnie maksimum, wpłynie to również na liczbę klatek na sekundę.
Najważniejsze czynniki, które należy wziąć pod uwagę:
Wysoka rozdzielczość obrazu lub niższe poziomy kompresji zapewniają obrazy zawierające więcej danych, co z kolei wpływa na przepustowość.
Obracanie obrazu w graficznym interfejsie użytkownika zwiększy obciążenie procesora produktu.
Dostęp ze strony dużej liczby klientów MJPEG lub H.264/H.265/AV1 unicast wpływa na przepustowość.
Jednoczesne oglądanie różnych strumieni (rozdzielczość, kompresja) za pomocą różnych klientów wpływa zarówno na liczbę klatek na sekundę, jak i na przepustowość.
W miarę możliwości używaj identycznych strumieni, aby utrzymać wysoką liczbę klatek na sekundę. Aby upewnić się, że strumienie są identyczne, możesz użyć profili strumieni.
Jednoczesny dostęp do strumieni wideo z różnymi kodekami wpływa zarówno na poklatkowość, jak i na przepustowość. Aby uzyskać optymalną wydajność, należy używać strumieni z tym samym kodekiem.
Intensywne korzystanie z ustawień zdarzeń wpływa na obciążenie procesora, co z kolei wpływa na liczbę klatek na sekundę.
Korzystanie z protokołu HTTPS może zmniejszać liczbę klatek na sekundę, szczególnie w przypadku przesyłania strumieniowego obrazów wideo w formacie MJPEG.
Znaczące obciążenie sieci ze względu na słabą infrastrukturę wpływa na przepustowość.
Wyświetlanie obrazu z użyciem komputerów klienckich o niewystarczających parametrach obniża subiektywnie obserwowaną wydajność i wpływa na liczbę klatek na sekundę.
Jednoczesne uruchamianie wielu aplikacji AXIS Camera Application Platform (ACAP) może mieć wpływ na liczbę klatek na sekundę i ogólną wydajność.
Specyfikacje
Wskaźniki LED
| Dioda stanu | Wskazanie |
| Zgaszony | Połączenie i normalne działanie. |
| Zielony | Stałe zielone światło przez 10 sekund przy normalnym działaniu po zakończeniu uruchamiania. |
| Bursztynowy | Stałe światło podczas uruchamiania. Miga podczas aktualizacji oprogramowania urządzenia lub przywracania domyślnych ustawień fabrycznych. |
| Bursztynowy/czerwony | Miga na bursztynowo/czerwono, gdy połączenie sieciowe jest niedostępne lub przerwane. |
Gniazdo karty SD
- Ryzyko uszkodzenia karty SD. Nie używaj ostrych narzędzi, metalowych przedmiotów ani nadmiernej siły podczas wkładania i wyjmowania karty SD. Wkładaj i wyjmuj kartę palcami.
- Ryzyko utraty danych i uszkodzenia nagrań. Odłącz kartę SD od interfejsu WWW urządzenia, zanim ją wyjmiesz. Nie wyjmuj karty SD w trakcie działania produktu.
Urządzenie obsługuje karty microSD/microSDHC/microSDXC.
Zalecenia dotyczące kart SD można znaleźć w witrynie axis.com.
![]()
![]()
![]() Logo microSD, microSDHC i microSDXC są znakami towarowymi firmy SD-3C LLC. microSD, microSDHC, microSDXC są znakami towarowymi lub znakami towarowymi firmy SD-3C, LLC w Stanach Zjednoczonych, innych krajach lub w Stanach Zjednoczonych i innych krajach.
Logo microSD, microSDHC i microSDXC są znakami towarowymi firmy SD-3C LLC. microSD, microSDHC, microSDXC są znakami towarowymi lub znakami towarowymi firmy SD-3C, LLC w Stanach Zjednoczonych, innych krajach lub w Stanach Zjednoczonych i innych krajach.
Przyciski
Przycisk kontrolny
- Przycisk kontrolny ma następujące zastosowania:
Przywracania domyślnych ustawień fabrycznych produktu. Patrz Przywróć domyślne ustawienia fabryczne.
Złącza
Złącze sieciowe
Złącze RJ45 Ethernet z zasilaniem Power over Ethernet (PoE).
Złącze audio
4-pinowy blok złączy wejść i wyjść audio. Patrz Przegląd produktów.
W przypadku wejścia audio z sygnału stereofonicznego używany jest kanał lewy.
| Styk | Uwagi |
| Wejście audio | Wejście mikrofonu lub wejście liniowe (mono) |
| Masa (GND) wejścia audio | Uziemienie wejścia audio |
| Wyjście audio | Wyjście liniowe audio |
| Masa (GND) wyjścia audio | Uziemienie wyjścia audio |
Złącze I/O
Złącze I/O służy do obsługi urządzeń zewnętrznych w kombinacji przykładowo z wykrywaniem ruchu, wyzwalaniem zdarzeń i powiadomieniami o alarmach. Oprócz punktu odniesienia 0 V DC i zasilania (wyjście stałoprądowe 12 V) złącze WE/WY zapewnia interfejs do:
- Wejście cyfrowe
- Do podłączenia urządzeń, które mogą przełączać się pomiędzy obwodem zamkniętym i otwartym, na przykład czujników PIR, czujników okiennych lub drzwiowych oraz czujników wykrywania zbicia szyby.
- Wyjście cyfrowe
- Do podłączenia urządzeń zewnętrznych, takich jak przekaźniki czy diody LED. Podłączonymi urządzeniami można zarządzać poprzez API VAPIX®, zdarzenie lub interfejs WWW urządzenia.
6-stykowy blok złączy. Patrz Przegląd produktów.
| Funkcja | Styk | Uwagi | Specyfikacje |
| 0 V DC (-) | GND | Masa DC | 0 V DC |
| Wyjście DC | 12 V | Może być wykorzystywane do zasilania dodatkowego sprzętu. Uwaga: Ten styk może być używany tylko jako wyjście zasilania. | 12 V DC Maks. obciążenie = 50 mA |
| Konfigurowalne (wejście lub wyjście) | I/O 1–4 | Wejście cyfrowe - podłącz do styku masowego (GND), aby aktywować lub pozostaw rozłączone, aby dezaktywować. | Od 0 do maks. 30 V DC |
| Wyjście cyfrowe — podłączone wewnętrznie do styku 1 (masa DC), gdy aktywne i niepodłączone, gdy nieaktywne. W przypadku stosowania z obciążeniem indukcyjnym, np przekaźnikiem, konieczne jest szeregowe podłączenie diody w celu zabezpieczenia przed stanami przejściowymi napięcia. | Od 0 do maks. 30 V DC, otwarty dren maks. 100 mA |
Złącze zasilania
2-pinowy blok złączy na wejście zasilania DC. Używaj urządzenia LPS zgodnego z SELV z nominalną mocą wyjściową ograniczoną do ≤100 W lub nominalnym prądem ograniczonym do ≤5 A.