AXIS Optimizer
Aplikacja AXIS Optimizer pozwala korzystać z funkcji Axis bezpośrednio w oprogramowaniu Milestone XProtect i Siemens Siveillance Video. Optymalizuje ona działanie urządzeń Axis w tych systemach zarządzania materiałem wizyjnym, ograniczając czaso- i pracochłonność przy konfigurowaniu systemów i podczas codziennej eksploatacji. Aplikacja jest bezpłatna.
Wymagania systemowe
Aplikacja AXIS Optimizer jest w pełni obsługiwana na następujących platformach:
Milestone XProtect Essential+
Milestone XProtect Express+
Milestone XProtect Professional+
Milestone XProtect Expert
Milestone XProtect Corporate
Siemens Siveillance Video Pro
Siemens Siveillance Video Advanced
Siemens Siveillance Video Core Plus
Siemens Siveillance Video Core
Zalecamy używanie najnowszych wersji klienta zarządzania i Smart Client. Najnowsza wersja aplikacji AXIS Optimizer jest zawsze przetestowana na zgodność z najnowszą wersją platformy VMS. Aby uzyskać więcej informacji, p. Uwagi dot. wersji.
Minimalna obsługiwana platforma
- VMS w wersji 2019 R3.
Nawiązania do narzędzia Smart Client w pomocy dotyczą zarówno aplikacji Milestone XProtect Smart Client, jak i aplikacji Video Client w systemie Siemens.
Zgodność
Na stronie Compatibility information (Informacje o zgodności) można sprawdzić, które funkcje aplikacji AXIS Optimizer są obsługiwane w używanej wersji systemu VMS.
W aplikacji Management Client
Wybierz kolejno opcje Site Navigation > Basics > AXIS Optimizer (Nawigacja po witrynie > Podstawy > AXIS Optimizer).
Kliknij przycisk Show compatibility info (Pokaż informacje o zgodności).
W aplikacji Smart Client
Wybierz kolejno opcje Settings > Axis general options (Ustawienia > Ogólne opcje Axis).
Kliknij przycisk Show compatibility info (Pokaż informacje o zgodności).
Obsługa systemów sfederowanych
Aplikacja AXIS Optimizer jest w pełni obsługiwana w systemach sfederowanych.
Obsługa systemów kompleksowych
Aplikacja AXIS Optimizer w pełnym zakresie współpracuje z systemami kompleksowymi.
Wymagania
- Wersja VMS 2022 R3 lub nowsza.
Uwagi dot. wersji
Aby zapoznać się z najnowszymi informacjami o wersji, przejdź do strony axis.com/ftp/pub_soft/cam_srv/optimizer_milestone/latest/relnote.txt.
Instalowanie i aktualizowanie aplikacji AXIS Optimizer
Instalowanie programu AXIS Optimizer
Aby zaktualizować aplikację AXIS Optimizer, trzeba mieć uprawnienia administratora.
Upewnij się, że masz poprawną wersję aplikacji klienckiej systemu VMS.
Zaloguj się na swoje konto MyAxis.
Ze strony axis.com/products/axis-optimizer-for-milestone-xprotect pobierz aplikację AXIS Optimizer do każdego urządzenia, na którym jest uruchomione oprogramowanie klienta zarządzania lub Smart Client.
Uruchom pobrany plik i postępuj zgodnie z instrukcjami krok po kroku.
Które wersje są zainstalowane w moim systemie?
W oknie System overview (Przegląd systemu) można zobaczyć, które wersje aplikacji AXIS Optimizer i AXIS Optimizer Body Worn Extension są zainstalowane na różnych serwerach i klientach w systemie.
Aby klienty i serwery były wyświetlane w oknie System overview (Przegląd systemu), musi być na nich zainstalowane oprogramowanie AXIS Optimizer w wersji 3.7.17.0 lub nowszej albo oprogramowanie AXIS Optimizer Body Worn Extension w wersji 1.1.11.0 lub nowszej.
Aby wyświetlić aktywne serwery i klienty:
W kliencie zarządzania wybierz kolejno opcje Site Navigation > AXIS Optimizer > System overview (Nawigacja po witrynie > AXIS Optimizer > Przegląd systemu).
Aby uaktualnić określony serwer lub klienta:
Przejdź do tego konkretnego serwera lub klienta i uaktualnij jego oprogramowanie lokalnie.
Zaawansowane opcje instalacji
Jeżeli chcesz zainstalować aplikację AXIS Optimizer na kilku urządzeniach jednocześnie bez udziału użytkownika:
Kliknij prawym przyciskiem myszy menu Start.
Kliknij przycisk Run (Uruchom).
Przejdź do pobranego pliku instalacyjnego i kliknij przycisk Otwórz.
Na końcu ścieżki dodaj jeden parametr lub więcej parametrów.
Parametr Opis /SILENTPodczas instalacji dyskretnej nie jest wyświetlana instrukcja krok po kroku i okno tła. Widać jednak okno postępu instalacji. /VERYSILENTPodczas instalacji bardzo dyskretnej nie jest wyświetlana instrukcja krok po korku, okno tła ani okno postępu instalacji. /FULLZainstaluj wszystkie elementy, na przykład opcjonalna wtyczka Serwer zdarzeń. Funkcja ta jest użyteczna w połączeniu z parametrem /VERYSILENT./SUPPRESSMSGBOXESWyłącz wszystkie okna komunikatów. W większości przypadków funkcja ta jest stosowana w połączeniu z parametrem /VERYSILENT./log=<filename>Utwórz plik dziennika. /NORESTARTZapobiega ponownemu uruchomieniu komputera podczas instalacji. Naciśnij klawisz Enter.
Przykład
Instalacja Verysilent, zalogowanie do output.txt, bez ponownego uruchamiania komputera
.\AxisOptimizerXProtectSetup.exe /VERYSILENT /log=output.txt /NORESTART
Powiadomienia o aktualizacjach
Aplikacja AXIS Optimizer regularnie sprawdza dostępność swoich nowszych wersji i powiadamia o ich znalezieniu. Jeżeli Twoje urządzenie ma połączenie z siecią, powiadomienia o aktualizacjach otrzymasz w narzędziu Smart Client.
Aby zaktualizować aplikację AXIS Optimizer, trzeba mieć uprawnienia administratora.
Aby zmienić rodzaj otrzymywanych powiadomień:
W narzędziu Smart Client wybierz kolejno opcje Settings > Axis general options > Notification preference (Ustawienia > Ogólne opcje Axis > Preferencje powiadomień).
Zaznacz opcję All (Wszystkie), Major (Główne) lub None (Brak).
Aby skonfigurować powiadomienia o aktualizacjach dla wszystkich klientów w systemie VMS, przejdź na stronę Management Client.
Wybierz kolejno opcje Site Navigation > AXIS Optimizer > System overview (Nawigacja po witrynie > AXIS Optimizer > Przegląd systemu).
Kliknij opcję System upgrade settings (Ustawienia aktualizacji systemu).
Włącz lub wyłącz opcję Show upgrade notifications on all clients (Pokazuj powiadomienia o uaktualnieniu na wszystkich klientach).
Ręczna aktualizacja
Aplikację AXIS Optimizer można aktualizować ręcznie z klienta zarządzania i Smart Client.
Aby zaktualizować aplikację AXIS Optimizer, trzeba mieć uprawnienia administratora.
W aplikacji Management Client
Wybierz kolejno opcje Site Navigation > Basics > AXIS Optimizer (Nawigacja po witrynie > Podstawy > AXIS Optimizer).
Kliknij przycisk Aktualizuj.
W aplikacji Smart Client
Wybierz kolejno opcje Settings > Axis general options (Ustawienia > Ogólne opcje Axis).
Kliknij przycisk Aktualizuj.
Automatyczne uaktualnianie systemu
Z serwera zarządzania systemu VMS można opublikować lokalną wersję aplikacji AXIS Optimizer do swojego systemu. Wykonanie tych czynności umożliwi automatyczne uaktualnianie programu AXIS Optimizer na wszystkich urządzeniach klienckich. Proces automatycznego uaktualnienia nigdy nie powoduje przerwania pracy operatora. Dyskretne instalacje są wykonywane podczas ponownego uruchamiania maszyny lub klienta VMS. Automatyczne uaktualnienie jest obsługiwane również wtedy, gdy klient nie ma połączenia z Internetem.
Funkcja automatycznego uaktualniania jest obsługiwana w przypadku klientów korzystających z programu AXIS Optimizer w wersji 4,4 lub nowszej.
Włączanie uaktualniania automatycznego
Wymagania
- System, w którym klient zarządzania działa na tym samym komputerze, co serwer zarządzania VMS.
- Uprawnienia administratora komputera na serwerze zarządzania VMS.
Aby włączyć funkcję automatycznego uaktualniania, należy opublikować w systemie określoną wersję programu AXIS Optimizer:
Na serwerze zarządzania systemu VMS zainstaluj wersję aplikacji AXIS Optimizer, którą chcesz opublikować w całym systemie.
Na komputerze serwera zarządzania systemu VMS otwórz aplikację Management Client.
Wybierz kolejno opcje Site Navigation > AXIS Optimizer > System overview (Nawigacja po witrynie > AXIS Optimizer > Przegląd systemu).
Kliknij opcję System upgrade settings (Ustawienia aktualizacji systemu).
Sprawdź, czy wersja w polu Local version (Wersja lokalna) jest poprawna, a następnie kliknij przycisk Publish (Publikacja).
Jeżeli jest już opublikowana jakaś wersja pakietu AXIS Optimizer, zostanie zastąpiona nową wersją.
- Uwaga
Urządzenia klienckie z wersjami AXIS Optimizer w wersjach wcześniejszych niż 4.4 trzeba uaktualnić ręcznie.
Wyłączanie automatycznego uaktualniania
Aby wyłączyć automatyczne uaktualnianie, należy zresetować opublikowaną wersję:
Na komputerze serwera zarządzania systemu VMS otwórz aplikację Management Client.
Wybierz kolejno opcje Site Navigation > AXIS Optimizer > System overview (Nawigacja po witrynie > AXIS Optimizer > Przegląd systemu).
Kliknij opcję System upgrade settings > Reset published version (Ustawienia aktualizacji systemu > Resetuj opublikowaną wersję).
Więcej informacji
Inteligentne klienty bez aplikacji AXIS Optimizer mogą uzyskać dostęp do pliku instalacyjnego opublikowanego na stronie internetowej serwera zarządzania (http://[adresserwera]/installation/), nawet jeśli nie mają połączenia z Internetem.
Pakiet instalacyjny aplikacji AXIS Optimizer jest dostępny w menedżerze pobierania systemu VMS i można go tam konfigurować.
W systemach sfederowanych i kompleksowych aplikację AXIS Optimizer należy opublikować na każdym serwerze zarządzania.
Po opublikowaniu nowej wersji aplikacji AXIS Optimizer można monitorować, które oprogramowanie klienckie zostało uaktualnione do opublikowanej wersji. Obok urządzeń korzystających z opublikowanej wersji na stronie System overview (Przegląd systemu) będzie widoczny zielony symbol zaznaczenia.
Funkcja automatycznego uaktualniania jest wyłączona w urządzeniach, w których uruchomiono serwer zarządzania systemu VMS.
Uprawnienia użytkowników
Aplikacja AXIS Optimizer ma specjalną rolę użytkownika aplikacji Axis Optimizer. Ma ona ułatwiać administratorowi nadawanie użytkownikom uprawnień na inteligentnym kliencie wymaganych do używania funkcji i narzędzi aplikacji AXIS Optimizer.
W systemie XProtect 2018 R3 i starszych rola jest dostępna tylko w wersji XProtect Corporate.
W systemie XProtect 2019 R1 i nowszych rola jest dostępna w następujących wersjach:
Firmowe
Expert
Professional+
Essential+
Express+
Jeżeli wolisz konfigurować uprawnienia ręcznie, użyj poniższej konfiguracji, aby umożliwić operatorowi narzędzia Smart Client korzystanie ze wszystkich funkcji aplikacji AXIS Optimizer:
Sprzęt: Polecenia sterujące
Kamery: polecenia AUX
Opis bardziej zaawansowanej obsługi ról użytkowników znajduje się w temacie Dostęp do ustawień funkcji dla operatorów.
Dostęp do ustawień urządzenia
Asystent urządzeń
Asystent urządzeń umożliwia łatwy dostęp do wszystkich ustawień urządzenia Axis bezpośrednio w kliencie do zarządzania systemami VMS. Wewnątrz systemu VMS można łatwo odszukać stronę WWW urządzenia Axis, przejść do niej i tam zmienić różne ustawienia urządzenia. Można również konfigurować aplikacje zainstalowane na urządzeniach.
Aby można było używać Asystenta urządzeń, urządzenie Axis musi być podłączone do tej samej sieci, co klient zarządzania.
Konfigurowanie urządzenia Axis
W kliencie zarządzania wybierz kolejno opcje Site Navigation > AXIS Optimizer > Device assistant (Nawigacja po witrynie > AXIS Optimizer > Asystent urządzeń).
Wybierz urządzenie i przejdź do ustawienia Device settings (Ustawienia urządzenia). Zostanie otwarta strona webowa urządzenia.
Skonfiguruj żądane ustawienia.
Instalowanie aplikacji na urządzeniu Axis
W kliencie zarządzania wybierz kolejno opcje Site Navigation > AXIS Optimizer > Device assistant (Nawigacja po witrynie > AXIS Optimizer > Asystent urządzeń).
Wybierz urządzenie i przejdź do ustawienia Device settings (Ustawienia urządzenia). Zostanie otwarta strona webowa urządzenia.
Przejdź do menu Apps (Aplikacje). Umiejscowienie menu Apps (Aplikacje) zależy od wersji oprogramowania urządzenia. Więcej informacji można znaleźć w pomocy urządzenia.
Zainstaluj żądane aplikacje.
Konfigurowanie aplikacji w urządzeniu Axis
W kliencie zarządzania wybierz kolejno opcje Site Navigation > AXIS Optimizer > Device assistant (Nawigacja po witrynie > AXIS Optimizer > Asystent urządzeń).
Zaznacz urządzenie i przejdź do sekcji Applications (Aplikacje). Jeżeli w urządzeniu są zainstalowane jakiekolwiek aplikacje, zobaczysz je tutaj.
Przejdź do odpowiedniej aplikacji, na przykład AXIS Object Analytics.
Skonfiguruj aplikację zgodnie z własnymi potrzebami.
Aktualizowanie aplikacji na urządzeniu Axis
W kliencie zarządzania wybierz kolejno opcje Site Navigation > AXIS Optimizer > Device assistant (Nawigacja po witrynie > AXIS Optimizer > Asystent urządzeń).
Kliknij prawym przyciskiem myszy urządzenie i wybierz polecenie Show updates (Pokaż aktualizacje). Jeżeli którekolwiek aplikacje mogą zostać zaktualizowane, zostanie wyświetlona lista dostępnych aktualizacji.
Pobierz plik aktualizacji.
Kliknij opcję How to update (Procedura aktualizacji) i postępuj zgodnie z instrukcjami.
Ponowne uruchamianie urządzenia Axis
W kliencie zarządzania wybierz kolejno opcje Site Navigation > AXIS Optimizer > Device assistant (Nawigacja po witrynie > AXIS Optimizer > Asystent urządzeń).
Kliknij prawym przyciskiem myszy urządzenie i wybierz polecenie Restart device (Uruchom ponownie urządzenie).
Kopiowanie adresu IP urządzenia Axis
W kliencie zarządzania wybierz kolejno opcje Site Navigation > AXIS Optimizer > Device assistant (Nawigacja po witrynie > AXIS Optimizer > Asystent urządzeń).
Kliknij prawym przyciskiem myszy urządzenie i wybierz polecenie Copy device address (Kopiuj adres urządzenia).
Wykonanie automatyzacji
Tworzenie akcji dla urządzeń Axis
Wtyczka serwera zdarzeń
Wtyczka serwera zdarzeń w aplikacji AXIS Optimizer pozwala tworzyć niestandardowe zdarzenia dla urządzeń Axis. Używanie wspólnie silnika reguł systemu XProtect i wtyczki Serwer zdarzeń otwiera na przykład następujące możliwości:
Wykonywanie niestandardowej akcji, gdy operator kliknie przycisk w aplikacji Smart Client. Przykład konfiguracji pokazano w temacie Osuszanie wielu kamer jednym kliknięciem.
Wykonywanie czynności bez udziału człowieka (automatyzacja). Przykład konfiguracji pokazano w temacie Automatyczne wyłączanie masek prywatności w wielu kamerach.
Wtyczka Serwer zdarzeń składa się z dwóch części:
Osobna wtyczka działająca na serwerze zdarzeń. Powoduje ona wypełnianie silnika reguł nowymi akcjami.
Strona zatytułowana Axis actions (Akcje Axis) na serwerze zarządzania, gdzie można tworzyć nowe predefiniowane ustawienia akcji.
Niestandardowe akcje dostępne dla urządzeń Axis: Uruchamianie elementu sterującego operatora, Włączanie/wyłączanie radaru, Uruchamianie wywołania interkomu i Osuszanie kamery (szybkie osuszanie/wycieraczka).
Wtyczka Serwer zdarzeń jest dołączona w aplikacji AXIS Optimizer. W systemie wielokomputerowym należy zainstalować aplikację AXIS Optimizer na komputerach klienta zarządzania i serwera zdarzeń.
Instalowanie wtyczki Serwer zdarzeń
Wtyczka Serwer zdarzeń to opcjonalny składnik zawarty w pakiecie instalatora programu AXIS Optimizer. Można ją instalować tylko na serwerze zdarzeń systemu zarządzania materiałem wizyjnym (VMS). Jeżeli wymogi są spełnione, monit o zainstalowanie wtyczki Serwer zdarzeń zostanie wyświetlony podczas pracy instalatora aplikacji AXIS Optimizer.
Serwer zdarzeń systemu VMS będzie wymagał krótkiego ponownego uruchomienia podczas instalacji, a czasem również podczas aktualizowania aplikacji AXIS Optimizer. Zostanie wyświetlone odpowiednie powiadomienie.
Osuszanie wielu kamer jednym kliknięciem
Wtyczka Serwer zdarzeń umożliwia konfigurowanie niestandardowych reguł, które bardzo ułatwiają pracę operatorom. W tym przykładzie pokażemy, jak osuszyć wszystkie kamery w danym obszarze poprzez kliknięcie nakładkowego przycisku.
Wymagania
- Aplikacja AXIS Optimizer w wersji 4.0 lub nowszej na serwerze zdarzeń oraz aplikacja Management Client
- Co najmniej jedną kamerę z funkcją szybkiego osuszania lub wycieraczką, np. AXIS z serii Q86, Q87 lub Q61
Dodaj zdarzenie zdefiniowane przez użytkownika:
Wybierz kolejno opcje Site Navigation > Rules and Events (Nawigacja po witrynie > Reguły i zdarzenia), a następnie prawym przyciskiem myszy kliknij opcję User-defined Event (Zdarzenie zdefiniowane przez użytkownika).
Wybierz opcję Add User-defined Event (Dodaj zdarzenie zdefiniowane przez użytkownika) i wprowadź nazwę, w tym przykładzie „Osuszanie wszystkich kamer”.
Utwórz nową regułę:
Wybierz kolejno opcje Site Navigation > Rules and Events (Nawigacja po witrynie > Reguły i zdarzenia) i kliknij prawym przyciskiem myszy opcję Rules (Reguły).
Kliknij przycisk Add Rule (Dodaj regułę) i wprowadź nazwę, w tym przykładzie „Reguła Osuszanie wszystkich kamer”.
Wybierz Perform an action on <event> (Wykonaj działanie po wystąpieniu zdarzenia).
W polu Edit the rule description (Edytuj opis reguły) kliknij opcję event (zdarzenie).
Wybierz kolejno opcje Events > External Events > User-defined Events (Zdarzenia > Zdarzenia zewnętrzne > Zdarzenia zdefiniowane przez użytkownika) i kliknij pozycję Osuszanie wszystkich kamer.
Klikaj Dalej, aż dotrzesz do punktu Step 3: Actions (Krok 3: działania).
Wybierz działanie Axis: Dry <camera> (Axis: osusz kamerę).
W polu Edit the rule description (Edytuj opis reguły) kliknij opcję Axis: Dry camera (Axis: osusz kamerę).
W oknie Select Triggering Devices (Wybierz urządzenia wyzwalające) zaznacz opcję Select devices (Wybierz urządzenia) i kliknij przycisk OK.
Zaznacz urządzenia, które mają wyzwalać akcję, a następnie kliknij kolejno przyciski OK i Finish (Zakończ).
W aplikacji Smart Client dodaj zdarzenie zdefiniowane przez użytkownika jako nakładkowy przycisk w widoku mapy lub obrazu filmowego.
Kliknij nakładkowy przycisk i sprawdź, czy reguła działa zgodnie z oczekiwany sposób.
Włączanie automatycznego regulowania ostrości jednym kliknięciem dla wielu kamer
Wtyczka Serwer zdarzeń umożliwia konfigurowanie niestandardowych reguł, które bardzo ułatwiają pracę operatorom. W tym przykładzie pokażemy sposób włączania automatycznej regulacji ostrości jednym kliknięciem dla wszystkich kamer.
Wymagania
- Aplikację AXIS Optimizer w wersji 4.1 lub nowszej na serwerze zdarzeń i kliencie zarządzania
- Jedna lub kilka kamer obsługujących automatyczne ustawianie ostrości
Dodaj zdarzenie zdefiniowane przez użytkownika:
Wybierz kolejno opcje Site Navigation > Rules and Events (Nawigacja po witrynie > Reguły i zdarzenia), a następnie prawym przyciskiem myszy kliknij opcję User-defined Event (Zdarzenie zdefiniowane przez użytkownika).
Wybierz opcję Add User-defined Event (Dodaj zdarzenie zdefiniowane przez użytkownika) i wprowadź nazwę, w tym przypadku „Automatyczna regulacja ostrości”.
Utwórz nową regułę:
Wybierz kolejno opcje Site Navigation > Rules and Events (Nawigacja po witrynie > Reguły i zdarzenia) i kliknij prawym przyciskiem myszy opcję Rules (Reguły).
Wybierz opcję Add Rule (Dodaj regułę) i wprowadź nazwę, w tym przykładzie „Przeprowadzenie automatycznej regulacji ostrości”.
Wybierz Perform an action on <event> (Wykonaj działanie po wystąpieniu zdarzenia).
W polu Edit the rule description (Edytuj opis reguły) kliknij opcję event (zdarzenie).
Wybierz kolejno opcje Events > External Events > User-defined Events (Zdarzenia > Zdarzenia zewnętrzne > Zdarzenia zdefiniowane przez użytkownika) i kliknij pozycję Automatyczna regulacja ostrości. Kliknij OK.
Klikaj Dalej, aż dotrzesz do punktu Step 3: Actions (Krok 3: działania).
Wybierz działanie Axis: Run autofocus on <camera> (Axis: uruchom automatyczne ogniskowanie w kamerze).
W polu Edit the rule description (Edytuj opis reguły) kliknij opcję Axis: Run autofocus on camera (Axis: uruchom automatyczne ogniskowanie w kamerze).
W oknie Select Triggering Devices (Wybierz urządzenia wyzwalające) zaznacz opcję Select devices (Wybierz urządzenia) i kliknij przycisk OK.
Zaznacz urządzenia, które mają wyzwalać akcję, a następnie kliknij kolejno przyciski OK i Finish (Zakończ).
W aplikacji Smart Client dodaj zdarzenie zdefiniowane przez użytkownika „Automatyczna regulacja ostrości” jako nakładkowy przycisk w widoku mapy lub obrazu filmowego.
Kliknij nakładkowy przycisk i sprawdź, czy reguła działa zgodnie z oczekiwany sposób.
Wyzwalanie kilku syren stroboskopowych za pomocą jednego kliknięcia
Wtyczka Serwer zdarzeń umożliwia konfigurowanie niestandardowych reguł, które bardzo ułatwiają pracę operatorom. W tym przykładzie znajdują się instrukcje aktywacji kilku syren stroboskopowych jednym kliknięciem w programie Smart Client.
Wymagania
- Aplikację AXIS Optimizer w wersji 4.4 lub nowszej na serwerze zdarzeń i kliencie zarządzania
- Co najmniej jedną syrenę stroboskopową Axis
- Wyjście 1 sygnalizatora akustyczno-optycznego Axis włączone i dodane do urządzeń wyjściowych w aplikacji Management Client (Klient zarządzania).
Utwórz zdarzenie zdefiniowane przez użytkownika:
Wybierz kolejno opcje Site Navigation > Rules and Events (Nawigacja po witrynie > Reguły i zdarzenia), a następnie prawym przyciskiem myszy kliknij opcję User-defined Event (Zdarzenie zdefiniowane przez użytkownika).
Wybierz Add User-defined Event (Dodaj zdarzenie zdefiniowane przez użytkownika i wprowadź nazwę, na przykład „Trigger all strobe sirens” („Wyzwalanie wszystkich syren stroboskopowych”).
Włącz funkcję Device assistant (Asystent urządzenia) i utwórz profile syreny stroboskopowej:
Otwórz menu Site Navigation > AXIS Optimizer > Device assistant (Nawigacja po witrynie > AXIS Optimizer > Asystent urządzenia).
Wybierz syrenę stroboskopową. Zostanie wyświetlona strona internetowa syreny stroboskopowej.
Przejdź do menu Profiles (Profile) i kliknij Add profile (Dodaj profil).
Ustaw reakcję syreny stroboskopowej na wyzwolenie przez operatora syren stroboskopowych w aplikacji Smart Client.
Utwórz te same profile w pozostałych syrenach stroboskopowych. W przypadku każdego urządzenia trzeba użyć tej samej nazwy profilu.
W menu Axis actions (Akcje Axis) utwórz prepozycję akcji:
Otwórz menu Site Navigation > Rules and Events > Axis actions (Nawigacja po witrynie > Reguły i zdarzenia > Akcje Axis).
Kliknij polecenie Add new preset (Dodaj nową prepozycję).
Otwórz menu Select strobe siren (Wybierz syrenę stroboskopową) i kliknij opcję Strobe siren (Syrena stroboskopowa).
Wybierz syreny stroboskopowe, których chcesz używać, i kliknij przycisk OK.
Zostanie wyświetlona lista profili syren stroboskopowych.
Wybierz profil syreny stroboskopowej utworzony przez siebie w poprzednim kroku. Gotowe ustawienia działania zostaną automatycznie zapisane.
Naciśnij klawisz F5, aby odświeżyć konfigurację serwera. Teraz możesz rozpocząć korzystanie z utworzonej przez siebie nowej prepozycji akcji.
Create a rule (Utwórz regułę):
Wybierz kolejno opcje Site Navigation > Rules and Events (Nawigacja po witrynie > Reguły i zdarzenia) i kliknij prawym przyciskiem myszy opcję Rules (Reguły).
Wybierz opcję Add Rule (Dodaj regułę) i wprowadź nazwę, np. „Trigger all strobe sirens rule” („Reguła wyzwalania wszystkich syren stroboskopowych”).
Wybierz Perform an action on <event> (Wykonaj działanie po wystąpieniu zdarzenia).
W polu Edit the rule description (Edytuj opis reguły) kliknij opcję event (zdarzenie).
Wybierz kolejno opcje Events > External Events > User-defined Events (Zdarzenia > Zdarzenia zewnętrzne > Zdarzenia zdefiniowane przez użytkownika) i kliknij pozycję Trigger all strobe sirens (Wyzwalaj wszystkie syreny stroboskopowe).
Klikaj Dalej, aż dotrzesz do punktu Step 3: Actions (Krok 3: działania).
Wybierz działanie Axis: Run a profile on a strobe siren: <preset> (Axis: uruchom profil w sygnalizatorze akustyczno-optycznym: gotowe ustawienie).
W polu Edit the rule description (Edytuj opis reguły) kliknij opcję preset (prepozycja).
Wybierz prepozycje, których chcesz używać.
Kliknij przycisk Next (Dalej) i Finish (Zakończ).
W aplikacji Smart Client dodaj zdarzenie zdefiniowane przez użytkownika jako nakładkowy przycisk w widoku mapy lub obrazu filmowego.
Kliknij nakładkowy przycisk i sprawdź, czy reguła działa zgodnie z oczekiwany sposób.
Automatyczne wyłączanie masek prywatności w wielu kamerach
Wtyczka Serwer zdarzeń umożliwia automatyzację pewnych działań. W tym przykładzie pokażemy, jak spowodować automatyczne wyłączanie masek prywatności w wielu kamerach w reakcji na wystąpienie zdarzenia analitycznego. W przykładzie zdarzenie polega na tym, że ludzie lub pojazdy wkraczają do obszaru, w którym normalnie nie powinni się znajdować. Chcemy automatycznego wyłączania masek prywatności, aby lepiej poznać obraz sytuacji.
Proces:
Konfigurowanie scenariusza analizy w aplikacji AXIS Object Analytics (lub innej preferowanej aplikacji analitycznej)
Dodawanie elementów sterujących operatora do odpowiednich kamer
Tworzenie reguły wyłączania masek prywatności w reakcji na wystąpienie zdarzenia analitycznego
Testowanie reguły i sprawdź, czy wszystko działa zgodnie z oczekiwaniami.
Wymagania
- Aplikacja AXIS Optimizer w wersji 4.0 lub nowszej na serwerze zdarzeń oraz aplikacja Management Client
- Kamery z systemem operacyjnym AXIS OS 7.40 lub nowszym
- Kamery zdolne generować zdarzenia, w tym przykładzie kamera z oprogramowaniem AXIS Object Analytics
Konfigurowanie scenariusza analizy
Wybierz kolejno opcje Site Navigation > AXIS Optimizer > Device assistant (Nawigacja po witrynie > AXIS Optimizer > Asystent urządzeń) i odszukaj urządzenie z funkcjami analitycznymi, których chcesz użyć.
Kliknij przycisk Applications (Aplikacje) i utwórz scenariusz analizy, który będzie inicjował akcję.
Wybierz kolejno opcje Devices > Cameras (Urządzenia > Kamery) i znajdź kamerę, dla której utworzono scenariusz analizy.
W oknie Properties (Właściwości) kliknij kolejno opcje Events > Add (Zdarzenia > Dodaj).
Wybierz zdarzenie sterujące, w tym przykładzie „Object Analytics: Event test Rising (Analiza obiektów: Test zdarzenia narastająco)”, i kliknij przycisk OK.
Kliknij przycisk Add (Dodaj) i wybierz zdarzenie sterujące „Object Analytics: Test zdarzenia opadający“. Następnie kliknij OK.
Kliknij przycisk Zapisz.
Dodawanie elementów sterujących operatora do odpowiednich kamer
Wybierz kolejno opcje AXIS Optimizer > Operator controls (AXIS Optimizer > Elementy sterujące operatora) i otwórz bibliotekę elementów sterujących.
W oknie Configuration (Konfiguracja) zaznacz odpowiedni folder oraz aktywuj elementy sterujące Turn off privacy mask (Wyłączanie maski prywatności) i Turn on privacy mask (Włączanie maski prywatności).
Tworzenie gotowych ustawień działań
Wybierz kolejno opcje Rules and Events > Axis actions (Reguły i zdarzenia > Akcje Axis) i kliknij przycisk Add new preset (Dodaj nową prepozycję).
Kliknij pozycję Cameras (Kamery) i wybierz odpowiednie kamery. W tym przykładzie: AXIS P1375 i AXIS Q6075-E. Następnie wybierz element Turn on privacy mask (Włącz maskę prywatności).
Kliknij kolejno opcje Add new preset > Cameras (Dodaj nową prepozycję > Kamery) i wybierz odpowiednie kamery. W tym przykładzie: AXIS P1375 i AXIS Q6075-E. Następnie wybierz element Turn off privacy mask (Wyłącz maskę prywatności).
Tworzenie reguły wyłączania masek prywatności w reakcji na wystąpienie zdarzenia analitycznego
Wybierz kolejno opcje Site Navigation > Rules and Events (Nawigacja po witrynie > Reguły i zdarzenia) i kliknij prawym przyciskiem myszy opcję Rules (Reguły).
Kliknij przycisk Add Rule (Dodaj regułę) i wprowadź nazwę, w tym przykładzie „Wyłączanie maski prywatności przy analizie”.
Wybierz Perform an action on <event> (Wykonaj działanie po wystąpieniu zdarzenia).
W polu Edit the rule description (Edytuj opis reguły) kliknij opcję event (zdarzenie). Kliknij kolejno Devices > Configurable Events (Urządzenia > Konfigurowane zdarzenia) i wybierz Object Analytics: Event test Rising (Analiza obiektów: test zdarzenia wznoszący).
W polu Edit the rule description (Edytuj opis reguły) zaznacz urządzenie, w tym przykładzie AXIS P1375.
Klikaj Dalej, aż dotrzesz do punktu Step 3: Actions (Krok 3: działania).
Wybierz działanie Axis: Run operator control: <preset> (Axis: uruchom sterowanie przez operatora: gotowe ustawienie).
W polu Edit the rule description (Edytuj opis reguły) kliknij opcję preset (prepozycja). Następnie dodaj docelową akcję Turn on privacy mask on 2 cameras (Wyłączanie maski prywatności w 2 kamerach) i kliknij przycisk OK.
Kliknij przycisk Finish (Zakończ).
Tworzenie reguły ponownego włączania masek prywatności
Kliknij przycisk Add Rule (Dodaj regułę) i wprowadź nazwę, w tym przykładzie „Włączanie maski prywatności po zakończeniu analizy”.
Wybierz Perform an action on <event> (Wykonaj działanie po wystąpieniu zdarzenia).
W sekcji Edit the rule description (Edytuj opis reguły) kliknij opcję event (zdarzenie). Kliknij kolejno Devices > Configurable Events (Urządzenia > Konfigurowane zdarzenia) i wybierz Object Analytics: Event test Falling (Analiza obiektów: test zdarzenia opadający).
W sekcji Edit the rule description (Edytuj opis reguły) zaznacz urządzenie, w tym przykładzie AXIS P1375.
Klikaj Dalej, aż dotrzesz do punktu Step 3: Actions (Krok 3: działania).
Wybierz działanie Axis: Run operator control: <preset> (Axis: uruchom sterowanie przez operatora: gotowe ustawienie).
W sekcji Edit the rule description (Edytuj opis reguły) kliknij opcję preset (prepozycja). Następnie dodaj docelową akcję Turn on privacy mask on 2 cameras (Włączanie maski prywatności w 2 kamerach) i kliknij przycisk OK.
Kliknij przycisk Finish (Zakończ).
Testowanie reguły
Wybierz kolejno opcje AXIS Optimizer > Device assistant (AXIS Optimizer > Asystent urządzeń) i odszukaj urządzenie z funkcjami analitycznymi użytymi do utworzenia automatyzacji. W tym przykładzie jest to AXIS P1375.
Otwórz odnośny scenariusz i kliknij przycisk Test alarm (Testuj alarm).
Aktywowanie syreny stroboskopowej po wykryciu ruchu przez kamerę
Za pomocą wtyczki serwera można konfigurować niestandardowe reguły automatyzujące działania. W tym przykładzie zostały przedstawione instrukcje konfiguracji automatycznego uruchamiania syren stroboskopowych po wykryciu ruchu przez kamerę.
Wymagania
- Aplikację AXIS Optimizer w wersji 4.4 lub nowszej na serwerze zdarzeń i kliencie zarządzania
- Co najmniej jedną syrenę stroboskopową Axis
- W wersjach starszych niż VMS 2022 R2 akcje Axis nie mogą służyć do zatrzymywania. W takich wersjach należy utworzyć dwie osobne reguły do uruchamiania i zatrzymywania syreny stroboskopowej.
Utwórz profile syreny stroboskopowej:
Otwórz menu Site Navigation > AXIS Optimizer > Device assistant (Nawigacja po witrynie > AXIS Optimizer > Asystent urządzenia).
Przejdź do sekcji Axis output devices (Urządzenia wyjściowe Axis) i wybierz syrenę stroboskopową. Zostanie wyświetlona strona internetowa syreny stroboskopowej.
Przejdź do menu Profiles (Profile) i kliknij Add profile (Dodaj profil).
Dla wszystkich syren koniecznie wybierz tę samą nazwę profilu.
Ustaw reakcję syreny stroboskopowej po wykryciu ruchu.
Utwórz predefiniowane akcje uruchamiania i zatrzymywania:
Otwórz menu Site Navigation > Rules and Events > Axis actions (Nawigacja po witrynie > Reguły i zdarzenia > Akcje Axis).
Aby utworzyć predefiniowaną akcję uruchamiania, przejdź do sekcji Strobe siren (Syrena stroboskopowa) i kliknij przycisk Add new preset (Dodaj nową prepozycję).
Otwórz menu Select strobe siren (Wybierz syrenę stroboskopową) i kliknij opcję Strobe siren (Syrena stroboskopowa).
Wybierz z listy jedną lub kilka syren stroboskopowych.
Z listy wybierz utworzony wcześniej profil syreny. Gotowe ustawienia działania zostaną automatycznie zapisane.
Aby utworzyć predefiniowaną akcję zatrzymywania, kliknij przycisk Add new preset (Dodaj nową prepozycję).
Otwórz menu Select strobe siren (Wybierz syrenę stroboskopową) i kliknij opcję Strobe siren (Syrena stroboskopowa).
Z listy wybierz te same syreny stroboskopowe, jak wybrane dla predefiniowanej akcji uruchamiania.
Przejdź do sekcji Select action (Wybierz akcję) i zaznacz wartość Stop (Zatrzymanie).
Zaznacz ten sam profil syreny, jak utworzony dla akcji uruchamiania. Gotowe ustawienia działania zostaną automatycznie zapisane.
Kliknij opcję click to refresh (kliknij, aby odświeżyć) lub naciśnij klawisz F5, aby odświeżyć konfigurację serwera.
Create a rule (Utwórz regułę):
Otwórz menu Site Navigation > Rules and Events > Reguły (Nawigacja po witrynie > Reguły i zdarzenia > Reguły).
Kliknij prawym przyciskiem myszy pozycję Rules (Reguły), wybierz polecenie Add Rule (Dodaj regułę) i wprowadź nazwę.
W polu Edit the rule description (Edytuj opis reguły) kliknij opcję event (zdarzenie).
Otwórz menu Devices > Predefined Events (Urządzenia > Wstępnie zdefiniowane zdarzenia) i wybierz Motion Started (Aktywowane przez ruch).
W polu Edit the rule description (Edytuj opis reguły) kliknij devices/recording_server/management_server.
Wybierz kamerę, która będzie włączała syreny stroboskopowe.
Klikaj Dalej, aż dotrzesz do punktu Step 3: Actions (Krok 3: działania).
Wybierz działanie Axis: Start or stop a profile on a strobe siren: <preset> (Axis: uruchom lub zatrzymaj profil w sygnalizatorze akustyczno-optycznym: gotowe ustawienie).
W polu Edit the rule description (Edytuj opis reguły) kliknij opcję preset (prepozycja).
Zaznacz utworzoną wcześniej predefiniowaną akcję uruchamiania.
Kliknij przycisk Dalej i wybierz opcję Perform stop action on <event> (Wykonaj działanie zatrzymania po zdarzeniu).
Kliknij przycisk Dalej i wybierz opcję Axis: Start or stop a profile on strobe siren: <event> (Axis: uruchom lub zatrzymaj profil w sygnalizatorze akustyczno-optycznym: zdarzenie).
W polu Edit the rule description (Edytuj opis reguły) kliknij opcję preset (prepozycja).
Zaznacz utworzoną wcześniej predefiniowaną akcję zatrzymywania.
Kliknij przycisk Finish (Zakończ).
Sprawdź, czy syreny stroboskopowe działają poprawnie po wykryciu ruchu przez kamerę.
Odtwarzanie klipów audio na głośnikach lub w strefie głośnika, gdy kamera wykryje ruch
Za pomocą wtyczki serwera można konfigurować niestandardowe reguły automatyzujące działania zwane predefiniowanymi akcjami. W tym przykładzie zostały przedstawione instrukcje automatycznego odtwarzania klipu dźwiękowego z głośnika lub w strefie głośników, gdy kamera wykryje ruch.
Wymagania
- Aplikacja AXIS Optimizer w wersji 4.6 lub nowszej na serwerze zdarzeń oraz aplikacja Management Client
- Co najmniej jeden dedykowany głośnik Axis lub co najmniej jednio urządzenie Axis wyposażone we wbudowane głośniki
- Odtworzenie klipu audio w strefie głośników wymaga prawidłowo skonfigurowanego systemu audio AXIS Audio Manager Edge. Więcej informacji znajduje się w rozdziale Konfigurowanie głośników i stref w trybie AXIS Audio Manager Edge
Przesyłanie klipu audio:
Klipy audio, które chcesz przesłać do głośników, umieść w domyślnym folderze C:\Users\Public\Documents\AXIS Optimizer for Milestone XProtect - Audio Clips\.
W aplikacji Management Client wybierz kolejno opcje Site Navigation > AXIS Optimizer > Speaker manager (Nawigacja po witrynie > AXIS Optimizer > Menedżer głośników) i zaznacz głośnik, grupę urządzeń lub strefę głośników na liście.
- Uwaga
Aby uzyskać więcej informacji o włączaniu trybu AXIS Audio Manager Edge, zobacz Tryb Access AXIS Audio Manager Edge.
Przejdź do menu Audio clips (Klipy audio) i kliknij + przed klipem, który chcesz przesłać.
Bez trybu AXIS Audio Manager Edge powtórz czynności 1.2–1.3 dla każdego głośnika, z którego chcesz odtwarzać klip audio. Upewnij się, że do każdego głośnika przesłany jest ten sam plik audio.
Aby utworzyć predefiniowane ustawienia akcji umożliwiające odtworzenie klipu audio na głośniku lub w strefie głośnika:
Otwórz menu Site Navigation > Rules and Events > Axis actions (Nawigacja po witrynie > Reguły i zdarzenia > Działania Axis).
Aby utworzyć predefiniowane działanie, przejdź do sekcji Audio clips (Klipy audio) i kliknij Add new preset (Dodaj nowe gotowe ustawienie).
W trybie AXIS Audio Manager Edge przejdź do menu Select playback destination (Wybierz miejsce docelowe odtwarzania).
Jeżeli nie korzystasz z trybu AXIS Audio Manager Edge, przejdź do obszaru Select speaker (Wybierz głośnik).
Wybierz głośnik lub strefę głośnika.
Wybierz z listy klip audio przesłany w kroku 1. Predefiniowane ustawienie akcji zostanie zapisane automatycznie.
Kliknij opcję click to refresh (kliknij, aby odświeżyć) lub naciśnij klawisz F5, aby odświeżyć konfigurację serwera.
Aby utworzyć regułę:
Otwórz menu Site Navigation > Rules and Events > Rules (Nawigacja po witrynie > Reguły i zdarzenia > Reguły).
Kliknij prawym przyciskiem myszy pozycję Rules (Reguły), wybierz polecenie Add Rule (Dodaj regułę) i wprowadź nazwę.
W polu Edit the rule description (Edytuj opis reguły) kliknij opcję event (zdarzenie).
Otwórz menu Devices > Predefined Events (Urządzenia > Wstępnie zdefiniowane zdarzenia) i wybierz Motion Started (Aktywowane przez ruch).
W polu Edit the rule description (Edytuj opis reguły) kliknij opcję devices/recording_server/management_server.
Wybierz kamerę, która ma wyzwalać prepozycje lub klip audio.
Klikaj przycisk Dalej, aż dotrzesz do punktu Step 3: Actions (Krok 3: działania).
Wybierz działanie Axis: Play audio clip: <preset> (Axis: odtwarzaj klip audio: gotowe ustawienie).
W polu Edit the rule description (Edytuj opis reguły) kliknij opcję preset (gotowe ustawienie).
Wybierz prepozycję utworzoną przez siebie w poprzednim kroku.
Kliknij przycisk Zakończ.
Sprawdź, po wykryciu ruchu przez kamerę jest prawidłowo odtwarzany klip audio.
Rozwiązywanie problemów z regułą
Jeżeli reguła nie działa, najpierw w komunikatach serwera zdarzeń sprawdź, czy w ogóle jest uruchomiona usługa zdarzeń.
Można również sprawdzić dzienniki aplikacji AXIS Optimizer na serwerze zdarzeń. Jeżeli jest dostępna aplikacja Management Client lub Smart Client, to właśnie w nich można włączyć dzienniki i je zapisywać.
Centralnie zarządzanie listami tablic rejestracyjnych
Funkcja menedżera list w programie AXIS Optimizer umożliwia centralne zarządzanie listami tablic rejestracyjnych wszystkich kamer równocześnie. Listy elementów dozwolonych, blokowanych i niestandardowych można tworzyć bezpośrednio w systemie VMS i tam nimi zarządzać. System obsługuje łączenie list. Oznacza to, że można mieć globalną listę mającą zastosowanie do wszystkich kamer w systemie oraz listy lokalne, które dotyczą konkretnych kamer.
Centralne zarządzanie listami przydaje się na przykład wtedy, gdy trzeba zautomatyzować wjeżdżanie na parking i wyjeżdżanie z parkingu albo otrzymywać alarm, gdy system zarejestruje określoną tablicę rejestracyjną.
Aby tworzyć i edytować listy, trzeba być administratorem. Uprawnienia odczytu i edycji można przyznać również innym rolom — patrz rozdział Konfigurowanie uprawnień do list.
Tworzenie listy
Wymagania
- Aplikacja AXIS License Plate Verifier w wersji 1.8 lub nowszej uruchomiona na kamerach
- a jeśli chcesz utworzyć listy niestandardowe, potrzebujesz aplikacji AXIS License Plate Verifier w wersji 2.0 lub nowszej
W aplikacji Management Client wybierz kolejno opcje Site Navigation > AXIS Optimizer > License plate lists (Nawigacja po witrynie > AXIS Optimizer > Listy tablic rejestracyjnych).
Zaznacz kamery, które chcesz dodać do list elementów dozwolonych, blokowanych i niestandardowych.
(Opcjonalnie) Dodaj role użytkowników uprawnione do wyświetlania i edytowania list dozwolonych, blokowanych i niestandardowych.
Dodaj tablice rejestracyjne do listy dozwolonych, blokowanych i niestandardowych.
Można również zaimportować istniejące listy tablic rejestracyjnych.
Zmiana statusu listy na Synchronized (Zsynchronizowana) oznacza, że lista została wysłana do wybranych kamer.
Konfigurowanie uprawnień do list
Można wskazać role użytkowników uprawnione do edytowania list elementów dozwolonych, blokowanych i niestandardowych. Przydaje się to na przykład w sytuacjach, gdy administrator utworzył listy, ale operatorzy powinni mieć możliwość dodawania gości zgodnie z bieżącymi potrzebami.
W aplikacji Management Client
Wszystkie uprawnienia do wyświetlania i edytowania list można konfigurować indywidualnie dla każdej listy.
Przejdź do menu Security > Roles (Zabezpieczenia > Role) i wybierz rolę.
Przejdź do karty AXIS Optimizer.
Przejdź do pozycji Role settings > AXIS Optimizer > License plate lists (Ustawienia ról > AXIS Optimizer > Listy tablic rejestracyjnych).
Zaznacz opcję Read (Odczyt) w polu License plate lists (node) (Listy tablic rejestracyjnych) (węzeł).
Wybierz listę w pozycji License plate lists (Listy tablic rejestracyjnych) i zaznacz Edit license plates (Edytuj tablice rejestracyjne).
Wersje starsze niż XProtect 2023 R2 można uzyskać, przechodząc do menu MIP > AXIS Optimizer > AXIS Optimizer Security > License plate lists (MIP > AXIS Optimizer > Zabezpieczenia aplikacji AXIS Optimizer > Listy tablic rejestracyjnych) i wybierając polecenie Edit license plate lists (Edytuj tablic rejestracyjnych).
Edytowanie listy
W aplikacji Management Client
Wybierz kolejno opcje Site Navigation > AXIS Optimizer > License plate lists (Nawigacja po witrynie > AXIS Optimizer > Listy tablic rejestracyjnych).
Zaznacz lokalizację, którą chcesz edytować.
Odpowiednio zaktualizuj listę Cameras (Kamery) lub License plates (Tablice rejestracyjne).
Zmiana statusu listy na Synchronized (Zsynchronizowana) oznacza, że zmiany zostały wysłane do wybranych kamer.
W aplikacji Smart Client
Przejdź do aplikacji Axis license plates i kliknij przycisk License plate lists (Listy tablic rejestracyjnych).
Jeśli nie widzisz karty, wybierz kolejno opcje Settings > Axis search options (Ustawienia > Opcje wyszukiwania Axis) i kliknij opcję Show license plate tab (Pokaż kartę tablic rejestracyjnych).
Zaznacz lokalizację, którą chcesz edytować.
Dodaj tablice rejestracyjne do listy dozwolonych, blokowanych i niestandardowych.
Można również zaimportować istniejące listy tablic rejestracyjnych.
Zmiana statusu listy na Synchronized (Zsynchronizowana) oznacza, że lista została wysłana do wybranych kamer.
Importowanie listy
Listy można importować w kilka formatach tekstowych lub CSV.
Dozwolony format tekstowy: jedna tablica rejestracyjna w każdym wierszu
Dozwolone formaty CSV:
Jedna tablica rejestracyjna w każdym wierszu
Dwa pola: tablica rejestracyjna i data
Trzy pola: tablica rejestracyjna, właściciel i komentarz
Cztery pola: tablica rejestracyjna, właściciel, komentarz i ciąg „Active” (Aktywny) lub „Inactive” (Nieaktywny) (taki sam format jak w przypadku eksportowania listy).
W aplikacji Management Client
Wybierz kolejno opcje Site Navigation > AXIS Optimizer > License plate lists (Nawigacja po witrynie > AXIS Optimizer > Listy tablic rejestracyjnych).
Zaznacz lokalizację, którą chcesz edytować.
Przejdź do sekcji Allowed (Dozwolone), Blocked (Zablokowane) lub Custom (Niestandardowe).
Kliknij pozycję , a następnie wybierz opcję Import to allow list (Importuj do listy dozwolonych), Import to block list (Importuj do listy blokowanych) lub Import to custom list (Importuj do listy niestandardowych).
W oknie dialogowym Reset list (Resetuj listę):
Kliknij Yes (Tak), aby usunąć wszystkie istniejące tablice rejestracyjne i dodać do listy tylko nowo zaimportowane tablice rejestracyjne.
Kliknij No (Nie), aby scalić nowo zaimportowane tablice rejestracyjne z istniejącymi tablicami rejestracyjnymi na liście.
W aplikacji Smart Client
Przejdź do aplikacji Axis license plates i kliknij przycisk License plate lists (Listy tablic rejestracyjnych).
Jeśli nie widzisz karty, wybierz kolejno opcje Settings > Axis search options (Ustawienia > Opcje wyszukiwania Axis) i kliknij opcję Show license plate tab (Pokaż kartę tablic rejestracyjnych).
Zaznacz lokalizację, którą chcesz edytować.
Przejdź do sekcji Allowed (Dozwolone), Blocked (Zablokowane) lub Custom (Niestandardowe).
Kliknij pozycję , a następnie wybierz opcję Import to allow list (Importuj do listy dozwolonych), Import to block list (Importuj do listy blokowanych) lub Import to custom list (Importuj do listy niestandardowych).
W oknie dialogowym Reset list (Resetuj listę):
Kliknij Yes (Tak), aby usunąć wszystkie istniejące tablice rejestracyjne i dodać do listy tylko nowo zaimportowane tablice rejestracyjne.
Kliknij No (Nie), aby scalić nowo zaimportowane tablice rejestracyjne z istniejącymi tablicami rejestracyjnymi na liście.
Eksportowanie listy
Aby wyeksportować listy tablic rejestracyjnych, trzeba mieć uprawnienia administratora.
W aplikacji Management Client
Wybierz kolejno opcje Site Navigation > AXIS Optimizer > License plate lists (Nawigacja po witrynie > AXIS Optimizer > Listy tablic rejestracyjnych).
Zaznacz lokalizację, którą chcesz edytować.
Przejdź do sekcji Allowed (Dozwolone), Blocked (Zablokowane) lub Custom (Niestandardowe).
Kliknij pozycję , a następnie wybierz opcję Export to allow list (Eksportuj do listy dozwolonych), Export to block list (Eksportuj do listy blokowanych) lub Export to custom list (Eksportuj do listy niestandardowych).
Wyeksportowana lista ma format CSV z czterema polami: tablica rejestracyjna, właściciel, komentarz i status Active (Aktywny) lub Inactive (Nieaktywny).
W aplikacji Smart Client
Przejdź do aplikacji Axis license plates i kliknij przycisk License plate lists (Listy tablic rejestracyjnych).
Jeśli nie widzisz karty, wybierz kolejno opcje Settings > Axis search options (Ustawienia > Opcje wyszukiwania Axis) i kliknij opcję Show license plate tab (Pokaż kartę tablic rejestracyjnych).
Zaznacz lokalizację, którą chcesz edytować.
Przejdź do sekcji Allowed (Dozwolone), Blocked (Zablokowane) lub Custom (Niestandardowe).
Kliknij pozycję , a następnie wybierz opcję Export to allow list (Eksportuj do listy dozwolonych), Export to block list (Eksportuj do listy blokowanych) lub Export to custom list (Eksportuj do listy niestandardowych).
Wyeksportowana lista ma format CSV z czterema polami: tablica rejestracyjna, właściciel, komentarz i status Active (Aktywny) lub Inactive (Nieaktywny).
Tu się dowiesz więcej o listach
W programie można utworzyć kilka lokalizacji.
Każda lokalizacja jest powiązana z jedną lub kilkoma kamerami, na których zainstalowano aplikację AXIS License Plate Verifier.
Każda lokalizacja jest skojarzona z jedną lub kilkoma rolami użytkowników w systemie VMS. Rola użytkownika decyduje, kto może czytać i edytować listy tablic rejestracyjnych.
Wszystkie listy są przechowywane w bazie danych VMS.
Dodanie kamery do lokalizacji powoduje zastąpienie tablic rejestracyjnych już istniejących w kamerze.
Jeżeli ta sama kamera występuje w kilku lokalizacjach, kamera otrzyma sumę wszystkich list.
Jeżeli ta sama tablica rejestracyjna znajduje się na kilku listach, obecność na liście „zablokowane” ma najwyższy priorytet, na liście „dozwolone” średni priorytet, a na liście „niestandardowe” najniższy priorytet.
Dla każdej tablicy rejestracyjnej można dodać informacje o właścicielu pojazdu. Informacje te nie są jednak synchronizowane z kamerami.
Odpowiadanie na zdarzenia w czasie rzeczywistym
Używanie elementów sterujących urządzenia
Elementy sterujące operatora
Elementy sterujące operatora umożliwiają korzystanie z funkcji specyficznych dla kamery Axis bezpośrednio z aplikacji Smart Client. Dostępność funkcji zależy od modeli kamer w systemie oraz od ich parametrów technicznych. Oprócz elementów sterujących instalowanych fabrycznie można tworzyć własne. Można również wskazać, których elementów operator będzie miał prawo używać.
Oto kilka przykładów elementów sterujących operatora:
Włączanie i wyłączanie wycieraczki
Włączanie i wyłączanie ogrzewacza
Włączanie i wyłączanie promiennika podczerwieni
Focus recall
Włączanie i wyłączanie trybu WDR
Włączanie i wyłączanie elektronicznej stabilizacji obrazu (EIS)
Włączanie i wyłączanie masek prywatności
Więcej informacji o elementach sterujących operatora specyficznych dla kamery można znaleźć w opisie produktu.
Dostęp do elementów sterujących operatora
Wymagania
- Urządzenia Axis z systemem operacyjnym AXIS OS w wersji 7.10, 7.40 lub nowszej (wersje 7.20 i 7.30 nie obsługują elementów sterujących operatora).
W aplikacji Smart Client kliknij opcję Live (Na żywo) i przejdź do kamery Axis.
Kliknij przycisk i wybierz funkcję, której chcesz używać.
Zapisywanie obszaru ostrości kamery PTZ
Funkcja przywracania ostrości umożliwia zapisywanie obszarów ostrości, do których kamera PTZ będzie wracać automatycznie po dotarciu do danego fragmentu sceny. Jest to szczególnie przydatne w warunkach słabego oświetlenia, gdzie kamera normalnie miałaby problemy z wyostrzeniem.
W aplikacji Smart Client przesuń kamerę w miejsce, na które chcesz ustawić ostrość.
- Uwaga
Podczas ustawiania obszaru ostrości warunki oświetleniowe muszą być dobre.
Wyostrz kamerę.
Wybierz opcję Add Focus Recall Zone (Dodaj strefę przywracania ostrości).
Gdy później obrócisz lub pochylisz kamerę, po czym przesuniesz widok na dany obszar, kamera automatycznie przywróci ostrość skonfigurowaną wcześniej dla tego widoku. Nawet po przybliżeniu lub oddaleniu widoku kamera zachowa tę samą pozycję ostrości.
Jeżeli strefa jest niepoprawnie skonfigurowana, wybierz opcję Remove Focus Recall Zone (Usuń strefę przywracania ostrości).
Automatyczne ustawianie ostrości w kamerze
W kamerach z funkcją autofokusu ostrość można regulować ręcznie i mechanicznie, tak aby obraz pozostawał zawsze wyostrzony na obszar zainteresowania mimo zmiany widoku.
Ustawianie autofokusa kamery PTZ
W aplikacji Smart Client wybierz widok kamery.
Kliknij przycisk , a następnie wybierz kolejno opcje Set Focus > AF (Ustaw ogniskowanie > Automatyczne ogniskowanie).
Funkcja Focus Control (Sterowanie ostrością) umożliwia przybliżanie i oddalanie punktu ostrości:
Aby wykonać duży krok, kliknij duży pasek.
Aby dokonać niewielkiej zmiany, kliknij mały pasek.
Ustawianie autofokusa stałopozycyjnej kamery typu box lub kopułkowej
W aplikacji Smart Client wybierz widok kamery.
Kliknij przycisk i wybierz opcję Autofocus (Automatyczne ogniskowanie).
Włączanie szybkiego osuszania lub wycieraczki
Funkcja szybkiego osuszania pozwala kopułce strząsnąć z siebie nadmiar wilgoci. Kopułka wpada w drgania o wysokiej częstotliwości, co powoduje przerwanie napięcia powierzchniowego wody i odpadnięcie kropel. Dzięki temu kamera może rejestrować ostre obrazy nawet w deszczowej pogodzie.
Aby włączyć funkcję szybkiego osuszania
W aplikacji Smart Client wybierz widok kamery.
Kliknij przycisk , a następnie wybierz kolejno opcje PTZ > Speed Dry (PTZ > Szybkie osuszanie).
Funkcja szybkiego osuszania jest dostępna tylko w kamerach AXIS z serii Q61.
Aby włączyć funkcję wycieraczki
Wycieraczka usuwa nadmiar wody i opad deszczu z obiektywów kamer pozycjonujących Axis.
W aplikacji Smart Client wybierz widok kamery.
Kliknij .
Funkcja wycieraczki jest dostępna tylko w kamerach AXIS z serii Q86.
Pomiar temperatury punktowej
Jeżeli w systemie znajduje się kamera wyposażona w funkcję punktowego odczytu temperatury, można zmierzyć temperaturę bezpośrednio w widoku kamery. Kamery AXIS z funkcją punktowego odczytu temperatury to AXIS Q1961-TE, AXIS Q2101-E oraz AXIS Q2901-E.
Przejdź do aplikacji Smart Client i otwórz widok kamery wyposażonej w funkcję punktowego odczytu temperatury.
Aby zmierzyć temperaturę punktową, kliknij i wybierz :
Measure spot temperature (Pomiar temperatury w punkcie) w przypadku AXIS Q2901-E.
Enable temperature spot meter (Włącz termometr w punkcie) w przypadku AXIS Q1961-TE i AXIS Q2101-E.
Kliknij dowolny obszar w widoku, a zobaczysz aktualną temperaturę w punkcie.
W przypadku modeli Q1961-TE i AXIS Q2101-E kliknij przycisk Done (Gotowe).
W przypadku modeli AXIS Q1961-TE oraz AXIS Q2101-E temperatura zmierzona w punkcie będzie wyświetlana na obrazie, chyba że ustawienie to zostanie wyłączone:
Wybierz > Disable temperature spot meter (Wyłącz termometr w punkcie).
W przypadku stosowania zoomu cyfrowego wyniki pomiarów temperatury mogą być błędne.
Automatyczne przybliżanie i śledzenie ruchomego obiektu
Automatyczne śledzenie ruchu
Po włączeniu automatycznego śledzenia ruchu kamera automatycznie przybliża i śledzi poruszające się obiekty, na przykład pojazd lub osobę. Można wybrać obiekt do śledzenia ręcznie lub skonfigurować obszary wyzwalania, w których kamera będzie wykrywała poruszające się obiekty. Kiedy kamera nie śledzi obiektu, po 5 s powraca do pozycji domowej.
W aplikacji Management Client można konfigurować obszary wyzwalania.
W aplikacji Smart Client widać następujące elementy:
Czerwony kwadrat: śledzony obiekt
Żółte strefy: obszary wyzwalania
Niebieskie strefy: obiekty interpretowane jako nieporuszające się lub statyczne
Konfigurowanie automatycznego śledzenia
Wymagania
- Jedna lub więcej kamer Axis obsługujących aplikację Autotracking 2, na przykład sieciowa kamera kopułkowa AXIS Q6075 PTZ Dome Network Camera
- Włączone obsługa metadanych na kliencie zarządzania i obsługa zdarzeń w strumieniu metadanych
W aplikacji Management Client dodaj do serwera zapisu kamerę obsługującą aplikację Autotracking 2.0.
Upewnij się, że kamera i urządzenia dostarczające metadane są włączone.
Wybierz dla kamery opcję Metadata 1 (Metadane 1) i kliknij przycisk Settings (Ustawienia).
Wybierz kolejno opcje Metadata stream > Event data (Strumień metadanych > Dane zdarzeń) i kliknij przycisk Yes (Tak).
Kliknij przycisk Zapisz.
Upewnij się, że została uruchomiona aplikacja Autotracking 2:
W aplikacji Management Client wybierz opcję AXIS Camera Assistant i zaznacz swoją kamerę.
Przejdź do opcji Settings > Apps > axis-ptz-autotracking (Ustawienia > Aplikacje > Automatyczne śledzenie PTZ Axis). Uruchom aplikację, jeżeli jest wyłączona.
Konfigurowanie stref (profili):
W aplikacji Management Client wybierz opcję AXIS Camera Assistant i zaznacz swoją kamerę.
Wybierz kolejno opcje Settings > Profiles (Ustawienia > Profile).
Kliknij +.
Nadaj profilowi nazwę i wybierz mu prepozycję, a następnie kliknij przycisk Done (Gotowe).
Zostanie wyświetlony żółty kwadrat: obszar wyzwalania.
Aby przesunąć obszar wyzwalania, kliknij wewnątrz niego i przeciągnij. Aby zmodyfikować wielkość i kształt obszaru wyzwalania, kliknij i przeciągnij jego punkty zakotwiczenia.
Włączanie i wyłączanie automatycznego śledzenia
W aplikacji Smart Client kliknij przycisk .
Wybierz opcję Turn on autotracking (Włącz automatyczne śledzenie) lub Turn off autotracking (Wyłącz automatyczne śledzenie).
Ręczne uruchamianie automatycznego śledzenia
Umieszczenie wskaźnika myszy na obiekcie lub bardzo blisko niego spowoduje wypełnienie nakładki. Następnie kliknięcie prawym przyciskiem myszy spowoduje ustawienie tego obiektu jako celu i kamera zacznie go śledzić. Jeżeli obiektu nie będzie można już śledzić, kamera zresetuje się po 5 s.
Tworzenie niestandardowych elementów sterujących operatora
W aplikacji Management Client wybierz kolejno opcje Site Navigation > AXIS Optimizer > Operator controls (Nawigacja po witrynie > AXIS Optimizer > Elementy sterujące operatora).
Wybierz urządzenie lub grupę urządzeń.
Kliknij polecenie Add new control (Dodaj nowy element sterujący).
Wypełnij pola Name (Nazwa) i Description (Opis).
Jeżeli elementy sterujące operatora mają być dostępne tylko dla użytkowników z uprawnieniami administracyjnymi, zaznacz opcję Administrator.
Dodaj adres URL oprogramowania VAPIX dla wybranego elementu sterującego.
Przykład: Aby dodać do elementów sterujących operatora funkcję Defog on (Wł. kompensacja mgły), wpisz adres URL:
/axis-cgi/param.cgi?action=update&imageSource.IO.Sensor.Defog=on.Więcej informacji na temat interfejsów API urządzeń sieciowych Axis można znaleźć w bibliotece VAPIX.
Przejdź do aplikacji Smart Client i sprawdź, czy element sterujący operatora działa w oczekiwany sposób.
Konfigurowanie dostępu do elementów sterujących operatora
Można wskazać elementy sterujące operatora, do których operator będzie miał dostęp w aplikacji Smart Client.
W aplikacji Management Client wybierz kolejno opcje Site Navigation > AXIS Optimizer > Operator controls (Nawigacja po witrynie > AXIS Optimizer > Elementy sterujące operatora).
Wybierz urządzenie lub grupę urządzeń.
Zaznacz elementy sterujące operatora, których operatorzy będą mogli używać w aplikacji Smart Client.
Interakcja za pośrednictwem głośników
Menedżer głośników
Menedżer głośników integruje urządzenia audio Axis z systemem VMS, umożliwiając w ten sposób dostęp do wszystkich funkcji tych urządzeń.
Dostęp do głośników współpracujących z kamerą
Podłączanie kamer do głośników lub grup głośników oraz dostęp do głośników z okna podglądu na żywo. Nie trzeba już szukać głośników ręcznie.
Wysyłanie dźwięku do grupy głośników
Wysłanie dźwięku do wielu głośników jednym kliknięciem. Używanie grup już zdefiniowanych w systemie.
Zarządzanie klipami audio
Konfigurowanie lokalnej biblioteki klipów audio oraz przesyłanie klipów audio do głośników jednym kliknięciem.
Błyskawiczne interweniowanie w razie problemów z głośnikami
Szybkie reagowanie na alarmy bez opuszczania Menedżera alarmów.
Synchronizowanie dźwięku między głośnikami
Aby używać systemu audio do odtwarzania muzyki w tle, warto skorzystać z Menedżera głośników, ponieważ pomoże on skonfigurować strefy na potrzeby synchronizowania dźwięku pomiędzy głośnikami.
Tryb AXIS Audio Manager Edge
Tryb AXIS Audio Manager Edge umożliwia korzystanie ze wszystkich funkcji Menedżera głośników w systemie dźwiękowym AXIS Audio Manager Edge. W trybie AXIS Audio Manager Edge można łączyć komunikaty emitowane na żywo lub nagrane wcześniej z reklamami i muzyką w tle. Łatwo jest też zaplanować i konfigurować cotygodniowe treści.
W trybie AXIS Audio Manager Edge nie można używać wbudowanych wyjść audio kamery ani innych niezgodnych urządzeń dźwiękowych.
Tryb Access AXIS Audio Manager Edge
W aplikacji Management Client w Menedżerze głośników można włączyć tryb AXIS Audio Manager Edge.
Wybierz kolejno opcje Site Navigation > AXIS Optimizer > Speaker manager (Nawigacja po witrynie > AXIS Optimizer > Menedżer głośników).
Włącz tryb AXIS Audio Manager Edge.
Więcej informacji o aplikacji AXIS Audio Manager Edge znajduje się w jej instrukcji obsługi.
Tryb AXIS Audio Manager Edge można dowolnie włączać i wyłączać. Przełączanie między trybami nie powoduje kasowania ustawień.
Wszystkie zmiany wprowadzone w AXIS Audio Manager Edge w widoku sieciowym wymagają odświeżenia listy lokalizacji.
- Wybierz kolejno opcje Site Navigation > AXIS Optimizer > Speaker manager (Nawigacja po witrynie > AXIS Optimizer > Menedżer głośników) i kliknij .
Konfigurowanie głośników
Od czego zacząć
Aby rozpocząć używanie głośników albo je skonfigurować w trybie AXIS Audio Manager Edge, najpierw skonfiguruj system odpowiednio do żądanego trybu:
Aby skonfigurować głośniki i przejść do ich ustawień:
Jeżeli korzystasz z trybu AXIS Audio Manager Edge, patrz Konfigurowanie głośników i stref w trybie AXIS Audio Manager Edge.
W przeciwnym razie zobacz Konfigurowanie głośników bez używania trybu AXIS Audio Manager Edge.
Aby przejść do ustawień głośników bezpośrednio z widoków kamery w systemie VMS, patrz Kojarzenie kamery z głośnikiem lub grupą urządzeń.
Aby odtwarzać klipy audio z głośników, patrz Przesyłanie klipów audio do głośników.
Konfigurowanie głośników i stref w trybie AXIS Audio Manager Edge
Aby tryb AXIS Audio Manager Edge działał prawidłowo, do systemu VMS należy dodać tylko liderów lokalizacji, urządzenia pośredniczące dla źródeł przywoływania, odbiorców przywołań i autonomiczne głośniki.
- Aby odtwarzać klipy dźwiękowe i mówić na żywo, trzeba najpierw włączyć funkcję przywoływania w strefach.
W aplikacji Management Client wybierz kolejno opcje Site Navigation > Devices > Speakers (Nawigacja po witrynie > Urządzenia > Głośniki), a następnie dodaj grupy urządzeń albo dodaj i usuń głośniki z grup urządzeń.
Wybierz kolejno opcje Site Navigation > AXIS Optimizer > Speaker manager (Nawigacja po witrynie > AXIS Optimizer > Menedżer głośników) i włącz ustawienie AXIS Audio Manager Edge mode (Tryb AXIS Audio Manager Edge).
Menedżer głośników wyszuka wszystkie głośniki istniejące w systemie VMS oraz wyświetli wszystkie lokalizacje i strefy znane programowi AXIS Audio Manager Edge, których można używać w aplikacji Smart Client.
Na liście lokalizacji zaznacz strefę z wyłączoną funkcją przywoływania.
Wybierz opcję Turn on paging for the zone (Włącz przywoływanie w strefie).
Jeżeli konfiguracja nie uda się, sprawdź konfigurację AXIS Audio Manager Edge i spróbuj ponownie.
Konfigurowanie głośników bez używania trybu AXIS Audio Manager Edge
W aplikacji Management Client wybierz kolejno opcje Site Navigation > Devices > Speakers (Nawigacja po witrynie > Urządzenia > Głośniki), a następnie dodaj grupy urządzeń albo dodaj i usuń głośniki z grup urządzeń.
Wybierz kolejno opcje Site Navigation > AXIS Optimizer > Speaker manager (Nawigacja po witrynie > AXIS Optimizer > Menedżer głośników) i kliknij przycisk
 .
.W oknie Manage Side Panel (Zarządzaj panelem bocznym) zaznacz głośniki, które mają być wyświetlane w aplikacji Smart Client.
Kliknij kolejno przyciski Add (Dodaj) i OK.
Głośniki znajdujące się w panelu Visible (Widoczne) będą teraz wyświetlane w aplikacji Smart Client wszystkim użytkownikom mającym dostęp do głośnika.
Aby usunąć głośniki:
Wybierz kolejno opcje Site Navigation > AXIS Optimizer > Speaker manager (Nawigacja po witrynie > AXIS Optimizer > Menedżer głośników) i kliknij przycisk
 .
.W oknie Manage Side Panel (Zarządzaj panelem bocznym) zaznacz głośniki, które chcesz usunąć.
Kliknij kolejno przyciski Remove (Usuń) i OK.
Kojarzenie kamery z głośnikiem lub grupą urządzeń
Aby w aplikacji Smart Client w widoku kamery był używany konkretny głośnik, grupa urządzeń lub strefa, można powiązać te obiekty z kamerą.
W aplikacji Management Client wybierz kolejno opcje Site Navigation > AXIS Optimizer > Speaker manager (Nawigacja po witrynie > AXIS Optimizer > Menedżer głośników) i zaznacz głośnik, grupę urządzeń lub strefę.
W oknie Associated cameras (Powiązane kamery) kliknij przycisk + i zaznacz kamery, z którymi chcesz powiązać głośnik, grupę urządzeń lub strefę.
- Gdy kamera zostanie powiązana z głośnikiem, grupą urządzeń lub strefą, w aplikacji Smart Client w widoku kamery na pasku narzędzi pojawi się ikona
 .
.
Przesyłanie klipów audio do głośników
Aby odtwarzać klipy audio z aplikacji Smart Client w głośniku, grupie urządzeń lub strefie, trzeba najpierw przesłać klipy do głośników za pomocą aplikacji Management Client.
Klipy audio, które chcesz przesłać do głośników, umieść w domyślnym folderze C:\Users\Public\Documents\AXIS Optimizer for Milestone XProtect - Audio Clips\.
W aplikacji Management Client wybierz kolejno opcje Site Navigation > AXIS Optimizer > Speaker manager (Nawigacja po witrynie > AXIS Optimizer > Menedżer głośników) i zaznacz głośnik, grupę urządzeń lub strefę.
Przejdź do obszaru Audio clips (Klipy audio) i kliknij symbol + przed klipami, które chcesz przesłać do głośników.
Zmiana głośności
Tu opisano, jak zmienić natężenie dźwięku emitowanego przez głośniki.
Jeżeli używasz aplikacji AXIS Audio Manager Edge, wykonaj następujące czynności:
W aplikacji Management Client wybierz kolejno opcje Site Navigation > Speaker manager (Nawigacja po witrynie > Menedżer głośników) i upewnij się, że jest włączony tryb AXIS Audio Manager Edge.
Wybierz lokalizację.
W aplikacji AXIS Audio Manager Edge skonfiguruj ustawienia dźwięku dla swoich urządzeń.
Więcej informacji o zmianie głośności urządzeń za pomocą oprogramowania AXIS Audio Manager Edge znajdziesz w instrukcji obsługi aplikacji AXIS Audio Manager Edge.
W przeciwnym razie:
W aplikacji Management Client wybierz kolejno opcje Site Navigation > Speaker manager (Nawigacja po witrynie > Menedżer głośników) i zaznacz głośnik, grupę urządzeń lub strefę.
Przejdź do ustawienia Volume (Głośność) i ustaw żądany poziom głośności.
Odtwarzanie dźwięku przez głośniki
W aplikacji Smart Client wybierz kolejno opcje Live > MIP plug-ins > Axis speaker control (Na żywo > Wtyczki kamer MIP > Sterowanie głośnikami Axis), a następnie z listy rozwijanej wybierz głośnik, grupę urządzeń lub strefę.
Wysyłanie dźwięku z mikrofonu do głośnika:
W trakcie mówienia trzymaj wciśnięty przycisk
 .
.Upewnij się, że wskaźnik głośności mikrofonu pokazuje aktywność głosową.
Odtwarzanie klipu audio przez głośnik:
Przejdź do obszaru Media clip (Klip multimedialny) i wybierz klip audio z listy rozwijanej.
Aby rozpocząć odtwarzanie klipu audio przez wybrany głośnik, kliknij polecenie Play (Odtwórz).
Odtwarzanie dźwięku przez głośniki w widoku kamery
W aplikacji Smart Client przejdź do widoku kamery.
Jeżeli istnieje powiązanie z głośnikiem, grupą urządzeń lub strefą, na pasku narzędzi będzie widoczna ikona
 .
.Kliknij przycisk
 , aby otworzyć okno Axis speaker control (Sterowanie głośnikami Axis).
, aby otworzyć okno Axis speaker control (Sterowanie głośnikami Axis).Wysyłanie dźwięku z mikrofonu do głośnika:
W trakcie mówienia trzymaj wciśnięty przycisk
 .
.Upewnij się, że wskaźnik głośności mikrofonu pokazuje aktywność głosową.
Odtwarzanie klipu audio przez głośnik:
Przejdź do obszaru Media clip (Klip multimedialny) i wybierz klip audio z listy rozwijanej.
Aby rozpocząć odtwarzanie klipu audio przez wybrany głośnik, kliknij polecenie Play (Odtwórz).
- Automatycznie zapisze on zakładkę z informacją o tym, kto i z jakiego urządzenia odtwarzał dane nagranie foniczne. Aby wyszukać zakładki nagrań fonicznych:
W aplikacji Smart Client kliknij przycisk Search (Szukaj).
Wybierz przedział czasu oraz jedną lub kilka kamer.
Kliknij przycisk Search for > Bookmarks > New search (Szukaj > Zakładki > Nowe wyszukiwanie).
Zarządzanie osobami odwiedzającymi
Wtyczka interkomu
Domofony sieciowe Axis łączą w jednym urządzeniu funkcje komunikacyjne, dozoru wizyjnego i zdalnej kontroli wejścia. Aplikacja AXIS Optimizer ułatwia konfigurację i korzystanie z domofonów Axis we współpracy z systemem VMS. Umożliwia na przykład odbieranie połączeń i otwieranie drzwi.
Konfigurowanie interkomu
Rygiel drzwiowy zwykle dołącza się do pierwszego przekaźnika w domofonie. Aplikacja AXIS Optimizer określa port wyjściowy na podstawie informacji Usage (Wykorzystanie). Będzie to pierwszy port, w którym ustawienie Usage = Door (Zastosowanie = Drzwi) (domyślnie przekaźnik RELAY1).
Wymagania
- Interkom Axis
- Mikrofon podłączony do komputera odbierającego połączenia
- Inteligentny klient skonfigurowany i uruchomiony
W wersji 5.0.X.X i nowszych aplikacji AXIS Optimizer stosowana jest inna metoda konfiguracji interkomów w VMS niż we wcześniejszych wersjach. Urządzenia metadanych można używać do wykrywania połączeń zamiast wejścia 1. Starsza metoda konfiguracji jest nadal obsługiwana, jednak w przypadku nowych instalacji zalecamy używanie nowszej metody.
Zainstaluj najnowszą wersję aplikacji AXIS Optimizer na wszystkich urządzeniach klienckich, na których mają być odbierane połączenia i kontrolowane drzwi.
Zaloguj się w aplikacji Management Client.
Dodaj interkom Axis do serwera zapisu.
W aplikacji Management Client włącz wszystkie potrzebne urządzenia. Aby móc odbierać połączenia w aplikacji Smart Client, potrzebujesz następujących elementów:
Kamera 1
Mikrofon
Głośnik
Metadane
Wejście 2 (opcjonalne, jeśli interkom na porcie 2 ma podłączony przekaźnik zabezpieczający)
Wyjście podłączone do drzwi. Jeśli wiesz, które wyjście jest połączone z drzwiami, wybierz właśnie je. Jeżeli nie wiesz, wybierz wszystkie wyjścia.
Przejdź do menu Site Navigation > Devices > Metadata (Nawigacja po witrynie > Urządzenia > Metadane), a następnie wybierz urządzenie metadanych dla instalowanego interkomu.
Kliknij przycisk Settings (Ustawienia).
Ustaw w opcji Event data (Dane zdarzenia) wartość Yes (Tak).
Kliknij przycisk Zapisz.
Jeśli wejście 2 zostało włączone, trzeba je także skonfigurować.
Przejdź do menu Site Navigation > Devices > Input (Nawigacja po witrynie > Urządzenia > Wejście) i wybierz Input 2 (Wejście 2).
Kliknij kolejno opcje Events (Zdarzenia) i Add (Dodaj).
Zaznacz opcję Input Falling event (Zdarzenie Spadek sygnału wejścia) i dodaj to wejście do włączonych wejść. Powtórz te czynności dla opcji Input Rising event (Zdarzenie Wzrost sygnału wejścia).
Kliknij przycisk Zapisz.
Aby skonfigurować uprawnienia dla określonych ról, zobacz Ustawianie uprawnień dla interkomu.
Ustawianie uprawnień dla interkomu
Aby można było obsługiwać połączenia, trzeba najpierw włączyć uprawnienia.
Wybierz kolejno opcje Site Navigation > Security > Roles (Nawigacja po witrynie > Zabezpieczenia > Role).
Wybierz rolę.
Przejdź do okna Overall Security (Ogólna ochrona).
Upewnij się, że każda grupa zabezpieczeń ma ustawione wymagane uprawnienia. Przejdź do okna Hardware (Sprzęt) i wybierz opcję Driver commands (Polecenia sterujące).
Aby ustawić uprawnienia na poziomie systemu, przejdź do okna Overall Security (Ogólna ochrona).
Aby ustawić uprawnienia na poziomie urządzenia, przejdź do okna Device (Urządzenie).
Ustaw uprawnienia dla grup zabezpieczeń:
Przejdź do okna Cameras (Kamery). Wybierz kolejno Read (Odczyt) i View live (Podgląd na żywo).
Przejdź do okna Microphones (Mikrofony). Wybierz kolejno Read (Odczyt) i Listen (Słuchanie).
W sekcji Overall Security (Ogólna ochrona) przejdź do okna Speakers (Głośniki). Wybierz opcje Read (Odczyt) i Speak (Mówienie).
W oknie Device (Urządzenie) przejdź do ustawienia Speakers (Głośniki) i zaznacz wartość Read (Odczyt). Następnie przejdź na kartę Speech (Mowa) i wybierz Speak (Mówienie).
Przejdź do okna Metadata (Metadane). Wybierz opcje Read (Odczyt) i Live (Na żywo).
Przejdź do okna Input (Wejście). Wybierz opcję Read (Odczyt).
Przejdź do opcji Output (Wyjście). Wybierz opcje Read (Odczyt) i Activate (Aktywacja).
Aby przypisać uprawnienia kontrolujące, którzy operatorzy mogą obsługiwać połączenia z konkretnych interkomów:
Dla urządzenia metadanych 1 konkretnego interkomu wybierz opcję Read (Odczyt).
Wyczyść to uprawnienie dla wszystkich pozostałych ról. Użytkownicy niemający uprawnień nie będą mogli odbierać połączeń.
Aby przeglądać historię połączeń, potrzebujesz dodatkowych uprawnień.
Aby ustawić uprawnienia na poziomie systemu, przejdź do okna Overall Security (Ogólna ochrona).
Aby ustawić uprawnienia na poziomie urządzenia, przejdź do okna Device (Urządzenie).
Wybierz poniższe uprawnienia dla grup zabezpieczeń:
Przejdź do okna Cameras (Kamery). Wybierz opcje Playback (Odtwarzanie) i Read sequences (Odczyt sekwencji).
Przejdź do okna Microphones (Mikrofony). Wybierz opcje Playback (Odtwarzanie) i Read sequences (Odczyt sekwencji).
Przejdź do okna Speakers (Głośniki). Wybierz opcje Listen (Słuchanie), Playback (Odtwarzanie) i Read sequences (Odczyt sekwencji).
Wykonywanie połączenia testowego
W aplikacji Smart Client wybierz kolejno opcje Settings > Axis intercom options (Ustawienia > Opcje interkomu Axis).
Kliknij przycisk Połączenie testowe.
Wybierz interkom i kliknij Make call (Wykonaj połączenie).
Eliminacja echa w trakcie połączeń
Funkcja push-to-talk umożliwia przesyłanie dźwięku przez interkom tylko w jednym kierunku naraz. Jeżeli słuchać echo w trakcie połączenia, możesz włączyć funkcję push-to-talk.
Aby włączyć Push-to-talk:
W aplikacji Smart Client wybierz kolejno opcje Settings (Ustawienia) > Axis intercom options (Opcje interkomu Axis).
Przejdź do menu Call (Połączenie) i wybierz Push-to-talk.
Sterowanie interkomem za pomocą podglądu na żywo
Dla każdego domofonu i widoku domofonu kliknij opcję ![]() , aby szybko przejąć kontrolę nad urządzeniem.
, aby szybko przejąć kontrolę nad urządzeniem.
| Jak...? | Instrukcje | Uwagi |
|---|---|---|
Otwieranie zamka | Kliknij kolejno opcje | Po odblokowaniu zamka nie można kliknąć polecenia Access (Dostęp) ani Extended access (Dostęp rozszerzony). |
Sprawdzanie, czy drzwi są zablokowane, czy odblokowane | Kliknij opcję | - |
Porozmawiać z osobą stojącą przed interkomem | Kliknij | Zostanie otwarte okno połączenia i system nawiąże dwukierunkową komunikację z interkomem. |
Sprawdzanie, kto łączył się wczoraj | Kliknij | Zostanie wyświetlona lista połączeń wykonanych z bieżącym interkomem. |
Odbieranie połączenia z okna podglądu na żywo
Gdy osoba odwiedzająca naciśnie przycisk połączenia na interkomie, na każdym uruchomionym inteligentnym kliencie zostanie wyświetlone okno połączenia. Zmiana rozmiaru okna połączenia automatycznie spowoduje wybór odpowiedniego widoku z kamery, na przykład widoku korytarza lub widoku poziomego.
| Jak...? | Instrukcje | Uwagi |
|---|---|---|
Odebrać połączenie | Kliknij przycisk Akceptuj | Zostanie otwarty dwukierunkowy kanał audio między operatorem a osobą przy interkomie. |
Przekierować połączenie do innego operatora, ponieważ jestem zajęty/-a | Zamknij okno, klikając przycisk X | Gdy odrzucisz połączenie, inny operator może je odebrać na innym urządzeniu klienckim Interkom będzie emitował sygnały dźwiękowe i świetlne do momentu, aż ktoś odbierze połączenie. Jeżeli przez dłuższy czas połączenie nie zostanie odebrane, w historii połączeń otrzyma status nieodebrane. |
Odrzucić połączenie, ponieważ drzwi zostały już otwarte po wizualnym potwierdzeniu i nie muszę rozmawiać z tą osobą Odrzucić połączenie, ponieważ nie chcę rozmawiać z niepożądanym gościem | Kliknij przycisk Odrzuć | Odrzucenie połączenia powoduje automatyczne zamknięcie jego okna na innych urządzeniach klienckich. Żaden inny operator nie może odebrać połączenia. Interkom przestaje wysyłać sygnały dźwiękowe i świetlne, po czym okno połączenia się zamyka. W historii połączeń połączenie otrzymuje status odebrane. |
Otwieranie drzwi | Kliknij opcję Dostęp | Zamek interkomu zostanie otwarty na 7 s. Aby określić czas, przez jaki drzwi pozostają otwarte:
|
Tymczasowo zatrzymać przekazywanie dźwięku od operatora do interkomu. | Kliknij polecenie Wycisz | - |
Rozmowa z gościem, gdy włączona jest funkcja push-to-talk. | Kliknij Talk (Rozmawiaj) | Zwolnij przycisk rozmowy, aby słuchać gościa. |
Zakończ połączenie. | Kliknij przycisk Rozłącz | Zgodnie z domyślnym ustawieniem automatycznego zamykania okno połączenia zamyka się po odrzuceniu lub rozłączeniu połączenia. Aby zmienić domyślne zachowanie okna połączenia:
|
Wyświetlanie wielu kamer w oknie połączenia
W oknie połączenia mogą być wyświetlane równocześnie nawet trzy kamery. Oznacza to, że w jednym oknie połączenia można widzieć strumień wideo z interkomu oraz dodatkowo strumienie wideo z dwóch innych kamer. Jest to przydatne na przykład wtedy, gdy chcesz widzieć doręczyciela i jednocześnie obszar wokół drzwi, przy których stoi ta osoba.
Aby skonfigurować wyświetlanie wielu kamer w oknie połączenia:
W aplikacji Smart Client wybierz kolejno opcje Settings > Axis intercom options (Ustawienia > Opcje interkomu Axis). Otwórz menu Call > Intercom settings (Połączenie > Ustawienia interkomu).
Otwórz menu Selected device (Wybrane urządzenie) i wybierz urządzenie, które chcesz skonfigurować.
Przejdź do pozycji Multiple cameras (Wiele kamer). Wybierz, który interkom ma być widoczny w oknie połączenia jako camera 1 (kamera 1).
Wybierz skojarzone kamery, które mają być widoczne jako camera 2 (kamera 2) i camera 3 (kamera 3) w oknie połączenia, gdy zadzwoni interkom.
Zamknij okno Intercom settings (Ustawienia interkomu).
Akcje okna wywołania
Akcje okna połączenia umożliwiają konfigurowanie zdarzeń zdefiniowanych przez użytkownika, które są powiązane z regułami w silniku reguł XProtect. To, które zdarzenia użytkownik może konfigurować i z których może korzystać, zależy od roli.
Aby skonfigurować akcje w oknie połączenia:
W aplikacji Smart Client wybierz kolejno opcje Settings > Axis intercom options (Ustawienia > Opcje interkomu Axis).
Otwórz menu Call > Intercom settings (Połączenie > Ustawienia interkomu).
Otwórz menu Selected device (Wybrane urządzenie) i wybierz urządzenie, które chcesz skonfigurować.
Przejdź do menu Call window actions (Akcje okna połączenia), aby wybrać akcje okna połączenia, których chcesz używać.
Istnieją dwa typy akcji okna połączenia:
Access button action (Akcja przycisku dostępu): Skonfigurowanie akcji przycisku dostępu umożliwia zastąpienie domyślnej akcji przycisku Access (Dostęp). Można na przykład skonfigurować otwieranie zestawu drzwi za pomocą przycisku Access (Dostęp).
Custom action (Akcja niestandardowa): Po skonfigurowaniu akcji niestandardowej w oknie wywołania wyświetlany jest przycisk. Klikając ten przycisk, możesz uruchomić akcję niestandardową. Akcja niestandardowa to akcja, która niekoniecznie jest związana z dostępem do drzwi, np. wysyłanie wiadomości e-mail, wyzwalanie alarmów lub rozpoczynanie ciągłego nagrywania.
Filtrowanie według numerów wewnętrznych
Domyślnie wszystkie komputery podłączone do interkomu odbierają połączenia. Dodając rozszerzenia połączeń i filtrując je w VMS, można skonfigurować interkomy tak, aby kierowały połączenia do określonych klientów Smart Client w VMS. Można konfigurować harmonogramy przekierowywania połączeń i dodawać kontakty rezerwowe. Można również przekierowywać połączenia do kontaktów opartych na protokole SIP i dodawać je jako kontakty rezerwowe.
- W interfejsie WWW interkomu
Przejdź do pozycji Communication > SIP (Komunikacja > SIP).
Wybierz opcję Enable SIP (Włącz SIP).
Kliknij przycisk Zapisz.
Przejdź do pozycji Communication > VMS Calls (Komunikacja > Połączenia VMS).
Sprawdź, czy jest włączona opcja Allow calls in the video management system (VMS) (Zezwalaj na połączenia w systemie zarządzania obrazem (VMS)).
Przejdź do pozycji Communication > Contact list (Komunikacja > Lista kontaktów).
W obszarze Recipients (Odbiorcy) kliknij , aby dodać nowy kontakt. Wprowadź informacje o nowym kontakcie i kliknij przycisk Save (Zapisz). Można dodać kilka kontaktów.
W polu SIP address (Adres SIP) wprowadź
VMS_CALL:<extension>(VMS_CALL: nr_wewnętrzny). Zastąp element<extension>(nr_wewnętrzny) nazwą numeru wewnętrznego kontaktu, na przykładReceptionA.Aby skonfigurować harmonogram dla kontaktu, wybierz jego Availability (Dostępność).
Możesz dodać kontakt rezerwowy, który odbierze połączenie, jeżeli żaden z pierwotnych kontaktów nie odpowiada, na przykład
ReceptionB.
Przejdź do pozycji Communication > Calls (Komunikacja > Połączenia).
W przypadku urządzeń z oprogramowaniem układowym AXIS OS w wersji wcześniejszej niż 11.6 wyłącz opcję Make calls in the video management system (VMS) (Wykonuj połączenia w systemie zarządzania obrazem (VMS)).
W polu Recipients (Odbiorcy) usuń kontakt VMS i dodaj kontakt nowo utworzony.
W aplikacji Management Client
Zalecamy skonfigurowanie interkomów w VMS do korzystania z urządzenia metadanych do wykrywania połączeń. Patrz Konfigurowanie interkomu.
- W aplikacji Smart Client
- Skonfiguruj rozszerzenie połączenia dla każdego użytkownika, który powinien odbierać połączenia. Ustawienie jest przechowywane na poziomie użytkownika. Oznacza to, że użytkownik będzie odbierał połączenia niezależnie od używanego komputera.
Zaloguj się do Smart Client jako użytkownik, który ma odbierać połączenia.
Wybierz kolejno opcje Settings > Axis intercom options (Ustawienia > Opcje interkomu Axis).
W obszarze Call > Call extension (Połączenie > Nr wewnętrzny) wprowadź nazwę numeru wewnętrznego kontaktu, na przykład
ReceptionA. Od tej chwili użytkownik będzie teraz odbierał połączenia tylko wtedy, gdy nr wewnętrzny będzie zgodny z wartością filtra.Jeżeli chcesz dodać kilka nazw numerów wewnętrznych, oddziel je średnikiem, na przykład
ReceptionA;ReceptionC
Wyświetlanie historii połączeń
W historii połączeń można przejrzeć odebrane i nieodebrane połączenia oraz zdarzenia odryglowania drzwi. Można wybierać spośród połączeń oraz oglądać odnośny film przeznaczony do odtwarzania, jeśli jest dostępny.
Na inteligentnym kliencie przejdź do widoku interkomu.
Kliknij
 > Call history (Historia połączeń).
> Call history (Historia połączeń).
Historia połączeń zawiera maksymalnie 39 połączeń i 1000 rekordów dziennika dostępu. Limit liczby połączeń może być jeszcze obniżony, jeśli rozmowa jest często wyciszana.
Aby rejestrować zdarzenia odblokowania drzwi, należy ustawić czas przechowywania (w dniach) dla interkomu Axis:
- W aplikacji Management Client wybierz kolejno opcje Tools > Options > Alarm and Events > Event retention (Narzędzia > Opcje > Alarmy i zdarzenia > Przechowywanie zdarzeń).
- Ustaw czas w opcjach Output Activated (Wyjście aktywowane) i Output Deactivated (Wyjście dezaktywowane).
Wyłączanie mikrofonu przy braku aktywnego połączenia
Gdy nie przychodzą żadne połączenia do interkomu Axis, można wyłączyć mikrofon. Mikrofon włączy się po zaistnieniu aktywnego połączenia.
Do wyłączenia mikrofonu trzeba mieć uprawnienia administratora.
W aplikacji Smart Client wybierz kolejno opcje Settings (Ustawienia) > Axis intercom options (Opcje interkomu Axis).
Zaznacz opcję Turn off intercom microphone when no active call (Wyłącz mikrofon interkomu w razie braku aktywnych połączeń).
Generowanie alarmu po siłowym otwarciu drzwi
Jeżeli drzwi mają przekaźnik zabezpieczający (wejście 2), nakładka drzwi w oknie połączenia na inteligentnym kliencie pokazuje moment otwarcia lub zamknięcia drzwi. Oznacza to, że gdy ktoś otworzy drzwi siłą w czasie, gdy są one zablokowane, można otrzymać o tym alarm.
Aby można było odebrać taki alarm, musi być uruchomiony przynajmniej jeden inteligentny klient.
Aby skonfigurować alarm:
W aplikacji Smart Client wybierz kolejno opcje Settings > Axis intercom options > Administrator options (Ustawienia > Opcje interkomu Axis > Opcje administratora).
Zaznacz opcję Trigger an alarm when a door has been forced open (Wyzwalaj alarm po siłowym otwarciu drzwi).
Włączanie alarmu w przypadku zbyt długiego otwarcia drzwi
Jeżeli drzwi mają przekaźnik zabezpieczający (wejście 2), nakładka drzwi w oknie połączenia na inteligentnym kliencie pokazuje moment otwarcia lub zamknięcia drzwi. Oznacza to, że gdy ktoś otworzy drzwi i zbyt długo pozostaną one otwarte, zostanie wygenerowany alarm.
Aby można było odebrać taki alarm, musi być uruchomiony przynajmniej jeden inteligentny klient.
Aby skonfigurować alarm:
W aplikacji Smart Client wybierz kolejno opcje Settings > Axis intercom options > Administrator options (Ustawienia > Opcje interkomu Axis > Opcje administratora).
Wybierz opcję Trigger an alarm when a door has been open longer than (s) (Wyzwalaj alarm, gdy drzwi pozostają otwarte dłużej niż (s)).
Wpisz, po jakim czasie otwarcia drzwi ma być emitowany alarm.
Blokowanie odbierania połączeń w aplikacjach klienckich
Administrator może określić, że klienty nie będą odbierały żadnych połączeń. Wtedy gdy ktoś wykonuje połączenie, na danym kliencie nie otworzy się okno połączenia.
W aplikacji Smart Client wybierz kolejno opcje Settings > Axis intercom options > Call (Ustawienia > Opcje interkomu Axis > Połączenie).
Wyczyść pole wyboru Receive calls on this client (Odbieraj połączenia na tym kliencie).
Wizualizacja dźwięku
Widok mikrofonu
W systemie można wizualizować dźwięk, dodając jeden lub kilka widoków mikrofonu do Smart Client. Następnie można monitorować dźwięk zarówno w podglądzie na żywo, jak i z odtworzenia. Za pomocą funkcji wykrywania dźwięku w urządzeniu Axis można sprawdzić, kiedy poziomy dźwięku podnoszą się powyżej określonego poziomu. Typowe przypadki użycia tej funkcjonalności obejmują:
Wymagania
- VMS Smart Client w wersji 2020 R2 lub nowszej.
Konfiguracja VMS dla widoku mikrofonu
Ustaw poziomy detekcji:
Na kliencie zarządzania wybierz kolejno opcje Site Navigation > AXIS Optimizer > Device assistant (Nawigacja po witrynie > AXIS Optimizer > Asystent urządzeń) i wybierz urządzenie.
Otwórz ustawienia opcji Detectors (Detektory). Sposób otwierania tych ustawień zależy od wersji oprogramowania urządzenia.
Przejdź do menu Audio detection (Wykrywanie dźwięku) i dostosuj Input 1 sound level (Poziom sygnału dźwiękowego 1) do swoich potrzeb.
Pobieranie zdarzeń z kamery do systemu VMS:
W kliencie zarządzania wybierz kolejno opcje Site Navigation > Devices > Microphones (Nawigacja po witrynie > Urządzenia > Mikrofony).
Kliknij swój mikrofon, a następnie kliknij opcję Events (Zdarzenia).
Dodaj zdarzenia Audio Falling (Opadanie dźwięku) i Audio Rising (Wznoszenie dźwięku).
Ustaw okres przechowywania w systemie metadanych dotyczących wykrytych dźwięków:
Przejdź do menu Tools > Options > Alarm and Events > Device events (Narzędzia > Opcje > Alarm i zdarzenia > Zdarzenia urządzenia).
Znajdź Audio Falling (Opadanie dźwięku) i ustaw czas przechowywania.
Znajdź Audio Raising (Wznoszenie dźwięku) i ustaw czas przechowywania.
Sprawdź, czy zapis dźwięku został skonfigurowany. Można ustawić ciągłe nagrywanie dźwięku lub utworzyć reguły nagrywania na podstawie zdarzeń opadania lub wznoszenia dźwięku.
Powtórz kroki opisane wyżej dla każdego mikrofonu, którego chcesz używać z widokiem mikrofonu.
W narzędziu Smart Client przejdź do Settings > Timeline > Additional data (Ustawienia > Oś czasu > Dodatkowe dane) i wybierz opcję Show (Pokaż).
Dodawanie widoku mikrofonu do aplikacji Smart Client
Otwórz narzędzie Smart Client i kliknij opcję Setup (Ustawienia).
Przejdź do obszaru Views (Widoki).
Kliknij polecenie Create new view (Utwórz nowy widok) i wybierz format.
Przejdź do menu System overview > AXIS Optimizer (Przegląd systemu > AXIS Optimizer).
Kliknij opcję Microphone view (Widok mikrofonu) i przeciągnij ją do widoku.
Wybierz mikrofon.
Kliknij opcję Setup (Ustawienia).
Korzystanie z widoku mikrofonu
Podgląd na żywo
Poziomy dźwięku są wyświetlane w formie wykresu słupkowego; po prawej stronie jest widoczny bieżący poziom, a po lewej — do 60 sekund historii.
Kliknij w widoku, aby słuchać dźwięku z mikrofonu.
W każdym z widoków mikrofonu jest widoczna ikona słuchawki. Kliknięcie tej ikony umożliwia wyciszenie lub ponowne włączenie dźwięku w każdym widoku — bez wybierania samego widoku. Dzięki temu można słuchać dźwięku z kilku mikrofonów naraz.
Odtwarzanie
W przypadku wykrycia dźwięku dostępnego dla mikrofonu nastąpi podświetlenie ikony.
Żółte paski oznaczają, że dźwięk został wykryty zgodnie z poziomami wykrywania ustawionymi w urządzeniu.
Kliknij w widoku, aby słuchać dźwięku z mikrofonu.
W każdym z widoków mikrofonu jest widoczna ikona słuchawki. Kliknięcie tej ikony umożliwia wyciszenie lub ponowne włączenie dźwięku w każdym widoku — bez wybierania samego widoku. Dzięki temu można słuchać dźwięku z kilku mikrofonów naraz.
Jednoczesne słuchanie dźwięku z kilku mikrofonów
Widok mikrofonu umożliwia jednoczesne słuchanie dźwięku z kilku mikrofonów, za zarówno w trybie podglądu na żywo, jak i odtwarzania.
Otwórz narzędzie Smart Client i kliknij opcję Setup (Ustawienia).
Przejdź do obszaru Views (Widoki).
Kliknij polecenie Create new view (Utwórz nowy widok) i wybierz widok podzielony.
Przejdź do menu System overview > AXIS Optimizer (Przegląd systemu > AXIS Optimizer).
W przypadku każdego mikrofonu, z którego dźwięku chcesz słuchać:
Kliknij opcję Microphone view (Widok mikrofonu) i przeciągnij ją do widoku.
Wybierz mikrofon.
Kliknij opcję Setup (Ustawienia).
W przypadku każdego mikrofonu określ, czy chcesz go wyciszyć lub włączyć. W tym celu klikaj ikony słuchawek w widokach mikrofonu. Teraz możliwe jest jednoczesne słuchanie dźwięku ze wszystkich niewyciszonych mikrofonów.
Wykrywanie zdarzeń z dźwiękiem
Może być konieczne monitorowanie działań w miejscach, w których nie wolno instalować kamer, np. w toaletach. W widoku mikrofonu można szybko sprawdzić, kiedy poziom dźwięku przekroczy poziomy detekcji.
Konfiguracja VMS dla widoku mikrofonu. Należy pamiętać o ustawieniu odpowiednich poziomów detekcji dla urządzenia i obszaru, który ma być monitorowany.
Dodaj widok mikrofonu z urządzeniem do podglądu na żywo w narzędziu Smart Client, zob. Dodawanie widoku mikrofonu do aplikacji Smart Client.
Analizowanie zdarzeń
Po wystąpieniu zdarzenia na osi czasu można szybko zidentyfikować okresy odtwarzania, w których dźwięk był wykrywany przez mikrofony.
Można dodać jeden lub kilka widoków mikrofonu z odpowiednimi urządzeniami do odtwarzania przy użyciu Smart Client, zob. Dodawanie widoku mikrofonu do aplikacji Smart Client.
Prace wyjaśniające
Aplikacja AXIS Optimizer oferuje cztery kategorie centralnego wyszukiwania urządzeń Axis:
Prace wyjaśniające (wyszukiwanie obiektów)
W aplikacji Smart Client można również dodać osobną kartę wyszukiwania tablic rejestracyjnych — zobacz Axis license plates.
Te kategorie wyszukiwania można skonfigurować w centralnym panelu, zobacz Konfiguracja kategorii wyszukiwania Axis.
Prace wyjaśniające
Kamery Axis z systemem AXIS OS 9.50 lub nowszym generują metadane opisujące wszystkie aktualnie poruszające się obiekty w polu widzenia kamery. System VMS może rejestrować te dane wraz z odpowiadającym im obrazem i dźwiękiem. Funkcja Wyszukiwanie do celów dochodzeniowych dostępna w aplikacji AXIS Optimizer pozwala analizować i przeszukiwać te dane. Za pomocą tej funkcji można uzyskać całościowy obraz aktywności w scenie albo szybko znaleźć konkretny obiekt lub zdarzenie.
Zanim rozpoczniesz
Upewnij się, że w kamerze jest zainstalowana najnowsza wersja systemu AXIS OS.
Upewnij się, że używasz prawidłowej wersji systemu VMS:
Corporate 2019 R3 lub nowsze albo Expert 2019 R3 lub nowsze
Professional+ 2022 R3 lub nowsze albo Express+ 2022 R3 lub nowsze
Czas kamery musi być zsynchronizowany z usługą NTP.
Aby filtrować obiekty według typów Człowiek, Pojazd, Rower, Autobus, Samochód osobowy lub Samochód ciężarowy:
korzystaj z urządzenia Axis z obsługą AXIS Object Analytics. Patrz Filtr analityczny w Selektorze produktów.
Przejdź do menu System > Analytics metadata (System > Metadane analityczne) i włącz Analytics Scene Description (Opis sceny analityki) na stronie internetowej kamery.
Aby filtrować według koloru pojazdu, koloru górnej części ubioru lub koloru dolnej części ubioru:
korzystaj z urządzenia Axis z obsługą AXIS Object Analytics. Patrz Filtr analityczny w Selektorze produktów.
Użyj urządzenia Axis z ARTPEC-8 lub CV25. P. filtr System-on-chip w narzędziu wyboru produktów Product selector.
Konfigurowanie wyszukiwania do celów dochodzeniowych
W aplikacji Management Client upewnij się, że urządzenie dostarczające metadane jest włączone dla kamer.
Sprawdź, czy urządzenie generujące metadane jest powiązane z kamerą:
Przejdź do pozycji Devices > Camera (Urządzenia > Kamera) i wybierz urządzenie.
Przejdź do karty Client (Klient) i sprawdź, czy w obszarze Related metadata (Powiązane metadane) wybrane jest urządzenie generujące metadane kamery.
Wybierz kolejno opcje Site Navigation > Devices > Metadata (Nawigacja po witrynie > Urządzenia > Metadane).
Zaznacz swoje urządzenie i kliknij przycisk Record (Rejestruj). Upewnij się, że funkcja Recording (Zapis) jest włączona.
Domyślnie metadane są rejestrowane tylko wtedy, gdy system VMS wykryje ruch w scenie. Dlatego zalecamy takie wyregulowanie progu ruchu w środowisku, aby nie ominąć żadnego ruchu obiektu.
Kliknij Settings (Ustawienia) i upewnij się, że jest zaznaczona opcja Analytics data (Dane analityczne).
W aplikacji Smart Client otwórz podgląd na żywo i upewnij się, że widać ramki wokół obiektów i czy są one wyświetlane poprawnie.
Przystosowanie się zegara do czasu NTP może nieco potrwać.
Zaczekaj co najmniej 15 minut, aż system zarejestruje wideo i metadane. Następnie można rozpocząć korzystanie z funkcji wyszukiwania, patrz Wyszukiwanie materiału.
Włącz Consolidated metadata (Skonsolidowane metadane), aby zwiększyć szybkość wyszukiwania na urządzeniach z systemem AXIS OS 11.10 lub nowszym. Patrz Metadane i wyszukiwanie.
Wyszukiwanie materiału
Korzystanie z funkcji wyszukiwania wymaga jej skonfigurowania w aplikacji Management Client. Instrukcje konfiguracji można znaleźć tutaj: Konfigurowanie wyszukiwania do celów dochodzeniowych.
W aplikacji Smart Client kliknij przycisk Search (Szukaj).
Wybierz przedział czasu oraz jedną lub kilka kamer.
Kliknij kolejno opcje Search for > Forensic search > New search (Wyszukaj > Wyszukiwanie do celów dochodzeniowych > Nowe wyszukiwanie). Dla każdego wyniku wyszukiwania zobaczysz obiekt oraz jego ścieżkę ruchu w miniaturze.
Miniatura wyświetla klatkę wideo, w której obiekt był najbardziej widoczny.
Zielony punkt wskazuje miejsce, w którym kamera po raz pierwszy wykryła obiekt.
Czerwony punkt wskazuje miejsce, w którym kamera po raz ostatni wykryła obiekt.
Aby zobaczyć pełną sekwencję wideo dla wyników wyszukiwania, zaznacz ją i kliknij Play forward (Odtwórz do przodu) w panelu podglądu.
Aby ukryć nakładki graficzne, przejdź do ustawienia Bounding boxes (Obwódki) i wybierz opcję Hide (Ukryj).
- Uwaga
Aplikacje analityczne działające w kamerze, takie jak AXIS Object Analytics i AXIS Loitering Guard, mogą również wypalać nakładki na obrazie wizyjnym. Aby usunąć te nakładki, przejdź na stronę internetową konfiguracji aplikacji.
Zaznacz filtry wyszukiwania, aby zawęzić listę zwracanych wyników.
Aby dowiedzieć się więcej na temat stosowania różnych filtrów, zobacz Zawężanie wyszukiwania.
Zaznacz wyniki wyszukiwania, którym chcesz się dokładniej przyjrzeć. Można na przykład dodać je do zakładek albo wykonać operacje opisane w temacie Tworzenie raportu PDF o wysokiej jakości.
Zawężanie wyszukiwania
Aby zawęzić wyniki wyszukiwania, można zastosować jeden lub kilka filtrów wyszukiwania.
Region of interest (Obszar zainteresowania)
Detekcja obiektów, które się poruszyły w granicach określonego obszaru.
Object direction (Kierunek obiektu)
Detekcja obiektów, które przemieściły się po określonej trasie w danej scenie: w lewo, w prawo, w dół lub w górę.
Typ obiektu
Detekcja obiektów określonego rodzaju: człowiek, pojazd, motocykl, rower, autobus, samochód osobowy lub ciężarowy.
- Uwaga
- Prędkość (km/h lub mph) i tablica rejestracyjna są obsługiwane tylko przez kamerę AXIS Q1686-DLE Radar-Video Fusion Camera.
- Aby korzystać z tych funkcji, trzeba włączyć prędkość (km/h lub mph) i tablicę rejestracyjną. Instrukcje znajdziesz w temacie Konfiguracja kategorii wyszukiwania Axis.
Prędkość (km/h lub mph)
Pozwala wykrywać pojazdy poruszające się z określoną prędkością.
Tablica rejestracyjna
Pozwala wykrywać pojazdy z konkretną tablicą rejestracyjną. Tej funkcji można też używać do wyszukiwania tablic rejestracyjnych zawierających określone litery lub cyfry.
Kolor pojazdu
Detekcja pojazdów o wybranym kolorze.
Upper body clothing color (Kolor górnej część ubioru)
Detekcja ubrania w określonym kolorze na górnej części ciała.
Lower body clothing color (Kolor dolnej część ubioru)
Detekcja ubrania w określonym kolorze na dolnej ciała.
Godzina dnia
Detekcja obiektów wykrytych w określonej porze dnia. Ten filtr przydaje się przy wyszukiwaniu w okresie kilku dni, ale tylko w określonej porze, na przykład po południu.
Minimum time in scene (s) (Minimalny czas w scenie (s))
Detekcja obiektów wykrytych i śledzonych przez ustawioną minimalną liczbę sekund. Ten filtr odsiewa obiekty nieinteresujące dla użytkownika, na przykład znajdujące się obiekty i pozorne (efekty oświetleniowe). Wartość domyślna to 1 s. Oznacza to, że kiedy filtr jest ustawiony, wyklucza obiekty o czasie trwania przekraczającym 1 s.
Swaying objects (% of image) (Kołyszące się obiekty (% obrazu))
Wykluczanie obiektów, które się poruszyły tylko w ograniczonym obszarze, na przykład flag lub drzew poruszających się na wietrze. Wartość domyślna 5-100%. Oznacza to, że gdy filtr jest ustawiony, wyklucza obiekty, których zakres ruchu nie przekroczył 5% powierzchni obrazu.
Ograniczenia
Uzyskanie prawidłowego materiału wideo w wynikach wyszukiwania wymaga odpowiedniej synchronizacji zegara.
Informacje analizowane przez funkcję wyszukiwania do celów dochodzeniowych nie uwzględniają perspektywy sceny. W związku z tym wielkość i prędkość poruszającego się obiektu różnią się w zależności od jego odległości od kamery.
Na dokładność wykrywania mogą mieć wpływ warunki atmosferyczne, takie jak ulewny deszcz lub śnieg.
Analizy są tym dokładniejsze, im lepszy jest kontrast obiektu w scenach ze słabym oświetleniem.
Czasami jeden obiekt może generować kilka wyników. Może się tak zdarzyć, np. wtedy, gdy śledzenie obiektu zostanie przerwane z powodu zasłonięcia go przez inny obiekt.
Nakładki mogą się różnić w zależności od wersji oprogramowania XProtect. Przykład: obsługa nakładek w podglądzie obrazu wymaga oprogramowania XProtect 2020 R3, a obsługa kolorów nakładek wymaga oprogramowania XProtect 2020 R2.
Aby funkcja wyszukiwania do celów dochodzeniowych działała na strumieniach wideo obróconych o 180 stopni, należy:
zainstalować w kamerach system AXIS OS 10.6 lub nowszy, albo
zainstalować na serwerze zapisu oprogramowanie Device Pack 11.0 lub nowsze
Warunkiem skutecznego wykrywania kolorów jest prawidłowe ustawienie balansu bieli w kamerze.
Wyszukiwanie pojazdów
Używając aplikacji AXIS Optimizer wspólnie z niektórymi innymi aplikacjami zainstalowanymi w kamerze, można wyszukiwać, identyfikować i udostępniać wizyjny materiał dowodowy o pojazdach. Funkcja wyszukiwania pojazdów obsługuje dane tablic rejestracyjnych pochodzące z następujących aplikacji:
AXIS License Plate Verifier firmy Axis Communications
TraFFic CaMMRa firmy FF Group (zalecana wersja 1.3.1 i nowsze)
VaxALPR On Camera firmy Vaxtor Recognition Technologies
VaxALPR On Camera MMC firmy Vaxtor Recognition Technologies
Dostępność filtrów wyszukiwania zależy od aplikacji zainstalowanych w kamerach, p. Zawężanie wyszukiwania
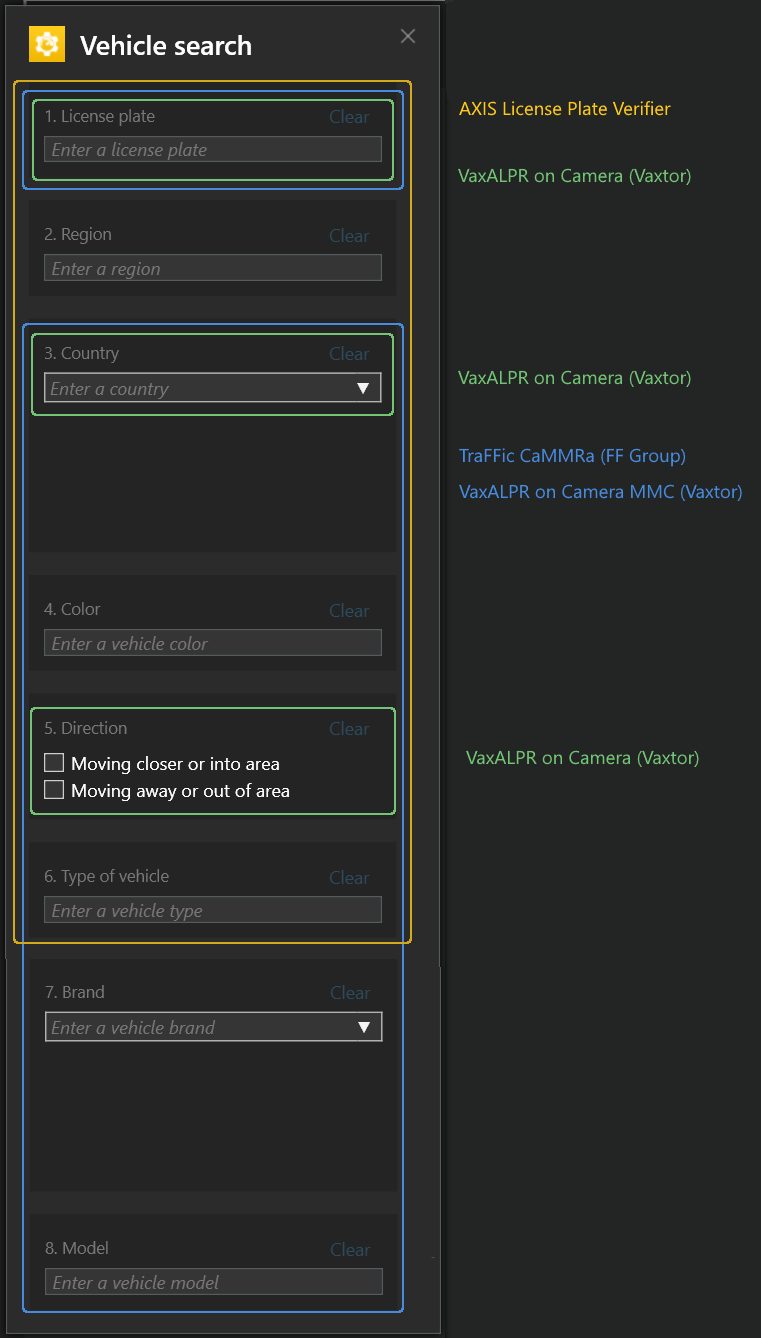
Konfigurowanie wyszukiwania pojazdów
W aplikacji Management Client dodaj kamerę, na której jest uruchomiona wybrana aplikacja.
Włącz wszystkie potrzebne urządzenia. Aby można było korzystać z aplikacji AXIS License Plate Verifier, muszą być włączone pozycje Camera 1 i Metadata 1.
Sprawdź, czy urządzenie generujące metadane jest powiązane z kamerą:
Przejdź do pozycji Devices > Camera (Urządzenia > Kamera) i wybierz urządzenie.
Przejdź do karty Client (Klient) i sprawdź, czy w obszarze Related metadata (Powiązane metadane) wybrane jest urządzenie generujące metadane kamery.
Konfigurowanie metadanych:
Wybierz kolejno opcje Site Navigation > Recording Server (Nawigacja po witrynie > Serwer zapisu) i odszukaj urządzenie.
Wybierz pozycję Metadata 1 (Metadane 1) i kliknij przycisk Settings (Ustawienia).
Wybierz kolejno opcje Metadata stream > Event data (Strumień metadanych > Dane zdarzeń) i kliknij przycisk Yes (Tak).
Przejdź do karty Record settings (Ustawienia zapisu) i upewnij się, że włączono zapis metadanych.
Kliknij przycisk Zapisz.
Konfigurowanie aplikacji dla standardowego użytkownika:
Dodaj uprawnienia odczytu i odtwarzania do konkretnej kamery i użytkownika.
Dodaj uprawnienia odczytu i odtwarzania metadanych do konkretnej kamery i użytkownika.
Wyszukiwanie pojazdu
W aplikacji Smart Client kliknij przycisk Search (Szukaj).
Wybierz przedział czasu oraz jedną lub kilka kamer.
Kliknij kolejno opcje Search for > Vehicle search > New search (Wyszukaj > Wyszukiwanie pojazdu > Nowe wyszukiwanie).
Zaznacz filtry wyszukiwania, aby zawęzić listę zwracanych wyników.
Aby dowiedzieć się więcej o różnych filtrach, zobacz Zawężanie wyszukiwania.
Zaznacz wyniki wyszukiwania, którym chcesz się dokładniej przyjrzeć. Można na przykład dodać je do zakładek albo wykonać operacje opisane w temacie Tworzenie raportu PDF o wysokiej jakości.
Zawężanie wyszukiwania
Aby zawęzić wyniki wyszukiwania, można zastosować jeden lub kilka filtrów wyszukiwania. Różne aplikacje oferują różne opcje filtrowania.
Tablica rejestracyjna
Znajdowanie konkretnego numeru tablicy rejestracyjnej.
Aplikacja: AXIS License Plate Verifier, VaxALPR On Camera, TraFFic CaMMRa lub VaxALPR On Camera MMC.
Region
Znajdowanie pojazdów z określonego regionu.
Aplikacja: AXIS License Plate Verifier 2.9.19.
- Uwaga
Określ lokalizację kamery w ustawieniach aplikacji AXIS License Plate Verifier, aby uzyskać optymalne rozpoznawanie regionu.
Kraj
Znajdowanie pojazdów z pewnego kraju.
Aplikacja: Axis License Plate Verifier 2.9.19, VaxALPR On Camera, TraFFic CaMMRa lub VaxALPR On Camera MMC.
Kolor
Znajdowanie pojazdów w określonym kolorze.
Aplikacja: Axis License Plate Verifier 2.9.19, TraFFic CaMMRa lub VaxALPR On Camera MMC.
Kierunek
Znajdowanie pojazdów poruszających się w określonym kierunku.
Aplikacja: Axis License Plate Verifier 2.9.19, VaxALPR On Camera, TraFFic CaMMRa lub VaxALPR On Camera MMC.
Typ pojazdu
Znajdowanie określonego typu pojazdu.
Aplikacja: Axis License Plate Verifier 2.9.19, TraFFic CaMMRa lub VaxALPR On Camera MMC.
Marka
Znajdowanie określonej marki pojazdu.
Aplikacja: TraFFic CaMMRa lub VaxALPR On Camera MMC.
Model
Znajdowanie określonego modelu pojazdu.
Aplikacja: TraFFic CaMMRa lub VaxALPR On Camera MMC.
Zone speed search (Wyszukiwanie prędkości w strefie)
W programie AXIS Optimizer można użyć funkcji wyszukiwania prędkości w strefie do wyszukiwania pojazdów przekraczających prędkość wykrytych podczas wjazdu do wcześniej określonej strefy w widoku kamery. Strefowe wyszukiwanie prędkości działa razem z aplikacją AXIS Speed monitor w celu wizualizacji prędkości pojazdów w strefie detekcji radarowej w podglądzie na żywo kamery. Dzięki funkcji AXIS Zone speed search można ustawić określone filtry w celu zawężenia wyników, a także eksportować i udostępniać dowody wideo podczas dochodzeń.
Konfiguracja wyszukiwania prędkości w strefie
Wymagania
- System VMS:
Corporate lub Expert w wersji 2019 R3 lub nowszej
Professional+ lub Express+ w wersji 2022 R3 lub nowszej
- Czas kamery zsynchronizowany z NTP
W aplikacji Management Client dodaj kamerę, na której jest uruchomiona wybrana aplikacja.
Włącz wszystkie potrzebne urządzenia. Aby można było korzystać z funkcji wyszukiwania prędkości w strefie dostępnej w rozwiązaniu AXIS, muszą być włączone pozycje Camera 1 i Metadata 1.
Sprawdź, czy urządzenie generujące metadane jest powiązane z kamerą:
Przejdź do pozycji Devices > Camera (Urządzenia > Kamera) i wybierz urządzenie.
Przejdź do karty Client (Klient) i sprawdź, czy w obszarze Related metadata (Powiązane metadane) wybrane jest urządzenie generujące metadane kamery.
Aby skonfigurować metadane:
Wybierz kolejno opcje Site Navigation > Recording Server (Nawigacja po witrynie > Serwer zapisu) i odszukaj urządzenie.
Wybierz pozycję Metadata 1 (Metadane 1) i kliknij przycisk Settings (Ustawienia).
Wybierz kolejno opcje Metadata stream > Event data (Strumień metadanych > Dane zdarzeń) i kliknij przycisk Yes (Tak).
Przejdź do karty Record settings (Ustawienia zapisu) i upewnij się, że włączono zapis metadanych.
Kliknij przycisk Zapisz.
Aby skonfigurować aplikację dla standardowego użytkownika:
Dodaj uprawnienia odczytu i odtwarzania do konkretnej kamery i użytkownika.
Dodaj uprawnienia odczytu i odtwarzania metadanych do konkretnej kamery i użytkownika.
Wyszukiwanie zdarzeń związanych z prędkością w strefie
W aplikacji Smart Client kliknij przycisk Search (Szukaj).
Wybierz przedział czasu oraz jedną lub kilka kamer.
Kliknij kolejno opcje Search for > Zone speed search > New search (Wyszukaj > Wyszukiwanie prędkości w strefie > Nowe wyszukiwanie).
Zaznacz filtry wyszukiwania, aby zawęzić listę zwracanych wyników.
Aby dowiedzieć się więcej o różnych filtrach, zobacz Zawężanie wyszukiwania.
Zaznacz wyniki wyszukiwania, którym chcesz się dokładniej przyjrzeć. Można na przykład dodać je do zakładek albo wykonać operacje opisane w temacie Tworzenie raportu PDF o wysokiej jakości.
Zawężanie wyszukiwania
Aby zawęzić wyniki wyszukiwania zdarzeń przekroczenia prędkości, można zastosować jeden lub kilka filtrów wyszukiwania.
Max Speed (Prędkość maksymalna)
Filtrowanie maksymalnej prędkości dowolnego obiektu w strefie w czasie trwania zdarzenia. Można ustawić zarówno dolną, jak i górną granicę prędkości.
Typ obiektu
W przypadku wybrania obiektu Vehicle (Pojazd) narzędzie wyszukiwania pokaże tylko te zdarzenia przekroczenia prędkości, w których najszybszy obiekt w strefie został sklasyfikowany jako pojazd.
Nazwa strefy
Wyszukiwanie i filtrowanie stref według nazw.
Wyszukiwanie kontenerów
Używając aplikacji AXIS Optimizer wspólnie z niektórymi innymi aplikacjami, można wyszukiwać, identyfikować i udostępniać wizyjny materiał dowodowy o kontenerach. Funkcja wyszukiwania kontenerów obsługuje dane z następującej aplikacji:
VaxOCR Containers firmy Vaxtor Recognition Technologies
Konfigurowanie wyszukiwania kontenerów
W aplikacji Management Client dodaj kamerę, na której jest uruchomiona wybrana aplikacja.
Włącz wszystkie potrzebne urządzenia.
Sprawdź, czy urządzenie generujące metadane jest powiązane z kamerą:
Przejdź do pozycji Devices > Camera (Urządzenia > Kamera) i wybierz urządzenie.
Przejdź do karty Client (Klient) i sprawdź, czy w obszarze Related metadata (Powiązane metadane) wybrane jest urządzenie generujące metadane kamery.
Konfigurowanie metadanych:
Wybierz kolejno opcje Site Navigation > Recording Server (Nawigacja po witrynie > Serwer zapisu) i odszukaj urządzenie.
Wybierz pozycję Metadata 1 (Metadane 1) i kliknij przycisk Settings (Ustawienia).
Wybierz kolejno opcje Metadata stream > Event data (Strumień metadanych > Dane zdarzeń) i kliknij przycisk Yes (Tak).
Przejdź do karty Record settings (Ustawienia zapisu) i upewnij się, że włączono zapis metadanych.
Kliknij przycisk Zapisz.
Konfigurowanie aplikacji dla standardowego użytkownika:
Dodaj uprawnienia odczytu i odtwarzania do konkretnej kamery i użytkownika.
Dodaj uprawnienia odczytu i odtwarzania metadanych do konkretnej kamery i użytkownika.
Wyszukiwanie kontenerów
W aplikacji Smart Client kliknij przycisk Search (Szukaj).
Wybierz przedział czasu oraz jedną lub kilka kamer.
Kliknij kolejno opcje Search for > Container search > New search (Wyszukaj > Wyszukiwanie kontenerów > Nowe wyszukiwanie).
Zaznacz filtry wyszukiwania, aby zawęzić listę zwracanych wyników.
Aby dowiedzieć się więcej o różnych filtrach, zobacz Zawężanie wyszukiwania.
Zaznacz wyniki wyszukiwania, którym chcesz się dokładniej przyjrzeć. Można na przykład dodać je do zakładek albo wykonać operacje opisane w temacie Tworzenie raportu PDF o wysokiej jakości.
Zawężanie wyszukiwania
Aby zawęzić wyniki wyszukiwania, można zastosować jeden lub kilka filtrów wyszukiwania. Wszystkie opcje filtrowania pochodzą z aplikacji VaxOCR Containers.
Kod kontenera
Znajdowanie określonego kodu kontenera.
Właściciel
Znajdowanie kontenerów należących do określonego właściciela.
Owner code (Kod właściciela)
Znajdowanie kontenerów należących do określonego właściciela.
Rozmiar
Znajdowanie kontenerów o określonej wielkości i konkretnym typie.
Size code (Kod rozmiaru)
Znajdowanie kontenerów o określonej wielkości i konkretnym typie.
City or country (Miejscowość lub kraj)
Znajdowanie kontenerów z określonej miejscowości lub kraju.
Sprawdzanie
Znajdowanie kontenerów, które zostały już zweryfikowane na podstawie kodu właściciela lub cyfry kontrolnej.
Tworzenie raportu PDF o wysokiej jakości
Utwórz raport na podstawie wyników wyszukiwania. Funkcja pozwala dołączyć obrazy o wysokiej rozdzielczości do wyniku.
W aplikacji Smart Client wykonaj wyszukiwanie.
Zaznacz wyniki wyszukiwania, które chcesz uwzględnić w raporcie.
Kliknij kolejno opcje > Create high quality PDF report (Utwórz raport PDF w wysokiej jakości).
(Opcjonalnie) Wypełnij pola Report name (Nazwa raportu), Report destination (Lokalizacja docelowa raportu) i Notes (Uwagi).
Dla każdego wyniku wyszukiwania wybierz ramkę, jaką chcesz dołączyć do raportu. Aby powiększyć obraz, kliknij go dwukrotnie.
Kliknij polecenie Create (Utwórz). Kiedy raport będzie gotowy, otrzymasz powiadomienie.
Axis license plates
W aplikacji Smart Client można dodać osobną kartę z funkcjami wyszukiwania tablic rejestracyjnych i zarządzania nimi. Karta centralizuje wszystkie zadania wykonywane przez operatora w zakresie zarządzania tablicami rejestracyjnymi, ich wyszukiwania i eksportowania na podstawie informacji dostarczanych przez kamery Axis wyposażone w funkcjonalność rozpoznawania tablic rejestracyjnych (LPR).
Zanim rozpoczniesz
Konfigurowanie aplikacji Axis do tablic rejestracyjnych
W aplikacji Management Client dodaj kamerę, na której jest uruchomiona wybrana aplikacja.
Włącz wszystkie potrzebne urządzenia. Aby można było korzystać z aplikacji AXIS License Plate Verifier, muszą być włączone pozycje Camera 1 i Metadata 1.
Sprawdź, czy urządzenie generujące metadane jest powiązane z kamerą:
Przejdź do pozycji Devices > Camera (Urządzenia > Kamera) i wybierz urządzenie.
Przejdź do karty Client (Klient) i sprawdź, czy w obszarze Related metadata (Powiązane metadane) wybrane jest urządzenie generujące metadane kamery.
Konfigurowanie metadanych:
Wybierz kolejno opcje Site Navigation > Recording Server (Nawigacja po witrynie > Serwer zapisu) i odszukaj urządzenie.
Wybierz pozycję Metadata 1 (Metadane 1) i kliknij przycisk Settings (Ustawienia).
Wybierz kolejno opcje Metadata stream > Event data (Strumień metadanych > Dane zdarzeń) i kliknij przycisk Yes (Tak).
Przejdź do karty Record settings (Ustawienia zapisu) i upewnij się, że włączono zapis metadanych.
Kliknij przycisk Zapisz.
Wyszukiwanie tablicy rejestracyjnej
W aplikacji Smart Client przejdź do aplikacji Axis license plates.
Jeśli nie widzisz karty, wybierz kolejno opcje Settings > Axis search options (Ustawienia > Opcje wyszukiwania Axis) i kliknij opcję Show license plate tab (Pokaż kartę tablic rejestracyjnych).
Kliknij przycisk Add camera... (Dodaj kamerę) i wybierz odpowiednie kamery > kliknij Close (Zamknij).
Tylko administrator może dodawać kamery do systemu. Gdy kamera wykryje tablice rejestracyjne, od razu pojawią się na liście wraz z przyciętymi obrazami tablic rejestracyjnych przechwyconych przez kamerę. Wynik wyszukiwania będzie zawierał maksymalnie 5000 pozycji.
Wprowadź numer rejestracyjny i kliknij przycisk Time interval (Przedział czasowy), aby wyfiltrować wynik wyszukiwania.
W polu Time interval (Przedział czasowy) wprowadź niestandardową wartość z ustawionego zakresu, aby wyfiltrować wynik wyszukiwania.
Wyszukiwanie tablicy rejestracyjnej na żywo
W aplikacji Smart Client przejdź do aplikacji Axis license plates.
Jeśli nie widzisz karty, wybierz kolejno opcje Settings > Axis search options (Ustawienia > Opcje wyszukiwania Axis) i kliknij opcję Show license plate tab (Pokaż kartę tablic rejestracyjnych).
Kliknij przycisk Add camera... (Dodaj kamerę) i wybierz odpowiednie kamery > kliknij Close (Zamknij).
Tylko administrator może dodawać kamery do systemu. Gdy kamera wykryje tablice rejestracyjne, od razu pojawią się na liście wraz z przyciętymi obrazami tablic rejestracyjnych przechwyconych przez kamerę. Wynik wyszukiwania będzie zawierał maksymalnie 5000 pozycji.
Wprowadź numer rejestracyjny i kliknij kolejno opcje Time interval (Przedział czasowy) > Live (Na żywo), aby filtrować wynik wyszukiwania.
Zawężanie wyszukiwania
Aby zawęzić wyniki wyszukiwania, można zastosować jeden lub kilka filtrów wyszukiwania.
Przedział czasowy
Filtrowanie na podstawie trafień wyszukiwania w określonym przedziale czasowym.
Tablica rejestracyjna
Filtrowanie częściowe lub pełne tekstu na tablicy rejestracyjnej.
Kamery
Filtrowanie na podstawie trafień wyszukiwania wykrytych przez określone kamery.
Kierunek
Filtrowanie według pojazdów poruszających się w określonym kierunku.
Listy
Filtrowanie trafień wyszukiwania w określonych lokalizacjach oraz filtrowanie trafień wyszukiwania na listach obiektów dozwolonych, blokowanych i niestandardowych. Aby uzyskać więcej informacji na temat konfigurowania list, zob. Centralnie zarządzanie listami tablic rejestracyjnych.
Eksportowanie wyników wyszukiwania tablic rejestracyjnych w formie raportu PDF
Ta funkcja umożliwia skompilowanie wybranych wyników wyszukiwania w postaci raportu PDF zawierającego obrazy o wysokiej jakości.
Kliknij przycisk Export... (Eksportuj).
Zaznacz opcję PDF....
(Opcjonalnie) Wypełnij pola Report name (Nazwa raportu), Report destination (Lokalizacja docelowa raportu) i Notes (Uwagi).
Dla każdego wyniku wyszukiwania wybierz ramkę, jaką chcesz dołączyć do raportu. Aby powiększyć obraz, kliknij go dwukrotnie.
Kliknij polecenie Create (Utwórz). Kiedy raport będzie gotowy, otrzymasz powiadomienie.
Eksportowanie wyników wyszukiwania tablic rejestracyjnych w formie raportu CSV
Ta funkcja umożliwia skompilowanie dużej liczby wyników wyszukiwania w postaci raportu CSV.
Kliknij przycisk Export... (Eksportuj).
Zaznacz opcję CSV....
Wybierz lokalizację docelową dla eksportowanego pliku.
Funkcje analityczne Axis
Funkcje analityczne Axis zapewniają przegląd danych z urządzeń za pomocą wykresów i pulpitów nawigacyjnych. Możesz dzięki temu przeglądać metadane wszystkich posiadanych urządzeń. Możesz przeglądać dane o wykrytych obiektach, zidentyfikowanych pojazdach i alarmach.
Aplikacja Axis insights jest dostępna w domyślnych widokach administratora i operatora i umożliwia tworzenie nowych pulpitów nawigacyjnych. W aplikacji Axis insights domyślny widok administratora jest dostępny wyłącznie dla użytkowników z uprawnieniami administratora, natomiast domyślny widok operatora - dla wszystkich operatorów posiadających odpowiednie uprawnienia. Zobacz Konfigurowanie ustawień ról. Widok operatora udostępnia określone dane z wybranych skonfigurowanych widoków kamer, natomiast widok administratora udostępnia przegląd całego systemu.
Dostęp do aplikacji Axis insights
Przejdź do aplikacji Smart Client i kliknij Axis insights.
Dashboard (Pulpit nawigacyjny): Wybierz pulpit nawigacyjny z listy rozwijalnej.
Camera view (Widok kamery): Wybierz określony widok z kamery w celu uzyskania przeglądu danych.
Time range (Zakres czasu): Wybierz określony zakres czasu.
Auto-update (Aktualizacja automatyczna): Włącz, aby automatycznie odświeżać dane.
Menu kontekstowe zawiera opcje:
Edit dashboard (Edytuj pulpit nawigacyjny): Edytuj lub usuń pulpit nawigacyjny.
Add chart (Dodaj wykres): Utwórz nowy wykres na pulpicie.
About Axis insights (Informacje o Axis insights): Zapoznaj się w informacjami o aplikacji Axis insights.
Menu kontekstowe każdego wykresu zawiera następujące pozycje:
Maximize chart (Zmaksymalizuj wykres): Kliknij, aby powiększyć wykres.
Copy as image (Kopiuj jako obraz): Kliknij, aby skopiować wykres do schowka.
Export (Eksportuj): Kliknij, aby wyeksportować wykres w formacie PNG lub CSV.
Edit chart (Edytuj wykres): Kliknij, aby edytować wykres.
Remove chart (Usuń wykres): Kliknij, aby usunąć wykres.
- Uwaga
W przypadku niektórych wykresów można kliknąć ilustrację, aby wyświetlić dodatkowe informacje.
 : przedstawia wybrane zaznaczenia dotyczące każdego wykresu na pulpicie nawigacyjnym.
: przedstawia wybrane zaznaczenia dotyczące każdego wykresu na pulpicie nawigacyjnym.
Utwórz nowy pulpit nawigacyjny
Dashboard (Pulpit nawigacyjny): Wybierz Add dashboard (Pulpit nawigacyjny) z listy rozwijalnej.
Widoczne są tylko utworzone pulpity nawigacyjne.
Nazwa: Wprowadź nazwę pulpitu nawigacyjnego i kliknij Apply (Zastosuj).
Add chart (Dodaj wykres): Kliknij, aby dodać nowy wykres.
- Uwaga
Rodzaj wykresu można wyszukać za pomocą znaczników lub nazw wykresów, takich jak analiza obrazu, pojazdy, wykresy liniowe itp.
Select chart type (Wybierz rodzaj wykresu): Wybierz potrzebny rodzaj wykresu i kliknij Next (Dalej).
Modify data selections (Zmień wybór danych): Wybierz odpowiednie filtry w każdej kategorii.
Adjust appearance (Dostosuj wygląd): Edytuj teksty i wybierz wielkość wykresu.
Aby otworzyć Axis Insights dla konkretnego obszaru obserwacji kamery:
Przejdź do Smart Client i otwórz obszar obserwacji.
Kliknij Show insights (Pokaż statystyki).
Aby wyświetlić wszystkie dane dostępne za pośrednictwem funkcji analitycznych Axis, musisz włączyć w kamerach analizę sceny.
Aby dodać nowy wykres do pulpitu nawigacyjnego, p. sekcja Dostęp do aplikacji Axis insights.
Konfigurowanie funkcji analitycznych Axis
Sprawdź, czy kamera obsługuje oprogramowanie Axis Object Analytics. Zobacz funkcje analityczne w Selektorze produktów Axis.
Sprawdź, czy data i godzina w kamerze są ustawione prawidłowo.
W aplikacji Management Client upewnij się, że urządzenie dostarczające metadane jest włączone dla kamer.
Sprawdź, czy urządzenie generujące metadane jest powiązane z kamerą:
Przejdź do pozycji Devices > Camera (Urządzenia > Kamera) i wybierz urządzenie.
Przejdź do karty Client (Klient) i sprawdź, czy w obszarze Related metadata (Powiązane metadane) wybrane jest urządzenie generujące metadane kamery.
Aby włączyć analizę scen:
Otwórz menu Devices (Urządzenia) > Metadata (Metadane) i wybierz odpowiednie urządzenie.
Kliknij polecenie Record (Nagrywaj) i upewnij się, że jest aktywna funkcja Recording (Nagrywanie).
Kliknij Settings (Ustawienia) i upewnij się, że jest zaznaczona opcja Analytics data (Dane analityczne).
Włącz Consolidated metadata (Skonsolidowane metadane), aby skrócić czas ładowania, jeśli opcja ta jest dostępna. Patrz Metadane i wyszukiwanie.
Ustaw uprawnienia dla grup zabezpieczeń:
Wybierz kolejno opcje Site Navigation (Nawigacja w lokalizacji) > Security (Zabezpieczenia) > Roles (Role).
Wybierz rolę.
Przejdź do okna Cameras (Kamery). Wybierz opcję Read (Odczyt).
Przejdź do okna Metadata (Metadane). Wybierz opcje Read (Odczyt), Live (Na żywo) i Playback (Odtwarzanie).
Aby dowiedzieć się, jak dodać metadane tablicy rejestracyjnej do statystyk Axis, zob. Konfigurowanie aplikacji Axis do tablic rejestracyjnych
Rozwiązywanie problemów z aplikacją Axis insights
| Problem | Rozwiązanie |
Na wykresach widać „brak danych”. | Należy skonfigurować aplikację Axis Insights. Patrz Konfigurowanie funkcji analitycznych Axis. |
Wczytywanie widoku operatora trwa bardzo długo. |
|
Korekcja obrazu wideo
Funkcja korekcji zniekształceń spłaszcza i koryguje perspektywę geometrycznie zniekształconego obrazu powstałego wskutek użycia obiektywu szerokokątnego lub typu „rybie oko”. Funkcja korekcji zniekształceń Axis w systemie VMS może współpracować z dowolną kamerą panoramiczną Axis o kącie widzenia 360°. Usuwanie zniekształceń odbywa się bezpośrednio w kamerze lub w aplikacji Smart Client.
Więcej informacji o usuwaniu zniekształceń:
Stosowanie korekcji zniekształceń po stronie klienta pozwala uzyskać płynne usuwanie zniekształceń w obrazie filmowym na żywo i nagrywanym.
Powrót do widoku powoduje automatyczne przejście do ostatniej lokalizacji korygowania zniekształceń.
Korekcja zniekształceń jest uruchamiana automatycznie podczas eksportowania materiału filmowego.
Aby zapisać pozycję domową, skorzystaj z informacji w temacie Ustawianie pozycji domowej.
Można pozwolić lub zabronić operatorom kontrolowania i edytowania widoków korekcji zniekształceń — patrz Zezwalanie operatorom na kontrolowanie i edytowanie widoków z korekcją krzywizn.
Tworzenie widoku z korekcją krzywizn
Aby zoptymalizować strumień służący usuwaniu zniekształceń obrazu, wybierz maksymalną dostępną rozdzielczość w ustawieniu Video stream 1 (Strumień wideo 1) w obszarze Camera 1 (Kamera 1) w aplikacji Management Client. Więcej informacji znajduje się w rozdziale Wydajność i rozwiązywanie problemów.
Otwórz narzędzie Smart Client i kliknij opcję Setup (Ustawienia).
Przejdź do obszaru Views (Widoki).
Kliknij polecenie Create new view (Utwórz nowy widok) i wybierz format.
Przejdź do menu System overview > AXIS Optimizer (Przegląd systemu > AXIS Optimizer).
Kliknij opcję Dewarping view (Widok korekcji zniekształceń) i przeciągnij ją do widoku.
Wybierz kamerę i obecną pozycję montażową kamery.
Kliknij opcję Setup (Ustawienia).
Przejdź do nowego widoku skorygowanego i kliknij opcję
 .
.Kliknij przycisk Set view type (Ustaw typ widoku) i wybierz jedną z opcji. Zależnie od sposobu zamontowania kamery można wybrać ustawienie Quad (Poczwórny), Normal (Normalny), Normal with overview (Normalny z całościowym podglądem) lub Panorama.
Zaleca się stosowanie rozdzielczości 100% DPI. Przy rozdzielczości innej niż 100% widok skorygowany Axis na drugim monitorze może nie być w pełni widoczny.
W przypadku używania innych ustawień DPI okno usuwania zniekształceń może być widoczne tylko częściowo. Aby rozwiązać ten problem, postępuj zgodnie z instrukcjami zawartymi w tych zewnętrznych artykułach:
Tworzenie widoku z korekcją krzywizn w przypadku wieloprzetwornikowych kamer panoramicznych
Widoki korekcji zniekształceń można tworzyć dla wieloprzetwornikowych kamer panoramicznych, takich jak AXIS P3807-PVE Network Camera i AXIS Q3819-PVE Panoramic Camera.
Łączenie obrazów po stronie klienta. Jeżeli w kamerze zostanie włączony tryb rejestracji Client Dewarp (Korekcja po stronie klienta), aplikacja AXIS Optimizer połączy wszystkie cztery obrazy w jedną płynną panoramę (tylko w kamerach AXIS P3807-PVE).
Korekta horyzontu. Istnieje możliwość korygowania horyzontu panoramy. Może to być przydatne, jeżeli kamera jest pochylona w stronę podłoża, a ziemski horyzont ma zakrzywienie. Korekta pozwoli również bardziej intuicyjnie sterować wirtualnymi ustawieniami PTZ.
Sterowanie PTZ. Umożliwia przybliżanie/oddalanie widoku i poruszanie się po nim analogicznie jak w prawdziwej kamerze PTZ.
Wymagania
- Użytkownicy posiadający jedno z następujących uprawnień:
Rola optymalizatora
Hardware > Driver commands = Allow (Sprzęt > Polecenia sterujące = Zezwalaj)
- Wieloprzetwornikowa kamera panoramiczna Axis
W razie potrzeby w trakcie początkowego konfigurowania urządzenia ustaw tryb rejestrowania Client Dewarp (Korekcja po stronie klienta).
Otwórz narzędzie Smart Client i kliknij opcję Setup (Ustawienia).
Przejdź do obszaru Views (Widoki).
Kliknij polecenie Create new view (Utwórz nowy widok) i wybierz format.
Przejdź do menu System overview > AXIS Optimizer (Przegląd systemu > AXIS Optimizer).
Kliknij opcję Dewarping view (Widok korekcji zniekształceń) i przeciągnij ją do widoku.
Wybierz wieloprzetwornikową kamerę panoramiczną.
Gdy wieloprzetwornikowa kamera panoramiczna jest dodawana do widoku korekcji zniekształceń po raz pierwszy, nad widokiem pojawia się okno kalibracji horyzontu.
Kliknij strzałki, aby wyrównać czerwoną linię do ziemskiego horyzontu.
Kliknij przycisk Done (Gotowe), aby zapisać ustawienia i wyjść z trybu kalibracji.
Widok szeroki
Widok szeroki jest przeznaczony do wieloprzetwornikowych kamer panoramicznych. Włącz wide view (widok szeroki), jeśli normalne pole widzenia 120° nie wystarczy. W przypadku widoku szerokiego obraz będzie zawsze pozbawiony zniekształceń. Wyłącz wide view (widok szeroki), aby przejść do normalnego widoku po całkowitym pomniejszeniu.
Ustawianie pozycji domowej
W aplikacji Smart Client otwórz widok korekcji zniekształceń.
Przejdź do położenia, które chcesz zapisać jako pozycję domową.
Kliknij
 , a następnie Set home position (Ustaw pozycję domową).
, a następnie Set home position (Ustaw pozycję domową).
Zezwalanie operatorom na kontrolowanie i edytowanie widoków z korekcją krzywizn
Można pozwolić lub zabronić operatorom kontrolowania i edytowania widoków korekcji zniekształceń — patrz Dostęp do ustawień funkcji dla operatorów.
Wydajność i rozwiązywanie problemów
Kwestie wydajności
W miarę możliwości korekcja zniekształceń obrazu filmowego Axis odbywa się w procesorze graficznym (GPU), ale w pewnym stopniu obciąża również główny procesor komputera (CPU).
Aby poklatkowość nie spadała w dużym widoku z wieloma widokami korekcji zniekształceń, należy wziąć pod uwagę następujące kwestie:
Rozdzielczość kamery. Wysoka rozdzielczość kamery, na przykład od 2880x2880, wymaga znacznie więcej mocy obliczeniowej niż na przykład rozdzielczość 1920x1920.
Poklatkowość kamery. Jeżeli nie potrzebujesz wysokiej poklatkowości, ustaw niższą, co zapobiegnie zacinaniu się obrazu w widoku korekcji zniekształceń i innych widokach.
Rozdzielczość monitora. Monitory o wysokiej rozdzielczości, na przykład 4K, potrzebują dużo zasobów do wyświetlania obrazu filmowego. Jeżeli nie potrzebujesz tak wysokiej rozdzielczości, lepiej używać mniejszej, ponieważ więcej widoków z korekcją zniekształceń będzie wyświetlanych bez zacinania.
Rozdzielczość dynamiczna
W miarę możliwości strumień wideo będzie przesyłany w niższej rozdzielczości bez pogarszania jakości obrazu. Może to usprawnić wyświetlanie widoków korekcji zniekształceń.
Jeżeli podczas przybliżania z widoku ogólnego występuje migotanie, warto spróbować wyłączyć rozdzielczość dynamiczną.
Aby włączyć lub wyłączyć rozdzielczość dynamiczną: w aplikacji Smart Client przejdź do Settings > Axis dewarping options > Rendering options (Ustawienia > Opcje widoku skorygowanego Axis > Opcje renderowania) i wybierz lub usuń zaznaczenie Dynamic resolution (Rozdzielczość dynamiczna).
Domyślnie opcja Dynamic resolution (Rozdzielczość dynamiczna) jest włączona.
Renderowanie w zgodności
Jeżeli na obrazie poddanym korekcji zniekształceń występują jakieś problemy wizualne, na przykład okno jest całe czarne, lub jeśli korekcja trwa dłużej niż oczekiwano, można włączyć funkcję renderowania w zgodności. Należy pamiętać, że funkcja ta może również powodować efekt negatywny polegający na migotaniu przy przechodzeniu między widokami oraz szybkim podglądzie podczas odtwarzania.
Aby włączyć lub wyłączyć renderowanie w zgodności: w aplikacji Smart Client przejdź do Settings > Axis dewarping options > Rendering options (Ustawienia > Opcje widoku skorygowanego Axis > Opcje renderowania) i wybierz lub usuń zaznaczenie Use compatibility rendering (Użyj renderowania w zgodności).
Domyślnie funkcja Use compatibility rendering (Użyj renderowania w zgodności) jest wyłączona.
Czego się spodziewać
W systemie referencyjnym zawierającym procesor Intel i7 8700, kartę graficzną NVIDIA Geforce 1050 GTX i trzy monitory o rozdzielczości 1920x1080 można oczekiwać następujących zachowań:
7 widoków korekcji zniekształceń przy rozdzielczości 1920x1920 i klatkażu 25 kl./s może być generowanych bez gubienia klatek, lub
4 widoki korekcji zniekształceń przy rozdzielczości 2880x2880 i klatkażu 25 kl./s
Jeżeli jeden z trzech monitorów pracuje w rozdzielczości 4K zamiast 1920x1080, można się spodziewać następujących zachowań:
5 widoków korekcji zniekształceń przy rozdzielczości 1920x1920 i klatkażu 25 kl./s może być generowanych bez gubienia klatek, lub
3 widoki korekcji zniekształceń przy rozdzielczości 2880x2880 i klatkażu 25 kl./s Jeden widok korekcji zniekształceń na każdym monitorze.
Skale poklatkowości i rozdzielczości są liniowe. Komputer zdolny obsłużyć 5 widoków korekcji zniekształceń z klatkażem 30 kl./s obsłuży 10 widoków po zmniejszeniu klatkażu do 15 kl./s.
Integracja urządzeń nasobnych
Aplikacja AXIS Optimizer Body Worn Extension umożliwia użytkownikom kamer w terenie zapis, oznaczanie i udostępnianie materiałów wizyjnych śledczym, którzy mogą szukać dowodów w materiale i zarządzać nim za pomocą systemu VMS. Usługa umożliwia bezpieczne połączenie i przesyłanie danych między systemem nasobnym Axis a systemem VMS. AXIS Body Worn Extension to bezpłatna, samodzielna usługa, którą należy zainstalować na serwerze zapisu.
Obsługiwane wersje:
- VMS w wersji 2020 R1 Corporate lub nowszej
- VMS w wersji 2020 R1 Professional+ lub nowszej
- VMS w wersji 2020 R1 Expert lub nowszej
Zawsze używaj najnowszych poprawek technicznych VMS i zbiorczych instalatorów poprawek.
Więcej informacji
Aby pobrać samą usługę lub przeczytać przewodnik po integracji i uwagi do rozwiązania, przejdź do witryny axis.com.
Aby przeczytać podręcznik użytkownika, przejdź do witryny axis.help.com.
Zarządzanie systemem i kontrola bezpieczeństwa
Dostęp do ustawień funkcji dla operatorów
Ustawienia roli
Domyślnie operator ma dostęp do wszystkich funkcji aplikacji AXIS Optimizer w aplikacji Smart Client, o ile ma dostęp do urządzenia w systemie VMS. Jednak w aplikacji Management Client (Klient zarządzania) można skonfigurować, do jakich funkcji operator ma dostęp za pomocą funkcji Role settings (Ustawienia ról).
Konfigurowanie ustawień ról
Włącz funkcję Role settings (Ustawienia ról):
W aplikacji Management Client wybierz kolejno opcje Site Navigation > Security > AXIS Optimizer Security (Nawigacja po witrynie > Zabezpieczenia > Zabezpieczenia w aplikacji AXIS Optimizer).
Wybierz opcję Enable Role settings (Włącz ustawienia ról).
Uruchom ponownie aplikację Management Client.
Konfigurowanie opcji w oknie Role settings (Ustawienia ról):
W aplikacji Management Client wybierz kolejno opcje Site Navigation > Security > Roles (Nawigacja po witrynie > Zabezpieczenia > Role).
Zaznacz rolę i przejdź do okna Overall security (Ogólna ochrona).
Kliknij pozycję AXIS Optimizer Security (Zabezpieczenia w aplikacji AXIS Optimizer).
Zaznacz funkcje, do których rola powinna mieć dostęp.
Full control (Pełna kontrola)
Daje użytkownikowi z rolą operatora pełny dostęp do wszystkich funkcji aplikacji AXIS Optimizer.Edit (not applicable) (Edycja (nie dotyczy))
Funkcja systemu VMS, która nie ma zastosowania do ustawień ról w aplikacji AXIS Optimizer.Access AXIS Optimizer in Management Client (Dostęp do aplikacji AXIS Optimizer w kliencie zarządzania)
Rola operatora umożliwia korzystanie ze wszystkich funkcji administracyjnych pakietu AXIS Optimizer w aplikacji Management Client.Manage AXIS Optimizer security (Zarządzanie zabezpieczeniami aplikacji AXIS Optimizer)
Operator może zmieniać ustawienia w obszarze Site Navigation> Security > AXIS Optimizer Security (Nawigacja po witrynie > Zabezpieczenia > Zabezpieczenia w aplikacji AXIS Optimizer).Dynamic camera operator controls (Dynamiczne elementy sterujące operatora w kamerze)
Operator ma dostęp do wszystkich preinstalowanych funkcji, które system znajdzie na urządzeniu.Remote focus operator control (Elementy sterujące operatora do zdalnego ustawiania ostrości)
Operator może zdalnie regulować ostrość stałopozycyjnych kamer kopułkowych.PTZ operator controls (Elementy sterujące operatora PTZ)
Operator ma dostęp do określonych elementów sterujących kamery PTZ: sterowania ogniskowaniem, prepozycji PTZ, elementów sterujących automatycznym śledzeniem (Autotracking 2), przycisku spryskiwacza i szybkiego osuszania / wycieraczki.Temperature spot measurement control (Kontrola punktowego pomiaru temperatury)
Operator może mierzyć temperaturę punktową w kamerze AXIS Q2901-E.Speaker operator control (Elementy sterujące operatora dla głośnika)
Operator ma dostęp do wszystkich funkcji menedżera głośników w aplikacji Smart Client.Access visitor management (Zarządzanie dostępem gości)
Operator ma dostęp do wszystkich opcji zarządzania dostępem osób odwiedzających, np. może odebrać połączenie i otworzyć drzwi w podglądzie na żywo.Access call history (Dostęp do historii połączeń)
Operator ma dostęp do historii połączeń interkomu. Aby używać tego ustawienia, należy włączyć uprawnienie Access visitor management (Zarządzanie dostępem gości).Extended search functions (Rozszerzone funkcje wyszukiwania)
W przypadku wybrania opcji Deny karta aplikacji AXIS License Plate Verifier będzie ukryta w aplikacji Smart Client. Ponadto nie będzie można używać funkcji wyszukiwania pojazdów ani kontenerów w mechanizmie centralnego wyszukiwania.Control dewarping view (Kontrola widoku skorygowanego)
Operator może się poruszać po widokach z korekcją krzywizn.Edit a dewarping view's home position (Edycja pozycji domowej widoku skorygowanego)
Rola operatora umożliwia edycję pozycji domowej kamery.Web page (Strona internetowa)
Użytkownik z rolą operatora może utworzyć widok przy użyciu przeglądarki internetowej.Axis insights dashboard (Pulpit nawigacyjny funkcji analitycznych Axis)
Osoba z rolą operatora ma dostęp do pulpitu nawigacyjnego funkcji analitycznych Axis.
Kliknij przycisk Zapisz.
Zrestartuj wszystkie uruchomione inteligentne klienty w systemie.
Wyłączanie ustawień ról
W aplikacji Management Client wybierz kolejno opcje Site Navigation > Security > AXIS Optimizer Security (Nawigacja po witrynie > Zabezpieczenia > Zabezpieczenia w aplikacji AXIS Optimizer).
Wyczyść pole wyboru Enable Role settings (Włącz ustawienia ról).
Uruchom ponownie aplikację Management Client.
Zrestartuj wszystkie uruchomione inteligentne klienty w systemie.
Zarządzanie urządzeniami
AXIS Device Manager Extend
W narzędziu AXIS Optimizer można użyć AXIS Device Manager Extend do zarządzania urządzeniami z wielu lokalizacji. Dzięki skonfigurowaniu hostów brzegowych w serwerach zapisu aplikacja AXIS Device Manager Extend może połączyć się z urządzeniami użytkownika w systemie VMS. Ułatwia to przeglądanie informacji dot. gwarancji i przeprowadzanie aktualizacji oprogramowania w wielu urządzeniach i lokalizacjach z poziomu jednego interfejsu użytkownika.
Więcej informacji na temat AXIS Device Manager Extend znajduje się w instrukcji obsługi.
Wymagania
- Zaloguj się na swoje konto MyAxis.
- Serwery zapisów muszą mieć połączenie z Internetem.
- Obsługiwane tylko przez urządzenia z systemem AXIS OS 6.50. Aby dowiedzieć się, które urządzenia są obsługiwane, p. FAQ.
Instalowanie hosta brzegowego
Host na krawędzi systemu to usługa zarządzania lokalnego, która umożliwia AXIS Device Manager Extend komunikację z lokalnymi urządzeniami w systemie VMS.
Aby korzystać z aplikacji AXIS Device Manager Extend w systemie VMS, należy zainstalować usługę hosta brzegowego i klienta stacjonarnego. Zarówno usługa hosta brzegowego, jak i klienta stacjonarnego są zawarte w instalatorze AXIS Device Manager Extend.
Pobierz plik instalacyjny aplikacji AXIS Device Manager Extend.
Host na krawędzi systemu musi być zainstalowany na serwerach zapisów VMS.
Uruchom instalator na serwerze zapisu i wybierz instalację tylko hosta na krawędzi systemu.
Przeczytaj instrukcję obsługi do Axis Device Manager Extend w celu uzyskania dodatkowych informacji o otwartych portach sieciowych i innych wymaganiach.
Przypisanie hosta na krawędzi systemu i synchronizacja urządzeń
Otwórz aplikację Management Client.
Wybierz kolejno opcje Site Navigation > AXIS Optimizer > System overview (Nawigacja po witrynie > AXIS Optimizer > Przegląd systemu).
Wybierz i zaloguj się w MyAxis.
Kliknij kafelek serwera zapisu z zainstalowanym hostem na krawędzi systemu, który jest gotowy do przypisania.
Na pasku bocznym utwórz nową organizację lub wybierz wcześniej utworzoną organizację.
Kliknij i przypisz hosta na krawędzi systemu.
Poczekaj na ponowne wczytanie strony i kliknij Synchronize (Synchronizuj).
Wszystkie urządzenia Axis na serwerze rejestrującym zostaną teraz dodane do hosta brzegowego i będą przynależeć do wybranej organizacji.
- Uwaga
Aplikacja AXIS Device Manager Extend musi mieć dostęp do urządzeń Axis w systemie VMS. Więcej informacji na temat obsługiwanych urządzeń, p. Rozwiązywanie problemów dotyczących dodawania urządzeń do hosta na krawędzi systemu.
W przypadku dodania nowych urządzeń do serwera nagrań lub zmiany informacji o urządzeniu wykonaj ponownie krok 7, aby zsynchronizować zmiany z systemem AXIS Device Manager Extend.
Powtórz kroki 4-7 dla wszystkich serwerów zapisów z urządzeniami, które chcesz dodać do AXIS Device Manager Extend.
Status hosta na krawędzi systemu
Na każdym serwerze zapisów w oknie System overview (Przegląd systemu) można sprawdzić, czy host na krawędzi systemu został już zainstalowany lub przypisany. Można włączyć opcję Show machines that need edge host action (Pokaż maszyny wymagające akcji po stronie hosta na krawędzi systemu) w celu filtrowania widoku.
– nie znaleziono hosta na krawędzi systemu na serwerze zapisów.
Jeżeli host na krawędzi systemu nie został zainstalowany, pobierz go i zainstaluj na serwerze zapisów. Patrz Instalowanie hosta brzegowego.
Jeśli host na krawędzi systemu jest zainstalowany, musisz zalogować się na konto MyAxis, aby go wykryć.
— host na krawędzi systemu jest zainstalowany, ale nie został przypisany. Przypisz hosta na krawędzi systemu, tworząc nową organizację lub wybierając wcześniej utworzoną organizację. Patrz Przypisanie hosta na krawędzi systemu i synchronizacja urządzeń.
— host na krawędzi systemu został zainstalowany i przypisany, ale jest nieosiągalny. Sprawdź, czy serwer nagrań ma dostęp do Internetu.
— host na krawędzi systemu jest zsynchronizowany.
– host na krawędzi systemu wymaga synchronizacji. Mogą to być nowe urządzenia w VMS, które można dodać do hosta na krawędzi systemu lub zaktualizowane informacje o urządzeniu, które należy zsynchronizować.
Używanie AXIS Device Manager Extend do konfigurowania urządzeń
Po zsynchronizowaniu urządzeń z hostem na krawędzi systemu można skonfigurować te urządzenia w narzędziu AXIS Device Manager Extend. Można to zrobić za pomocą dowolnego komputera połączonego z Internetem.
Jeśli chcesz również zarządzać urządzeniami za pomocą połączenia zdalnego, musisz włączyć remote access on each site controller (dostęp zdalny na każdym hoście na krawędzi systemu).
Zainstaluj i otwórz aplikację komputerową AXIS Device Manager Extend.
Wybierz organizację, która została użyta do przypisania hosta na krawędzi systemu.
Zsynchronizowane urządzenia można znaleźć w lokalizacji o tej samej nazwie co serwer zapisów VMS.
Rozwiązywanie problemów dotyczących dodawania urządzeń do hosta na krawędzi systemu
Jeżeli masz problemy z dodawaniem urządzeń do hosta na krawędzi systemu, upewnij się, że:
AXIS Optimizer doda tylko włączony sprzęt z VMS.
Połączenie ze sprzętem nie jest zerwane w VMS.
Urządzenie ma zainstalowany system AXIS OS 6.50 lub nowszy.
Urządzenie jest ustawione na uwierzytelnianie szyfrowane. Domyślnie AXIS Device Management nie obsługuje uwierzytelniania podstawowego.
Spróbuj dodać urządzenia bezpośrednio z aplikacji AXIS Device Manager Extend.
Zbierz dzienniki z AXIS Device Manager Extend i skontaktuj się z działem pomocy technicznej Axis.
W aplikacji AXIS Device Manager Extend przejdź do wybranej lokalizacji na serwerze zapisów, na którym zainstalowano kamerę.
Przejdź do menu Settings (Ustawienia) i kliknij Download sitelog (Pobierz dziennik lokalizacji).
AXIS Site Designer: import
AXIS Optimizer umożliwia zaimportowanie projektu AXIS Site Designer i zastosowanie konfiguracji do systemu VMS w jednym łatwym procesie importu. Zaprojektuj i skonfiguruj swój system za pomocą aplikacji AXIS Site Designer. Gdy projekt będzie gotowy, używając aplikacji AXIS Optimizer, możesz zaimportować ustawienia wszystkich kamer i innych urządzeń z aplikacji AXIS Site Designer Management Client.
Aby dowiedzieć się więcej na temat aplikacji AXIS Site Designer, przeczytaj instrukcję obsługi.
Wymagania
- Wersja VMS 2020 R2 lub nowsza
Importowanie projektu
W aplikacji AXIS Site Designer
Utwórz projekt i skonfiguruj urządzenia.
Po utworzeniu projektu wygeneruj kod lub pobierz plik ustawień.
- Uwaga
Jeżeli wprowadzisz jakiekolwiek zmiany w projekcie, wygeneruj nowy kod lub pobierz nowy plik ustawień.
W aplikacji Management Client
Upewnij się, że odpowiednie urządzenia zostały dodane do systemu VMS.
Przejdź do menu Site Navigation > AXIS Optimizer > Import design project (Nawigacja po witrynie > AXIS Optimizer > Importuj projekt).
Zostanie otwarty przewodnik krok po kroku. Wybierz projekt, który chcesz zaimportować, wprowadzając kod dostępu lub zaznaczając plik ustawień projektu. Kliknij Next (Dalej).
W obszarze Project overview (Przegląd projektu) widać informacje o liczbie urządzeń znalezionych w projekcie AXIS Site Designer i liczbie urządzeń znalezionych w systemie VMS. Kliknij przycisk Dalej.
W następnym kroku następuje dopasowanie urządzeń w VMS do urządzeń w projekcie AXIS Site Designer. Urządzenia z tylko jednym możliwym dopasowaniem są wybierane automatycznie. Zostaną zaimportowane tylko dopasowane urządzenia. Gdy dopasowywanie zostanie zakończone, kliknij przycisk Next (Dalej).
Ustawienia wszystkich dopasowanych urządzeń są importowane i stosowane w systemie VMS. Może to zająć kilka minut w zależności od wielkości projektu. Kliknij Next (Dalej).
W obszarze Results of import (Wyniki importu) można znaleźć szczegółowe informacje o poszczególnych krokach procesu importu. W przypadku braku możliwości zaimportowania niektórych ustawień rozwiąż problemy i uruchom importowanie ponownie. Aby zapisać listę wyników jako plik, kliknij przycisk Export... (Eksportuj...). Aby zamknąć przewodnik krok po kroku, kliknij przycisk Done (Gotowe).
Importowane ustawienia
Import obejmuje wyłącznie urządzenia dopasowane między VMS i projektem. Następujące ustawienia są importowane i stosowane do VMS dla wszystkich typów urządzeń:
Nazwa urządzenia użyta w projekcie
Opis urządzenia użytego w projekcie
Ustawienia geolokalizacji, jeżeli urządzenie jest umieszczone na mapie
W przypadku urządzeń z obsługą wideo stosowane są również następujące ustawienia:
Jeden lub dwa strumienie wideo skonfigurowane w VMS (rozdzielczość, poklatkowość, kodek, kompresja i ustawienia Zipstream)
Strumień wideo 1 jest skonfigurowany pod kątem podglądu na żywo i nagrywania.
Strumień wideo 2 jest skonfigurowany pod kątem nagrywania, jeśli ustawienia strumienia w projekcie różnią się w podglądzie na żywo i nagraniu.
Zasady detekcji ruchu lub ciągłego nagrywania są ustawiane zgodnie z projektem. Wykorzystywana jest wbudowana detekcja ruchu VMS, tworzone są profile czasowe dla reguł, a na serwerach nagrań tworzone są profile zasobów dla różnych czasów przechowywania.
Mikrofon jest włączany lub wyłączany zgodnie z ustawieniami audio projektu.
Ograniczenia
W VMS obowiązują ograniczenia dotyczące importu projektów z AXIS Site Designer.
Domyślna reguła nagrywania ruchu w VMS może zastąpić reguły nagrywania utworzone przez import. Wyłącz wszystkie reguły powodujące konflikty lub wyklucz z nich urządzenia, których one dotyczą.
W przypadku nagrań wyzwalanych ruchem w VMS ich oszacowania mogą być niedokładne.
Bieżąca wersja nie obsługuje planów pięter.
Jeśli w projekcie skonfigurowano zarówno nagrywanie wyzwalane ruchem, jak i nagrywanie ciągłe, będzie stosowana wyłącznie konfiguracja przesyłania strumieniowego z ustawień nagrywania wyzwalanego ruchem.
W VMS nie ma możliwości ustawienia minimalnej poklatkowości dla technologii Zipstream.
Zarządzanie kontami
Zarządzanie kontami pomaga zarządzać kontami i hasłami na wszystkich urządzeniach Axis używanych przez XProtect.
Zgodnie z wytycznymi Axis nie należy używać konta root do łączenia się z urządzeniami. Zarządzanie kontem pozwala utworzyć konto usługi XProtect. Dla każdego urządzenia tworzone są unikalne hasła złożone z 16 znaków. Urządzenia, które mają już konto XProtect, otrzymają nowe hasła.
Łączenie się z urządzeniami za pomocą konta usługi XProtect
Przejdź do menu Site Navigation > AXIS Optimizer > Account management (Nawigacja po witrynie > Optymalizator AXIS > Menedżer kont).
Wykres pokazuje, ile urządzeń jest w trybie online, ile z nich ma konto usługi XProtect, a ile nie ma konta usługi XProtect.
Kliknij Show device details (Pokaż szczegóły urządzenia), aby uzyskać więcej informacji o urządzeniach. Urządzenia będące w trybie online są wyświetlane na górze listy. Możesz wybrać urządzenia, dla których chcesz wygenerować hasła. Jeśli nie zostanie wybrane żadne urządzenie, nowe hasła otrzymają wszystkie urządzenia będące online. Kliknij OK.
- Uwaga
Jeśli w konfiguracji sprzętu zostanie wybrany protokół HTTP, hasła będą przesyłane między serwerem rejestrującym a urządzeniem Axis w postaci zwykłego tekstu. Zalecamy skonfigurowanie protokołu HTTPS w celu zabezpieczenia komunikacji między systemem VMS a urządzeniem.
Kliknij polecenie Generate passwords (Generuj hasła). Wygenerowane hasło zawiera losowy tekst składający się z 16 znaków ASCII z zakresu od 32 do 126.
Kliknij polecenie Show device details (Pokaż szczegóły urządzenia), aby w czasie rzeczywistym obserwować aktualizacje statusu procesu. W trakcie tego procesu nastąpi krótka przerwa w dostępie do aktywnych podglądów na żywo i trwających nagrań.
Urządzenia będące online otrzymają konto usługi XProtect i nowe hasła. Urządzenia online mające już konto usługi XProtect otrzymują tylko nowe hasła.
Axis events
Funkcja zdarzeń Axis zapewnia przegląd dostępnych zdarzeń dla urządzeń Axis w systemie VMS. Możliwe jest przetestowanie zdarzeń w określonym urządzeniu, wyświetlenie szczegółowych informacji o zdarzeniach oraz dodanie zdarzenia do wielu urządzeń.
Otwórz menu Site Navigation (Nawigacja po witrynie) i przejdź kolejno do Rules and Events > Axis events (Reguły i zdarzenia > Zdarzenia Axis). Lista wszystkich dostępnych zdarzeń zostanie wyświetlona w oknie Configuration (Konfiguracja). Widać, które zdarzenia są aktywne w systemie, a które nie.
Dla każdego zdarzenia można zobaczyć nazwy urządzeń, do których zdarzenie zostało dodane. Można również sprawdzić nazwę wyświetlaną zdarzenia, stan zdarzenia i czas jego ostatniego wyzwolenia.
Wymagania
- Wersja VMS 2022 R2 lub nowsza.
Konfigurowanie zdarzenia dla wielu urządzeń
Przejdź do Configuration (Konfiguracja) i wybierz zdarzenie.
Kliknij opcję Add devices (Dodaj urządzenia).
W oknie Add devices (Dodaj urządzenia) zostanie wyświetlona lista urządzeń, do których można dodać zdarzenie. Wybierz jedno lub więcej urządzeń i kliknij Add devices (Dodaj urządzenia).
Aby usunąć zdarzenie z urządzenia, kliknij Remove (Usuń).
Informacje o wydarzeniach
W obszarze Zdarzenia Axis można wyświetlić ostatnie znane wystąpienie, stan zdarzeń i aktualizacje w czasie rzeczywistym w interfejsie użytkownika. W tym celu należy ustawić czas przechowywania w aplikacji Management Client.
Wybierz kolejno opcje Tools > Options > Alarm and Events > Event retention (Narzędzia > Opcje > Alarmy i zdarzenia > Przechowywanie zdarzeń).
Ustaw czas przechowywania dla całej grupy zdarzeń urządzenia lub określonych zdarzeń w grupie.
Metadane i wyszukiwanie
Metadane i wyszukiwanie zapewniają przegląd wszystkich urządzeń dodanych do systemu VMS, możliwości metadanych oraz kategorii wyszukiwania Axis, które są widoczne dla operatorów.
Metadane i wyszukiwanie umożliwiają włączenie określonych funkcji dla tych urządzeń, tj. można włączyć dane zdarzeń, dane analityczne i skonsolidowane dane dla wielu urządzeń, a także wyświetlić funkcje analityczne obsługiwane przez urządzenia. Dzięki kategoriom wyszukiwania Axis można kontrolować opcje wyszukiwania przeznaczone dla wszystkich operatorów, aby przedstawić dostępne funkcje analityczne w systemie VMS. Obsługa kategorii wyszukiwania i filtrów różni się w zależności od modeli kamer i zainstalowanych aplikacji analitycznych.
Konfiguracja ustawień metadanych
Wybierz kolejno opcje Management Client (Management Client) > Site Navigation (Nawigacja po witrynie) > AXIS Optimizer (AXIS Optimizer) > Metadata and search (Metadane i wyszukiwanie).
Event data (Dane o zdarzeniu): Włącz tę opcję, aby system VMS pobierał dane zdarzeń z urządzenia. Jest to potrzebne do korzystania z różnych funkcji aplikacji AXIS Optimizer.
Analytics data (Dane analityczne): Włącz tę opcję, aby korzystać z funkcji wyszukiwania materiałów dowodowych i wyświetlać obwódki w podglądzie na żywo i odtwarzaniu.
Analytics features (Funkcje analizy): Wyświetl funkcje analizy wideo obsługiwane obecnie przez urządzenie, takie jak typ obiektu (ludzie, samochody) i kolor obiektu. Aktualizacja oprogramowania urządzenia może rozszerzyć dostęp do kolejnych funkcji analitycznych.
Consolidated metadata (Skonsolidowane metadane): Ta opcja pozwala przyspieszyć wyszukiwanie podczas postępowania wyjaśniającego i skrócić czas ładowania w funkcjach analitycznych Axis.
- Uwaga
Skonsolidowane wymogi dotyczące metadanych
- Urządzenia Axis z systemem AXIS OS 11.10 lub nowszym.
Ograniczenia skonsolidowanych metadanych
- Obwódki w podglądzie na żywo i nagraniu oraz wbudowane opcje wyszukiwania VMS nie są dostępne.
: Kliknij, aby przeładować po wprowadzeniu zmian w konfiguracji urządzenia.
Konfiguracja kategorii wyszukiwania Axis
Wybierz kolejno opcje Management Client (Management Client) > Site Navigation (Nawigacja po witrynie) > AXIS Optimizer (AXIS Optimizer) > Metadata and search (Metadane i wyszukiwanie).
W oknie dialogowym Kategorie wyszukiwania Axis włącz kategorie wyszukiwania, których chcesz używać:
Prace wyjaśniające
Wyszukiwanie pojazdów
Zone speed search (Wyszukiwanie prędkości w strefie)
Wyszukiwanie kontenerów
Wybierz odpowiednie filtry w każdej kategorii wyszukiwania.
- Uwaga
Wymagania dotyczące kategorii wyszukiwania Axis
- AXIS Optimizer w wersji 5.3 lub nowszej w Smart Client.
Potrzebujesz więcej pomocy?
Często zadawane pytania
Pytanie | Odbierz |
Jak zaktualizować aplikację AXIS Optimizer, gdy komputer kliencki nie ma dostępu do Internetu? | Opublikuj nową wersję na serwerze zarządzania systemu VMS — patrz Automatyczne uaktualnianie systemu. |
Czy przed aktualizacją do nowej wersji aplikacji AXIS Optimizer trzeba wykonać kopię zapasową ustawień? | Nie. Uaktualnienie do nowej wersji nie spowoduje zmiany żadnych danych. |
Mam ponad 30 komputerów klienckich z oprogramowaniem AXIS Optimizer. Czy trzeba je uaktualniać jeden po drugim? | Oprogramowanie klienckie można uaktualniać osobno. Można także automatycznie wymusić uaktualnienia poprzez opublikowanie w systemie lokalnej wersji AXIS Optimizer; zob. Automatyczne uaktualnianie systemu. |
Czy można oddzielnie włączać i wyłączać wtyczki w aplikacji AXIS Optimizer? | Nie, ale kiedy nie są aktywnie używane, nie używają żadnych zasobów. |
Których portów używa aplikacja AXIS Optimizer? | Porty 80 i 443 są niezbędne do komunikowania się z witryną axis.com. To za ich pośrednictwem system może otrzymywać informacje o nowych wersjach i pobierać aktualizacje. |
Rozwiązywanie problemów –
W razie wystąpienia problemów technicznych włącz rejestrowanie debugowania, odtwórz problem, a następnie udostępnij te dzienniki działowi pomocy technicznej Axis. Rejestrowanie debugowania można włączyć w aplikacji Management Client lub Smart Client.
W aplikacji Management Client:
Wybierz kolejno Site Navigation (Nawigacja po witrynie) > Basics (Podstawy) > AXIS Optimizer.
Wybierz Turn on debug logging (Włącz rejestrowanie debugowania).
Kliknij Save report (Zapisz raport), aby zapisać dzienniki na urządzeniu.
W aplikacji Smart Client:
Wybierz kolejno Settings (Ustawienia) > Axis general options (Ogólne opcje Axis).
Wybierz Turn on debug logging (Włącz rejestrowanie debugowania).
Kliknij Save report (Zapisz raport), aby zapisać dzienniki na urządzeniu.
Możesz również sprawdzić, które funkcje wtyczki AXIS Optimizer obsługuje Twój klient.
W aplikacji Smart Client:
Wybierz kolejno Settings (Ustawienia) > Axis general options (Ogólne opcje Axis).
Wybierz Show compatibility info (Pokaż informacje o zgodności)
Kontakt z pomocą techniczną
Aby uzyskać pomoc, przejdź na stronę axis.com/support.
Porady i wskazówki
Dodawanie strony internetowej w widoku klienta inteligentnego
Aplikacja AXIS Optimizer umożliwia wyświetlanie niemal każdej strony internetowej, nie tylko w formacie HTML, bezpośrednio w narzędziu Smart Client. Ten widok WWW jest renderowany przez nowoczesny silnik przeglądarki i obsługuje większość stron internetowych. Przydaje się to na przykład wtedy, gdy chcesz uzyskać dostęp do aplikacji AXIS Body Worn Manager bezpośrednio z narzędzia Smart Client albo wyświetlać pulpit z aplikacji AXIS Store Reporter bezpośrednio obok podglądów na żywo.
W narzędziu Smart Client kliknij opcję Setup (Ustawienia).
Przejdź do obszaru Views (Widoki).
Utwórz nowy widok lub wybierz istniejący.
Przejdź do menu System overview > AXIS Optimizer (Przegląd systemu > AXIS Optimizer).
Kliknij opcję Web view (Widok WWW) i przeciągnij ją do widoku.
Wprowadź adres i kliknij przycisk OK.
Kliknij opcję Setup (Ustawienia).
Eksportowanie plików wideo z osadzonymi funkcjami wyszukiwania
Eksportowanie filmów w formacie XProtect
Aby odtwarzać obraz z osadzonymi funkcjami wyszukiwania aplikacji AXIS Optimizer lub możliwościami korekty obrazu Axis, należy wyeksportować pliki wizyjne w formacie XProtect. Może to być pomocne na przykład do demonstracji.
- Uwaga
W przypadku aplikacji AXIS Optimizer w wersji 5.3 lub nowszej należy rozpocząć od kroku 3.
W aplikacji Smart Client wybierz kolejno opcje Settings (Ustawienia) > Axis search options (Opcje wyszukiwania Axis).
Włącz opcję Include search plugins in exports (Uwzględniaj wtyczki wyszukiwania w eksportowanych materiałach).
Jeżeli tworzysz eksport w aplikacji Smart Client, zaznacz opcję XProtect format (Format XProtect).
Odblokowywanie eksportu na komputerach odbiorczych
Aby pomyślnie używać eksportu na innym komputerze, trzeba koniecznie odblokować archiwum plików eksportu.
Na komputerze odbiorczym kliknij prawym przyciskiem myszy plik eksportu (.zip) i wybierz polecenie Properties (Właściwości).
W oknie General (Ogólne) kliknij kolejno przyciski Unblock (Odblokuj) > OK.
Wyodrębnij plik eksportu „SmartClient-Player.exe” i go otwórz.
Odtwarzaj wyeksportowany widok skorygowany Axis
Otwórz wyeksportowany projekt.
Wybierz widok, który zawiera widok skorygowany Axis.