Informacje o rozwiązaniu
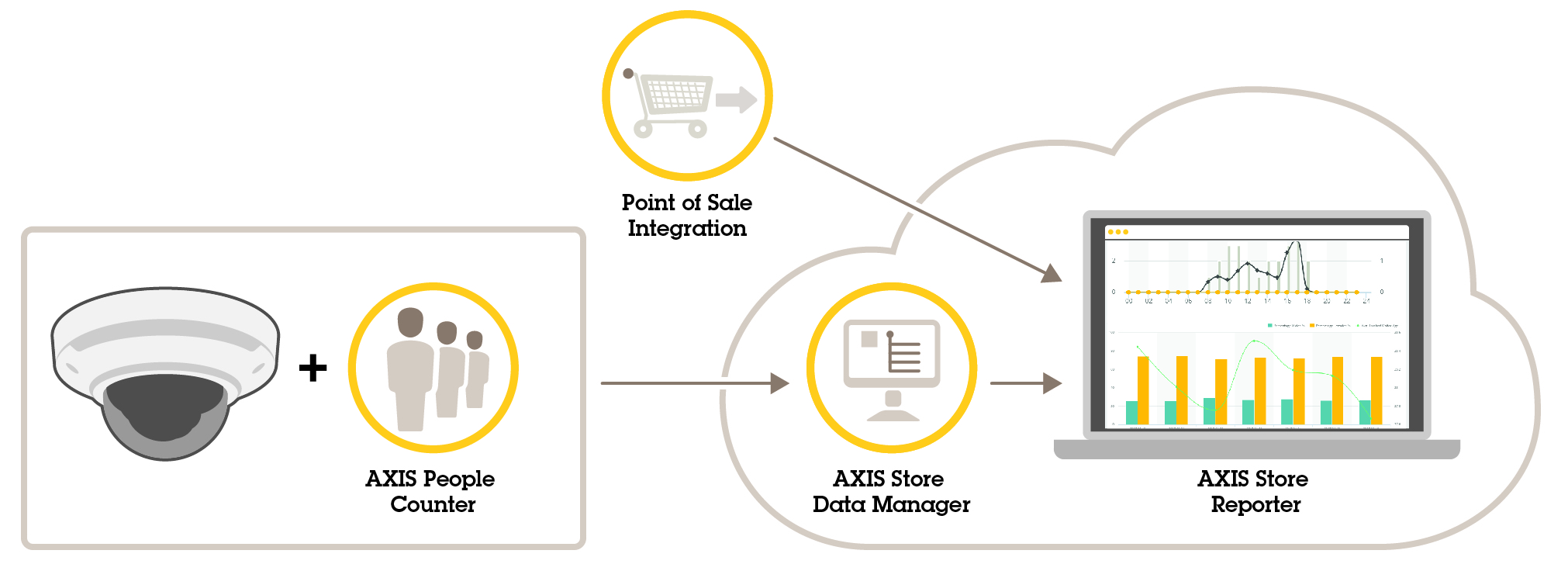
AXIS People Counter
AXIS People Counter to aplikacja do analizy, którą można instalować w kamerze sieciowej. Za pomocą aplikacji można policzyć, ile osób przechodzi przez wejście, w jakim kierunku i czy w określonym przedziale czasu przechodzi więcej niż jedna osoba. Możesz również użyć tej aplikacji do oszacowania, ile osób aktualnie przebywa na danym obszarze oraz jaki jest średni czas odwiedzin.
Aplikacja jest wbudowana w kamerę, więc do jej uruchomienia nie jest potrzebny oddzielny komputer. AXIS People Counter nadaje się do każdego rodzaju wnętrz, takich jak sklepy, biblioteki czy siłownie.
Jak działa funkcja szacowania zajętości?
Za pomocą aplikacji można oszacować zajętość w obszarach z jednym lub kilkoma wejściami i wyjściami. Każde wejście i wyjście musi być wyposażone w kamerę sieciową z zainstalowanym licznikiem AXIS People Counter. Jeśli zainstalowano kilka kamer, komunikują się one ze sobą z wykorzystaniem sieci na zasadzie kamery głównej i kamer podrzędnych. Kamera główna przez cały czas pobiera dane od kamer podrzędnych i wyświetla je w podglądzie na żywo. Co piętnaście minut kamera główna wysyła dane statystyczne do aplikacji AXIS Store Data Manager. W efekcie raporty wygenerowane w aplikacji AXIS Store Data Manager mogą prezentować dane w co najmniej 15-minutowych odstępach.
Na czym polega różnica pomiędzy aplikacjami AXIS People Counter i AXIS P8815-2 3D People Counter?
Aplikacje mają dwa różne algorytmy zliczania osób, dzięki czemu każda z nich nadaje się do innego środowiska:
Aplikacja AXIS People Counter rozpoznaje obiekty poruszające się w polu widzenia i identyfikuje je jako osoby na podstawie ich ogólnego rozmiaru i ruchu. Aplikacja ta sprawdza się w większości scenariuszy obejmujących zarówno wejścia z pojedynczymi, jak i podwójnymi drzwiami.
Aplikacja AXIS P8815-2 3D People Counter oblicza głębokość w obszarze zliczania w celu zmierzenia wysokości i rozmiaru obiektu. Aplikacja ta nadaje się do zatłoczonych obszarów i scen w trudnych warunkach oświetleniowych, takich jak silne światło słoneczne, odblaski i cienie.
Od czego zacząć
Montaż kamery
Aplikacja jest przeznaczona do wykorzystania w scenariuszach wykrywania i zliczania obiektów wykazujących cechy osoby dorosłej. To, jakie dokładnie jest ograniczenie wysokości obiektu, zależy od modelu kamery, zastosowanego obiektywu oraz wybranych ustawień czułości licznika.
Aby aplikacja mogła działać prawidłowo, to oprócz zastosowania się do informacji zawartych w instrukcji instalacji kamery, należy również spełnić kilka dodatkowych zaleceń:
Zaleca się montaż kamery na wysokości min. 270 cm (8,9 stopy).
Zasadniczo im wyżej zamontowana jest kamera, tym szerszy obszar obejmuje. Aby uzyskać szczegółowe informacje na temat konkretnego modelu kamery, użyj narzędzia Camera selector dla AXIS People Counter.
Po zamontowaniu kamery zwiększenie obejmowanego obszaru możliwe jest poprzez zmianę ustawień przybliżenia.
Jeśli kamera umieszczona jest na odpowiedniej wysokości, to może ona obejmować obszar o szerokości 8 metrów. Przy zastosowaniu wielu liczników można objąć jeszcze szersze wejścia.
Kamera musi być umieszczona bezpośrednio nad miejscem, w którym przechodzą ludzie.
Dopilnuj, żeby kamera skierowana była do dołu i była umieszczona prostopadle do sufitu.
Jeśli zainstalujesz aplikację przed zamontowaniem kamery, to do ustawienia pozycji kamery możesz wykorzystać obszar zliczania oznaczony w podglądzie na żywo. Obszar zliczania powinien rozciągać się od lewej do prawej, prostopadle do miejsca, w którym przechodzą ludzie.
Dopilnuj, żeby miejsce to było odpowiednio doświetlone światłem białym lub oświetleniem w podczerwieni.
Dopilnuj, żeby w obszarze zliczania nie znajdowały się żadne obiekty będące w ciągłym ruchu. Na przykład nie umieszczaj kamery nad schodami ruchomymi.
Dopilnuj, żeby w obszarze zliczania nie znajdowały się żadne obiekty ruchome. Na przykład nie umieszczaj kamery zbyt blisko drzwi.
Postaraj się, żeby w pole widzenia kamery nie padały silne promienie światła, na przykład słonecznego, oraz kontrastujące cienie.
Osoby kręcące się po terenie lub duże kołyszące się obiekty mogą zaburzać precyzję zliczania.
Wyszukiwanie urządzenia w sieci
Więcej informacji na temat wykrywania i przydzielania adresów IP znajduje się w dokumencie Jak przydzielić adres IP i uzyskać dostęp do urządzenia.
Dostęp do urządzenia
Otwórz przeglądarkę i wprowadź adres IP lub nazwę hosta urządzenia Axis.
Jeśli nie znasz adresu IP, użyj narzędzia AXIS IP Utility lub AXIS Device Manager, aby zlokalizować urządzenie w sieci.
Wprowadź nazwę użytkownika oraz hasło. Jeżeli uzyskujesz dostęp do urządzenia po raz pierwszy, musisz ustawić hasło root. Patrz Ustawianie nowego hasła do konta root.
W przeglądarce zostanie otwarta strona podglądu na żywo urządzenia.
Bezpieczne hasła
Używaj protokołu HTTPS (który jest domyślnie włączony), aby ustawić hasło lub skonfigurować inne poufne dane przez sieć. Protokół HTTPS umożliwia nawiązywanie bezpiecznych, szyfrowanych połączeń sieciowych, chroniąc w ten sposób poufne dane, takie jak hasła.
Hasło urządzenia stanowi podstawową ochronę danych i usług. Urządzenia Axis nie narzucają zasad haseł, ponieważ mogą być one używane w różnych typach instalacji.
Aby chronić dane, zalecamy:
Używanie haseł o długości co najmniej ośmiu znaków, najlepiej utworzonego automatycznym generatorem haseł.
Nieujawnianie haseł.
Regularną zmianę haseł co najmniej raz na rok.
Ustawianie nowego hasła do konta root
Domyślna nazwa użytkownika dla administratora to root. W przypadku utraty hasła użytkownika root należy zresetować urządzenie do domyślnych ustawień fabrycznych. Patrz
Wprowadź hasło. Postępuj zgodnie z instrukcjami dotyczącymi bezpieczeństwa haseł. Patrz Bezpieczne hasła.
Wprowadź ponownie hasło, aby sprawdzić, czy jest ono poprawnie zapisane.
Kliknij przycisk Utwórz login. Hasło zostanie skonfigurowane.
Instalowanie aplikacji w kamerze
- Licencja jest ważna tylko dla jednej kamery. Nie można aktywować licencji w innej kamerze bez nowego klucza rejestracyjnego.
- Aby zainstalować aplikacje w kamerze, należy mieć uprawnienia administratora.
Zainstaluj kamerę w sieci.
Przejdź do interfejsu WWW kamery w przeglądarce (patrz instrukcja obsługi kamery).
Przejdź do menu Apps (Aplikacje).
Wczytaj plik aplikacji (.eap) do kamery.
Aktywuj licencję. Jeśli masz połączenie z internetem, wprowadź kod licencyjny. Aplikacja automatycznie aktywuje licencję.
Aktywacja licencji offline
- Do aktywacji licencji offline potrzebny jest klucz. Jeżeli plik licencyjny nie jest zapisany w komputerze, wykonaj następujące czynności:
Przejdź do strony www.axis.com/applications.
Przejdź do opcji License key registration (Rejestracja klucza licencyjnego). Potrzebny będzie kod licencyjny oraz numer seryjny urządzenia Axis.
Zapisz plik licencyjny w komputerze i wybierz go, kiedy wyświetli się monit.
Uzyskiwanie dostępu do ustawień aplikacji
W interfejsie WWW kamery przejdź do menu Apps (Aplikacje), uruchom aplikację i kliknij przycisk Open (Otwórz).
Zalecenia dotyczące zabezpieczeń
Zalecamy postępowanie zgodnie z instrukcjami zabezpieczeń podanymi w Przewodniku po zabezpieczeniach systemu operacyjnego AXIS. Nadaj priorytet elementowi:
Konfiguracja
Ustawianie daty i godziny
Poprawne ustawienia daty i godziny są potrzebne, aby kamera przez dłuższy czas zachowała poprawną datę i godzinę, a także aby przypisywać statystyki do właściwych godzin. Datę i godzinę ustawia się w interfejsie WWW kamery.
E interfejsie WWW kamery przejdź do menu System > Date and time (System > Data i godzina).
Aby uzyskać więcej informacji o ustawieniach daty i godziny, kliknij
 .
.
Tworzenie konta użytkownika
Możesz tworzyć konta użytkownika i ustawiać różne uprawnienia kont, tak aby nieautoryzowane osoby mogły wyświetlać statystyki, ale nie mogły zmieniać ustawień licznika.
Konta użytkowników tworzy się w interfejsie WWW kamery.
W interfejsie internetowym kamery przejdź do menu System > Users (System > Użytkownicy).
Aby uzyskać więcej informacji o kontach użytkowników, kliknij
 .
.
Konfiguracja licznika
Aby sprawdzić, czy aplikacja jest skalibrowana z kamerą, przejdź do narzędzia Camera selector for AXIS People Counter.
W interfejsie WWW aplikacji przejdź do menu Settings > General (Ustawienia > Ogólne).
Upewnij się, że Counter status (Stan licznika) jest włączony.
W polu Counter name (Nazwa licznika) wpisz nazwę kamery lub lokalizacji.
Może to być na przykład „Wejście główne”. Każda kamera musi mieć niepowtarzalną nazwę.
Ustaw Calibration mode (Tryb kalibracji):
Jeśli aplikacja została skalibrowana z kamerą, wybierz Height setting (Ustawienie wysokości). W polu Visual height (Wysokość wizualizacji) wprowadź wysokość montażową.
Jeśli aplikacja nie została skalibrowana, wybierz Ustawienia ręczne i kliknij Ustawienia. Poproś kogoś, by stanął pod kamerą i dostosuj rozmiar żółtej ramki, tak aby obejmowała tylko jedną osobę.
Jeśli potrzebujesz powiększyć obraz, należy zastosować jedno z poniższych rozwiązań:
Włącz Zoom cyfrowy i kliknij przycisk Ustawienia.
Jeśli kamera jest wyposażona w zoom optyczny, należy przejść do interfejsu WWW kamery, aby ustawić zoom.
Ustaw Kierunek wejścia na Od góry lub Od dołu w zależności od kierunku z jakiego ludzie mijają kamerę w podglądzie na żywo.
Aby ustawić obszar zliczania, przejdź do Dostosowywanie obszaru zliczania.
Dostosowywanie obszaru zliczania
Model kamery i wysokość montażu ograniczają zakres regulacji parametrów obszaru zliczania.
W obrazie podglądu na żywo obszar zliczania jest oznaczony dwiema niebieskimi liniami i czerwonym obszarem. Aby można było policzyć daną osobę, musi ona przejść przez czerwony obszar.
Użyj ustawień krzywizny, aby zmienić kształt tak, by ludzie w naturalny sposób przechodzili przez obszar zliczania. Krzywizna powinna być jak najbardziej zbliżona do kąta prostego.
Przejdź do menu Settings > Counting zone (Ustawienia > Strefa zliczania).
Aby przesunąć cały obszar zliczania w górę lub w dół, użyj suwaka Przesunięcie linii. Zakres przesunięcia jest zależny od rozmiaru obszaru zliczania.
Aby ustawić wysokość obszaru zliczania, użyj suwaka Counting zone height (Wysokość strefy zliczania).
Aby ustawić szerokość obszaru zliczania, użyj suwaka Counting zone width (Szerokość strefy zliczania). Zakres regulacji zależy od wysokości instalacji kamery.
Aby użyć zakrzywionego obszaru zliczania, wybierz Curved line (Zakrzywiona linia), a następnie ustaw promień za pomocą suwaka Radius (Promień).
Aby zmienić kierunek krzywizny, kliknij ikonę Radius (Promień).
Kliknij Submit (Prześlij), aby zapisać ustawienia, kiedy wszystko będzie gotowe.
Może być konieczne dostrojenie licznika w celu uzyskania najlepszej możliwej wydajności, p. Weryfikacja systemu.
Sąsiadujące liczniki do szerokich wejść
Z tej funkcji można korzystać jedynie w przypadku kamer tego samego modelu.
Jeśli konieczne jest ujęcie szerokiego wejścia z kilkoma stanowiskami, można ustawić kilka kamer (opcja Neighbor counters (Sąsiadujące liczniki)). Aby obliczyć, ile kamer jest potrzebnych do pokrycia całej szerokości wejścia, użyj narzędzia Camera selector for AXIS People Counter.
Należy zwrócić uwagę, że takie ustawienie z użyciem kamery głównej i kamer podrzędnych nie jest tym samym, co ustawianie ról głównych i podrzędnych w menu Ustawienia > Occupancy data (Ustawienia > Dane dotyczące zajętości). Kilka kamer wykorzystuje się do monitorowania szerokich wejść i wyjść. Role główne i podrzędne są jednak konieczne, aby zadziałał algorytm zajętości.
Kamera główna nadpisuje następujące ustawienia kamer podrzędnych:
Wysokość wizualizacji
Czułość licznika
Cyfrowy zoom
Sieć i godzina
Przesunięcie linii
Wysokość strefy zliczania
Harmonogram zliczania
Konfiguracja sąsiadujących liczników
Zamontuj kamery obok siebie zgodnie z pomiarami wskazanymi przez selektor kamer.
Przejdź do interfejsu WWW aplikacji kamery głównej i wybierz Settings > Advanced > Neighbour counters (Ustawienia > Zaawansowane > Sąsiadujące liczniki).
Wybierz opcję Enable as primary (Ustaw jako główną).
Aby podłączyć kamerę podrzędną:
Przejdź do wybranej kamery podrzędnej.
Przejdź do menu Zaawansowane > Sąsiadujące liczniki.
Wybierz opcję Display connection key (Wyświetl klucz połączenia)
Kliknij przycisk Copy connection key (Kopiuj klucz połączenia).
Wróć do kamery głównej.
W obszarze Connection key (Klucz połączenia) wklej tekst.
- Uwaga
Jeśli nie masz kamery podrzędnej, możesz pozostawić puste pole Klucz połączenia.
- Uwaga
Jeśli kamery skonfigurowano do wysyłania danych do aplikacji AXIS Store Data Manager, upewnij się, że tylko kamera główna jest podłączona. Kamera główna automatycznie pobiera dane ze wszystkich kamer podrzędnych jak z jednego urządzenia.
Kliknij przycisk Submit (Prześlij).
Po podłączeniu wszystkich kamer przejdź do polecenia Calibrate secondary position (Kalibruj położenie kamery podrzędnej).
Umieść obiekt, na przykład arkusz papieru, dokładnie pomiędzy dwiema kamerami. Bardzo ważne jest, aby obiekt został umieszczony dokładnie w połowie odległości między jedną kamerą a drugą, ponieważ będzie on używany jako punkt odniesienia do kalibracji kamer.
Przeciągnij widok kamery podrzędnej na widok kamery głównej. Spróbuj uniknąć przesunięcia w pionie.
- Widok kamery głównej
- Widok kamery dodatkowej
- Obiekt odniesienia
Po zakończeniu kalibracji przejdź do menu Live view (Podgląd na żywo) w kamerze głównej, aby oglądać obraz ze wszystkich kamer podrzędnych.
Jeśli nie widzisz strumienia wideo z kamer podrzędnych w kamerze głównej, upewnij się, czy żadne inne połączenia z kamerami podrzędnymi nie pozostały otwarte.
Konfigurowanie harmonogramu
Aplikacja automatycznie wyłącza funkcję zliczania, gdy robi się ciemno. Jeśli chcesz wprowadzić dalsze ograniczenia, możesz skonfigurować harmonogram.
Przejdź do menu Settings > Counting schedule (Ustawienia > Harmonogram zliczania).
Aby dostosować czas rozpoczęcia i zakończenia, przesuń dowolny z suwaków. Możesz ustawić indywidualne harmonogramy dla każdego dnia tygodnia, wybierając opcję Per day schedule (Harmonogram dzienny), a następnie przesuwając odpowiednie suwaki.
Wyłączanie aplikacji w konkretnym dniu tygodnia
Usuń zaznaczenie pola wyboru obok suwaka.
Anonimizacja osób
Możesz skonfigurować aplikację, tak aby identyfikacja osób nie była możliwa.
Anonimizacja podstawowa
Wybranie tej opcji blokuje wszystkie strumienie wideo i obrazy z kamery. W podglądzie na żywo nadal widoczny będzie rozmazany obraz, co znaczy, że można będzie nadal zobaczyć, co się dzieje, ale identyfikacja osób będzie niemożliwa.
Przejdź do menu Settings > Advanced > Anonymize (Ustawienia > Zaawansowane > Anonimizacja).
Kliknij opcję Anonimizacja podstawowa.
Aby powrócić do trybu zwykłego, kliknij przycisk Resetuj anonimizację. Tylko administratorzy mają dostęp do tej funkcji.
Kopiowanie ustawień aplikacji do innej kamery
Użyj funkcji kopiowania, jeśli chcesz skopiować ustawienia aplikacji na przykład do innych kamer w tym samym sklepie, zamontowanych na tej samej wysokości. Nie zostaną skopiowane ustawienia właściwe dla danej kamery, takie jak licencja na aplikację czy nazwa kamery.
Aby skopiować ustawienia aplikacji, przejdź do opcji Konserwacja > Kopie zapasowe parametrów.
Kliknij przycisk Kopiuj. Komputer zapisze plik w domyślnym folderze plików pobieranych przez przeglądarkę.
Narzędzie do prognozowania zajętości
Funkcja szacowania zajętości pozwala oszacować, ile osób w danym momencie znajduje się w obiekcie. Można z niej korzystać zarówno w przypadku jednego, jak i wielu wejść. Dla miejsc z więcej niż jednym wejściem musisz zainstalować kamery z licznikiem AXIS People Counter na każdym z nich. Następnie połącz ze sobą poszczególne kamery i przypisz rolę podstawowego urządzenia do szacowania zajętości do jednego z nich oraz role pomocniczych urządzeń do szacowania zajętości do pozostałych. Podstawowa kamera do szacowania zajętości w sposób ciągły odbiera dane z pomocniczych kamer do szacowania zajętości i przedstawia je na karcie Statistics (Statystyki).
Role podstawowe i pomocnicze w zakresie szacowania zajętości różnią się od ról podstawowych i pomocniczych używanych podczas łączenia kamer w celu zwiększenia szerokości obszaru zliczania na potrzeby monitorowania szerokich wejść. Więcej informacji na ten temat p. Sąsiadujące liczniki do szerokich wejść.
Aby skonfigurować role podstawowe i pomocnicze dla danych o zajętości, kamery w instalacji muszą mieć uruchomioną tę samą wersję aplikacji AXIS People Counter.
- Jedna z kamer musi być kamerą główną. Kamera główna reprezentuje cały obszar i szacuje zajętość i średni czas wizyty dla całego obszaru.
Przejdź do Settings > Occupancy data (Ustawienia > Dane dotyczące zajętości) i wybierz Enable (Włącz).
Nazwij kamery główne i podrzędne.
Wybierz rolę Primary (Podstawowa).
Wprowadź Nazwę zajętości. Jest to nazwa wyświetlana w AXIS Store Data Manager.
Aby podłączyć kamerę podrzędną:
Przejdź do wybranej kamery podrzędnej.
Wybierz opcję Display connection key (Wyświetl klucz połączenia)
Kliknij przycisk Copy connection key (Kopiuj klucz połączenia).
Wróć do kamery głównej.
W obszarze Connection key (Klucz połączenia) wklej tekst.
- Uwaga
Jeśli nie masz kamery podrzędnej, możesz pozostawić puste pole Klucz połączenia.
Kliknij przycisk Submit (Prześlij).
Wybierz Analiza całego dnia, p. Analiza całodniowa.
Wybierz Tryb zajętości, p. Zmiana na wyjściowy tryb zajętości.
Odwrócony kierunek wejścia/wyjścia
Aby obliczyć stopień zajętości dwóch sąsiadujących pomieszczeń połączonych tą samą kamerą podrzędną, w jednej z kamer głównych należy wybrać Reverse In/Out direction (Odwrócony kierunek wejścia/wyjścia). Spowoduje to nadpisanie ustawień Direction in (Kierunek wejścia) w kamerze podrzędnej tylko dla tego obszaru. Innymi słowy oznacza to, że osoby wychodzące z pierwszego pomieszczenia zostaną uznane za wchodzące do drugiego, i odwrotnie.

- Kamera główna, pomieszczenie 1
- Kamera dodatkowa
- Kamera główna, pomieszczenie 2
Analiza całodniowa
Analiza całodniowa jest wybierana domyślnie.
Analiza całodniowa oznacza, że po zamknięciu zajętość z całego dnia jest nieznacznie modyfikowana. Wynika to z tego, że po zebraniu danych z całego dnia dostępnych jest więcej szczegółów i aplikacja może lepiej oszacować zajętość podczas tego dnia. Aplikacja obliczająca zajętość może automatycznie, na podstawie przepływu odwiedzających, wykrywać, kiedy dany obszar jest otwarty i zamknięty.
Podczas analizy całodniowej dane statystyczne wysyłane są do aplikacji AXIS Store Data Manager raz dziennie tylko z kamery głównej.
Inteligentny i wyjściowy zajętości
Można uruchomić szacowanie zajętości w trybie inteligentnym lub wyjściowy. Funkcja została zaprojektowana do pracy w trybie zajętości, jednak w miejscach, w których ruch i średni czas przebywania nie są stałe, zajętość wyjściowa może być przydatna.
Smart occupancy mode (Inteligentny tryb zajętości)
Inteligentny tryb zajętości oznacza, że aplikacja analizuje częstotliwość przejść, a następnie oblicza średni czas przebywania, który jest następnie używany do odfiltrowania błędów zliczania nagromadzonych w ciągu dnia. W ten sposób uzyskuje się szacunkową zajętość i średni czas przebywania w dowolnym momencie, a także skorygowaną analizę na koniec całego dnia.
Naive occupancy mode (Wyjściowy tryb zajętości)
W przypadku wybrania wyjściowego trybu zajętości aplikacja szacuje zajętość poprzez zliczanie osób wchodzących minus osoby wychodzące. To oszacowanie nie jest tak zaawansowane jak inteligentny tryb zajętości, zaś błąd zajętości kumuluje się w czasie. Błąd będzie większy, jeśli przepływ ludzi jest duży, a licznik jest źle skonfigurowany.
Tabela pokazuje zalecany tryb zajętości dla różnych scenariuszy w oparciu o przepływ osób i średni czas przebywania.
| Lokalizacja | Smart occupancy mode (Inteligentny tryb zajętości) | Naive occupancy mode (Wyjściowy tryb zajętości) | Uwagi |
| Większy sklep spożywczy (supermarket) | x | Wysoki przepływ ludzi, podobny średni czas przebywania. | |
| Biblioteka | x | Niski przepływ ludzi, zmienny przeciętny czas przebywania. | |
| Apteka | x | Średni przepływ ludzi, różny średni czas przebywania. | |
| Kino | x | Różny średni czas przebywania i długi czas przebywania, w większości przypadków dłuższy niż 90 minut. | |
| Restauracja fast food | x | Wysoki przepływ ludzi, podobny średni czas przebywania. | |
| Kiosk | x | Wysoki przepływ ludzi, podobny średni czas przebywania. | |
| Kawiarnia | x | Niski przepływ ludzi, zmienny przeciętny czas przebywania. | |
| Siłownia | x | Średni przepływ ludzi, długi średni czas przebywania, ale w większości przypadków krótszy niż 90 minut. | |
| Centrum handlowe | x | Wysoki przepływ ludzi, zmienny przeciętny czas przebywania, w większości przypadków dłuższy niż 90 minut. W przypadku poszczególnych sklepów w centrum handlowym średni czas przebywania może być znacznie krótszy, a aplikacja może być stosowana w trybie inteligentnej zajętości. | |
| Sklep specjalistyczny (handel detaliczny) | x | Wysoki przepływ ludzi, podobny średni czas przebywania. |
Jeśli wybierzesz tryb wyjściowy, zalecane jest zaplanowanie zresetowania licznika. P. Zmiana na wyjściowy tryb zajętości.
Zmiana na wyjściowy tryb zajętości
Przejdź do menu Settings > Occupancy data (Ustawienia > Dane dotyczące zajętości).
Ustaw Occupancy mode (Tryb zajętości) na Naive (Wyjściowy).
Wybierz, kiedy ma zostać zresetowany licznik, przesuwając suwak Zresetuj zajętość.
Jeśli nie chcesz automatycznie resetować licznika, przesuń suwak w prawo, aż do wyświetlenia komunikatu Nigdy nie resetuj zajętości. Licznik można zresetować w dowolnym momencie w podglądzie na żywo.
Konfiguracja reguł dotyczących zdarzeń
Aby uzyskać więcej informacji, zapoznaj się z przewodnikiem Get started with rules for events (Reguły dotyczące zdarzeń).
Wysyłanie wiadomość e-mail po przekroczeniu limitu zajętości
Ten przykład pokazuje, jak skonfigurować regułę wysyłającą wiadomość e-mail, gdy liczba osób znajdujących się na terenie obiektu przekroczy ustalony limit. W przykładzie limit wynosi 200.
- Ustawianie maksymalnego limitu zajętości
W aplikacji przejdź do menu Settings > Occupancy data (Ustawienia > Dane dotyczące zajętości).
Wybierz opcję Enable stateful events (Włącz zdarzenia stanowe).
Wpisz liczbę
200przy pozycji Higher threshold (Wyższy próg).Kliknij przycisk Submit (Prześlij).
- Tworzenie reguły
W interfejsie internetowym kamery przejdź do Events (Zdarzania) i dodaj regułę.
Wprowadź nazwę reguły.
Z listy warunków w obszarze Application (Zastosowanie) wybierz Occupancy-High (Zajętość — wysoka).
Z listy akcji w menu Notifications (Powiadomienia) wybierz pozycję Send notification to email (Wyślij powiadomienie emailem), a następnie wybierz odbiorcę z listy.
Aby utworzyć nowego odbiorcę, przejdź do menu Recipients (Odbiorcy).
Wpisz temat i treść wiadomości e-mail.
Kliknij przycisk Zapisz.
Wyzwalanie zdarzenia nieautoryzowanego wejścia
W tym przykładzie wyjaśniamy, jak wyzwalać zdarzenie, jeżeli więcej niż jedna osoba przejdzie obok licznika w ciągu czterech sekund w tym samym kierunku.
Przejdź do menu Settings > Tailgating detection (Ustawienia > Wykrywanie nieautoryzowanego wejścia).
Przeciągnij suwak, aby ustawić najkrótszy dozwolony czas między kolejnymi zliczeniami:
We: 4
Wy: 4
We lub wy: 4
W razie potrzeby wybierz opcję Ignore counts made same second (Ignoruj zliczenia wykonane w tej samej sekundzie).
W interfejsie internetowym kamery przejdź do Events (Zdarzenia).
Utwórz regułę i użyj warunku Application (Aplikacja).
Wyzwalanie zdarzenia przy przechodzeniu w niewłaściwym kierunku
Ten przykład wyjaśnia, jak wywołać zdarzenie, gdy ktoś przechodzi przez licznik w niewłaściwym kierunku.
Przejdź do menu Settings > Direction detection (Ustawienia > Wykrywanie kierunku).
W interfejsie internetowym kamery przejdź do Events (Zdarzenia).
Utwórz regułę i użyj warunku Application (Aplikacja).
Weryfikacja systemu
Przed weryfikacją systemu upewnij się, że kamera jest zamontowana zgodnie z zaleceniami. P. Montaż kamery.
Po zamontowaniu i skonfigurowaniu wszystkich kamer w budynku zalecamy sprawdzenie ich i dostosowanie ustawień. Powinno to zwiększyć dokładność lub pomóc zidentyfikować problemy z licznikami.
Aby wyświetlić przegląd, przejdź do menu Statystyki i przejrzyj dane zliczania z kilku poprzednich dni. Jeśli różnica między liczbą osób wchodzących i wychodzących wynosi <5%, jest to pierwszy znak, że system został prawidłowo skonfigurowany.
W przypadku większej różnicy należy postępować zgodnie z instrukcjami zawartymi w Weryfikacja licznika.
Weryfikacja licznika
Przejdź na kartę Live view (Podgląd na żywo).
Kliknij Test accuracy (Test dokładności)
Aby ukryć automatyczny licznik, kliknij przycisk Hide (Ukryj).
Kliknij przycisk Start i zlicz ręcznie 100 lub więcej przejść, naciskając strzałki w górę i w dół na klawiaturze. Możesz również kliknąć In (Wejście) i Out (Wyjście).
Jeżeli musisz zacząć od nowa, kliknij przycisk Reset (Resetuj).
Po zakończeniu kliknij przycisk Result (Wynik).
Sprawdź tabelę dokładności. W normalnych warunkach całkowita dokładność nie powinna wynosić mniej niż 95%.
Jeżeli licznik nie jest dość dokładny, p. Dostosowywanie licznika.
Dostosowywanie licznika
Sprawdź, czy kamera jest zamontowana zgodnie z instrukcją podaną w Montaż kamery.
Przejdź do menu Ustawienia > Ogólne.
Przejdź do suwaka Czułość licznika lub kliknij opcję Konfiguracja, jeśli licznik działa w trybie ręcznym i wykonaj jedną z poniższych czynności:
Jeśli licznik zlicza za dużo osób w porównaniu z parametrem kontrolnym, zmniejsz czułość licznika o około 20 jednostek lub nieco zwiększ rozmiar żółtego pola.
Jeśli licznik zlicza za mało osób w porównaniu z parametrem kontrolnym, zwiększ czułość licznika o około 20 jednostek lub nieco zmniejsz rozmiar żółtego pola.
Ponownie sprawdź dokładność, p. Weryfikacja licznika.
Statystyki
Statystyki opracowane na podstawie zliczania można wykorzystać na kilka sposobów:
Wyświetlać dane z licznika przesyłane w czasie rzeczywistym na wbudowanych wykresach umieszczonych w interfejsie WWW aplikacji.
Wyświetlać wbudowane wykresy ze strony ze statystykami w widoku dziennym i tygodniowym. Dane aktualizowane są w czasie rzeczywistym.
Dane przechowywane są w pamięci kamery do 90 dni i są aktualizowane co 15 minut. Dane przechowywane są w przedziałach 15-minutowych, które odpowiadają liczbie osób wchodzących i wychodzących w czasie 15 minut.
Pobieranie danych za pośrednictwem otwartego interfejsu API. P. VAPIX®Library.
Korzystać z AXIS Store Data Manager — pakietu oprogramowania, który pozwala na gromadzenie danych ze wszystkich urządzeń i zarządzanie nimi. P. Podłączanie kamery do folderu w AXIS Store Data Manager.
Korzystać z AXIS Store Reporter — narzędzia internetowego do pracy ze statystykami służącego do monitorowania danych historycznych i zarządzania nimi.
Pobierz statystyki na komputer, p. Pobierz statystyki.
Podłączanie kamery do folderu w AXIS Store Data Manager
Aby wykonać to zadanie, należy zainstalować aplikację w kamerze.
W aplikacji AXIS Store Data Manager przejdź do opcji Sources (Źródła) i pobierz Folder connection identifier (Identyfikator połączenia folderu) i Folder connection password (Hasło połączenia folderu) dla folderu, z którym chcesz się połączyć.
W interfejsie WWW kamery przejdź do menu Settings > Apps (Ustawienia > Aplikacje) i otwórz interfejs WWW aplikacji.
W interfejsie WWW aplikacji przejdź do menu Settings > Reporting (Ustawienia > Raporty).
Aby włączyć przesyłanie danych do serwera, wybierz opcję Enabled (Włączone).
Wprowadź adres internetowy aplikacji AXIS Store Data Manager, na przykład
https://[subdomain].asdm.axis.com/datamanager, gdzie[subdomain]należy zastąpić unikalną nazwą.Wprowadź Folder connection identifier (Identyfikator połączenia folderu) i Folder connection password (Hasło połączenia folderu).
Aby przetestować połączenie, kliknij przycisk Run test (Przeprowadź test).
Kliknij przycisk Submit (Prześlij).
Pobierz statystyki
Przejdź do Statystyki > Pobierz statystyki.
Wybierz format pliku:
W przypadku formatów .xml, .csv or .json można również wybrać przedział czasowy.
Format pliku .cnt to binarny format producenta, dostępny ze względu na wymogi zgodności.
Wybierz datę z kalendarza. Dane są wyświetlane w nowej karcie przeglądarki.
Jeżeli chcesz zapisać dane jako plik lokalny na komputerze, kliknij prawym przyciskiem myszy i wybierz polecenie Zapisz jako. Plik jest zapisywany w domyślnym folderze Pobrane na komputerze.
- Jeżeli chcesz zapisać wszystkie dostępne dane, kliknij przycisk Pobierz wszystko, znajdujący się obok formatu pliku.
Wysyłanie raportów z danymi do zdalnej lokalizacji
- Aby urządzenie wysyłało dane regularnie co 15 minut do zdalnej lokalizacji:
Przejdź do menu Settings (Ustawienia) i sprawdź, czy urządzenie ma nazwę.
Nazwa ułatwia identyfikację urządzenia, z którego pochodzi raport.
Przejdź do menu Settings > Reporting > Push Reporting (Ustawienia > Raportowanie > Raporty Push) i wybierz opcję Enable (Włącz).
W polu URL wpisz adres serwera, na przykład
https://example.com/server.Opcjonalnie w polu API key (Klucz API) wprowadź token, aby umożliwić uwierzytelnianie się urządzenia na serwerze.
Kliknij opcję Run test (Uruchom test).
Pomyślne nawiązanie połączenia jest potwierdzane zielonym znacznikiem.
Kliknij przycisk Submit (Prześlij).
Rozwiązywanie problemów –
| Wydano | Akcja |
| Oprogramowanie nie wczytuje się do aplikacji AXIS Store Data Manager. | Najczęstszą przyczyną są problemy z połączeniem sieciowym. Uruchom test połączenia w menu Ustawienia > Raportowanie, aby uzyskać informacje o źródłowej przyczynie problemu. |
| Oprogramowanie nie zlicza osób. | Upewnij się, że przestrzegano instrukcji dotyczących montażu kamery, p. Montaż kamery. |
| Oprogramowanie nie zlicza osób poprawnie. | Upewnij się, że ludzie przechodzą przez całą strefę zliczania i przekraczającą obie niebieskie linie. Nie powinni skręcać w lewo ani w prawo, zanim przekroczą obie linie. |
| W podglądzie na żywo brak strumienia wideo. | Upewnij się, że nikt inny nie ogląda strumienia wideo lub że strumień wideo pochodzi z VMS lub innego bieżącego zapisu. Sprawdź, czy kamera ma ograniczoną liczbę dozorców lub strumieni wideo, które można oglądać w tym samym czasie. |
| Oprogramowanie ostrzega, że liczba klatek na sekundę jest zbyt niska. | 1. Upewnij się, że scena jest wystarczająco dobrze oświetlona. Jeśli scena jest zbyt ciemna, kamera nie rejestruje obrazu z wystarczającą liczbą klatek na sekundę, a aplikacja nie działa. 2. Jeżeli procesor obrazu jest bardzo obciążony, aplikacja może działać wolniej. Podczas przesyłania strumienia wideo z kamery należy odtwarzać tylko jeden strumień jednocześnie. |
| Oprogramowanie nie zlicza osób po zmianie parametrów. | Po zmianie parametrów oprogramowanie może wymagać nawet 10 minut pracy przed uzyskaniem optymalnej dokładności zliczania. |
| Oprogramowanie nadal nie zlicza osób. | Jeśli postępujesz zgodnie z powyższymi wskazówkami, a oprogramowanie nadal nie działa, skontaktuj się z resellerem firmy Axis. |
Uruchom ponownie aplikację
Jeśli zliczanie jest niedokładne lub interfejs sieciowy działa wolniej niż zwykle, możesz spróbować ponownie uruchomić usługi lub urządzenie.
Aby uruchomić ponownie urządzenie, przejdź do menu Maintenance > Restart (Konserwacja > Uruchom ponownie).
Resetowanie aplikacji
Przejdź do menu Konserwacja > Zresetuj i wykonaj jedną z poniższych czynności:
Aby usunąć wszystkie dane zliczania z kamery, kliknij przycisk Wyczyść dane.
Aby przywrócić ustawienia domyślne wszystkich aplikacji, kliknij przycisk Przywróć ustawienia.
Wykonywanie kopii zapasowych ustawień
Aby utworzyć kopię zapasową ustawień aplikacji, przejdź do opcji Maintenance > Parameter backups (Konserwacja > Kopie zapasowe parametrów).
Kliknij przycisk Utwórz kopię zapasową. Komputer zapisze plik w domyślnym folderze plików pobieranych przez przeglądarkę.
Przywracanie ustawień
Przejdź do menu Konserwacja > Kopie zapasowe parametrów.
Przejrzyj pliki, aby wyszukać poprzednio zapisany plik kopii zapasowej, a następnie kliknij przycisk Przywróć.
Generowanie raportu dziennika
Jeśli wystąpią problemy z urządzeniem, możesz wygenerować raport dziennika.
Przejdź do menu Konserwacja > Dzienniki.
Kliknij przycisk Generuj dzienniki.
Plik jest zapisywany w domyślnym folderze pobierania na komputerze.
Dołącz raport dziennika do zgłoszenia problemu działowi obsługi technicznej.
Zarządzanie licencjami
Przejdź do menu Konserwacja > Rejestracja.
Aby zarejestrować licencję, kliknij stronę Rejestracja.
Jeśli chcesz usunąć licencję tego produktu, kliknij przycisk Wyrejestruj.
Jeśli masz zaktualizowaną licencję, kliknij przycisk Odnów licencję.
Uproszczony interfejs WWW
Dostępna jest uproszczona wersja interfejsu WWW pod adresem URL http://<servername>/people-counter/lite/index.html. Strony te można na przykład wykorzystać do osadzenia aplikacji w systemach, na przykład AXIS Camera Station lub Milestone XProtect Smart Client.
Dostępne są cztery strony:
http://<servername>/local/tvpc/lite/day.html: strona przedstawia okazuje wykres dzienny, ten sam, który prezentowany jest na stronie Statistics (Statystyki).
http://<servername>/local/tvpc/lite/week.html: strona przedstawia wykres tygodniowy, ten sam, który prezentowany jest na stronie Statistics (Statystyki).
http://<servername>/local/tvpc/lite/count.html: strona przedstawia licznik na żywo dla bieżącego dnia.
http://<servername>/local/tvpc/lite/liveview.html: uproszczona wersja strony zawierającej dane z licznika uaktualniane w czasie rzeczywistym oraz nałożony strumień wizyjny z obszaru zliczania.
Menu na dole stron można wyłączyć, dodając do powyższych adresów URL ciąg ?clean, np. http://<servername>/local/tvpc/lite/liveview.html?clean. Można również dodać znacznik lang przed lite, aby wyświetlić te strony w innych językach, np. http://<servername>/local/tvpc/cn/lite/liveview.html.
Informacje dotyczące interfejsu API
Dokumentację interfejsu API dot. aplikacji AXIS People Counter można znaleźć w Bibliotece VAPIX®, w sekcji Applications > People counting apps API (Aplikacje > Interfejs API aplikacji do zliczania osób).