O urządzeniu
Seria rejestratorów AXIS Camera Station S11 składa się z gotowych do użycia serwerów rack i stacji roboczych zweryfikowanych pod kątem niezawodnego dozoru w wysokiej rozdzielczości do 4K. W celu zapewnienia szybkiej i łatwej instalacji seria tych rejestratorów jest fabrycznie skonfigurowana i wyposażona w oprogramowanie AXIS Camera Station do zarządzania materiałem wizyjnym, w tym w licencje i całe niezbędne oprogramowanie systemowe. Konfigurację systemu można łatwo zaimportować z AXIS Site Designer, a AXIS Camera Station umożliwia pełne wykorzystanie szerokiej gamy urządzeń dozoru wideo. Dzięki nadmiarowym dyskom twardym klasy Enterprise i dyskowi systemowemu SSD rejestratory z tej serii są niezawodnym i wydajnym elementem systemu.
Od czego zacząć
Standardowo konfiguracja rejestratora AXIS Camera Station wygląda następująco:
Skonfiguruj system Windows®. Zalecamy następujące czynności:
Zaktualizuj system Windows do najnowszej wersji. Patrz Aktualizacja systemu Windows®
Utwórz standardowe konto użytkownika. Patrz Tworzenie konta użytkownika
Zaktualizuj AXIS Camera Station do najnowszej wersji.
Jeśli system jest w trybie online: otwórz aplikację AXIS Recorder Toolbox i kliknij Update AXIS Camera Station (Aktualizuj oprogramowanie AXIS Camera Station).
Jeśli system jest w trybie offline: przejdź na stronę axis.com i pobierz najnowszą wersję.
Zarejestruj licencje AXIS Camera Station.
Połącz swój system z aplikacją do podglądu mobilnego AXIS Camera Station. Patrz Konfigurowanie funkcji AXIS Secure Remote Access
Instalacja urządzenia



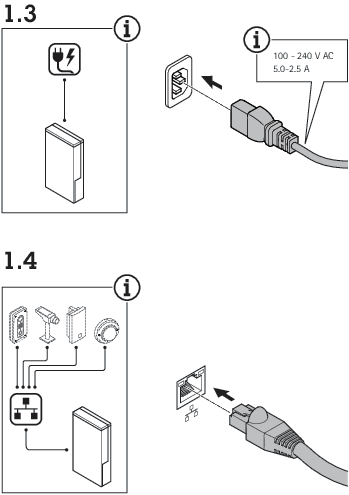

Konfiguracja urządzenia
W tej sekcji opisano sposób konfigurowania klienta i serwera AXIS Camera Station. Niektóre instrukcje mogą nie mieć zastosowania do posiadanych urządzeń.
Konfigurowanie po raz pierwszy
Po skonfigurowaniu systemu Windows® nastąpi automatyczne otworzenie aplikacji AXIS Recorder Toolbox. Kreator przeprowadzi Cię przez wstępną konfigurację. W tym kreatorze można skonfigurować kilka podstawowych i koniecznych ustawień do zarządzania urządzeniem w aplikacji AXIS Recorder Toolbox.
W razie potrzeby zmień nazwę komputera i kliknij Next (Dalej).
W obszarze Date and time (Data i godzina) skonfiguruj poniższe ustawienia i kliknij przycisk Next (Dalej).
Wybierz strefę czasową.
Aby skonfigurować serwer NTP, wybierz opcję NTP server (Serwer NTP) i wprowadź adres serwera NTP.
Aby ręcznie wykonać konfigurację, wybierz Manual (Ręcznie) oraz wybierz datę i godzinę.
W obszarze Network settings (Ustawienia sieci) skonfiguruj poniższe ustawienia i kliknij przycisk Next (Dalej).
Opcje Use automatic IP settings (DHCP) (Używaj automatycznych ustawień IP) i Use automatic DNS settings (Używaj automatycznych ustawień serwera DNS) są domyślnie włączone.
Jeśli urządzenie jest podłączone do sieci z serwerem DHCP, zostaną automatycznie wyświetlone przypisany adres IP, maska podsieci, brama i preferowany DNS.
Jeśli urządzenie nie jest podłączone do sieci lub nie jest dostępny serwer DHCP, wprowadź ręcznie adres IP, maskę podsieci, bramę i preferowany DNS w zależności od wymagań sieci.
Kliknij przycisk Finish (Zakończ). W razie zmiany nazwy komputera aplikacja AXIS Recorder Toolbox wyświetli monit o ponowne uruchomienie urządzenia.
Konfigurowanie oprogramowania AXIS Camera Station Pro
Ten samouczek przeprowadzi Cię przez podstawowe kroki, które pozwolą Ci uruchomić system.
Zanim zaczniesz:
Skonfiguruj sieć w zależności od instalacji. Patrz Network configuration (Konfiguracja sieci).
W razie potrzeby skonfiguruj porty serwera. Patrz Konfiguracja portu serwera.
Weź pod uwagę kwestie bezpieczeństwa. Patrz Kwestie dotyczące bezpieczeństwa.
Po wykonaniu niezbędnych czynności konfiguracyjnych można rozpocząć korzystanie z oprogramowania AXIS Camera Station Pro:
Uruchom system VMS
Kliknij dwukrotnie ikonę klienta AXIS Camera Station Pro, aby go uruchomić. Przy pierwszym uruchomieniu klient próbuje zalogować się do serwera AXIS Camera Station Pro zainstalowanego na tym samym komputerze co klient.
Połączenie z wieloma serwerami AXIS Camera Station Pro można nawiązać na kilka sposobów.
Dodawanie urządzeń
Strona Add devices (Dodaj urządzenia) otwiera się przy pierwszym uruchomieniu oprogramowania AXIS Camera Station Pro. AXIS Camera Station Pro przeszukuje sieć pod kątem połączonych urządzeń i wyświetla listę znalezionych urządzeń.
Wybierz z listy kamery, które chcesz dodać. Jeśli nie możesz znaleźć kamery, kliknij Manual search (Wyszukiwanie ręczne).
Kliknij Dodaj.
Wybierz Quick configuration (Szybka konfiguracja) lub Site Designer configuration (Konfiguracja AXIS Site Designer). Kliknij Next (Dalej).
Użyj ustawień domyślnych i upewnij się, że metoda zapisu jest ustawiona na None (Brak). Kliknij przycisk Install (Instaluj).
Konfiguracja metody zapisu
Wybierz kolejno opcje Configuration > Recording and events > Recording method (Konfiguracja > Zapis i zdarzenia > Metoda zapisywania).
Wybierz kamerę.
Włącz Motion detection (Po detekcji ruchu), or Continuous (Ciągłe) lub obie te opcje.
Kliknij przycisk Apply (Zastosuj).
Oglądaj materiał wideo na żywo
Otwórz kartę Live view (Podgląd na żywo).
Wybierz kamerę, aby oglądać jej obraz na żywo.
Wyświetl nagrania
Otwórz kartę Recordings (Nagrania).
Wybierz kamerę, z której chcesz wyświetlić nagrania.
Dodawanie zakładki
Przejdź do nagrania.
Ustaw znacznik w odpowiednim położeniu poprzez przybliżanie, pomniejszanie i przesuwanie na osi czasu.
Kliknij
 .
.Wprowadź nazwę i opis zakładki. Użyj słów kluczowych w opisie, aby ułatwić znajdowanie i rozpoznawanie zawartości zakładki.
Wybierz Prevent recording deletion (Chroń zapis przed usunięciem), aby zablokować zapis.
- Uwaga
Zablokowanego nagrania nie można usunąć. Aby odblokować nagranie, wyczyść opcję lub usuń zakładkę.
Kliknij przycisk OK, aby zapisać zakładkę.
Eksportuj nagrania
Otwórz kartę Recordings (Nagrania).
Wybierz kamerę, z której chcesz eksportować nagrania.
Kliknij
 , aby wyświetlić znaczniki wyboru.
, aby wyświetlić znaczniki wyboru.Przeciągnij odpowiednie znaczniki, aby uwzględnić zapis, który chcesz wyeksportować.
Kliknij
 , aby otworzyć kartę Export (Eksportuj).
, aby otworzyć kartę Export (Eksportuj).Kliknij przycisk Export... (Eksportuj).
Odtwarzanie i weryfikacja zapisów w AXIS File Player
Przejdź do folderu z wyeksportowanymi nagraniami.
Kliknij dwukrotnie AXIS File Player.
Kliknij
 w celu wyświetlenia notatek dotyczących nagrania.
w celu wyświetlenia notatek dotyczących nagrania.Aby zweryfikować podpis cyfrowy:
Przejdź do menu Tools > Verify digital signature (Narzędzia > Weryfikuj podpis cyfrowy).
Wybierz Validate with password (Uwierzytelnij hasłem) i wprowadź hasło.
Kliknij przycisk Verify (Weryfikuj). Zostanie wyświetlona strona wyników weryfikacji.
- Uwaga
- Podpis cyfrowy różni się od podpisywanego pliku wideo. Podpisane wideo umożliwia prześledzenie wideo z powrotem do kamery, z której pochodzi, umożliwiając sprawdzenie, czy nagranie nie zostało zmodyfikowane. Więcej informacji można znaleźć w sekcji Signed video (Podpisane wideo) i instrukcji użytkownika kamery.
- Jeżeli przechowywane pliki nie mają połączenia z bazą danych programu AXIS Camera Station (pliki nieindeksowane), należy poddać je konwersji, by możliwe było odtwarzanie ich w programie AXIS File Player. Aby uzyskać wsparcie w tym zakresie, prosimy o kontakt z pomocą techniczną Axis.
Network configuration (Konfiguracja sieci)
Jeśli klient AXIS Camera Station Pro, serwer AXIS Camera Station Pro i podłączone urządzenia sieciowe znajdują się w różnych sieciach, skonfiguruj ustawienia serwera proxy lub zapory, zanim zaczniesz korzystać z oprogramowania AXIS Camera Station Pro.
Ustawienia proxy klienta
Jeśli między klientem a serwerem znajduje się serwer proxy, należy skonfigurować ustawienia serwera proxy w systemie Windows na komputerze klienckim. W celu uzyskania dalszych informacji skontaktuj się ze wsparciem Axis.
Ustawienia proxy na serwerze
Jeśli serwer proxy znajduje się między urządzeniem sieciowym a serwerem, należy skonfigurować ustawienia serwera proxy w systemie Windows na serwerze. W celu uzyskania dalszych informacji skontaktuj się ze wsparciem Axis.
NAT i Zapora sieciowa
Jeśli klient i serwer są oddzielone przez NAT, zaporę sieciową lub podobny element, należy skonfigurować NAT lub zaporę tak, aby ruch portu HTTP, portu TCP i portu przesyłania strumieniowego, które określono w usłudze AXIS Camera Station Service Control, może przechodzić przez zaporę lub NAT. Skontaktuj się z administratorem sieci w celu uzyskania instrukcji dotyczących konfigurowania NAT lub zapory.
Konfiguracja portu serwera
Serwer AXIS Camera Station Pro używa portów 55752 (HTTP), 55754 (TCP), 55756 (komunikacja mobilna) oraz 55757 (strumieniowanie w sieci komórkowej) do komunikacji między serwerem a klientem. W razie potrzeby porty można zmieniać w usłudze AXIS Camera Station Service Control.
Kwestie dotyczące bezpieczeństwa
Aby zapobiec nieuprawnionemu dostępowi do kamer i zapisów, należy pamiętać o następujących kwestiach:
Używaj silnych haseł dla wszystkich urządzeń sieciowych (kamer, koderów wideo i urządzeń pomocniczych).
Zainstaluj serwer AXIS Camera Station S1116 MT Recorder, kamery, kodery wideo i urządzenia pomocnicze w zabezpieczonej sieci oddzielonej od sieci biurowej. Klienta AXIS Camera Station S1116 MT Recorder możesz zainstalować na komputerze w innej sieci, na przykład sieci z dostępem do Internetu.
Upewnij się, że wszyscy użytkownicy mają silne hasła. Usługa Windows® Active Directory zapewnia wysoki poziom zabezpieczeń.
Licencja na system online
Zarówno klient AXIS Camera Station, jak i serwer muszą mieć połączenie z Internetem.
Przejdź do menu Configuration > Licenses > Management (Konfiguracja > Licencje > Zarządzanie).
Upewnij się, że opcja Manage licenses online (Zarządzaj licencjami online) zostanie włączona.
Zaloguj się przy użyciu konta My Axis.
Klucz licencyjny jest generowany automatycznie i wyświetlany w obszarze License keys (Klucze licencyjne).
Jeżeli klucze licencyjne zostały zakupione osobno, wprowadź klucz licencyjny w polu Add license key (Dodaj klucz licencyjny).
Kliknij Dodaj.
W kliencie AXIS Camera Station upewnij się, że klucze licencyjne są wyświetlane w sekcji Configuration (Konfiguracja) > Licenses (Licencje) > Keys (Klucze).
Licencja na system w trybie offline
Przejdź do menu Configuration > Licenses > Management (Konfiguracja > Licencje > Zarządzanie).
Wyłącz opcję Manage licenses online (Zarządzaj licencjami online).
Kliknij Export system file (Eksportuj plik systemowy).
Zapisz plik systemowy na dysku flash USB.
Zaloguj się przy użyciu konta My Axis.
Kliknij Upload system file (Wczytaj plik systemowy), aby wczytać plik z dysku flash USB.
Klucz licencyjny jest generowany automatycznie i wyświetlany w obszarze License keys (Klucze licencyjne).
Jeżeli klucze licencyjne zostały zakupione osobno, wprowadź klucz licencyjny w polu Add license key (Dodaj klucz licencyjny).
Kliknij Dodaj.
W obszarze License keys (Klucze licencji) kliknij Download license file (Pobierz plik licencji) i zapisz plik na dysku flash USB.
W kliencie AXIS Camera Station przejdź do obszaru Configuration (Konfiguracja) > Licenses (Licencje) > Management (Zarządzanie).
Kliknij Import license file (Importuj plik licencji i wybierz plik licencji znajdujący się na dysku flash USB.
Upewnij się, że klucze licencyjne są wyświetlane w sekcji Configuration (Konfiguracja) > Licenses (Licencje) > Keys (Klucze).
Zarządzanie kontami użytkowników systemu Windows®
Tworzenie konta użytkownika
Aby zwiększyć bezpieczeństwo danych osobowych i informacji, zalecamy dodanie hasła dla każdego konta lokalnego.
Musisz zapamiętać hasło do konta lokalnego. W przypadku konta lokalnego nie istnieje możliwość odzyskania zapomnianego hasła.
Przejdź do obszaru Settings (Ustawienia) > Accounts (Konta) > Other users (Inni użytkownicy) > Add other user (Dodaj innego użytkownika) i kliknij Add account (Dodaj konto).
Kliknij I don't have this person's sign-in information (Nie mam danych logowania tej osoby).
Kliknij Add a user without a Microsoft account (Dodaj użytkownika bez konta Microsoft).
Wprowadź nazwę użytkownika, hasło i wskazówkę dotyczącą hasła.
Kliknij Next (Dalej)i postępuj zgodnie z instrukcjami.
Utwórz konto administratora
Przejdź do menu Settings > Accounts > Other people (Ustawienia > konta > inne osoby).
Przejdź do konta, które chcesz zmienić, a następnie kliknij przycisk Change account type (Zmień typ konta).
Przejdź do menu Account type (Typ konta) i wybierz opcję Administrator.
Kliknij OK.
Uruchom ponownie urządzenie i zaloguj się przy użyciu nowego konta administratora.
Tworzenie lokalnej grupy użytkowników
Przejdź do opcji Computer Management (Zarządzanie komputerem).
Przejdź do menu Local Users and Groups > Group (Lokalni użytkownicy i grupy > Grupa).
Kliknij prawym przyciskiem myszy Group (Grupa) i wybierz New group (Nowa grupa).
Wprowadź nazwę grupy i opis.
Dodawanie członków grupy:
Kliknij Dodaj.
Kliknij przycisk Advanced (Zaawansowane).
Znajdź konta użytkowników, które chcesz dodać do grupy, i kliknij przycisk OK.
Kliknij ponownie przycisk OK.
Kliknij polecenie Create (Utwórz).
Usuwanie konta użytkownika
Usunięcie konta użytkownika spowoduje usunięcie go także z ekranu logowania. Ponadto zostaną usunięte wszystkie pliki, ustawienia i dane programów zapisane na koncie użytkownika.
Przejdź do menu Settings > Accounts > Other people (Ustawienia > konta > inne osoby).
Przejdź do konta, które chcesz usunąć, a następnie kliknij przycisk Remove (Usuń).
Zmienianie hasła do konta użytkownika
Zaloguj się przy użyciu konta administratora.
Przejdź do menu User Accounts > User Accounts > Manage another account in sequence (Konta użytkownika > Konta użytkownika > Zarządzaj następnym kontem w kolejności).
Zostanie wyświetlona lista wszystkich kont użytkownika na tym urządzeniu.
Wybierz konto użytkownika, którego hasło chcesz zmienić.
Kliknij Change the password (Zmień hasło).
Wprowadź nowe hasło i kliknij na przycisk Change password (Zmień hasło).
Tworzenie dysku resetowania hasła dla konta użytkownika
Zalecamy utworzenie dysku resetowania hasła w postaci dysku flash USB. Umożliwi on zresetowanie hasła. Bez dysku resetowania hasła zresetowanie hasła nie będzie możliwe.
Jeśli używasz systemu Windows® 10 lub nowszego, możesz dodać do konta lokalnego pytania zabezpieczające na wypadek zapomnienia hasła, dzięki czemu nie musisz tworzyć dysku resetowania hasła. W tym celu przejdź do menu Start i kliknij Settings > Sign-in options > Update your security questions (Ustawienia > Opcje logowania > Zaktualizuj pytania zabezpieczające).
Zaloguj się do urządzenia przy użyciu konta użytkownika lokalnego. Nie można utworzyć dysku resetowania hasła dla podłączonego konta.
Podłącz pusty dysk flash USB do urządzenia.
W polu wyszukiwania systemu Windows® przejdź do menu Create a password reset disk (Utwórz dysk resetowania hasła).
W asystencie konfiguracji Forgotten Password (Zapomniane hasło) kliknij Next (Dalej).
Wybierz dysk flash USB i kliknij przycisk Next (Dalej).
Wpisz aktualne hasło i kliknij Next (Dalej).
Postępuj zgodnie z instrukcjami wyświetlanymi na ekranie.
Odłącz dysk flash USB i przechowuj go w bezpiecznym miejscu. Nie musisz tworzyć nowego dysku, gdy chcesz zmienić hasło, nawet jeśli będziesz wielokrotnie zmieniać hasło.
Zarządzanie kontami użytkowników w oprogramowaniu AXIS Camera Station Pro
Konfigurowanie uprawnień użytkowników
Przejdź do sekcji Configuration (Konfiguracja) > Security (Zabezpieczenia) > User permissions (Uprawnienia użytkowników), aby wyświetlić użytkowników i grupy, którzy występują w AXIS Camera Station S1116 MT Recorder.
Administratorzy komputera, na którym jest uruchomiony serwer AXIS Camera Station S1116 MT Recorder, automatycznie otrzymują uprawnienia administratora serwera AXIS Camera Station S1116 MT Recorder. Nie można zmienić ani usunąć uprawnień grupy administratorów.
Aby można było dodać użytkownika lub grupę, użytkownik lub grupa muszą być zarejestrowani na komputerze lokalnym lub mieć konto użytkownika usługi Active Directory systemu Windows®. Aby dodać użytkowników lub grupy, patrz Dodawanie użytkowników lub grup.
Użytkownik będący częścią grupy otrzymuje najwyższy zakres uprawnień przypisany do osoby i grupy. Użytkownik będący częścią grupy otrzymuje dostęp jako osoba indywidualna, a także uprawnienia wynikające z przynależności do grupy. Na przykład użytkownik otrzymuje dostęp do kamery X jako osoba indywidualna. Użytkownik należy też do grupy, która ma dostęp do kamer Y i Z. Użytkownik ma zatem dostęp do kamer X, Y i Z.
| Wskazuje, że dana pozycja dotyczy indywidualnego użytkownika. | |
Wskazuje, że pozycja dotyczy grupy. | |
Nazwa | Nazwa użytkownika wyświetlana na komputerze lokalnym lub w usłudze Active Directory. |
Domena | Domena, do której należy użytkownik lub grupa. |
Rola | Rola dostępu przypisana do użytkownika lub grupy. Możliwe wartości: administrator, operator i dozorca. |
Szczegóły | Szczegółowe informacje o użytkownikach pojawiające się na komputerze lokalnym lub w usłudze Active Directory. |
Serwer | Serwer, do którego należy użytkownik lub grupa. |
Dodawanie użytkowników lub grup
Użytkownicy i grupy systemu Microsoft Windows® oraz usługi Active Directory mają dostęp do AXIS Camera Station S1116 MT Recorder. Aby dodać użytkownika do AXIS Camera Station S1116 MT Recorder, należy dodać użytkowników lub grupę do systemu Windows®.
Aby dodać użytkownika w systemie Windows® 10 i 11:
Naciśnij klawisz Windows + X i wybierz opcję Computer Management (Zarządzanie komputerem).
W oknie Computer Management (Zarządzanie komputerem) przejdź do sekcji Local Users and Groups (Lokalni użytkownicy i grupy) > (Users) Użytkownicy.
Kliknij prawym przyciskiem myszy Users (Użytkownicy) i wybierz opcję New User (Nowy użytkownik).
W wyskakującym oknie dialogowym wprowadź dane nowego użytkownika i usuń zaznaczenie pola User must change password at next login (Użytkownik musi zmienić hasło przy następnym logowaniu).
Kliknij polecenie Create (Utwórz).
Jeżeli korzystasz z domeny Active Directory, skonsultuj się z administratorem sieci.
Dodawanie użytkowników lub grup
Przejdź do obszaru Configuration (Konfiguracja) > Security (Zabezpieczenia) > User permissions (Uprawnienia użytkownika).
Kliknij Dodaj.
Na liście zobaczysz dostępnych użytkowników i grupy.
W obszarze Scope (Zakres) wybierz lokalizację, w której chcesz szukać użytkowników i grupy.
W menu Show (Pokaż) wybierz wyświetlanie użytkowników lub grup.
W przypadku zbyt dużej liczby użytkowników lub grup wynik wyszukiwania nie jest wyświetlany. Użyj funkcji filtrowania.
Wybierz użytkowników lub grupy i kliknij Add (Dodaj).
| Scope (Zakres) | |
|---|---|
Serwer | Wybierz tę opcję, aby wyszukać użytkowników lub grupy na komputerze lokalnym. |
Domena | Ta funkcja umożliwia wyszukiwanie użytkowników lub grupy usługi Active Directory. |
Selected server (Wybrany serwer) | W przypadku aktywnego połączenia z kilkoma serwerami AXIS Camera Station S1116 MT Recorder należy wybrać serwer z rozwijalnego menu Selected server (Wybrany serwer). |
Konfigurowanie użytkownika lub grupy
Wybierz użytkownika lub grupę z listy.
W obszarze Role (Rola) wybierz opcję Administrator, Operator lub Viewer (Dozorca).
W przypadku wybrania opcji Operator lub Viewer (Dozorca) można skonfigurować uprawnienia użytkownika lub grupy. Patrz Uprawnienia użytkownika/grupy.
Kliknij przycisk Zapisz.
Usuwanie użytkownika lub grupy
Wybierz użytkownika lub grupę.
Kliknij przycisk Remove (Usuń).
W wyskakującym oknie dialogowym kliknij przycisk OK, aby usunąć użytkownika lub grupę.
Uprawnienia użytkownika/grupy
Do użytkownika lub grupy można przypisać trzy role. Aby uzyskać informacje na temat definiowania roli dla użytkownika lub grupy, zobacz Dodawanie użytkowników lub grup.
- Administrator
- Pełny dostęp do całego systemu, w tym dostęp do obrazów na żywo i zarejestrowanego materiału wideo z wszystkich kamer. Użytkownik z tymi uprawnieniami ma dostęp do wszystkich portów i widoków WE/WY. Ta rola jest wymagana do skonfigurowania dowolnego systemu.
- Operator
- Wybierz kamery, widoki i porty We/Wy, aby uzyskać dostęp do podglądu na żywo i nagrań. Operator ma pełny dostęp do wszystkich funkcji AXIS Camera Station S1116 MT Recorder — oprócz opcji konfiguracji systemu.
- Dozorca
- Dostęp do obrazów na żywo z wybranych kamer i dostęp do zaznaczonych portów oraz widoków WE/WY. Dozorca nie ma dostępu do zarejestrowanego materiału wideo ani konfiguracji systemu.
Kamery
Następujące uprawnienia dostępu są dostępne dla użytkowników lub grup z rolą Operator (Operator) lub Viewer (Dozorca).
Wejdź na stronę | Umożliwia dostęp do kamery i wszystkich funkcji kamery. |
Nagranie wideo | Umożliwia dostęp do wideo w trybie na żywo z kamery. |
Nasłuch audio | Umożliwia dostęp w celu słuchania przez kamerę. |
Odtwarzanie komunikatu audio | Dostęp do mówienia do kamery. |
Manual Recording (Nagrywanie manualne) | Zezwolenie na ręczne rozpoczynanie i zatrzymywanie zapisów. |
Mechanical PTZ (Mechaniczny PTZ) | Zezwalanie na dostęp do mechanicznych funkcji sterowania PTZ. Dostępne tylko w przypadku kamer z PTZ ze sterowaniem mechanicznym. |
Priorytet PTZ | Umożliwia ustawienie priorytetu PTZ. Mniejsza wartość oznacza wyższy priorytet. Żaden przypisany priorytet nie jest ustawiony jako |
Widoki
Następujące uprawnienia dostępu są dostępne dla użytkowników lub grup z rolą Operator (Operator) lub Viewer (Dozorca). Można wybrać wiele widoków i ustawić uprawnienia dostępu.
Wejdź na stronę | Umożliwia dostęp do widoków w AXIS Camera Station S1116 MT Recorder. |
Edytuj | Umożliwia edycję widoków w AXIS Camera Station S1116 MT Recorder. |
We/wy
Następujące uprawnienia dostępu są dostępne dla użytkowników lub grup z rolą Operator (Operator) lub Viewer (Dozorca).
Wejdź na stronę | Zezwala na pełny dostęp do portu WE/WY. |
Zapoznaj się z | Zezwala na wyświetlenie stanu portu WE/WY. Użytkownik nie może zmienić stanu portu. |
Write (Zapis) | Zezwala na zmianę stanu portu WE/WY. |
System
Nie można skonfigurować wyszarzonych uprawnień dostępu na liście. Uprawnienia oznaczone znacznikiem są domyślnie przypisane do użytkownika lub grupy.
Następujące uprawnienia dostępu są dostępne dla użytkowników lub grup z rolą Operator. W przypadku roli Viewer (Dozorca) dostępna jest też funkcja Take snapshots (Wykonywanie ujęć).
Wykonaj ujęcia | Umożliwia wykonywanie ujęć w trybach podglądu na żywo i nagrań. |
Eksportuj nagrania | Umożliwia eksportowanie nagrań. |
Generuj raport o zdarzeniu | Zezwala na generowanie raportów o zdarzeniach. |
Prevent access to recordings older than (Blokowanie dostępu do nagrań starszych niż) | Zapobiega dostępowi do nagrań wcześniejszych niż podana liczba minut. Podczas korzystania z funkcji wyszukiwania użytkownik nie znajdzie nagrania starszego niż podana godzina. |
Dostęp do alarmów, zadań i dzienników | Umożliwia odbierania powiadomień o alarmach i zezwala na dostęp do paska Alarms and tasks (Alarmy i zadania) oraz karty Logs (Dzienniki). |
Access data search (Dostęp do wyszukiwania danych) | Umożliwiają wyszukiwanie danych w celu śledzenia tego, co wydarzyło się w czasie zdarzenia. |
Kontrola dostępu
Następujące uprawnienia dostępu są dostępne dla użytkowników lub grup z rolą Operator. Access Management (Zarządzanie dostępem) jest też dostępne dla roli Viewer (Dozorca).
Konfiguracja kontroli dostępu | Umożliwia konfigurację drzwi i stref, profili identyfikacyjnych, formatów kart i kodów PIN, szyfrowanej komunikacji i wielu serwerów. |
Zarządzanie dostępem | Zezwalanie na zarządzanie dostępem i dostęp do ustawień usługi Active Directory. |
Następujące uprawnienia dostępu są dostępne dla użytkowników lub grup z rolą Viewer (Dozorca).
Monitorowanie stanu systemu
Następujące uprawnienia dostępu są dostępne dla użytkowników lub grup z rolą Operator. Access to system health monitoring (Dostęp do monitorowania stanu systemu) jest też możliwy w przypadku roli Viewer (Dozorca).
Configuration of system health monitoring (Konfiguracja monitorowania stanu systemu) | Zezwalanie na konfigurację systemu do monitorowania stanu systemu. |
Access to system health monitoring (Dostęp do monitorowania stanu systemu) | Zezwalanie na dostęp do systemu monitorowania stanu systemu. |
Zarządzanie urządzeniem
Aktualizacja systemu Windows®
System Windows® okresowo sprawdza dostępność aktualizacji. Jeżeli aktualizacja będzie dostępna, urządzenie automatycznie ją pobierze, ale instalację trzeba będzie wykonać ręcznie.
Podczas zaplanowanego ponownego uruchomienia systemu zapis zostanie przerwany.
Aby ręcznie sprawdzić dostępność aktualizacji:
Przejdź do obszaru Settings (Ustawienia) > Windows Update.
Kliknij Check for updates (Sprawdź dostępność aktualizacji).
Konfigurowanie ustawień funkcji Windows® Update
Sposób i czas aktualizowania systemu Windows® można zmienić, aby dostosować je do własnych potrzeb.
Podczas zaplanowanego ponownego uruchomienia systemu wszystkie bieżące zapisy są wstrzymywane.
Otwórz aplikację Run.
Przejdź do menu Windows System > Run lub
Wpisz
gpedit.msci kliknij przycisk OK. Zostanie otwarty Edytor lokalnych zasad grupy.Przejdź do menu Computer Configuration > Administrative Templates > Windows Components > Windows Update (Konfiguracja komputera > Szablony administracyjne > Składniki systemu Windows > Windows Update).
W razie potrzeby skonfiguruj ustawienia (zobacz przykład).
Przykład
Aby automatycznie pobierać i instalować aktualizacje bez udziału użytkownika oraz aby w razie potrzeby urządzenie było ponownie uruchamiane poza godzinami pracy, należy użyć następującej konfiguracji:
Otwórz menu Always automatically restart at the scheduled time (Zawsze automatycznie uruchamiaj ponownie o zaplanowanej godzinie) i wybierz:
Włączone
Zegar restartu da użytkownikom tyle czasu na zapisanie swojej pracy (minuty): 15.
Kliknij OK.
Otwórz menu Configure Automatic Updates (Konfigurowanie automatycznych aktualizacji) i wybierz:
Włączone
Konfigurowanie automatycznych aktualizacji: automatyczne pobieranie i planowanie instalacji
Planowanie dnia instalacji: W każdą niedzielę
Planowanie godziny instalacji: 00:00
Kliknij OK.
Otwórz menu Allow Automatic Updates immediate installation (Zezwalaj na natychmiastową instalację automatycznych aktualizacji) i wybierz:
Włączone
Kliknij OK.
Konfigurowanie funkcji RAID
Funkcja RAID umożliwia ochronę rozwiązania przed utratą danych. Można jej także użyć do uzyskania pojedynczego dysku logicznego o większej przepustowości i łącznej pojemności równej wszystkim dyskom dodanym do woluminu RAID.
RAID poziom 0 — striping (rozkładanie)
Dane są dzielone na bloki i zapisywane na wszystkich dyskach woluminu. Przekłada się to na większą pojemność i wysoką wydajność, ale nie zapewnia nadmiarowości.
RAID poziom 1 — mirroring (dublowanie)
Dane są zapisywane zarówno na dysku głównym, jak i na drugim dysku, który jest wierną kopią dysku głównego. To rozwiązanie nie zapewnia tak dużej ilości miejsca na przechowywanie danych jak RAID 0, ale jego zaletą jest nadmiarowość.
- Odbudowa utraconego dysku może zająć dużo czasu, zwłaszcza w przypadku dysków twardych o większej pojemności.
- Należy używać dysków twardych o tej samej pojemności.
Konfiguracja RAID powoduje usunięcie wszystkich danych ze wszystkich dysków twardych używanych w woluminie RAID.
Proces
Włączanie funkcji RAID w przypadku rejestratorów AXIS S1116 MT
W przypadku rejestratorów AXIS S1116 Racked nie ma potrzeby włączania funkcji RAID. Jest to konieczne tylko w przypadku rejestratorów AXIS S1116 MT.
Włącz urządzenie i szybko naciskaj klawisz F12, aż pojawi się logo Axis.
W menu rozruchowym UEFI wybierz BIOS Setup (Konfiguracja BIOS).
W ustawieniach systemu BIOS przejdź do obszaru System Configuration (Konfiguracja systemu) > SATA Operation (Obsługa SATA).
W sekcji SATA Operation (Obsługa SATA) wybierz RAID On (RAID wł.).
Kliknij Apply (Zastosuj) i OK w wyskakującym oknie dialogowym.
Kliknij Exit (Wyjdź), a rejestrator AXIS S1116 MT zostanie uruchomiony ponownie w sposób automatyczny.
Tworzenie woluminu RAID
Upewnij się, że dyski, które mają być używane w woluminie RAID, zostały wykryte.
Włącz urządzenie i szybko naciskaj klawisz F12, aż pojawi się logo Axis.
W menu rozruchowym UEFI wybierz Device Configuration (Konfiguracja urządzenia) i naciśnij klawisz Enter.
W menu Intel(R) Rapid Storage Technology sprawdź, czy dyski są prawidłowo wyświetlane w sekcji Non-RAID Physical Disks (Dyski fizyczne inne niż RAID).
- Uwaga
W przypadku rejestratorów AXIS S1116 MT dostępne są tylko macierze RAID 0 i RAID 1, ponieważ dostępne jest fizyczne miejsce tylko na jeden dodatkowy dysk.
W menu Intel(R) Rapid Storage Technology wybierz Create RAID Volume (Utwórz wolumin RAID) i naciśnij klawisz Enter.
Wprowadź nazwę woluminu.
Zmień poziom RAID.
Wybierz RAID Level (Poziom RAID) i naciśnij klawisz Enter.
W wyskakującym oknie dialogowym wybierz poziom RAID, którego chcesz użyć, i naciśnij klawisz Enter.
Wybierz dyski, których chcesz użyć w woluminie.
Wybierz dysk i naciśnij klawisz enter.
Wybierz X, aby dołączyć ten dysk do woluminu.
Powtarzaj tę czynność do momentu wybrania wszystkich dysków, których chcesz użyć.
Pozostaw domyślne wartości Stripe Size (Rozmiar pasma) i Capacity (Pojemność), chyba że określono inaczej.
Wybierz Create Volume (Utwórz wolumin) i naciśnij klawisz Enter.
W menu Intel(R) Rapid Storage Technology nowo utworzony wolumin RAID pojawi się w sekcji RAID Volumes (Woluminy RAID).
Naciśnij klawisz f4. Wybierz Yes (Tak) i naciśnij klawisz enter, aby zapisać ustawienia i wyjść do menu UEFI.
Naciśnij klawisze CTRL + ALT + DELETE, aby ponownie uruchomić urządzenie.
Konfigurowanie woluminu RAID w systemie Windows®
Kliknij prawym przyciskiem myszy symbol Windows® w menu Start i wybierz Zarządzanie dyskami.
Zostanie wyświetlone okno Inicjowanie dysku. Domyślnie dysk jest zaznaczony, a jako styl partycji jest wybrana opcja GPT. Kliknij OK.
Kliknij prawym przyciskiem myszy nowo zainicjowany dysk oznaczony czarnym paskiem i wybierz Nowy wolumin prosty.
Klikaj Dalej aż do ukończenia konfiguracji.
Kliknij przycisk Finish (Zakończ). Po automatycznym sformatowaniu w narzędziu Zarządzanie dyskami zostanie wyświetlony rozszerzony wolumin, a system będzie gotowy do korzystania z tego woluminu.
Dodawanie pamięci masowej
Rozwiązywanie problemów –
Sprawdzanie bieżącej wersji systemu BIOS
Rozwiązując problemy z urządzeniem należy zawsze sprawdzić bieżącą wersję systemu BIOS. Jeżeli w urządzeniu nie została zainstalowana najnowsza wersja systemu, zalecamy jego uaktualnienie. Najnowsza wersja może zawierać poprawki, które rozwiążą problem.
Sprawdzanie bieżącej wersji systemu BIOS:
Włącz urządzenie.
Zaczekaj na wyświetlenie ekranu powitalnego Axis. Zobaczysz numer wersji nad ekranem powitalnym.
Przeprowadzanie operacji odzyskiwania systemu
Odzyskiwanie zewnętrzne
Jeśli wystąpi całkowita awaria systemu, do odtworzenia systemu Windows® należy użyć obrazu odzyskiwania. W celu pobrania zestawu AXIS Recovery Kit należy skontaktować się z pomocą techniczną firmy Axis i podać numer seryjny urządzenia.
Pobierz AXIS Recovery Kit i narzędzie AXIS ISO to USB Tool.
Włóż dysk USB do komputera.
Użyj dysku USB o pojemności 16–32 GB.
Nastąpi sformatowanie dysku USB i usunięcie wszystkich zapisanych na nim danych.
Uruchom narzędzie AXIS ISO to USB Tool i postępuj zgodnie z instrukcjami wyświetlanymi na ekranie.
Zapisywanie danych na dysku USB trwa 10–15 minut. Nie wyjmuj napędu USB, aż proces zostanie zakończony.
Po zakończeniu pracy narzędzia ISO to USB podłącz dysk USB do urządzenia.
Uruchom urządzenie i przed wyświetleniem ekranu powitalnego AXIS naciśnij klawisz F12. Zalecamy wielokrotne naciskanie klawisza F12, ponieważ urządzenie uruchamia się szybko.
Przejdź do dysku USB i naciśnij klawisz Enter. System zostanie uruchomiony w zestawie AXIS Recovery Kit.
Na przykład powinna pojawić się informacja UEFI: Sandisk.
Kliknij Reinstall Operating System (Zainstaluj ponownie system operacyjny).
Odzyskiwanie trwa 10–15 minut. Szczegółowe instrukcje znajdziesz w pliku do pobrania do zestawu do odzyskiwania danych.
Rozwiązywanie problemów z oprogramowaniem AXIS Camera Station Pro
Aby uzyskać informacje dotyczące sposobu rozwiązywania problemów z oprogramowaniem AXIS Camera Station Pro, przejdź do Instrukcji obsługi oprogramowania AXIS Camera Station Pro.
Przegląd produktów
Przód i tylne boki
- Wyjście liniowe audio
- Port klawiatury PS2
- Port szeregowy
- Port myszy PS2
- 1.2 DisplayPort™
- USB 3.1
- USB 2.0
- Ethernet (RJ45) 1 GbE
- Złącze zasilania
- Dioda LED zasilania systemu
- Przycisk włączania/wyłączania
- Dioda LED aktywności dysku
- Uniwersalne złącze audio
- USB 2.0
- USB 3.1
- USB 3.1 typ C
Potrzebujesz więcej pomocy?
Przydatne łącza
Kontakt z pomocą techniczną
Aby uzyskać pomoc, przejdź na stronę axis.com/support.