O urządzeniu
Seria AXIS Camera Station S12 Recorder składa się z gotowych do użycia rozwiązań serwerowych i stacji roboczych, zatwierdzonych do niezawodnego dozoru w wysokiej rozdzielczości do 4K. Aby przyspieszyć i ułatwić instalację, seria rejestratora jest wstępnie skonfigurowana i zainstalowano w nim fabrycznie oprogramowanie do zarządzania materiałem wideo AXIS Camera Station wraz z licencjami i niezbędnym oprogramowaniem systemowym. Konfigurację systemu można łatwo zaimportować z AXIS Site Designer, a AXIS Camera Station umożliwia pełne wykorzystanie szerokiej gamy urządzeń dozoru wideo. Dzięki dyskom twardym klasy Enterprise i dyskowi systemowemu SSD ten rejestrator jest niezawodnym i wydajnym elementem systemu.
Od czego zacząć
Standardowo konfiguracja serwera rejestrującego AXIS Camera Station Pro wygląda następująco:
Konfiguracja początkowa systemu Windows®: Po zainstalowaniu urządzenia kreator konfiguracji pomaga wybrać region, język, układ klawiatury, konto administratora i jego hasło.
Wstępna konfiguracja rejestratora Axis: Po wstępnej konfiguracji systemu Windows zostanie włączona aplikacja AXIS Recorder Toolbox, która przeprowadza użytkownika przez kilka kroków w celu skonfigurowania podstawowych i niezbędnych ustawień, na przykład nazwy komputera, daty i godziny oraz sieci. Patrz Wstępna konfiguracja rejestratora Axis.
Skonfiguruj system Windows®. Zalecamy następujące czynności:
Zaktualizuj system Windows do najnowszej wersji. Patrz Aktualizacja systemu Windows®.
Utwórz standardowe konto użytkownika. Patrz Tworzenie konta użytkownika.
Zaktualizuj oprogramowanie AXIS Camera Station Pro do najnowszej wersji.
Jeśli system jest w trybie online: otwórz aplikację AXIS Recorder Toolbox i kliknij Update AXIS Camera Station (Aktualizuj oprogramowanie AXIS Camera Station).
Jeśli system jest w trybie offline: przejdź na stronę axis.com i pobierz najnowszą wersję.
Uruchom klienta AXIS Camera Station Pro.
Instalacja urządzenia
Przed rozpoczęciem instalacji
Przygotuj wyposażenie dodatkowe konieczne przy instalacji: monitor, mysz, klawiaturę i kabel sieciowy.
Uwaga: zestaw nie zawiera kabla zasilającego podłączanego do gniazdka ściennego.
Zapoznaj się z zasadami używania różnych kont użytkowników.
W poniższej tabeli wymieniono konta użytkowników, które mogą być używane podczas instalacji, konfiguracji i obsługi systemu Axis.
| Konto użytkownika | Opis | Uwaga |
| MyAxis | Służy do pobierania najnowszego oprogramowania, uzyskiwania dostępu do systemu licencji, Axis Secure Remote Access i Monitorowania stanu systemu. | Rejestrowanie na my.axis.com. |
| Windows® | ||
| Administrator systemu Windows® | Uprawnienia administratora w systemie Windows®. Zalecamy, aby użytkownik nie wykorzystywał tych uprawnień, gdy jest administratorem programu AXIS Camera Station Pro. | Utworzone podczas pierwszej konfiguracji systemu Windows®. |
| Użytkownik systemu Windows® z uprawnieniami administratora AXIS Camera Station Pro | Użytkownik systemu Windows® z uprawnieniami administratora w AXIS Camera Station Pro, wykorzystywany przez integratora systemu lub administratora systemu do konfiguracji lub rozwiązywania problemów. | Utworzone w ustawieniach systemu Windows®. |
| Użytkownik systemu Windows® z uprawnieniami operatora lub obserwatora w AXIS Camera Station Pro | Użytkownik systemu Windows® z uprawnieniami operatora lub obserwatora w AXIS Camera Station Pro. | Utworzone w ustawieniach systemu Windows®. |
| Zarządzanie sprzętem | ||
| iDRAC | Służy do uzyskania dostępu do narzędzia iDRAC (Integrated Dell Remote Access Controller). | Nazwa użytkownika: root Password (Hasło): Nadruk na odwrocie plakietki informacyjnej. |
| Urządzenie | ||
| Administrator urządzenia | Używany przez administratora do uzyskania dostępu do kamery z systemu zarządzania sygnałem wizyjnym lub strony internetowej urządzenia. | Utworzone ze strony internetowej urządzenia lub po dodaniu urządzenia do AXIS Camera Station Pro. |
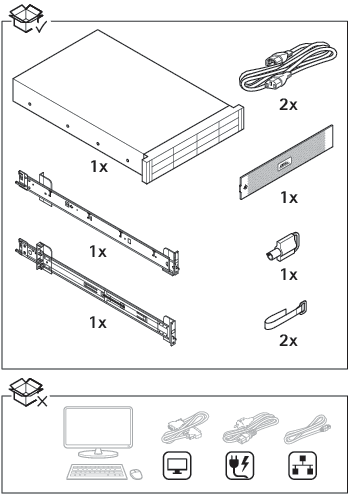
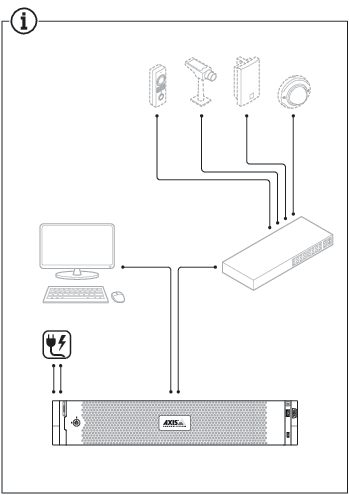
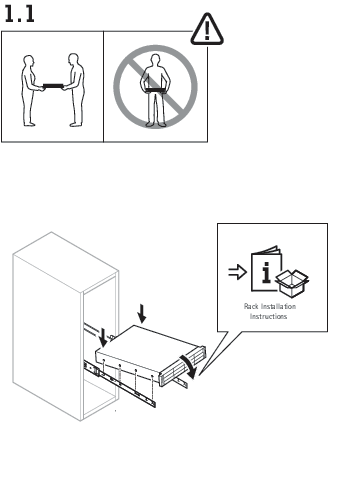
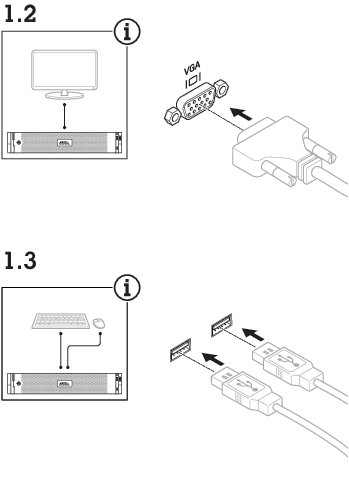
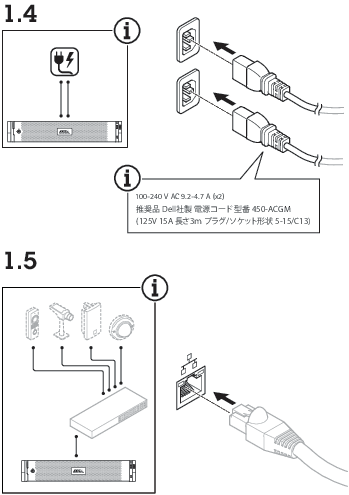
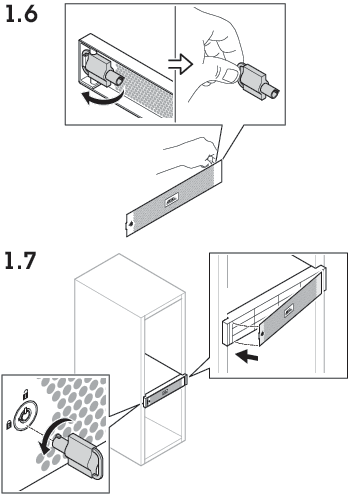
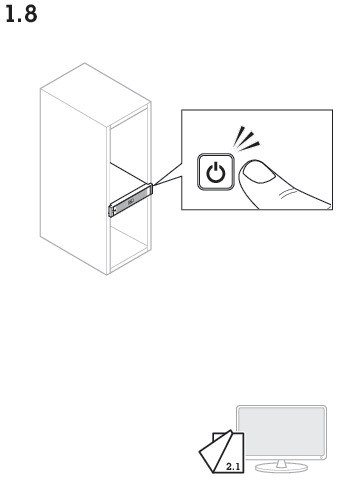
Konfiguracja urządzenia
Wstępna konfiguracja rejestratora Axis
Po skonfigurowaniu systemu Windows® nastąpi automatyczne otwarcie aplikacji AXIS Recorder Toolbox, a asystent instalacji przeprowadzi Cię przez pierwszą konfigurację. W asystencie instalacji można skonfigurować kilka podstawowych i koniecznych ustawień przed przejściem do zarządzania urządzeniem w aplikacji AXIS Recorder Toolbox.
Wybierz motyw Light (Jasny) lub Dark (Ciemny) i kliknij Next (Dalej) (jeśli ta pozycja jest dostępna dla Twojego produktu).
W razie potrzeby zmień nazwę komputera i kliknij Next (Dalej).
W obszarze Date and time (Data i godzina) skonfiguruj poniższe ustawienia i kliknij przycisk Next (Dalej).
Wybierz strefę czasową.
Aby skonfigurować serwer NTP, wybierz opcję NTP server (Serwer NTP) i wprowadź adres serwera NTP.
Aby ręcznie wykonać konfigurację, wybierz Manual (Ręcznie) oraz wybierz datę i godzinę.
W obszarze Network settings (Ustawienia sieci) skonfiguruj poniższe ustawienia i kliknij przycisk Next (Dalej).
Opcje Use automatic IP settings (DHCP) (Używaj automatycznych ustawień IP) i Use automatic DNS settings (Używaj automatycznych ustawień serwera DNS) są domyślnie włączone.
Jeśli urządzenie jest podłączone do sieci z serwerem DHCP, zostaną automatycznie wyświetlone przypisany adres IP, maska podsieci, brama i preferowany DNS.
Jeśli urządzenie nie jest podłączone do sieci lub nie jest dostępny serwer DHCP, wprowadź ręcznie adres IP, maskę podsieci, bramę i preferowany DNS w zależności od wymagań sieci.
Kliknij przycisk Finish (Zakończ). W razie zmiany nazwy komputera aplikacja AXIS Recorder Toolbox wyświetli monit o ponowne uruchomienie urządzenia.
Konfigurowanie oprogramowania AXIS Camera Station Pro
Ten samouczek przeprowadzi Cię przez podstawowe kroki, które pozwolą Ci uruchomić system.
Zanim zaczniesz:
Skonfiguruj sieć w zależności od instalacji. Patrz Network configuration (Konfiguracja sieci).
W razie potrzeby skonfiguruj porty serwera. Patrz Konfiguracja portu serwera.
Weź pod uwagę kwestie bezpieczeństwa. Patrz Kwestie dotyczące bezpieczeństwa.
Po wykonaniu niezbędnych czynności konfiguracyjnych można rozpocząć korzystanie z oprogramowania AXIS Camera Station Pro:
Uruchom system VMS
Kliknij dwukrotnie ikonę klienta AXIS Camera Station Pro, aby go uruchomić. Przy pierwszym uruchomieniu klient próbuje zalogować się do serwera AXIS Camera Station Pro zainstalowanego na tym samym komputerze co klient.
Połączenie z wieloma serwerami AXIS Camera Station Pro można nawiązać na kilka sposobów.
Dodawanie urządzeń
Strona Add devices (Dodaj urządzenia) otwiera się przy pierwszym uruchomieniu oprogramowania AXIS Camera Station Pro. AXIS Camera Station Pro przeszukuje sieć pod kątem połączonych urządzeń i wyświetla listę znalezionych urządzeń.
Wybierz z listy kamery, które chcesz dodać. Jeśli nie możesz znaleźć kamery, kliknij Manual search (Wyszukiwanie ręczne).
Kliknij Dodaj.
Wybierz Quick configuration (Szybka konfiguracja) lub Site Designer configuration (Konfiguracja AXIS Site Designer). Kliknij Next (Dalej).
Użyj ustawień domyślnych i upewnij się, że metoda zapisu jest ustawiona na None (Brak). Kliknij przycisk Install (Instaluj).
Konfiguracja metody zapisu
Wybierz kolejno opcje Configuration > Recording and events > Recording method (Konfiguracja > Zapis i zdarzenia > Metoda zapisywania).
Wybierz kamerę.
Włącz Motion detection (Po detekcji ruchu), or Continuous (Ciągłe) lub obie te opcje.
Kliknij przycisk Apply (Zastosuj).
Oglądaj materiał wideo na żywo
Otwórz kartę Live view (Podgląd na żywo).
Wybierz kamerę, aby oglądać jej obraz na żywo.
Wyświetl nagrania
Otwórz kartę Recordings (Nagrania).
Wybierz kamerę, z której chcesz wyświetlić nagrania.
Dodawanie zakładki
Przejdź do nagrania.
Ustaw znacznik w odpowiednim położeniu poprzez przybliżanie, pomniejszanie i przesuwanie na osi czasu.
Kliknij
 .
.Wprowadź nazwę i opis zakładki. Użyj słów kluczowych w opisie, aby ułatwić znajdowanie i rozpoznawanie zawartości zakładki.
Wybierz Prevent recording deletion (Chroń zapis przed usunięciem), aby zablokować zapis.
- Uwaga
Zablokowanego nagrania nie można usunąć. Aby odblokować nagranie, wyczyść opcję lub usuń zakładkę.
Kliknij przycisk OK, aby zapisać zakładkę.
Eksportuj nagrania
Otwórz kartę Recordings (Nagrania).
Wybierz kamerę, z której chcesz eksportować nagrania.
Kliknij
 , aby wyświetlić znaczniki wyboru.
, aby wyświetlić znaczniki wyboru.Przeciągnij odpowiednie znaczniki, aby uwzględnić zapis, który chcesz wyeksportować.
Kliknij
 , aby otworzyć kartę Export (Eksportuj).
, aby otworzyć kartę Export (Eksportuj).Kliknij przycisk Export... (Eksportuj).
Odtwarzanie i weryfikacja zapisów w AXIS File Player
Przejdź do folderu z wyeksportowanymi nagraniami.
Kliknij dwukrotnie AXIS File Player.
Kliknij
 w celu wyświetlenia notatek dotyczących nagrania.
w celu wyświetlenia notatek dotyczących nagrania.Aby zweryfikować podpis cyfrowy:
Przejdź do menu Tools > Verify digital signature (Narzędzia > Weryfikuj podpis cyfrowy).
Wybierz Validate with password (Uwierzytelnij hasłem) i wprowadź hasło.
Kliknij przycisk Verify (Weryfikuj). Zostanie wyświetlona strona wyników weryfikacji.
- Uwaga
- Podpis cyfrowy różni się od podpisywanego pliku wideo. Podpisane wideo umożliwia prześledzenie wideo z powrotem do kamery, z której pochodzi, umożliwiając sprawdzenie, czy nagranie nie zostało zmodyfikowane. Więcej informacji można znaleźć w sekcji Signed video (Podpisane wideo) i instrukcji użytkownika kamery.
- Jeżeli przechowywane pliki nie mają połączenia z bazą danych programu AXIS Camera Station (pliki nieindeksowane), należy poddać je konwersji, by możliwe było odtwarzanie ich w programie AXIS File Player. Aby uzyskać wsparcie w tym zakresie, prosimy o kontakt z pomocą techniczną Axis.
Network configuration (Konfiguracja sieci)
Jeśli klient AXIS Camera Station Pro, serwer AXIS Camera Station Pro i podłączone urządzenia sieciowe znajdują się w różnych sieciach, skonfiguruj ustawienia serwera proxy lub zapory, zanim zaczniesz korzystać z oprogramowania AXIS Camera Station Pro.
Ustawienia proxy klienta
Jeśli między klientem a serwerem znajduje się serwer proxy, należy skonfigurować ustawienia serwera proxy w systemie Windows na komputerze klienckim. W celu uzyskania dalszych informacji skontaktuj się ze wsparciem Axis.
Ustawienia proxy na serwerze
Jeśli serwer proxy znajduje się między urządzeniem sieciowym a serwerem, należy skonfigurować ustawienia serwera proxy w systemie Windows na serwerze. W celu uzyskania dalszych informacji skontaktuj się ze wsparciem Axis.
NAT i Zapora sieciowa
Jeśli klient i serwer są oddzielone przez NAT, zaporę sieciową lub podobny element, należy skonfigurować NAT lub zaporę tak, aby ruch portu HTTP, portu TCP i portu przesyłania strumieniowego, które określono w usłudze AXIS Camera Station Service Control, może przechodzić przez zaporę lub NAT. Skontaktuj się z administratorem sieci w celu uzyskania instrukcji dotyczących konfigurowania NAT lub zapory.
Konfiguracja portu serwera
Serwer AXIS Camera Station Pro używa portów 55752 (HTTP), 55754 (TCP), 55756 (komunikacja mobilna) oraz 55757 (strumieniowanie w sieci komórkowej) do komunikacji między serwerem a klientem. W razie potrzeby porty można zmieniać w usłudze AXIS Camera Station Service Control.
Kwestie dotyczące bezpieczeństwa
Aby zapobiec nieuprawnionemu dostępowi do kamer i zapisów, należy pamiętać o następujących kwestiach:
Używaj silnych haseł dla wszystkich urządzeń sieciowych (kamer, koderów wideo i urządzeń pomocniczych).
Zainstaluj serwer AXIS Camera Station S1264 Rack Recording Server, kamery, kodery wideo i urządzenia pomocnicze w zabezpieczonej sieci oddzielonej od sieci biurowej. Klienta AXIS Camera Station S1264 Rack Recording Server możesz zainstalować na komputerze w innej sieci, na przykład sieci z dostępem do Internetu.
Upewnij się, że wszyscy użytkownicy mają silne hasła. Usługa Windows® Active Directory zapewnia wysoki poziom zabezpieczeń.
Licencja na system online
Zarówno klient AXIS Camera Station, jak i serwer muszą mieć połączenie z Internetem.
Przejdź do menu Configuration > Licenses > Management (Konfiguracja > Licencje > Zarządzanie).
Upewnij się, że opcja Manage licenses online (Zarządzaj licencjami online) zostanie włączona.
Zaloguj się przy użyciu konta My Axis.
Klucz licencyjny jest generowany automatycznie i wyświetlany w obszarze License keys (Klucze licencyjne).
Jeżeli klucze licencyjne zostały zakupione osobno, wprowadź klucz licencyjny w polu Add license key (Dodaj klucz licencyjny).
Kliknij Dodaj.
W kliencie AXIS Camera Station upewnij się, że klucze licencyjne są wyświetlane w sekcji Configuration (Konfiguracja) > Licenses (Licencje) > Keys (Klucze).
Licencja na system w trybie offline
Przejdź do menu Configuration > Licenses > Management (Konfiguracja > Licencje > Zarządzanie).
Wyłącz opcję Manage licenses online (Zarządzaj licencjami online).
Kliknij Export system file (Eksportuj plik systemowy).
Zapisz plik systemowy na dysku flash USB.
Zaloguj się przy użyciu konta My Axis.
Kliknij Upload system file (Wczytaj plik systemowy), aby wczytać plik z dysku flash USB.
Klucz licencyjny jest generowany automatycznie i wyświetlany w obszarze License keys (Klucze licencyjne).
Jeżeli klucze licencyjne zostały zakupione osobno, wprowadź klucz licencyjny w polu Add license key (Dodaj klucz licencyjny).
Kliknij Dodaj.
W obszarze License keys (Klucze licencji) kliknij Download license file (Pobierz plik licencji) i zapisz plik na dysku flash USB.
W kliencie AXIS Camera Station przejdź do obszaru Configuration (Konfiguracja) > Licenses (Licencje) > Management (Zarządzanie).
Kliknij Import license file (Importuj plik licencji i wybierz plik licencji znajdujący się na dysku flash USB.
Upewnij się, że klucze licencyjne są wyświetlane w sekcji Configuration (Konfiguracja) > Licenses (Licencje) > Keys (Klucze).
Zarządzanie kontami użytkowników systemu Windows®
Tworzenie konta użytkownika
Aby zwiększyć bezpieczeństwo danych osobowych i informacji, zalecamy dodanie hasła dla każdego konta lokalnego.
Musisz zapamiętać hasło do konta lokalnego. W przypadku konta lokalnego nie istnieje możliwość odzyskania zapomnianego hasła.
Przejdź do obszaru Settings (Ustawienia) > Accounts (Konta) > Other users (Inni użytkownicy) > Add other user (Dodaj innego użytkownika) i kliknij Add account (Dodaj konto).
Kliknij I don't have this person's sign-in information (Nie mam danych logowania tej osoby).
Kliknij Add a user without a Microsoft account (Dodaj użytkownika bez konta Microsoft).
Wprowadź nazwę użytkownika, hasło i wskazówkę dotyczącą hasła.
Kliknij Next (Dalej)i postępuj zgodnie z instrukcjami.
Utwórz konto administratora
Przejdź do menu Settings > Accounts > Other people (Ustawienia > konta > inne osoby).
Przejdź do konta, które chcesz zmienić, a następnie kliknij przycisk Change account type (Zmień typ konta).
Przejdź do menu Account type (Typ konta) i wybierz opcję Administrator.
Kliknij OK.
Uruchom ponownie urządzenie i zaloguj się przy użyciu nowego konta administratora.
Tworzenie lokalnej grupy użytkowników
Przejdź do opcji Computer Management (Zarządzanie komputerem).
Przejdź do menu Local Users and Groups > Group (Lokalni użytkownicy i grupy > Grupa).
Kliknij prawym przyciskiem myszy Group (Grupa) i wybierz New group (Nowa grupa).
Wprowadź nazwę grupy i opis.
Dodawanie członków grupy:
Kliknij Dodaj.
Kliknij przycisk Advanced (Zaawansowane).
Znajdź konta użytkowników, które chcesz dodać do grupy, i kliknij przycisk OK.
Kliknij ponownie przycisk OK.
Kliknij polecenie Create (Utwórz).
Usuwanie konta użytkownika
Usunięcie konta użytkownika spowoduje usunięcie go także z ekranu logowania. Ponadto zostaną usunięte wszystkie pliki, ustawienia i dane programów zapisane na koncie użytkownika.
Przejdź do menu Settings > Accounts > Other people (Ustawienia > konta > inne osoby).
Przejdź do konta, które chcesz usunąć, a następnie kliknij przycisk Remove (Usuń).
Zmienianie hasła do konta użytkownika
Zaloguj się przy użyciu konta administratora.
Przejdź do menu User Accounts > User Accounts > Manage another account in sequence (Konta użytkownika > Konta użytkownika > Zarządzaj następnym kontem w kolejności).
Zostanie wyświetlona lista wszystkich kont użytkownika na tym urządzeniu.
Wybierz konto użytkownika, którego hasło chcesz zmienić.
Kliknij Change the password (Zmień hasło).
Wprowadź nowe hasło i kliknij na przycisk Change password (Zmień hasło).
Tworzenie dysku resetowania hasła dla konta użytkownika
Zalecamy utworzenie dysku resetowania hasła w postaci dysku flash USB. Umożliwi on zresetowanie hasła. Bez dysku resetowania hasła zresetowanie hasła nie będzie możliwe.
Jeśli używasz systemu Windows® 10 lub nowszego, możesz dodać do konta lokalnego pytania zabezpieczające na wypadek zapomnienia hasła, dzięki czemu nie musisz tworzyć dysku resetowania hasła. W tym celu przejdź do menu Start i kliknij Settings > Sign-in options > Update your security questions (Ustawienia > Opcje logowania > Zaktualizuj pytania zabezpieczające).
Zaloguj się do urządzenia przy użyciu konta użytkownika lokalnego. Nie można utworzyć dysku resetowania hasła dla podłączonego konta.
Podłącz pusty dysk flash USB do urządzenia.
W polu wyszukiwania systemu Windows® przejdź do menu Create a password reset disk (Utwórz dysk resetowania hasła).
W asystencie konfiguracji Forgotten Password (Zapomniane hasło) kliknij Next (Dalej).
Wybierz dysk flash USB i kliknij przycisk Next (Dalej).
Wpisz aktualne hasło i kliknij Next (Dalej).
Postępuj zgodnie z instrukcjami wyświetlanymi na ekranie.
Odłącz dysk flash USB i przechowuj go w bezpiecznym miejscu. Nie musisz tworzyć nowego dysku, gdy chcesz zmienić hasło, nawet jeśli będziesz wielokrotnie zmieniać hasło.
Zarządzanie kontami użytkowników w oprogramowaniu AXIS Camera Station Pro
Konfigurowanie uprawnień użytkowników
Przejdź do sekcji Configuration (Konfiguracja) > Security (Zabezpieczenia) > User permissions (Uprawnienia użytkowników), aby wyświetlić użytkowników i grupy, którzy występują w AXIS Camera Station S1264 Rack Recording Server.
Administratorzy komputera, na którym jest uruchomiony serwer AXIS Camera Station S1264 Rack Recording Server, automatycznie otrzymują uprawnienia administratora serwera AXIS Camera Station S1264 Rack Recording Server. Nie można zmienić ani usunąć uprawnień grupy administratorów.
Aby można było dodać użytkownika lub grupę, użytkownik lub grupa muszą być zarejestrowani na komputerze lokalnym lub mieć konto użytkownika usługi Active Directory systemu Windows®. Aby dodać użytkowników lub grupy, patrz Dodawanie użytkowników lub grup.
Użytkownik będący częścią grupy otrzymuje najwyższy zakres uprawnień przypisany do osoby i grupy. Użytkownik będący częścią grupy otrzymuje dostęp jako osoba indywidualna, a także uprawnienia wynikające z przynależności do grupy. Na przykład użytkownik otrzymuje dostęp do kamery X jako osoba indywidualna. Użytkownik należy też do grupy, która ma dostęp do kamer Y i Z. Użytkownik ma zatem dostęp do kamer X, Y i Z.
| Wskazuje, że dana pozycja dotyczy indywidualnego użytkownika. | |
Wskazuje, że pozycja dotyczy grupy. | |
Nazwa | Nazwa użytkownika wyświetlana na komputerze lokalnym lub w usłudze Active Directory. |
Domena | Domena, do której należy użytkownik lub grupa. |
Rola | Rola dostępu przypisana do użytkownika lub grupy. Możliwe wartości: administrator, operator i dozorca. |
Szczegóły | Szczegółowe informacje o użytkownikach pojawiające się na komputerze lokalnym lub w usłudze Active Directory. |
Serwer | Serwer, do którego należy użytkownik lub grupa. |
Dodawanie użytkowników lub grup
Użytkownicy i grupy systemu Microsoft Windows® oraz usługi Active Directory mają dostęp do AXIS Camera Station S1264 Rack Recording Server. Aby dodać użytkownika do AXIS Camera Station S1264 Rack Recording Server, należy dodać użytkowników lub grupę do systemu Windows®.
Aby dodać użytkownika w systemie Windows® 10 i 11:
Naciśnij klawisz Windows + X i wybierz opcję Computer Management (Zarządzanie komputerem).
W oknie Computer Management (Zarządzanie komputerem) przejdź do sekcji Local Users and Groups (Lokalni użytkownicy i grupy) > (Users) Użytkownicy.
Kliknij prawym przyciskiem myszy Users (Użytkownicy) i wybierz opcję New User (Nowy użytkownik).
W wyskakującym oknie dialogowym wprowadź dane nowego użytkownika i usuń zaznaczenie pola User must change password at next login (Użytkownik musi zmienić hasło przy następnym logowaniu).
Kliknij polecenie Create (Utwórz).
Jeżeli korzystasz z domeny Active Directory, skonsultuj się z administratorem sieci.
Dodawanie użytkowników lub grup
Przejdź do obszaru Configuration (Konfiguracja) > Security (Zabezpieczenia) > User permissions (Uprawnienia użytkownika).
Kliknij Dodaj.
Na liście zobaczysz dostępnych użytkowników i grupy.
W obszarze Scope (Zakres) wybierz lokalizację, w której chcesz szukać użytkowników i grupy.
W menu Show (Pokaż) wybierz wyświetlanie użytkowników lub grup.
W przypadku zbyt dużej liczby użytkowników lub grup wynik wyszukiwania nie jest wyświetlany. Użyj funkcji filtrowania.
Wybierz użytkowników lub grupy i kliknij Add (Dodaj).
| Scope (Zakres) | |
|---|---|
Serwer | Wybierz tę opcję, aby wyszukać użytkowników lub grupy na komputerze lokalnym. |
Domena | Ta funkcja umożliwia wyszukiwanie użytkowników lub grupy usługi Active Directory. |
Selected server (Wybrany serwer) | W przypadku aktywnego połączenia z kilkoma serwerami AXIS Camera Station S1264 Rack Recording Server należy wybrać serwer z rozwijalnego menu Selected server (Wybrany serwer). |
Konfigurowanie użytkownika lub grupy
Wybierz użytkownika lub grupę z listy.
W obszarze Role (Rola) wybierz opcję Administrator, Operator lub Viewer (Dozorca).
W przypadku wybrania opcji Operator lub Viewer (Dozorca) można skonfigurować uprawnienia użytkownika lub grupy. Patrz Uprawnienia użytkownika/grupy.
Kliknij przycisk Zapisz.
Usuwanie użytkownika lub grupy
Wybierz użytkownika lub grupę.
Kliknij przycisk Remove (Usuń).
W wyskakującym oknie dialogowym kliknij przycisk OK, aby usunąć użytkownika lub grupę.
Uprawnienia użytkownika/grupy
Do użytkownika lub grupy można przypisać trzy role. Aby uzyskać informacje na temat definiowania roli dla użytkownika lub grupy, zobacz Dodawanie użytkowników lub grup.
- Administrator
- Pełny dostęp do całego systemu, w tym dostęp do obrazów na żywo i zarejestrowanego materiału wideo z wszystkich kamer. Użytkownik z tymi uprawnieniami ma dostęp do wszystkich portów i widoków WE/WY. Ta rola jest wymagana do skonfigurowania dowolnego systemu.
- Operator
- Wybierz kamery, widoki i porty We/Wy, aby uzyskać dostęp do podglądu na żywo i nagrań. Operator ma pełny dostęp do wszystkich funkcji AXIS Camera Station S1264 Rack Recording Server — oprócz opcji konfiguracji systemu.
- Dozorca
- Dostęp do obrazów na żywo z wybranych kamer i dostęp do zaznaczonych portów oraz widoków WE/WY. Dozorca nie ma dostępu do zarejestrowanego materiału wideo ani konfiguracji systemu.
Kamery
Następujące uprawnienia dostępu są dostępne dla użytkowników lub grup z rolą Operator (Operator) lub Viewer (Dozorca).
Wejdź na stronę | Umożliwia dostęp do kamery i wszystkich funkcji kamery. |
Nagranie wideo | Umożliwia dostęp do wideo w trybie na żywo z kamery. |
Nasłuch audio | Umożliwia dostęp w celu słuchania przez kamerę. |
Odtwarzanie komunikatu audio | Dostęp do mówienia do kamery. |
Manual Recording (Nagrywanie manualne) | Zezwolenie na ręczne rozpoczynanie i zatrzymywanie zapisów. |
Mechanical PTZ (Mechaniczny PTZ) | Zezwalanie na dostęp do mechanicznych funkcji sterowania PTZ. Dostępne tylko w przypadku kamer z PTZ ze sterowaniem mechanicznym. |
Priorytet PTZ | Umożliwia ustawienie priorytetu PTZ. Mniejsza wartość oznacza wyższy priorytet. Żaden przypisany priorytet nie jest ustawiony jako |
Widoki
Następujące uprawnienia dostępu są dostępne dla użytkowników lub grup z rolą Operator (Operator) lub Viewer (Dozorca). Można wybrać wiele widoków i ustawić uprawnienia dostępu.
Wejdź na stronę | Umożliwia dostęp do widoków w AXIS Camera Station S1264 Rack Recording Server. |
Edytuj | Umożliwia edycję widoków w AXIS Camera Station S1264 Rack Recording Server. |
We/wy
Następujące uprawnienia dostępu są dostępne dla użytkowników lub grup z rolą Operator (Operator) lub Viewer (Dozorca).
Wejdź na stronę | Zezwala na pełny dostęp do portu WE/WY. |
Zapoznaj się z | Zezwala na wyświetlenie stanu portu WE/WY. Użytkownik nie może zmienić stanu portu. |
Write (Zapis) | Zezwala na zmianę stanu portu WE/WY. |
System
Nie można skonfigurować wyszarzonych uprawnień dostępu na liście. Uprawnienia oznaczone znacznikiem są domyślnie przypisane do użytkownika lub grupy.
Następujące uprawnienia dostępu są dostępne dla użytkowników lub grup z rolą Operator. W przypadku roli Viewer (Dozorca) dostępna jest też funkcja Take snapshots (Wykonywanie ujęć).
Wykonaj ujęcia | Umożliwia wykonywanie ujęć w trybach podglądu na żywo i nagrań. |
Eksportuj nagrania | Umożliwia eksportowanie nagrań. |
Generuj raport o zdarzeniu | Zezwala na generowanie raportów o zdarzeniach. |
Prevent access to recordings older than (Blokowanie dostępu do nagrań starszych niż) | Zapobiega dostępowi do nagrań wcześniejszych niż podana liczba minut. Podczas korzystania z funkcji wyszukiwania użytkownik nie znajdzie nagrania starszego niż podana godzina. |
Dostęp do alarmów, zadań i dzienników | Umożliwia odbierania powiadomień o alarmach i zezwala na dostęp do paska Alarms and tasks (Alarmy i zadania) oraz karty Logs (Dzienniki). |
Access data search (Dostęp do wyszukiwania danych) | Umożliwiają wyszukiwanie danych w celu śledzenia tego, co wydarzyło się w czasie zdarzenia. |
Kontrola dostępu
Następujące uprawnienia dostępu są dostępne dla użytkowników lub grup z rolą Operator. Access Management (Zarządzanie dostępem) jest też dostępne dla roli Viewer (Dozorca).
Konfiguracja kontroli dostępu | Umożliwia konfigurację drzwi i stref, profili identyfikacyjnych, formatów kart i kodów PIN, szyfrowanej komunikacji i wielu serwerów. |
Zarządzanie dostępem | Zezwalanie na zarządzanie dostępem i dostęp do ustawień usługi Active Directory. |
Monitorowanie stanu systemu
Następujące uprawnienia dostępu są dostępne dla użytkowników lub grup z rolą Operator. Access to system health monitoring (Dostęp do monitorowania stanu systemu) jest też możliwy w przypadku roli Viewer (Dozorca).
Configuration of system health monitoring (Konfiguracja monitorowania stanu systemu) | Zezwalanie na konfigurację systemu do monitorowania stanu systemu. |
Access to system health monitoring (Dostęp do monitorowania stanu systemu) | Zezwalanie na dostęp do systemu monitorowania stanu systemu. |
Zarządzanie urządzeniem
Aktualizacja systemu Windows®
System Windows® okresowo sprawdza dostępność aktualizacji. Jeżeli aktualizacja będzie dostępna, urządzenie automatycznie ją pobierze, ale instalację trzeba będzie wykonać ręcznie.
Podczas zaplanowanego ponownego uruchomienia systemu zapis zostanie przerwany.
Aby ręcznie sprawdzić dostępność aktualizacji:
Przejdź do obszaru Settings (Ustawienia) > Windows Update.
Kliknij Check for updates (Sprawdź dostępność aktualizacji).
Konfigurowanie ustawień funkcji Windows® Update
Sposób i czas aktualizowania systemu Windows® można zmienić, aby dostosować je do własnych potrzeb.
Podczas zaplanowanego ponownego uruchomienia systemu wszystkie bieżące zapisy są wstrzymywane.
Otwórz aplikację Run.
Przejdź do menu Windows System > Run lub
Wpisz
gpedit.msci kliknij przycisk OK. Zostanie otwarty Edytor lokalnych zasad grupy.Przejdź do menu Computer Configuration > Administrative Templates > Windows Components > Windows Update (Konfiguracja komputera > Szablony administracyjne > Składniki systemu Windows > Windows Update).
W razie potrzeby skonfiguruj ustawienia (zobacz przykład).
Przykład
Aby automatycznie pobierać i instalować aktualizacje bez udziału użytkownika oraz aby w razie potrzeby urządzenie było ponownie uruchamiane poza godzinami pracy, należy użyć następującej konfiguracji:
Otwórz menu Always automatically restart at the scheduled time (Zawsze automatycznie uruchamiaj ponownie o zaplanowanej godzinie) i wybierz:
Włączone
Zegar restartu da użytkownikom tyle czasu na zapisanie swojej pracy (minuty): 15.
Kliknij OK.
Otwórz menu Configure Automatic Updates (Konfigurowanie automatycznych aktualizacji) i wybierz:
Włączone
Konfigurowanie automatycznych aktualizacji: automatyczne pobieranie i planowanie instalacji
Planowanie dnia instalacji: W każdą niedzielę
Planowanie godziny instalacji: 00:00
Kliknij OK.
Otwórz menu Allow Automatic Updates immediate installation (Zezwalaj na natychmiastową instalację automatycznych aktualizacji) i wybierz:
Włączone
Kliknij OK.
Zmiana RAID
Zmiana macierzy RAID powoduje usunięcie wszystkich danych z dysków.
Uruchamianie narzędzia Lifecycle Controller:
Włącz urządzenie.
Po wyświetleniu ekranu powitalnego AXIS naciśnij F10.
W narzędziu Lifecycle Controller przejdź do menu Hardware Configuration > Configuration Wizards (Konfiguracja sprzętu > Kreatory konfiguracji) i wybierz RAID Configuration (Konfiguracja RAID).
Wybierz RAID Controller (Kontroler RAID), na którym chcesz utworzyć macierz RAID. Szczegóły dotyczące wirtualnych dysków dostępnych na wybranym kontrolerze zostaną przedstawione w tabeli wyświetlonej na stronie poniżej listy kontrolerów. Foreign Configuration (Obca konfiguracja) zostanie wyświetlona, jeśli na serwerze dostępne są obce lub niezainicjowane dyski twarde.
- Uwaga
- Wyczyszczenie obcej konfiguracji powoduje wyczyszczenie wszystkich obcych dysków twardych dostępnych na wybranym kontrolerze RAID.
- Ignorowanie konfiguracji obcej powoduje ignorowanie obcych dysków twardych dostępnych na kontrolerze RAID podczas tworzenia woluminu RAID.
Wyczyść lub zignoruj obce dyski twarde i niezainicjowane dyski twarde.
W razie potrzeby można zainicjować dyski niezainicjowane:
Na liście wszystkich dysków twardych bez RAID (niezainicjowanych) wybierz dyski twarde, które chcesz przekonwertować na obsługujące RAID (zainicjować) i kliknij Next (Dalej), aby je zainicjować.
Wybierz odpowiednią opcję w kreatorach konfiguracji: Strona konfiguracji RAID.
Wybierz poziom RAID.
Wybierz dyski fizyczne z tabeli i kliknij przycisk Next (Dalej).
W przypadku wybrania opcji Ignore foreign configuration (ignoruj obce konfiguracje), obce dyski twarde nie będą wyświetlane w tabeli.
Wprowadź atrybuty dysku wirtualnego.
Kliknij przycisk Next (Dalej).
Przejrzyj ustawienia i kliknij przycisk Finish (Zakończ).
Lifecycle Controller wyświetla komunikat informujący, że wszystkie aktualne dane o dyskach wirtualnych dostępnych na kontrolerze zostaną utracone. Kliknij przycisk OK, aby kontynuować.
Kliknij kolejno OK i Finish (Zakończ).
Zamknij kreatora i uruchom ponownie system.
Konfiguracja iDRAC
Zintegrowany kontroler zdalnego dostępu Dell Remote Access Controller 9 (iDRAC9) z technologią Lifecycle Controller został zaprojektowany z myślą o usprawnieniu pracy administratorów systemów i poprawie ogólnej dostępności systemów firmy Dell. iDRAC ostrzega administratorów o problemach z systemem, pomaga im zdalnie zarządzać systemem i zmniejsza wymagania w zakresie fizycznego dostępu do systemu. Aby umożliwić komunikację do iDRAC i z iDRAC, skonfiguruj początkowe ustawienia sieciowe w oparciu o posiadaną infrastrukturę sieciową.
Naciśnij klawisz F10 podczas automatycznego testu zasilania (POST).
- Uwaga
Kreator konfiguracji początkowej Lifecycle Controller zostanie wyświetlony tylko po raz pierwszy. Użyj kreatora konfiguracji początkowej, aby wybrać język i klawiaturę, skonfigurować ustawienia sieciowe, ustawienia sieciowe iDRAC, konfigurację poświadczeń oraz wyświetlić podsumowanie ustawień. Aby później wprowadzić zmiany w konfiguracji, wybierz Settings (Ustawienia) na stronie głównej narzędzia Lifecycle Controller.
Skonfiguruj język i klawiaturę, kliknij przycisk Next (Dalej).
Zapoznaj się z informacjami ogólnymi o produkcie i kliknij przycisk Next (Dalej).
Konfiguracja ustawień sieciowych narzędzia Lifecycle Controller:
Na liście rozwijanej NIC Card (Karta NIC) wybierz port NIC, który chcesz skonfigurować.
Na liście rozwijanej IPV4 Network Settings > IP Address Source (Ustawienia sieci IPV4 > Źródło adresu IP) wybierz jedną z następujących opcji:
DHCP: wskazuje, że karta sieciowa musi zostać skonfigurowana z wykorzystaniem adresu IP z serwera DHCP. DHCP jest opcją domyślną, a adres IP DHCP jest wyświetlany na stronie Network Settings (Ustawienia sieciowe).
Static IP (Statyczny adres IP): wskazuje, że karta sieciowa musi zostać skonfigurowana przy użyciu statycznego adresu IP. Wpisz właściwości adresu IP, czyli IP Address (Adres IP), Subnet Mask (Maska podsieci), Default Gateway (Brama domyślna) i DNS Address (Adres DNS). Jeżeli nie masz tych informacji, skontaktuj się z administratorem sieci.
No Configuration (Brak konfiguracji): oznacza, że nie można konfigurować karty sieciowej.
Jeżeli używana jest sieć VLAN, kliknij opcję Enabled (Włączone) i wpisz VLAN ID (ID sieci VLAN) oraz Priority (Priorytet) w menu Lifecycle Controller VLAN Settings (Ustawienia VLAN narzędzia Lifecycle Controller), aby skonfigurować ustawienia sieci VLAN karty NIC.
Kliknij Next (Dalej). Jeśli ustawienia narzędzia Lifecycle Controller nie są prawidłowo skonfigurowane, zostanie wyświetlony komunikat o błędzie.
Konfigurowanie sieci iDRAC i poświadczeń:
Otwórz menu IPV4 Configuration > IP Address Source (Konfiguracja IPV4 > Źródło adresu IP) i wybierz jedną z następujących opcji:
Static (Adres statyczny): wskazuje, że sieć musi zostać skonfigurowana przy użyciu statycznego adresu IP. Wpisz właściwości adresu IP, czyli IP Address (Adres IP), Subnet Mask (Maska podsieci), Default Gateway (Brama domyślna), DNS Address Source (Źródło adresu DNS) oraz DNS Address (Adres DNS). Jeżeli nie masz tych informacji, skontaktuj się z administratorem sieci.
DHCP: wskazuje, że karta sieciowa musi zostać skonfigurowana z wykorzystaniem adresu IP z serwera DHCP. DHCP jest opcją domyślną, a adres IP DHCP jest wyświetlany na stronie Network Settings (Ustawienia sieciowe).
W menu Credentials (Poświadczenia) wpisz Account Username (Nazwę użytkownika konta) oraz Password (Hasło) w celu uzyskania dostępu do sieci iDRAC.
Kliknij Next (Dalej).
Zweryfikuj podsumowanie konfiguracji narzędzia Lifecycle Controller oraz sieci iDRAC i kliknij przycisk Finish (Zakończ).
Rozwiązywanie problemów –
Sprawdzanie bieżącej wersji systemu BIOS
Sprawdzanie bieżącej wersji systemu BIOS:
Włącz urządzenie.
Zaczekaj na wyświetlenie ekranu powitalnego Axis. Zobaczysz numer wersji nad ekranem powitalnym.
Uaktualnienie systemu BIOS
System BIOS należy uaktualniać tylko po otrzymaniu takiego zalecenia z działu pomocy technicznej firmy Axis.
Jeśli nie masz dostępu do systemu Windows®: instrukcje dotyczące pakietu aktualizacji — tryb EFI
Przejdź na strony pomocy technicznej dell.com i wprowadź numer seryjny. Przejdź do menu Drivers & Downloads (Sterowniki i pliki do pobrania) i pobierz plik .efi.
Skopiuj plik do urządzenia USB.
Podłącz urządzenie USB i naciśnij klawisz F11 podczas testu POST, aby wejść do menedżera rozruchu systemu BIOS.
Przejdź do menu System Utilities > BIOS Update File Explorer (Narzędzia systemowe > Eksplorator plików uaktualniania systemu BIOS).
Wybierz urządzenie USB i przejdź przez zawartość katalogu, aby znaleźć plik wykonywalny (.efi).
Uruchom plik wykonywalny i postępuj zgodnie z instrukcjami zawartymi w pamięci flash.
Jeśli masz dostęp do systemu Windows®: instrukcje dotyczące pakietu aktualizacji — Windows® Dup
Przejdź do lokalizacji, do której został pobrany plik, i kliknij dwukrotnie nowy plik.
Przeczytaj informacje o wersji w oknie dialogowym.
Przed kontynuowaniem pobierz i zainstaluj wszystkie elementy wymienione w oknie dialogowym.
Przed aktualizacją systemu BIOS zainstaluj wszelkie konieczne oprogramowanie sprzętowe do zarządzania systemami osadzonymi.
Kliknij przycisk Install (Instaluj).
Postępuj zgodnie z instrukcjami wyświetlanymi na ekranie.
Uruchamianie diagnostyki
Włączenie diagnostyki pomaga zidentyfikować przyczynę problemu z systemem. Diagnostyka przeprowadza testy osprzętu systemowego bez konieczności stosowania dodatkowych urządzeń ani zagrożenia utraty danych.
Podczas uruchamiania systemu naciśnij klawisz F10, aby przejść do narzędzia Lifecycle Controller.
Przejdź do menu Hardware Diagnostics (Diagnostyka sprzętu) i kliknij Run Hardware Diagnostics (Uruchom diagnostykę sprzętu).
Zapisz kod błędu i skontaktuj się z działem pomocy technicznej firmy Axis.
Przeprowadzanie operacji odzyskiwania systemu
Jeśli wystąpi całkowita awaria systemu, do odtworzenia systemu Windows® należy użyć obrazu odzyskiwania. W celu pobrania zestawu AXIS Recovery Kit należy skontaktować się z pomocą techniczną firmy Axis i podać numer seryjny urządzenia.
Pobierz AXIS Recovery Kit i narzędzie AXIS ISO to USB Tool.
Włóż dysk USB do komputera.
Użyj dysku USB o pojemności 16–32 GB.
Nastąpi sformatowanie dysku USB i usunięcie wszystkich zapisanych na nim danych.
Uruchom narzędzie AXIS ISO to USB Tool i postępuj zgodnie z instrukcjami wyświetlanymi na ekranie.
Zapisywanie danych na dysku USB trwa 10–15 minut. Nie wyjmuj napędu USB, aż proces zostanie zakończony.
Po zakończeniu pracy narzędzia ISO to USB podłącz dysk USB do urządzenia.
Uruchom urządzenie.
Po wyświetleniu ekranu powitalnego AXIS naciśnij klawisz F11.
Kliknij menu One-shot UEFI Boot (Menu rozruchowe UEFI w jednym ujęciu).
Przejdź do dysku USB i naciśnij klawisz enter. System zostanie uruchomiony w zestawie AXIS Recovery Kit.
Kliknij Reinstall Operating System (Zainstaluj ponownie system operacyjny).
Odzyskiwanie trwa 10–15 minut. Szczegółowe instrukcje znajdziesz w pliku do pobrania do zestawu do odzyskiwania danych.
Eksportowanie kolekcji SupportAssist
Kolekcję SupportAssist można wyeksportować na dysk USB lub do udziału sieciowego (CIFS/NFS). Kolekcja obejmuje następujące dane:
Sprzęt
Dzienniki kontrolera RAID
Aby wyeksportować kolekcję SupportAssist:
Podczas automatycznego testu zasilania (POST) naciśnij klawisz F10, aby uruchomić narzędzie Lifecycle Controller.
Otwórz menu Hardware Diagnostics > Export SupportAssist collection (Diagnostyka sprzętu > Eksport kolekcji SupportAssist).
Zapoznaj się z warunkami i kliknij przycisk Next (Dalej).
Zaakceptowanie warunków jest konieczne, aby pomoc techniczna mogła korzystać z danych zbieranych przez SupportAssist.
Wybierz opcje danych, które chcesz dołączyć do kolekcji SupportAssist i kliknij przycisk Next (Dalej).
Wprowadź wymagane informacje dotyczące ustawień eksportu i kliknij Next (Dalej).
Aby wyeksportować na dysk USB: wybierz opcję dysku USB, następnie wybierz nazwę dysku USB i wprowadź dane dotyczące ścieżki do pliku, do którego ma zostać wyeksportowana kolekcja.
Aby wyeksportować do NFS: wybierz opcję NFS i wprowadź wymagane informacje.
Aby wyeksportować do CIFS: wybierz opcję CIFS i wprowadź wymagane informacje.
Kliknij Test Network Connection (Testuj połączenie sieciowe), aby sprawdzić, czy Lifecycle Controller może połączyć się z podanym adresem IP. Domyślnie pinguje IP bramy, IP serwera DNS, IP hosta i IP proxy.
Sprawdź wybrane opcje i kliknij przycisk Finish (Zakończ).
Lifecycle Controller pobiera wybrane dane kolekcji i eksportuje do określonej lokalizacji. Może to potrwać kilka minut.
Rozwiązywanie problemów z zasilaczem
Po zainstalowaniu zasilacza należy odczekać kilka sekund, aby system go rozpoznał i określił, czy działa prawidłowo.
Upewnij się, że nie ma żadnych luźnych połączeń. Na przykład luźne przewody zasilające.
Upewnij się, że dioda LED uchwytu zasilacza wskazuje prawidłowe działanie zasilacza.
Sprawdź stan wskaźnika zasilania na zasilaczu. Patrz Specyfikacje.
W przypadku konfiguracji z zasilaczem nadmiarowym upewnij się, że oba zasilacze są tego samego typu i o tej samej mocy.
Upewnij się, że używane są wyłącznie zasilacze z etykietą Extended Power Performance (EPP) umieszczoną z tyłu.
Zresetuj moduł zasilacza.
Jeżeli problem nie ustąpi, skontaktuj się z pomocą techniczną Axis.
Usuwanie błędów pamięci
Uaktualnij system BIOS do najnowszej wersji.
Jeżeli błędy nadal będą występować, skontaktuj się z działem pomocy technicznej firmy Axis.
Rozwiązywanie problemów z oprogramowaniem AXIS Camera Station Pro
Aby uzyskać informacje dotyczące sposobu rozwiązywania problemów z oprogramowaniem AXIS Camera Station Pro, przejdź do Instrukcji obsługi oprogramowania AXIS Camera Station Pro.
Przegląd produktów
Przód i tylne boki
- Przycisk identyfikacji systemu i wskaźnik
- Wskaźnik LED stanu dysku twardego
- Wskaźnik LED przycisku zasilania/zasilania
- Port USB 2.0
- Wskaźnik LED aktywności dysku twardego
- Przycisk zwalniający tacę dysku twardego
- Taca dysku twardego
- Plakietka informacyjna
- Port iDRAC direct
- Port VGA
- Port 1 1 GbE Ethernet
- Port 2 1 GbE Ethernet
- dedykowany port Ethernet iDRAC
- Port USB 2.0
- Port USB 3.0
- Przycisk identyfikacji systemu i wskaźnik
- Port VGA
- Taca dysku SSD
- Zespoły zasilające
Specyfikacje
Wskaźnik LED stanu
| LED | Opis | Action (Akcja) |
| Wskaźnik dysku | Wskaźnik zmienia kolor na bursztynowy, jeśli wystąpi błąd dysku. | Sprawdź Dziennik zdarzeń systemowych, aby określić, czy wystąpił błąd dysku. |
| Wskaźnik temperatury | Wskaźnik zmienia kolor na bursztynowy, jeśli w systemie wystąpi błąd związany z temperaturą. Na przykład temperatura otoczenia jest poza zakresem lub nastąpiła awaria wentylatora. | Upewnij się, że nie występuje żaden z poniższych warunków:
|
| Wskaźnik elektryczny | Wskaźnik zmienia kolor na bursztynowy, jeśli w systemie wystąpi błąd związany z elektrycznością. Na przykład, napięcie poza zakresem lub uszkodzony zasilacz lub regulator napięcia. | Sprawdź Dziennik zdarzeń systemowych lub komunikaty systemowe dotyczące konkretnego problemu. Jeżeli problem dotyczy zasilacza, zobacz wskaźnik LED na zasilaczu. Ponownie podłącz zasilacz. |
| Wskaźnik pamięci | W przypadku wystąpienia błędu pamięci wskaźnik zmienia kolor na bursztynowy. | Sprawdź lokalizację uszkodzonej pamięci w dzienniku zdarzeń systemowych lub komunikatach systemowych. Ponownie podłącz moduł pamięci. |
| Wskaźnik PCIe | Jeśli wystąpi błąd karty PCIe, wskaźnik zmieni kolor na bursztynowy. | Uruchom ponownie system. Zaktualizuj wymagane sterowniki karty PCIe. Ponownie uruchom kartę. |
Wskaźniki identyfikatorów i stanu systemu
| LED | Opis | Action (Akcja) |
| Światło ciągłe niebieskie | System jest włączony, w dobrym stanie, a tryb ID systemu nie jest aktywny. | Naciśnij przycisk stanu systemu i ID systemu, aby przejść do trybu ID systemu. |
| Migotanie, niebieskie | Tryb ID systemu jest aktywny. | Naciśnij przycisk stanu systemu i ID systemu, aby przejść do trybu stanu systemu. |
| Światło ciągłe bursztynowe | System działa w trybie awaryjnym. | |
| Migotanie, bursztynowe | Wystąpił błąd systemu. | Sprawdź dziennik zdarzeń systemowych pod kątem konkretnego komunikatu o błędzie. |
Wskaźniki LED iDRAC direct
| LED | Opis |
| Światło ciągłe zielone świeci przez dwie sekundy | Został podłączony komputer typu laptop lub tablet. |
| Migający zielony (włączony na dwie sekundy i wyłączony na dwie sekundy) | Został rozpoznany podłączony laptop lub tablet. |
| Wył. | Laptop lub tablet zostały odłączone. |
Wskaźniki NIC
| LED | Opis |
| Wskaźniki połączenia i aktywności są wyłączone | Karta NIC nie jest podłączona do sieci. |
| Wskaźnik połączenia świeci na zielono, a wskaźnik aktywności miga na zielono. | Karta NIC jest podłączona do prawidłowej sieci z maksymalną prędkością portu i dane są wysyłane lub odbierane. |
| Wskaźnik połączenia świeci na bursztynowo, a wskaźnik aktywności miga na zielono. | Karta NIC jest podłączona do prawidłowej sieci z prędkością portu poniżej maksymalnej i dane są wysyłane lub odbierane. |
| Wskaźnik połączenia jest zielony, a wskaźnik aktywności jest wyłączony | Karta NIC jest podłączona do prawidłowej sieci z maksymalną prędkością portu, a dane nie są wysyłane lub odbierane. |
| Wskaźnik połączenia jest bursztynowy, a wskaźnik aktywności jest wyłączony | Karta NIC jest podłączona do prawidłowej sieci z prędkością portu poniżej maksymalnej, a dane nie są wysyłane lub odbierane. |
Wskaźniki zasilacza (PSU)
| LED | Opis |
| Zielony | Prawidłowe źródło zasilania jest podłączone do zasilacza i zasilacz działa. |
| Migotanie, bursztynowe | Wystąpił problem z zasilaczem. |
| Brak zasilania | Zasilacz nie ma podłączonego źródła zasilania. |
| Migotanie, zielone | Trwa aktualizacja oprogramowania sprzętowego zasilacza. UWAGA Podczas aktualizacji oprogramowania sprzętowego nie odłączaj przewodu zasilającego ani zasilacza. Jeżeli aktualizacja oprogramowania sprzętowego zostanie przerwana, zasilacze nie będą działać. |
| Miga na zielono i wyłącza się | Po podłączeniu zasilacza w czasie pracy, miga on na zielono pięć razy z częstotliwością 4 Hz i wyłącza się. Oznacza to niedopasowanie zasilacza pod względem wydajności, zestawu funkcji, stanu lub obsługiwanego napięcia. UWAGA
|
Wskaźniki dysku
| LED | Opis |
| Miga na zielono dwa razy na sekundę | Trwa identyfikowanie dysku lub przygotowywanie go do usunięcia. |
| Wył. | Dysk jest gotowy do usunięcia. Uwaga Wskaźnik stanu dysku pozostaje wyłączony do momentu inicjalizacji wszystkich dysków po włączeniu systemu. W tym czasie dyski nie są gotowe do usunięcia. |
| Miga na zielono, a następnie wyłącza się | Wystąpił nieoczekiwany błąd dysku. |
| Miga na bursztynowo cztery razy na sekundę | Dysk uległ awarii. |
| Powoli miga na zielono | Dysk się odbudowuje. |
| Światło ciągłe zielone | Dysk jest w trybie online. |
| Miga na zielono przez trzy sekundy, na bursztynowo przez trzy sekundy, a następnie wyłącza się po sześciu sekundach. | Odbudowywanie zostało zatrzymane. |
Potrzebujesz więcej pomocy?
Przydatne łącza
Kontakt z pomocą techniczną
Aby uzyskać pomoc, przejdź na stronę axis.com/support.