Informacje o rozwiązaniu
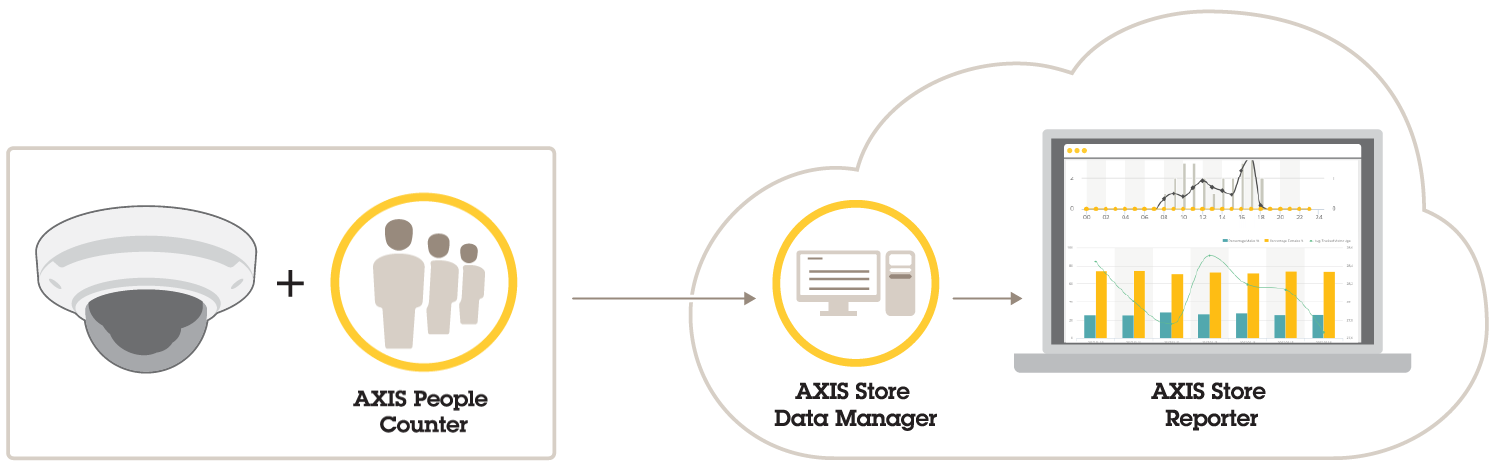
Rozwiązanie składa się z kilku elementów:
Aplikacja analityczna w urządzeniu typu edge rejestruje dane zliczania i wysyła do aplikacji AXIS Store Data Manager.
Składnik chmurowy AXIS Store Data Manager służy do przechowywania i porządkowania danych statystycznych.
Z kolei hostowane narzędzie po stronie serwera AXIS Store Reporter prezentuje dane statystyczne na wykresach i w tabelach.
Narzędzie internetowe AXIS License Manager monitoruje wszystkie roczne subskrypcje licencji i zarządza nimi. Aby zapoznać się z dodatkowymi informacjami, zobacz instrukcję obsługi aplikacji AXIS License Manager.
Integracja z POS
W aplikacji AXIS Store Reporter można zintegrować punkt sprzedaży (POS), ale rozwiązanie to jest sprzedawane osobno. Aby uzyskać więcej informacji, skontaktuj się z lokalnym biurem sprzedaży firmy Axis.
Od czego zacząć
Aby rozpocząć korzystanie z aplikacji AXIS Store Reporter:
Tworzenie firmy w aplikacji AXIS Store Data Manager
Aby utworzyć nową firmę użytkownika końcowego w aplikacji AXIS Store Data Manager:
Przejdź na stronę asdm.axis.com
Zaloguj się, podając nazwę użytkownika i hasło do konta w aplikacji My Axis.
Jeśli jeszcze nie masz konta, wejdź na stronę my.axis.com i załóż je.
Utwórz firmę i wystąpienie firmy.
Utworzenie wystąpienia może potrwać kilka minut.
Licencja na oprogramowanie AXIS Store Reporter
Licencję na program AXIS Store Reporter można aktywować 24 godziny po utworzeniu instancji firmy w aplikacji AXIS Store Data Manager.
W celu uzyskania licencji na AXIS Store Reporter, wykonaj instrukcje opisane w instrukcji obsługi aplikacji AXIS License Manager. Więcej informacji na temat zarządzania organizacją można znaleźć w instrukcji obsługi My Systems.
Podłączanie kamer do aplikacji AXIS Store Data Manager
Przejdź na stronę asdm.axis.com i zaloguj się przy użyciu nazwy użytkownika i hasła do konta My Axis.
Wybierz firmę.
Na stronie internetowej kamery Łączenie kamer z folderami.
Tworzenie sklepów, dodaj kamery do sklepów i dodaj szczegóły poszczególnych sklepów.
Dlaczego muszę utworzyć foldery?
Utwórz foldery zgodnie ze strukturą firmy. Warto posortować kamery w usystematyzowany sposób, aby kontrolować je podczas konserwacji lub rozwiązywania problemów. Konfiguracja folderu nie wpływa na sposób wyświetlania się danych statystycznych w aplikacji AXIS Store Reporter.
- Zalecenia
Utwórz jeden folder na jeden sklep. Możesz także mieć jeden folder na kraj lub region.
Utwórz strukturę folderu w oparciu o system organizacyjny i geograficzny firmy.
Nazwij foldery i kamery zgodnie z konwencją nazewnictwa stosowaną w organizacji.
Przykład
Powiedzmy, że masz sześć sklepów w trzech różnych krajach. Oto przykładowy sposób konfiguracji folderów.
Tworzenie folderów
W aplikacji AXIS Store Data Manager przejdź do opcji Sources (Źródła).
Utwórz strukturę folderów swojej firmy.
Wprowadź nazwy folderów i kamer.
Ustawianie szczegółów połączeń folderów
- Identyfikator i hasło połączenia folderów służą do uwierzytelniania kamery w celu przesłania danych statystycznych do odpowiedniego folderu.
- Zalecamy ustawienie identyfikatora i hasła w taki sposób, by odpowiadały sklepowi.
W aplikacji AXIS Store Data Manager przejdź do opcji Źródła.
Wybierz folder z listy.
Kliknij opcję Edytuj ustawienia połączenia folderu.
Wybierz opcję Zezwalaj na połączenie z tym folderem.
Wprowadź nazwę w polu Identyfikator połączenia folderu.
Wprowadź hasło w polu Hasło połączenia folderu, a następnie potwierdź hasło.
Przejdź do Powiadomienia o problemach z komunikacją.
Powiadomienia o problemach z komunikacją
Jeśli kamera przestanie wysyłać raporty do aplikacji, co często wynika z problemów z połączeniem sieciowym, lub jeśli kamera przestanie wysyłać dane na serwer, możesz otrzymać ostrzeżenie e-mailem.
Dopuszczalna liczba godzin bez danych z licznika: Wprowadź liczbę godzin, które mogą upłynąć bez otrzymania jakichkolwiek danych z kamery.
Pamiętaj, że jako dopuszczalną liczbę godzin bez danych z licznika należy ustawić wartość co najmniej równą najdłuższemu czasowi otwarcia sklepu.
Dopuszczalna liczba godzin bez komunikatów: Wprowadź liczbę godzin, które mogą upłynąć bez komunikatów.
Adres e-mail dla ostrzeżeń: Jeśli chcesz, aby ostrzeżenia były wysyłane w formie wiadomości e-mail, wprowadź adres.
Jeśli nie wprowadzisz adresu e-mail, otrzymasz ostrzeżenie w postaci powiadomienia na stronie internetowej aplikacji AXIS Data Manager.
Kliknij przycisk Prześlij.
Łączenie kamer z folderami
Aby wykonać to zadanie, należy zainstalować aplikację w kamerze.
W aplikacji AXIS Store Data Manager przejdź do opcji Sources (Źródła) i pobierz Folder connection identifier (Identyfikator połączenia folderu) i Folder connection password (Hasło połączenia folderu) dla folderu, z którym chcesz się połączyć.
W interfejsie WWW kamery przejdź do menu Settings > Apps (Ustawienia > Aplikacje) i otwórz interfejs WWW aplikacji.
Wprowadź adres internetowy aplikacji AXIS Store Data Manager, na przykład
https://[subdomain].asdm.axis.com/datamanager, gdzie[subdomain]należy zastąpić unikalną nazwą.- Uwaga
Sprawdź, czy ruch wychodzący w sieci wewnętrznej jest ograniczony. Komunikacja wychodząca powinna być dozwolona na portach 80 i 443 dla aplikacji AXIS People Counter i 443 dla AXIS P8815-2 3D Counter.
Dlaczego muszę konfigurować sklepy?
Aby móc wyświetlać, kategoryzować i przechodzić do szczegółów danych statystycznych w aplikacji AXIS Store Reporter, dodaj kamery do sklepów. Dane statystyczne w aplikacji AXIS Store Reporter wyświetlane są według sklepów.
Czym jest sklep?
Sklep zawiera pewną liczbę kamer zwanych źródłami. Dla każdego sklepu można dodać metadane, takie jak dział, obszar sprzedaży i lokalizacja, a także uzyskać dane pogodowe dla lokalizacji.
Tworzenie sklepów
Przejdź do menu Zestawy.
Kliknij Dodaj sklep.
Wprowadź Nazwę sklepu.
W Szczegółach sklepu opcjonalnie możesz wprowadzić Obszar sprzedaży, Lokalizację i Godzinę rozpoczęcia dnia.
W Zawartości sklepu dodaj kamery znajdujące się w tym sklepie (w polu Kamery w sklepie).
Opcjonalnie w sklepie możesz utworzyć działy, klikając Dodaj dział.
Wprowadź nazwę w polu Nazwa działu.
Dodaj kamery znajdujące się w tym dziale (w polu Kamery w dziale).
- Uwaga
Kamery dodane do Kamer w dziale są liczone domyślnie tylko na poziomie działu i nie są dodawane do sklepu. Jeśli chcesz, aby kamery w dziale przypisane były do sklepu, wybierz opcję Kamera na obwodzie sklepu.
Kliknij przycisk Zapisz sklep.
Podłączanie aplikacji AXIS Store Data Manager do aplikacji AXIS Store Reporter
Aplikacja AXIS Store Reporter pobiera dane z aplikacji AXIS Store Data Manager. Po dodaniu kamer do aplikacji AXIS Store Data Manager i włączeniu pobierania danych dane zostaną automatycznie wyświetlone w aplikacji AXIS Store Reporter. W zależności od ilości danych może to potrwać kilka godzin.
Dane można również pobrać przez stałe łącza; patrz część dotycząca eksportu danych w podręczniku AXIS Store Data Manager.
Przesyłanie danych do aplikacji AXIS Store Reporter
Przejdź do menu Sets > Stores (Zestawy > Sklepy).
Aby przesłać dane ze wszystkich kamer znajdujących się w sklepie, kliknij opcję
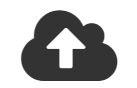 .
.Podczas trwania połączenia ikona zmienia kolor na zielony.
Uzyskiwanie dostępu do aplikacji AXIS Store Reporter
Podczas tworzenia nowej firmy w aplikacji AXIS Store Reporter na adres e-mail użyty do utworzenia konta i adresu URL wysyłane jest zaproszenie do aplikacji AXIS Store Reporter. Za pomocą tego konta można zapraszać innych użytkowników do aplikacji AXIS Store Reporter.
Standardowy adres internetowy aplikacji AXIS Store Reporter to asr.axis.com.
- W tej witrynie można się zalogować przy pomocy dowolnego z następujących kont:
Konto użyte na etapie tworzenia instancji aplikacji AXIS Store Data Manager. Może to być integrator systemów lub użytkownik końcowy.
Dowolne konto, które otrzymało zaproszenie z aplikacji AXIS Store Reporter od integratora systemu lub użytkownika końcowego.
Dowolne konto z uprawnieniami administratora do aplikacji AXIS Store Reporter.
Zaloguj się do aplikacji AXIS Store Reporter za pomocą nazwy użytkownika i hasła otrzymanego od integratora systemu lub użytkownika końcowego.
Pulpit w aplikacji AXIS Store Reporter
Na pulpicie znajdują się często wyświetlane mierniki i wykresy. Aby zmienić wygląd pulpitu, użyj filtrów. Patrz Filtrowanie pulpitu i raportów.
Możesz również zmienić domyślny pulpit nawigacyjny, mierniki i grupy filtrów (patrz Ustawienia firmy). W ustawieniach firmowych możesz także skonfigurować godziny pracy, aby pokazywać dane statystyczne tylko dla określonych godzin dnia.
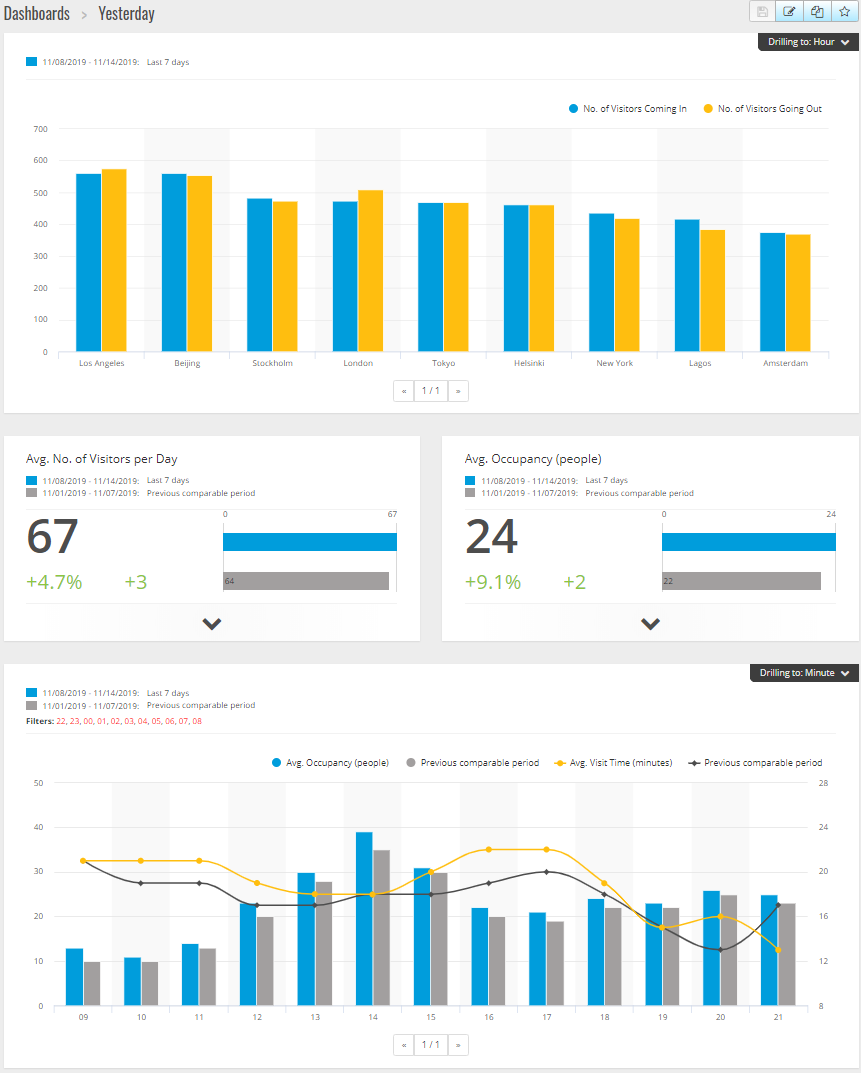
Elementy pulpitu nawigacyjnego
- Czas
- W sekcji czasu wyświetlany jest przedział czasowy używany dla danych i wykresów. Na niebiesko zaznaczony jest wybrany okres, a na szaro — okres porównawczy.
- Moduły mierników
- W modułach mierników znajdują się najważniejsze liczby oraz zestawienia danych statystycznych. Możesz kliknąć strzałkę, aby rozwinąć moduł i uzyskać więcej informacji.
- Moduły wykresów
- Moduły wykresów zawierają przegląd danych statystycznych. Umieść kursor myszy nad słupkami lub kliknij słupki, aby wyświetlić szczegółowy wykres.
- Wyświetlanie raportów
- Kliknij przycisk Wyświetl raport, aby przejść do strony analiz dla konkretnego modułu.
- Eksportuj jako PDF
- Aby zapisać bieżący pulpit jako plik PDF, kliknij przycisk Eksportuj jako PDF.
Filtrowanie pulpitu i raportów
Filtr służy do kontrolowania wyświetlanej zawartości zarówno na pulpicie, jak i w raportach analitycznych.
Przejdź do menu Dashboard (Pulpit nawigacyjny).
Kliknij Show filters (Pokaż filtry).
Jeśli używasz tej aplikacji po raz pierwszy, zapoznaj się z samouczkiem, aby uzyskać informacje na temat filtrów.
Aby zmienić przedział czasowy, wybierz opcję Czas.
Aby zmienić okres porównawczy, wybierz opcję Porównaj z.
Dodaj, ukryj lub usuń Mierniki i Tabele na pulpicie.
Aby zmienić kolejność elementów na pulpicie, przeciągnij i upuść elementy w widoku filtra.
Wybierz, jaki obszar i sklep chcesz wyświetlić. Aby zignorować element, dodaj go do listy „minus”. Aby wyświetlić element, dodaj go do listy „plus”.
Jeśli chcesz uzyskać dostęp do filtra później, kliknij przycisk Zapisz
Kliknij przycisk Odśwież.
Tworzenie niestandardowego pulpitu
Możesz utworzyć niestandardowe pulpity z najbardziej potrzebnymi danymi i wykresami.
Kliknij strzałkę listy rozwijanej obok menu Dashboard (Pulpit).
Kliknij przycisk New Dashboard (Nowy pulpit).
Wprowadź tytuł i opcjonalny opis.
Wybierz jeden z następujących typów pulpitu:
User dashboard (Pulpit użytkownika): widoczny tylko dla użytkownika.
Company dashboard (Pulpit firmowy): współdzielony z innymi użytkownikami w firmie. Po wybraniu tej opcji można przyznać lub ograniczyć dostęp do pulpitu wszystkim użytkownikom lub tylko niektórym zespołom lub użytkownikom.
W obszarze Filters (Filtry) wybierz filtr. Informacje na temat działania filtrów: Filtrowanie pulpitu i raportów.
W polu Layout (Układ) kliknij +.
Wprowadź opcjonalną nazwę elementu, który chcesz dodać.
W obszarze Component type (Typ elementu) wybierz typ dodawanego elementu, na przykład wykres.
W przypadku niektórych typów elementów można wybrać opcję wypełniania połowy szerokości pulpitu lub całej szerokości pulpitu.
W obszarze Configuration (Konfiguracja) zaprojektuj wykres. Można na przykład dodać lub usunąć dane, pogrupować dane i dodać dodatkowe mierniki.
Kliknij przycisk Save (Zapisz).
Aby dodać więcej elementów do pulpitu, kliknij przycisk +.
Po zakończeniu dodawania elementów do pulpitu kliknij przycisk Save (Zapisz).
Upewnij się, że nowy pulpit zawiera wymagane informacje.
Szablony raportów
Na stronie wyników analiz znajdują się szablony raportów, które można edytować i zapisać jako własne raporty szybkiego dostępu.
W zależności od podłączonych kamer dostępne są różne rodzaje szablonów. Jeśli na przykład masz aplikację zliczającą osoby zainstalowaną w którejś z podłączonych kamer, zostaną wyświetlone szablony raportów dotyczące przepływu osób; jeśli masz w którejś z kamer zainstalowaną aplikację szacującą zajętość kamer, zostaną wyświetlone szablony raportów zajętości.
Tworzenie raportu z szablonu
Przejdź do menu Analytics (Analizy).
Wybierz szablon.
Użyj filtrów, aby dostosować wykres.
Aby zapisać raport, kliknij przycisk Save (Zapisz).
Jeśli chcesz, aby raport był widoczny dla wszystkich osób w firmie, wybierz opcję Udostępniony (raport firmowy).
Jeśli chcesz, aby raport był przeznaczony dla całej firmy, ale pokazywał tylko dane dla sklepu ustawionego jako domyślny dla użytkownika, wybierz opcję Ogranicz wyniki według domyślnych parametrów użytkowników.
- Aby znaleźć zapisane raporty, przejdź do opcji Analizy.
Tworzenie raportów mailowych
Przejdź do menu Company settings > Analytics post definitions (Ustawienia firmowe > Definicje publikacji analiz).
Utwórz nową definicję publikacji analiz.
Aby wybrać, które dane powinny znaleźć się w raporcie mailowym na poziomie globalnym, użyj opcji Filtry globalne.
Aby ograniczyć wybór wyłącznie do danych z domyślnego sklepu użytkownika, kliknij pole wyboru w opcji Global filters (Filtry globalne).
Kliknij opcję Add section (Dodaj sekcję), aby dodać sekcje, które mają znaleźć się w raporcie mailowym.
W razie potrzeby edytuj filtry sekcji. Jeśli nie ustawisz filtra sekcji, zostanie zastosowany filtr globalny.
Anulowanie subskrypcji raportów
Aby wyświetlić listę wszystkich bieżących subskrypcji, przejdź do opcji Company settings > Analytics post subscriptions (Ustawienia firmowe > Subskrypcje postów dotyczących funkcji analitycznych).
Kliknij opcję Anuluj subskrypcję.
Typy użytkowników
W aplikacji AXIS Store Reporter są trzy rodzaje użytkowników:
- Administrator
- Administrator może na przykład uzyskać dostęp do ustawień firmowych i zarządzać kontami użytkowników.
- Użytkownik
- Użytkownik może zalogować się do aplikacji, ale ma mniej uprawnień niż administrator.
- Poczta e-mail
- Użytkownik poczty e-mail może otrzymywać raporty wyłącznie mailem i nie loguje się do aplikacji.
Tworzenie użytkownika
Przejdź do menu Company settings > Users > Invite user (Ustawienia firmowe > Użytkownicy > Zaproś użytkownika).
Wprowadź adres e-mail użytkownika. Adres e-mail, na który wysłano zaproszenie, będzie nazwą użytkownika podczas logowania do aplikacji AXIS Store Reporter.
Wybierz wstępnie zdefiniowaną rolę dla użytkownika.
Wybierz język.
Wybierz dane, do których użytkownik ma dostęp. Użytkownicy mogą również dziedziczyć dostęp do danych z zespołu, do którego należą.
Wybierz domyślny pulpit wyświetlany po zalogowaniu użytkownika do aplikacji AXIS Store Reporter.
Aby ograniczyć raporty do konkretnego sklepu, ustaw parametr domyślny dla tego użytkownika. Jeżeli zostawisz to pole puste, domyślny widok będzie obejmował raporty ze wszystkich sklepów firmowych.
Użytkownik nadal może wyświetlać inne sklepy, nie jest to jednak widok domyślny w raportach.
Aby wysyłać raporty do użytkownika, ustaw subskrypcje publikacji analiz.
Kliknij przycisk Invite (Zaproś).
Ustawienia firmy
Dostęp do ustawień firmowych można uzyskać tylko po zalogowaniu się na konto administratora.
Przejdź do menu Company settings > Settings (Ustawienia firmowe > Ustawienia).
- Ustawienia ogólne
- Zmień ustawienia ogólne, na przykład domyślny język i strefę czasową firmy.
- Godziny pracy
- Skonfiguruj godziny pracy dla całej firmy lub poszczególnych sklepów, aby pokazywać dane statystyczne tylko w oparciu o te godziny. Godziny pracy dla poszczególnych sklepów zastępują godziny pracy dla całej firmy. Jeśli dodasz datę rozpoczęcia, ale bez daty zakończenia, harmonogram nigdy nie straci ważności.
- Ustawienia domyślne pulpitu nawigacyjnego
- Wybierz domyślny pulpit nawigacyjny dla nowych użytkowników.
- Ustawienia domyślne analizy
- Wybierz ustawienia domyślne dla raportów analitycznych.
- Okresy
- Zmień kolejność okresów wyświetlanych w menu.
- Porównania
- Zmień kolejność okresów porównawczych wyświetlanych w menu.
- Konfiguracja mierników
- Zmień tekst przycisków i zarządzaj ciągami językowymi.
- Konfiguracja grupowania
- Zmień nazwy etykiet grup.
- Konfiguracja filtrów
- Zmień nazwy filtrów.
- Dostępne raporty.
- Wybierz raporty, które mają być wyświetlane w sekcji analizy.
- Dostępne pulpity nawigacyjne
- Wybierz systemowe pulpity nawigacyjne, które mają być wyświetlane w menu pulpitów nawigacyjnych.
