Visão geral da solução
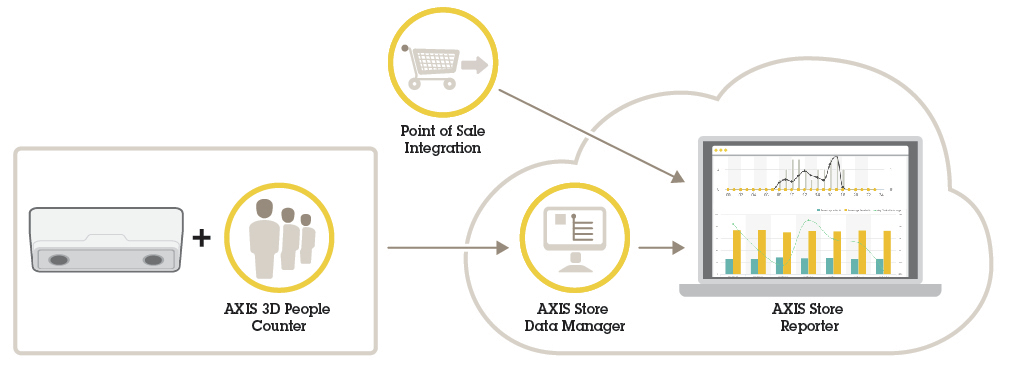
AXIS P8815-2 3D People Counter
O AXIS P8815-2 3D People Counter oferece software e hardware dedicado em um único dispositivo. O aplicativo de contagem de pessoas 3D é integrado ao dispositivo. Isso significa que você não precisa de um computador dedicado para executar o aplicativo. O AXIS P8815-2 3D People Counter foi desenvolvido para ser usado em áreas internas, por exemplo, estabelecimentos de varejo, como lojas ou shopping centers, ou outros locais em que você deseja contar o número de pessoas ou acompanhar o número de ocupantes do local.
Qual é a diferença entre o AXIS People Counter e o AXIS P8815-2 3D People Counter?
Os aplicativos têm dois algoritmos diferentes para a contagem de pessoas, o que os torna adequados para diferentes ambientes:
O AXIS People Counter reconhece objetos que se movem no campo de visão e os identifica como pessoas com base em seu tamanho e movimento gerais. O AXIS People Counter é adequado para a maioria dos cenários, abrangendo entradas de portas simples e duplas.
O AXIS P8815-2 3D People Counter calcula a profundidade dentro da área de contagem para medir a altura e o tamanho do objeto. O AXIS P8815-2 3D People Counter é adequado para cenários lotados e cenas com condições de iluminação desafiadoras, como luz solar forte, reflexos e sombras.
Montagem da câmera
Para obter instruções sobre como instalar o dispositivo, consulte o guia e o vídeo de instalação.
Além das instruções no guia de instalação, há algumas etapas importantes a seguir para o aplicativo se comportar da forma esperada:
O dispositivo deve ser montado diretamente acima do ponto em que as pessoas passam.
Certifique-se de que o dispositivo está voltado diretamente para baixo, alinhado com o teto. É importante que o teto e o chão sejam nivelados.
Certifique-se de que haja luz branca suficiente no local.
Certifique-se de que não haja objetos interferindo na visão do dispositivo. Por exemplo, não instale o dispositivo muito perto de uma porta ou de uma placa grande pendurada no teto.
Pessoas ao redor ou objetos grandes balançando levemente podem interferir na contagem.
Encontre o dispositivo na rede
Para obter mais informações sobre como encontrar e atribuir endereços IP, acesse Como atribuir um endereço IP e acessar seu dispositivo.
Acesso ao dispositivo
Abra um navegador e insira o endereço IP ou o nome de host do dispositivo Axis.
Se você não souber o endereço IP, use o AXIS IP Utility ou o AXIS Device Manager para localizar o dispositivo na rede.
Insira o nome de usuário e a senha. Ao acessar o dispositivo pela primeira vez, você deverá definir a senha de root. Consulte Defina uma nova senha para a conta root.
A página de visualização ao vivo é aberta no navegador da Web.
Senhas seguras
Use HTTPS (que é ativado por padrão) para definir sua senha ou outras configurações confidenciais pela rede. O HTTPS permite conexões de rede seguras e criptografadas, protegendo assim dados confidenciais, como senhas.
A senha do dispositivo é a proteção primária para seus dados e serviços. Os dispositivos Axis não impõem uma política de senhas, pois os produtos podem ser usados em vários tipos de instalações.
Para proteger seus dados, recomendamos enfaticamente que você:
Use uma senha com pelo menos 8 caracteres, preferencialmente criada por um gerador de senhas.
Não exponha a senha.
Altere a senha em um intervalo recorrente pelo menos uma vez por ano.
Defina uma nova senha para a conta root
O nome do usuário administrador padrão é root. Se a senha do usuário root for perdida, redefina o dispositivo para as configurações padrão de fábrica. Consulte
Digite uma senha. Siga as instruções sobre senhas seguras. Consulte Senhas seguras.
Digite a senha novamente para confirmar.
Clique em Create login (Criar login). A senha está configurada.
Instalação do aplicativo na câmera
- A licença só é válida para uma câmera. Não é possível ativar a licença em outra câmera sem uma nova chave de registro.
- Para instalar aplicativos na câmera, você precisará de direitos de administrador.
Instale a câmera em sua rede.
Acesse a interface Web da câmera em seu navegador, consulte o manual do usuário da câmera.
Vá para Setup > Applications (Configuração > Aplicativos).
Se houver outros aplicativos instalados na câmera, remova-os.
Transfira o arquivo do aplicativo (.eap) para a câmera.
Clique no link em Aplicativos > AXIS 3D People Counter > Configurações.
Ative a licença. Se você estiver online, insira o código da licença. O aplicativo ativará automaticamente a licença.
Calibre o contador. Consulte Como calibrar o contador
Como ativar a licença quando você está offline
- Para ativar a licença quando você estiver offline, você precisará de uma chave de licença. Se você não tiver uma chave de licença no computador, faça o seguinte:
Acesse www.axis.com/applications
Vá para License key registration (Registro de chave de licença). Você precisa do código da licença e o número de série do dispositivo Axis.
Salve o arquivo da chave da licença no computador e selecione o arquivo quando o aplicativo perguntar por ele.
- Para acessar a página Web do aplicativo:
Na página Web da câmera, vá para Setup > Application > AXIS 3D People Counter (Configuração > Aplicativo > AXIS 3D People Counter) e clique no link AXIS 3D People Counter Settings (Configurações do AXIS 3D People Counter).
Em um navegador, digite
[IPDispositivo]/stereo.
Configurações adicionais
Definir a data e a hora
As configurações de data e hora são importantes para sua câmera manter a hora correta por um período maior e para que as estatísticas sejam atribuídas à hora correta. Defina a data e a hora na interface Web da câmera.
Criar uma conta de usuário
Você pode criar contas de usuário com diferentes privilégios para que funcionários não autorizados possam ver as estatísticas, mas não alterar nenhuma configuração do contador.
- Para criar uma conta de usuário:
Vá para Device settings > Accounts (Configurações do dispositivo > Contas).
Clique em +.
- Usuários com a função de Viewer (Visualizador) podem acessar somente as páginas de Statistics (Estatísticas) e a página Advanced > About (Avançado > Sobre).
A zona de contagem é a área em que o contador detecta pessoas.
A zona de contagem é indicada por um retângulo transparente no meio da imagem. Ele deve ser alinhado ao limite da porta. Uma caixa de perspectiva é criada na parte superior da zona de contagem com a altura aproximada de uma pessoa. Para cada um dos quatro lados da caixa de perspectiva, você deve definir a direção da contagem.
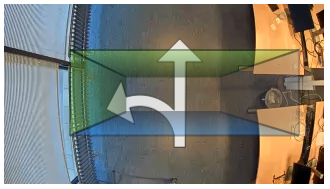
- Azul para verde
- Quando uma pessoa se move de azul para verde, ela é contada como alguém que entra. As setas indicam a direção.
- Verde para azul
- Quando uma pessoa se move de verde para azul, ela é contada como alguém que sai.
Para que uma pessoa seja contada, ela deverá se mover de azul para verde ou de verde para azul. Os pés devem atravessar o retângulo transparente no meio.
Para garantir a precisão do contador, você deve calibrar e configurar o AXIS 3D People Counter antes do uso. A configuração é feita em duas etapas:
Primeiro, é necessário calibrar o contador para que seja possível analisar os dados recebidos. Você deverá fazer a calibração inicial ao se conectar pela primeira vez ao aplicativo. Consulte Como calibrar o contador.
Segundo, é necessário ajustar a zona de contagem para caber na cena. Isso é feito na página de configurações. Consulte Configuração do contador.
Se houver aplicativos em execução na câmera, eles serão pausados durante a calibração.
A calibração inicial é feita na primeira conexão ao aplicativo. Se desejar recalibrar o contador, vá para Maintenance > Calibration (Manutenção > Calibração).
Antes de começar, certifique-se de que haja pessoas passando embaixo da câmera.
Certifique-se de que as pessoas atravessem a área de contagem de várias direções, e não apenas em uma linha reta. Quanto mais aleatório o padrão de andar, melhor será a calibração do contador.
Clique em Start calibration (Iniciar calibração). Ocorre o seguinte:
O aplicativo coleta dados.
O aplicativo processos os dados. Em geral, isso demora entre 5 e 15 minutos.
Quando a calibração é realizada, saia da calibração clicando em Go to live view (Ir para visualização ao vivo).
Configuração do contador
Meça a altura de montagem da câmera. Essa é a distância do chão até a parte inferior da lente da câmera.
Consulte Montagem da câmera.
Na interface Web do aplicativo, vá para Settings > General (Configurações > Geral).
No campo Name (Nome), digite o nome da câmera ou do local.
Pode ser, por exemplo, “Axis_Main_entrance_T_building“. Todas as câmeras precisam ter nomes exclusivos.
Insira a altura de montagem da câmera no campo Mounting Height (cm) (Altura de montagem (cm)).
Clique em Submit (Enviar).
Vá para Settings > Counting area (Configurações > Área de contagem).
Defina Top direction (Direção para cima), Bottom direction (Direção para baixo), Right direction (Direção para direita) e Left direction (Direção para esquerda) como In (Entrada), Out (Saída) ou None (Nenhuma) dependendo da direção das pessoas passando na visualização ao vivo. Quando você selecione Out (Saída), esse lado torna-se azul. Quando você seleciona In (Entrada), esse lado torna-se verde e também é indicado por uma seta.
- Observação
A altura de montagem da câmera afeta tanto o ajuste de largura quanto o alinhamento da área de contagem.
Alinhe a área de contagem ao limite da porta usando o controle deslizante Counting area offset (Deslocamento da área de contagem).
Para ajustar a largura da área de contagem, use o controle deslizante Counting area width (Largura da área de contagem).
Há dois tipos de agendamentos: automático e manual. O agendamento automático desliga o aplicativo quando não há iluminação suficiente. Esse agendamento é usado por padrão. Com um agendamento manual, você pode decidir por conta própria as horas em que o aplicativo será ativado e desativado a cada dia da semana.
Você pode atualizar as configurações de agendamento em Settings > Advanced > Schedule (Configurações > Avançado > Agendamento).
Anonimizar pessoas
Essa configuração só estará disponível se você tiver feito login como administrador.
Se quiser impedir a identificação das pessoas na visualização ao vivo ou nas gravações, ative o modo de privacidade. O modo de privacidade bloqueia todos os fluxos de vídeo e imagens e transforma a visualização ao vivo em uma imagem preta.
- Para ativar o modo de privacidade:
Vá para Setup > Counter > Privacy (Configuração > Contador > Privacidade).
Ative o Privacy mode (Modo de privacidade).
Validação do sistema
Antes de validar o sistema, certifique-se de ter montado a câmera de acordo com as recomendações. Consulte Montagem da câmera.
Após instalar e configurar todas as câmeras no prédio, recomendamos que você valide a precisão e faça o ajuste fino do sistema. Isso provavelmente aumentará a precisão ou identificará quaisquer problemas com os contadores.
Para obter uma visão geral, vá para Statistics (Estatísticas) e observe os dados de contagem de alguns dias para trás. Se a diferença entre o número de pessoas indo e vindo for <5%, é uma boa primeira indicação de que o sistema está corretamente configurado.
- A validação somente funcionará se
houver um único ponto de entrada para o prédio ou se
se todos os pontos de entrada para o prédio estiverem sendo cobertos por um contator e as estatísticas forem agregadas, manualmente ou com a ajuda do AXIS Store Reporter, para todos os contadores.
Estatísticas
Existem várias maneiras de usar as estatísticas do contador:
Na interface Web do aplicativo, exiba dados de contagem em tempo real nos gráficos integrados.
Exiba gráficos integrados nas exibições diária, semanal e mensal das páginas Statistics (Estatísticas). Os dados são atualizados em tempo real.
Os dados permanecem disponíveis no dispositivo por até 90 dias e são atualizados a cada minuto. Os dados são armazenados em pacotes de um minuto que representam as contagens de entrada e saída daquele minuto.
Faça download de dados por meio de uma API aberta. Consulte VAPIX®® Biblioteca
Envie dados automaticamente para um destino HTTPS remoto por meio da funcionalidade de push de dados. Consulte .
Use o AXIS Store Data Manager, um pacote de software que atua como um ponto central para armazenar e gerenciar os dados coletados de todos os dispositivos. Consulte Conecte o dispositivo a uma pasta no AXIS Store Data Manager.
Use o AXIS Store Reporter, uma solução estatística baseada na Web, para gerenciar e monitorar dados históricos.
Baixe estatísticas para o seu computador, consulte Baixar estatísticas.
Conecte o dispositivo a uma pasta no AXIS Store Data Manager
No AXIS Store Data Manager, vá para Sources (Fontes) e obtenha o Folder connection identifier (Identificador de conexão de pasta) e a Folder connection password (Senha de conexão de pasta) para a pasta na qual você deseja se conectar.
Na interface Web do aplicativo, vá para Setup > Counter (Configuração > Contador).
Em Device (Dispositivo), insira um nome para o dispositivo para que você saiba qual dispositivo deu origem ao relatório.
Vá para Setup > Reporting (Configuração > Relatórios).
Para permitir o envio de relatórios a um AXIS Store Data Manager, ative a opção Report to ASDM (Relatório para ASDM).
No campo URL, insira o endereço do servidor.
Insira o identificador de conexão de pasta e a senha do AXIS Store Data Manager nos campos Folder identifier (Identificador da pasta).
Clique em Test connection (Testar conexão).
Se a conexão for bem-sucedida, ela será indicada por uma marca de seleção branca.
Clique em Salvar.
Baixar estatísticas
Vá para Statistics > In and out (Estatísticas > Entrada e saída) ou Statistics > Occupancy (Estatísticas > Ocupação).
Clique em Export data (Exportar dados).
Um arquivo delimitado por vírgulas (. csv) com todos os dados de estatísticas do dispositivo é salvo localmente.
Solução de problemas
| Emissão | Ação |
| O software não conta. | Certifique-se de que as instruções sobre como instalar o dispositivo tenham sido seguidas, consulte . |
| Ainda não consigo fazer o software contar. | Caso tenha seguido a recomendação acima e ainda não consegue fazer o software funcionar, entre em contato com seu revendedor Axis. |
| O software conta sombras nas paredes. | 1. Certifique-se de que a área de contagem não inclua somente partes das paredes. 2. Acesse Advanced > Troubleshooting (Avançado Solução de problemas) e ative Eliminate shadows (Eliminar sombras). |
| Tenho uma ampla área coberta por vários dispositivos, mas o software não envia relatórios. | Certifique-se de que a data e a hora dos dispositivos estejam sincronizadas. |
| O software avisa que a taxa de quadros por segundo está baixa. | 1. Certifique-se de que não haja outros aplicativos em execução no dispositivo ao mesmo tempo. 2. Certifique-se de que haja somente um stream de vídeo do dispositivo em execução. |
Reiniciar o aplicativo
Se a contagem for imprecisa ou a interface da Web estiver excepcionalmente lenta, tente reiniciar os serviços em execução ou o dispositivo.
Para reiniciar o dispositivo, vá em Device Settings > Device view > System > Maintenance (Configurações do dispositivo > Visão de dispositivo > Sistema > Manutenção) e clique em Restart (Reiniciar).
Gerar um relatório de log
Se tiver problemas com seu dispositivo, você poderá gerar um relatório de log.
Acesse Device settings > Device view > System > Maintenance > Logs (Configurações do dispositivo > Visão de dispositivos > Sistema > Manutenção > Logs)
Clique em View the system log (Exibir o log do sistema).
O relatório do log abre em uma nova guia no navegador.
Gerenciamento da licença
Vá para Maintenance > Registration (Manutenção > Registro).
Para registrar uma licença, clique na Registration page (Página de registro).
Exemplo
Abra todas as estatísticas que são armazenadas na câmera com uma resolução de um minuto usando um navegador.
Solicitação (CSV)http://<nome_do_servidor>/stereo/people-counter/export.csv?export-method=on&date=YYYYMMDD&resolution=60&method=openConsulte Listar ou baixar estatísticas para obter mais informações.
Exemplo
Baixe estatísticas que ocorreram em 10 de janeiro de 2017.
Solicitação (JSON)http://<nome_do_servidor>/stereo/people-counter/export.json?resolution=day&date=20170110&method=download
Consulte Listar ou baixar estatísticas para obter mais informações.
Especificação da API
Retorna arquivo JSON com dados de contagem em tempo real.
- Formato:
- JSON
- Método:
- GET
http://<nome_do_servidor>/stereo/people-counter/counts.json{
"in": 0,
"name": "AXIS 3D People Counter sem título",
"out": 0,
"serial": "ACCC8E235294",
"timestamp": "20180115121710"
}| Valor | Descrição |
|---|---|
in | Número de pessoas que entraram até agora hoje. |
name | O nome do aplicativo, escolhido pelo cliente. |
out | O número de pessoas que saíram até agora hoje. |
serial | O endereço Mac para a câmera. |
timestamp | A hora na câmera no formato AAAAMMDDhhmmss. |
Retorna estatísticas armazenadas na câmera no formato JSON ou texto separado por vírgulas (CSV)
- Formato:
- CSV ou JSON
- Método:
- GET
http://<nome_do_servidor>/stereo/people-counter/export.csv?resolution=<resolução>&date=<data>&method=<método>http://<nome_do_servidor>/stereo/people-counter/export.json?resolution=<resolução>&date=<data>&method=<método>| Parâmetro | Descrição |
|---|---|
| <data> | uma data no formato AAAAMMDD |
um intervalo de datas no formato AAAAMMDD-AAAAMMDD | |
datas separadas por vírgulas, no formato AAAAMMDD,[...], AAAAMMDD | |
all (padrão) para todos os dados disponíveis | |
| <res> | 15minute para dados em pacotes de 15 minutos. |
3600seconds ou 1hour para dados em bandejas de 1 hora | |
24hour ou 1day para dados em bandejas de 1 dia | |
| <método> | selecione open para listar as estatísticas em um navegador da Web |
selecione download para baixar o arquivo JSON ou CSV |
Retorno
Retorna estatísticas armazenadas na câmera no formato JSON ou texto separado por vírgulas (CSV). A primeira linha do arquivo CSV contém uma descrição de cada elemento, e as linhas a seguir contêm os dados correspondentes para o intervalo de tempo e a resolução escolhida: Interval Start, Interval Start (Unixtime), In, Out
Retorna a taxa de quadros interna atual
- Formato:
- JSON
- Método:
- GET
http://<nome_do_servidor>/stereo/fps.json{
"fps": fps em tempo real,
"fps_100": fps médio para os últimos 100 quadros,
"fps_1000": fps médio para os últimos 1000 quadros,
"fps_5": fps médio para os últimos 5 quadros,
"fps_50": fps médio para os últimos 50 quadros,
"quadros": contador de quadros.
}Obtenha os sinais de E/S mais recentes como false ou true.
- Formato:
- JSON
- Método:
- GET
http://<nome_do_servidor>/stereo/io.json"True" ou "False"Obtenha todos os parâmetros definidos no momento.
- Formato:
- JSON
- Método:
- GET
http://<nome_do_servidor>/stereo/params.jsonRetorno
Um objeto JSON de todos os parâmetros definido no momento.
