O que é o AXIS Audio Manager Edge?
O AXIS Audio Manager Edge é um aplicativo integrado para gerenciamento e controle do seu sistema de áudio em um site local de pequeno e médio porte. Ele permite que você configure seus dispositivos de áudio em zonas separadas (até 20 zonas), onde é possível executar diferentes tipos de conteúdo, como comunicados ao vivo ou agendados ou música ambiente – um conjunto global de zonas por tipo de conteúdo. Você pode configurar facilmente cronogramas para seu conteúdo semanal. O monitoramento de saúde embutido garante que você conheça a situação completa do seu sistema.
Você pode gerenciar seu site remotamente com o AXIS Audio Manager Center. Para obter mais informações, consulte o manual do usuário do AXIS Audio Manager Center.
Você pode ajustar volumes e mensagens de megafonia com seu smartphone, usando o AXIS Audio Manager Mobile app. O aplicativo está disponível em Google Play e App Store. Se não estiver usando o AXIS Audio Manager Center, é necessário ter uma conexão Wi-Fi local com o sistema de áudio.
Quais são as novidades?
Para conhecer os novos recursos de cada versão do AXIS Audio Manager Edge, acesse help.axis.com/whats-new-in-axis-audio-manager-edge.
Início
Para usar o AXIS Audio Manager Edge, seus dispositivos de áudio deverão estar instalados e conectados à rede. Recomendamos que você sempre execute a versão mais recente do AXIS OS em seus dispositivos. O dispositivo líder deve ter uma conta de administrador criada. Isso pode ser facilmente gerenciado com o auxílio do aplicativo AXIS Device Manager.
Se estiver atualizando um sistema que esteja usando o AXIS Audio Player, recomendamos que você redefina todos os dispositivos aos padrões de fábrica ao atualizar o AXIS OS. Antes de fazer isso, anote as programações e o conteúdo que está usando para poder recriar a mesma configuração com o AXIS Audio Manager Edge.
Para obter mais informações sobre como atualizar o AXIS OS, consulte o manual do usuário do AXIS Device Manager.
Quando o AXIS Audio Manager Edge é aberto pela primeira vez em um dispositivo, o referido dispositivo torna-se o dispositivo líder do site.
Se precisar de espaço para arquivos de música, use um dispositivo líder com um cartão SD. Recomendamos também escolher um dispositivo líder que seja fácil de alcançar caso seja necessário substituir o cartão SD.
Para usar um dispositivo diferente como líder no futuro, consulte Alterar dispositivo líder.
Certifique-se de que a rede esteja configurada.
Consulte Configurar a rede
Vá para a página da Web do dispositivo para seu dispositivo líder digitando o seguinte endereço em um navegador da Web:
https://###.##.##.##, onde ###.##.##.## é o endereço IP do seu dispositivo líder.Vá para System > Date and time (Sistema > Data e hora) e defina a hora e o fuso horário.
Vá para Audio > AXIS Audio Manager Edge (Áudio > AXIS Audio Manager Edge) e clique em AXIS Audio Manager Edge (AXIS Audio Manager Edge).
- O AXIS Audio Manager Edge é aberto no navegador.
Nomeie seu site.
Se desejar renomear o site posteriormente, acesse System settings (Configurações do sistema).
Insira um nome para sua primeira zona física.
Um dispositivo deve pertencer a uma zona física para receber conteúdo programado. Quando sua primeira zona física é criada aqui, o dispositivo líder é adicionado automaticamente à zona. Além disso, a zona será pré-selecionada quando você criar agendamentos para música, anúncios e comunicados.
Se preferir criar suas zonas físicas mais tarde, consulte Configurar zonas físicas.
Configure seu sistema de áudio:
Adicione conteúdo e defina onde e quando reproduzi-lo.
Consulte Agendamento de conteúdo
Configure o paging.
Consulte Paging
Defina ou calibre o volume para diferentes dispositivos, tipos de conteúdo e zonas físicas.
Consulte Ajuste dos volumes
Adicione usuários e defina seus direitos de acesso.
Consulte Gerenciar usuários
Vá para Dashboard (Painel) para monitorar seu sistema:
Veja quantos dispositivos estão online e se algum deles parou de funcionar.
Veja o status do áudio que está sendo reproduzido no momento e o que está por vir.
Configurar a rede
A rede precisará de multicast quando o site contiver mais de 20 dispositivos. Se seu site tiver 20 dispositivos ou menos e você desejar usar unicast, vá para System settings > Connectivity (Conectividade) e selecione Unicast.
Portas para AXIS Audio Manager Edge:
| Detecção automática | Uso | Comentários |
| 80 | HTTP | Padrão, pode ser alterado pelo usuário |
| 332 | RTSPS | |
| 443 | HTTPS | Padrão, pode ser alterado pelo usuário |
| 554 | RTSP | |
| 1883 | MQTT externo | Padrão, pode ser alterado pelo usuário |
| 1900 | UpnP UDP | |
| 3478 | SIP STUN/TURN | Opcional |
| 4000, 4002, ... | SIP RTP | Uma + 2 etapas por chamada |
| 4001, 4003, ... | SIP RTCP | Uma + 2 etapas por chamada |
| 4242 | MQTT interno do site | |
| 5015 | Relógio | |
| 5060 | SIP | Padrão, pode ser alterado pelo usuário |
| 5061 | SIP TLS | Padrão, pode ser alterado pelo usuário |
| 5353 | Descoberta do Bonjour | |
| 20000, 20002, ... | RTP | Uma + 2 etapas por fonte no sistema |
| 20001, 20003, ... | RTCP | Uma + 2 etapas por fonte no sistema |
Outras portas usadas pelo dispositivo:
| Detecção automática | Uso | Comentários |
| 22 | SSH | |
| 123 | NTP UDP | |
| 161, 162 | SNMP | Interceptações |
| 10161, 10162 | SNMP seguro | Interceptações |
Portas para retransmissão de áudio:
| Detecção automática | Uso | Comentários |
| 5015 | Relógio RTP | |
| 5432, 5434, ... | RTP | Uma + 2 etapas por fonte no sistema |
| 5433, 5435, ... | RTCP | Uma + 2 etapas por fonte no sistema |
Configurar zonas físicas
Uma zona física é uma representação virtual de um local em que seus dispositivos estão localizados. Os dispositivos localizados na mesma área podem ser agrupados virtualmente. Basta adicioná-los à mesma zona física no AXIS Audio Manager Edge. Isso permite a você controlar um grupo de dispositivos ao mesmo tempo.
Digamos que você tenha vários alto-falantes no mesmo ambiente. Como o som desses dispositivos é ouvido na mesma área, você quer que eles reproduzam o mesmo conteúdo. Portanto, você criará uma zona física no AXIS Audio Manager Edge e adicionará os alto-falantes ao ambiente. Agora, você pode facilmente fazer com que todos os alto-falantes reproduzam a mesma música simultaneamente. Basta enviar suas músicas para a zona física correspondente no AXIS Audio Manager Edge.
- É bom saber:
Você pode criar várias zonas físicas e preenchê-las com vários dispositivos. No entanto, um dispositivo não pode pertencer a várias zonas físicas.
Um dispositivo de áudio deve pertencer a uma zona física para receber conteúdo agendado ou ser usado para reprodução.
Se você excluir uma zona, todos os dispositivos na zona serão desatribuídos.
Você pode reproduzir o mesmo conteúdo em várias zonas físicas ao mesmo tempo, mas é possível controlar o volume para cada zona individualmente.
Vá para Physical zones (Zonas físicas).
Clique em + Create (+ Criar) para criar uma nova zona e atribua a ela um nome de acordo com o local que a zona representa.
Clique em + Add device (+ Adicionar dispositivo).
Adicione seus dispositivos e feche o painel.
Renomeie os dispositivos para que você possa identificá-los facilmente.
- Observação
Você pode usar a função Identify device (Identificar dispositivo) no menu para reproduzir um sinal de teste. Isso ajudará você a diferenciar os alto-falantes.
Agendamento de conteúdo
O agendamento de conteúdo refere-se a definir qual conteúdo deve ser reproduzido e quando e onde reproduzi-lo.
- O que reproduzir:
Comunicados
Anúncios
Música
- Onde reproduzir:
Em uma ou várias zonas
- Quando reproduzir:
Em relação ao horário de funcionamento definido
De acordo com cronogramas personalizados ou em instantes fixos
Para configurar a megafonia, consulte Paging.
Definição do horário de funcionamento
Esse recurso é usado para fins de agendamento relativo e exibição do horário de funcionamento ao longo do sistema. Qualquer cronograma definido em relação ao horário de funcionamento se adaptará automaticamente ao cronograma de horário de funcionamento.
Exemplo
Você deseja notificar os clientes diariamente que a loja fechará em 15 minutos. Assim, você grava uma mensagem dizendo “a loja fecha em 15 minutos“ e faz um cronograma para que uma notificação reproduza a mensagem em relação aos horários de fechamento da sua loja. Se você alterar o horário de fechamento, não será necessário ajustar o cronograma de notificações.
Vá para Opening hours (Horário de funcionamento).
Selecione os dias da semana a serem incluídos.
Selecione o intervalo de tempo para cada dia.
Clique em Salvar.
Agendamento de comunicados
Escolha quando deseja reproduzir os comunicados pré-gravados.
Exemplo
Notifique os clientes todos os dias que a loja fechará em 15 minutos.
Reproduza uma determinada mensagem pré-gravada às 11h30 e às 13h30 todas as segundas, quartas e sextas-feiras.
Acesse Announcements (Comunicados).
Escolha o que deseja reproduzir:
Vá para Playlists (Listas de reprodução) e carregue os clipes.
Para obter informações sobre formatos de arquivo com suporte, consulte Arquivos de áudio.
Escolha onde os comunicados serão reproduzidos:
Vá para Schedules (Programações).
Selecione zonas físicas.
Escolha quando os comunicados serão reproduzidos:
Clique em + Create schedule (+ Criar programação).
Dê um nome à programação e clique em Create (Criar).
Para adicionar um evento, clique em + Event (+ Evento) e selecione Single (Único) ou Interval (Intervalo).
Insira os detalhes e clique em Save (Salvar).
Certifique-se de que o cronograma esteja ativado:
Acesse Announcements (Comunicados) > Schedules (Programações).
Se o cronograma estiver desativado, clique em > Enable schedule (Ativar cronograma).
Agendamento de anúncios
O cronograma de anúncios pode ser usado para qualquer conteúdo que você desejar reproduzir repetidamente por um determinado período.
Exemplo
Reproduza anúncios em uma loja.
Vá para Advertisements (Anúncios).
Escolha o que deseja reproduzir:
Vá para Playlists (Listas de reprodução).
Carregue clipes para a biblioteca.
Para obter informações sobre formatos de arquivo com suporte, consulte Arquivos de áudio.
Crie listas de reprodução e preencha-as com clipes disponíveis na biblioteca.
Escolha onde os anúncios serão reproduzidos:
Vá para Schedules (Programações) e selecione as zonas físicas.
Escolha quando os anúncios serão reproduzidos:
Vá para Schedules (Programações).
Clique em + Create schedule (+ Criar programação).
Dê um nome à programação e clique em Create (Criar).
Clique em + Event (+ Evento) e selecione Single (Único) ou Interval (Intervalo).
Preencha os detalhes e clique em Save (Salvar).
Certifique-se de que o cronograma esteja ativado:
Vá para Advertisements (Anúncios) > Schedules (Programações).
Se o cronograma estiver desativado, clique em > Enable schedule (Ativar cronograma).
Agendamento de música
Você pode reproduzir sua música ambiente preferida e programar quando deseja reproduzi-la.
Vá para Music (Música).
Adicione conteúdo de música:
Vá para Playlists (Listas de reprodução) para adicionar clipes.
Vá para Sources (Fontes) para adicionar um stream, ACAP ou entrada de linha. Você pode adicionar várias fontes.
Para obter informações sobre codecs de streaming compatíveis, consulte Codecs de streaming.
Crie um agendamento de música:
Vá para Schedules (Programações).
Clique em + Create schedule (+ Criar programação).
Nomeie a programação, selecione um tipo e clique em Create (Criar).
Selecione a hora do agendamento.
- Observação
Recomendamos utilizar o cronograma de horário de funcionamento quando desejar reproduzir música durante o horário normal de operação. Você pode usar deslocamentos de tempo para iniciar a música um pouco antes de abrir e após encerrar as atividades do dia.
Em Sources (Fontes), selecione uma fonte.
- Observação
Você pode adicionar várias fontes.
Arraste as fontes na lista para alterar a ordem.
Selecione um comportamento para o agendamento:
Play first source automatically (Reproduzir a primeira fonte automaticamente): A música começará a tocar automaticamente no início do intervalo de tempo agendado.
Wait for manual selection (Aguardar seleção manual): A música só tocará se você iniciá-la ativamente. A música só pode ser iniciada dentro do horário programado.
Clique em Salvar.
Vá para Schedules (Programações) e ative a programação.
Alterne as músicas que estão tocando:
Vá para Dashboard (Painel) .
Em Ongoing scheduled events (Eventos programados em andamento) > Actions (Ações), clique em e alterne a fonte.
Para parar de reproduzir, clique em . Para voltar a reproduzir, clique em e selecione uma fonte.
Se você possui um AXIS C8310 Volume Controller, pressione os botões do número para alternar a fonte.
Também é possível alternar a fonte usando o AXIS Audio Manager Mobile app.
Paging
Você pode enviar mensagens de um microfone SIP, telefone VoIP, software de gerenciamento de vídeo (VMS) e outras origens. As mensagens podem ser enviadas para zonas físicas e para alto-falantes individuais. Por exemplo, se você quiser usar o AXIS Audio Manager Edge junto com um VMS como AXIS Camera Station ou AXIS Companion, você precisará configurar um destinatário de megafonia.
Você pode reproduzir mensagens por megafonia com seu smartphone, usando o AXIS Audio Manager Mobile app. O aplicativo está disponível em Google Play e App Store. Se não estiver usando o AXIS Audio Manager Center, é necessário ter uma conexão Wi-Fi local com o sistema de áudio.
Exemplo
Estou trabalhando no caixa e há muitos clientes aguardando na fila. Quero fazer um chamado ao vivo usando um AXIS C6110 Paging Console para pedir que um funcionário no escritório venha até a caixa registradora. Nesse caso, eu posso chamar o alto-falante individual no escritório.
Configuração de um destinatário de megafonia
- Crie um destinatário de megafonia para cada botão no seu microfone ou item correspondente no seu software de gerenciamento de vídeo:
Acesse Paging recipients (Destinatários de megafonia).
Clique em + Create (+ Criar):
Dê um nome ao seu destinatário.
Selecione um tipo de comunicação e um protocolo:
Unidirecional
External RTP (RTP externo) — Para usar um stream RTP de um dispositivo de terceiros.
Line-in (Entrada de linha) — Para usar um dispositivo com entrada de linha.
SIP — Para chamados ao vivo do AXIS C6110 Network Paging Console ou de qualquer outro dispositivo compatível com SIP.
VAPIX — Para chamados ao vivo de um sistema de gerenciamento de vídeo ou do AXIS C6110 Network Paging Console utilizando o protocolo VAPIX.
Bidirecional
SIP — Para comunicação bidirecional ao vivo via dispositivo compatível com SIP, como o AXIS C6110 Network Paging Console.
VAPIX — Para comunicação bidirecional ao vivo através de um sistema de gerenciamento de vídeo utilizando o protocolo VAPIX.
VAPIX media clip (Clipe de mídia VAPIX) — Para reproduzir clipes pré-gravados nos dispositivos de áudio a partir de um sistema de gerenciamento de vídeo ou do AXIS C6110 Network Paging Console.
- Observação
Um dispositivo que já esteja sendo usado para entrada de linha ou comunicação bidirecional não aparecerá na lista de dispositivos disponíveis quando você configurar um novo destinatário de megafonia com entrada de linha ou comunicação bidirecional.
Para comunicação bidirecional, clipes de mídia VAPIX e entrada de linha unidirecional, selecione um dispositivo.
- Observação
Ao usar o VAPIX Media Clip, selecione o dispositivo intermediário onde o clipe está armazenado.
Selecione as zonas físicas e os dispositivos que reproduzirão o som.
Configure o seu dispositivo fonte (botão de microfone ou sistema de gerenciamento de vídeo) para a megafonia das zonas ou reprodução de um clipe de mídia usando o dispositivo intermediário como endereço alvo.
Megafonia com stream RTP
Para fazer megafonia por um dispositivo de terceiros que fornece um stream de RTP:
Acesse Paging recipients (Destinatários de megafonia).
Clique em + Create (+ Criar).
Dê um nome ao destinatário.
Selecione One-way (Unidirecional) e External RTP (RTP externo)
Clique em Create (Criar).
Clique em Configure source (Configurar fonte).
Insira um endereço multicast e um número de porta.
Clique em Salvar.
Adicione as zonas físicas e os dispositivos de destino.
Megafonia via entrada de áudio
Você pode usar um dispositivo com alinhamento para paginação. Isso é útil, por exemplo, quando você conecta um dispositivo com um botão e um microfone a uma ponte de áudio.
Acesse Paging recipients (Destinatários de megafonia).
Clique em + Create (+ Criar) e selecione Line-in (Entrada de linha).
Clique em Select device (Selecionar dispositivo) e selecione o dispositivo com o conector de entrada de linha.
Se seu dispositivo de entrada de linha não aparecer:
Vá para Physical zones (Zonas físicas).
Clique em > Advanced device settings (Configurações avançadas do dispositivo).
Vá para Audio > Device Settings (Áudio > Configurações do dispositivo).
Defina o tipo de entrada como Line (Linha).
Selecione as zonas e os dispositivos para os quais o som de megafonia deveria ser enviado.
Clique no link Events (Eventos).
Clique em Add rule (Adicionar regra) para adicionar uma nova regra.
Em Conditions (Condições), selecione Digital input is active (Entrada digital está ativa).
Em Actions (Ações), selecione Activate Line-in while the rule is active (Ativar Entrada de linha enquanto a regra estiver ativa).
O botão em seu dispositivo conectado à porta de E/S agora ativará a megafonia enquanto ele for pressionado para baixo e a desativará quando liberado.
Paging SIP
Configurar um dispositivo SIP é similar a quando você usa VAPIX, mas usando o protocolo SIP. O dispositivo intermediário receberá áudio da fonte externa e atribuirá zonas de destino para a reprodução. Você precisa configurar os parâmetros de SIP nas configurações locais do dispositivo intermediário.
Em seguida, configure o dispositivo de origem SIP para enviar a chamada SIP diretamente para o dispositivo intermediário atribuído, ou através de um sistema PBX se você possuir um.
Para obter informações e vídeos sobre como fazer essa configuração do AXIS C6110 Network Paging Console, acesse o manual do usuário do AXIS C6110 Network Paging Console.
VAPIX unidirecional
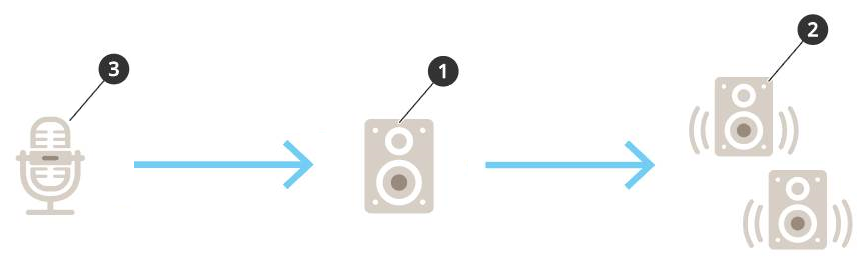
Um dispositivo intermediário é selecionado automaticamente.
Configure as zonas e os dispositivos de destino.
Configure sua origem. Ela pode ser um microfone IP ou um software de gerenciamento de vídeo.
Faça a configuração na página da Web do dispositivo ou no software de gerenciamento de vídeo.
Defina o dispositivo intermediário da etapa 1 como o endereço de destino no microfone IP ou software.
VAPIX bidirecional
Configure seu 2N SIP Mic:
Vá para a interface do dispositivo para seu 2N SIP Mic.
A interface do dispositivo pode ser acessada mediante a inserção do endereço IP em um navegador da Web.
Vá para Buttons (Botões).
Clique no ícone de caneta para um botão.
Ative a opção Button active (Botão ativo).
Digite um nome.
Em Actions (Ações), selecione Outgoing call (Chamada de saída).
Em Destination type (Tipo de destino), selecione VAPIX Destination (Destino VAPIX).
Em Address (Endereço), digite o endereço IP do dispositivo de talkback.
Em Port (Porta), digite
80
para HTTP e443
para HTTPS.Insira um nome de usuário e uma senha para o dispositivo de talkback.
Em Audio codec (Codec de áudio), selecione G711u.
Em Left button function (Função do botão esquerdo), selecione como a função de talkback é ativada pelo botão no 2N SIP Mic:
Mute (Mudo) – o talkback começará quando você pressionar o botão configurado, e o botão esquerdo alternará entre microfone mudo ou ativado. O som ainda será ouvido do alto-falante do 2N SIP Mic.
Press and talk (Pressionar e falar) – o talkback permanece ativo enquanto o botão esquerdo é mantido pressionado.
Clique em Change (Alterar).
Configure o dispositivo de talkback:
Vá para Physical zones (Zonas físicas).
Abra o menu de contexto para o alto-falante e selecione Advanced device settings (Configurações avançadas do dispositivo).
A interface do dispositivo é aberta.
Vá para Audio > Device settings (Áudio > Configurações do dispositivo) e ative a opção Enable input (Ativar entrada).
Se necessário, ajuste os níveis de ganho.
Vá para System > Plain config (Sistema > Configuração simples).
Em Select group (Selecionar grupo), selecione AudioSource.
Em Audio encoding (Codificação de áudio), selecione G711u.
Clique em Salvar.
Para iniciar a megafonia, pressione o botão configurado em 2N SIP Mic.
Para otimizar as propriedades de som e minimizar o ruído para o seu caso de uso e ambiente, vá para a página do dispositivo e ajuste o ganho de entrada.
Para tornar seu dispositivo bidirecional visível no painel no AXIS Audio Manager Edge:
Acesse Paging recipients (Destinatários de megafonia).
Clique em + Create (+ Criar).
Dê um nome ao destinatário.
Selecione Two-way (Bidirecional) e VAPIX.
Clique em Create (Criar).
Clique em Select device (Selecionar dispositivo).
Clique em Select (Selecionar) para adicionar seu dispositivo bidirecional.
Clipe de mídia VAPIX
Use essa configuração para reproduzir clipes de mídia.
Abra a página da Web do dispositivo de seu dispositivo intermediário:
Insira o seguinte endereço em um navegador da Web:
https://###.##.##.##(onde ###.##.##.## é o endereço IP do seu dispositivo intermediário)
Na página Web do dispositivo, clique em Audio clips (Clipes de áudio) para acessar a biblioteca na qual você pode gerenciar os clipes.
Os clipes devem ser armazenados em seu dispositivo intermediário. Este não é necessariamente o mesmo alto-falante que o líder do seu site.
Para obter informações sobre formatos de arquivo com suporte, consulte Arquivos de áudio.
Ajuste dos volumes
- A configuração e o controle de volume são divididos em duas partes:
Sound calibration (Calibração de som) é usada pelo instalador para configurar o sistema de áudio.
Music volumes (Volumes de música) é usada pelos usuários normais que operam o sistema.
Espera-se que os volumes para megafonia, comunicados e publicidade sejam calibrados e que os controles de volume para ajustá-los não estejam disponíveis para os usuários normais.
O volume da música ambiente está disponível para os usuários normais (via controle de acesso), e os usuários de um site podem controlar o volume da música ambiente nas zonas físicas.
Você pode ajustar volumes com seu smartphone, usando o AXIS Audio Manager Mobile app. O aplicativo está disponível em Google Play e App Store. Ele exige uma conexão Wi-Fi local para o sistema de áudio.
Ajuste do volume para zonas físicas
Você pode ajustar os volumes de música ambiente para suas zonas físicas:
Vá para Music volumes (Volumes de música).
Ajuste o volume da música para suas zonas físicas.
Se houver várias zonas, você poderá filtrar a lista com a caixa Search (Pesquisa).
Calibração do volume
Você pode calibrar os volumes para diferentes tipos de conteúdo e locais.
Exemplo
Você deseja que o alto-falante localizado no caixa reproduza música em um volume menor que os outros alto-falantes da loja.
Exemplo
Você quer tocar uma música suave de fundo em volume baixo, mas que os anúncios sejam altos e claros.
Vá para Sound calibration (Calibração de som) > Volume.
Vá para Default audio site calibration (Calibração padrão do site de áudio) para configurar o volume padrão dos diferentes tipos de conteúdo.
Ajuste os volumes para uma zona física específica:
Clique na zona física.
Ative a opção Override default audio site calibration (Sobrescrever calibração padrão do site de áudio).
Se Sobrescrever calibragem padrão do site estiver desligado, as configurações do volume padrão serão usadas, em vez disso.
Ajuste os volumes para os diferentes tipos de conteúdo.
Calibre os volumes para um dispositivo individual:
Vá para Normalization (Normalização).
Clique na zona física que contém o dispositivo.
Ajuste o volume do dispositivo.
Silenciar um site
Crie uma regra de ação que silenciará todo o site quando determinadas condições forem atendidas:
Acesse System settings (Configurações do sistema) > Leader settings (Configurações do líder) e clique em Go to device settings (Ir para configurações do dispositivo).
A interface do dispositivo é aberta.
Vá para Management (Gerenciamento) > Action rules (Regras de ação) e clique em Add... (Adicionar...)
Em General (Geral):
Marque a caixa de seleção Enable rule (Ativar regra).
Atribua um nome à regra, por exemplo, “Site sem áudio“.
Em Condition (Condição):
Na primeira caixa suspensa Trigger (Acionador), selecione Input signal (Sinal de entrada).
Na segunda caixa suspensa Trigger (Acionador), selecione a origem do acionador desejada:
I/O (E/S) — Se seu dispositivo for equipado com um acionador físico.
Virtual input (Entrada virtual) – Se deseja configurar um acionador personalizado.
Use as solicitações HTTP a seguir para ativar e desativar a entrada virtual:
http://<device IP>/axis-cgi/virtualinput/activate.cgi?schemaversion=1&port=1http://<device IP>/axis-cgi/virtualinput/deactivate.cgi?schemaversion=1&port=1O número da porta no URL deve refletir o comando. Por exemplo, se você optar por acionar a entrada virtual 2, altere a última parte do URL para
&port=2.
Selecione um cronograma se desejar que o acionador se aplique somente em determinados horários.
Opcionalmente, defina condições adicionais do acionador.
Em Actions (Ações) > Type (Tipo) e selecione Mute Audio Site (Site sem áudio).
Selecione Mute while the rule is active (Sem som enquanto a regra estiver ativa).
Essa opção sobrepõe os volumes definidos no app Music volumes (Volumes de música) no AXIS Audio Manager Edge.
Para ativar o som novamente:
Quando a condição que aciona o recurso de silenciar o site não é mais satisfeita, o som será ativado automaticamente.
Para ativar o som manualmente:
Na interface do dispositivo, vá para Management (Gerenciamento) > Action rules (Regras de ação) e clique na regra.
Desative a regra desmarcando a caixa de seleção Enable rule (Ativar regra).
Ajustar propriedades de som
Normalizar níveis de som
Se os dispositivos e as fontes de seu site tiverem ganhos diferentes, eles serão reproduzidos com uma intensidade diferente.
Para unificar a intensidade, vá para Sound calibration (Calibração de som) > Normalization (Normalização) e ajuste os ganhos.
Exemplo
Se houver alto-falantes montados em alturas diferentes, você poderá fazê-los soar com a mesma intensidade no nível do chão.
Exemplo
Evite diferenças de intensidade ao alternar entre fontes, por exemplo, um rádio de stream da Web e uma entrada de linha de um smartphone
Definir perfis de som
Os perfis de som mudam a forma como o conteúdo soa por meio da modificação da resposta de frequência, a sonoridade percebida, etc.
Vá para Sound calibration (Calibração de som) > Sound profile (Perfil de som).
Vá para Default sound profile (Perfil de som padrão), Paging recipients (Destinatários de megafonia) ou Music sources (Fontes de música) para selecionar os perfis:
Fala (clareza) — Otimizado para inteligibilidade da fala. Recomendado para mensagens e anúncios de segurança.
Fala (neutra) — Otimizado para vozes que soam naturais. Recomendado para mensagens e anúncios de informações.
Música - Otimizado para música.
Nenhum - Sem otimizações. Resposta de frequência nivelada. Recomendado para propósitos de calibragem e testes, ou quando a entrada já tem as propriedades desejadas.
Use default (Usar padrão) — Esta opção está disponível quando você define os perfis para o destinatário de megafonia ou fonte de música. Selecionar esta opção usará o perfil de som padrão, em vez disso.
Em Fontes de música, o perfil do Reprodutor de música se aplicará às transmissões web e conteúdo atualizado.
Definir latência
Latência é o atraso de tempo entre a entrada de áudio e a saída de áudio. Diferentes fontes têm diferentes necessidades de latência.
Vá para Sound calibration (Calibração de som) > Latency (Latência).
Vá para Default latency (Latência padrão), Paging recipients (Destinatários de megafonia) ou Music sources (Fontes de música) para selecionar latências:
Normal (Normal) — Baixos recursos do sistema e mais resiliente contra problemas de rede. Recomendado para aplicação crítica que não é de tempo real, como anúncios e propagandas de música gravados previamente.
Low (Baixo): recomendado para aplicativos de retorno de fala e megafonia, quando a pessoa que fala está localizada em uma área longe dos alto-falantes.
Ultra baixo - Recomendado para paginação ao vivo, ou seja, onde a pessoa que fala esta localizada na mesma área que os alto-falantes. Melhor esforço para uma perspectiva síncrona e resiliente. Uso pesado do sistema.
Use default (Usar padrão) — Esta opção está disponível quando você define as latências para um destinatário de megafonia ou fonte de música. Selecionar esta opção usará a latência padrão, em vez disso.
Em Fontes de música, a latência do Reprodutor de música se aplicará às transmissões web e conteúdo carregado.
Usar um acessório
Para encontrar seus acessórios conectados, vá para Accessories (Acessórios).
Controlador de volume AXIS C8310
Os botões numerados no AXIS C8310 Volume Controller são usados para selecionar a fonte de música. A fonte de música selecionada tocará em todas as zonas desejadas. Os botões de mudo e volume afetam somente a zona física à qual o AXIS C8310 Volume Controller é atribuído.
Você também pode usar os botões para acionamento de ações com base em eventos. Faça isso configurando uma regra na interface Web do seu dispositivo host. É possível configurar um botão para disparar uma ação e também selecionar a fonte de música ou ajustar o volume ao mesmo tempo. Para configurar uma regra para um botão, consulte o manual do usuário do AXIS C8310 Volume Controller.
- Antes de começar:
Conecte seu AXIS C8310 Volume Controller à porta de E/S de qualquer dispositivo pertencente ao seu site. O dispositivo host deve ter o AXIS OS versão 11.6 ou posterior.
Certifique-se de ter criado uma ou mais fontes de música. Consulte Agendamento de música.
- Observação
É possível adicionar várias fontes, mas somente as três primeiras serão usadas pelo AXIS C8310 Volume Controller. As fontes 1, 2 e 3 serão associadas aos botões 1, 2 e 3 em seu AXIS C8310.
Certifique-se de ter criado uma ou mais zonas físicas e configurá-las para receber música.
Atribua seu AXIS C8310 Volume Controller a uma zona física.
Vá para Accessories (Acessórios).
Clique em Connect... > Connect and assign (Conectar... > Conectar e atribuir) no AXIS C8310 Volume Controller.
- Observação
A zona física à qual o dispositivo host pertence é pré-selecionada para controle de volume. É possível selecionar uma zona diferente para controlar o volume usando o AXIS C8310 Volume Controller.
Se quiser desativar o controle de volume, clique em > Unassign volume control (Cancelar atribuição de controle de volume).
Se quiser desativar a seleção de fontes, clique em > Unassign source control (Cancelar atribuição de controle de fonte).
Gerenciamento de conteúdo
Ordem de prioridade do conteúdo
Você pode ver a ordem de prioridade geral dos diferentes grupos de tipos de conteúdo. A prioridade decide qual conteúdo terá som se dois ou mais tipos de conteúdo estiverem sendo reproduzidos ao mesmo tempo.
Para ver a ordem de prioridade, acesse System settings (Configurações do sistema) > Content priority (Prioridade de conteúdo).
Para alterar a prioridade entre destinatários de megafonia, acesse Paging recipients (Destinatários de megafonia) e altere a prioridade ao arrastar e soltar.
Definição de conteúdo permitido
Você pode definir o tipo de conteúdo que está disponível para programação.
Acesse System settings (Configurações do sistema) > Allowed content (Conteúdo permitido).
Selecione o conteúdo que deve ser disponibilizado para programação
Gerenciar usuários
No AXIS Audio Manager Edge, você pode adicionar usuários e colocá-los em grupos que representem funções diferentes em sua organização. Você pode definir a quais aplicativos cada grupo terá acesso e adicionar membros aos grupos.
- Há três grupos padrão:
Administrators (Administradores): este grupo não pode ser removido nem editado. Os administradores sempre terão acesso a todos os aplicativos.
Content managers (Gerentes de conteúdo): por padrão, este grupo tem acesso a Music volumes (Volumes de música), Announcements (Comunicados), Advertisements (Anúncios), Music (Música) e Opening hours (Horário de funcionamento).
Playback operators (Operadores de reprodução): Por padrão, este grupo tem acesso somente a Music volumes (Volumes de música).
Exemplo
Você gerencia uma loja e decide quais músicas e outros tipos de conteúdo serão reproduzidos. Você quer que seus funcionários na loja sejam capazes de reduzir ou aumentar o volume durante o expediente, mas não quer que eles possam alterar o conteúdo que é tocado. Portanto, você os adiciona como membros ao grupo Playback operators (Operadores de reprodução).
Vá para User management.
Vá para Users (Usuários) e adicione novos usuários.
Você pode atribuí-los a um ou mais grupos.
Clique em + Create (+ Criar) se desejar criar um novo grupo.
Clique em um grupo e, em seguida, clique em + Add member (+ Adicionar membro) para adicionar usuários como membros do grupo.
Clique em um grupo e, em seguida, clique em Select apps (Selecionar aplicativos) para escolher a quais aplicativos o grupo terá acesso.
Configurações do sistema
- Para definir as configurações de proxy, configurações de rede e calendários para seu site de áudio:
Acesse System settings (Configurações do sistema).
- Para acessar a interface do dispositivo de seu dispositivo líder:
Acesse System settings (Configurações do sistema) > Leader settings (Configurações do líder).
Clique em Go to device settings (Ir para configurações do dispositivo).
Alterar dispositivo líder
Acesse System settings (Configurações do sistema) > Leader settings (Configurações do líder).
Expanda Change leader device (Alterar dispositivo líder).
Selecione um novo dispositivo líder e clique em Change leader (Alterar líder).
Na caixa de diálogo Authenticate (Autenticar), insira o nome de usuário e a senha para o dispositivo e clique em OK.
Na tela Leader device has been changed (O dispositivo líder foi alterado), você tem duas opções:
Clique em Roll back (Reverter) se você mudou de ideia e deseja usar o dispositivo anterior como líder novamente.
Clique em Go to leader (Ir para líder) para ir para a tela Welcome to the new leader (Bem-vindo ao novo líder), onde você poderá solucionar problemas com o novo dispositivo líder.
A tela Welcome to the new leader (Bem-vindo ao novo líder) oferece duas opções:
Clique em Roll back (Reverter) se você mudou de ideia e deseja usar o dispositivo anterior como líder novamente.
Clique em Confirm (Confirmar) para abrir o AXIS Audio Manager Edge com o novo dispositivo líder.
Exportar a configuração do site
É possível exportar a configuração do site do AXIS Audio Manager Edge para um arquivo. Assim, você poderá importar esse arquivo para restaurar o site ou usá-lo para configurar o site em um novo dispositivo.
Para exportar ou importar a configuração de seu site, vá para System settings > Export and import (Exportar e importar).
Ao abrir o AXIS Device Manager Edge de um dispositivo definido para os padrões de fábrica, é possível selecionar Import from file (Importar do arquivo) para configurar o site no novo dispositivo.
Os seguintes parâmetros do dispositivo não são exportados:
ACAPs
Senhas da conta
Integração do AXIS Audio Manager Center (O3C)
Ganho
Configurações de entrada de linha
Clipes de mídia
Normalização de zonas físicas
SIP
Saiba mais
Arquivos de áudio
Um arquivo de áudio é gravado com um determinado ganho. Se seus arquivos de áudio foram criados com ganhos diferentes, a intensidade será diferente quando os arquivos forem reproduzidos. Certifique-se de usar clipes com o mesmo ganho.
- Formatos de arquivo com suporte:
.mp3 (contêiner mpeg1 com codec de áudio camada III)
.wav (contêiner wav com dados raw)
.opus (contêiner ogg com codec opus)
.ogg (contêiner ogg com codec vorbis)
Codecs de streaming
- Codecs com suporte:
Mp3
MPEG-2 parte III
Ogg
Opus
WAVE