Visão geral do produto
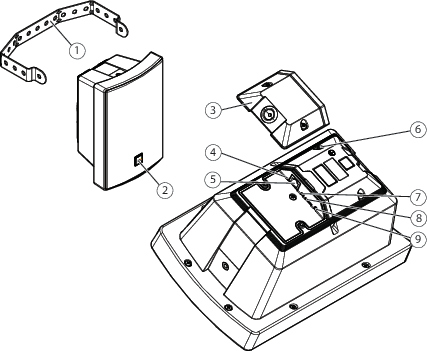
- Suporte
- Logotipo (girável)
- Portinhola
- Indicadores de LED
- Conector de rede
- Terminal de aterramento de proteção
- Chave de desativação do microfone
- Slot de cartão SD
- Botão de controle
Conectores e botões
Terminal de aterramento de proteção
Risco de choque elétrico. O produto deve ser aterrado por um fio terra. Certifique-se de que ambas as extremidades do fio terra estejam em contato com suas respectivas superfícies de aterramento.
Certifique-se de que o fio de aterramento seja o mais curto possível para minimizar o caminho da corrente.
Conector de rede
Conector Ethernet RJ45 com Power over Ethernet (PoE).
O produto deve ser conectado com um cabo de rede blindado (STP). Todos os cabos que conectam o produto à rede devem ser blindados (STP) e usados somente da forma para a qual foram projetados. Certifique-se de que os dispositivos de rede sejam instalados de acordo com as instruções do fabricante. Para obter informações sobre os requisitos regulatórios, consulte o Guia de Instalação em www.axis.com.
Botão de controle
- Para obter a localização do botão de controle, consulte Visão geral do produto.
- O botão de controle é usado para:
Enviar um tom de teste para calibrar o Teste automático de alto-falante. Pressione e solte o botão de controle.
Restaurar o produto para as configurações padrão de fábrica. Consulte Redefinição para as configurações padrão de fábrica.
Conectar a um serviço do AXIS Video Hosting System. Consulte AXIS Video Hosting System (AVHS). Para conectar, mantenha o botão pressionado por aproximadamente 3 segundos até o LED de status piscar em verde.
Conexão ao AXIS Internet Dynamic DNS Service. Consulte AXIS Internet Dynamic DNS Service. Para conectar, mantenha o botão pressionado por aproximadamente 3 segundos.
Chave de desativação do microfone
Para obter a localização da chave de desativação do microfone, consulte Visão geral do produto.
A chave de desativação do microfone é usada para Ligar ou Desligar mecanicamente o microfone. A configuração padrão de fábrica para essa chave é Ligado.
Indicadores de LED
| LED de estado | Indicação |
| Apagado | Apagado para funcionamento normal. |
| Verde | Aceso por 10 segundos para operação normal após a conclusão da inicialização. |
| Âmbar | Aceso durante a inicialização. Pisca durante uma atualização do software do dispositivo ou redefinição para o padrão de fábrica. |
| Âmbar/Vermelho | Pisca quando a conexão de rede não está disponível ou foi perdida. |
| Vermelho | Pisca lentamente se houver falha na atualização. |
| Vermelho/Verde | Pisca rapidamente quando Locate device (Localizar dispositivo) é selecionado. |
Como acessar o produto
Para instalar o produto Axis, consulte o guia de instalação fornecido com o produto.
Acesso ao dispositivo
Abra um navegador e insira o endereço IP ou o nome de host do dispositivo Axis.
Insira o nome de usuário e a senha. Ao acessar o dispositivo pela primeira vez, você deverá definir a senha de root. Consulte .
Como acessar o produto da Internet
Um roteador de rede permite que os produtos em uma rede privada (LAN) compartilhem uma única conexão com a Internet. Isso é feito ao encaminhar tráfego da rede privada para a Internet.
A maioria dos roteadores são pré-configurados para impedir tentativas de acesso à rede privada (LAN) da rede pública (Internet).
Se o produto Axis estiver localizado em uma intranet (LAN) e você desejar torná-lo disponível do outro lado (WAN) de um roteador NAT (Network Address Translator), ative NAT traversal. Com NAT traversal configurado corretamente, todo o tráfego HTTP para uma porta HTTP externa no roteador NAT será encaminhado para o produto.
Como ativar o recurso NAT traversal
Vá para Setup > System Options > Network > TCP/IP > Advanced (Configuração > Opções do sistema > Rede > TCP/IP > Avançado).
Clique em Enable (Ativar).
Configure manualmente seu roteador NAT para permitir acesso da Internet.
Consulte também AXIS Internet Dynamic DNS Service em www.axiscam.net
- Nesse contexto, um “roteador“ diz respeito a qualquer dispositivo de roteamento de rede, como um roteador NAT, roteador de rede, gateway de Internet, roteador de banda larga, dispositivo de compartilhamento de banda larga ou um software, como um firewall.
- Para que o NAT traversal funcione, ele deverá ser compatível com o roteador. O roteador também deverá oferecer suporte a UPnP®.
Como definir a senha do usuário root
Para acessar o produto Axis, você precisa definir a senha para o usuário administrador padrão root. Isso é feito na caixa de diálogo Configure Root Password (Configurar senha do root), aberta quando o produto é acessado pela primeira vez.
O nome do usuário administrador padrão root é permanente e não pode ser excluído. Se a senha do root for perdida ou esquecida, o produto deverá ser redefinido para as configurações padrão de fábrica. Consulte Redefinição para as configurações padrão de fábrica.
Para definir a senha, insira-a diretamente na caixa de diálogo.
Como configurar o produto
O produto Axis pode ser configurado por usuários com direitos de administrador. Vá para Setup > Basic Setup > 1 Users (Configuração > Configuração básica > 1 usuário) para administrar usuários.
Administrators (Administradores) têm acesso irrestrito a todas as configurações.
Consulte também a Ajuda online  .
.
Como executar uma configuração básica
Configuração básica fornece atalhos para as configurações que devem ser feitas antes de usar o produto Axis:
Usuários. Consulte Usuários.
TCP/IP. Consulte Configurações de TCP/IP básicas.
Data e hora. Consulte Data e hora.
Configurações de VoIP. Consulte Voice over IP (VoIP).
Áudio
As configurações de áudio podem ser usadas para ajustar a qualidade do áudio. Os seguintes itens podem ser configurados:
Visão geral. Consulte Visão geral.
Configurações do sistema. Consulte Configurações do sistema.
Configurações do dispositivo. Consulte Configurações do dispositivo.
Clipes. Consulte Clipes.
Visão geral
Esta página fornece uma visão geral do dispositivo de áudio líder e os dispositivos de áudio adicionados à zona.
Conecte vários dispositivos de áudio a uma zona e gerencie listas de reprodução de música, streams, comunicados, agendamento e configurações de volume para um único dispositivo de áudio.
Faça login no dispositivo de áudio que você deseja definir como o líder na zona e conecte todos os outros dispositivos de áudio como seguidores.
Sobre os comunicados
No agendamento, é possível sobrepor sua lista de reprodução com comunicados pré-gravados. Também é possível fazer comunicados em tempo real durante a execução de uma lista de reprodução. Consulte Voice over IP (VoIP).
Em ambos os casos, a música será silenciada durante o comunicado.
Sobre o modo autônomo
Essas configurações estão disponíveis no modo autônomo (nenhum dispositivo de áudio é adicionado à zona).
Use o controle deslizante para aumentar ou diminuir o volume.
Para identificar o alto-falante, clique no tom para reproduzir um som.
Configurações do sistema
Esta página fornece opções para configurar um sistema de dispositivos de áudio em rede.
Como configurar um sistema de dispositivos de áudio (zona)
Faça login no dispositivo de áudio que deseja definir como o líder na zona.
Vá para Audio (Áudio) > System Settings (Configurações do sistema).
Renomeie seu dispositivo de áudio líder:
Para editar o dispositivo de áudio líder, clique no lápis.
Defina o nome do dispositivo de áudio e insira o nome de usuário e a senha.
Se possível, alterne para Multicast.
Clique em Apply (Aplicar).
Adicione dispositivos de áudio à zona:
Em Available audio devices (Dispositivos de áudio disponíveis), clique no sinal de adição para adicionar um dispositivo de áudio à zona. Se o dispositivo não estiver listado, clique em Add device manually (Adicionar dispositivo manualmente) para adicionar o dispositivo.
Para cada dispositivo de áudio, defina o nome do dispositivo de áudio e insira o nome de usuário e senha.
Clique em Apply (Aplicar).
Como definir o volume de dispositivos de áudio em uma zona
Essas configurações estão disponíveis quando o dispositivo de áudio está conectado a pelo menos mais um dispositivo de áudio.
Vá para Audio (Áudio) > Overview (Visão geral).
Use o controle deslizante System (Sistema) em Volume (Volume) para ajustar o volume do sistema para o nível sonoro máximo dos comunicados.
Defina o volume no Axis Audio Player para o nível sonoro da música de fundo.
Se necessário, use os controles deslizantes ao lado dos seguidores para ajustar o balanço entre os alto-falantes diminuindo o volume individual para os alto-falantes. Em seguida, repita as etapas 1 e 2.
Como identificar dispositivos de áudio em uma zona
Vá para Audio (Áudio) > Audio Overview (Visão geral do áudio).
- Identifique todos os dispositivos de áudio na zona
- Clique na nota superior e todos os alto-falantes conectados ao sistema executarão um som em sequência. Todos os tipos de dispositivos de áudio também começarão a piscar seus LEDs repetidamente em verde e vermelho.
- Identifique um único dispositivo de áudio na zona
- Clique na nota ao lado de um seguidor. Um alto-falante emitirá um som. Todos os tipos de dispositivos de áudio também começarão a piscar seus LEDs repetidamente em verde e vermelho.
Configurações do dispositivo
Para configurar o produto Axis, vá para Audio > Device Settings (Áudio > Configurações do dispositivo).
Teste automático de alto-falante
O Auto Speaker Test (Teste automático de alto-falante) é um teste que pode ser iniciado de um local remoto para verificar se o alto-falante está funcionando conforme o esperado. O alto-falante reproduz uma série de tons de teste que são medidos pelo microfone integrado. Os tons de teste registrados são salvos como valores de referência para otimizar o desempenho do alto-falante para seu ambiente específico no local de instalação.
O Auto Speaker Test (Teste automático de alto-falante) deve ser calibrado durante seu primeiro uso na posição de montagem no local de instalação. Se o alto-falante for movido ou se o ambiente local mudar, por exemplo, se uma parede for construída ou removida, o alto-falante deverá ser calibrado novamente.
Durante a calibração, recomenda-se que alguém permaneça fisicamente presente no local da instalação para ouvir os tons de teste e garantir que eles não estejam sendo abafados ou bloqueados por quaisquer obstruções não intencionais no caminho acústico do alto-falante.
Para calibrar o produto Axis e executar um teste automático de alto-falante, siga as instruções abaixo:
Vá para Setup > Audio > Audio Settings (Configuração > Áudio > Configurações de áudio).
Clique em Calibrate (Calibrar) para calibrar o produto Axis e executar o primeiro Teste automático de alto-falante.
Também é possível executar o Teste automático de alto-falante pressionando o botão de controle. Consulte Visão geral do produto.
Após o produto Axis ser calibrado, o Teste automático de alto-falante poderá ser executado a qualquer momento:
Vá para Setup > Audio > Audio Settings (Configuração > Áudio > Configurações de áudio).
Clique em Test (Testar) para executar o Teste automático de alto-falante.
Para configurar o Auto Speaker Test como uma regra de ação, consulte Como configurar regras de ação.
Canais de áudio
O produto Axis oferece suporte aos seguintes modos de áudio:
Full-duplex – Áudio bidirecional simultâneo, permitindo que o produto Axis transmita e receba áudio ao mesmo tempo.
Não há nenhum cancelamento de eco; se loops de feedback aparecerem, tente mover o microfone ou o alto-falante.
Simplex – Speaker only (Simplex – Somente alto-falante) - Áudio é transmitido de um cliente para o produto Axis. Este é o modo de áudio padrão.
Simplex – Microphone only (Simplex – Somente microfone) - O áudio capturado pelo microfone do produto é transmitido do produto Axis para um ou mais clientes.
Para definir o modo de áudio, vá para Audio > Device Settings (Áudio > Configurações de dispositivo) e selecione o modo desejado na lista suspensa Audio mode (Modo de áudio).
Saída de áudio
Defina as configurações de saída de áudio em Audio (Áudio) > Device Settings (Configurações do dispositivo).
- Ganho da saída
- Mova o controle deslizante para ajustar o volume da saída de áudio. Para desativar o som, mova o controle deslizante para sua extremidade esquerda.
Entrada de áudio
Defina as configurações de entrada de áudio em Audio (Áudio) > Device Settings (Configurações do dispositivo).
- Source (Fonte): Selecione Microphone (Microfone) para usar um microfone externo ou Line (Linha) para usar um dispositivo de linha, por exemplo, um mixer de áudio para vários microfones ou um microfone com amplificador integrado, como fonte de áudio.
- Use a opção Input gain (Ganho de entrada) para controlar o volume (escala completa em dB) da entrada de áudio. Se o som estiver muito baixo, escolha um nível de dB superior para amplificar o som. Se o som estiver muito alto, escolha um valor de dB mais baixo. A Level bar (Barra de nível) fornece uma representação visual do nível de sinal de áudio em dB relativo o nível de entrada com escala completa.
Verde – O sinal está em um nível bom.
Amarelo – O sinal está começando a apresentar distorção.
Vermelho – O sinal está distorcido.
- Use a opção Encoding (Codificação) para selecionar o formato de codificação de áudio digital.
AAC é usada somente para codificação no produto Axis. Para a decodificação, nenhuma licença é incluída no produto Axis.
G711 é um codec padrão não licenciado que é útil na integração de áudio a um sistema de VoIP
G.726 é um codec não licenciado mais comumente utilizado no setor de segurança.
OPUS codec de áudio grátis com código aberto que é comumente usado em aplicações de armazenamento e streaming, interação em tempo real via, por exemplo, Voice over IP (VoIP) e videoconferências.
LPCM
A Sample rate (Taxa de amostragem) define o número de vezes por segundo em que o som é amostrado. Uma taxa de amostragem maior proporcionará melhor qualidade de áudio, mas também exigirá mais largura de banda.
Defina a Bit rate (Taxa de bits) dependendo da codificação selecionada. Uma taxa de bits maior proporcionará áudio de melhor qualidade. Uma taxa de bits menor poderá causar latência ou atrasos, mas exigirá menos largura de banda.
Para obter mais informações sobre essas configurações, consulte a ajuda online  .
.
Clipes
Lista de clipes de áudio
Os clipes de áudio podem ser executados quando um evento ocorre. Os clipes de áudio são criados carregando-se um arquivo de áudio no produto Axis. Para adicionar, reproduzir, baixar, modificar ou remover clipes de áudio, vá para Audio > Audio Clips (Áudio > Clipes de áudio). Para obter mais informações, consulte a ajuda online .
.
Add (Adicionar) – Para adicionar um clipe de áudio, clique em Add (Adicionar), selecione o botão de opção Upload (Carregar) e clique em Browse (Procurar). Navegue para o arquivo desejado e clique em Carregar para carregar o clipe de áudio.
Os seguintes formatos de áudio são suportados: .au G.711 u-law, 8-bit, mono (8, 16 kHz) , .wav PCM, 16-bit, mono (8, 16, 32 kHz) e MP3.
O tamanho do arquivo típico é 10 MB.
Play (Reproduzir) – Para reproduzir um clipe de áudio, selecione um clipe de áudio na Audio Clip List (Lista de clipes de áudio) e clique em Play (Reproduzir). Os clipes de áudio só poderão ser reproduzidos se dispositivo de áudio não estiver transmitindo áudio ou tocando outro clipe.
Stop (Parar) – Para parar um clipe de áudio, selecione-o e clique em Stop (Parar).
Download (Baixar) – Para baixar uma gravação para um disco rígido ou de rede, selecione-o e clique em Download (Baixar).
Modify (Modificar) – Para alterar o nome do clipe de áudio, selecione-o e clique em Modify (Modificar).
Remove (Remover) – Para remover um clipe de áudio, selecione-o na lista e clique em Remove (Remover).
Para configurar o produto Axis para reproduzir clipes de áudio quando um evento ocorre, uma regra de ação deve ser configurada. Para obter mais informações, consulte Configuração de regras de eventos.
Configuração do link para clipe de áudio
Para criar um link para um clipe de áudio configurado:
Selecione um clipe de áudio na lista.
Se desejar reproduzir vários clipes com nomes de arquivos semelhantes em uma ordem aleatória, substitua partes do nome do arquivo no campo de clipes de áudio por um asterisco. Por exemplo: para reproduzir os clipes de áudio
som01.mp3esom02.mp3, escrevasom*no campo de clipes de áudio.Defina as configurações do clipe de áudio.
Selecione o ícone de cópia para copiar o link.
Detectores
Nível do alarme sonoro
Tipos de eventos no produto Axis podem ser definidos para usar esse nível como acionador. Cada tipo de evento individual pode ser configurado para acionar se o nível sonoro ultrapassar, for menor ou exceder o valor definido.
O nível de alarme pode ser definido na faixa de 0 a 100, onde 0 é o mais sensível e 100 é o menos sensível.
Ao definir o nível de alarme, use o indicador de atividade como guia. Para a melhor detecção, posicione o nível de modo que haja verde embaixo da barra com uma pequena quantidade de vermelho acima dela.
Atividade
O áudio detectado é indicado por picos coloridos no indicador de atividade. Um evento é acionado quando o áudio detectado ultrapassa, é menor ou excede o Nível de alarme de áudio especificado, o qual é representado pela barra.
O nível de alarme de áudio deve ser definido antes da criação de uma regra de ação que acione mediante a detecção de áudio.
Voice over IP (VoIP)
Voice over IP (VoIP) é um grupo de tecnologias que permite a comunicação por voz e sessões multimídia via redes IP. No produto Axis, o VoIP é possibilitado pelo Session Initiation Protocol (SIP) e a sinalização Dual-Tone multi-Frequency (DTMF).
Para abrir as páginas de VoIP do produto, vá para Setup > VoIP (Configuração > VoIP).
- As configurações de VoIP incluem as seguintes páginas:
VoIP Overview (Visão geral de VoIP). Consulte Página VoIP Overview (Visão geral do VoIP).
SIP Settings (Configurações de SIP). Consulte Configuração das opções de SIP.
Account Settings (Configurações de contas). Consulte Criação ou edição de contas.
- As configurações de VoIP podem ser configuradas por usuários com direitos de administrador.
Página VoIP Overview (Visão geral do VoIP)
A página VoIP Overview (Visão geral do VoIP) mostra informações básicas sobre o SIP, regras de ação de VoIP e configurações de conta.
SIP Settings (Configurações do SIP) – Mostra as configurações básicas do Session Initiation Protocol (SIP) e indica se o SIP está ativado e permite ou não o recebimento de chamadas.
Para alterar as configurações, clique em Configure (Configurar) ou vá para VoIP > SIP Settings (VoIP > Configurações de SIP). Para obter mais informações, consulte Configuração das opções de SIP.
Account Settings (Configurações da conta_ – Mostra uma visão geral das configurações da conta SIP. Consulte também A página Account Settings (Configurações de contas).
Para criar uma nova conta, testar uma conta ou alterar as configurações da conta, clique em Configure (Configurar) ou vá para VoIP > Account Settings (VoIP > Configurações da conta). Para obter mais informações, consulte Criação ou edição de contas.
Configuração das opções de SIP
O Session Initiation Protocol (SIP) é um protocolo baseado em texto, semelhante ao HTTP e SMTP, para sessões de comunicação interativas entre usuários. As sessões podem incluir elementos de voz e vídeo. Consulte Sobre endereços SIP.
Para que o produto Axis possa ser usado para fazer e receber chamadas, você precisará configurar as opções de SIP. Isso inclui para ativar o SIP, configurar as portas e definir as regras para o Network Address Translation (NAT) traversal.
Para configurar as opções de SIP:
Vá para Setup > VoIP > SIP Settings (Configuração > VoIP > Configurações de SIP).
Clique em Start (Iniciar) para iniciar o Assistente de configuração de SIP. Para obter mais informações, consulte Assistente de configuração SIP.
Ou:
Vá para Setup > VoIP > SIP Settings (Configuração > VoIP > Configurações de SIP).
Selecione Enable SIP (Ativar SIP).
Para permitir que o produto Axis receba chamadas, selecione Allow incoming SIP calls (Permitir recebimento de chamadas SIP).
Insira o número da SIP port (Porta SIP) e o número da SIP TLS port (Porta TLS SIP). Para obter mais informações, consulte Configurações de porta.
Selecione os protocolos que deseja ativar para o NAT traversal. Consulte Network Address Translation (NAT) Traversal (encaminhamento de portas).
Configure o valor de Registration interval (Intervalo de registro) e Max call duration (Duração máxima da chamada), se necessário.
Clique em Save (Salvar).
Permitir o recebimento de chamadas habilita o produto AXIS para aceitar chamadas de qualquer dispositivo conectado à rede. Recomenda-se desativar o recebimento de chamadas para produtos acessíveis por redes públicas ou pela Internet.
Mesmo se optar por não ativar o SIP, você poderá configurar as opções de SIP. No entanto, lembre-se que, quando o SIP está desativado, não é possível fazer ou receber chamadas.
Assistente de configuração SIP
O Assistente de configuração de SIP ajuda a configurar o SIP. Após a conclusão de todas as etapas no assistente de configuração, o produto está pronto para executar ações básicas de VoIP, como receber chamadas. Sempre que você concluir o Assistente de configuração de SIP, novas regras de ação e regras de DTMF serão criadas.
Configurações de porta
SIP port (Porta SIP) – Insira a porta usada para as sessões de SIP. O tráfego de sinalização via esta porta será não criptografado. O número da porta padrão é 5060.
SIP TLS port (Porta TLS SIP) – Insira a porta usada para as sessões de SIPS e sessões de SIP protegidas por TLS. O tráfego de sinalização por meio dessa porta será criptografado com o Transport Layer Security (TLS). O número da porta padrão é 5061.
RTP start port (Porta de início de RTP) – Insira a porta usada para o primeiro stream de mídia RTP em uma chamada SIP. A porta de início padrão para transporte de mídia é 4000. Alguns firewalls podem bloquear o tráfego RTP em determinados números de porta. O número da porta deverá ser entre 1024 e 65535.
Se o PBX mudar a porta usada para mensagens de SIP, será possível receber uma notificação sobre isso. Vá para VoIP (VoIP) > Account Settings (Configurações da conta) e clique em Modify (Modificar). Selecione a guia Network (Rede) e selecione Allow port update messages through MWI (Permitir mensagens de atualização de portas via MWI).
Network Address Translation (NAT) Traversal (encaminhamento de portas)
Use o NAT traversal quando o produto Axis estiver conectado à rede por trás de um dispositivo de firewall ou roteador NAT.
Sem o encaminhamento de portas específico do SIP, os usuários de clientes na mesma rede privada seriam capazes de falar uns com os outros, mas usuários de clientes em redes diferentes não.
- As seguintes configurações de NAT traversal estão disponíveis:
STUN – Session Traversal Utilities for NAT (STUN).
TURN – Traversal Using Relays around NAT (TURN).
ICE – Interactive Connectivity Establishment (ICE).
Cada protocolo de NAT traversal pode ser usado separadamente ou em diferentes combinações, dependendo do ambiente de rede.
Para obter mais informações sobre as configurações gerais de NAT traversal do produto, consulte NAT traversal (mapeamento de portas) para IPv4.
Interactive Connectivity Establishment (ICE)
O Interactive Connectivity Establishment (ICE) permite que o produto envie uma solicitação que inclui múltiplos endereços para o dispositivo recebedor. Em sua resposta, o dispositivo recebedor também inclui vários endereços. Por meio de um processo de verificações de conectividade, também chamados de handshakes, o canal de comunicação é estabelecido.
O ICE aumenta as chances de encontrar o caminho mais eficiente para uma comunicação bem-sucedida entre dispositivos. Se você ativar também o STUN e o TURN, poderá aumentar as chances do protocolo ICE encontrar o caminho mais eficiente para a comunicação bem-sucedida.
Session Traversal Utilities for NAT (STUN)
O Session Traversal Utilities for NAT (STUN) é um protocolo de rede cliente-servidor que permite ao produto solicitar a um servidor STUN na Internet um endereço IP público mapeado. A resposta do servidor STUN inclui esse endereço IP e a porta para que o cliente pode usá-las em suas mensagens de SIP para outros hosts e clientes.
Assim como o TURN, o STUN pode ser usado nas configurações de NAT de cone completo, cone com restrição de endereços e cone com restrição de portas. O STUN é rápido, pois ele é leve. No entanto,o STUN não permite mensagens de entrada de NATs simétricos, e ele não pode se comunicar com um peer por trás do mesmo dispositivo de NAT.
Traversal Using Relays around NAT (TURN)
O Traversal Using Relays around NAT (TURN) é um protocolo de rede cliente-servidor que permite ao produto solicitar um endereço IP retransmitido a um servidor TURN. O servidor TURN responde com seu endereço IP e porta para que o cliente possa usá-las em suas mensagens SIP.
O TURN é usado principalmente em instalações NAT simétricas. Assim como o STUN, o TURN pode ser usado nas configurações de NAT de cone completo, cone com restrição de endereços e cone com restrição de portas. Mas, porque o endereço IP e a porta fornecidos pelo servidor TURN são os do servidor TURN em si, ele funciona como um retransmissor que encaminha informações de e para o cliente. Isso significa que, embora os servidores TURN sejam confiáveis, eles às vezes causam um pouco de latência.
A página Account Settings (Configurações de contas)
A página Account Settings (Configurações de contas) permite criar e gerenciar contas de SIP. Consulte Criação ou edição de contas. As contas SIP podem ser verificadas com a opção Test SIP Call (Testar chamada SIP). Consulte Fazer chamadas de teste.
- A página Account Settings (Configurações de contas) também inclui uma lista de contas que mostra uma visão geral das configurações da conta de SIP, incluindo:
Nome. Consulte também Informações da conta.
Endereço SIP. Consulte também Sobre endereços SIP.
Modo de transporte. Consulte também Configurações de transporte.
Padrão. Consulte também Informações da conta.
Status de registro. Consulte Status do registro.
Status do registro
O status da conta é indicado por pontos em cores diferentes. Para obter informações mais detalhadas sobre o status de uma conta, mova o ponteiro do mouse sobre o ponto de status ou selecione a conta na lista de contas e clique em Modify (Modificar).
 | SIP disabled (SIP desativado) – O SIP é desativado. |
 | Provisional (Provisório) – O produto está tentando registrar a conta. |
 | Successful (Bem-sucedida) – A conta foi registrada com êxito do registrador SIP. |
 | Failure (Falha) – Há um problema com a conta. Por exemplo, as credenciais da conta estão incorretas. |
Criação ou edição de contas
Para configurar uma conta SIP:
Vá para Setup > VoIP > Account Settings (Configuração > VoIP > Configurações de conta).
Clique em Adicionar.
Insira os detalhes de conta.
- Na guia General (Geral):
Consulte Informações da conta.
Consulte Credenciais de conta.
Consulte Configurações do servidor SIP.
- Na guia Network (Rede):
Consulte Configurações de transporte.
Consulte Configurações de proxy.
Clique em OK.
Para editar uma conta, selecione a conta na lista de contas e clique em Modify (Modificar).
Para remover uma conta, selecione a conta na lista de contas e clique em Remove (Remover).
Informações da conta
Name (Nome) – Insira um nome descritivo. Isso pode ser, por exemplo, um nome e sobrenome, uma função ou um local. O nome é usado como um alias e é especialmente útil quando várias contas tem o mesmo ID de usuário.
Default account (Conta padrão) – Selecione para tornar essa a conta padrão. Somente uma conta pode ser a conta padrão.
Na inicialização, na primeira vez que o produto é acessado ou após uma redefinição, uma conta pontual é criada automaticamente e definida como a conta padrão. Essa conta só pode ser removida se pelo menos mais uma conta foi adicionada à lista.
A conta padrão será usada quando uma chamada à VAPIX® Application Programming Interface (API) for feita sem que a conta SIP de origem seja especificada. Para obter mais informações, visite www.axis.com/developer.
Credenciais de conta
User ID (ID de usuário) – O ID de usuário é geralmente o ramal ou número de telefone atribuído ao produto Axis no servidor SIP. Também é possível usar uma URI SIP como um ID de usuário se exigido pelo servidor SIP.
Authentication ID (ID de autenticação) – Insira o ID de autenticação usado para autenticar no servidor SIP. Geralmente, isso é igual ao ID de usuário.
Password (Senha) – insira a senha associada à conta SIP para autenticar no servidor SIP.
Caller ID (ID do chamador) – O nome apresentado para o destinatário de chamadas deste produto Axis.
Para criar uma conta registrada com um PBX ou provedor de serviços, insira o ID de usuário, a senha e o nome de domínio ou endereço do registrador. Consulte Configurações do servidor SIP abaixo. Se você só inserir um ID de usuário, a conta será usada como uma conta ponto a ponto.
A menos que os dispositivos estejam conectados a NATs com encaminhamento de portas específico de SIP, como STUN ou TURN, a conta só poderá se comunicar com dispositivos que estão conectados à mesma rede privada. Para obter mais informações, consulte Network Address Translation (NAT) Traversal (encaminhamento de portas).
Configurações do servidor SIP
Domain name (Nome de domínio) – Se disponível, insira o nome do domínio público. O nome de domínio será mostrado como parte do endereço SIP nas chamadas feitas para outras contas. Para obter mais informações, consulte Sobre endereços SIP.
Registrar address (Endereço do registrador) – Insira o endereço do registrador do servidor SIP. Isso deve ser feito para apontar o registrador SIP com o qual a conta deve se registrar. O registrador SIP é a parte do PBX que controla todos os ramais.
Secondary SIP Server (Servidor SIP secundário) – O produto Axis tentará se inscrever no servidor SIP secundário se o registro no servidor SIP principal falhar.
Chamadas SIP recebidas
Auto answer (Atendimento automático): Selecione para atender automaticamente a uma chamada recebida. Ao desativar o atendimento automático, recomenda-se configurar uma das seguintes opções:
Eventos de tempo limite no produto de áudio Axis
Secretaria eletrônica no PBX
Evento de tempo limite no PBX
Configurações de transporte
Enable SIPS (Ativar SIPS) – Selecione para usar o Secure Session Initiation Protocol (SIPS). O SIPS usa o modo de transporte TLS para criptografar o tráfego. Se você ativar o SIPS, não poderá selecionar nenhum outro modo de transporte que não seja o TLS.
Transport mode (Modo de transporte) – Selecione o modo de transporte de SIP para a conta: UDP, TCP ou TLS. Por padrão, o TLS é usado quando a criptografia de mídia está ativada.
Media encryption (Criptografia de mídia) – Criptografa mídia (áudio e vídeo) nas chamadas SIP.
Melhor esforço SRTP – Compatível com mídia criptografada e não criptografada. A criptografia sempre será usada se estiver disponível. Os pacotes de criptografia com suporte são AES_CM_128_HMAC_SHA1_80 e AES_CM_128_HMAC_SHA1_32.
SRTP Mandatory (SRTP obrigatório) – Suporte apenas a mídias criptografadas, ou seja, as chamadas SIP são estabelecidas somente se a parte remota oferece criptografia de mídia SRTP. Os pacotes de criptografia com suporte são AES_CM_128_HMAC_SHA1_80 e AES_CM_128_HMAC_SHA1_32.
- Observação
Se mais de uma conta ponto a ponto TLS for criada e elas estiverem usando criptografias de mídia diferentes, o valor mais estrito será aplicado a todas elas. As contas registradas não serão afetadas.
Allow port update messages through MWI (Permitir mensagens de atualização de portas via MWI) – O indicador de mensagem em espera (MWI) notifica o usuário sobre alterações nas configurações de porta.
A diferença entre SIPS (Enable SIPS (Ativar SIPS)) e SIP via TLS (Transport mode – TLS (Modo de transporte – TLS)) é que o SIPS garante que cada transferência de mensagem seja criptografada, enquanto o TLS garante somente a criptografia do tráfego SIP para o próximo nó na rede.
O SIP via UDP Transport mode – UDP (Modo de transporte – UDP) é geralmente mais rápido, pois a mensagem é enviada sem os handshakes oferecidos pelo SIPS, SIP via TLS e SIP via TCP Transport mode – TLS (Modo de transporte – TLS).
Configurações de proxy
Um proxy SIP gerencia registro e solicitações de roteamento de dispositivos de chamada. O proxy SIP se comunica com private branch exchange (PBX) para encontrar uma rota que uma chamada deve seguir para atingir um dispositivo definido em um local ou site diferente.
- Endereço
- Insira o endereço do servidor proxy de SIP.
- Nome do usuário
- Insira um nome de usuário para o servidor proxy de SIP, se necessário.
- Senha
- Insira uma senha para o servidor proxy de SIP, se necessário.
Fazer chamadas de teste
- Para garantir que é possível fazer chamadas do produto Axis, você pode fazer uma chamada de teste:
Vá para VoIP > Account Settings (VoIP > Configurações de contas).
A lista na página Account Settings (Configurações de contas), selecione a conta que será usada para fazer o teste de chamada.
No campo de chamada de teste, insira um endereço SIP válido para o outro dispositivo. Use o formato
sip:<ramal>@<domínio>ousips:<ramal>@<domínio>. Para obter mais informações e exemplos, consulte Sobre endereços SIP.Clique Test call (Chamada de teste). Para obter mais informações, consulte Configurações de transporte.
O status da chamada é exibido. Para obter mais informações, consulte Status da chamada.
Para encerrar a chamada, clique em End call (Encerrar chamada).
Sobre endereços SIP
Os endereços SIP são usados para identificar usuários dentro de uma rede exatamente como você usa um número de telefone ou um endereço de email para entrar em contato com um amigo ou colega.
Assim como os endereços de email, os endereços SIP são um tipo de identificador de recurso uniforme (URI) que inclui duas partes específicas de usuário: um ID de usuário ou ramal e um nome de domínio e um endereço IP. Juntamente com um prefixo e o símbolo @, eles compõem um endereço único. Por exemplo, se César da Roma antiga tivesse um endereço de email e um endereço SIP, eles seriam mailto:caesar@ancientrome.it e sip:caesar@ancientrome.it, respectivamente. Para chamadas ponto a ponto locais, somente o endereço IP é necessário. Para obter mais exemplos e descrições, veja abaixo.
Os endereços SIP também são conhecido como URIs SIP ou, em alguns casos, números SIP. Para obter mais informações, consulte as instruções do PBX e do provedor de serviços.
Exemplo
sip:192.168.0.90 sip:3468@172.25.33.142 sip:3468@voipprovider.com
sip: | Prefixo que informa ao sistema que uma sessão de SIP está sendo iniciada. |
sips: | Prefixo que informa ao sistema que uma sessão de SIPS está sendo iniciada. |
<ramal> | O ID de usuário ou o ramal do destinatário da chamada. Ou, se ela for uma chamada ponto a ponto, o endereço IP do dispositivo receptor. |
@<domínio> | O nome de domínio ou endereço de registrador (endereço IPv4) do dispositivo de recepção. |
A funcionalidade de VoIP do produto Axis não oferecer suporte a IPv6.
Para obter mais informações sobre SIP, SIPS e TLS, consulte Configurações de porta e Configurações de transporte.
Para obter mais informações sobre os endereços de registrador e domínios, consulte Credenciais de conta.
Status da chamada
O status da chamada é indicado por pontos em cores diferentes. Informações adicionais sobre o status da chamada são mostradas ao lado do ponto de status.
 | Idle (Ocioso) – Nenhuma chamada ativa. |
 | Calling (Chamando) – Chamando e aguardando uma resposta. |
 | Active (Ativa) – A chamada foi atendida e está em andamento. |
Aplicativos
Usando aplicativos, você pode obter mais do seu dispositivo Axis. A AXIS Camera Application Platform (ACAP) é uma plataforma aberta que permite que qualquer pessoa desenvolva aplicativos de análise e outros aplicativos para dispositivos Axis. Os aplicativos podem ser pré-instalados no dispositivo, disponibilizados para download gratuitamente ou mediante uma tarifa de licença.
Para encontrar manuais de usuário para aplicativos da Axis, vá para help.axis.com.
Licenças de aplicativos
Alguns aplicativos precisam de uma licença para execução. Licenças podem ser instaladas de duas formas:
Instalação automática — requer acesso à Internet
Instalação manual — Obtenha a chave de licença do fornecedor do aplicativo e carregue a chave para o produto Axis
Para solicitar uma licença, o número de série do produto Axis (S/N) é necessário. O número de série pode ser encontrado na etiqueta do produto e em System Options > Support > System Overview (Opções do sistema > Suporte > Visão geral do sistema).
Como carregar e iniciar um aplicativo
Para carregar e iniciar um aplicativo:
Em Upload Application (Carregar aplicativo), clique em Browse (Procurar). Localize o arquivo do aplicativo e clique em Upload Package (Carregar pacote).
Instale a licença (se aplicável). Para obter instruções, consulte a documentação fornecida pelo fornecedor do aplicativo.
Inicie o aplicativo. Vá para Applications (Aplicativos), selecione o aplicativo na lista de aplicativos instalados e clique em Start (Iniciar).
Configure o aplicativo. Para obter instruções, consulte a documentação fornecida pelo fornecedor do aplicativo.
- Os aplicativos podem ser carregados pelos administradores do produto.
- Aplicativos e licenças podem ser instalados em vários produtos ao mesmo tempo usando o AXIS Camera Management, versão 3.10 e posterior.
Para gerar um arquivo de log do aplicativo, vá para Applications (Aplicativos). Selecione o aplicativo e clique em Log.
Considerações sobre aplicativos
Se um aplicativo for atualizado, as configurações do aplicativo, incluindo a licença, serão removidas. A licença deverá ser reinstalada e o aplicativo deverá ser reconfigurado.
Se o firmware do produto Axis for atualizado, os aplicativos carregados e suas configurações permanecerão inalterados, embora isso não seja garantido pela Axis Communications. Observe que o aplicativo deve ser suportado pelo novo firmware. Para obter informações sobre atualizações de firmware, consulte Como atualizar o firmware.
Se o produto Axis for restaurado ou redefinido para o padrão de fábrica, os aplicativos carregados e suas configurações serão removidos. Para obter informações sobre como restaurar o produto Axis, consulte Manutenção. Para obter informações sobre o padrão de fábrica, consulte Redefinição para as configurações padrão de fábrica.
AXIS Audio Player
Use o AXIS Audio Player para adicionar, gerenciar e agendar listas de reprodução de música, streams e comunicados pré-gravados. Para encontrar o AXIS Audio Player, acesse a página da Web do dispositivo e clique em Services (Serviços).
Adição de música e comunicados à biblioteca
Vá para MUSIC (MÚSICA).
Arraste e solte arquivos ou procure arquivos para adicionar música à biblioteca.
Todos os arquivos de áudio estão armazenados no cartão SD.
Criar lista de reprodução
Clique no sinal de adição próximo a Playlists (Listas de reprodução) para adicionar uma nova lista de reprodução.
Insira um nome e clique em Save (Salvar).
- Você agora pode arrastar e soltar arquivos de música e comunicados da biblioteca em sua lista de reprodução.
Quando um arquivo é excluído da lista de reprodução, ele ainda permanece na biblioteca. No entanto, se um arquivo é excluído da biblioteca, ele é removido tanto da biblioteca quanto da lista de reprodução.
Adição de streams
Se você possui um proxy, clique no ícone de configurações no canto superior direito e insira seu endereço de proxy. Os formatos de stream compatíveis são MP3, M3U ou PLS (formato de lista de reprodução).
Selecione MUSIC (MÚSICA).
Clique no sinal de adição próximo a Streams.
Escreva o nome do stream e o URL para seu stream.
Clique em Save (Salvar).
Criação de um agendamento
Vá para a guia Schedule (Agendamento).
Clique e arraste para criar uma caixa sobre o intervalo de tempo em que deseja executar uma lista de reprodução ou um stream. As configurações de data e hora no dispositivo local são usadas para todas as atividades agendadas.
Em New Event (Novo evento):
Escolha entre reproduzir diretamente da biblioteca ou executar uma lista de reprodução ou stream.
Clique na hora de início ou término se deseja alterar a hora.
Clique em “Salvar“.
Agendamento de comunicados
Vá para a guia Schedule (Agendamento).
Clique
 >
>  .
.Escolha qual comunicado será reproduzido e a hora em que ele será reproduzido.
O comunicado será marcado no agendamento com
 .
.
Configuração de regras de eventos
Você pode criar regras para fazer com que o dispositivo realize ações quando certos eventos ocorrem. Uma regra consiste em condições e ações. As condições podem ser usadas para acionar as ações. Por exemplo, o dispositivo pode reproduzir um clipe de áudio de acordo com um agendamento ou ao receber uma chamada ou enviar um email se o endereço IP do dispositivo mudar.
Para saber mais, consulte nosso guia Introdução a regras de eventos.
Como configurar regras de ação
Uma regra de ação define as condições que devem ser atendidas para que o produto execute uma ação, por exemplo, reproduzir um clipe de áudio ou enviar uma mensagem de notificação. Se várias condições forem definidas, todas elas deverão ser atendidas para acionar a ação.
O exemplo a seguir descreve como configurar uma regra de ação para reproduzir um arquivo de áudio quando o produto Axis recebe um sinal de entrada de um sistema de gerenciamento de vídeo.
Vá para Events > Action Rules (Eventos > Regras de ação) e clique em Add (Adicionar).
Selecione Enable rule (Ativar regra) e insira um nome descritivo para a regra.
Selecione Input Signal (Sinal de entrada) na lista suspensa Trigger (Acionador).
Selecione Virtual Inputs (Entradas virtuais) na segunda lista suspensa.
Selecione 1 na terceira lista suspensa.
Selecione Yes (Sim) na lista Active (Ativa).
Opcionalmente, selecione um Schedule (Agendamento) e Additional conditions (Condições adicionais). Veja abaixo.
Em Actions (Ações), selecione Play Audio Clip (Reproduzir clipe de áudio) na lista suspensa Type (Tipo).
Selecione o arquivo de áudio desejado na lista suspensa Play (Reproduzir).
Clique em OK.
Para usar mais de um acionador para a regra de ação, selecione Additional conditions (Condições adicionais) e clique em Add (Adicionar) para adicionar outros acionadores. Ao usar condições adicionais, todas as condições deverão ser atendidas para acionar a ação.
Para evitar que uma ação seja acionada várias vezes, um tempo Wait at least (Aguardar pelo menos) poderá ser definido. Insira o tempo em horas, minutos e segundos, durante os quais o acionador deverá ser ignorado antes que a regra de ação possa ser utilizada novamente.
Para obter mais informações, consulte a Ajuda integrada do produto.
Acionadores
- Os acionadores e condições da regra de ação disponível incluem:
Detectores
Detecção de áudio – Inicia uma regra de ação quando um áudio é detectado. Consulte .
Chamada
Estado – Inicia uma regra de ação quando um estado de serviço de chamada muda para ativo, chamando ou ocioso. Esse acionador pode, por exemplo, ser usado reproduzir um tom de discagem quando a chamada está sendo conectada.
Alteração de estado – Inicia uma regra de ação quando um estado de chamada é alterado. Esse acionador pode, por exemplo, ser usado reproduzir um tom de ocupado quando uma chamada está ocupada.
Hardware
Rede – Inicia uma regra de ação quando a conexão de rede é perdida. Selecione Sim para iniciar a regra de ação quando a conexão de rede é perdida. Selecione Não para iniciar regra de ação quando a conexão de rede é restaurada. Selecione Endereço IPv4/v6 removido ou Novo endereço IPv4/v6 para acionar uma regra de ação quando o endereço IP mudar.
Sinal de entrada
Acionador manual – Inicia a regra de ação quando o acionador manual é ativado.
Entradas virtuais – Inicia uma regra de ação quando uma das entradas virtuais muda de estado. Ele pode ser usado por clientes como sistemas de gerenciamento de acesso, por meio da interface de programação de aplicativos VAPIX®, para disparar ações. As entradas virtuais podem, por exemplo, ser conectadas a botões na interface do usuário do sistema de gerenciamento.
Teste de alto-falante
Resultado do teste – Aciona uma regra de ação após a execução de um Teste automático de alto-falante, independente do resultado ter sido OK ou Falha. Ele pode ser usado, por exemplo, para enviar uma notificação para um operador quando um teste de alto-falante tiver sido executado após o produto ser reiniciado.
Armazenamento
Interrupção – Inicia uma regra de ação quando problemas de armazenamento são detectados, por exemplo, se o dispositivo de armazenamento não está disponível, é removido, enche, é bloqueado ou em caso de outro problema de leitura ou gravação. Isso pode, por exemplo, ser usado para enviar notificações de manutenção.
Gravando – Inicia uma regra de ação quando o produto Axis está gravando no dispositivo de armazenamento. O acionador de status de gravação pode ser usado para notificar o operador, por exemplo, piscando LEDs se o produto começou ou parou de gravar no dispositivo de armazenamento. Observe que esse acionador pode ser usado somente para o status de gravação em armazenamento de borda.
Sistema
Sistema pronto – Inicia uma regra de ação quando o sistema está no estado de pronto. Por exemplo, o produto Axis pode detectar o estado do sistema e enviar uma notificação quando o sistema iniciou.
Selecione Sim para iniciar a regra de ação quando o produto está no estado pronto. Observe que a regra será iniciada somente quando todos os serviços necessários, como o sistema de eventos, tiverem iniciado.
Hora
Recorrência – Inicia uma regra de ação monitorando as recorrências que você criou. Você pode usar esse acionador para iniciar ações recorrentes, como enviar notificações a cada hora. Selecione um padrão de recorrência ou crie um novo. Para obter mais informações sobre como configurar um padrão de recorrência, consulte Como configurar recorrências.
Usar agendamento – Inicia uma regra de ação de acordo com o agendamento selecionado. Consulte Como criar agendamentos.
Ações
- Você pode configurar várias ações:
Play Audio Clip (Executar clipe de áudio) – Execute um clipe de áudio quando a regra de ação for acionada. Na lista suspensa Play (Executar), selecione um clipe de áudio para reproduzir quando a regra de ação é acionada. Para adicionar novos clipes de áudio, vá para Audio > Audio Clips (Áudio > Clipes de áudio).
Run Auto Speaker Test (Executar teste automático de alto-falante) – Envie um sinal Auto Speaker Test (Teste de alto-falante) quando a regra de ação é acionada.
Send Notification (Enviar notificação) – Envie uma mensagem de notificação para um destinatário.
LED de status – O LED de status pode ser configurado para piscar pela duração da regra de ação ou por um número definido de segundos. O LED de status pode ser usado durante a instalação e configuração para validar visualmente se as configurações do acionador estão funcionando corretamente. Para definir a cor em que o LED de status pisca, selecione uma LED Color (Cor do LED) na lista suspensa.
Como adicionar destinatários
O produto pode enviar mensagens para notificar destinatários sobre eventos e alarmes. No entanto, antes que o produto possa enviar mensagens de notificação, é necessário definir um ou mais destinatários. Para obter informações sobre as opções disponíveis, consulte Tipos de destinatários.
Para adicionar um destinatário:
Vá para Events > Recipients (Eventos > Destinatários) e clique em Add (Adicionar).
Insira um nome descritivo.
Selecione um Type (Tipo) de destinatário.
Insira as informações necessárias para o tipo de destinatário.
Clique em Teste para testar a conexão com o destinatário.
Clique em OK.
Tipos de destinatários
- Os seguintes tipos de destinatários estão disponíveis:
- HTTP
- HTTPS
- TCP
- SIP
Como configurar destinatários de email
Destinatários de email podem ser configurados ao selecionar um dos provedores de email listados, ou mediante a especificação do servidor SMTP, porta e autenticação usadas por, por exemplo, um servidor de email corporativo.
Alguns provedores de email possuem filtros de segurança que impedem os usuários de receber ou exibir grandes quantidades de anexos, emails agendados e itens semelhantes. Verifique a política de segurança do provedor de email para evitar problemas de entrega e contas de email bloqueadas.
- Para configurar um destinatário de email usando um dos provedores listados:
Vá para Events > Recipients (Eventos > Destinatários) e clique em Add (Adicionar).
Insira um Name (Nome) e selecione Email na lista Type (Tipo).
Insira os endereços de email para o envio de emails no campo To (Para). Use vírgulas para separar vários endereços.
Selecione o provedor de email na lista Provider (Provedor).
Insira o ID de usuário e a senha para a conta de email.
Clique em Test (Testar) para enviar um email de teste.
Para configurar um destinatário de email usando, por exemplo, um servidor de email corporativo, siga as instruções acima, mas selecione User defined (Definido pelo usuário) como Provider (Provedor). Insira o endereço de email a ser exibido como remetente no campo From (De). Selecione Advanced settings (Configurações avançadas) e especifique o endereço do servidor SMTP, porta e método de autenticação. Opcionalmente, selecione Use encryption (Usar criptografia) para enviar emails através de uma conexão criptografada. O certificado do servidor pode ser validado usando os certificados disponíveis no produto Axis. Para obter informações sobre como carregar certificados, consulte Certificados.
Como criar agendamentos
Para criar um novo agendamento:
Para usar o agendamento em uma regra de ação, selecione o agendamento na lista suspensa Schedule (Agendamento) na página Action Rule Setup (Configuração de regras de ação).
Como configurar recorrências
Recorrências são usadas para acionar regras de ação repetidamente, por exemplo, a cada 5 minutos ou a cada hora.
Para configurar uma recorrência:
Vá para Events > Recurrences (Eventos > Recorrências) e clique em Add (Adicionar).
Insira um nome descritivo e um padrão de recorrência.
Clique em OK.
Para usar a recorrência em uma regra de ação, selecione Time (Tempo) na lista suspensa Trigger (Acionador) na página de configuração de regras de ação e, em seguida, selecione a recorrência na segunda lista suspensa.
Para modificar ou remover recorrências, selecione a recorrência na Recurrences List (Lista de recorrências) e clique em Modify (Modificar) ou Remove (Remover).
Como acionar um clipe de áudio de outro dispositivo Axis
Acionar e reproduzir uma mensagem gravada em seu dispositivo de áudio em rede Axis pode ser feito permitindo que um evento em outro produto Axis, por exemplo, um dispositivo de vídeo em rede, envie um comando para seu dispositivo de áudio para fazê-lo tocar um arquivo de áudio.
O evento no outro produtos de rede Axis pode ser o resultado de, por exemplo, um sinal de entrada em uma porta física, ou se o produto detecta movimento em seu campo de visão.
No produto de áudio Axis, vá para a seção Audio > Clips (Áudio > Clipes).
Selecione na lista o clipe que será tocado.
Na seção Configure Audio Clip Link (Configurar link para clipe de áudio), selecione opcionalmente quantas vezes o clipe será reproduzido e/ou ajuste o volume.
Copie o Link configurado fornecido.
Também é possível reproduzir um arquivo de áudio aleatório usando um curinga (*). Para fazer isso — na etapa 3 acima — altere o nome do clipe de áudio para, por exemplo, *a*.mp3. Esse exemplo executará um arquivo de áudio aleatório que contenha a letra “a“.
Agora que o clipe de áudio é configurado no dispositivo de áudio, a próxima coisa a fazer é configurar o outro produto Axis para que ele envie o comando para o produto de áudio.
No outro produto Axis (aquele que irá disparar o clipe de áudio), vá para a seção Events >Action Rules (Eventos > Regras de ação) e clique em Add (Adicionar) para adicionar uma nova regra de ação.
Na caixa de diálogo Action Rule Setup (Configuração da regra de ação), selecione o acionador que será usado. Os acionadores disponíveis dependem do produto Axis, mas podem ser, por exemplo, um botão de chamada, detecção de movimento ou um sinal em uma porta de entrada.
Na caixa de diálogo Action Rule Setup (Configuração da regra de ação), defina o tipo de ação como Send Notification (Enviar notificação) e selecione New recipient (Novo destinatário).
Na caixa de diálogo Recipient Setup (Configuração do destinatário), cole o URL que você criou anteriormente no dispositivo de áudio em rede Axis — esse é o comando para reproduzir o clipe de áudio, que agora deve ser executado toda vez que o evento no outro dispositivo Axis é acionado.
Você pode enviar o mesmo comando para vários dispositivos de áudio em rede Axis simplesmente adicionando uma regra de ação e o destinatário para cada dispositivo adicional que deseja acionar.
Integração
Reprodução de áudio quando uma câmera detecta movimento
Este exemplo explica como configurar o dispositivo de áudio para reproduzir um clipe de áudio quando uma câmera de rede Axis detecta movimento.
- Pré-requisitos
O dispositivo de áudio Axis e a câmera de rede Axis estão localizados na mesma rede.
O aplicativo de detecção de movimento está configurado e em execução na câmera.
- Preparação de um link para o clipe de áudio
Vá para Audio (Áudio) > Audio clips (Clipes de áudio).
Clique no ícone de link para um clipe de áudio.
Defina o volume e o número de vezes para repetir o clipe.
Clique no ícone de cópia para copiar o link.
Exemplo
O link terá este formato:
http://[IPdispositivoáudio]/Axis-CGI/playclip.CGI?Location=camera_clicks.mp3&Repeat=2&volume=45
- Crie uma regra de ação:
Na página da Web da câmera, vá para Settings (Configurações) > System (Sistema) > Events (Eventos).
Vá para Recipients (Destinatários) e adicione um destinatário.
Digite um nome para o destinatário, por exemplo, “Alto-falante“.
Selecione HTTP na lista suspensa Type (Tipo).
Cole o link configurado do dispositivo de áudio no campo Host.
Insira o nome de usuário e a senha do dispositivo de áudio.
Clique em Salvar.
Vá para Rules (Regras) e adicione uma regra.
Digite um nome para a regra de ação. Por exemplo, “Play clip“ (Reproduzir clipe).
Na lista Condition (Condição), selecione uma alternativa de detecção de movimento por vídeo em Applications (Aplicativos).
- Observação
Se não houver opções para detecção de movimento por vídeo, vá para Apps (Aplicativos), clique em AXIS Video Motion Detection e ative a detecção de movimento por vídeo.
Na lista Action (Ações), selecione Send notification through HTTP (Enviar notificação via HTTP).
Em Recipient (Destinatário), selecione seu destinatário.
Clique em Save (Salvar).
Configure o áudio em AXIS C1004-E Network Cabinet Speaker
- Este exemplo explica como:
Adicionar um dispositivo de áudio em rede Axis ao AXIS C1004-E Network Cabinet Speaker e associá-lo a uma câmera em rede Axis.
Crie um botão na visualização ao vivo da câmera no AXIS C1004-E Network Cabinet Speaker que faça com que o dispositivo de áudio reproduza um clipe de áudio.
Essa configuração do sistema é adequada para sistemas não críticos de suporte à vida, como alarmes de invasão e comunicados para funcionários e clientes. Diretrizes e padrões específicos (locais à instalação) devem ser atendidos para implementação em sistemas críticos, como evacuação em caso de incêndio.
- Limitações:
O áudio enviado do site AXIS C1004-E Network Cabinet Speaker para o dispositivo de áudio de rede Axis não pode ser gravado.
Um dispositivo de áudio deve ser associado com uma câmera no AXIS C1004-E Network Cabinet Speaker.
Só é possível associar um dispositivo de áudio por câmera.
Não há controle de volume para o dispositivo de áudio no AXIS C1004-E Network Cabinet Speaker.
Adicionar dispositivo de áudio de rede Axis a AXIS C1004-E Network Cabinet Speaker:
Em AXIS C1004-E Network Cabinet Speaker, clique em
 e selecione Configuração.
e selecione Configuração.Vá para Devices > Add devices (Dispositivos > Adicionar dispositivos).
Selecione o dispositivo de áudio em rede na lista e clique em Add (Adicionar).
Vá para Other devices (Outros dispositivos) para verificar se o dispositivo de áudio foi adicionado à lista.
Associação do dispositivo de áudio a uma câmera:
No AXIS C1004-E Network Cabinet Speaker, vá para Devices > Streaming profiles (Dispositivos > Perfis de streaming) e selecione a câmera que você deseja associar ao dispositivo de áudio.
No perfil de streaming do dispositivo, selecione o dispositivo de áudio na lista suspensa Speaker (Alto-falante).
Clique em Aplicar.
Para testar a associação, vá para Live view (Visualização ao vivo) da câmera no AXIS C1004-E Network Cabinet Speaker e clique no botão Speak (Falar). Quando você fala no microfone do computador, o dispositivo de áudio reproduz o áudio.
Preparação do link do clipe de áudio:
Vá para Audio (Áudio) > Audio clips (Clipes de áudio).
Clique no ícone de link para um clipe de áudio.
Defina o volume e o número de vezes para repetir o clipe.
Clique no ícone de cópia para copiar o link.
Crie um botão para acionar o clipe de áudio:
Em AXIS C1004-E Network Cabinet Speaker, vá para Configuration > Recording and events > Action rules (Configuração > Gravação e eventos > Regras de ação) e clique em New (Nova).
Clique em Add (Adicionar) para adicionar um acionador.
Na lista de acionadores, selecione Action button (Botão de ação) e clique em OK.
Se um botão foi criado, selecione Create new button (Criar novo botão) e clique em Next (Avançar).
Selecione Command button (Botão de comando) e clique em Next (Avançar).
Insira os detalhes de botão, por exemplo:
Etiqueta do botão Equipe para o caixa
Dica de ferramenta: Chamar equipe para vir ao caixa
Adicionar à câmera: selecione a câmera associada ao dispositivo de áudio.
Adicione ao mapa.
Clique em OK.
- Observação
Você pode associar o botão a vários mapas ou câmeras.
Clique em Next (Próximo).
Clique em Add (Adicionar) para adicionar uma ação.
Na lista de ações, selecione Send HTTP Notification (Enviar notificação HTTP) e clique em OK.
Cole o link configurado do dispositivo de áudio no campo URL.
Marque a opção Authentication required (Autenticação necessária) e insira o User Name (Nome de usuário) e a Password (Senha) do dispositivo de áudio.
Clique em OK.
Clique em Next (Avançar) duas vezes.
Insira um Name (Nome) para a regra e clique em Finish (Concluir).
Na visualização ao vivo da câmera no AXIS C1004-E Network Cabinet Speaker, agora há um botão chamado Equipe para o caixa. Quando você clicar no botão, o dispositivo de áudio reproduzirá o clipe de áudio.
Idiomas
Vários idiomas podem ser instalados no produto Axis. Todas as páginas da Web, incluindo a Ajuda online, serão exibidas no idioma selecionado. Para alternar entre idiomas, vá para Setup (Configuração) > Languages (Idiomas) e carregue o novo arquivo de idioma primeiro. Procure e localize o arquivo e clique no botão Upload Language (Carregar idioma). Selecione o novo idioma na lista e clique em Save (Salvar).
- A restauração das configurações padrão de fábrica do produto apagará quaisquer arquivos de idioma carregados e redefinirá o idioma como inglês.
- Clicar no botão Restore (Restaurar) na página Maintenance (Manutenção) não afetará o idioma.
- Uma atualização de firmware não afetará o idioma usado. No entanto, se você tiver um novo idioma carregado no produto e atualizar o firmware posteriormente, talvez a tradução não corresponda mais às páginas da Web do produto. Nesse caso, carregue um arquivo de idioma atualizado.
- Um idioma já está instalado no produto e será substituído quando uma versão atual ou posterior do arquivo de idioma for carregada.
Opções do sistema
Segurança
Usuários
A lista de usuários exibe os usuários autorizados e grupos de usuários (níveis de acesso):
Administrators (Administradores) têm acesso irrestrito a todas as configurações. O administrador pode adicionar, modificar e remover outros usuários.
Observe que, quando a opção Encrypted & unencrypted (Criptografada e não criptografada) for selecionada, o servidor Web criptografará a senha. Essa é a opção padrão para uma nova unidade ou uma redefinição de unidade para as configurações padrão de fábrica.
Em HTTP/RTSP Password Settings (Configurações de senha HTTP/RTSP), selecione o tipo de senha que será permitido. Talvez seja necessário permitir senhas não criptografadas, se houver clientes visualizadores que não ofereçam suporte a criptografia, ou se você tiver atualizado o firmware e os clientes existentes oferecerem suporte a criptografia, mas precisarem fazer login novamente e serem configurados para usar essa funcionalidade.
Filtro de endereço IP
A filtragem de endereços IP é ativada na página . Uma vez ativada, acessos do endereço IP listado serão permitidos ou negados ao produto Axis. Selecione Allow (Permitir) ou Deny (Negar) na lista e clique em Apply (Aplicar) para ativar a filtragem de endereços IP.
O administrador pode adicionar até 256 entradas de endereço IP à lista (uma única entrada pode conter vários endereços IP).
HTTPS
HTTPS (HyperText Transfer Protocol over Secure Socket Layer), ou HTTP over SSL) é um protocolo da Web que fornece navegação criptografada. HTTPS também pode ser usado por usuários e clientes para verificar se o dispositivo correto está sendo acessado. O nível de segurança fornecido pelo HTTPS é considerado adequado para a maioria das trocas comerciais.
Para usar HTTPS, um certificado HTTPS deve ser instalado primeiro. Vá para System Options > Security > Certificates (Opções do sistema > Segurança > Certificados) para instalar e gerenciar certificados. Consulte Certificados.
Para ativar HTTPS no produto Axis:
Vá para System Options > Security > HTTPS (Opções do sistema > Segurança > HTTPS)
Selecione um certificado HTTPS na lista de certificados instalados.
Opcionalmente, clique Ciphers (Codificadores) e selecione os algoritmos de criptografia a serem usados para SSL.
Defina a HTTPS Connection Policy (Política de conexão HTTPS) para os diferentes grupos de usuários.
Clique em Save (Salvar) para ativar as configurações.
Para acessar o produto Axis através do protocolo desejado, no campo de endereço em um navegador, digite https:// para o protocolo HTTPS e http:// para o protocolo HTTP.
A porta de HTTPS pode ser alterada na página System Options > Network > TCP/IP > Advanced (Opções do sistema > Rede > TCP/IP > Avançado).
IEEE 802.1X
IEEE 802.1X é um padrão para Controle de Admissão em Rede baseado em porta que fornece autenticação segura de dispositivos em rede com e sem fio. IEEE 802.1X é baseado em EAP (Extensible Authentication Protocol).
Para acessar uma rede protegida por IEEE 802.1X, os dispositivos devem ser autenticados. A autenticação é executada por um servidor de autenticação, geralmente, um servidor RADIUS. Exemplos são FreeRADIUS e Microsoft Internet Authentication Service.
Na implementação da Axis, o produto Axis e o servidor de autenticação se identificam com certificados digitais usando EAP-TLS (Extensible Authentication Protocol - Transport Layer Security). Os certificados são fornecidos por uma Autoridade de Certificação (CA). Você precisa do:
Um certificado de CA para autenticar o servidor de autenticação.
Um certificado de cliente assinado por CA para autenticar o produto Axis.
Para criar e instalar certificados, vá para System Options > Security > Certificates (Opções do sistema > Segurança > Certificados). Consulte Certificados.
Para permitir que o produto acesse uma rede protegida por IEEE 802.1 X:
Vá para System Options > Security > IEEE 802.1X (Opções do sistema > Segurança > IEEE 802.1X).
Selecione um CA Certificate (Certificado de CA) e um Client Certificate (Certificado de cliente) na lista de certificados instalados.
Em Settings (Configurações), selecione a versão EAPOL e forneça a identidade EAP associada ao certificado de cliente.
Marque a caixa para ativar IEEE 802.1 X e clique em Save (Salvar).
Para que a autenticação funcione corretamente, as configurações de data e hora no produto Axis deverão ser sincronizadas com um servidor NTP. Consulte Data e hora.
Certificados
- Se o produto for redefinido para o padrão de fábrica, todos os certificados, exceto certificados CA pré-instalados, serão removidos.
- Se o produto for redefinido para o padrão de fábrica, todos os certificados CA pré-instalados que foram removidos serão reinstalados.
Como criar um certificado autoassinado
Vá para Setup > System Options > Security > Certificates (Configuração > Opções do sistema > Segurança > Certificados).
Clique em Create self-signed certificate (Clique em criar certificado autoassinado) e forneça as informações solicitadas.
Como criar e instalar um certificado assinado por CA
Crie um certificado autoassinado, consulte Como criar um certificado autoassinado.
Vá para Setup > System Options > Security > Certificates (Configuração > Opções do sistema > Segurança > Certificados).
Clique em Create certificate signing request (Criar solicitação de assinatura de certificado) e forneça as informações solicitadas.
Copie a solicitação em formato PEM e envie para a autoridade de certificação de sua escolha.
Quando o certificado assinado for devolvido, clique em Install certificate (Instalar certificado) e carregar o certificado.
Como instalar certificados CA adicionais
Vá para Setup > System Options > Security > Certificates (Configuração > Opções do sistema > Segurança > Certificados).
Clique em Install certificate (Instalar certificado) e carregue o certificado.
Data e hora
As configurações de data e hora do produto Axis são definidas em System Options > Date & Time (Opções do sistema > Data e hora).
Para alterar as configurações de data e hora, selecione o Time mode (Modo de hora) em New Server Time (Nova hora do servidor):
Synchronize with computer time (Sincronizar com hora do computador) – Define a data e a hora de acordo com o relógio do computador. Com essa opção, a data e a hora serão definidas uma vez e não serão atualizadas automaticamente.
Synchronize with NTP Server (Sincronizar com servidor NTP) – Obtém a data e a hora de um servidor NTP. Com essa opção, configurações de data e hora são atualizadas continuamente. Para obter informações sobre as configurações de NTP, consulte Configuração de NTP.
Se estiver usando um nome de host para o servidor NTP, um servidor de DNS deverá ser configurado. Consulte Configuração de DNS.
Set manually (Definir manualmente) – Permite definir manualmente a data e a hora.
Se estiver usando um servidor NTP, selecione seu Time zone (Fuso horário) na lista suspensa. Se necessário, marque Automatically adjust for daylight saving time changes (Ajustar automaticamente para horário de verão).
Rede
Configurações de TCP/IP básicas
Configuração de endereços IPv4
Por padrão, o produto Axis é configurado para usar IPv4 (IP versão 4) e obter o endereço IP automaticamente via DHCP. As configurações de IPv4 são definidas em System Options > Network > TCP/IP > Basic (Opções do sistema > Rede > TCP/IP > Básicas).
DHCP (Dynamic Host Configuration Protocol) permite que os administradores de rede gerenciem centralmente e automatizem a atribuição de endereços IP. DHCP só deverá ser ativado se estiver usando notificação de endereço IP dinâmico, ou se o DHCP puder atualizar um servidor DNS. Em seguida, é possível acessar o produto Axis pelo nome (nome de host).
Se DHCP estiver ativado e o produto não puder ser acessado, execute o Utilitário IP AXIS IP para procurar produtos Axis conectados na rede, ou redefina o produto para as configurações padrão de fábrica (consulte Redefinição para as configurações padrão de fábrica) e, em seguida, execute a instalação novamente.
Para usar um endereço IP estático, selecione Use the following IP address (Usar o seguinte endereço IP) e especifique o endereço IP, a máscara de sub-rede e o roteador padrão.
Configuração de endereços IPv6
Se IPv6 (IP versão 6) estiver ativada, o produto Axis receberá um endereço IP de acordo com a configuração no roteador de rede.
Para ativar IPv6, vá para System Options > Network > TCP/IP > Basic (Opções do sistema > Rede > TCP/IP > Básicas). Outras configurações para IPv6 devem ser definidas no roteador de rede.
ARP/Ping
O endereço IP do produto pode ser atribuído usando ARP e Ping. Para obter instruções, consulte Atribua um endereço IP usando ARP/Ping.
O serviço ARP/Ping é ativado por padrão, mas será desativado automaticamente dois minutos após o produto ser iniciado ou assim que um endereço IP for atribuído. Para reatribuir endereço IP usando ARP/Ping, o produto deverá ser reiniciado para ativar ARP/Ping por mais dois minutos.
Para desativar o serviço, vá para e desmarque a opção Enable ARP/Ping setting of IP address (Ativar configuração ARP/Ping de endereço IP).
A execução de ping do produto ainda será possível quando o serviço for desativado.
Atribua um endereço IP usando ARP/Ping
O endereço IP do dispositivo pode ser atribuído usando ARP/Ping. O comando precisa ser emitido dentro de 2 minutos após a conexão da alimentação.
Adquira um endereço IP estático livre no mesmo segmento de rede que o computador.
Localize o número de série (S/N) na etiqueta do dispositivo.
Abra um prompt de comando e digite os seguintes comandos:
Sintaxe para Linux/Unix
arp -s <endereço IP> <número de série> tempping -s 408 <endereço IP>Exemplo para Linux/Unix
arp -s 192.168.0.125 00:40:8c:18:10:00 tempping -s 408 192.168.0.125Sintaxe para Windows (pode exigir que você execute o prompt de comando como administrador)
arp -s <endereço IP> <número de série>ping -l 408 -t <endereço IP>Exemplo para Windows (pode exigir que você execute o prompt de comando como administrador)
arp -s 192.168.0.125 00-40-8c-18-10-00ping -l 408 -t 192.168.0.125Reinicie o dispositivo ao desconectar e reconectar o conector de rede.
Feche o prompt de comandos quando o dispositivo responder com
Reply from 192.168.0.125:... (Resposta de 192.168.0.125:...ou semelhante.Abra um navegador e digite
http://<endereço IP>no campo de endereço.
- Para abrir um prompt de comandos no Windows, abra o menu Start (Iniciar) procure
cmd. - Para usar o comando ARP no Windows 8/Windows 7/Windows Vista, clique com o botão direito do mouse sobre o ícone de prompt de comandos e selecione Run as administrator (Executar como administrador).
- Para abrir um prompt de comandos do Mac OS X, abra o Terminal utility (utilitário Terminal) de Application > Utilities (Aplicativo > Utilitários).
AXIS Video Hosting System (AVHS)
As configurações de AVHS são definidas em System Options > Network > TCP IP > Basic (Opções do sistema > Rede > TCP/IP > Básicas). A possibilidade de conectar a um serviço AVHS está ativada por padrão. Para desativá-la, desmarque a caixa Enable AVHS (Ativar AVHS).
- Sempre
- O produto Axis tentará constantemente conectar a um serviço AVHS pela Internet. Uma vez registrado, ele permanecerá conectado ao serviço. Esta opção poderá ser usada quando o produto já estiver instalado e não for conveniente ou possível usar a instalação de um clique.
AXIS Internet Dynamic DNS Service
O AXIS Internet Dynamic DNS Service atribui um nome de host para facilitar o acesso ao produto. Para obter mais informações, consulte www.axiscam.net
Para registrar o produto Axis com o AXIS Internet Dynamic DNS Service, vá para System Options > Network > TCP/IP > Basic (Opções do sistema > Rede > TCP/IP > Básicas). Em Services (Serviços), clique no botão Settings (Configurações) do AXIS Internet Dynamic DNS Service (requer acesso à Internet). O nome de domínio atualmente registrado no AXIS Internet Dynamic DNS Service para o produto pode ser removido a qualquer momento.
O AXIS Internet Dynamic DNS Service requer IPv4.
Armazenamento
Você pode armazenar arquivos de áudio em um armazenamento de rede, como um NAS, ou em um dispositivo de armazenamento integrado.
Configurações de TCP/IP avançadas
Configuração de DNS
DNS (Domain Name Service) fornece a tradução de nomes de host em endereços IP. As configurações de DNS são definidas em System Options > Network > TCP/IP > Advanced (Opções do sistema > Rede > TCP/IP > Avançado).
Selecione Obtain DNS server address via DHCP (Obter endereço de servidor DNS via DHCP) para usar as configurações de DNS fornecidas pelo servidor DHCP.
Para fazer configurações manuais, selecione Use the following DNS server address (Usar o seguinte endereço de servidor DNS) e especifique o seguinte:
- Nome de domínio
- Insira os domínios para procurar o nome de host usado pelo produto Axis. Vários domínios podem ser separados por ponto e vírgula. O nome de host sempre é a primeira parte de um nome de domínio totalmente qualificado, por exemplo,
myserveré o nome de host no nome do domínio totalmente qualificadomyserver.mycompany.comondemycompany.comé o nome de domínio. - Servidor DNS primário/secundário
- Insira os endereços IP dos servidores DNS primários e secundários. O servidor DNS secundário é opcional e usado quando o primário está indisponível.
Configuração de NTP
NTP (Network Time Protocol) é usado para sincronizar os tempos do relógio de dispositivos em uma rede. As configurações NTP são definidas em System Options > Network > TCP/IP > Advanced (Opções do sistema > Rede > TCP/IP > Avançado).
Selecione Obtain NTP server address via DHCP (Obter endereço de servidor NTP via DHCP) para usar as configurações de NTP fornecidas pelo servidor DHCP.
Para fazer configurações manuais, selecione Use the following NTP server address (Usar o seguinte endereço de servidor NTP) e insira o nome de host ou endereço IP do servidor NTP.
Configuração do nome do host
O produto Axis pode ser acessado usando um nome de host em vez de um endereço IP. O nome de host é normalmente igual ao nome DNS atribuído. O nome de host é configurado em System Options > Network > TCP/IP > Advanced (Opções do sistema > Rede > TCP/IP > Avançado).
Selecione Obtain host name via IPv4 DHCP (Obter nome de host via DHCP IPv4) para usar o nome de host fornecido pelo servidor DHCP em execução em IPv4.
Selecione Use the host name (Usar o nome de host) para definir o nome de host manualmente.
Selecione Enable dynamic DNS updates (Ativar atualizações de DNS dinâmicas) para atualizar dinamicamente servidores DNS locais sempre que o endereço IP do produto Axis for alterado. Para obter mais informações, consulte a Ajuda online.
Endereço IPv4 do local do link
Link-Local Address (Endereço local do link) é ativado por padrão e atribui ao produto Axis um endereço IP adicional que pode ser usado para acessar o produto por meio de outros hosts no mesmo segmento da rede local. O produto pode ter um IP local do link e um endereço IP estático ou fornecido por DHCP ao mesmo tempo.
Esta função pode ser desativada em System Options > Network > TCP/IP > Advanced (Opções do sistema > Rede > TCP/IP > Avançado).
HTTP
A porta HTTP usada pelo produto Axis pode ser alterada em System Options > Network > TCP/IP > Advanced (Opções do sistema > Rede > TCP/IP > Avançado). Além da configuração padrão, 80, qualquer porta no intervalo 1024–65535 pode ser usada.
HTTPS
A porta HTTPS usada pelo produto Axis pode ser alterada em System Options > Network > TCP/IP > Advanced (Opções do sistema > Rede > TCP/IP > Avançado). Além da configuração padrão, 443, qualquer porta no intervalo 1024–65535 pode ser usada.
NAT traversal (mapeamento de portas) para IPv4
Um roteador de rede permite que dispositivos em uma rede privada (LAN) compartilhem uma única conexão com a Internet. Isso é feito ao encaminhar tráfego da rede privada para o “exterior“, isto é, a Internet. A segurança na rede privada (LAN) é aumentada, pois a maioria dos roteadores é pré-configurada para impedir tentativas de acesso à rede privada (LAN) da rede pública (Internet).
Use NAT traversal quando o produto Axis estiver localizado em uma intranet (LAN) e você desejar disponibilizá-lo do outro lado (WAN) de um roteador NAT. Com NAT traversal configurado corretamente, todo o tráfego HTTP para uma porta HTTP externa no roteador NAT será encaminhado para o produto.
O NAT traversal é configurado em System Options > Network > TCP/IP > Advanced (Opções do sistema > Rede > TCP/IP > Avançado).
- Para que o NAT traversal funcione, isso deverá ser compatível com o roteador. O roteador também deverá oferecer suporte a UPnP®.
- Nesse contexto, um roteador corresponde a qualquer dispositivo de roteamento de rede, como um roteador NAT, roteador de rede, gateway de Internet, roteador de banda larga, dispositivo de compartilhamento de banda larga ou um software como um firewall.
- Ativar/Desativar
- Quando ativado, o produto Axis tentará configurar o mapeamento de portas em um roteador NAT em sua rede, usando UPnP. Observe que UPnP deverá ser ativado no produto (consulte ).
- Use roteador NAT manualmente selecionado
- Selecione esta opção para selecionar um roteador NAT manualmente e insira o endereço IP para o roteador no campo. Se nenhum roteador for especificado, o produto procurará automaticamente roteadores NAT em sua rede. Se mais de um roteador for encontrado, o roteador padrão será selecionado.
- Porta HTTP alternativa
- Selecione esta opção para definir manualmente uma porta HTTP externa. Insira uma porta na faixa de 1024 a 65535. Se o campo de porta estiver vazio ou contiver a configuração padrão, que é 0, um número de porta será selecionado automaticamente ao habilitar NAT traversal.
- Uma porta HTTP alternativa pode ser usada ou estar ativa mesmo se NAT traversal estiver desativado. Isso será útil se seu roteador NAT não oferecer suporte a UPnP e você precisar configurar manualmente encaminhamento de porta no roteador NAT.
- Se você tentar inserir manualmente uma porta que já está em uso, outra porta disponível será selecionada automaticamente.
- Quando a porta for selecionada automaticamente, ela será exibida neste campo. Para alterar isso, insira um novo número de porta e clique em Save (Salvar).
FTP
O servidor FTP executado no produto Axis ativa o upload de novo firmware, aplicativos de usuário, etc. O servidor de FTP pode ser desativado em System Options > Network > TCP/IP > Advanced (Opções do sistema > Rede > TCP/IP > Avançado).
RTSP
O servidor RTSP em execução no produto Axis permite que um cliente que esteja conectando inicie um stream de áudio do produto Axis. O número da porta RTSP pode ser alterado em System Options > Network > TCP/IP > Advanced (Opções do sistema > Rede > TCP/IP > Avançado). A porta padrão é 554.
Streams de áudio não estarão disponíveis se o servidor RTSP estiver desativado.
SOCKS
SOCKS é um protocolo de proxy rede. O produto Axis pode ser configurado para usar um servidor SOCKS para alcançar redes no outro lado de um firewall ou servidor proxy. Essa funcionalidade é útil quando o produto Axis está localizado em uma rede local atrás de um firewall e notificações, uploads, alarmes, etc. precisam ser enviados para um destino fora da rede local (por exemplo, a Internet).
SOCKS é configurado em System Options > Network > SOCKS (Opções do sistema > Rede > SOCKS). Para obter mais informações, consulte a Ajuda online.
QoS (Qualidade de Serviço)
QoS (Qualidade do Serviço) garante um determinado nível de um recurso especificado para tráfego selecionado em uma rede. Uma rede com QoS prioriza tráfego de rede e oferece uma maior confiabilidade da rede, ao controlar a quantidade de largura de banda que um aplicativo pode usar.
SNMP
O Simple Network Management Protocol (SNMP) possibilita o acesso e o gerenciamento remotos de dispositivos de rede. Uma comunidade SNMP é o grupo de dispositivos e estações de gerenciamento que executam o SNMP. Os nomes de comunidades são usados para identificar grupos.
Para ativar e configurar SNMP no produto Axis, vá para a página System Options > Network > SNMP (Opções do sistema > Rede > SNMP).
Dependendo do nível de segurança necessário, selecione a versão em SNMP a ser usada.
Interceptações são usadas pelo produto Axis para enviar mensagens a um sistema de gerenciamento sobre eventos importantes e alterações de status. Selecione Enable traps (Ativar interceptações) e insira o endereço IP para onde a mensagem de interceptação deve ser enviada e a Trap community (Comunidade de interceptação) que deve receber a mensagem.
Se HTTPS estiver ativado, SNMP v1 e SNMP v2c deverão ser desativados.
Traps for SNMP v1/v2 (Interceptações para SNMP v1/v2) são usadas pelo produto Axis para enviar mensagens para um sistema de gerenciamento sobre eventos importantes e alterações de status. Selecione Enable traps (Ativar interceptações) e insira o endereço IP para onde a mensagem de interceptação deve ser enviada e a Trap community (Comunidade de interceptação) que deve receber a mensagem.
As seguintes interceptações estão disponíveis:
Partida a frio
Partida a quente
Link ativo
Falha de autenticação
SNMP v3 fornece criptografia e senhas seguras. Para usar interceptações com SNMP v3, um aplicativo de gerenciamento SNMP v3 é necessário.
Para utilizar SNMP v3, HTTPS deve estar ativado, consulte HTTPS. Para ativar SNMP v3, marque a caixa e forneça a senha inicial do usuário.
A senha inicial pode ser definida somente uma vez. Se a senha for perdida, o produto Axis deverá ser redefinido como o padrão de fábrica, consulte Redefinição para as configurações padrão de fábrica.
UPnP
O produto Axis inclui suporte a UPnP®. O UPnP está ativado por padrão e o produto é detectado automaticamente por sistemas operacionais e clientes que oferecem suporte a esse protocolo.
UPnP pode ser desativado em System Options > Network > UPnP (Opções do sistema > Rede > UPnP).
Bonjour
O produto Axis inclui suporte ao Bonjour. O Bonjour está ativado por padrão e o produto é detectado automaticamente por sistemas operacionais e clientes que oferecem suporte a esse protocolo.
O Bonjour pode ser desativado em System Options > Network > Bonjour (Opções do sistema > Rede > Bonjour).
Se o Bonjour estiver desativado, você não poderá identificar outros dispositivos de áudio na rede.
Portas e dispositivos
Configurações de LED
O LED de status pode ser configurado para permanecer apagado durante a operação normal. Para configurar, vá para Setup > System Options > Ports & Devices > LED (Configuração > Opções do sistema > Portas e dispositivos > LED).
As opções disponíveis para o LED indicador de status são:
Normal: o LED de status permanece aceso em verde durante a operação normal. Esta é a configuração padrão.
Off (Desativada): o LED de status permanece apagado durante a operação normal. Isso pode ser útil para tornar o produto Axis menos perceptível.
Manutenção
O produto Axis oferece várias funções de manutenção. Elas estão disponíveis em System Options > Maintenance (Opções do sistema > Manutenção).
Clique em Restart (Reiniciar) para executar uma reinicialização correta se o produto Axis não estiver se comportando como o esperado. Isso não afetará nenhuma das configurações atuais.
Uma reinicialização limpa todas as entradas no Relatório do servidor.
Clique em Restore (Restaurar) para redefinir a maioria das configurações para os valores padrão de fábrica. As seguintes configurações não serão afetadas:
o protocolo de inicialização (DHCP ou estático)
o endereço IP estático
o roteador padrão
a máscara de sub-rede
a hora do sistema
Clique em Default (Padrão) para redefinir todas as configurações, incluindo o endereço IP, para os valores padrão de fábrica. Este botão deve ser usado com cuidado. O produto Axis também pode ser redefinido com o padrão de fábrica usando o botão de controle, consulte Redefinição para as configurações padrão de fábrica.
Para obter informações sobre a atualização de firmware, consulte Como atualizar o firmware.
Suporte
Visão geral do suporte
A página fornece informações sobre solução de problemas e contato, se você precisar de assistência técnica.
Consulte também Solução de problemas.
Visão geral do sistema
Logs e relatórios
A página gera logs e relatórios úteis para análise do sistema e solução de problemas. Ao entrar em contato com o suporte da Axis, forneça um relatório do servidor com a sua consulta.
- Log do sistema
- Fornece informações sobre eventos do sistema.
- Log de acesso
- Lista todas as tentativas sem êxito de acessar o produto. O log de acesso também pode ser configurado para listar todas as conexões com o produto (veja abaixo).
- Exibir relatório do servidor
- Fornece informações sobre o status do produto em uma janela pop-up. O log de acesso é incluído automaticamente no relatório do servidor.
- Baixar relatório do servidor
- Cria um arquivo .zip que contém um arquivo de texto do relatório do servidor completo no formato UTF-8. Selecione a opção Include snapshot from Live View (Incluir instantâneo da Visualização ao vivo) para incluir um instantâneo da Live View do produto. O arquivo .zip deve sempre ser incluído nos contatos com o suporte.
- Lista de parâmetros
- Mostra os parâmetros do produto e suas configurações atuais. Isso pode ser útil ao solucionar problemas ou entrar em contato com o suporte da Axis.
- Lista de conexões
- Lista todos os clientes que atualmente estão acessando streams de mídia.
- Relatório de panes
- Gera um arquivo com informações de depuração. A geração do relatório poderá demorar vários minutos.
Avançada
Scripting
Scripting permite que os usuários experientes personalizem e usem seus próprios scripts.
O uso inadequado pode causar comportamento inesperado e perda de contato com o produto Axis.
A Axis recomenda enfaticamente que você não use esta função a menos que entenda as consequências. O suporte da Axis não fornece assistência para problemas com scripts personalizados.
Para abrir o Script Editor, vá para System Options > Advanced > Scripting (Opções do sistema > Avançado > Scripting). Se um script causar problemas, redefina o produto para suas configurações padrão de fábrica, consulte Redefinição para as configurações padrão de fábrica.
Para obter mais informações, consulte www.axis.com/developer
Configuração simples
A configuração simples destina-se a usuários avançados com experiência em configuração de produtos Axis. A maioria dos parâmetros pode ser definida e modificada nesta página.
Para abrir a configuração simples, vá para System Options > Advanced > Plain Config (Opções do sistema > Avançado > Configuração simples). O suporte da Axis não oferece assistência a esse recurso.
Redefinição para as configurações padrão de fábrica
A restauração das configurações padrão de fábrica. deve ser feita com muito cuidado. Uma redefinição para os padrões de fábrica restaura todas as configurações, inclusive o endereço IP, para os valores padrão de fábrica.
Para redefinir o produto para as configurações padrão de fábrica:
Desconecte a alimentação do produto.
Mantenha o botão de controle pressionado enquanto reconecta a alimentação. Consulte Visão geral do produto.
Mantenha o botão de controle pressionado por 10 segundos até que o LED indicador de status se torne âmbar pela segunda vez.
Solte o botão de controle. O processo estará concluído quando o indicador do LED de estado ficar verde. O produto foi então redefinido para as configurações padrão de fábrica. Se não houver um servidor DHCP disponível na rede, o endereço IP padrão será
192.168.0.90.Use as ferramentas de software de instalação e gerenciamento, atribua um endereço IP, defina a senha e acesse o produto.
Também é possível redefinir os parâmetros para os valores padrão de fábrica através da interface Web. Vá para Settings > System > Maintenance (Configurações > Sistema > Manutenção) e clique em Default (Padrão).
Solução de problemas
Como verificar o firmware atual
Firmware é o software que determina a funcionalidade dos dispositivos de rede. Uma de suas primeiras ações ao solucionar um problema deve ser verificar a versão do firmware atual. A versão mais recente pode conter uma correção que soluciona seu problema específico.
A versão do firmware atual do produto Axis é exibida na página Setup > Basic Setup (Configuração > Configuração básica) e em Setup > About (Configuração > Sobre).
Como atualizar o firmware
- Seu distribuidor reserva-se o direito de cobrar por quaisquer reparos atribuíveis à atualização com falha do usuário.
- Configurações predefinidas e personalizadas são salvas quando o firmware é atualizado (fornecendo os recursos disponíveis no novo firmware), embora isso não seja garantido pela Axis Communications AB.
- Ao atualizar o produto Axis com o último firmware, o produto receberá a última funcionalidade disponível. Sempre leia as instruções de atualização e notas de versão disponíveis com cada nova versão antes de atualizar o firmware.
Sintomas, possíveis causas e ações corretivas
| Problemas ao atualizar o firmware | |
Falha na atualização do firmware | Se a atualização do firmware falha, o produto recarrega o firmware anterior. Verifique o arquivo de firmware e tente novamente. |
| Problemas na configuração do endereço IP | |||
Ao usar ARP/Ping | Tente instalar novamente. O endereço IP deverá ser definido em dois minutos após a aplicação da alimentação ao produto. Certifique-se de que o comprimento do ping esteja configurado como 408. Para obter instruções, consulte Atribua um endereço IP usando ARP/Ping. | ||
O produto está localizado em uma sub-rede diferente | Se o endereço IP destinado ao produto e o endereço IP do computador usado para acessar o produto estiverem localizados em sub-redes diferentes, você não será capaz de definir o endereço IP. Entre em contato com o administrador da rede para obter um endereço IP. | ||
O endereço IP está sendo usado por outro dispositivo | Desconecte o produto Axis da rede. Execute o comando ping (em uma janela de comando/DOS, digite
| ||
Possível conflito de endereço IP com outro dispositivo na mesma sub-rede | O endereço IP estático no produto Axis é usado antes que o DHCP defina um endereço dinâmico. Isso significa que, se o mesmo endereço IP estático padrão também for usado por outro dispositivo, poderá haver problemas para acessar o produto. | ||
| O produto não pode ser acessado por um navegador | ||||||||||||
Não é possível fazer login | Quando o HTTPS estiver ativado, certifique-se de que o protocolo correto (HTTP ou HTTPS) seja usado ao tentar fazer login. Talvez seja necessário digitar manualmente Se a senha do usuário root for perdida, o produto deverá ser restaurado para as configurações padrão de fábrica. Consulte Redefinição para as configurações padrão de fábrica. | |||||||||||
O endereço IP foi alterado pelo DHCP | Os endereços IP obtidos de um servidor DHCP são dinâmicos e podem mudar. Se o endereço IP tiver sido alterado use o AXIS IP Utility ou o AXIS Device Manager para localizar o produto na rede. Identifique o produto usando seu modelo ou número de série ou pelo nome de DNS (se um nome foi configurado). Se necessário, um endereço IP estático poderá ser atribuído manualmente. Para obter instruções, consulte o documento How to assign an IP address and access your device (Como atribuir um endereço IP e acessar seu dispositivo) na página do produto em axis.com | |||||||||||
| O produto está acessível local, mas não externamente | |||||||||||||||||
Configuração do roteador | Para configurar o roteador para permitir tráfego de dados para o produto Axis, ative o recurso NAT traversal que tentará configurar automaticamente o roteador para permitir acesso ao produto Axis, consulte NAT traversal (mapeamento de portas) para IPv4. O roteador deverá oferecer suporte a UPnP®. | ||||||||||||||||
Proteção de firewall | Verifique o firewall da Internet junto ao administrador da rede. | ||||||||||||||||
Especificações
Informações sobre segurança
Níveis de perigo
Indica uma situação perigosa que, se não evitada, irá resultar em morte ou lesões graves.
Indica uma situação perigosa que, se não evitada, poderá resultar em morte ou lesões graves.
Indica uma situação perigosa que, se não evitada, poderá resultar em lesões leves ou moderadas.
Indica uma situação perigosa que, se não evitada, poderá resultar em danos à propriedade.
Outros níveis de mensagens
Indica informações significativas que são essenciais para o produto funcionar corretamente.
Indica informações úteis que ajudam a obter o máximo do produto.