Visão geral da solução
O AXIS Demographic Identifier é um software de análise que pode ser instalado em uma câmera de rede.
O aplicativo é voltado para ambientes de varejo e outros onde você deseje estimar o sexo e idade das pessoas passantes. O AXIS Demographic Identifier é adequado para implementações de sinalização digital, bem como para quando você desejar obter um conhecimento estendido sobre visitantes. Quando combinadas às estatísticas do AXIS People Counter, a saída fornecerá a você uma boa compreensão sobre o número de homens e mulheres visitantes, e em que categoria de idade eles estão.
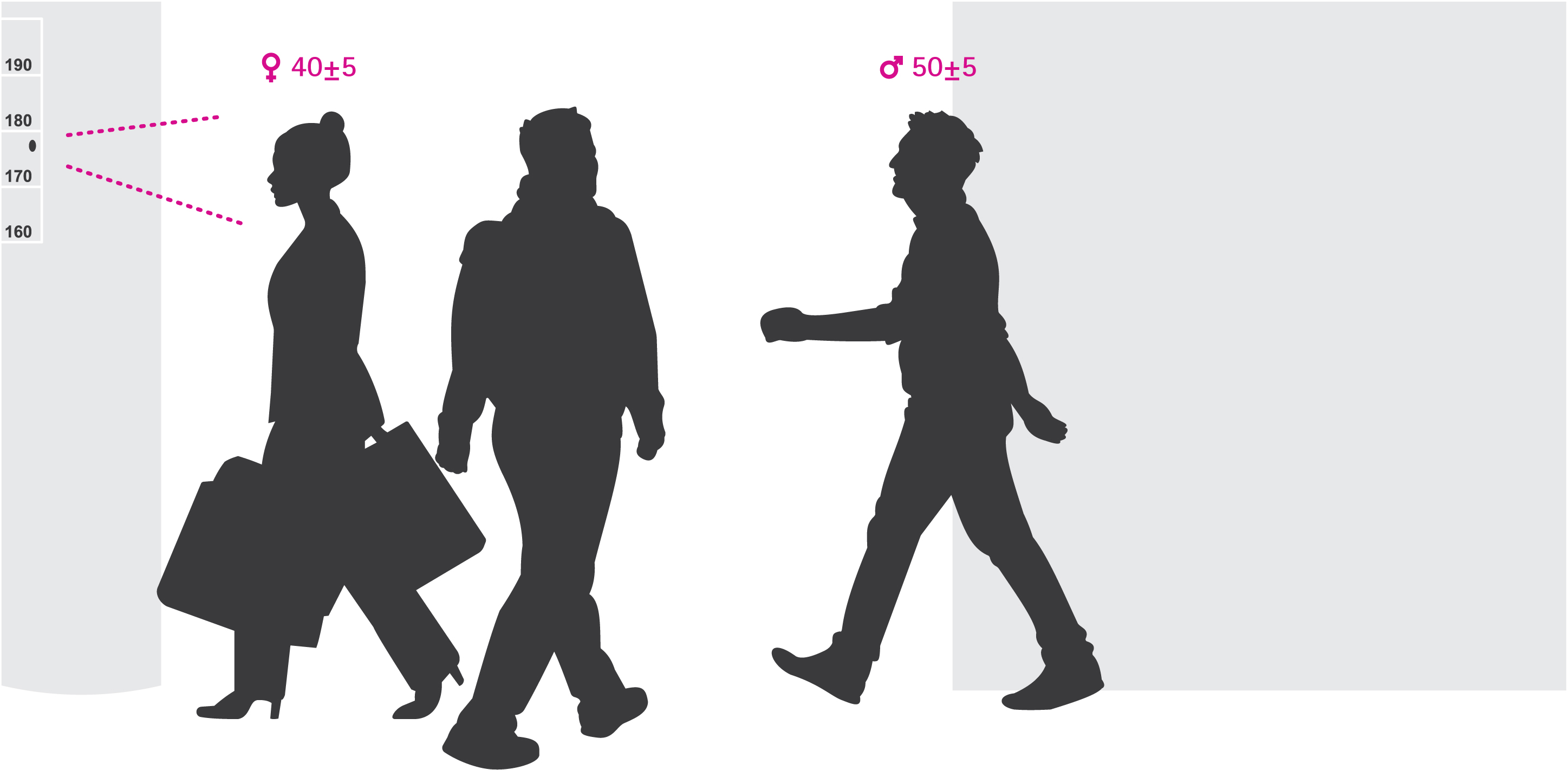
Como funciona a detecção de sexo e idade?
Cada faixa facial, consistindo em várias detecções faciais, resulta em uma estimativa de idade e uma estimativa de sexo. Uma detecção facial é uma caixa da face detectada na imagem. Em teoria, o aplicativo pode detectar até 100 faces (caixas) por imagem.
Uma faixa facial pode ter 1 segundo, 10 minutos, ou qualquer duração, tudo dependendo de quanto tempo o aplicativo permaneceu detectando a face. Isso significa que uma faixa facial pode consistir em 5, 10.000, ou qualquer quantidade de detecções faciais. A estimativa de idade e sexo não será necessariamente mais precisa se a faixa facial for maior.
Para fazer com que o aplicativo funcione conforme o esperado, uma instalação e uma configuração adequadas são muito importantes.
Montagem da câmera
Posicionamento da câmera
Monte a câmera para que ela aponte para a face das pessoas que estão caminhando. O aplicativo tolera um ângulo de aproximadamente +/- 15 graus de desvio, rotação ou inclinação de uma face frontal.
- Exemplos de montagem:
Esta câmera está montada ao lado de uma saída, apontando para as pessoas que passam.
Monte a câmera para que ela tenha uma visão de cima. Esta câmera está montada na saída, apontando para as pessoas que saem.
Nesse cenário de sinalização digital, a câmera está montada de forma que ela fique voltada diretamente para a face da pessoa.
Qualidade da imagem
Almeje uma configuração onde as faces dos transeuntes estejam:
em foco
ricas em contraste
uniformemente iluminadas, sem reflexos e sombras
Em cenas com luz de fundo forte, resultando em faces escuras com baixo contraste, considere complementar a configuração com fontes de iluminação, para obter melhores imagens faciais.
Encontre o dispositivo na rede
Para obter mais informações sobre como encontrar e atribuir endereços IP, acesse Como atribuir um endereço IP e acessar seu dispositivo.
Acesso ao dispositivo
Abra um navegador e insira o endereço IP ou o nome de host do dispositivo Axis.
Se você não souber o endereço IP, use o AXIS IP Utility ou o AXIS Device Manager para localizar o dispositivo na rede.
Insira o nome de usuário e a senha. Ao acessar o dispositivo pela primeira vez, você deverá definir a senha de root. Consulte Defina uma nova senha para a conta root.
A página de visualização ao vivo é aberta no navegador da Web.
Senhas seguras
Use HTTPS (que é ativado por padrão) para definir sua senha ou outras configurações confidenciais pela rede. O HTTPS permite conexões de rede seguras e criptografadas, protegendo assim dados confidenciais, como senhas.
A senha do dispositivo é a proteção primária para seus dados e serviços. Os dispositivos Axis não impõem uma política de senhas, pois os produtos podem ser usados em vários tipos de instalações.
Para proteger seus dados, recomendamos enfaticamente que você:
Use uma senha com pelo menos 8 caracteres, preferencialmente criada por um gerador de senhas.
Não exponha a senha.
Altere a senha em um intervalo recorrente pelo menos uma vez por ano.
Defina uma nova senha para a conta root
O nome do usuário administrador padrão é root. Se a senha do usuário root for perdida, redefina o dispositivo para as configurações padrão de fábrica. Consulte
Digite uma senha. Siga as instruções sobre senhas seguras. Consulte Senhas seguras.
Digite a senha novamente para confirmar.
Clique em Create login (Criar login). A senha está configurada.
Instalação do aplicativo na câmera
- A licença só é válida para uma câmera. Não é possível ativar a licença em outra câmera sem uma nova chave de registro.
- Para instalar aplicativos na câmera, você precisará de direitos de administrador.
Instale a câmera em sua rede.
Acesse a interface Web da câmera em seu navegador, consulte o manual do usuário da câmera.
Vá para Apps (Aplicativos).
Transfira o arquivo do aplicativo (.eap) para a câmera.
Ative a licença. Se você estiver online, insira o código da licença. O aplicativo ativará automaticamente a licença.
Como ativar a licença quando você está offline
- Para ativar a licença quando você estiver offline, você precisará de uma chave de licença. Se você não tiver uma chave de licença no computador, faça o seguinte:
Acesse www.axis.com/applications
Vá para License key registration (Registro de chave de licença). Você precisa do código da licença e o número de série do dispositivo Axis.
Salve o arquivo da chave da licença no computador e selecione o arquivo quando o aplicativo perguntar por ele.
Acesso às configurações do aplicativo
Na interface Web da câmera, vá para Apps (Aplicativos), inicie o aplicativo e clique em Open (Abrir).
Configurações adicionais
Definir a data e a hora
As configurações de data e hora são importantes para sua câmera manter a hora correta por um período maior e para que as estatísticas sejam atribuídas à hora correta. Defina a data e a hora na interface Web da câmera.
Na interface Web da câmera, vá para System > Date and time (Sistema > Data e hora).
Para obter mais informações sobre configurações de data e hora, clique em
 .
.
Criar uma conta de usuário
Você pode criar contas de usuário com diferentes privilégios para que funcionários não autorizados possam ver as estatísticas, mas não alterar nenhuma configuração do contador.
Crie contas de usuário na interface Web da câmera.
Na interface Web da câmera, vá para System > Users (Sistema > Usuários).
Para obter mais informações sobre contas de usuário, clique em
 .
.
A área de detecção é a área da imagem onde o aplicativo deve detectar faces. Ao configurar a área de detecção, tenha em mente que quanto mais tempo a face permanecer visível na imagem, melhor será a detecção. Lmbre-se também de que quanto maior a quantidade de quadros por segundo (fps), mais precisas serão as detecções.
Nas configurações do aplicativo, vá para Settings > General (Configurações > geral).
Certifique-se de que o Status do aplicativo seja ativado.
Insira um nome no campo Name (Nome). Esse é o nome que será mostrado no AXIS Store Reporter.
Defina a Detection area (Área de detecção) clicando em Setup (Configuração).
Para definir a área de detecção, ajuste o tamanho da janela amarela. Quanto menor a janela, maior a quantidade de quadros por segundo, o que, por sua vez, proporciona detecções mais precisas.
- Observação
Para ser capaz de detectar uma face, o tamanho da janela verde precisa ser de, pelo menos, 50 pixels.
Para definir o tamanho das faces que você deseja analisar, ajuste o tamanho da janela verde. Quanto maior a janela, maior a quantidade de quadros por segundo, o que, por sua vez, proporciona detecções mais precisas.
Vá para Live view (Visualização ao vivo) para verificar a área de detecção.
Como acionar um evento
Vá para Settings > Events (Configurações > Eventos).
Selecione Enable (Ativar).
Clique em Submit (Enviar).
Vá para a página Web da câmera para acessar o sistema de eventos.
Na configuração do evento, use o acionador Application (Aplicativo), e escolha entre os acionadores padrão a seguir:
Demographics-any_0_30 (Dados demográficos-qualquer_0_30) – detecta pessoas de qualquer sexo, de idades de 0 a 30, independentemente do sexo
Demographics-any_0_31_plus (Dados demográficos-qualquer_0_31_mais – detecta pessoas de 31 anos em diante, independentemente do sexo
Demographics-female (Dados demográficos-mulher) – detecta mulheres
Demographics-male (Dados demográficos-homem) – detecta homens
Siga as instruções integradas para configurar um evento.
No modo avançado, você pode criar seus próprios acionadores personalizando os parâmetros a seguir:
[linha superior]- o nome do acionador
gender- masculino ou feminino
min_age- a idade mínima da pessoa
max_age- a idade máxima da pessoa
t_min- a quantidade de tempo, em segundos, entre acionadores faciais em caso de detecção
Exemplo
Se você deseja reproduzir um vídeo com duração de 20 segundos, voltado para mulheres com idades entre 31 e 65 anos, é assim que o acionador personalizado deve parecer.
"play_video_middle_age_women": { "gender": "female", "min_age": 31, "max_age": 65, "t_min": 20 }
Vá para Settings > Events (Configurações > Eventos).
Selecione Enable (Ativar).
Selecione Advanced (Avançado).
- Observação
No campo de texto, não altere ou remova nenhum dos caracteres código.
No campo de texto, recomendamos que você copie um acionador existente e, em seguida, altere os parâmetros
gender,min_age,max_ageout_min.Para verificar o código e o conteúdo, clique em Verify (Verificar).
Se houver algo errado com o código ou os parâmetros, verifique o código e tente novamente. Você sempre poderá redefinir para as configurações padrão clicando em Use default settings (Usar as configurações padrão).
Clique em Submit (Enviar).
Vá para a página da Web da câmera para acessar o sistema de eventos.
Na configuração dos eventos, use o acionador Application (Aplicativo) e, em seguida, selecione o acionador que acabou de criar.
Configure um agendamento
Para evitar a detecção indesejada durante a noite ou durante feriados, recomendamos que você configure um agendamento.
Vá para Settings > Counting schedule (Configurações > Cronograma de contagem).
Para ajustar os horários de início e parada, mova qualquer um dos controles deslizantes. Para definir agendamentos individuais para cada dia da semana, selecione Per day schedule (Agendamento por dia) e, em seguida, mova os controles deslizantes correspondentes.
Desativar o aplicativo em dia específico da semana
Desmarque a caixa de seleção próxima ao controle deslizante.
- Desativar o aplicativo durante feriados
- Selecione as datas de feriados no calendário, sob Holidays (Feriados).
Copia das configurações do aplicativo para uma outra câmera
Use a funcionalidade de cópia se você desejar copiar as configurações do aplicativo para, por exemplo, outras câmeras na mesma loja, com a mesma altura de montagem. Configurações específicas da câmera, como a licença do aplicativo e o nome da câmera, não serão incluídas.
Para copiar as configurações do aplicativo, vá para Maintenance > Parameter backups (Manutenção > Backups de parâmetros).
Clique em Copy (Copiar). O computador baixará o arquivo na pasta de padrão de salvamento do seu navegador.
Estatísticas
Existem várias maneiras de usar as estatísticas do contador:
Na interface Web do aplicativo, exiba dados de contagem em tempo real nos gráficos integrados.
Exiba gráficos integrados nas exibições diária e semanal da página de estatísticas. Os dados são atualizados em tempo real.
Os dados permanecem disponíveis na câmera por até 90 dias, e são atualizados a cada 15 minutos. Os dados são armazenados em pacotes de 15 minutos que representam as contagens de entrada e saída para os períodos de 15 minutos.
Faça download de dados por meio de uma API aberta. Consulte VAPIX®® Biblioteca.
Use o AXIS Store Data Manager, um pacote de software que atua como um ponto central para armazenar e gerenciar os dados coletados de todos os dispositivos. Consulte Conexão de uma câmera a uma pasta no AXIS Store Data Manager.
Use o AXIS Store Reporter, uma solução estatística baseada na Web, para gerenciar e monitorar dados históricos.
Baixe estatísticas para o seu computador, consulte Baixar estatísticas.
As estatísticas são divididas por sexo e idade. Os dados são armazenados no cartão SD do dispositivo de duas formas diferentes:
Por categoria de idade e sexo, em intervalos de 15 minutos
Cada faixa de face é salva em categorias de idade e sexo, conforme mostrado a seguir:
| Início do intervalo | Término do intervalo | Tot M | M (0–14) | M (15–24) | M (25–34) | M (35–44) | M (45–54) | M (55–64) | M (65–74) | M (75–) |
| 2017-12-02 08:15 | 2017-12-02 08:30 | 3 | 1 | 1 | 1 |
| Início do intervalo | Término do intervalo | Tot W | W (0–14) | W (15–24) | W (25–34) | W (35–44) | W (45–54) | W (55–64) | W (65–74) | W (75–) |
| 2017-12-02 08:15 | 2017-12-02 08:30 | 4 | 2 | 1 | 1 |
Por faixa facial
Há espaço suficiente para armazenar aproximadamente 20.000 faixas. As faixas são armazenadas em um buffer circular, o que significa que, quando a faixa 20.001 for atingida, a primeira faixa será sobrescrita.
As faixas são armazenadas no formato JSON, como explicado na seção da API HTTP.
Conexão de uma câmera a uma pasta no AXIS Store Data Manager
Para que essa tarefa seja executada, o aplicativo deverá estar instalado na câmera.
No AXIS Store Data Manager, vá para Sources (Fontes) e obtenha o Folder connection identifier (Identificador de conexão de pasta) e a Folder connection password (Senha de conexão de pasta) para a pasta na qual você deseja se conectar.
Na interface Web da câmera, vá para Settings > Apps (Configurações > Aplicativos) e abra a interface Web do aplicativo.
Na interface Web do aplicativo, vá para Settings > Reporting (Relatórios).
Para ativar o push de dados para um servidor, selecione Enabled (Ativado).
Insira o endereço da Web do o AXIS Store Data Manager, por exemplo,
http://[subdomínio].asdm.axis.com/datamanager, onde[subdomínio]é substituído por um nome exclusivo.Insira o Folder connection identifier (Identificador de conexão de pasta) e a Folder connection password (Senha de conexão de pasta).
Para testar a conexão, clique em Run test (Executar teste).
Clique em Submit (Enviar).
Baixar estatísticas
Vá para Estatísticas > Baixar estatísticas.
Selecione o formato do arquivo:
Se você selecionar o formato .XML, .CSV ou .JSON, também poderá selecionar o intervalo de tempo.
Selecione a data no calendário. O navegador salva o arquivo na pasta de download padrão.
- Se desejar baixar todos os dados disponíveis, clique em Baixar tudo próximo ao formato do arquivo.
Solução de problemas
| Emissão | Ação |
| O software não faz upload para o AXIS Store Data Manager. | Os motivos mais comuns são problemas de comunicação na rede. Execute o teste de conexão em Settings > Reporting (Configurações > Relatórios) para obter informações sobre a origem do problema. |
| O aplicativo não funciona com WDR. | Para detectar as faces das pessoas mais rápido possível, recomendamos que você use o modo de captura sem WDR (Wide Dynamic Range – Intervalo dinâmico amplo). Sem WDR, a taxa de quadros é maior e a detecção facial torna-se mais rápida. No entanto, sem WDR, o stream de vídeo pode parecer escuro se houver luz forte na lente. Assim, recomendamos que você evite a luz de fundo forte. |
| O aplicativo não funciona no meu navegador. | Evite usar o navegador Internet Explorer® com o AXIS Demographic Identifier. O ChromeTM ou Firefox® funcionam melhor e reproduzem o stream de vídeo mais rapidamente. |
Reiniciar o aplicativo
Se a contagem for imprecisa ou a interface da Web estiver excepcionalmente lenta, tente reiniciar os serviços em execução ou o dispositivo.
Para reiniciar o dispositivo, vá em Maintenance > Restart (Manutenção > Reiniciar).
Redefinição do aplicativo
Vá para Maintenance > Reset (Manutenção > Redefinir) e faça uma das ações a seguir:
Para limpar todos os dados de contagem da câmera, clique em Clear data (Limpar dados).
Para restaurar todas as configurações do aplicativo para as configurações padrão, clique em Restore settings (Restaurar configurações).
Backup das configurações
Para fazer backup das configurações do aplicativo, vá para Maintenance > Parameter backups (Manutenção > Backups de parâmetros).
Clique em Backup. O computador baixará o arquivo na pasta de padrão de salvamento do seu navegador.
Restauração das configurações
Vá para Maintenance > Parameter backups (Manutenção > Backups de parâmetros).
Navegue para selecionar o arquivo de backup salvo anteriormente e, em seguida, clique em Restore (Restaurar).
Gerar um relatório de log
Se tiver problemas com seu dispositivo, você poderá gerar um relatório de log.
Acesse Maintenance > Logs (Manutenção > Logs).
Clique em Generate logs (Gerar logs).
O navegador baixará o arquivo em seu local padrão de salvamento no computador.
Anexe o relatório de log ao enviar um problema para o suporte.
Gerenciamento da licença
Vá para Maintenance > Registration (Manutenção > Registro).
Para registrar uma licença, clique na Registration page (Página de registro).
Se você desejar remover sua licença deste produto, clique em Clear registration (Limpar registro).
Se você tiver uma licença atualizada, clique em Renew license (Renovar licença).
Exemplo
Obter faixas em tempo real
Solicitaçãohttp://<nome_do_servidor>/local/demographics/.api?tracks-live.jsonRetorno (exemplo) - Nenhuma faixa ativa encontrada{ "live": { "tracks" : [ ] } }Retorno (exemplo) - Uma faixa ativa encontrada{ "live": { "tracks" : [ { "time_start" : 1447749079.091622, "time_end" : 1447749081.011605, "gender_average" : 1, "age_average" : 20, "boxsize_average" : 177, "gender_last" : 1, "age_last" : 21, "boxsize_last" : 180 } ] } }Retorno (exemplo) - Duas faixas ativas encontradas{ "live": { "tracks" : [ { "time_start" : 1447749104.451576, "time_end" : 1447749109.451567, "gender_average" : 1, "age_average" : 20, "boxsize_average" : 198, "gender_last" : 1, "age_last" : 18, "boxsize_last" : 195 }, { "time_start" : 1447749107.811568, "time_end" : 1447749109.451567, "gender_average" : -1, "age_average" : 21, "boxsize_average" : 160, "gender_last" : -1, "age_last" : 23, "boxsize_last" : 158 } ] } }
Exemplo
Obter faixas encerradas
Solicitaçãohttp://<nome_do_servidor>/local/demographics/.api?tracks-ended.jsonRetorno (exemplo) - Nenhuma faixa ativa encontrada{ "ended": { "time_start": 1447748743.039911, "time_end": 1447749643.039911, "tracks": [ ] } }Retorno (exemplo) - Uma faixa encerrada encontrada{ "ended": { "time_start": 1447749887.539835, "time_end": 1447749947.539835, "tracks": [ { "time_start": 1447749942.930319, "time_end": 1447749946.210321, "gender_average": 1, "age_average": 21, "boxsize_average": 219 } ] } }Retorno (exemplo) - Duas faixas encerradas encontradas{ "ended": { "time_start": 1447750011.470372, "time_end": 1447750071.470372, "tracks": [ { "time_start": 1447750064.890142, "time_end": 1447750067.690133, "gender_average": 1, "age_average": 22, "boxsize_average": 217 }, { "time_start": 1447750066.130135, "time_end": 1447750067.690133, "gender_average": -1, "age_average": 18, "boxsize_average": 192 } ] } }
Exemplo
Obter faixas em tempo real e encerradas
Solicitaçãohttp://<nome_do_servidor>/local/demographics/.api?tracks-live-and-ended.json&time=60Retorno (exemplo) - Duas faixas ao vivo e uma faixa encerrada{ "live": { "tracks": [ { "time_start": 1447750516.809464, "time_end": 1447750523.329454, "gender_average": 1, "age_average": 19, "boxsize_average": 218, "gender_last": 1, "age_last": 19, "boxsize_last": 218 }, { "time_start" 1447750521.569459, "time_end": 1447750523.329454, "gender_average": -1, "age_average": 17, "boxsize_average": 222, "gender_last": 260, "age_last": 19, "boxsize_last": 217 } ] }, "ended": { "time_start": 1447750463.936758, "time_end": 1447750523.936758, "tracks": [ { "time_start": 1447750514.249470, "time_end": 1447750515.329465, "gender_average": 1, "age_average": 20, "boxsize_average": 239 } ] } }
Especificação da API
Esta API retorna faixas faciais (caixas) em tempo real ativas no momento no stream de vídeo.
- Formato:
- JSON
- Método:
- GET
http://<nome_do_servidor>/local/demographics/.api?tracks-live.jsonRetorno
Consulte Exemplos comuns para exemplos de retornos.
| Valor | Descrição |
|---|---|
| <time_start> | Hora da primeira observação facial, em segundos, na forma de UTC (Tempo Universal Coordenado) |
| <time-end> | Hora da última observação facial, em segundos. |
| <gender_average> | -1 para estimativa feminina e 1 para estimativa masculina, em média, desde <time_start>. |
| <age_average> | Idade estimada na faixa desde <time_start>. |
| <boxsize_average> | Tamanho médio da caixa na faixa desde <time_start>. |
| <gender_last> | -1 para estimativa feminina e 1 para estimativa masculina na última observação. |
| <age_last> | Idade estimada na última observação. |
| <boxsize_last> | Tamanho da caixa na última observação. |
Esta API retorna faixas anteriormente detectadas (encerradas).
- Formato:
- JSON
- Método:
- GET
http://<nome_do_servidor>/local/demographics/.api?tracks-ended.json&<tempo>| Parâmetro | Descrição |
|---|---|
| <tempo> | Use tempo para ajustar a quantidade de tempo (em segundos) a incluir no retorno. O valor padrão é de 15 minutos. |
Retorno
Consulte Exemplos comuns para exemplos de retornos.
| Valor | Descrição |
|---|---|
| <time_start> | Hora da primeira observação facial, em segundos, na forma de UTC (Tempo Universal Coordenado) |
| <time-end> | Hora da última observação facial, em segundos. |
| <gender_average> | -1 para estimativa feminina e 1 para estimativa masculina, em média, desde <time_start>. |
| <age_average> | Idade estimada na faixa desde <time_start>. |
| <boxsize_average> | Tamanho médio da caixa na faixa desde <time_start>. |
Esta API combina a API em tempo real descrita em Obter faixas em tempo real e a API encerrada descrita em Obter faixas encerradas. Ela retorna tanto informações em tempo real, bem como faixas concluídas.
- Formato:
- JSON
- Método:
- GET
http://<nome_do_servidor>/local/demographics/.api?tracks-live-and-ended.json| Parâmetro | Descrição |
|---|---|
| <tempo> | Use tempo para ajustar a quantidade de tempo (em segundos) a incluir no retorno. O valor padrão é de 15 minutos. |
Retorno
Consulte Exemplos comuns para exemplos de retornos.
| Valor | Descrição |
|---|---|
| <time_start> | Hora da primeira observação facial, em segundos, na forma de UTC (Tempo Universal Coordenado) |
| <time-end> | Hora da última observação facial, em segundos. |
| <gender_average> | -1 para estimativa feminina e 1 para estimativa masculina, em média, desde <time_start>. |
| <age_average> | Idade estimada na faixa desde <time_start>. |
| <boxsize_average> | Tamanho médio da caixa na faixa desde <time_start>. |
| <gender_last> | -1 para estimativa feminina e 1 para estimativa masculina na última observação. |
| <age_last> | Idade estimada na última observação. |
| <boxsize_last> | Tamanho da caixa na última observação. |
Esta API verifica o FPS usado pelo algoritmo de dados demográficos.
- Formato:
- JSON
- Método:
- GET
http://<nome_do_servidor>/demographics/.api?fps.json{
"fps":<fps>
}Reinicia o serviço de dados demográficos
http://<nome_do_servidor>/demographics/.apioperator?restartReinicializa a câmera
http://<nome_do_servidor>/demographics/.apioperator?rebootRetorna dados históricos no formato JSON
- Formato:
- JSON
- Método:
- GET
http://<nome_do_servidor>/local/demographics/.api?export-json[&date=<data>][&res=<res>]| Parâmetro | Descrição |
|---|---|
| <data> | uma data no formato AAAAMMDD |
um intervalo de datas no formato AAAAMMDD-AAAAMMDD | |
datas separadas por vírgulas, no formato AAAAMMDD,[...], AAAAMMDD | |
all (padrão) para todos os dados disponíveis | |
| <res> | 15m (padrão) para dados em pacotes de 15 minutos |
1h para dados em pacotes de 1 hora | |
24h para dados em pacotes de 1 dia |
Retorno
Este script retorna dados no formato JSON.