Sobre
A solução AXIS Device Manager Extend oferece aos administradores de sistemas uma interface para descobrir, configurar e operar dispositivos Axis nas redes de suas organizações.
o aplicativo de desktop AXIS Device Manager Extend
O aplicativo de desktop é um programa utilitário de software que pode ser usado como uma interface do usuário sob demanda ou sempre disponível para gerenciar o sistema. Ele pode ser executado em um computador dedicado, juntamente com um host de borda instalado localmente, ou separado do host de borda em um laptop conectado remotamente. O cliente mostra ao usuário o status geral do sistema e as ações de gerenciamento prontamente disponíveis.
O host de borda
O componente de host de borda no AXIS Device Manager Extend é um serviço de gerenciamento local sempre disponível que é responsável por administrar dispositivos locais, como câmeras. O host de borda do AXIS Device Manager Extend também funciona como um link para o serviço de gerenciamento remoto da Axis, onde a mesma funcionalidade de API oferece suporte à administração remota de sites via Axis Service Platform.
Sobre organizações
A organização é uma representação virtual de suas instalações de sistema Axis e é o centro dos seus serviços de nuvem. Uma organização hospeda todos os dispositivos e contas de usuário de uma empresa em uma hierarquia que regula o acesso e garante a máxima segurança. Ao mesmo tempo, possibilita o gerenciamento flexível de usuários e dispositivos para pequenas empresas e grandes corporações.
Ao criar uma nova organização, você se torna seu proprietário. A organização conecta seu sistema aos usuários do serviço de nuvem Axis.
Você pode convidar usuários para a organização. Consulte Adição de novos usuários à sua organização.
Você pode atribuir funções diferentes aos usuários.
A organização contém uma pasta padrão onde você pode começar a construir sua estrutura organizacional atendendo às suas necessidades. Você pode estruturar a organização em pastas e subpastas. Em geral, uma pasta representa um local físico ou localização de um sistema dentro de uma organização.
Gerencie as licenças do seu sistema dentro de sua organização.
Para criar uma organização, você precisa de uma conta My Axis.
Visão geral da solução
- Axis
- IAM (My Axis)
- Dados da organização
- Cliente local
- Host de borda
- Dispositivos
- VMS
- TURN
- Sinalização
- Cliente remoto
- Servidores WebRTC de acesso remoto
- Local 1
| Conexão | URL e IP | Detecção automática | Protocolo | Comentários |
| A | prod.adm.connect.axis.com (52.224.128.152 ou 40.127.155.231) | 443 | HTTPS | Obrigatório |
| B | Descoberta de HTTP (do cliente para hosts de borda) Transferência de dados (entre o cliente e hosts de borda) Descoberta multicast (do cliente para hosts de borda) Descoberta multicast (de hosts de borda para o cliente) | 37080 37443 6801 6801 | HTTP HTTPS UDP UDP | Necessário para provisionar o local. Opcional após o provisionamento |
| C | Transferência de dados (entre o host de borda e os dispositivos) Descoberta de unicast Descoberta de multicast Descoberta de HTTP | 80 / porta personalizada, 443 1900 1900, 5353 80,443 | HTTP, HTTPS SSDP, Bonjour | Obrigatório |
| D | signaling.prod.webrtc.connect.axis.com *.turn.prod.webrtc.connect.axis.com | 443 443, 5349 | HTTPS HTTPS, DTLS (UDP e TCP) | Com base no padrão WebRTC Opcional e definido como desativado por padrão |
| E | Ponto a ponto (P2P) | 49152-65535 | DTLS (UDP e TCP) |
- Axis
- IAM (My Axis)
- Dados da organização
- Cliente local
- Host de borda
- Dispositivos
- VMS
- TURN
- Sinalização
- Cliente remoto
- Servidores WebRTC de acesso remoto
- Local 1
- Local 2
- Local 3
| Conexão | URL e IP | Detecção automática | Protocolo | Comentários |
| A | prod.adm.connect.axis.com (52.224.128.152 ou 40.127.155.231) | 443 | HTTPS | Obrigatório |
| B | Descoberta de HTTP (do cliente para hosts de borda) Transferência de dados (entre o cliente e hosts de borda) Descoberta multicast (do cliente para hosts de borda) Descoberta multicast (de hosts de borda para o cliente) | 37080 37443 6801 6801 | HTTP HTTPS UDP UDP | Necessário para provisionar o local. Opcional após o provisionamento |
| C | Transferência de dados (entre o host de borda e os dispositivos) Descoberta de unicast Descoberta de multicast Descoberta de HTTP | 80 / porta personalizada, 443 1900 1900, 5353 80,443 | HTTP, HTTPS SSDP, Bonjour | Obrigatório |
| D | signaling.prod.webrtc.connect.axis.com *.turn.prod.webrtc.connect.axis.com | 443 443, 5349 | HTTPS HTTPS, DTLS (UDP e TCP) | Com base no padrão WebRTC Opcional e definido como desativado por padrão |
| E | Ponto a ponto (P2P) | 49152-65535 | DTLS (UDP e TCP) |
- Axis
- IAM (My Axis)
- Dados da organização
- Cliente local
- Host de borda
- Dispositivos
- VMS
- TURN
- Sinalização
- Cliente remoto
- Servidores WebRTC de acesso remoto
- Local 1
- Local 2
- Local 3
| Conexão | URL e IP | Detecção automática | Protocolo | Comentários |
| A | prod.adm.connect.axis.com (52.224.128.152 ou 40.127.155.231) | 443 | HTTPS | Obrigatório |
| B | Descoberta de HTTP (do cliente para hosts de borda) Transferência de dados (entre o cliente e hosts de borda) Descoberta multicast (do cliente para hosts de borda) Descoberta multicast (de hosts de borda para o cliente) | 37080 37443 6801 6801 | HTTP HTTPS UDP UDP | Necessário para provisionar o local. Opcional após o provisionamento |
| C | Transferência de dados (entre o host de borda e os dispositivos) Descoberta de unicast Descoberta de multicast Descoberta de HTTP | 80 / porta personalizada, 443 1900 1900, 5353 80,443 | HTTP, HTTPS SSDP, Bonjour | Obrigatório |
| D | signaling.prod.webrtc.connect.axis.com *.turn.prod.webrtc.connect.axis.com | 443 443, 5349 | HTTPS HTTPS, DTLS (UDP e TCP) | Com base no padrão WebRTC Opcional e definido como desativado por padrão |
| E | Ponto a ponto (P2P) | 49152-65535 | DTLS (UDP e TCP) |
Um requisito adicional é um DNS público como o Google DNS: 8.8.8.8 / 8.8.4.4 ou Cloudflare DNS: 1.1.1.1
Ambas as conexões A e C são necessárias para oferecer suporte à funcionalidade plena do sistema AXIS Device Manager Extend.
Estamos trabalhando continuamente no desenvolvimento do aplicativo. Por isso, recomendamos permitir acesso no firewall a conexões de rede de saída do aplicativo de desktop AXIS Device Manager Extend e qualquer host de borda.
Pré-requisitos
Sistemas operacionais compatíveis:
Windows 10 Pro e Enterprise
Windows 11 Pro e Enterprise
Windows Server 2016, 2019 e 2022 (sistema baseado em x64)
Privilégios de administrador do sistema necessário para instalação e alterações na configuração.
Recomendação de sistema mínima:
CPU: Intel Core i5
RAM: 4 GB
Rede: 100 Mbps
Conectividade à Internet
O aplicativo AXIS Device Manager Extend exige que a conexão com a Internet seja configurada com certificados que a identificam como pertencente à organização criada e associada à conta My Axis usada na instalação. No entanto, para se beneficiar de determinados recursos, como informações de garantia e suporte multissite, uma conexão com a Internet é necessária. Além disso, o cliente e/ou o host de borda só se atualizam automaticamente no modo online.
Data e hora sincronizadas
Certifique-se de que todos os componentes do sistema estejam sincronizados. Caso contrário, a autenticação de certificado entre o host de borda e o cliente ou backend poderá falhar. Recomenda-se que todas as máquinas host sejam sincronizadas com um Network Time Server comum para evitar possíveis problemas.
Portas de rede abertas:
Para conexões seguras do aplicativo de desktop AXIS Device Manager Extend ao host de borda, descoberta de host de borda e AXIS Remote Service.
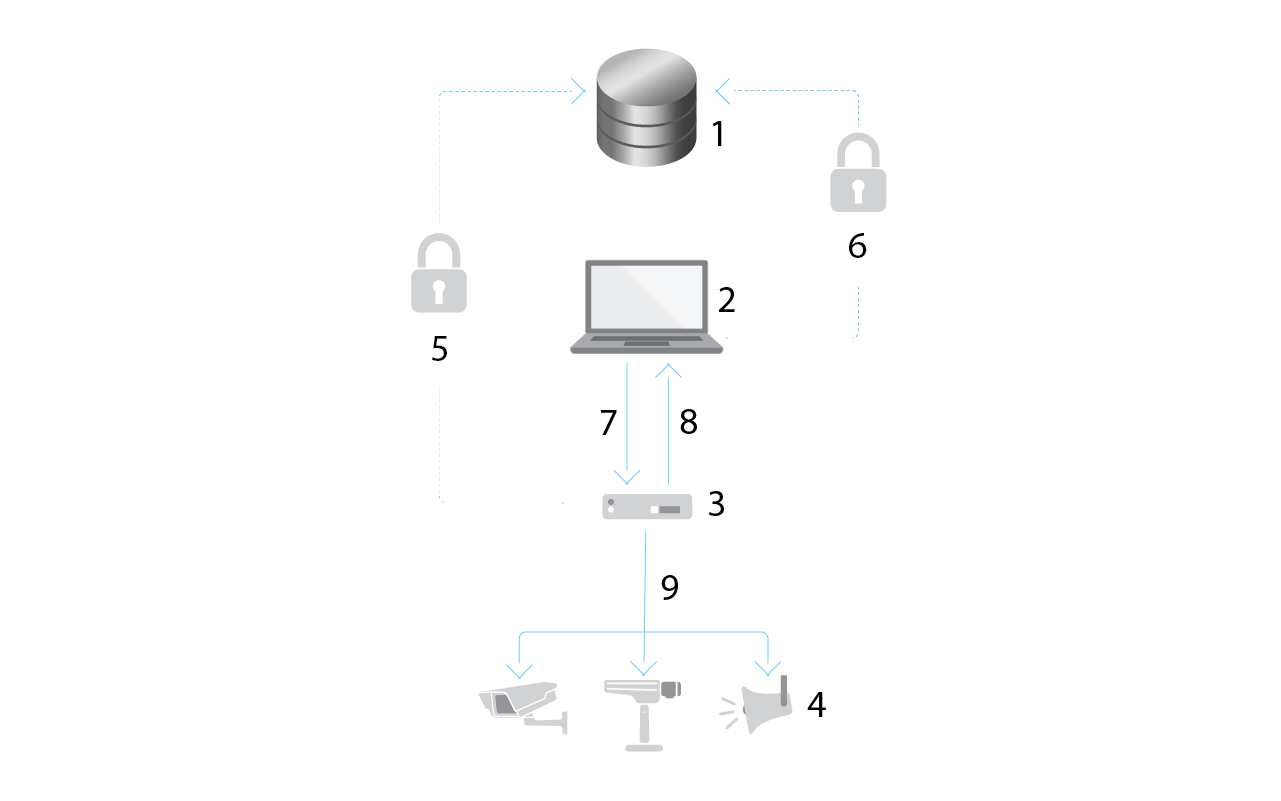
- Plataforma de serviços Axis
- Aplicativo de desktop AXIS Device Manager Extend
- Host de borda
- Dispositivos
- HTTPS (porta 443)
- HTTPS (porta 443)
- HTTPS (porta 37443), descoberta UDP Multicast (porta 6801), descoberta HTTP (porta 37080)
- Descoberta UDP Multicast (porta 6801)
- HTTPS e HTTP (portas 443 e 80), descoberta Multicast – SSDP (porta 1900) — Bonjour (porta 5353), descoberta Unicast (porta 1900), descoberta HTTP (portas 80 e 443)
Acesso de rede de saída
Estamos trabalhando continuamente no desenvolvimento do aplicativo. Por isso, recomendamos permitir acesso no firewall a conexões de rede de saída do aplicativo de desktop AXIS Device Manager Extend e qualquer host de borda.
Início
Registrar uma conta My Axis
Registre uma conta My Axis em axis.com/my-axis/login.
Para tornar sua conta My Axis mais segura, ative a autenticação multifator (MFA). A MFA é um sistema de segurança que adiciona outra camada de verificação para garantir a identidade do usuário.
- Para ativar a MFA:
Acesse axis.com/my-axis/login.
Faça login com suas credenciais My Axis.
Acesse e selecione Account settings (Configurações da conta).
Clique em Security settings (Configurações de segurança)
Clique em Handle your 2-factor authentication (Lidar com sua autenticação de 2 fatores).
Insira suas credenciais de My Axis.
Escolha um dos métodos de autenticação Authenticator App (TOTP) (App autenticador (TOTP)) ou Email e siga as instruções na tela.
Instale o cliente e ative sua conta
Vá para o local em que o aplicativo foi baixado e clique em para instalá-lo.
Select client (cliente) e clique em Install (Instalar).
Entre em sua conta My Axis.
Confirme seu endereço de email para concluir a ativação.
Crie ou ingresse em uma organização existente.
Criar organização
Para adicionar dispositivos ao seu sistema, você precisa fazer parte de uma organização. É assim que você mantém e protege seus dispositivos de forma segura em um ou mais locais. Se ainda não for membro de uma organização, um assistente de configuração aparecerá e o guiará pelo processo.
Para criar uma organização:
Faça login com sua conta My Axis.
Siga as instruções do assistente de configuração
Para criar organizações adicionais:
Vá para o menu suspenso com o nome de sua organização.
Selecione + Criar nova organização
Siga as instruções do assistente de configuração.
Instalar o host de borda
Escolha um servidor no qual deseja instalar o host de borda. Recomendamos instalar o host de borda em um servidor o mais próximo possível dos seus dispositivos.
Execute o instalador no servidor.
Reivindicar o host de borda
Para criar uma conexão segura com seus dispositivos no cliente do Axis Device Management, primeiro é necessário reivindicar um host de borda para sua organização.
Clique em um host de borda com o status Unclaimed (Não reivindicado)
Clique em Add new edge host (Adicionar novo host de borda) se não houver host de borda na lista
Digite o endereço IP do local em que o host de borda está localizado
Digite o nome do host de borda
Adicione uma descrição opcional (recomendado)
Clique em Claim edge host (Reivindicar host de borda)
Gerenciar dispositivos
Adição de dispositivos descobertos ao seu host de borda
Vá para Edge hosts (Hosts de borda).
Selecione um host de borda reivindicado na lista à qual deseja adicionar dispositivos.
Vá para Devices > Discovered (Dispositivos > Descobertos).
Selecione os dispositivos que gostaria de adicionar ou selecione todos os dispositivos marcando a caixa na parte superior da coluna de seleção.
Clique em Add devices to edge host (Adicionar dispositivos a host de borda) .
Os dispositivos agora são listados na guia Managed (Gerenciados) e seus status podem ser revisados na Edge host overview (Visão geral do host de borda).
Adicionar dispositivos a partir de endereços IP
Adicione dispositivos que não são detectados automaticamente de sub-redes, endereços IP individuais ou um intervalo IP.
Adicione dispositivos a partir da faixa IP
Vá para um host de borda reivindicado por sua organização.
Vá para Settings > Device discovery (Configurações > Descoberta de dispositivos).
Clique em Add by IP (Adicionar por IP)
Selecione Manual entry (Entrada manual)
Digite a faixa de IPs
Clique em Add IP addresses (Adicionar endereços IP)
Vá para Devices > Discovered (Dispositivos > Descobertos)
Selecione os dispositivos que gostaria de adicionar ou selecione todos os dispositivos marcando a caixa na parte superior da coluna de seleção.
Clique em Add devices (Adicionar dispositivos).
Adicionar dispositivos de um arquivo
Vá para um host de borda reivindicado por sua organização.
Vá para Settings > Device discovery (Configurações > Descoberta de dispositivos).
Clique em Add by IP (Adicionar por IP)
Selecione Import from file (Importar de arquivo).
Selecione o arquivo separado por vírgulas (. CSV) com os endereços IP
Clique em Import (Importar)
Vá para Devices > Discovered devices (Dispositivos > Dispositivos descobertos).
Selecione os dispositivos que gostaria de adicionar ou selecione todos os dispositivos marcando a caixa na parte superior da coluna de seleção.
Clique em Add devices (Adicionar dispositivos).
O arquivo deve ter:
Um cabeçalho para a coluna de endereços IP.
Uma única coluna.
No máximo 25.600 endereços IP.
Remover dispositivos
Clique em Edge host (Host de borda)
Selecione um host de borda.
Vá para Devices (Dispositivos)
Selecione os dispositivos que gostaria de remover ou selecione todos os dispositivos marcando a caixa na parte superior da coluna de seleção.
Clique no ícone Remover dispositivos do host de borda no menu de ação.
Clique em Remove (Remover).
Os dispositivos removidos podem ser encontrados em Devices > Discovered (Dispositivos > Descobertos).
Login nos seus dispositivos.
Clique em Edge hosts (Hosts de borda)
Selecione um host de borda.
Vá para Devices > Managed (Dispositivos > Gerenciados).
Selecione os dispositivos que deseja acessar ou selecione todos os dispositivos marcando a caixa na parte superior da coluna de seleção.
Clique em Log in (Fazer login) para fazer login automaticamente em vários dispositivos.
Digite o nome de usuário e a senha.
Clique em Fazer login
Se o nome de usuário e a senha estiverem corretos, Status mostrará Reachable (Alcançável)
Configuração
Ativação do acesso remoto
Se suas configurações de firewall bloquearem conexões de saída, talvez seja necessário fornecer uma conexão de proxy para acessar o site remotamente.
Selecione o host de borda para o qual deseja ativar o acesso remoto.
Vá para Settings >Edge hosts connections (Configurações > Conexões de hosts de borda).
Ative Allow remote access to edge host (Permitir acesso remoto ao host de borda).
Se você precisar inserir um endereço de proxy para acessar a Internet, digite-o em Proxy address (Endereço proxy).
Você será notificado assim que a conexão estiver ativa.
Para oferecer suporte à conexão com hosts de borda em outras redes, talvez seja necessário adicionar a seguinte configuração à “lista de permissões“ do firewall da rede corporativa: Endpoint Porta Protocolo signaling.prod.webrtc.connect.axis.com 443 HTTPS *.turn.prod.webrtc.connect.axis.com 443 HTTPS webRTC (Turn e P2P) 5349, 49152 - 65535 DTLS (UDP e TCP)
Remoção de um local
Antes de remover um host de borda da sua organização, você precisará Remover dispositivos pertencentes ao host de borda. Os dispositivos podem ser encontrados em Devices > Discovered (Dispositivos > Descobertos).
Clique em Edge hosts (Hosts de borda).
Selecione o host de borda com as teclas de seta ou mova o cursor do mouse sobre ele com o ponteiro.
Clique em ... e selecione Remove edge host (Remover host de borda) do menu suspenso.
Marque a opção I'm aware of the risks. (Estou ciente dos riscos.)
Clique em Remove (Remover).
Adição de novos usuários à sua organização
Selecione a organização em que deseja definir as configurações de usuário.
Vá para o painel My Systems (Meus sistemas).
Vá para ORGANIZATION > Users (ORGANIZAÇÃO > Usuários).
Clique em Invite users (Convidar usuários).
Siga as instruções do assistente de configuração na tela.
Se tiver selecionado Operator (Operador) ou Viewer (Visualizador), selecione as pastas às quais os usuários terão acesso. Observe que as funções Admin têm acesso a todas as pastas da organização.
O usuário receberá um email de convite que ele poderá usar para entrar em My Systems (Meus sistemas). Se o usuário não tiver uma conta My Axis, deverá usar esse email para se inscrever para acessar a organização. Os convites podem ser revogados enquanto a aceitação está pendente.
Sobre funções de usuário
As funções de usuário determinam quanto acesso um usuário tem aos sistemas de sua organização. Os recursos disponíveis variam em função da função do usuário.
Administrador
Os administradores têm acesso a todo o sistema. Isso inclui o gerenciamento de usuários, dispositivos, licenças, vídeos e outros conteúdos.
Eles também podem integrar dispositivos usando o AXIS Camera Station Pro. Os administradores podem gerenciar o monitoramento do servidor do AXIS Camera Station Pro em My Systems (Meus sistemas).
Operador
Os operadores podem monitorar feeds de vídeo ao vivo, controlar dispositivos e acessar gravações para reprodução. Eles obtêm uma visão geral dos usuários da organização e suas respectivas funções. Os operadores também podem gerenciar o monitoramento do servidor do AXIS Camera Station Pro em My Systems (Meus sistemas).
Visualizador
Os visualizadores podem monitorar feeds de vídeo ao vivo, mas não podem controlar dispositivos nem acessar gravações. Eles obtêm uma visão geral dos usuários da organização e suas respectivas funções.
Elevação de função de usuário
Selecione a organização em que deseja definir as configurações de usuário.
Vá para o painel My Systems (Meus sistemas).
Em ORGANIZATION (ORGANIZAÇÃO), vá para Users (Usuários).
Clique no usuário que deseja elevar e clique em Roles and access (Funções e acesso).
Siga as instruções do assistente de configuração na tela.
A função muda imediatamente uma vez selecionada. Por motivos de segurança, os convites são limitados à função de visualizador.
Remover usuários
Selecione a organização em que deseja definir as configurações de usuário.
Vá para o painel My Systems (Meus sistemas).
Em ORGANIZATION (ORGANIZAÇÃO), vá para Users (Usuários).
Mova o ponteiro do mouse sobre o usuário que gostaria de remover para mostrar um novo menu de opções: ...
Clique em ... e selecione Remove user (Remover usuário) no menu suspenso.
- Remover vários usuários
Selecione os usuários que deseja remover.
Clique na lixeira no menu de ação.
Clique em Remove (Remover).
Gerenciamento do AXIS OS
Com o cliente do Axis Device Management, você pode gerenciar o sistema operacional de vários dispositivos em cada organização.
Para obter uma lista de atualizações do AXIS OS disponíveis para cada dispositivo em sua organização, agrupada por modelo, vá para Home > AXIS OS inventory (Início > Inventário do AXIS OS). Para obter uma lista de atualizações do AXIS OS que estão disponíveis em um host de borda específico, selecione o host de borda e vá para AXIS OS inventory (Inventário do AXIS OS).
Gerenciar versões do AXIS OS com base no modelo
Para gerenciar o AXIS OS por modelo em sua organização:
Vá para Home > AXIS OS versions (Início > Versões do AXIS OS)
Clique no link da versão recomendada do AXIS OS. Isso abrirá as opções de atualização do AXIS OS.
Clique no menu suspenso Upgrade to (Atualizar para) para ver as opções disponíveis. A versão mais recente do AXIS OS será pré-selecionada.
Clique em Upgrade (Atualizar).
Gerenciar o AXIS OS em um host de borda.
Para gerenciar o AXIS OS em alguns ou todos os dispositivos adicionados a um host de borda:
Vá para Edge hosts (Hosts de borda).
Clique no host de borda que deseja acessar.
Vá para Devices (Dispositivos)
Selecione todos ou apenas os dispositivos que deseja gerenciar.
Clique no ícone AXIS OS no menu de ações
Verifique todos ou alguns dos modelos na lista.
Se desejar alterar a versão do AXIS OS, clique na versão sugerida para ver o que está disponível para cada dispositivo. A versão mais recente do AXIS OS será pré-selecionada.
Clique em Atualizar.
Exibir atualizações em andamento e concluídas do AXIS OS
Para exibir atualizações de software em andamento dos dispositivos conectados a um host de borda específico:
Clique em Edge hosts (Hosts de borda)
Clique no host de borda que deseja acessar.
Vá para Log
- Para ver as atualizações de software em andamento:
Vá para Log > Ongoing tasks (Log > Tarefas em andamento)
Políticas
As políticas gerenciam seus dispositivos automaticamente. Crie políticas para manter a segurança cibernética em seu site. Você também pode definir uma política para instalar e atualizar aplicativos automaticamente em seus dispositivos.
Criar e aplicar uma política de segurança
Neste caso de uso de exemplo, criamos e aplicamos uma política de segurança básica a um número seleto de dispositivos conectados a um host de borda.
Crie uma política de segurança básica:
Vá para Edge hosts (Hosts de borda).
Clique no host de borda que deseja acessar.
Vá para Devices (Dispositivos)
Clique no ícone + próximo a Policies (Políticas)
Selecione Basic security (Segurança básica) e clique em Continue (Continuar)
Nomear sua política
Selecione as configurações que atendem às suas necessidades de segurança. Para o nível de segurança recomendado, mantenha as configurações padrão.
Para alterar a senha de root dos dispositivos selecionados, clique em Device root password (Senha de root do dispositivo) e digite a nova senha de root.
Clique em Create (Criar).
Aplique a política:
Selecione os dispositivos aos quais deseja que a política seja aplicada.
Clique no ícone Policy options (Opções da política) no menu de ações.
Selecione a política de segurança e clique em Save (Salvar).
Criar e aplicar uma política de aplicativo
Neste caso de uso de exemplo, criamos e aplicamos uma política de aplicativo a um número seleto de dispositivos conectados a um host de borda.
Vá para Edge hosts (Hosts de borda).
Clique no host de borda que deseja acessar.
Vá para Devices (Dispositivos)
Clique no ícone + próximo a Policies (Políticas)
Selecione Apps (Aplicativos) e clique em Continue (Continuar)
Nomear sua política
Selecione os aplicativos que deseja instalar e atualizar em seus dispositivos.
Selecione a janela de atualização no menu suspenso.
Clique em Create (Criar).
Aplique a política:
Selecione os dispositivos aos quais deseja que a política seja aplicada.
Clique no ícone Policy options (Opções da política) no menu de ações.
Selecione a política de aplicativos que deseja aplicar.
Clique em Salvar.
Os aplicativos selecionados serão reinstalados automaticamente se forem removidos.
Editar uma política
- Para editar uma política existente:
Vá para Edge hosts (Hosts de borda).
Clique no host de borda que deseja acessar.
Vá para Devices (Dispositivos)
Clique em ... próximo à política que deseja editar e selecione Edit policy (Editar política) no menu suspenso.
Edite as configurações da política para atender às suas necessidades.
Clique em Save (Salvar).
Excluir uma política
- Para excluir uma política existente:
Vá para Edge hosts (Hosts de borda).
Clique no host de borda que deseja acessar.
Vá para Devices (Dispositivos)
Clique em ... próximo à política que deseja editar e selecione Delete policy (Excluir política) no menu suspenso.
Clique em Delete (Excluir)
Todos os dispositivos com essa diretiva aplicada serão mantidos com as configurações de política, mas as configurações não serão mais persistentes.
Gerenciar licenças
Licencie seu produto
Para licenciar seu produto, vá para My Systems > Licenses (Licenças). Para saber mais sobre licenças para produtos e serviços Axis, consulte o Manual do usuário do My Systems.
Solução de problemas
Como configurar as opções de firewall
O cliente do Axis Device Management requer acesso ao domínio axis.com e qualquer subdomínio.
Para que o host de borda se comunique com o serviço Axis, adicione os seguintes endereços IP e portas à lista de permissões do firewall da organização:
40.127.155.231 (UE), porta 443
52.224.128.152 e 40.127.155.231 (EUA), porta 443
Um IP público de servidor DNS, porta 53
Como alternativa, o domínio prod.adm.connect.axis.com (que é um registro DNS A apontando para os endereços IP acima) poderia ser usado nas configurações do firewall.
O host de borda usa o nome de domínio prod.adm.connect.axis.com para todas as solicitações de saída.
Para que isso funcione, a rede precisará usar um servidor DNS público e permitir o tráfego para o endereço IP do servidor DNS (e a porta padrão 53).
Para obter mais informações sobre a configuração de portas, consulte o white paper do AXIS Device Manager Extend: Configurações típicas do sistema.