Visão geral da solução
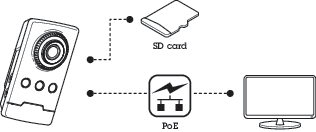
Visão geral do produto

- Anel de travamento do foco
- Anel de foco
- LED IR
- Sensor de PIR
- Alto-falante
- LED de status
- Botão de controle
- Não usado
- Conector de rede PoE
- Entrada para cartão SD
- Conector de alimentação
Início
Encontre o dispositivo na rede
Para encontrar dispositivos Axis na rede e atribuir endereços IP a eles no Windows®, use o AXIS IP Utility ou o AXIS Device Manager. Ambos os aplicativos são grátis e podem ser baixados de axis.com/support.
Para obter mais informações sobre como encontrar e atribuir endereços IP, acesse Como atribuir um endereço IP e acessar seu dispositivo.
Suporte a navegadores
O dispositivo pode ser usado com os seguintes navegadores:
ChromeTM | EdgeTM | Firefox® | Safari® | |
Windows® | ✓ | ✓ | * | * |
macOS® | ✓ | ✓ | * | * |
Linux® | ✓ | ✓ | * | * |
Outros sistemas operacionais | * | * | * | * |
✓: Recomendado
*: Compatível com limitações
Acesso ao dispositivo
Abra um navegador e insira o endereço IP ou o nome de host do dispositivo Axis.
Se você não souber o endereço IP, use o AXIS IP Utility ou o AXIS Device Manager para localizar o dispositivo na rede.
Insira o nome de usuário e a senha. Ao acessar o dispositivo pela primeira vez, você deverá definir a senha de root. Consulte Defina uma nova senha para a conta root.
A página de visualização ao vivo é aberta no navegador da Web.
Defina uma nova senha para a conta root
O nome do usuário administrador padrão é root. Se a senha do usuário root for perdida, redefina o dispositivo para as configurações padrão de fábrica. Consulte Redefinição para as configurações padrão de fábrica
Digite uma senha. Siga as instruções sobre senhas seguras. Consulte Senhas seguras.
Digite a senha novamente para confirmar.
Clique em Create login (Criar login). A senha está configurada.
Senhas seguras
Use HTTPS (que é ativado por padrão) para definir sua senha ou outras configurações confidenciais pela rede. O HTTPS permite conexões de rede seguras e criptografadas, protegendo assim dados confidenciais, como senhas.
A senha do dispositivo é a proteção primária para seus dados e serviços. Os dispositivos Axis não impõem uma política de senhas, pois os produtos podem ser usados em vários tipos de instalações.
Para proteger seus dados, recomendamos enfaticamente que você:
Use uma senha com pelo menos 8 caracteres, preferencialmente criada por um gerador de senhas.
Não exponha a senha.
Altere a senha em um intervalo recorrente pelo menos uma vez por ano.
Visão geral de páginas da Web
- Barra de controle da visualização ao vivo
- Visualização ao vivo
- Nome do produto
- Informações do usuário, temas de cores e ajuda
- Barra de controle de vídeo
- Alternância de configurações
- Guias de configurações
Configurações adicionais
Ajuste da imagem
Esta seção contém instruções sobre como configurar um dispositivo. Se desejar saber mais sobre como determinados recursos funcionam, acesse Saiba mais.
Como alterar o foco da câmera
- Anel de travamento do foco
- Anel de foco
Gire o anel de travamento do foco no sentido anti-horário para destravar o anel de foco.
Gire o anel de foco para ajustar o foco.
Gire o anel de travamento do foco no sentido horário para travar a posição do anel de foco.
Manuseio de cenas com luz de fundo forte
Alcance dinâmico é a diferença entre os níveis de luz em uma imagem. Em alguns casos, a diferença entre as áreas mais escuras e mais claras pode ser significativa. O resultado é, muitas vezes, uma imagem em que somente as áreas escuras ou claras são visíveis. O amplo alcance dinâmico (WDR) torna tanto as áreas escuras quanto as áreas claras da imagem visíveis.


- O WDR pode causar artefatos na imagem.
- O WDR pode não estar disponível para todos os modos de captura.
Vá para Settings > Image > Wide dynamic range (Configurações > Imagem > Amplo alcance dinâmico).
Ative o WDR.
Se ainda houver problemas, vá para Exposure (Exposição)e ajuste a Exposure zone (Zona de exposição) para cobrir a área de interesse.
Para saber mais sobre WDR e aprender a usá-lo, visite axis.com/web-articles/wdr.
Exibição e gravação de vídeo
Esta seção contém instruções sobre como configurar um dispositivo. Para saber mais sobre como o streaming e o armazenamento funcionam, acesse Streaming e armazenamento.
Redução de largura de banda e armazenamento
Se você reduzir a largura de banda, a imagem poderá perder detalhes.
Vá para visualização ao vivo e selecione H.264.
Vá para Settings > Stream (Configurações > Stream).
Execute um ou mais dos seguintes procedimentos:
Ative a funcionalidade Zipstream e selecione o nível desejado.
Ative GOP dinâmico e defina um valor de comprimento de GOP alto.
Aumente a compactação.
Ative o FPS dinâmico.
Configurar o armazenamento de rede
- Para armazenar registros na rede, você precisa configurar o seu armazenamento de rede.
Vá para Configurações > Sistema > Armazenamento.
Clique em Configurar em Armazenamento de rede.
Insira o endereço IP do servidor host.
Insira o nome do local compartilhado no servidor host.
Mova a chave se o compartilhamento exigir um login e insira o nome de usuário e a senha.
Clique em Connect (Conectar).
Configuração de regras de eventos
Você pode criar regras para fazer com que o dispositivo realize ações quando certos eventos ocorrem. Uma regra consiste em condições e ações. As condições podem ser usadas para acionar as ações. Por exemplo, o dispositivo pode iniciar uma gravação ou enviar um email quando detecta movimento ou mostrar um texto de sobreposição enquanto o dispositivo está gravando.
Para saber mais, consulte nosso guia Introdução a regras de eventos.
Use o PIR e áudio para impedir a ação de invasores
Este exemplo explica como configurar a câmera para reproduzir um clipe de áudio com um cão latindo quando o sensor de PIR detecta movimento fora do horário comercial.
Vá para Settings > System > Events (Configurações > Sistema > Eventos) e adicione uma regra:
Digite um nome para a regra.
Na lista de condições, em Detectors (Detectores), selecione PIR.
Defina o agendamento para After hours (Após o expediente).
Clique em + para adicionar uma segunda condição.
Na lista de condições, em Scheduled and recurring (Agendado e recorrente), selecione Scheduled event (Evento agendado).
Na lista de agendamentos, selecione After hours (Após o expediente).
Na lista de ações, em Audio clips (Clipes de áudio), selecione Play audio clip (Reproduzir clipe de áudio).
Na lista de clipes, selecione Dog barking (Cão latindo).
Clique em Save (Salvar).
Gravação de vídeo quando a câmera detecta movimento
Este exemplo explica como configurar a câmera para começar a gravar no cartão SD cinco segundos antes de detectar movimento e parar um minuto depois.
- Verifique se o AXIS Video Motion Detection está em execução:
Vá para Settings > Apps (Configurações > Apps) > AXIS Video Motion Detection.
Inicie o aplicativo se ele ainda não estiver em execução.
Certifique-se de ter configurado o aplicativo de acordo com suas necessidades. Se precisar de ajuda, consulte o manual do usuário do Axis Video Motion Detection 4.
- Crie uma regra:
Vá para Settings > System > Events (Configurações > Sistema > Eventos) e adicione uma regra:
Digite um nome para a regra.
Na lista de condições, em Application (Aplicativo), selecione AXIS Video Motion Detection (VMD).
Na lista de ações, em Recordings (Gravações), selecione Record video while the rule is active (Gravar vídeo enquanto a regra estiver ativa).
Selecione um perfil de stream existente ou crie um novo.
Defina o tempo do pré-buffer como 5 segundos.
Defina o tempo do pós-buffer como 60 segundos.
Na lista de opções de armazenamento, selecione SD card (Cartão SD).
Clique em Salvar.
Áudio
Adição de áudio à sua gravação
- Ative o áudio:
Vá para Settings > Audio (Configurações > Áudio) e ative Allow audio (Permitir áudio).
Vá para Input > Type (Entrada > Tipo) e selecione sua fonte de áudio.
- Edite o perfil de stream que é usado para a gravação:
Vá para Settings > Stream (Configurações > Stream) e clique em Stream profiles (Perfis de stream).
Selecione o perfil de Stream e clique em Audio (Áudio).
Marque a caixa de seleção e selecione Include (Incluir).
Clique em Salvar.
Clique em Fechar.
Saiba mais
Streaming e armazenamento
Formatos de compressão de vídeo
Decida o método de compactação a ser usado com base em seus requisitos de exibição e nas propriedades da sua rede. As opções disponíveis são:
Motion JPEG
Motion JPEG ou MJPEG é uma sequência de vídeo digital composta por uma série de imagens JPEG individuais. Essas imagens são, em seguida, exibidas e atualizadas a uma taxa suficiente para criar um stream que exibe constantemente movimento atualizado. Para que o visualizador perceba vídeo em movimento, a taxa deve ser pelo menos 16 quadros de imagem por segundo. Vídeo com movimento completo é percebido a 30 (NTSC) ou 25 (PAL) quadros por segundo.
O stream Motion JPEG usa quantidades consideráveis de largura de banda, mas fornece excelente qualidade de imagem e acesso a cada imagem contida no stream.
H.264 ou MPEG-4 Parte 10/AVC
H.264 é uma tecnologia licenciada. O produto Axis inclui uma licença de cliente de exibição H.264. A instalação de cópias não licenciadas adicionais do cliente é proibida. Para comprar licenças adicionais, entre em contato com seu revendedor Axis.
O H.264 pode, sem compromisso à qualidade da imagem, reduzir o tamanho de um arquivo de vídeo digital em mais de 80% comparado ao formato Motion JPEG e em até 50% comparado a formatos MPEG mais antigos. Isso significa que menos largura de banda de rede e espaço de armazenamento são necessários para um arquivo de vídeo. Ou, veja de outra forma, melhor qualidade de vídeo pode ser obtida para uma determinada taxa de bits.
Controle de taxa de bits
O controle de taxa de bits ajuda você a gerenciar o consumo de largura de banda do stream de vídeo.
Taxa de bits variável (VBR)
A taxa de bits variável permite que o consumo de largura de banda varie com base no nível de atividade na cena. Quanto mais atividade, mais largura de banda será necessária. Com a taxa de bits variável, você garante a qualidade da imagem constante, mas precisa verificar se há margens de armazenamento suficientes.
Taxa de bits Máxima (MBR)
A taxa de bits máxima permite definir uma taxa de bits para lidar com limitações de taxa de bits em seu sistema. Você pode perceber um declínio na qualidade da imagem ou taxa de quadros quando a taxa de bits instantânea é mantida abaixo da taxa de bits alvo especificada. Você pode optar por priorizar a qualidade da imagem ou a taxa de quadros. Recomendamos configurar a taxa de bits alvo com um valor mais alto do que a taxa de bits esperada. Isso proporciona uma margem no caso de haver um alto nível de atividade na cena.
- Taxa de bits alvo
Aplicativos
Usando aplicativos, você pode obter mais do seu dispositivo Axis. A AXIS Camera Application Platform (ACAP) é uma plataforma aberta que permite que qualquer pessoa desenvolva aplicativos de análise e outros aplicativos para dispositivos Axis. Os aplicativos podem ser pré-instalados no dispositivo, disponibilizados para download gratuitamente ou mediante uma tarifa de licença.
Para encontrar manuais de usuário para aplicativos da Axis, vá para help.axis.com.
- É possível executar vários aplicativos ao mesmo tempo, mas alguns aplicativos podem não ser compatíveis uns com os outros. Algumas combinações de aplicativos podem exigir capacidade de processamento ou recursos de memória demais quando executadas em paralelo. Antes da implantação, verifique se todos os aplicativos funcionam juntos.
Solução de problemas
Redefinição para as configurações padrão de fábrica
![]() Este produto emite IR (infravermelho). Não olhe diretamente para a lâmpada em operação.
Este produto emite IR (infravermelho). Não olhe diretamente para a lâmpada em operação.
A restauração das configurações padrão de fábrica. deve ser feita com muito cuidado. Uma redefinição para os padrões de fábrica restaura todas as configurações, inclusive o endereço IP, para os valores padrão de fábrica.
Para redefinir o produto para as configurações padrão de fábrica:
Desconecte a alimentação do produto.
Mantenha o botão de controle pressionado enquanto reconecta a alimentação. Consulte Visão geral do produto.
Mantenha o botão de controle pressionado por cerca de 15 a 30 segundos até que o indicador do LED de estado pisque com a cor âmbar.
Solte o botão de controle. O processo estará concluído quando o indicador do LED de estado ficar verde. O produto foi então redefinido para as configurações padrão de fábrica. Se não houver um servidor DHCP disponível na rede, o endereço IP padrão será
192.168.0.90.Use as ferramentas de software de instalação e gerenciamento, atribua um endereço IP, configure uma senha e acesse o stream de vídeo.
As ferramentas de software de instalação e gerenciamento estão disponíveis nas páginas de suporte em axis.com/support.
Também é possível redefinir os parâmetros para os valores padrão de fábrica através da interface Web. Vá para Settings > System > Maintenance (Configurações > Sistema > Manutenção) e clique em Default (Padrão).
Verificação do firmware atual
O firmware é o software que determina a funcionalidade dos dispositivos de rede. Uma de suas primeiras ações ao solucionar um problema deve ser verificar a versão do firmware atual. A versão mais recente pode conter uma correção que soluciona seu problema específico.
Para verificar o firmware atual:
Vá para a página da Web do produto.
Clique no menu de ajuda .
Clique em About (Sobre).
Atualização de firmware
As configurações pré-configuradas e personalizadas são salvas quando o firmware é atualizado (desde que os recursos estejam disponíveis no novo firmware), embora isso não seja garantido pela Axis Communications AB.
Certifique-se de que o produto permaneça conectado à fonte de alimentação ao longo de todo o processo de atualização.
Quando você atualizar o produto com o firmware mais recente no rack ativo, o produto receberá a última funcionalidade disponível. Sempre leia as instruções de atualização e notas de versão disponíveis com cada nova versão antes de atualizar o firmware. Para encontrar o firmware e as notas de versão mais recentes, vá para axis.com/support/firmware.
O Gerente de Dispositivos AXIS pode ser usado para várias atualizações. Descubra mais em axis.com/products/axis-device-manager.
Baixe o arquivo de firmware para o seu computador, disponível gratuitamente em axis.com/support/firmware.
Faça login no produto como um administrador.
Vá para Settings > System > Maintenance (Configurações > Sistema > Manutenção). Siga as instruções na página. Após a conclusão da atualização, o produto será reiniciado automaticamente.
Problemas técnicos, dicas e soluções
Se você não conseguir encontrar aqui o que está procurando, experimente a seção de solução de problemas em axis.com/support.
| Problemas ao atualizar o firmware | |
Falha na atualização do firmware | Se a atualização do firmware falhar, o dispositivo recarregará o firmware anterior. O motivo mais comum é que o arquivo de firmware incorreto foi carregado. Verifique se o nome do arquivo de firmware corresponde ao seu dispositivo e tente novamente. |
| Problemas na configuração do endereço IP | |||
O dispositivo está localizado em uma sub-rede diferente | Se o endereço IP destinado ao dispositivo e o endereço IP do computador usado para acessar o dispositivo estiverem localizados em sub-redes diferentes, você não poderá definir o endereço IP. Entre em contato com o administrador da rede para obter um endereço IP. | ||
O endereço IP está sendo usado por outro dispositivo | Desconecte o dispositivo Axis da rede. Execute o comando ping (em uma janela de comando/DOS, digite
| ||
Possível conflito de endereço IP com outro dispositivo na mesma sub-rede | O endereço IP estático no dispositivo Axis é usado antes que o DHCP defina um endereço dinâmico. Isso significa que, se o mesmo endereço IP estático padrão também for usado por outro dispositivo, poderá haver problemas para acessar o dispositivo. | ||
| O dispositivo não pode ser acessado por um navegador | ||||||||||
Não é possível fazer login | Quando o HTTPS estiver ativado, certifique-se de que o protocolo correto (HTTP ou HTTPS) seja usado ao tentar fazer login. Talvez seja necessário digitar manualmente Se a senha do usuário root for perdida, o dispositivo deverá ser restaurado para as configurações padrão de fábrica. Consulte Redefinição para as configurações padrão de fábrica. | |||||||||
O endereço IP foi alterado pelo DHCP | Os endereços IP obtidos de um servidor DHCP são dinâmicos e podem mudar. Se o endereço IP tiver sido alterado use o AXIS IP Utility ou o AXIS Device Manager para localizar o dispositivo na rede. Identifique o dispositivo usando seu modelo ou número de série ou nome de DNS (se um nome tiver sido configurado). Se necessário, um endereço IP estático poderá ser atribuído manualmente. Para obter instruções, vá para axis.com/support. | |||||||||
Erro de certificado ao usar IEEE 802.1X | Para que a autenticação funcione corretamente, as configurações de data e hora no dispositivo Axis deverão ser sincronizadas com um servidor NTP. Vá para Configurações > Sistema > Data e hora. | |||||||||
| O dispositivo está acessível local, mas não externamente | |||||||||||||||||
Para acessar o dispositivo externamente, recomenda-se usar um dos seguintes aplicativos para Windows®:
Para obter instruções e baixar o aplicativo, acesse axis.com/vms. |
| Problemas com streaming | |||||||||||||||||||
H.264 multicast acessível somente a clientes locais | Verifique se seu roteador oferece suporte a multicasting ou se as configurações do roteador entre o cliente e o dispositivo precisam ser ajustadas. Talvez o valor do TTL (Time To Live) precise ser aumentado. | ||||||||||||||||||
Sem H.264 multicast exibido no cliente | Verifique com seu administrador de rede se os endereços de multicast usados pelo dispositivo Axis são válidos para sua rede. Verifique com seu administrador de rede para ver se há um firewall impedindo a visualização. | ||||||||||||||||||
Renderização ruim de imagens H.264 | Certifique-se de que sua placa gráfica esteja usando o driver mais recente. Os drivers mais recentes podem, normalmente, ser baixados do site do fabricante. | ||||||||||||||||||
A saturação de cores é diferente entre H.264 e Motion JPEG | Modifique as configurações da sua placa gráfica. Consulte a documentação da placa para obter informações adicionais. | ||||||||||||||||||
Taxa de quadros inferior à esperada |
| ||||||||||||||||||
| Problemas na recuperação de streams de vídeo adicionais | ||||||||||||||||||||||||||||||
“Erro de vídeo“ exibido no AXIS Companion ou “Stream: Erro. Aconteceu algo errado. Talvez haja visualizadores demais“ no Chrome/Firefox ou o erro “503 serviço indisponível“ no Quick Time ou “Câmera não disponível“ exibido no AXIS Camera Station ou a mensagem “Erro ao ler stream de vídeo“ no navegador quando o applet Java é usado | Essa câmera foi desenvolvida para fornecer até quatro streams diferentes. Se um quinto stream exclusivo for solicitado, a câmera não será capaz de fornecê-lo e uma mensagem de erro será exibida. A mensagem de erro depende da forma como o stream é solicitado. Os streams são usados na forma “o primeiro a chegar é o primeiro a ser atendido“. Exemplos de instâncias que usam um stream são:
A câmera pode fornecer mais de quatro streams simultâneos, desde que a configuração de qualquer stream adicional seja idêntica à de qualquer um dos primeiros quatro streams. Uma configuração idêntica implica exatamente a mesma resolução, taxa de quadros, compactação, formato de vídeo, rotação etc. Para obter mais informações, consulte o white paper “Max number of unique video stream configurations“ (Número máximo de configurações exclusivas de stream de vídeo), disponível em axis.com. | |||||||||||||||||||||||||||||
Considerações sobre desempenho
Ao configurar seu sistema, é importante considerar como várias configurações e situações afetam o desempenho. Alguns fatores afetam a quantidade de largura de banda (a taxa de bits) necessária, outros podem afetar a taxa de quadros e alguns afetam ambos. Se a carga na CPU atingir o valor máximo, isso também afetará a taxa de quadros.
Os seguintes fatores importantes devem ser considerados:
Alta resolução de imagem ou níveis de compactação menores geram imagens com mais dados que, por sua vez, afetarão a largura de banda.
Girar a imagem na GUI poderá aumentar a carga sobre a CPU do produto.
O acesso por um grande número de clientes H.264/H.265/AV1 unicast ou Motion JPEG pode afetar a largura de banda.
A exibição simultânea de diferentes streams (resolução, compactação) por diferentes clientes afeta a taxa de quadros e a largura de banda.
Use streams idênticos sempre que possível para manter uma alta taxa de quadros. Perfis de stream podem ser usados para garantir que streams sejam idênticos.
O acesso a streams de vídeo com diferentes codecs afeta simultaneamente a taxa de quadros e a largura de banda. Para obter o desempenho ideal, use streams com o mesmo codec.
O uso pesado de configurações de eventos afeta a carga da CPU do produto que, por sua vez, impacta a taxa de quadros.
Usar HTTPS pode reduzir a taxa de quadros, especificamente se houver streaming de Motion JPEG.
A utilização pesada da rede devido à infraestrutura ruim afeta a largura de banda.
A exibição em computadores clientes com desempenho ruim reduz o desempenho percebido e afeta a taxa de quadros.
Executar vários aplicativos AXIS Camera Application Platform (ACAP) simultaneamente pode afetar a taxa de quadros e o desempenho geral.
Especificações
Indicadores de LED
- O LED de status pode ser configurado para piscar enquanto um evento está ativo.
| LED de estado | Indicação |
| Apagado | Conexão e operação normais. |
| Verde | Permanece aceso em verde por 10 segundos para operação normal após a conclusão da inicialização. |
| Âmbar | Aceso durante a inicialização. Pisca durante uma atualização do software do dispositivo ou redefinição para o padrão de fábrica. |
| Âmbar/Vermelho | Pisca em âmbar/vermelho quando a conexão de rede não está disponível ou foi perdida. |
| Vermelho | Falha na atualização do software de dispositivo. |
Slot de cartão SD
- Risco de danos ao cartão SD. Não use ferramentas afiadas, objetos de metal ou força excessiva para inserir ou remover o cartão SD. Use os dedos para inserir e remover o cartão.
- Risco de perda de dados ou gravações corrompidas. Desmonte o cartão SD pela interface web do dispositivo antes de removê-lo. Não remova o cartão SD com o produto em funcionamento.
Esse dipositivo é compatível com cartões microSD/microSDHC/microSDXC.
Para obter recomendações sobre cartões SD, consulte axis.com.
![]()
![]()
![]() Os logotipos microSD, microSDHC e microSDXC são marcas comerciais da SD-3C LLC. microSD, microSDHC e microSDXC são marcas comerciais ou registradas da SD-3C, LLC nos Estados Unidos e/ou em outros países.
Os logotipos microSD, microSDHC e microSDXC são marcas comerciais da SD-3C LLC. microSD, microSDHC e microSDXC são marcas comerciais ou registradas da SD-3C, LLC nos Estados Unidos e/ou em outros países.
Botões
Botão de controle
- O botão de controle é usado para:
Restaurar o produto para as configurações padrão de fábrica. Consulte Redefinição para as configurações padrão de fábrica.
Conectores
Conector de rede
Conector Ethernet RJ45 com Power over Ethernet (PoE).
Conector de energia
Este conector microUSB tipo B é usado somente para alimentação. Recomendamos usar a fonte de alimentação microUSB Axis.