AXIS Optimizer
O AXIS Optimizer desbloqueia recursos da Axis diretamente no Milestone XProtect ou Siemens Siveillance Video. O aplicativo otimiza o desempenho dos dispositivos Axis nesses sistemas de gerenciamento de vídeo, o que permite a você poupar tempo e esforço ao configurar um sistema ou durante a operação diária. O aplicativo é gratuito.
Requisitos do sistema
O AXIS Optimizer é totalmente compatível com as seguintes plataformas:
Milestone XProtect Essential+
Milestone XProtect Express+
Milestone XProtect Professional+
Milestone XProtect Expert
Milestone XProtect Corporate
Siemens Siveillance Video Pro
Siemens Siveillance Video Advanced
Siemens Siveillance Video Core Plus
Siemens Siveillance Video Core
Recomendamos usar as versões mais recentes do Management Client e do Smart Client. A versão mais recente do AXIS Optimizer é sempre testada e compatível com a versão mais recente do VMS. Para obter mais informações, leia Notas de lançamento.
Plataforma com suporte mínimo
- VMS versão 2019 R3.
Quando fazemos referência ao Smart Client na ajuda, queremos dizer o Milestone XProtect Smart Client e o cliente de vídeo em um sistema Siemens.
Compatibilidade
Na página de informações de compatibilidade, você pode verificar quais recursos do AXIS Optimizer são compatíveis com sua versão de VMS.
No Management Client
Vá para Site Navigation > Basics > AXIS Optimizer (Navegação no site > Fundamentos > AXIS Optimizer).
Clique em Show compatibility info (Mostrar informações de compatibilidade).
No Smart Client
Vá para Settings > Axis general options (Configurações > Opções gerais da Axis).
Clique em Show compatibility info (Mostrar informações de compatibilidade).
Suporte a sistemas federados
O AXIS Optimizer é totalmente compatível com sistemas federados.
Suporte a sistemas interconectados
O AXIS Optimizer é totalmente compatível com sistemas interconectados.
Requisitos
- VMS versão 2022 R3 ou posterior.
Notas de lançamento
Para ver as notas de versão mais recentes, acesse axis.com/ftp/pub_soft/cam_srv/optimizer_milestone/latest/relnote.txt.
Instalação ou atualização do AXIS Optimizer
Instalação do AXIS Optimizer
Para atualizar o AXIS Optimizer, você deve ter direitos de administrador.
Certifique-se de que você tenha a versão correta do cliente do VMS.
Faça login na sua conta MyAxis.
Em axis.com/products/axis-optimizer-for-milestone-xprotect, baixe o AXIS Optimizer para cada dispositivo que executa o Management Client ou o Smart Client.
Execute o arquivo baixado e siga as instruções no guia passo a passo.
Que versões estão instaladas em meu sistema?
Em System overview (Visão geral do sistema), você pode ver quais versões do AXIS Optimizer e AXIS Optimizer Body Worn Extension estão instaladas nos diferentes servidores e clientes em seu sistema.
Para exibir os clientes ou servidores do seu sistema em System overview (Visão geral do sistema), eles devem ter o AXIS Optimizer versão 3.7.17.0, o AXIS Optimizer Body Worn Extension versão 1.1.11.0 ou versões posteriores.
Para exibir servidores e clientes ativos:
No Management Client, vá para Site Navigation > AXIS Optimizer > System overview (Navegação no site > AXIS Optimizer > Visão geral do sistema).
Para atualizar um servidor ou cliente específico:
Vá para aquele servidor ou cliente específico e atualize-o localmente.
Opções avançadas de instalação
Para instalar o AXIS Optimizer em vários dispositivos ao mesmo tempo, sem interação com o usuário:
Clique com o botão direito do mouse no menu Start (Iniciar).
Clique em Run (Executar).
Navegue para o arquivo de instalação baixado e clique em Open (Abrir).
Adicione um ou mais parâmetros no final do caminho.
Parâmetro Descrição /SILENTDurante uma instalação silenciosa, o assistente passo a passo e a janela em segundo plano não são mostrados. No entanto, a janela de progresso da instalação é mostrada. /VERYSILENTDurante uma instalação muito silenciosa, o assistente passo a passo, a janela em segundo plano e a janela de progresso da instalação não são mostrados. /FULLInstale todos os componentes, por exemplo, o plug-in opcional para servidor de eventos. Esta opção é útil quando combinada a /VERYSILENT/SUPPRESSMSGBOXESSuprime todas as caixas de mensagens. Geralmente, é combinado com /VERYSILENT/log=<filename>Crie um arquivo de log. /NORESTARTImpede que o computador reinicie durante a instalação. Pressione Enter.
Exemplo
Instalação muito silenciosa, registrada em output.txt, sem nenhuma reinicialização do computador
.\AxisOptimizerXProtectSetup.exe /VERYSILENT /log=output.txt /NORESTART
Notificações de atualização
O AXIS Optimizer verifica regularmente se há novas versões e notifica você quando novas atualizações estão disponíveis. Se você tiver uma conexão de rede, receberá notificações de atualização no Smart Client.
Para atualizar o AXIS Optimizer, você deve ter direitos de administrador.
Para alterar o tipo das notificações recebidas:
No Smart Client, vá para Settings > Axis general options > Notification preference (Configurações > Opções gerais da Axis > Preferência de notificação).
Selecione All (Todas), Major (Principais) ou None (Nenhuma).
Para configurar as notificações de atualização para todos os clientes em seu sistema VMS, acesse o Management Client.
Vá para Site Navigation > AXIS Optimizer > System overview (Navegação no site > AXIS Optimizer > Visão geral do sistema).
Clique em System upgrade settings (Configurações de atualização do sistema).
Ative ou desative Show upgrade notifications on all clients (Mostrar notificações de atualização em todos os clientes).
Atualização manual
Você pode atualizar manualmente o AXIS Optimizer tanto via Management Client quanto pelo Smart Client.
Para atualizar o AXIS Optimizer, você deve ter direitos de administrador.
No Management Client
Vá para Site Navigation > Basics > AXIS Optimizer (Navegação no site > Fundamentos > AXIS Optimizer).
Clique em Atualizar.
No Smart Client
Vá para Settings > Axis general options (Configurações > Opções gerais da Axis).
Clique em Atualizar.
Atualizar o sistema automaticamente
No servidor de gerenciamento do VMS, você pode publicar uma versão do AXIS Optimizer local para seu sistema. Quando você fizer isso, o AXIS Optimizer será atualizado automaticamente em todas as máquinas clientes. A atualização automática nunca interrompe o trabalho do operador. Instalações silenciosas são realizadas durante a reinicialização do computador ou do cliente VMS. A atualização automática também pode ser feita quando o cliente não está conectado à Internet.
A atualização automática é compatível com clientes que executam o AXIS Optimizer 4.4 ou posterior.
Ativar a atualização automática
Requisitos
- Um sistema em que o Management Client é executado no mesmo computador que o servidor de gerenciamento do VMS.
- Direitos de administrador de PC no servidor de gerenciamento do VMS.
Para ativar a atualização automática, é necessário publicar uma versão específica do AXIS Optimizer em seu sistema:
No servidor de gerenciamento de VMS, instale a versão do AXIS Optimizer que deseja publicar em todo o sistema.
Na máquina do servidor de gerenciamento do VMS, abra o Management Client.
Vá para Site Navigation > AXIS Optimizer > System overview (Navegação no site > AXIS Optimizer > Visão geral do sistema).
Clique em System upgrade settings (Configurações de atualização do sistema).
Certifique-se de que a Local version (Versão local) esteja correta e clique em Publish (Publicar).
Se já houver uma versão publicada do AXIS Optimizer, ela será substituída pela nova versão.
- Observação
As máquinas clientes com uma versão do AXIS Optimizer anterior à 4.4 devem ser atualizadas manualmente.
Desativar atualização automática
Para desativar a atualização automática, é necessário redefinir a versão publicada:
Na máquina do servidor de gerenciamento do VMS, abra o Management Client.
Vá para Site Navigation > AXIS Optimizer > System overview (Navegação no site > AXIS Optimizer > Visão geral do sistema).
Clique em System upgrade settings > Reset published version (Configurações de atualização do sistema > Redefinir versão publicada).
Saiba mais
Smart Clients sem o AXIS Optimizer podem acessar o arquivo do instalador publicado na página da Web do servidor de gerenciamento http://[endereço do servidor]/installation/) mesmo se não estiverem conectados à Internet.
O pacote de instalação do AXIS Optimizer está disponível e pode ser configurado no Gerenciador de downloads do VMS.
Em sistemas federados ou interconectados, você deve publicar o AXIS Optimizer em cada servidor de gerenciamento.
Após publicar uma nova versão do AXIS Optimizer, você poderá monitorar quais clientes atualizarão para a versão publicada. As máquinas na página System overview (Visão geral do sistema) mostrarão um símbolo de seleção verde quando estiverem executando a versão publicada.
A atualização automática está desativada em máquinas que executam um servidor de gerenciamento de VMS.
Privilégios de usuário
O AXIS Optimizer inclui uma função de usuário específica do AXIS Optimizer. O objetivo é simplificar para você fornecer aos usuários os privilégios do Smart Client necessários para usar os recursos e capacidades do AXIS Optimizer.
Se você executa o XProtect 2018 R3 ou anterior, essa função estará disponível somente no XProtect Corporate.
Se você executa o XProtect 2019 R1 ou posterior, essa função estará disponível nas seguintes edições de XProtect:
Corporativo
Expert
Professional+
Essential+
Express+
Se você preferir configurar os privilégios manualmente, use essa configuração para permitir que um operador do Smart Client use todos os recursos incluídos no AXIS Optimizer:
Hardware: comandos de driver
Câmeras: comandos AUX
Para lidar com funções de usuário mais avançadas, consulte Personalizar acesso a recursos para operadores.
Acessar as configurações dos dispositivos
Assistente de dispositivos
Use o Assistente de dispositivo para fornecer acesso fácil a todas as configurações do dispositivo Axis diretamente no Management Client do VMS. Você pode encontrar e acessar facilmente a página da Web do seu dispositivo Axis no VMS para alterar configurações de dispositivos diferentes. Você também pode configurar aplicativos instalados em seus dispositivos.
Para usar o Assistente de dispositivos, o dispositivo Axis deve estar conectado à mesma rede que o Management Client.
Configurar um dispositivo Axis
No Management Client, vá para Site Navigation > AXIS Optimizer > Device assistant (Navegação no site > AXIS Optimizer > Device assistant).
Selecione um dispositivo e vá para Device settings (Configurações do dispositivo). A página da Web do dispositivo será aberta
Defina as configurações desejadas.
Instalar aplicativos em um dispositivo Axis
No Management Client, vá para Site Navigation > AXIS Optimizer > Device assistant (Navegação no site > AXIS Optimizer > Device assistant).
Selecione um dispositivo e vá para Device settings (Configurações do dispositivo). A página da Web do dispositivo será aberta
Vá para Apps (Aplicativos). O local em que a funcionalidade Apps (Aplicativos) pode ser encontrada depende da versão do software do dispositivo. Para obter mais informações, consulte a ajuda do aplicativo.
Instale os aplicativos desejados.
Configurar aplicativos em um dispositivo Axis
No Management Client, vá para Site Navigation > AXIS Optimizer > Device assistant (Navegação no site > AXIS Optimizer > Device assistant).
Selecione um dispositivo e acesse Applications (Aplicativos). Se algum aplicativo estiver instalado no dispositivo, você os verá aqui.
Vá para o aplicativo relevante, por exemplo, o AXIS Object Analytics.
Configure o aplicativo de acordo com suas necessidades.
Atualizar aplicativos em um dispositivo Axis
No Management Client, vá para Site Navigation > AXIS Optimizer > Device assistant (Navegação no site > AXIS Optimizer > Device assistant).
Clique com o botão direito do mouse em um dispositivo e selecione Show updates (Mostrar atualizações). Se algum aplicativo puder ser atualizado, você verá uma lista de atualizações disponíveis.
Baixe o arquivo de atualização.
Clique em How to update (Como atualizar) e siga as instruções.
Reiniciar um dispositivo Axis
No Management Client, vá para Site Navigation > AXIS Optimizer > Device assistant (Navegação no site > AXIS Optimizer > Device assistant).
Clique com o botão direito do mouse em um dispositivo e selecione Restart device (Reiniciar dispositivo).
Copiar o endereço IP de um dispositivo Axis
No Management Client, vá para Site Navigation > AXIS Optimizer > Device assistant (Navegação no site > AXIS Optimizer > Device assistant).
Clique com o botão direito do mouse em um dispositivo e selecione Copy device address (Copiar endereço do dispositivo).
Realize a automação
Crie ações para dispositivos Axis
Plug-in do servidor de eventos
O plug-in do servidor de eventos do AXIS Optimizer permite criar ações personalizadas para os dispositivos Axis. Ao usar o mecanismo de regras do XProtect e o plug-in do servidor de eventos, você pode, por exemplo:
Executar uma ação personalizada quando o operador clicar em um botão no Smart Client. Para obter um exemplo de configuração, consulte Secar várias câmeras com um clique.
Executar ações sem interação humana (automação). Para obter um exemplo de configuração, consulte Desativar automaticamente máscaras de privacidade em várias câmeras.
O plug-in do servidor de eventos consiste em duas partes:
Um plug-in separado que é executado no servidor de eventos. Ele preenche o mecanismo de regras com novas ações.
Uma página chamada Axis actions (Ações da Axis) no servidor de gerenciamento, na qual você pode criar novas predefinições de ações.
As ações personalizadas para os dispositivos Axis são: Executar o controle do operador, ativar/desativar o radar, iniciar uma chamada no intercomunicador e secar a câmera (secagem rápida/limpador).
O plug-in do servidor de eventos está incluído no AXIS Optimizer. Em um sistema com vários PCs, você deve instalar o AXIS Optimizer tanto no computador do Management Client quanto na máquina do servidor de eventos.
Instalar plug-in do servidor de eventos
O plug-in do servidor de eventos é um componente opcional que está incluído no instalador do AXIS Optimizer. Você só pode instalá-lo em um servidor de eventos de sistema de gerenciamento de vídeo (VMS). Se os requisitos forem atendidos, você receberá uma opção para instalar o plug-in do servidor de eventos ao executar o instalador do AXIS Optimizer.
O servidor de eventos do VMS exigirá uma reinicialização curta durante a instalação e, às vezes, durante a atualização do AXIS Optimizer. Você será notificado quando esse for o caso.
Secar várias câmeras com um clique
Com o plug-in do servidor de eventos, você pode configurar regras personalizadas para facilitar a vida dos operadores. Neste exemplo, mostraremos como secar todas as câmeras em uma área específica clicando em um botão de sobreposição.
Requisitos
- AXIS Optimizer versão 4.0 ou posterior no servidor de eventos e no Management Client
- Uma ou várias câmeras compatíveis com secagem rápida ou limpador, por exemplo, AXIS Q86, Q87 ou Q61 Series.
Adicionar um evento definido pelo usuário:
Vá para Site Navigation > Rules and Events (Navegação no site > Regras e eventos) e clique com o botão direito em User-defined Event (Evento definido pelo usuário).
Selecione Add User-defined Event (Adicionar evento definido pelo usuário) e insira um nome. Neste exemplo, “Dry all cameras“ (Secar todas as câmeras).
Crie uma nova regra:
Vá para Site Navigation > Rules and Events (Navegação no site > Regras e eventos) e clique com o botão direito em Rules (Regras).
Selecione Add Rule (Adicionar regra) e insira um nome. Neste exemplo, “Dry all cameras Rule“ (Regra para secar todas as câmeras).
Selecione Perform an action on <event. (Realizar uma ação em evento)>.
No campo Edit the rule description (Editar a descrição da regra), clique em event (evento).
Vá para Events > External Events > User-defined Events (Eventos > Eventos externos > Eventos definidos pelo usuário) e selecione Dry all cameras (Secar todas as câmeras).
Clique em Next (Avançar) até chegar a Step 3: Actions (Etapa 3: ações).
Selecione a ação: Axis: Dry <camera> (Secar a câmera).
No campo Edit the rule description (Editar a descrição da regra), clique em Axis: Dry camera (Secar a câmera).
Na janela Select Triggering Devices (Selecionar dispositivos de acionamento), escolha Select devices (Selecionar dispositivos) e clique em OK.
Selecione os dispositivos que deseja que acionem a ação e clique em OK. Em seguida , clique em Finish (Concluir).
No Smart Client, adicione o evento definido pelo usuário como um botão de sobreposição em uma exibição de mapa ou vídeo.
Clique no botão sobreposição e certifique-se de que a regra funcione da forma desejada.
Ative o foco automático para várias câmeras com apenas um clique
Com o plug-in do servidor de eventos, você pode configurar regras personalizadas para facilitar a vida dos operadores. Neste exemplo, mostraremos como ativar o foco automático para todas as câmeras com apenas um clique.
Requisitos
- AXIS Optimizer versão 4.1 ou posterior no servidor de eventos e no Management Client
- Uma ou várias câmeras que oferecem suporte ao foco automático
Adicionar um evento definido pelo usuário:
Vá para Site Navigation > Rules and Events (Navegação no site > Regras e eventos) e clique com o botão direito em User-defined Event (Evento definido pelo usuário).
Selecione Add User-defined Event (Adicionar evento definido pelo usuário) e insira um nome, por exemplo “Autofocus“ (Foco automático).
Crie uma nova regra:
Vá para Site Navigation > Rules and Events (Navegação no site > Regras e eventos) e clique com o botão direito em Rules (Regras).
Selecione Add Rule (Adicionar regra) e insira um nome, neste exemplo, “Perform autofocus“ (Executar foco automático).
Selecione Perform an action on <event. (Realizar uma ação em evento)>.
No campo Edit the rule description (Editar a descrição da regra), clique em event (evento).
Vá para Events > External Events > User-defined Events (Eventos > Eventos externos > Eventos definidos pelo usuário) e selecione Autofocus (Foco automático). Clique em OK.
Clique em Next (Avançar) até chegar a Step 3: Actions (Etapa 3: ações).
Selecione a ação: Axis: Run autofocus on <camera> (Executar foco automático na câmera).
No campo Edit the rule description (Editar a descrição da regra), clique em Axis: Run autofocus on camera (Executar foco automático na câmera).
Na janela Select Triggering Devices (Selecionar dispositivos de acionamento), escolha Select devices (Selecionar dispositivos) e clique em OK.
Selecione os dispositivos que deseja que acionem a ação e clique em OK. Em seguida , clique em Finish (Concluir).
No Smart Client, adicione o evento definido pelo usuário “Autofocus“ (Foco automático) como um botão de sobreposição em uma exibição de mapa ou vídeo.
Clique no botão sobreposição e certifique-se de que a regra funcione da forma desejada.
Acionar várias sirenes estroboscópicas com um clique
Com o plug-in do servidor de eventos, você pode configurar regras personalizadas para facilitar a vida dos operadores. Neste exemplo, mostraremos como ativar várias sirenes estroboscópicas com um clique no Smart Client.
Requisitos
- AXIS Optimizer versão 4.4 ou posterior no servidor de eventos e no Management Client
- Um ou mais sirenes estroboscópicas Axis
- Saída 1 da sirene estroboscópica Axis ativada e adicionada aos dispositivos de saída no Management Client
Crie um evento definido pelo usuário:
Vá para Site Navigation > Rules and Events (Navegação no site > Regras e eventos) e clique com o botão direito em User-defined Event (Evento definido pelo usuário).
Selecione Add User-defined Event (Adicionar evento definido pelo usuário) e insira um nome, por exemplo, “Acionar todas as sirenes estroboscópicas“.
No assistente de dispositivos, crie perfis de sirenes estroboscópicas:
Vá para Site Navigation > AXIS Optimizer > Device assistant (Navegação no site > AXIS Optimizer > Assistente de dispositivos).
Selecione uma sirene estroboscópica. A página da Web da sirene estroboscópica é aberta.
Vá para Profiles (Perfis) e clique em Add profile (Adicionar perfil).
Configure o que você deseja que a sirene estroboscópica faça quando o operador a acionar no Smart Client.
Crie os mesmos perfis nas outras sirenes estroboscópicas. Você deve usar o mesmo nome de perfil em todos os dispositivos
Nas ações da Axis, crie uma predefinição de ação:
Vá para Site Navigation > Rules and Events > Axis actions (Navegação no site > Regras e eventos > Ações da Axis).
Clique em Add new preset (Adicionar nova predefinição).
Vá para Select strobe siren (Selecionar sirene estroboscópica) e clique em Strobe siren (Sirene estroboscópica).
Selecione as sirenes estroboscópicas que deseja usar e clique em OK.
Você verá uma lista de perfis de sirenes estroboscópicas
Selecione o perfil de sirene estroboscópica que você criou na etapa anterior. A predefinição de ação será salva automaticamente
Pressione F5 para atualizar a configuração do servidor. Agora você pode começar a usar a nova predefinição de ação que criou.
Crie uma regra:
Vá para Site Navigation > Rules and Events (Navegação no site > Regras e eventos) e clique com o botão direito em Rules (Regras).
Selecione Add Rule (Adicionar regra) e insira um nome, por exemplo, “Regra Acionar todas as sirenes estroboscópicas“.
Selecione Perform an action on <event. (Realizar uma ação em evento)>.
No campo Edit the rule description (Editar a descrição da regra), clique em event (evento).
Vá para Events > External Events > User-defined Events (Eventos > Eventos externos > Eventos definidos pelo usuário) e selecione Trigger all strobe sirens (Acionar todas as sirenes estroboscópicas).
Clique em Next (Avançar) até chegar a Step 3: Actions (Etapa 3: ações).
Selecione a ação Axis: Run a profile on a strobe siren (Axis: Executar um perfil em uma sirene estroboscópica) <preset (predefinido)>.
No campo Edit the rule description (Editar a descrição da regra), clique em preset (predefinido).
Selecione a predefinição que deseja usar.
Clique em Next (Avançar) e em Finish (Concluir).
No Smart Client, adicione o evento definido pelo usuário como um botão de sobreposição em uma exibição de mapa ou vídeo.
Clique no botão sobreposição e certifique-se de que a regra funcione da forma desejada.
Desativar automaticamente máscaras de privacidade em várias câmeras
Com o plug-in de servidor de eventos, você pode automatizar determinadas ações. Neste exemplo, mostraremos como desativar automaticamente máscaras de privacidade em várias câmeras quando um evento de análise ocorrer. O evento no exemplo é que pessoas ou veículos entram em uma área em que normalmente não deveriam estar. Portanto, queremos desativar automaticamente as máscaras de privacidade para obter uma visão melhor do que está acontecendo.
O fluxo de trabalho é:
Configurar um cenário analítico no AXIS Object Analytics (ou em outro aplicativo de analíticos à sua escolha)
Crie uma regra para desativar máscaras de privacidade quando o evento de análise ocorrer
Crie uma regra para ativar as máscaras de privacidade novamente
Testar a regra e se certifique de que tudo funcione da forma desejada.
Requisitos
- AXIS Optimizer versão 4.0 ou posterior no servidor de eventos e no Management Client
- Câmeras com AXIS OS 7.40 ou posterior
- Câmeras que possam gerar eventos; neste exemplo, uma câmera com AXIS Object Analytics
Configurar um cenário analítico
Vá para Site Navigation > AXIS Optimizer > Device assistant (Navegação no site > AXIS Optimizer > Assistente de dispositivos) e encontre o dispositivo com a análise que deseja usar.
Clique em Applications (Aplicativos) e crie um cenário de análise para acionar a ação.
Vá para Devices > Cameras (Dispositivos > Câmeras) e encontre a câmera em que você criou o cenário de análise.
Na janela Properties (Propriedades), clique em Events > Add (Eventos > Adicionar).
Selecione um evento acionador, neste exemplo, “Object Analytics: Event test Rising” (Teste de evento de subida) e clique em OK.
Clique em Add (Adicionar) e selecione o evento acionador “Object Analytics: Event test Falling” (Teste de evento diminuindo). Em seguida, clique em OK.
Clique em Salvar.
Adicionar controles do operador às câmeras relevantes
Vá para AXIS Optimizer > Operator controls (AXIS Optimizer > Controles do operador) e abra a biblioteca de controles.
Na janela Configuration (Configuração), selecione a pasta relevante e ative Turn off privacy mask (Desativar máscara de privacidade) e Turn on privacy mask (Ativar máscara de privacidade).
Criar predefinições de ações
Vá para Rules and Events > Axis actions (Regras e eventos > Ações da Axis) e clique em Add new preset (Adicionar nova predefinição).
Clique em Cameras (Câmeras) e selecione câmeras relevantes. Neste exemplo: AXIS P1375 e AXIS Q6075-E. Em seguida, selecione o controle Turn on privacy mask (Ativar máscara de privacidade).
Clique em Add new preset > Cameras (Adicionar nova predefinição > Câmeras) e selecione as câmeras relevantes. Neste exemplo: AXIS P1375 e AXIS Q6075-E. Em seguida, selecione o controle Turn off privacy mask (Desativar máscara de privacidade).
Crie uma regra para desativar máscaras de privacidade quando o evento de análise ocorrer
Vá para Site Navigation > Rules and Events (Navegação no site > Regras e eventos) e clique com o botão direito em Rules (Regras).
Selecione Add Rule (Adicionar regra) e insira um nome. Neste exemplo, “Turn off privacy mask on analytics stop“ (Desativar máscara de privacidade quando a análise parar).
Selecione Perform an action on <event. (Realizar uma ação em evento)>.
No campo Edit the rule description (Editar a descrição da regra), clique em event (evento). Acesse Devices (Dispositivos) > Configurable Events (Eventos configuráveis) e selecione Object Analytics: Event test Rising (Teste de evento de subida).
No campo Edit the rule description (Editar descrição da regra), selecione um dispositivo. Neste exemplo, AXIS P1375.
Clique em Next (Avançar) até chegar a Step 3: Actions (Etapa 3: ações).
7. Selecione a ação Axis: Run operator control: <preset (Executar o controle do operador predefinido)>.
No campo Edit the rule description (Editar a descrição da regra), clique em preset (predefinido). Em seguida, adicione Turn off privacy mask on 2 cameras (Desativar máscara de privacidade em 2 câmeras) e clique em OK.
Clique em Finish (Concluir).
Crie uma regra para ativar as máscaras de privacidade novamente
Selecione Add Rule (Adicionar regra) e insira um nome. Neste exemplo, “Turn on privacy mask on analytics stop“ (Ativar máscara de privacidade quando a análise parar).
Selecione Perform an action on <event. (Realizar uma ação em evento)>.
Na seção Edit the rule description (Editar a descrição da regra), clique em event (evento). Acesse Devices (Dispositivos) > Configurable Events (Eventos configuráveis) e selecione Object Analytics: Event test Failing (Teste de evento diminuindo).
Na seção Edit the rule description (Editar descrição da regra), selecione um dispositivo. Neste exemplo, AXIS P1375.
Clique em Next (Avançar) até chegar a Step 3: Actions (Etapa 3: ações).
7. Selecione a ação Axis: Run operator control: <preset (Executar o controle do operador predefinido)>.
Na seção Edit the rule description (Editar a descrição da regra), clique em preset (predefinido). Em seguida, adicione Turn on privacy mask on 2 cameras (Ativar a máscara de privacidade em 2 câmeras) e clique em OK.
Clique em Finish (Concluir).
Testar a regra
Vá para AXIS Optimizer > Device assistant (AXIS Optimizer > Assistente de dispositivos) e encontre o dispositivo com a análise que você usou para criar a automação. Neste exemplo, a AXIS P1375.
Abra o cenário relevante e clique em Test alarm (Testar alarme).
Ativar uma sirene estroboscópica quando uma câmera detectar movimento
Com o plug-in do servidor de eventos, você pode configurar regras personalizadas para automatizar ações. Neste exemplo, mostraremos como ativar sirenes estroboscópicas automaticamente quando uma câmera detectar movimento.
Requisitos
- AXIS Optimizer versão 4.4 ou posterior no servidor de eventos e no Management Client
- Um ou mais sirenes estroboscópicas Axis
- Para uma versão mais antiga que o VMS versão 2022 R2, as ações da Axis não estão disponíveis como ações de parada. Para versões mais antigas, é necessário criar duas regras separadas para executar e parar a sirene estroboscópica.
Crie perfis de sirenes estroboscópicas:
Vá para Site Navigation > AXIS Optimizer > Device assistant (Navegação no site > AXIS Optimizer > Assistente de dispositivos).
Vá para Axis output devices (Dispositivos de saída Axis) e selecione uma sirene estroboscópica. A página da Web da sirene estroboscópica é aberta.
Vá para Profiles (Perfis) e clique em Add profile (Adicionar perfil).
Certifique-se de escolher o mesmo nome de perfil para todas as sirenes.
Configure o que você deseja que a sirene estroboscópica faça ao detectar movimento.
Criar predefinições de ações para iniciar e parar:
Vá para Site Navigation > Rules and Events > Axis actions (Navegação no site > Regras e eventos > Ações da Axis).
Para criar uma predefinição de início, vá para Strobe siren (Sirene estroboscópica) e clique em Add new preset (Adicionar nova predefinição).
Vá para Select strobe siren (Selecionar sirene estroboscópica) e clique em Strobe siren (Sirene estroboscópica).
Selecione uma ou mais sirenes estroboscópicas na lista.
Selecione o perfil de sirene que você criou anteriormente na lista. A predefinição de ação será salva automaticamente
Para criar uma predefinição de parada, clique em Add new preset (Adicionar nova predefinição).
Vá para Select strobe siren (Selecionar sirene estroboscópica) e clique em Strobe siren (Sirene estroboscópica).
Selecione as mesma sirenes estroboscópicas na lista que foram escolhidas para a predefinição de início.
Vá para Select action (Selecionar ação) e selecione Stop (Parar).
Selecione o mesmo perfil de sirene que foi criado para a ação de início. A predefinição de ação será salva automaticamente
Clique em click to refresh (clique para atualizar) ou pressione F5 para atualizar a configuração do servidor.
Crie uma regra:
Vá para Site Navigation > Rules and Events > Rules (Navegação no site > Regras e eventos > Regras).
Clique com o botão direito do mouse em Rules (Regras), selecione Add Rule (Adicionar regra) e insira um nome.
Em Edit the rule description (Editar a descrição da regra), clique em event (evento).
Vá para Devices > Predefined Events (Dispositivos > Eventos predefinidos) e selecione Motion Started (Iniciado por movimento).
Em Edit the rule description (Editar a descrição da regra), clique em devices/recording_server/management_server (dispositivos/servidor de gravação/servidor de gerenciamento).
Selecione a câmera que deve acionar as sirenes estroboscópicas.
Clique em Next (Avançar) até chegar a Step 3: Actions (Etapa 3: ações).
Selecione a ação Axis: Start or stop a profile on a strobe siren (Axis: Iniciar ou parar um perfil em uma sirene estroboscópica): <preset (predefinido)>.
Em Edit the rule description (Editar a descrição da regra), clique em preset (predefinido).
Selecione a predefinição de início que você criou anteriormente.
Clique em Next (Avançar) e selecione Perform stop action on <event. (Executar ação de parada em evento)>.
Clique em Next (Avançar) e selecione Axis: Start or stop a profile on a strobe siren (Axis: Iniciar ou parar um perfil em uma sirene estroboscópica) <event (evento)>.
Em Edit the rule description (Editar a descrição da regra), clique em preset (predefinido).
Selecione a predefinição de parada que você criou anteriormente.
Selecione Finish (Concluir).
Teste se as sirenes estroboscópicas funcionam corretamente quando há movimento detectado pela câmera.
Reproduzir clipes de áudio em alto-falantes ou em uma zona de alto-falante quando uma câmera detecta movimento
Com o plug-in do servidor de eventos, você pode configurar regras personalizadas para automatizar ações – as predefinições de ações Neste exemplo, mostramos como reproduzir automaticamente um clipe de áudio em um alto-falante de áudio ou em uma zona de alto-falantes quando uma câmera detectar movimento.
Requisitos
- AXIS Optimizer versão 4.6 ou posterior no servidor de eventos e no Management Client
- Um ou vários alto-falantes Axis dedicados ou dispositivos Axis com alto-falantes integrados
- Para reproduzir um clipe de áudio em uma zona de alto-falante, é necessário configurar corretamente um sistema de áudio AXIS Audio Manager Edge. Para obter mais informações, consulte Configurar alto-falantes e zonas no modo AXIS Audio Manager Edge
Para carregar um clipe de áudio:
Coloque o clipe de áudio que deseja carregar nos alto-falantes na pasta padrão C:\Users\Public\Documents\AXIS Optimizer for Milestone XProtect - Audio Clips\.
No Management Client, acesse Site Navigation > AXIS Optimizer > Speaker manager (Navegação no site > AXIS Optimizer > Gerenciador de alto-falantes) e selecione um alto-falante, grupo de dispositivos ou zona de alto-falantes na lista.
- Observação
Para obter mais informações sobre como ativar o modo AXIS Audio Manager Edge, consulte Acessar o modo AXIS Audio Manager Edge.
Acesse Audio clips (Clipes de áudio) e clique em + na frente do clipe de áudio que deseja carregar.
Sem o modo AXIS Audio Manager Edge, repita as etapas 1.2-1.3 para cada um dos alto-falantes nos quais deseja executar o clipe de áudio. Certifique-se de carregar o mesmo arquivo de áudio para cada alto-falante.
Para criar predefinições de ações para reproduzir um clipe de áudio em um alto-falante ou em uma zona de alto-falantes:
Acesse Site Navigation > Rules and Events > Axis actions (Navegação no site > Regras e eventos > Ações da Axis).
Para criar uma predefinição de início, acesse Audio clips (Clipes de áudio) e clique em Add new preset (Adicionar nova predefinição).
Com o modo AXIS Audio Manager Edge, vá para Select playback destination (Selecionar destino da reprodução).
Sem o modo AXIS Audio Manager Edge, acesse Select speaker (Selecionar alto-falante).
Selecione um alto-falante ou uma zona de alto-falantes.
Na lista, selecione o clipe de áudio que você carregou na etapa 1. A predefinição de ações é salva automaticamente.
Clique em click to refresh (clique para atualizar) ou pressione F5 para atualizar a configuração do servidor.
Para criar uma regra:
Acesse Site Navigation > Rules and Events > Rules (Navegação no site > Regras e eventos > Regras).
Clique com o botão direito do mouse em Rules (Regras), selecione Add Rule (Adicionar regra) e insira um nome.
Em Edit the rule description (Editar a descrição da regra), clique em event (evento).
Acesse Devices > Predefined Events (Dispositivos Eventos predefinidos) e selecione Motion Started (Iniciado por movimento).
Em Edit the rule description (Editar a descrição da regra), clique em devices/recording_server/management_server.
Selecione a câmera que deve acionar a predefinição de ação ou o clipe de áudio.
Clique em Next (Avançar) até chegar a Step 3: Actions (Etapa 3: ações).
Selecione a ação Axis: Play audio clip: <preset> (Axis: reproduzir clipes de áudio: predefinido.
Em Edit the rule description (Editar a descrição da regra), clique em preset (predefinido).
Selecione a predefinição que você criou na etapa anterior.
Selecione Finish (Concluir).
Teste se o clipe de áudio é executado corretamente quando o movimento é detectado pela câmera.
Solucionar problemas em uma regra
Se uma regra não funcionar, verifique primeiro as mensagens do servidor de eventos para ver se o serviço de eventos está em execução.
Você também pode verificar os logs do AXIS Optimizer no servidor de eventos. Se o Management Client ou Smart Client estiverem disponíveis, use-os para ativar e salvar logs.
Gerenciamento centralizado de listas de placas de licença
Ao usar o gerenciador de listas do AXIS Optimizer, você poderá gerenciar de forma centralizada listas de placas de licença para todas as câmeras ao mesmo tempo. Você pode criar e gerenciar listas de permissão, lista de bloqueio e listas personalizadas diretamente do VMS. O sistema é compatível com combinação de listas. Isso significa que você pode ter uma lista global que se aplica a todas as câmeras no sistema e listas locais que se aplicam a câmeras específicas.
O gerenciamento centralizado de listas é útil, por exemplo, quando você deseja automatizar a entrada e a saída do estacionamento ou deseja receber um alarme quando o sistema registra uma determinada placa de licença.
Você deve ser um administrador para criar e editar listas. É possível conceder direitos de leitura e edição a outras funções, consulte a seção Configurar permissões de lista.
Criar uma lista
Requisitos
- AXIS License Plate Verifier 1.8 ou posterior em execução nas câmeras
- Para criar listas personalizadas, é necessário ter o AXIS License Plate Verifier 2.0 ou posterior
No Management Client, vá para Site Navigation > AXIS Optimizer > License plate lists (Navegação no site > AXIS Optimizer > Listas de placas de licença).
Selecione as câmeras que deseja enviar para a lista de permitidas, lista de bloqueadas e lista personalizada.
(Opcional) Adicionar funções de usuário que podem exibir e editar a lista de permitidas, a lista de bloqueadas e listas personalizadas.
Adicione placas de licença à lista de permitidas, lista de bloqueadas e lista personalizada.
Também é possível importar listas de placas de licença existentes.
Quando a lista recebe o status Synchronized (Sincronizada), ela foi enviada para as câmeras que você selecionou.
Configurar permissões de lista
Você pode configurar quais funções de usuário podem editar a lista de permissão, a lista de bloqueio e a lista personalizada. Isso é útil, por exemplo, quando o administrador configurou as listas, mas você deseja que o operador adicione visitantes com base em necessidades diárias.
No Management Client
Todas as permissões para exibir e editar listas podem ser escolhidas individualmente para cada lista.
Vá para Security > Roles (Segurança > Funções) e selecione uma função
Vá para a guia AXIS Optimizer.
Vá para Role settings > AXIS Optimizer > License plate lists (Configurações de função > AXIS Optimizer > Listas de placas de licença).
Selecione Read (Ler) no campo License plate lists (node) (Listas de placas de licença (nó)).
Selecione uma lista em License plate lists (Listas de placas de licença) e selecione Edit license plates (Editar placas de licença).
Para versões anteriores ao XProtect 2023 R2, vá para MIP > AXIS Optimizer > AXIS Optimizer Security > License plate lists (MIP > AXIS Optimizer > AXIS Optimizer Security > Listas de placas de licença) e selecione Edit license plate lists (Editar listas de placas de licença).
Editar uma lista
No Management Client
Vá para Site Navigation > AXIS Optimizer > License plate lists (Navegação no site > AXIS Optimizer > Listas de placas de licença).
Selecione o site que deseja editar.
Atualize Cameras (Câmeras) ou License plates (Placas de licença) conforme necessário.
Quando a lista receber o status Synchronized (Sincronizada), suas alterações são enviadas para as câmeras selecionadas.
No Smart Client
Vá para Placas de licença da Axis e clique em License plate lists (Listas de placas de licença).
Se você não conseguir ver a guia, vá para Settings > Axis search options (Configurações > Opções de pesquisa da Axis) e selecione Show license plate tab (Mostrar guia de placas de licença).
Selecione o site que deseja editar.
Adicione placas de licença à lista de permitidas, lista de bloqueadas e lista personalizada.
Também é possível importar listas de placas de licença existentes.
Quando a lista recebe o status Synchronized (Sincronizada), ela foi enviada para as câmeras que você selecionou.
Importar uma lista
Você pode importar listas em vários formatos de texto ou CSV.
Formato de texto permitido: uma placa de licença em cada linha
Formatos CSV permitidos:
Uma placa de licença em cada linha
Dois campos: placa de licença e data
Três campos: placa de licença, proprietário e comentário
Quatro campos: placa de licença, proprietário, comentário e a string “Active“ (Ativo) ou “Inactive“ (Inativo) (o mesmo formato de quando você exporta uma lista).
No Management Client
Vá para Site Navigation > AXIS Optimizer > License plate lists (Navegação no site > AXIS Optimizer > Listas de placas de licença).
Selecione o site que deseja editar.
Vá para Allowed (Permitidas), Blocked (Bloqueadas) ou Custom (Personalizada).
Clique em e, em seguida, selecione Import to allow list (Importar para lista de permitidas), Import to block list (Importar para lista de bloqueadas) ou Import to custom list (Importar para lista personalizada).
Na caixa de diálogo Reset list (Redefinir lista):
Clique em Yes (Sim) para remover todas as placas de licença existentes e adicionar somente as placas de licença recém-importadas à lista.
Clique em No (Não) para mesclar as placas de licença recém-importadas com as placas de licença existentes na lista.
No Smart Client
Vá para Placas de licença da Axis e clique em License plate lists (Listas de placas de licença).
Se você não conseguir ver a guia, vá para Settings > Axis search options (Configurações > Opções de pesquisa da Axis) e selecione Show license plate tab (Mostrar guia de placas de licença).
Selecione o site que deseja editar.
Vá para Allowed (Permitidas), Blocked (Bloqueadas) ou Custom (Personalizada).
Clique em e, em seguida, selecione Import to allow list (Importar para lista de permitidas), Import to block list (Importar para lista de bloqueadas) ou Import to custom list (Importar para lista personalizada).
Na caixa de diálogo Reset list (Redefinir lista):
Clique em Yes (Sim) para remover todas as placas de licença existentes e adicionar somente as placas de licença recém-importadas à lista.
Clique em No (Não) para mesclar as placas de licença recém-importadas com as placas de licença existentes na lista.
Exportar uma lista
Para exportar listas de placas de licença, é necessário ter direitos de administrador.
No Management Client
Vá para Site Navigation > AXIS Optimizer > License plate lists (Navegação no site > AXIS Optimizer > Listas de placas de licença).
Selecione o site que deseja editar.
Vá para Allowed (Permitidas), Blocked (Bloqueadas) ou Custom (Personalizada).
Clique em e, em seguida, selecione Export allow list (Exportar lista de permitidas), Export block list (Exportar lista de bloqueadas) ou Export custom list (Exportar lista personalizada).
A lista exportada estará no formato CSV com quatro campos: placa de licença, proprietário, comentário e status Ativo ou Inativo.
No Smart Client
Vá para Placas de licença da Axis e clique em License plate lists (Listas de placas de licença).
Se você não conseguir ver a guia, vá para Settings > Axis search options (Configurações > Opções de pesquisa da Axis) e selecione Show license plate tab (Mostrar guia de placas de licença).
Selecione o site que deseja editar.
Vá para Allowed (Permitidas), Blocked (Bloqueadas) ou Custom (Personalizada).
Clique em e, em seguida, selecione Export allow list (Exportar lista de permitidas), Export block list (Exportar lista de bloqueadas) ou Export custom list (Exportar lista personalizada).
A lista exportada estará no formato CSV com quatro campos: placa de licença, proprietário, comentário e status Ativo ou Inativo.
Saiba mais sobre listas
É possível criar vários sites.
Cada site é associado a uma ou várias câmeras que possuem o AXIS License Plate Verifier instalado.
Cada site está associado a uma ou várias funções de usuário do VMS. A função de usuário define quem tem permissão para ler e editar as listas de placas de licença.
Todas as listas são armazenadas no banco de dados do VMS.
Quando você adiciona a câmera a um site, placas de licença já existentes na câmera são sobrescritas.
Se a mesma câmera estiver presente em vários sites, a câmera receberá a soma de todas as listas.
Se a mesma placa de licença estiver presente em várias listas, o “bloqueio“ terá a prioridade mais alta, “permitidas“ tem prioridade média e “personalizada“ tem a menor prioridade.
Para cada placa de licença, você pode adicionar informações sobre o proprietário do veículo. No entanto, essas informações não são sincronizadas com as câmeras.
Responda a eventos ao vivo
Usar controles de dispositivos
Controles do operador
Os controles do operador permitem a você acessar os recursos específicos de uma câmera Axis diretamente no Smart Client. A quais recursos você terá acesso depende de quais câmeras existem no seu sistema e dos recursos que elas oferecem. Além dos controles do operador pré-instalados, você pode criar itens personalizados. Você também pode configurar a quais controles um operador tem acesso.
Alguns exemplos de controles do operador são:
Ativar ou desativar o limpador
Ativar ou desativar aquecedor
Ativar ou desativar a iluminação~IR
Recuperação de foco
Ativar ou desativar o WDR
Ativar ou desativar a estabilização eletrônica de imagem (EIS).
Ativar ou desativar máscaras de privacidade.
Para obter informações sobre os controles de operadores específicos da sua câmera, consulte a folha de dados.
Acesso aos controles do operador
Requisitos
- Dispositivos Axis com AXIS OS 7.10, 7.40 ou posterior (as versões 7.20 e 7.30 não são compatíveis com controles do operador).
No Smart Client, clique em Live (Ao vivo) e vá para sua câmera AXIS.
Clique em e selecione a função a ser usada.
Salvar uma área de foco para uma câmera PTZ
A função de recuperação de foco permite a você salvar áreas de foco para as quais a câmera PTZ retorna automaticamente ao se mover para essa área da cena. Isso é especialmente útil em condições de baixa iluminação, onde a câmera teria problemas para encontrar o foco.
No Smart Client, mova a câmera para a área na qual deseja focar.
- Observação
As condições de iluminação devem ser boas quando você define a área de foco.
Focalize a câmera.
Selecione Add Focus Recall Zone (Adicionar zona de recuperação de foco).
Posteriormente, ao fazer o pan ou tilt da câmera e mover a exibição para uma área, a câmera recuperará automaticamente o foco predefinido para essa exibição. Mesmo se você aumentar ou diminuir o zoom, a câmera manterá a mesma posição de foco.
Se a zona estiver configurada incorretamente, selecione Remove Focus Recall Zone (Remover zona de recuperação de foco.
Foco automático de uma câmera
As câmeras com foco automático podem ajustar a lente de forma mecânica e automática para que a imagem permaneça focalizada na área de interesse quando a exibição mudar.
Definir foco automático em uma câmera PTZ
No Smart Client, selecione uma exibição de câmera.
Clique em e acesse Set Focus > AF (Ajustar foco > AF).
O Focus Control (Controle de foco) permite a você aproximar ou afastar o ponto de foco:
Para passos grandes, clique na barra grande.
Para passos pequenos, clique na barra pequena.
Definir foco automático em câmeras box e dome fixas
No Smart Client, selecione uma exibição de câmera.
Clique em e acesse Autofocus (Foco automático).
Ativar secagem rápida ou limpador
A função de secagem rápida permite que a dome se agite quando está molhada. Quando a dome vibra em alta velocidade, a tensão superficial da água é quebrada e as gotículas são removidas. Isso permite que a câmera produza imagens nítidas até mesmo em condições de chuva.
Para ativar a função de secagem rápida
No Smart Client, selecione uma exibição de câmera.
Clique em e acesse PTZ > Speed Dry (PTZ Secagem rápida).
A função de secagem rápida está disponível somente nas câmeras AXIS Q61 Series.
Para ativar a função de limpador
O limpador remove o excesso de água e chuva da lente das câmeras de posicionamento Axis.
No Smart Client, selecione uma exibição de câmera.
Clique em .
A função limpador está disponível somente nas câmeras AXIS Q86 Series.
Medição de temperatura pontual
Se houver uma câmera integrada com leitura de temperatura pontual, você poderá medir a temperatura diretamente na exibição da câmera. As câmeras AXIS com leitura de temperatura pontual são a AXIS Q1961-TE, AXIS Q2101-E e AXIS Q2901-E.
No Smart Client, abra uma exibição de câmera em uma câmera integrada com a leitura de temperatura pontual.
Para medir a temperatura pontual, clique em e selecione:
Measure spot temperature (Medir temperatura pontual) para a AXIS Q2901-E.
Enable temperature spot meter (Ativar medidor de temperatura pontual) para AXIS Q1961-TE e AXIS Q2101-E.
Clique em qualquer área na exibição para ver a temperatura pontual atual.
Para os modelos Q1961-TE e AXIS Q2101-E, clique em Done (Pronto).
Para a AXIS Q1961-TE e a AXIS Q2101-E, a temperatura pontual permanecerá na imagem até ser desativada:
Selecione > Disable temperature spot meter (Desativar medidor de temperatura pontual).
Se o zoom digital for usado, as medidas de temperatura poderão gerar resultados incorretos.
Aplicar zoom e acompanhar automaticamente um objeto em movimento
Rastreamento automático
Com o rastreamento automático, a câmera aplica zoom automaticamente e rastreia objetos móveis, por exemplo, um veículo ou uma pessoa. Você pode selecionar manualmente um objeto para acompanhamento ou configurar áreas de acionamento e deixar que a câmera detecte objetos em movimento. Quando a câmera não está rastreando um objeto, ela retorna para sua posição inicial após 5 segundos.
Configure as áreas de acionamento no Management Client.
No Smart Client, você verá:
Quadrado vermelho: o objeto rastreado
Zonas amarelas: áreas de disparo
Zonas azuis: objetos percebidos como não móveis ou estáticos
Configurar o rastreamento automático
Requisitos
- Uma ou mais câmeras Axis compatíveis com o Autotracking 2, por exemplo, AXIS Q6075 PTZ Dome Network Camera
- Metadados habilitados no Management Client e eventos habilitados no stream de metadados
No Management Client, adicione ao servidor de gravação a câmera que oferece suporte ao Autotracking 2.0.
Verifique se a câmera e os dispositivos de metadados estão ativados.
Selecione Metadata 1 (Metadados 1) para sua câmera e clique em Settings (Configurações).
Vá para Metadata stream > Event data (Stream de metadados > Dados de eventos) e selecione Yes (Sim).
Clique em Salvar.
Verifique se o aplicativo Autotracking 2 foi iniciado:
No Management Client, vá para AXIS Camera Assistant e selecione sua câmera.
AcesseSettings (Configurações) > Apps (Aplicativos) > axis-ptz-autotracking. Inicie o aplicativo se ele estiver desativado.
Configurar zonas (perfis):
No Management Client, vá para AXIS Camera Assistant e selecione sua câmera.
Vá para Settings > Profiles (Configurações > Perfis).
Clique em +.
Insira um nome e selecione uma posição predefinida para o perfil e, em seguida, clique em Done (Concluído).
Um quadrado amarelo é exibido: a área de acionamento.
Para mover a área de acionamento, clique dentro dela e arraste-a. Para modificar o tamanho e a forma da área de acionamento, clique e arraste os pontos de ancoragem.
Ativar ou desativar o rastreamento automático
No Smart Client, clique em .
Selecione Turn on autotracking (Ativar rastreamento automático) ou Turn off autotracking (Desativar rastreamento automático).
Iniciar o rastreamento automático manualmente
Se você mover o ponteiro do mouse sobre ou muito próximo de um objeto, a sobreposição será preenchida. Clique com o botão direito do mouse enquanto move o ponteiro sobre um objeto para definir o objeto como um alvo, e a câmera começará a rastrear esse objeto-alvo. A câmera será redefinida após 5 segundos se o objeto não puder ser mais rastreado.
Criar controles do operador personalizados
No Management Client, vá para Site Navigation > AXIS Optimizer > Operator controls (Navegação no site > AXIS Optimizer > Controles do operador).
Selecione um dispositivo ou um grupo de dispositivos.
Clique em Add new control (Adicionar novo controle).
Insira um Name (Nome) e uma Description (Descrição).
Selecione Administrator (Administrador) se desejar que o controle do operador esteja disponível somente para usuários com direitos de administrador.
Adicione o URL VAPIX para o controle específico.
Exemplo: para adicionar um controle do operador Defog on (Remoção de névoa ativada), insira este URL:
/axis-cgi/param.cgi?action=update&imageSource.IO.Sensor.Defog=onPara saber mais sobre as APIs de dispositivos de rede da Axis, consulte a Biblioteca VAPIX.
Vá para o Smart Client e teste se o controle do operador funciona conforme o esperado.
Configurar acesso a controles de operadores
Você pode configurar a quais controles de operadores um operador no Smart Client tem acesso.
No Management Client, vá para Site Navigation > AXIS Optimizer > Operator controls (Navegação no site > AXIS Optimizer > Controles do operador).
Selecione um dispositivo ou um grupo de dispositivos.
Selecione a quais controles de operador você deseja que os operadores tenham acesso no Smart Client.
Interagir via alto-falantes
Gerenciador de alto-falantes
O Gerenciador de alto-falantes integra os produtos de áudio Axis ao VMS para oferecer a você a funcionalidade plena dos seus dispositivos Axis.
Acessar alto-falante relacionado à sua câmera
Conecte câmeras a um alto-falante ou grupos de alto-falantes e acesse os alto-falantes na visualização ao vivo. Não é mais necessário procurar os alto-falantes manualmente.
Enviar áudio para um grupo de alto-falantes
Envie áudio para vários alto-falantes com um único clique. Use os grupos já definidos no seu sistema.
Gerenciar clipes de áudio
Configure sua biblioteca de clipes de áudio local e faça upload de clipes de áudio para seus alto-falantes com um único clique.
Aja imediatamente com os alto-falantes
Responda rapidamente a um alarme sem sair do Gerenciador de alarmes.
Sincronizar áudio entre alto-falantes
Se você desejar usar seu sistema de áudio para música ambiente, o Gerenciador de alto-falantes poderá ajudar você a configurar zonas para sincronizar o áudio entre os alto-falantes.
Modo AXIS Audio Manager Edge
O modo AXIS Audio Manager Edge possibilita o uso de todos os recursos no gerenciador de alto-falantes com um sistema de áudio AXIS Audio Manager Edge. Com o modo AXIS Audio Manager Edge, é possível misturar comunicados ao vivo ou gravados com anúncios e música ambiente. Além disso, ele é fácil de usar para agendar e configurar conteúdo semanal.
No modo AXIS Audio Manager Edge, não é possível usar saídas de áudio de câmera integradas e outros dispositivos de áudio incompatíveis.
Acessar o modo AXIS Audio Manager Edge
No cliente de gerenciamento, você pode ativar o modo AXIS Audio Manager Edge no gerenciador de alto-falantes.
Vá para Site Navigation > AXIS Optimizer > Speaker manager (Navegação no site > AXIS Optimizer > Gerenciador de alto-falantes).
Ative o AXIS Audio Manager Edge mode (Modo AXIS Audio Manager Edge).
Para saber mais sobre o AXIS Audio Manager Edge, consulte o Manual do Usuário do AXIS Audio Manager Edge.
Você pode ativar e desativar o modo AXIS Audio Manager Edge a qualquer momento. Suas configurações são mantidas durante a mudança de modos.
Todas as alterações feitas no AXIS Audio Manager Edge na exibição na Web exigem que você atualize a lista do site.
- Acesse Site Navigation > AXIS Optimizer > Speaker manager (Navegação no site AXIS Optimizer Gerenciador de alto-falantes) e selecione .
Configurar alto-falantes
Início
Para saber como usar os alto-falantes Axis ou configurar alto-falantes no modo AXIS Audio Manager Edge, comece pela configuração do sistema com base no modo desejado:
Para configurar e acessar os alto-falantes:
Se você usa o modo do AXIS Audio Manager Edge, consulte Configurar alto-falantes e zonas no modo AXIS Audio Manager Edge.
Caso contrário, consulte Configurar alto-falantes sem o modo AXIS Audio Manager Edge.
Para acessar os alto-falantes diretamente das exibições de câmeras do VMS, consulte Associar uma câmera a um alto-falante ou grupo de dispositivos.
Para reproduzir clipes de áudio dos alto-falantes, consulte Carregar clipes de áudio nos alto-falantes.
Configurar alto-falantes e zonas no modo AXIS Audio Manager Edge
Somente líderes de locais, dispositivos intermediários para fontes de paging, destinatários de paging e alto-falantes independentes precisam ser adicionados ao VMS para o modo AXIS Audio Manager Edge funcionar corretamente.
- Para reproduzir clipes de áudio e falar ao vivo, é necessário ativar primeiro o paging para suas zonas.
No Management Client, vá para Site Navigation > Devices > Speakers (Navegação no site > Dispositivos > Alto-falantes) para adicionar grupos de dispositivos ou adicionar e remover alto-falantes de grupos de dispositivos.
Vá para Site Navigation > AXIS Optimizer > Speaker manager (Navegação no site > AXIS Optimizer > Gerenciador de alto-falantes) e certifique-se de que a opção AXIS Audio Manager Edge mode (Modo AXIS Audio Manager Edge) esteja ativada.
O Gerenciador de alto-falantes procurará todos os alto-falantes no sistema VMS e mostrará todos os sites e zonas do AXIS Audio Manager Edge que podem ser usados no Smart Client.
Na lista do site, selecione uma região com paging desativado.
Selecione Turn on paging for the zone (Ativar paging para a zona).
Se a configuração falhar, verifique a configuração do AXIS Audio Manager Edge e tente novamente.
Configurar alto-falantes sem o modo AXIS Audio Manager Edge
No Management Client, vá para Site Navigation > Devices > Speakers (Navegação no site > Dispositivos > Alto-falantes) para adicionar grupos de dispositivos ou adicionar e remover alto-falantes de grupos de dispositivos.
Acesse Site Navigation > AXIS Optimizer > Speaker manager (Navegação no site AXIS Optimizer Gerenciador de alto-falantes) e clique em
 .
.Na janela Manage Side Panel (Gerenciar painel lateral), selecione os alto-falantes que deseja mostrar no Smart Client.
Clique em Add (Adicionar) e em OK.
Os alto-falantes no painel Visible (Visíveis) agora são mostrados no Smart Client para todos os usuários que têm acesso ao alto-falante.
Para remover alto-falantes:
Acesse Site Navigation > AXIS Optimizer > Speaker manager (Navegação no site AXIS Optimizer Gerenciador de alto-falantes) e clique em
 .
.Na janela Manage Side Panel (Gerenciar painel lateral), selecione os alto-falantes que deseja remover.
Clique em Remove (Remover) e em OK.
Associar uma câmera a um alto-falante ou grupo de dispositivos
Para usar um alto-falante, grupo de dispositivos ou zona específica na exibição de câmeras do Smart Client, é possível associá-los a uma câmera.
No Management Client, vá para Site Navigation > AXIS Optimizer > Speaker manager (Navegação no site > AXIS Optimizer > Gerenciador de alto-falantes) e selecione um alto-falante, grupo de dispositivos ou zona.
Na janela Associated cameras (Câmeras associadas), clique em + e selecione as câmeras às quais deseja associar o alto-falante, grupo de dispositivos ou zona.
- Quando uma câmera é associada a um alto-falante, grupo de dispositivos ou zona,
 é mostrado na barra de ferramentas da exibição de câmeras do Smart Client.
é mostrado na barra de ferramentas da exibição de câmeras do Smart Client.
Carregar clipes de áudio nos alto-falantes
Para reproduzir clipes de áudio em um alto-falante, grupo de dispositivos ou zona via Smart Client, antes é necessário carregar os clipes no alto-falante com o Management Client.
Coloque os clipes de áudio que deseja carregar nos alto-falantes na pasta padrão C:\Users\Public\Documents\AXIS Optimizer for Milestone XProtect - Audio Clips\.
No Management Client, vá para Site Navigation > AXIS Optimizer > Speaker manager (Navegação no site > AXIS Optimizer > Gerenciador de alto-falantes) e selecione um alto-falante, grupo de dispositivos ou zona.
Vá para Audio clips (Clipes de áudio) e clique em + na frente dos clipes que deseja carregar nos alto-falantes.
Alterar o volume
Para alterar o volume dos alto-falantes.
Se você estiver usando AXIS Audio Manager Edge, faça o seguinte:
No Management Client, vá para Site Navigation > Speaker manager (Navegação no site > Gerenciador de alto-falantes) e certifique- se de que o AXIS Audio Manager Edge mode (Modo AXIS Audio Manager Edge) esteja ativado.
Selecione um local.
Use o AXIS Audio Manager Edge para gerenciar as configurações de som dos seus dispositivos.
Para obter mais informações sobre como alterar o volume de seus dispositivos no AXIS Audio Manager Edge, consulte o Manual do usuário do AXIS Audio Manager Edge.
Alternativa:
No Management Client, vá para Site Navigation > Speaker manager (Navegação no site > Gerenciador de alto-falantes) e selecione um alto-falante, grupo de dispositivos ou zona.
Vá para Volume e ajuste o volume desejado.
Reprodução de áudio em alto-falantes
No Smart Client, vá para Live > MIP plug-ins > Axis speaker control (Ao vivo > Plug-ins MIP > Controle de alto-falantes Axis) e selecione um alto-falante, grupo de dispositivos ou zona na lista suspensa.
Para permitir que seu microfone envie áudio para o alto-falante:
Pressione e mantenha pressionado
 enquanto fala.
enquanto fala.Certifique-se de que o medidor de nível do microfone esteja mostrando a atividade de voz.
Reproduza um clipe de áudio no alto-falante:
Vá para Media clip (Clipe de mídia) e selecione um clipe de áudio na lista suspensa.
Para iniciar a reprodução do clipe de áudio no alto-falante selecionado, clique em executar.
Reprodução de áudio em alto-falantes na exibição da câmera
No Smart Client, vá para uma exibição de câmera.
Se houver uma associação feita a um alto-falante, grupo de dispositivos ou zona,
 ela estará visível na barra de ferramentas.
ela estará visível na barra de ferramentas.Clique em
 para abrir a janela Axis speaker control (Controle de alto-falantes Axis).
para abrir a janela Axis speaker control (Controle de alto-falantes Axis).Para permitir que seu microfone envie áudio para o alto-falante:
Pressione e mantenha pressionado
 enquanto fala.
enquanto fala.Certifique-se de que o medidor de nível do microfone esteja mostrando a atividade de voz.
Reproduza um clipe de áudio no alto-falante:
Vá para Media clip (Clipe de mídia) e selecione um clipe de áudio na lista suspensa.
Para iniciar a reprodução do clipe de áudio no alto-falante selecionado, clique em executar.
- Ele salva automaticamente um marcador com informações sobre quem e qual dispositivo reproduziu o clipe de áudio. Para pesquisar os marcadores de clipes de áudio:
No Smart Client, vá para Search (Pesquisar).
Selecione um intervalo de tempo e uma ou várias câmeras.
Clique em Search for (Pesquisar)> Bookmarks (Marcadores)> New search (Nova pesquisa).
Gerencie visitantes
Plug-in de intercomunicador
Os intercomunicadores em rede Axis combinam comunicação, videomonitoramento e controle remoto de entrada em um único dispositivo. O AXIS Optimizer facilita a configuração e o uso dos intercomunicadores Axis em conjunto com o VMS. Por exemplo, você pode receber chamadas e abrir portas.
Configuração de um intercomunicador
Normalmente, a porta bloqueada deve ser conectada ao primeiro relé do intercomunicador. O AXIS Optimizer determina a porta de saída a ser usada com base nas informações de Usage (Uso). Ele usará a primeira porta com Usage = Door (Utilização = Porta) (RELAY1, por padrão).
Requisitos
- Um intercomunicador Axis
- Um microfone instalado no PC que recebe as chamadas
- Smart Client ativo e em funcionamento
A partir da versão 5.0.X.X, o AXIS Optimizer configura os intercomunicadores no VMS usando um método de configuração diferente daquele nas versões anteriores. O dispositivo de metadados pode ser usado para detecção de chamadas em vez de usar a Entrada 1. Ainda oferecemos suporte ao método de configuração antigo, mas recomendamos o novo método de configuração para novas instalações.
Instale a versão mais recente do AXIS Optimizer em cada cliente em que deseja receber chamadas e controlar a porta.
Faça login no Management Client.
Adicione o intercomunicador Axis ao servidor de gravação.
No Management Client, ative todos os dispositivos desejados. Para poder receber chamadas no Smart Client, você precisa de:
Câmera 1
Microfone
Alto-falante
Metadados
Entrada 2 (opcional se você tiver um relé de segurança conectado ao intercomunicador na porta 2).
Saída conectada à porta. Se você souber qual saída está conectada à porta, selecione-a. Caso contrário, selecione todas as saídas.
Vá para Site Navigation > Devices > Metadata (Navegação no site > Dispositivos > Metadados) e selecione o dispositivo de metadados para o intercomunicador que você está instalando.
Clique em Settings (Configurações).
Defina Event data (Dados de eventos) como Yes (Sim).
Clique em Salvar.
Se você habilitou a Entrada 2, também será necessário configurá-la.
Vá paraSite Navigation > Devices > Input (Navegação no site > Dispositivos > Entrada) e selecione Entrada 2.
Clique em Events (Eventos) e, em seguida, em Add (Adicionar).
Selecione Input Falling event (Evento de queda da entrada) e adicione-o às entradas ativadas. Repita para Input Rising event (Evento de subida da entrada).
Clique em Salvar.
Para configurar permissões para funções específicas, consulte Definir permissões para intercomunicador.
Definir permissões para intercomunicador
Para lidar com uma chamada, antes é necessário ativar as permissões.
Vá para Site Navigation > Security > Roles (Navegação no site > Segurança > Funções).
Escolha uma função.
Vá para Overall Security (Segurança geral).
Confirme se as permissões necessárias para cada grupo de segurança estão definidas. Vá para Hardware e selecione Driver commands (Comandos do driver).
Para definir permissões em nível de sistema, vá para Overall Security (Segurança geral).
Para definir permissões em nível de dispositivo, acesse Device (Dispositivo).
Defina permissões para os grupos de segurança:
Vá para Cameras (Câmeras). Selecione Read (Ler) e View live (Exibição ao vivo).
Vá para Microphones (Microfones). Selecione Read (Ler) e Listen (Escutar).
Em Overall Security (Segurança geral), vá para Speakers (Alto-falantes). Selecione Read (Ler) e Speak (Falar).
Em Device (Dispositivo), vá para Speakers (Alto-falantes) e selecione Read (Ler). Em seguida, vá para a guia Speech (Fala) e selecione Speak (Falar).
Vá para Metadata (Metadados). Selecione Read (Ler) e Live (Ao vivo).
Vá para Input (Entrada). Selecione Read (Ler).
Vá para Output (Saída). Selecione Read (Ler) e Activate (Ativar).
Para atribuir permissões para controlar quais operadores lidam com as chamadas de um determinado intercomunicador:
Selecione a permissão Read (Ler) para o dispositivo de entrada 1 do intercomunicador específico.
Desmarque essa permissão para todas as outras funções. Usuários que não têm permissão não poderão receber chamadas.
Para exibir o histórico de chamadas, você precisará de permissões adicionais.
Para definir permissões em nível de sistema, vá para Overall Security (Segurança geral).
Para definir permissões em nível de dispositivo, acesse Device (Dispositivo).
Selecione estas permissões para os grupos de segurança:
Vá para Cameras (Câmeras). Selecione Playback (Reproduzir) e Read sequences (Ler sequências).
Vá para Microphones (Microfones). Selecione Playback (Reproduzir) e Read sequences (Ler sequências).
Vá para Speakers (Alto-falantes). Selecione Listen (Escutar), Playback (Reproduzir) e Read sequences (Ler sequências).
Fazer uma chamada de teste
No Smart Client, vá para Settings > Axis intercom options (Configurações > Opções do intercomunicador Axis).
Clique Test call (Chamada de teste).
Selecione um interfone e clique em Make call (Fazer chamada).
Previna o eco durante as chamadas
Com o recurso de pressionar para falar, você pode enviar áudio em apenas uma direção de cada vez pelo interfone. E você pode ativar o recurso de pressionar para falar quando há um eco em uma chamada.
Para ativar Push-to-talk (Pressionar para falar):
No Smart Client, vá para Settings (Configurações) > Axis intercom options (Opções do intercomunicador Axis).
Vá para Call (Chamar) e selecione Push-to-talk (Pressionar para falar).
Controle o interfone via visualização ao vivo
Para cada exibição de intercomunicador, clique em ![]() para controlar rapidamente o dispositivo.
para controlar rapidamente o dispositivo.
| Como eu faço? | Instruções | Comentários |
|---|---|---|
Abrir a fechadura | Clique em | Quando a fechadura estiver destravada, você não poderá clicar em Access (Acesso) ou Extended access (Acesso estendido). |
Saber se uma porta está travada ou destravada | Clique em | - |
Conversar com uma pessoa na frente do intercomunicador | Clique em | A janela de chamada abre e inicia a comunicação bidirecional com o intercomunicador. |
Descobrir quem chamou ontem | Clique em | Você verá uma lista de chamadas feitas com o intercomunicador atual. |
Responder a uma chamada da visualização ao vivo
Quando um visitante pressiona o botão de chamada no intercomunicador, uma janela de chamada é exibida em cada um dos Smart Clients em execução. A janela de chamada seleciona automaticamente a exibição de câmera apropriada quando você redimensiona a janela, como corredor ou paisagem, por exemplo.
| Como eu faço? | Instruções | Comentários |
|---|---|---|
Atender à chamada | Clique em Aceitar | Um canal de áudio bidirecional entre o operador e a pessoa no intercomunicador é aberto. |
Enviar a chamada para outro operador porque estou ocupado | Feche a janela clicando em X | Quando você descartar uma chamada, um operador diferente poderá atender à chamada em outro cliente O intercomunicador continuará a tocar e piscar até que alguém atenda à chamada. Se ninguém responder, a chamada receberá o status de perdida no histórico de chamadas. |
Recusar a chamada porque eu já abri a porta com base na confirmação visual e não preciso falar com a pessoa Recusar a chamada porque não desejo falar com visitantes indesejados | Clique em Decline (Recusar) | Quando você recusa uma chamada, as janelas de chamadas são fechadas automaticamente nos outros clientes. Nenhum outro operador pode aceitar a chamada. O intercomunicador para de tocar e piscar. Em seguida, a janela de chamada é fechada. A chamada recebe o status atendida no histórico de chamadas. |
Abrir a porta | Clique em Access (Acesso). | A trava do intercomunicador permanece aberta por 7 segundos. Para configurar o tempo em que a porta permanecerá aberta:
|
Interrompe temporariamente o áudio do operador para o intercomunicador. | Clique em Mute (Mudo) | - |
Fale com o visitante quando o recurso de pressionar para falar estiver ativado. | Clique em Talk (Falar) | Solte o botão de falar para ouvir o visitante quando ele falar. |
Encerra a chamada. | Clique em Hang up (Desligar) | A configuração padrão de fechamento automático é fechar a janela de chamada quando uma chamada é recusada ou encerrada. Para alterar o comportamento padrão da janela de chamada:
|
Mostrar várias câmeras na janela de chamada
Você pode mostrar até três câmeras ao mesmo tempo na janela de chamada. Isso significa que você pode ver o stream de vídeo do intercomunicador e os streams de vídeo de duas outras câmeras na mesma janela de chamada. Isso é útil, por exemplo, quando você deseja ver a pessoa que está fazendo a entrega e a área ao redor da porta de entrega ao mesmo tempo.
Para configurar várias câmeras na janela de chamada:
No Smart Client, vá para Settings > Axis intercom options (Configurações > Opções do intercomunicador Axis). Vá para Call > Intercom settings (Chamada > Configurações do intercomunicador).
Vá para Selected device (Dispositivo selecionado) e selecione qual dispositivo você deseja configurar.
Vá para Multiple cameras (Várias câmeras). Selecione qual intercomunicador deseja ver como camera 1 (câmera 1) na janela de chamada.
Selecione quais câmeras associadas você deseja ver como camera 2 (câmera 2) e camera 3 (câmera 3) na janela da chamada quando o intercomunicador ligar.
Feche a janela Intercom settings (Configurações do intercomunicador).
Ações de janela de chamada
Com ações de janela de chamada, você pode configurar eventos definidos pelo usuário que estão vinculados a regras no mecanismo de regras do XProtect. Quais eventos você pode configurar e usar dependem da sua função.
Para configurar ações de janela de chamada:
No Smart Client, vá para Settings > Axis intercom options (Configurações > Opções do intercomunicador Axis).
Vá para Call > Intercom settings (Chamada > Configurações do intercomunicador).
Vá para Selected device (Dispositivo selecionado) e selecione qual dispositivo você deseja configurar.
Vá para Call window actions (Ações de janela de chamada) para selecionar as ações da janela de chamada que você deseja usar.
Existem dois tipos de ações da janela de chamada:
Access button action (Ação do botão de acesso): Ao configurar uma ação de botão de acesso, você substitui a ação padrão do botão Access (Acesso). Por exemplo, você pode configurar a abertura de um conjunto de portas com o botão Access (Acesso).
Custom action (Ação personalizada): Quando você configura uma ação personalizada, um botão é mostrado na janela da chamada. Você pode acionar a ação personalizada clicando neste botão. Uma ação personalizada é uma ação que não está necessariamente relacionada ao acesso à porta, por exemplo, enviar e-mails, disparar alarmes ou iniciar gravações contínuas.
Filtrar na extensão da chamada
Por padrão, todos os PCs conectados a um intercomunicador recebem as chamadas. Ao adicionar extensões de chamadas e filtragem delas no VMS, você pode configurar os intercomunicadores para rotear chamadas para determinados Smart Clients em seu sistema VMS. Você pode configurar agendamentos para a roteamento de chamadas e adicionar contatos de fallback. Você também pode rotear as chamadas para contatos baseados em SIP e adicioná-las como contatos de fallback.
- Na interface Web do intercomunicador
Vá para Communication > SIP (Comunicação > SIP).
Selecione Enable SIP (Ativar SIP).
Clique em Salvar.
Vá para Communication > VMS Calls (Comunicação > Chamadas de VMS).
Certifique-se de que Allow calls in the video management system (VMS) (Permitir chamadas no sistema de gerenciamento de vídeo (VMS)) esteja ativado.
Vá para Communication > Contact list (Comunicação > Lista de contatos).
Em Recipients (Destinatários), clique em clique em + para adicionar um novo contato. Insira as informações do novo contato e clique em Save (Salvar). Você pode adicionar vários contatos.
Em SIP address (Endereço SIP), digite
VMS_CALL:<extension>. Substitua<extension>pelo nome de extensão da chamada para seu contato, por exemplo,ReceptionA.Se desejar configurar um agendamento para o contato, escolha a Availability (Disponibilidade) do contato.
Você poderá adicionar um contato de fallback que receberá a chamada se nenhum dos contatos originais responder, por exemplo,
ReceptionB.
Vá para Communication > Calls (Comunicação > Chamadas).
Para dispositivos com AXIS OS anteriores à versão 11.6, desative Make calls in the video management system (VMS) (Fazer chamadas no sistema de gerenciamento de vídeo (VMS)).
Em Recipients (Destinatários), remova o contato VMS e adicione o novo contato que você criou.
No Management Client
Recomendamos configurar os intercomunicadores no VMS para usar um dispositivo de metadados para detecção de chamadas. Consulte Configuração de um intercomunicador.
- No Smart Client
- Configure uma extensão de chamada para cada usuário que deve receber as chamadas. A configuração é armazenada no nível de usuário. Isso significa que o usuário receberá as chamadas independentemente de qual PC é usado.
Faça login no Smart Client como o usuário que deve receber as chamadas.
Vá para Settings > Axis intercom options (Configurações > Opções do intercomunicador Axis).
Em Call > Call extension (Chamada > Extensão de chamada), insira o nome de extensão da chamada do contato. Por exemplo
ReceptionA. O usuário agora só receberá chamadas se a extensão da chamada corresponder ao valor do filtro.Se desejar adicionar vários nomes de extensão de chamadas, separe-os com um ponto e vírgula, por exemplo,
ReceptionA;ReceptionC.
Exibir o histórico de chamadas
No histórico de chamadas, você pode exibir chamadas respondidas e perdidas e se a porta foi destrancada. É possível selecionar entre as chamadas e exibir o vídeo de reprodução correspondente, se disponível.
No Smart Client, vá para a exibição do intercomunicador.
Clique em
 > Call history (Histórico de chamadas).
> Call history (Histórico de chamadas).
O histórico de chamadas está limitado a 39 chamadas e 1000 registros de log de acesso. O número limitado de chamadas poderá ser menor se você silenciar a conversa com frequência.
Para registrar quando uma porta foi destrancada, é necessário definir o tempo de retenção (dias) para o intercomunicador Axis:
- No Management Client, vá para Tools > Options > Alarm and Events > Event retention (Ferramentas > Opções > Alarme e eventos > Retenção de eventos).
- Defina as horas para Output Activated (Saída ativada) e Output Deactivated (Saída desativada).
Desativar o microfone quando não houver uma chamada ativa
É possível desativar o microfone quando não houver chamadas entrando no intercomunicador Axis. O microfone será ativado quando houver uma chamada ativa.
Você precisa de direitos de administrador para desativar o microfone.
No Smart Client, vá para Settings (Configurações) > Axis intercom options (Opções do intercomunicador Axis).
Selecione Turn off intercom microphone when no active call (Desativar microfone do intercomunicador quando não houver chamada ativa).
Receber um alarme se uma porta for forçada para abrir
Se uma porta tiver um relé de segurança (Entrada 2), a sobreposição da porta na janela de chamada do Smart Client mostrará quando a porta for aberta ou fechada. Isso significa que, se alguém forçar a porta para abri-la enquanto a porta estiver trancada, você poderá receber um alarme.
Para receber um alarme, pelo menos um Smart Client deverá estar em execução.
Para configurar o alarme:
No Smart Client, vá para Settings > Axis intercom options > Administrator options (Configurações > Opções do intercomunicador Axis > Opções do administrador).
Selecione Trigger an alarm when a door has been forced open (Acionar um alarme quando uma porta for forçada para abrir).
Receber um alarme se uma porta permanecer aberta por muito tempo
Se uma porta tiver um relé de segurança (Entrada 2), a sobreposição da porta na janela de chamada do Smart Client mostrará quando a porta for aberta ou fechada. Isso significa que, se alguém abrir a porta e a porta permanecer aberta por muito tempo, você poderá receber um alarme.
Para receber um alarme, pelo menos um Smart Client deverá estar em execução.
Para configurar o alarme:
No Smart Client, vá para Settings > Axis intercom options > Administrator options (Configurações > Opções do intercomunicador Axis > Opções do administrador).
Selecione Trigger an alarm when a door has been open longer than (s) (Acionar um alarme quando uma porta estiver aberta por mais de (s)).
Insira por quanto tempo a porta poderá permanecer aberta antes que o alarme seja acionado.
Impedir que um cliente receba chamadas
Você pode configurar um cliente para não receber chamadas. Isso significa que, quando uma pessoa faz uma chamada, nenhuma janela de chamada é aberta no cliente específico.
No Smart Client, vá para Settings > Axis intercom options > Call (Configurações > Opções do intercomunicador Axis > Chamada).
Desmarque Receive calls on this client (Receber chamadas neste cliente).
Visualizar áudio
Exibição de microfone
Você pode visualizar o áudio em seu sistema adicionando um ou mais modos de exibição de microfone ao Smart Client. Em seguida, você pode monitorar o áudio na visualização ao vivo e na reprodução. Você também pode ver quando os níveis de áudio ultrapassam um determinado nível usando a detecção de áudio integrada em seu dispositivo Axis. Os casos de uso típicos são:
Requisitos
- VMS Smart Client 2020 R2 ou posterior.
Configurar VMS para exibição de microfone
Defina os níveis de detecção:
No Management Client, vá para Site Navigation > AXIS Optimizer > Device assistant (Navegação no site > AXIS Optimizer > Device assistant) e selecione seu dispositivo.
Abra as configurações de Detectors (Detectores). A forma como você abrirá essas configurações dependerá da versão do software do dispositivo.
Vá para Audio detection (Detecção de áudio) e modifique o valor de Input 1 sound level (Nível de som da entrada 1) para atender às suas necessidades.
Obtenha eventos da câmera no VMS:
No Management Client, vá para Site Navigation > Devices > Microphones (Navegação no site > Dispositivos > Microfones).
Clique no microfone e, em seguida, clique em Events (Eventos).
Adicione os eventos Audio Falling (Áudio diminuindo) e Audio Rising (Áudio aumentando).
Configure por quanto tempo o sistema mantém metadados sobre o áudio detectado:
Vá para Tools > Options > Alarm and Events > Device events (Ferramentas > Opções > Alarme e eventos > Eventos do dispositivo).
Encontre Audio Falling (Áudio diminuindo) e defina o tempo de retenção.
Encontre Audio Raising (Áudio aumentando) e defina o tempo de retenção.
Verifique se você configurou a gravação de áudio. Você pode, por exemplo, gravar áudio o tempo todo ou criar uma regra de gravação com base em eventos de áudio aumentando ou diminuindo.
Para cada microfone que deseja usar com a exibição de microfone, repita as etapas acima.
No Smart Client, vá para Settings > Timeline > Additional data (Configurações > Linha do tempo > Dados adicionais) e selecione Show (Mostrar).
Adicionar exibição de microfone ao Smart Client
Abra o Smart Client e clique em Setup (Configuração).
Vá para Views (Exibições).
Clique em Create new view (Criar nova exibição) e selecione um formato.
Vá para System overview > AXIS Optimizer (Visão geral > AXIS Optimizer).
Clique em Microphone view (Exibição de microfone) e arraste-a para a exibição.
Selecione um microfone.
Clique em Setup (Configuração).
Usar exibição de microfone
Visualização ao vivo
Os níveis de áudio são exibidos como um gráfico de barras com o nível atual para a direita e até 60 segundos de histórico de áudio movendo-se para a esquerda.
Clique na exibição para ouvir o áudio do microfone.
Em cada exibição de microfone há um ícone de fone de ouvido. Clique no ícone para ativar ou desativar o áudio de cada exibição sem precisar selecionar a exibição propriamente dita. Isso permite ouvir vários microfones ao mesmo tempo.
Reprodução
Um ícone realçará quando o áudio detectado estiver disponível para o microfone.
As barras amarelas indicam que o áudio foi detectado de acordo com os níveis de detecção que você definiu no dispositivo.
Clique na exibição para ouvir o áudio do microfone.
Em cada exibição de microfone há um ícone de fone de ouvido. Clique no ícone para ativar ou desativar o áudio de cada exibição sem precisar selecionar a exibição propriamente dita. Isso permite ouvir vários microfones ao mesmo tempo.
Ouça vários microfones ao mesmo tempo
A exibição de microfone permite que você ouça vários microfones ao mesmo tempo, tanto na visualização ao vivo quanto na reprodução.
Abra o Smart Client e clique em Setup (Configuração).
Vá para Views (Exibições).
Clique em Create new view (Criar nova exibição) e selecione uma exibição dividida.
Vá para System overview > AXIS Optimizer (Visão geral > AXIS Optimizer).
Para cada microfone que você deseja ouvir:
Clique em Microphone view (Exibição de microfone) e arraste-a para a exibição.
Selecione um microfone.
Clique em Setup (Configuração).
Para cada microfone, decida se deseja ativar ou desativar o áudio clicando no ícone de fone de ouvido em cada exibição de microfone. Agora você pode escutar todos os microfones sem áudio ao mesmo tempo.
Detecção de incidentes com áudio
Talvez você queira monitorar ações de áreas em que você não tem permissão para instalar câmeras, por exemplo, toaletes. Na exibição de microfone, você pode ver rapidamente quando um incidente ocorre ou não quando o nível de som excede os níveis de detecção.
Configurar VMS para exibição de microfone. Lembre-se de definir níveis de detecção relevantes para o dispositivo e a área que deseja monitorar.
Adicione uma exibição de microfone com a visualização ao vivo do dispositivo no Smart Client. Consulte Adicionar exibição de microfone ao Smart Client.
Investigue incidentes após eles terem ocorrido
Após um incidente ocorrer, você poderá identificar rapidamente os períodos na linha do tempo de reprodução quando o áudio for detectado por seus microfones.
Adicione um ou mais modos de exibição de microfone com os dispositivos relevantes para reprodução no Smart Client, consulte Adicionar exibição de microfone ao Smart Client.
Pesquisa forense
O AXIS Optimizer oferece quatro categorias de pesquisa para dispositivos Axis na pesquisa centralizada:
Pesquisa forense (pesquisa de objetos)
Você também pode adicionar uma guia de pesquisa de placas de licença separada ao Smart Client, consulte Placas de licença da Axis.
Você pode configurar essas categorias de pesquisa em um painel centralizado, consulte Configurar categorias de pesquisa da Axis.
Pesquisa forense
As câmeras Axis com o AXIS OS 9.50 ou posterior geram metadados que descrevem todos os objetos em movimento no campo de visão atual de uma câmera. O VMS pode fazer a gravação desses dados junto com o vídeo e o áudio correspondentes. A função de pesquisa forense no AXIS Optimizer permite a você analisar e pesquisar esses dados. Use a pesquisa forense para obter uma visão geral de toda a atividade na cena ou encontrar rapidamente um objeto ou evento de interesse específico.
Antes de começar
Certifique-se de que a câmera tenha a versão do AXIS OS mais recente.
Certifique-se de que seu VMS tenha uma versão correta:
Corporate 2019 R3 ou posterior, ou Expert 2019 R3 ou posterior
Professional+ 2022 R3 ou posterior, ou Express + 2022 R3 ou posterior
A hora da câmera deve ser sincronizada com NTP.
Para filtrar os tipos de objetos Human (Pessoa), Vehicle (Veículo), Bike (Bicicleta), Bus (Ônibus), Car (Carro) ou Truck (Caminhão) como filtros:
Use um dispositivo Axis compatível com AXIS Object Analytics. Consulte filtro Analytics (Analíticos) no Product selector (Seletor de produtos).
Vá para System > Analytics Metadata (Sistema > Metadados de analíticos) e ative Analytics Scene Description (Descrição de cena com analíticos) na página web da câmera.
Para filtrar por Vehicle color (Cor do veículo), Upper body clothing color (Cor da peça de roupa superior) ou Lower body clothing color (Cor da peça de roupa inferior):
Use um dispositivo Axis compatível com AXIS Object Analytics. Consulte filtro Analytics (Analíticos) no Product selector (Seletor de produtos).
Use um dispositivo Axis com ARTPEC-8 ou CV25. Consulte o filtro System-on-chip no Product selector (Seletor de produtos).
Configurar a pesquisa forense
No Management Client, certifique-se de que o dispositivo de metadados esteja ativado para as câmeras.
Certifique-se de que o dispositivo de metadados esteja relacionado à câmera:
Vá para Devices > Camera (Dispositivos > Câmera) e selecione o dispositivo.
Acesse a guia Client (Cliente) e certifique-se de que o dispositivo de metadados da câmera esteja selecionado em Related metadata (Metadados relacionados).
Vá para Site Navigation > Devices > Metadata (Navegação no site > Dispositivos > Metadados).
Selecione seu dispositivo e clique em Record (Gravar). Certifique-se de que a opção Recording (Gravação) esteja ativada.
Por padrão, os metadados são gravados somente quando o VMS detecta movimento em uma cena. Portanto, recomendamos ajustar o limite de movimento para seu ambiente para que você não perca nenhum movimento de objeto.
Clique em Settings (Configurações) e certifique-se de que a opção Analytics data (Dados de analíticos) esteja ativada.
Abra a visualização ao vivo do Smart Client e verifique se você vê caixas delimitadoras de objetos e se as caixas são exibidas corretamente.
Pode demorar um pouco para que o relógio se adapte à hora NTP.
Aguarde pelo menos 15 min para permitir que o sistema grave vídeo e metadados. Decorrido esse tempo, você poderá iniciar a pesquisa, consulte Realizar uma pesquisa.
Ative Consolidated metadata (Metadados consolidados) para aprimorar a velocidade de pesquisa em dispositivos com AXIS OS 11.10 ou superior. Consulte Metadados e pesquisas.
Realizar uma pesquisa
Antes de usar essa função de pesquisa, você precisa configurá-la no Management Client. Para saber como fazer isso, consulte Configurar a pesquisa forense.
No Smart Client, vá para Search (Pesquisar).
Selecione um intervalo de tempo e uma ou várias câmeras.
Clique em Search for > Forensic search > New search (Pesquisar > Pesquisa forense > Nova pesquisa). Para cada resultado de pesquisa, você verá o objeto e o caminho de deslocamento do objeto na miniatura.
A miniatura mostra o quadro de vídeo quando o objeto foi o mais visível.
O ponto verde marca a localização na qual a câmera detectou o objeto pela primeira vez.
O ponto vermelho marca a localização na qual a câmera detectou o objeto pela última vez.
Para ver a sequência de vídeo completa para um resultado de pesquisa, selecione-a e clique em Play forward (Reproduzir) no painel de visualização.
Para ocultar as sobreposições gráficas, vá para Bounding boxes (Caixas delimitadoras) e selecione Hide (Ocultar).
- Observação
Os aplicativos de analíticos executados na câmera, como o AXIS Object Analytics e o AXIS Loitering Guard, também podem gravar sobreposições no vídeo. Para remover essas sobreposições, acesse a página de configuração da web do aplicativo.
Selecione filtros de pesquisa para restringir o número de resultados de pesquisa.
Para saber mais sobre como usar os diferentes filtros, consulte Fazer o ajuste preciso de uma pesquisa.
Selecione os resultados da pesquisa que deseja examinar melhor. Você pode, por exemplo, marcá-los ou Criar um relatório PDF de alta qualidade.
Fazer o ajuste preciso de uma pesquisa
Para restringir os resultados da pesquisa, você pode usar um ou vários filtros de pesquisa.
Region of interest (Região de interesse)
Detecte objetos que foram movidos em uma área específica.
Object direction (Direção do objeto)
Detectar objetos que se moveram ao longo de uma rota específica em uma cena: para a esquerda, para a direita, para baixo ou para cima.
Tipo do objeto
Detectar objetos de um determinado tipo: humano, veículo, bicicleta, ônibus, carro ou caminhão.
- Observação
- Velocidade (km/h ou mph) e placa de licença só são compatíveis com a AXIS Q1686–DLE Radar-Video Fusion Camera.
- Você precisa ativar as funções de velocidade (km/h ou mph) e placa de licença antes de usá-las. Para isso, consulte Configurar categorias de pesquisa da Axis.
Speed (Velocidade) (em km/h ou mph)
Detecte veículos que se movem em uma determinada velocidade.
Placa de licença
Detecte veículos com uma placa de licença específica. Também pode ser usado para procurar placas de licença que incluem determinados alfabetos ou números.
Cor do veículo
Detecte veículos da cor escolhida.
Cor da peça de roupa superior
Detecte roupas da cor escolhida na parte superior do corpo de uma pessoa.
Lower body clothing color (Cor da peça de roupa inferior)
Detecte roupas da cor escolhida na parte inferior do corpo de uma pessoa.
Time-of-day (Hora do dia)
Detecte objetos que foram detectados durante uma parte específica do dia. Esse filtro é útil quando você pesquisa vários dias, mas está interessado somente em objetos em um horário específico de cada dia, como durante a tarde, por exemplo.
Minimum time in scene (s) (Tempo mínimo na cena (s))
Detecte objetos que foram detectados e rastreados por um número mínimo de segundos. Esse filtro elimina objetos que não sejam de interesse, como objetos muito distantes e objetos falsos (efeitos de iluminação), por exemplo. O valor padrão é 1 segundo. Isso significa que, quando o filtro não é definido, ele exclui objetos com duração inferior a 1 segundo.
Swaying objects (% of image) (Objetos balançando (% da imagem))
Exclua objetos que se movem somente em uma área restringida, por exemplo, um sinalizador ou uma árvore que se move no vento. O valor padrão é 5 – 100%. Isso significa que, quando o filtro não é definido, ele exclui objetos que não se moveram por mais de 5% da área da imagem.
Limitações
Para obter as sequências de vídeo corretas para os resultados da pesquisa, é importante ter o relógio sincronizado corretamente.
Os dados analisados na pesquisa forense não levam em consideração a perspectiva da cena. Isso significa que o tamanho e a velocidade de um objeto variam dependendo da proximidade em relação à câmera.
Condições climáticas, como chuva pesada ou neve, podem afetar a precisão da detecção.
Se houver um bom contraste do objeto em cenas de iluminação baixa, a análise se tornará mais precisa.
Um único objeto pode, em algumas circunstâncias, gerar vários resultados. Por exemplo, quando o rastreamento é perdido quando um objeto é temporariamente obscurecido por outro objeto.
As sobreposições podem ser diferentes dependendo da versão do XProtect. Por exemplo: sobreposições na visualização de vídeo requerem o XProtect 2020 R3, e as cores de sobreposição requerem o XProtect 2020 R2.
Para que a pesquisa forense funcione em streams de vídeo que foram girados 180 graus, você deve:
usar o AXIS OS 10.6 ou posterior nas câmeras ou
usar o Device Pack 11.0 ou posterior no servidor de gravação
A configuração de balanço de branco na câmera deve ser precisa para obter uma boa detecção de cores
Pesquisa de veículos
Ao usar o AXIS Optimizer junto com certos aplicativos instalados na câmera, você pode pesquisar, identificar e compartilhar evidências de vídeo sobre veículos. A pesquisa de veículos suporta dados de placas de licença dos seguintes aplicativos:
AXIS License Plate Verifier pela AXIS communications
TraFFic CaMMRa pelo FF Group (versão 1.3.1 ou superior recomendada)
VaxALPR On Camera pela Vaxtor Recognition Technologies
VaxALPR On Camera MMC pela Vaxtor Recognition Technologies
Os filtros de pesquisa que podem ser usados dependem de qual aplicativo você instalou nas câmeras, consulte Fazer o ajuste preciso de uma pesquisa
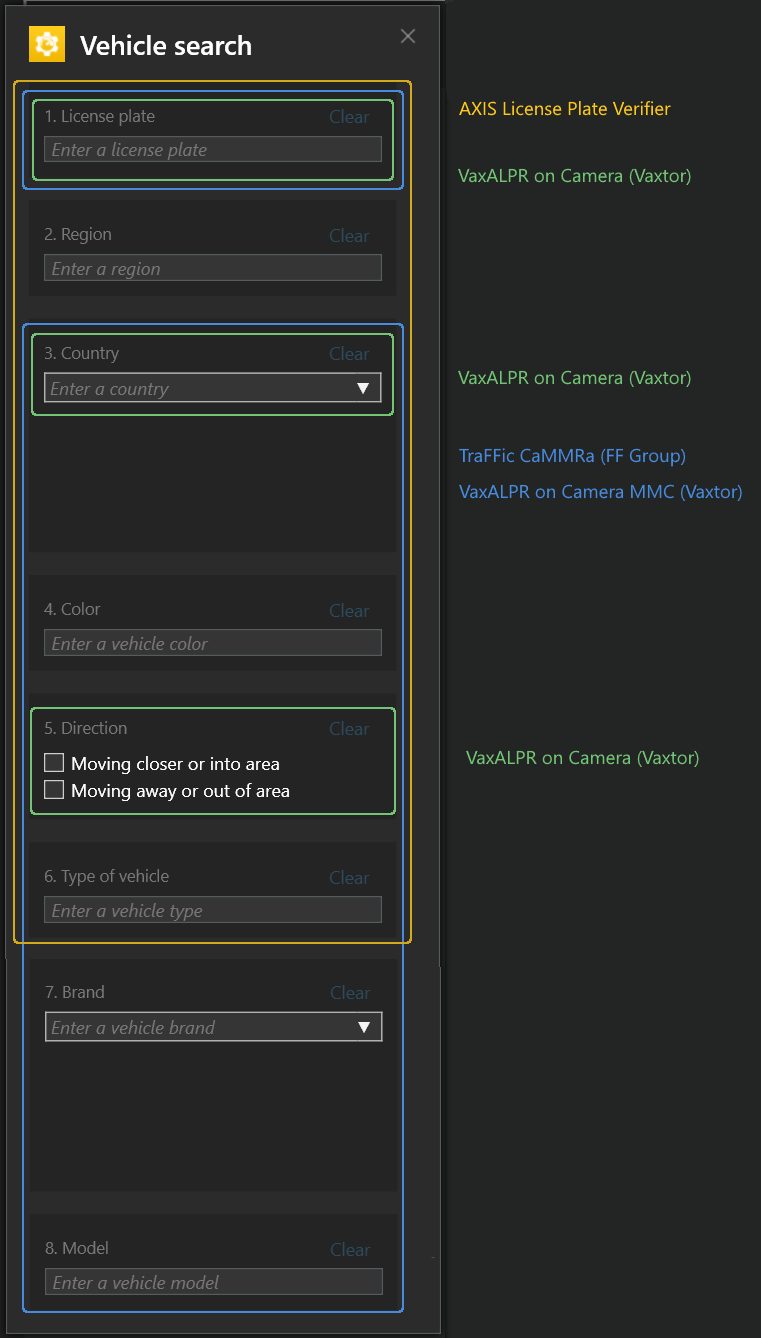
Configurar pesquisa de veículos
No Management Client, adicione a câmera que executa o aplicativo escolhido.
Ative todos os dispositivos desejados. Para poder usar o AXIS License Plate Verifier, Camera 1 e Metadata 1 são necessários.
Certifique-se de que o dispositivo de metadados esteja relacionado à câmera:
Vá para Devices > Camera (Dispositivos > Câmera) e selecione o dispositivo.
Acesse a guia Client (Cliente) e certifique-se de que o dispositivo de metadados da câmera esteja selecionado em Related metadata (Metadados relacionados).
Configurar metadados:
Vá para Site Navigation > Recording Server (Navegação no site > Servidor de gravação) e encontre o dispositivo.
Selecione Metadata 1 (Metadados 1) e clique em Settings (Configurações).
Vá para Metadata stream > Event data (Stream de metadados > Dados de eventos) e selecione Yes (Sim).
Vá para a guia Record settings (Configurações da gravação) e verifique se a gravação está ativada para metadados.
Clique em Salvar.
Configure o aplicativo de modo que ele funcione para um usuário padrão:
Adicione direitos de leitura e reprodução à câmera e ao usuário específicos.
Adicione os direitos de leitura e reprodução nos metadados para a câmera e o usuário específicos.
Procurar um veículo
No Smart Client, vá para Search (Pesquisar).
Selecione um intervalo de tempo e uma ou várias câmeras.
Clique em Search for > Vehicle search > New search (Pesquisar > Pesquisa de veículos > Nova pesquisa).
Selecione filtros de pesquisa para restringir o número de resultados de pesquisa.
Para saber mais sobre os diferentes filtros, consulte Fazer o ajuste preciso de uma pesquisa.
Selecione os resultados da pesquisa que deseja examinar melhor. Você pode, por exemplo, marcá-los ou Criar um relatório PDF de alta qualidade.
Fazer o ajuste preciso de uma pesquisa
Para restringir os resultados da pesquisa, você pode usar um ou vários filtros de pesquisa. Aplicativos diferentes fornecem opções de filtro diferentes.
Placa de licença
Encontre um número de placa de licença específico.
Aplicativo AXIS License Plate Verifier, VaxALPR On Camera, TraFFic CaMMRa ou VaxALPR On Camera MMC.
Região
Encontre veículos de uma região específica.
Aplicativo: AXIS License Plate Verifier 2.9.19.
- Observação
Defina o local da câmera nas configurações do Axis License Plate Verifier para obter o reconhecimento da região ideal.
País
Encontre veículos de um país específico.
Aplicativo: AXIS License Plate Verifier 2.9.19, VaxALPR On Camera, TraFFic CaMMRa ou VaxALPR On Camera MMC.
Cor
Encontre veículos de uma cor específica.
Aplicativo: Axis License Plate Verifier 2.9.19, TraFFic CaMMRa ou VaxALPR On Camera MMC.
Direction (Direção)
Encontre os veículos que se movem em uma direção específica.
Aplicativo: AXIS License Plate Verifier 2.9.19, VaxALPR On Camera, TraFFic CaMMRa ou VaxALPR On Camera MMC.
Type of vehicle (Tipo de veículo)
Encontre um tipo de veículo específico.
Aplicativo: Axis License Plate Verifier 2.9.19, TraFFic CaMMRa ou VaxALPR On Camera MMC.
Marca
Encontre uma marca de veículo específica.
Aplicativo: TraFFic CaMMRa ou VaxALPR On Camera MMC.
Modelo
Encontre um modelo de veículo específico.
Aplicativo: TraFFic CaMMRa ou VaxALPR On Camera MMC.
Pesquisa de velocidade na zona
No AXIS Optimizer, é possível usar a pesquisa de velocidade na zona para procurar veículos em alta velocidade que foram detectados ao entrar em uma zona predeterminada na visão de uma câmera. A pesquisa de velocidade na zona funciona em conjunto com o AXIS Speed Monitor para mostrar a velocidade dos veículos em uma zona de detecção de radar na visão ao vivo da câmera. Com o AXIS Zone Speed Search, é possível configurar filtros específicos para reduzir sua pesquisa e exportar e compartilhar evidências de vídeo durante as investigações.
Configurar pesquisa de velocidade da zona
Requisitos
- Sistema VMS:
Corporate ou Expert 2019 R3 ou posterior
Professional+ ou Express+ 2022 R3 ou posterior
- Hora da câmera sincronizada com NTP
No Management Client, adicione a câmera que executa o aplicativo escolhido.
Ative todos os dispositivos desejados. Para poder usar o AXIS Zone Speed Search, Camera 1 e Metadata 1 são necessários.
Certifique-se de que o dispositivo de metadados esteja relacionado à câmera:
Vá para Devices > Camera (Dispositivos > Câmera) e selecione o dispositivo.
Acesse a guia Client (Cliente) e certifique-se de que o dispositivo de metadados da câmera esteja selecionado em Related metadata (Metadados relacionados).
Para configurar metadados:
Vá para Site Navigation > Recording Server (Navegação no site > Servidor de gravação) e encontre o dispositivo.
Selecione Metadata 1 (Metadados 1) e clique em Settings (Configurações).
Vá para Metadata stream > Event data (Stream de metadados > Dados de eventos) e selecione Yes (Sim).
Vá para a guia Record settings (Configurações da gravação) e verifique se a gravação está ativada para metadados.
Clique em Salvar.
Para configurar o aplicativo de modo que ele funcione para um usuário padrão:
Adicione direitos de leitura e reprodução à câmera e ao usuário específicos.
Adicione os direitos de leitura e reprodução nos metadados para a câmera e o usuário específicos.
Pesquisar por eventos de velocidade de zona
No Smart Client, vá para Search (Pesquisar).
Selecione um intervalo de tempo e uma ou várias câmeras.
Clique em Search for > Zone speed search > New search (Pesquisar > Pesquisa de velocidade na zona > Nova pesquisa).
Selecione filtros de pesquisa para restringir o número de resultados de pesquisa.
Para saber mais sobre os diferentes filtros, consulte Fazer o ajuste preciso de uma pesquisa.
Selecione os resultados da pesquisa que deseja examinar melhor. Você pode, por exemplo, marcá-los ou Criar um relatório PDF de alta qualidade.
Fazer o ajuste preciso de uma pesquisa
Para restringir os resultados da pesquisa de eventos de excesso de velocidade, você pode usar um ou vários filtros de pesquisa.
Velocidade máxima
Filtre a velocidade máxima de qualquer objeto na zona pela duração do evento. Você pode definir um limite inferior e superior para a velocidade máxima.
Tipo do objeto
Se Vehicle (Veículo) for selecionado, a pesquisa só mostrará eventos de excesso de velocidade onde o objeto mais rápido da região foi classificado como um veículo.
Nome da zona
Pesquise e filtre zonas por nome.
Pesquisa de contêineres
Ao usar o AXIS Optimizer junto com determinados aplicativos, você pode pesquisar, identificar e compartilhar evidências de vídeo sobre contêineres. A pesquisa de contêineres suporta dados do seguinte aplicativo:
VaxOCR Containers da Vaxtor Recognition Technologies
Configurar pesquisa de contêineres
No Management Client, adicione a câmera que executa o aplicativo escolhido.
Ative todos os dispositivos desejados.
Certifique-se de que o dispositivo de metadados esteja relacionado à câmera:
Vá para Devices > Camera (Dispositivos > Câmera) e selecione o dispositivo.
Acesse a guia Client (Cliente) e certifique-se de que o dispositivo de metadados da câmera esteja selecionado em Related metadata (Metadados relacionados).
Configurar metadados:
Vá para Site Navigation > Recording Server (Navegação no site > Servidor de gravação) e encontre o dispositivo.
Selecione Metadata 1 (Metadados 1) e clique em Settings (Configurações).
Vá para Metadata stream > Event data (Stream de metadados > Dados de eventos) e selecione Yes (Sim).
Vá para a guia Record settings (Configurações da gravação) e verifique se a gravação está ativada para metadados.
Clique em Salvar.
Configure o aplicativo de modo que ele funcione para um usuário padrão:
Adicione direitos de leitura e reprodução à câmera e ao usuário específicos.
Adicione os direitos de leitura e reprodução nos metadados para a câmera e o usuário específicos.
Procurar um contêiner
No Smart Client, vá para Search (Pesquisar).
Selecione um intervalo de tempo e uma ou várias câmeras.
Clique em Search for > Container search > New search (Pesquisar > Pesquisa de contêiner > Nova pesquisa).
Selecione filtros de pesquisa para restringir o número de resultados de pesquisa.
Para saber mais sobre os diferentes filtros, consulte Fazer o ajuste preciso de uma pesquisa.
Selecione os resultados da pesquisa que deseja examinar melhor. Você pode, por exemplo, marcá-los ou Criar um relatório PDF de alta qualidade.
Fazer o ajuste preciso de uma pesquisa
Para restringir os resultados da pesquisa, você pode usar um ou vários filtros de pesquisa. Todas as opções de filtro são provenientes do aplicativo VaxOCR Containers.
Código do contêiner
Encontre um código de contêiner específico.
Proprietário
Encontre contêineres pertencentes a um determinado proprietário.
Owner code (Código do proprietário)
Encontre contêineres pertencentes a um determinado proprietário.
Tamanho
Encontre contêineres de um determinado tamanho e tipo.
Size code (Código do tamanho)
Encontre contêineres de um determinado tamanho e tipo.
City or country (Cidade ou país)
Encontre contêineres de uma determinada cidade ou país.
Validação
Encontre contêineres que já foram validados por meio do código do proprietário ou dígito de controle.
Criar um relatório PDF de alta qualidade
Crie um relatório com base nos resultados de sua pesquisa. É possível usar essa função para incluir imagens de alta resolução no resultado.
No Smart Client, faça uma pesquisa.
Selecione os resultados de pesquisa que deseja incluir no relatório.
Clique em > Create high quality PDF report (Criar relatório PDF de alta qualidade).
(Opcional) Insira o Report name (Nome do relatório), Report destination (Destino do relatório) e Notes (Anotações).
Para cada resultado de pesquisa, selecione o quadro que deseja incluir no relatório. Para ampliar uma imagem, clique duas vezes.
Clique em Create (Criar). Quando o relatório estiver pronto, você receberá uma notificação.
Placas de licença da Axis
Você pode adicionar uma guia separada para pesquisa e gerenciamento de placas de licença no Smart Client. Essa guia centraliza todas as tarefas do operador relacionadas ao gerenciamento, pesquisa e exportação da placa de licença com base nas informações fornecidas por suas câmeras Axis habilitadas para LPR.
Antes de começar
Configurar placas de licença da Axis
No Management Client, adicione a câmera que executa o aplicativo escolhido.
Ative todos os dispositivos desejados. Para poder usar o AXIS License Plate Verifier, Camera 1 e Metadata 1 são necessários.
Certifique-se de que o dispositivo de metadados esteja relacionado à câmera:
Vá para Devices > Camera (Dispositivos > Câmera) e selecione o dispositivo.
Acesse a guia Client (Cliente) e certifique-se de que o dispositivo de metadados da câmera esteja selecionado em Related metadata (Metadados relacionados).
Configurar metadados:
Vá para Site Navigation > Recording Server (Navegação no site > Servidor de gravação) e encontre o dispositivo.
Selecione Metadata 1 (Metadados 1) e clique em Settings (Configurações).
Vá para Metadata stream > Event data (Stream de metadados > Dados de eventos) e selecione Yes (Sim).
Vá para a guia Record settings (Configurações da gravação) e verifique se a gravação está ativada para metadados.
Clique em Salvar.
Procurar uma placa de licença
No Smart Client, vá para Axis license plates (Placas de licença da Axis).
Se você não conseguir ver a guia, vá para Settings > Axis search options (Configurações > Opções de pesquisa da Axis) e selecione Show license plate tab (Mostrar guia de placas de licença).
Clique em Add camera... (Adicionar câmera), selecione as câmeras relevantes e clique em Close (Fechar).
É necessário ser um administrador para adicionar câmeras ao sistema. Quando as placas de licença forem detectadas pela câmera, elas aparecerão em tempo real na lista, incluindo imagens cortadas das placas capturadas pela câmera. O resultado da pesquisa não exibirá mais de 5000 resultados.
Insira uma placa de licença e um Time interval (Intervalo de tempo) para filtrar o resultado da pesquisa.
Insira um Intervalo de tempo personalizado entre duas datas escolhidas para filtrar o resultado da pesquisa.
Procurar uma placa de licença em tempo real
No Smart Client, vá para Axis license plates (Placas de licença da Axis).
Se você não conseguir ver a guia, vá para Settings > Axis search options (Configurações > Opções de pesquisa da Axis) e selecione Show license plate tab (Mostrar guia de placas de licença).
Clique em Add camera... (Adicionar câmera), selecione as câmeras relevantes e clique em Close (Fechar).
É necessário ser um administrador para adicionar câmeras ao sistema. Quando as placas de licença forem detectadas pela câmera, elas aparecerão em tempo real na lista, incluindo imagens cortadas das placas capturadas pela câmera. O resultado da pesquisa não exibirá mais de 5000 resultados.
Insira uma placa de licença e selecione Time interval (Intervalo de tempo) > Live (Tempo real) para filtrar o resultado da pesquisa.
Fazer o ajuste preciso de uma pesquisa
Para restringir os resultados da pesquisa, você pode usar um ou vários filtros de pesquisa.
Intervalo de tempo
Filtrar por acertos da pesquisa em um determinado período.
Placa de licença
Filtre um texto de placa de licença parcial ou completo.
Câmeras
Filtrar por acertos de pesquisa detectados por câmeras específicas.
Direction (Direção)
Filtrar por veículos que se movem em uma determinada direção.
Lists (Listas)
Filtrar por acertos de pesquisas em determinados sites e filtrar por acertos de pesquisas em listas de permissões, bloqueio e personalizadas. Para obter mais informações sobre como configurar listas, consulte Gerenciamento centralizado de listas de placas de licença.
Exportar uma pesquisa de placa de licença como relatório PDF
Use essa função para compilar seus resultados de pesquisa de interesse como um relatório em PDF com imagens de alta qualidade.
Clique em Export... (Exportar...).
Selecione PDF....
(Opcional) Insira o Report name (Nome do relatório), Report destination (Destino do relatório) e Notes (Anotações).
Para cada resultado de pesquisa, selecione o quadro que deseja incluir no relatório. Para ampliar uma imagem, clique duas vezes nela
Clique em Create (Criar). Quando o relatório estiver pronto, você receberá uma notificação.
Exportar uma pesquisa de placa de licença como relatório CSV
Use esta função para compilar um grande número de resultados de pesquisa como um relatório CSV.
Clique em Export... (Exportar...).
Selecione CSV....
Escolha um destino para o arquivo a ser exportado.
Percepções da Axis
As percepções da Axis proporcionam uma visão geral dos dados de seus dispositivos em gráficos e painéis. Assim, você pode exibir metadados de todos os seus dispositivos. Você pode exibir dados sobre objetos detectados, veículos identificados e alarmes.
O Axis insights está disponível nas visualizações padrão do administrador e do operador, e você também pode criar novos painéis. A visualização padrão do administrador no Axis insights está disponível apenas para usuários com direitos de administrador, enquanto a visualização padrão do operador está disponível para todos os operadores com as permissões apropriadas. Consulte Configurar opções de funções. A visualização do operador fornece dados específicos de visualizações de câmeras selecionadas, enquanto a visualização do administrador fornece uma visão geral de todo o sistema.
Acesse Axis insights
Acesse Smart Client e clique em Axis insights.
Dashboard (Painel): Selecione um painel na lista suspensa.
Camera view (Visualização de câmera): Selecione uma visualização de câmera específica para obter uma visão geral dos dados.
Time range (Intervalo de tempo): Selecione um intervalo de tempo específico.
Auto-update (Atualização automática): Ative para atualizar os dados automaticamente.
O menu de contexto contém:
Edit dashboard (Editar painel de controle): Editar ou remover o painel.
Add chart (Adicionar gráfico): Crie um novo gráfico no painel.
About Axist insights (Sobre Axis insights): Leia sobre Axis insights.
O menu de contexto em cada gráfico contém:
Maximize chart (Maximizar gráfico): Clique para ampliar o gráfico.
Copy as image (Copiar como imagem): Clique para copiar o gráfico para sua área de transferência.
Export (Exportar): Clique para exportar o gráfico como PNG ou CSV.
Edit chart (Editar gráfico): Clique para editar o gráfico.
Remove chart (Remover gráfico): Clique para remover o gráfico.
- Observação
Você pode clicar na figura em alguns gráficos para ver informações adicionais.
 : Mostra as seleções específicas que se aplicam a cada gráfico em seu painel.
: Mostra as seleções específicas que se aplicam a cada gráfico em seu painel.
Criar um novo painel
Dashboard (Painel): Selecione Add dashboard (Adicionar painel) na lista suspensa.
Você só pode ver os painéis que criou.
Nome: Digite um nome para seu painel e clique em Apply (Aplicar).
Add chart (Adicionar gráfico): Clique para adicionar um novo gráfico.
- Observação
Você pode pesquisar um tipo de gráfico usando tags ou títulos de gráficos, como analíticos de vídeo, veículos, gráficos de linha e assim por diante.
Select chart type (Selecione o tipo de gráfico): Selecione o tipo de gráfico que deseja e clique em Next (Avançar).
Modify data selections (Modifique as seleções de dados): Selecione os filtros aplicáveis em cada categoria.
Adjust appearance (Ajuste a aparência): Edite os textos e selecione o tamanho do gráfico.
Para abrir as percepções da Axis para uma exibição de câmera específica:
Vá para Smart Client (Cliente inteligente) e abra uma exibição.
Clique em Show insights (Mostrar percepções).
Para exibir todos os dados disponíveis nas percepções da Axis, você precisa ativar a análise de cenas nas câmeras.
Para adicionar um novo gráfico a um painel, consulte Acesse Axis insights.
Configurar percepções de dados Axis
Verifique se a câmera é compatível com o Axis Object Analytics. Consulte os analíticos no seletor de produtos Axis.
Verifique se a data e a hora da câmera estão definidas corretamente.
No Management Client, certifique-se de que o dispositivo de metadados esteja ativado para as câmeras.
Certifique-se de que o dispositivo de metadados esteja relacionado à câmera:
Vá para Devices > Camera (Dispositivos > Câmera) e selecione o dispositivo.
Acesse a guia Client (Cliente) e certifique-se de que o dispositivo de metadados da câmera esteja selecionado em Related metadata (Metadados relacionados).
Para ativar a análise da cena:
Vá para Devices > Metadata (Dispositivos > Metadados) e selecione seu dispositivo.
Clique em Record (Gravar) e confirme se a opção Recording (Gravando) está ativada.
Clique em Settings (Configurações) e certifique-se de que a opção Analytics data (Dados de analíticos) esteja ativada.
Ative os metadados consolidados para proporcionar um tempo de carregamento mais rápido se disponível. Consulte Metadados e pesquisas.
Defina permissões para os grupos de segurança:
Vá para Site Navigation > Security > Roles (Navegação no site > Segurança > Funções).
Selecione uma função.
Vá para Cameras (Câmeras). Selecione Read (Ler).
Vá para Metadata (Metadados). Selecione Read (Ler), Live (Ao vivo) e Playback (Reprodução).
Para adicionar metadados de placas de licença às percepções da Axis, consulte Configurar placas de licença da Axis
Solução de problemas do Axis insights
| Problema | Solução |
Os gráficos mostram “no data“ (sem dados). | Você precisa configurar as percepções da Axis. Consulte Configurar percepções de dados Axis. |
A exibição do operador demora muito tempo para ser carregada. |
|
Correção de distorção de vídeo
A correção de distorção planifica e corrige a perspectiva de uma imagem distorcida geométrica causada por uma lente grande angular ou fisheye. A correção de distorção da Axis no VMS pode ser usada com qualquer câmera panorâmica Axis 360°. A correção de distorção é feita diretamente na câmera ou no Smart Client.
Mais detalhes sobre a correção de distorção:
Ao usar a correção de distorção no lado do cliente, você obterá uma correção suave em vídeos ao vivo e gravados.
Ao voltar para uma exibição, você será direcionado automaticamente para o local da correção mais recente.
A correção de distorção é incluída quando você exporta vídeos.
É possível salvar uma posição inicial, consulte Definir uma posição inicial.
Você pode configurar se os operadores poderão controlar e editar as exibições de correção de distorção, consulte Permitir que os operadores controlem e editem exibições de correção de distorção.
Criar uma exibição de correção de distorção
Para otimizar o stream para a correção de distorção, selecione a resolução máxima disponível para Video stream 1 (Stream de vídeo 1) da Camera 1 (Câmera 1) no Management Client. Para obter mais informações, consulte Desempenho e solução de problemas.
Abra o Smart Client e clique em Setup (Configuração).
Vá para Views (Exibições).
Clique em Create new view (Criar nova exibição) e selecione um formato.
Vá para System overview > AXIS Optimizer (Visão geral > AXIS Optimizer).
Clique em Dewarping view (Exibição com distorção corrigida) e arraste-a para a exibição.
Selecione uma câmera e a posição de montagem atual da câmera.
Clique em Setup (Configuração).
Acesse a nova exibição com distorção corrigida e clique em
 .
.Clique em Set view type (Definir tipo de exibição) e selecione uma opção. Dependendo de como a câmera está montada, você pode selecionar Quad, Normal, Normal with overview (Normal com visão geral) ou Panorama.
Recomendamos usar 100% DPI. Se a resolução for diferente de 100%, a deformação da Axis na segunda tela poderá não estar totalmente visível.
Se você usar outras configurações de DPI, as janelas de correção de distorção poderão estar parcialmente visíveis. Siga as instruções nestas artigos externos para resolver esse problema:
Criar uma exibição de correção de distorção para câmeras panorâmicas multissensor
Você pode usar exibições com distorção corrigida para câmeras panorâmicas multissensor, por exemplo AXIS P3807-PVE Network Camera e AXIS Q3819-PVE Panoramic Camera.
Costura no lado do cliente. Se a câmera estiver configurada no modo de captura com correção de distorção no cliente, o AXIS Optimizer costurará as quatro imagens em um panorama simples (somente AXIS P3807-PVE).
Ajuste do horizonte. É possível ajustar o horizonte do panorama. Isso poderá ser necessário se a câmera for inclinada para o chão e o horizonte mundial estiver curvo. Isso também tornará o controle de PTZ virtual mais intuitivo.
Controle de PTZ. Permite aumentar o zoom e percorrer a imagem como se fosse uma câmera PTZ.
Requisitos
- Usuários com um dos seguintes direitos de usuário:
Função de otimizador
Hardware > Comandos do driver = Permitir
- Uma câmera panorâmica multissensor Axis
Se aplicável, defina o modo de captura como Client Dewarp (Correção de distorção no cliente) durante a configuração inicial do dispositivo.
Abra o Smart Client e clique em Setup (Configuração).
Vá para Views (Exibições).
Clique em Create new view (Criar nova exibição) e selecione um formato.
Vá para System overview > AXIS Optimizer (Visão geral > AXIS Optimizer).
Clique em Dewarping view (Exibição com distorção corrigida) e arraste-a para a exibição.
Selecione uma câmera panorâmica multissensor.
Na primeira vez que você adicionar a câmera panorâmica multissensor a uma exibição com distorção corrigida, uma janela de calibração de horizonte será mostrada acima da exibição.
Clique nas setas para alinhar a linha vermelha ao horizonte mundial.
Clique em Done (Concluído) para salvar suas configurações e sair do modo de calibração.
Visão ampla
A visão ampla é um tipo de visualização para câmeras panorâmicas multissensor. Ative a wide view (visão ampla) se o campo de visão normal de 120° não for suficiente. Com a visão ampla, a imagem sempre terá a distorção corrigida Desative a wide view (visão ampla) para obter uma transição para a visualização normal quando o zoom for totalmente reduzido.
Definir uma posição inicial
No Smart Client, abra uma exibição com distorção corrigida.
Vá para a posição que deseja salvar como posição inicial.
Clique em
 e, em seguida, em Set home position (Definir posição inicial).
e, em seguida, em Set home position (Definir posição inicial).
Permitir que os operadores controlem e editem exibições de correção de distorção
Você pode configurar se os operadores têm permissão para controlar e editar as exibições de correção de distorção, consulte Personalizar acesso a recursos para operadores.
Desempenho e solução de problemas
Considerações sobre desempenho
A correção de distorção de vídeo Axis é executada na GPU, quando possível, mas ela também deposita carga sobre a CPU.
Para impedir que a taxa de quadros caia em uma exibição grande com muitas exibições com distorção corrigida, considere o seguinte:
Resolução da câmera. Uma alta resolução de câmera, por exemplo, 2880 x 2880, requer muita potência de computação quando comparada, por exemplo, com 1920 x 1920.
Taxa de quadros da câmera. Se você não precisar de uma taxa de quadros alta, uma taxa de quadros menor poderá impedir falhas na exibição com distorção corrigida e outras exibições.
Resolução do monitor. Monitores de alta resolução, por exemplo, 4K, necessitam de muitos recursos para mostrar o vídeo. Se você não precisar da resolução mais alta, uma resolução de monitor inferior possibilitará a execução de mais exibições sem falhas com a distorção corrigida.
Resolução dinâmica
O stream de vídeo será automaticamente reduzido em escala, se possível, sem prejuízos à qualidade do vídeo. Isso pode melhorar o desempenho das exibições com distorção corrigida.
Se você observar um cintilação ao aplicar zoom na visão geral, desativar a resolução dinâmica poderá ajudar.
Para ativar ou desativar a resolução dinâmica: no Smart Client, acesse Settings (Configurações) > Axis dewarping options (Opções de correção de distorção em barri) > Rendering options (Opções de renderização) e selecione ou limpe Dynamic resolution (Resolução dinâmica).
A Dynamic resolution (Resolução dinâmica) é ativada por padrão.
Renderização de compatibilidade
Se houver qualquer erro visual na imagem com distorção corrigida, por exemplo, uma imagem preta, ou se o desempenho parecer pior do que o esperado, ative a renderização de compatibilidade. Observe que um efeito negativo de renderização de compatibilidade é que a transição entre as exibições e a varredura durante a reprodução pode cintilar.
Para ativar ou desativar a renderização de compatibilidade: abra o Smart Client e acesse Settings (Configurações) > Axis dewarping options (Opções de correção de distorção em barri) > Rendering options (Opções de renderização) e selecione ou limpe Use compatibility rendering (Usar renderização de compatibilidade).
A opção Use compatibility rendering (Usar renderização de compatibilidade) é desativada por padrão.
O que esperar
Em um sistema de referência com um Intel i7 8700 NVIDIA GeFore 1050 GTX e três monitores 1920 x 1080, você pode esperar que:
7 exibições com distorção corrigida na resolução 1920 x 1920 e 25 fps podem ser executadas sem perda de quadros, ou
4 exibições com distorção corrigida na resolução 2880 x 2880 e 25 fps
Se um dos três monitores operar na resolução 4K em vez de 1920 x 1080, você poderá esperar que:
5 exibições com distorção corrigida na resolução 1920 x 1920 e 25 fps podem ser executadas sem perda de quadros, ou
3 exibições com distorção corrigida na resolução 2880 x 2880 e 25 fps. Uma exibição com distorção corrigida em cada monitor.
A taxa de quadros e as escalas de resolução são lineares. Um computador capaz de executar 5 exibições com distorção removida com 30 fps poderá executar 10 visualizações se você reduzir a taxa de quadros para 15 fps.
Integração a dispositivos de uso corporal
O AXIS Optimizer Body Worn Extension permite que os usuários de câmeras em campo gravem, marquem e compartilhem vídeos com investigadores no escritório, que podem pesquisar e gerenciar evidências de vídeo usando o VMS. O serviço ativa com segurança a conexão e a transferência entre o sistema de uso corporal da Axis e o VMS. O AXIS Body Worn Extension é um serviço gratuito e independente que deve ser instalado no servidor de gravação.
As versões compatíveis são:
- VMS versão 2020 R1 Corporate ou versões mais recentes
- VMS versão 2020 R1 Professional+ ou versões mais recentes
- VMS versão 2020 R1 Expert ou versões mais recentes
Use sempre os hotfixes e instaladores de patches cumulativos mais recentes do VMS.
Saiba mais
Para baixar o serviço em si ou ler o guia de integração e a nota da solução, vá para axis.com.
Para ler o manual do usuário, vá para axis.help.com.
Gerenciamento do sistema e controles de segurança
Personalizar acesso a recursos para operadores
Configurações da função
Por padrão, o operador tem acesso a todos os recursos do AXIS Optimizer no Smart Client se também tiver acesso ao dispositivo no VMS. No entanto, no Management Client, é possível configurar os recursos aos quais um operador tem acesso por meio das Role settings (Configurações de funções).
Configurar opções de funções
Ative as Role settings (Configurações de funções):
No Management Client, vá para Site Navigation > Security > AXIS Optimizer Security (Navegação no site > Segurança > Segurança do AXIS Optimizer).
Selecione Enable Role settings (Ativar configurações de funções).
Reinicie o Management Client.
Configure as Role settings (Configurações de funções):
No Management Client, vá para Site Navigation > Security > Roles (Navegação no site > Segurança > Funções).
Selecione uma função e vá para a Overall security (Segurança geral).
Clique em AXIS Optimizer Security.
Selecione a quais recursos a função deve ter acesso ou não.
Controle total
Concede à função de operador acesso total a todos os recursos do AXIS Optimizer.Edit (not applicable) (Editar (não aplicável))
Uma função do VMS que não é aplicável às configurações de função do AXIS Optimizer.Acessar o AXIS Optimizer no Management Client.
A função de operador pode usar todos os recursos de administração do AXIS Optimizer no Management Client.Gerenciar a segurança do AXIS Optimizer.
A função de operador pode alterar as configurações em Site Navigation > Security >AXIS Optimizer Security.Controles dinâmicos de câmera do operador.
A função de operador tem acesso a todas as funções pré-instaladas que o sistema encontra em um dispositivo.Controle de foco remoto do operador.
A função de operador pode definir o foco remoto em câmeras dome fixas.Controles PTZ do operador
A função de operador tem acesso a controles PTZ específicos do operador: controle de foco, predefinições de PTZ, controles de rastreamento automático 2 do operador, lavador e SpeedDry/botão do limpador.Controle de medição de temperatura pontual.
A função de operador pode medir a temperatura pontual na AXIS Q2901-E.Controle de alto-falante do operador.
A função de operador tem acesso a todos os recursos do gerenciador de alto-falantes no Smart Client.Acessar o gerenciamento de visitantes
A função de operador recebe acesso a tudo relacionado ao gerenciamento de visitantes, por exemplo, atender a uma chamada e abrir uma porta na visualização ao vivo.Acessar o histórico de chamadas.
A função de operador pode acessar o histórico de chamadas de um intercomunicador. Você deve permitir que o Access visitor management (Gerenciamento de acesso de visitantes) use essa configuração.Funções de pesquisa estendidas.
Se você selecionar Deny, a guia do AXIS License Plate Verifier será ocultada no Smart Client. Além disso, você não pode usar a pesquisa de veículos e contêineres na pesquisa centralizada.Controlar a exibição de correção de distorção
A função de operador pode navegar pelas exibições de correção de distorção.Editar a posição inicial de uma exibição de correção de distorção
A função de operador pode editar a posição inicial de uma câmera.Página web
A função de operador pode criar uma exibição usando um navegador da Web.Painel de percepções de dados Axis
A função de operador tem acesso ao painel de percepções de dados Axis.
Clique em Salvar.
Reinicie todos os Smart Clients em execução em seu sistema.
Desativar configurações de função
No Management Client, vá para Site Navigation > Security > AXIS Optimizer Security (Navegação no site > Segurança > Segurança do AXIS Optimizer).
Desmarque a opção Enable Role settings (Desativar configurações de função).
Reinicie o Management Client.
Reinicie todos os Smart Clients em execução em seu sistema.
Gerenciamento de dispositivos
AXIS Device Manager Extend
No AXIS Optimizer, é possível usar o AXIS Device Manager Extend para gerenciar dispositivos de vários sites. Ao configurar hosts de borda em servidores de gravação, o AXIS Device Manager Extend pode se conectar aos seus dispositivos no VMS. Isso facilita a revisão das informações de garantia e a realização de atualizações de software em vários dispositivos e locais a partir de uma única interface de usuário.
Para obter mais informações sobre o AXIS Device Manager Extend, consulte o manual do usuário.
Requisitos
- Faça login na sua conta MyAxis.
- Os servidores de gravação devem ter acesso à Internet.
- Compatível somente com dispositivos que executam o AXIS OS 6.50. Para saber quais dispositivos são compatíveis, consulte a seção Perguntas frequentes.
Instalar o host de borda
O host de borda é um serviço de gerenciamento local que permite ao AXIS Device Manager Extend se comunicar com seus dispositivos locais no sistema VMS.
O host de borda e o cliente de desktop precisam ser instalados para usar o AXIS Device Manager Extend no VMS. O host de borda e o cliente de desktop estão incluídos no instalador do AXIS Device Manager Extend.
Baixe o instalador do AXIS Device Manager Extend.
O host de borda deve ser instalado nos servidores de gravação do VMS.
Execute o instalador no servidor de gravação e selecione somente para instalar o host de borda.
Consulte o Manual do Usuário do AXIS Device Manager Extend para obter mais informações sobre portas de rede abertas e outros requisitos.
Reivindique o host de borda e sincronize os dispositivos
Abra o Management Client.
Vá para Site Navigation > AXIS Optimizer > System overview (Navegação no site > AXIS Optimizer > Visão geral do sistema).
Selecione e faça login no MyAxis.
Clique em um bloco de servidor de gravação com um host de borda instalado pronto para ser reivindicado.
Na barra lateral, crie uma nova organização ou selecione uma organização criada anteriormente.
Clique e reivindique o host de borda.
Aguarde até que a página seja recarregada e, em seguida, clique em Synchronize (Sincronizar).
Agora, todos os dispositivos Axis no servidor de gravação serão adicionados ao host de borda e pertencerão à organização selecionada
- Observação
O AXIS Device Manager Extend deve ser capaz de acessar o hardware da Axis no VMS. Para obter mais informações sobre os dispositivos suportados, consulte Solução de problemas para adicionar dispositivos ao host de borda.
Se você adicionar novos dispositivos a um servidor de gravação ou alterar as informações de algum dispositivo, será necessário executar a etapa 7 novamente para sincronizar as alterações com o sistema AXIS Device Manager Extend.
Repita as etapas 4-7 para todos os servidores de gravação com dispositivos que deseja adicionar ao AXIS Device Manager Extend.
Status do host de borda
Em cada servidor de gravação em System overview (Visão geral do sistema), você pode ver se o host de borda foi instalado ou reivindicado. Você pode ativar Show machines that need edge host action (Mostrar máquinas que necessitam de ação do host de borda) para filtrar a exibição.
– Nenhum host de borda foi detectado no servidor de gravação.
Se nenhum host de borda tiver sido instalado, baixe e instale o host de borda no servidor de gravação. Consulte Instalar o host de borda.
Se o host de borda estiver instalado, isso significa que você precisará fazer login na conta MyAxis para detectá-lo.
– O host de borda está instalado, mas não foi reivindicado. Reivindique o host de borda criando uma nova organização ou selecione uma organização criada anteriormente. Consulte Reivindique o host de borda e sincronize os dispositivos.
– O host de borda está instalado e foi reivindicado, mas está inacessível. Verifique se o servidor de gravação tem acesso à Internet.
– O host de borda está sincronizado.
– O host de borda precisa de sincronização. É possível que haja novos dispositivos no VMS que podem ser adicionados ao host de borda ou informações de dispositivos atualizadas que precisam ser sincronizadas.
Usar o AXIS Device Manager Extend para configurar dispositivos
Após os dispositivos terem sido sincronizados com host de borda, é possível configurar os dispositivos no AXIS Device Manager Extend. Você pode fazer isso em qualquer PC conectado à internet.
Se você também quiser gerenciar dispositivos via conexão remota, será necessário ativar o acesso remoto em cada host de borda.
Instale e abra o aplicativo de área de trabalho AXIS Device Manager Extend.
Selecione a organização que foi usada para reivindicar o host de borda.
Os dispositivos sincronizados podem ser encontrados em um site com o mesmo nome do servidor de gravação do VMS.
Solução de problemas para adicionar dispositivos ao host de borda
Em caso de problemas ao adicionar dispositivos ao host de borda, certifique-se de fazer o seguinte:
O AXIS Optimizer adicionará somente hardware ativado ao VMS.
Certifique-se de que a conexão com o hardware não esteja quebrada no VMS.
Certifique-se de que o dispositivo tenha o AXIS OS 6.50 ou superior.
Certifique-se de que o dispositivo esteja configurado para autenticação digest. Por padrão, o AXIS Device Management não oferece suporte à autenticação básica.
Experimente adicionar dispositivos diretamente no aplicativo AXIS Device Manager Extend.
Reúna logs de AXIS Device Manager Extend e entre em contato com o suporte da AXIS.
No aplicativo AXIS Device Manager Extend, acesse o site específico no servidor de gravação em que a câmera está instalada.
Vá para Settings (Configurações) e clique em Download sitelog (Baixar sitelog).
Importação do AXIS Site Designer
No AXIS Optimizer, você pode importar seu projeto de design do AXIS Site Designer e aplicar a configuração ao VMS em um processo de importação fácil. Use o AXIS Site Designer para projetar e configurar seu sistema. Após o término do projeto, você pode importar configurações para todas as câmeras e outros dispositivos do AXIS Site Designer para o Management Client usando o AXIS Optimizer.
Para obter mais informações sobre o AXIS Site Designer, consulte o manual do usuário.
Requisitos
- VMS versão 2020 R2 ou posterior
Importar projeto de desenho
No AXIS Site Designer
Crie um projeto e configure os dispositivos.
Após terminar seu projeto, gere um código ou baixe o arquivo de configurações.
- Observação
Se você fizer alguma atualização do seu projeto de design, será necessário gerar um novo código ou baixar um novo arquivo de configurações.
No Management Client
Certifique-se de que os dispositivos relevantes sejam adicionados ao VMS.
Vá para Site Navigation > AXIS Optimizer > Import design project (Navegação no site > AXIS Optimizer > Importar projeto de design).
Um guia passo a passo é aberto. Selecione o projeto que deseja importar inserindo o código de acesso ou selecionando o arquivo de configurações do projeto. Clique em Next (Próximo).
Em Project overview (Visão geral do projeto), é possível ver informações sobre quantos dispositivos são encontrados no projeto do AXIS Site Designer e quantos dispositivos estão no VMS. Clique em Next (Avançar).
Na próxima etapa, os dispositivos no VMS são combinados a dispositivos no projeto de design do AXIS Site Designer. Dispositivos com apenas uma correspondência possível são selecionados automaticamente. Somente os dispositivos com correspondências serão importados. Ao concluir a correspondência, clique em Next (Avançar).
As configurações de todos os dispositivos correspondentes são importadas e aplicadas ao seu VMS, o que pode levar alguns minutos, dependendo do tamanho do projeto de design. Clique em Next (Próximo).
Em Results of import (Resultados de importação), você pode encontrar detalhes sobre as diferentes etapas do processo de importação. Se algumas configurações não puderam ser importadas, corrija os problemas e execute a importação novamente. Clique em Export... (Exportar...) se desejar salvar a lista de resultados como um arquivo. Clique Done (Pronto) para fechar o guia passo a passo.
Configurações importadas
Somente dispositivos compatíveis entre o VMS e o projeto de design fazem parte da importação. As seguintes configurações são importadas e aplicadas ao VMS para todos os tipos de dispositivos:
Nome do dispositivo usado no projeto de design
Descrição do dispositivo usado no projeto de design
Configurações de geolocalização, se o dispositivo for colocado em um mapa
Se o dispositivo for um dispositivo com vídeo, as seguintes configurações também serão aplicadas:
Um ou dois streams de vídeo configurados no VMS (opções de resolução, taxa de quadros, codec, compactação e Zipstream)
O stream de vídeo 1 está configurado para visualização e gravação ao vivo.
O stream de vídeo 2 será configurado para gravação se as configurações de stream no projeto de design diferirem entre a visualização ao vivo e a gravação.
As regras para detecção de movimento ou gravação contínua são configuradas de acordo com o projeto de design. A detecção de movimento integrada do VMS é usada, perfis de hora para as regras são criados e perfis de armazenamento para diferentes tempos de retenção são criados nos servidores de gravação.
O microfone é ativado ou desativado de acordo com as configurações de áudio do projeto de design.
Limitações
Há limitações no VMS no que diz respeito à importação de projetos de design do AXIS Site Designer.
A regra de gravação de movimento padrão no VMS pode substituir as regras de gravação criadas pela importação. Desative quaisquer regras conflitantes ou exclua os dispositivos afetados das regras.
As estimativas de gravação podem ser imprecisas para as gravações acionadas por movimento do VMS.
Não há suporte a plantas na versão atual.
Se tanto gravações acionadas por movimento quanto gravações contínuas forem configuradas simultaneamente no projeto de design, somente configurações de stream das configurações de gravação acionadas por movimento serão usadas.
Não é possível configurar a taxa de quadros mínima para Zipstream no VMS.
Gerenciamento de contas
O gerenciamento de contas ajuda a gerenciar contas e senhas em todos os dispositivos Axis usados pelo XProtect.
De acordo com as diretrizes da Axis, você não deve usar uma conta root para se conectar a dispositivos. Com o gerenciamento de contas, você pode criar uma conta de serviço XProtect. Senhas exclusivas de 16 caracteres são criadas para cada dispositivo. Dispositivos que já possuem a conta XProtect ganham novas senhas.
Conecte-se a dispositivos com conta de serviço XProtect
Vá para Site Navigation > AXIS Optimizer > Account management (Navegação no site > AXIS Optimizer > Gerenciamento de contas).
O gráfico mostra quantos dispositivos estão online, quantos deles possuem a conta do serviço XProtect e quantos não possuem a conta do serviço XProtect.
Clique Show device details (Mostrar detalhes do dispositivo) para ver mais informações sobre os dispositivos. Os dispositivos que estão online são mostrados no topo da lista. Você pode selecionar dispositivos específicos para os quais gerar senhas. Se nenhum for selecionado, todos os dispositivos on-line receberão novas senhas. Clique em OK.
- Observação
As senhas serão enviadas em texto simples entre o servidor de gravação e o dispositivo Axis se você selecionar HTTP na configuração do hardware. Recomendamos que você configure o HTTPS para proteger a comunicação entre o VMS e seu dispositivo.
Clique Generate passwords (Gerar senhas). A senha gerada inclui um texto aleatório de 16 caracteres ASCII que variam de 32 a 126.
Clique em Show device details (Mostrar detalhes do dispositivo) para ver atualizações de status ao vivo do processo. Durante o processo, você verá uma breve interrupção nas visualizações ao vivo ativas e nas gravações pendentes.
Os dispositivos que estiverem on-line obterão a conta do serviço XProtect e novas senhas; Dispositivos que estão online e já possuem a conta do serviço XProtect recebem apenas novas senhas.
Eventos da Axis
O recurso Eventos da Axis oferece uma visão geral dos eventos disponíveis para dispositivos Axis em seu VMS. É possível testar eventos em um dispositivo específico, exibir detalhes sobre os eventos e adicionar eventos a vários dispositivos.
Em Site Navigation (Navegação no site), acesse Rules and Events > Axis actions (Regras e eventos > Ações da Axis). Uma lista de todos os eventos disponíveis é mostrada na janela Configuração. Você pode ver quais eventos estão ativos em seu sistema e quais eventos não estão ativos.
Para cada evento, é possível ver o nome do dispositivo dos dispositivos aos qual o evento foi adicionado. Você também pode ver o nome de exibição do evento, o estado do evento e a última vez que o evento foi acionado.
Requisitos
- VMS versão 2022 R2 ou posterior.
Configurar um evento para vários dispositivos
Vá para Configuração e selecione um evento.
Clique em Add devices (Adicionar dispositivos).
A janela Adicionar dispositivos mostra uma lista de dispositivos aos quais o evento pode ser adicionado. Selecione um ou mais dispositivos e clique em Adicionar dispositivos.
Para remover um evento de um dispositivo, clique em Remover.
Informações sobre eventos
Em eventos da Axis, você pode exibir a última ocorrência conhecida, o estado dos eventos e as atualizações em tempo real na interface do usuário. Para fazer isso, você precisa definir o tempo de retenção no Cliente de gerenciamento.
Vá para Tools > Options > Alarm and Events > Event retention (Ferramentas > Opções > Alarme e eventos > Retenção de eventos).
Defina o tempo de retenção para todo o grupo de eventos do dispositivo ou eventos específicos dentro do grupo.
Metadados e pesquisas
Metadados e pesquisas oferecem uma visão geral de todos os dispositivos adicionados ao VMS, recursos de metadados e categorias de pesquisa Axis visíveis para seus operadores.
Metadados e pesquisas permitem que você ative recursos específicos para esses dispositivos, ou seja, você pode ativar dados de eventos, dados de análise e dados consolidados para vários dispositivos, além de exibir os recursos de analíticos compatíveis com seus dispositivos. Com as categorias de pesquisa da Axis, é possível controlar as opções de pesquisa para todos os operadores para refletir os recursos analíticos disponíveis no seu VMS. O suporte para categorias e filtros de pesquisa varia de acordo com os modelos de câmera e os aplicativos de análise instalados.
Configurar as opções de metadados
Vá para Management Client > Site Navigation > AXIS Optimizer > Metadata and search (Management Client > Navegação no site > AXIS Optimizer > Metadados e pesquisas).
Dados de eventos: Ative para que seu VMS recupere dados de eventos do dispositivo. Você precisa disso para vários recursos do AXIS Optimizer.
Analytics data (Dados de analíticos): Ative-o para usar o recurso de pesquisa forense e mostre caixas delimitadoras na visualização ao vivo e na reprodução.
Analytics features (Recursos de analíticos): Exponha os recursos de análise de vídeo que seu dispositivo suporta atualmente, como tipo de objeto (humanos, carros) e cor de objetos. Atualizar o software de dispositivo pode fornecer mais recursos de análise.
Consolidated metadata (Metadados consolidados): Ative para agilizar a pesquisa forense e reduzir o tempo de carregamento das percepções da Axis.
- Observação
Requisitos de metadados consolidados
- Dispositivos Axis com AXIS OS 11.10 ou versões posteriores.
Limitações de metadados consolidados
- Caixas delimitadoras na visualização ao vivo e na gravação, e as opções de pesquisa integradas ao VMS não estão disponíveis.
: Clique para recarregar quando fizer alterações na configuração do dispositivo.
Configurar categorias de pesquisa da Axis
Vá para Management Client > Site Navigation > AXIS Optimizer > Metadata and search (Management Client > Navegação no site > AXIS Optimizer > Metadados e pesquisas).
Ative as categorias de pesquisa que deseja usar na caixa de diálogo Axis search categories (Categorias de pesquisa Axis):
Pesquisa forense
Pesquisa de veículos
Pesquisa de velocidade na zona
Pesquisa de contêineres
Selecione os filtros aplicáveis em cada categoria de pesquisa.
- Observação
Requisitos das categorias de pesquisa Axis
- AXIS Optimizer versão 5.3 ou posterior no Smart Client.
Precisa de mais ajuda?
Perguntas Frequentes
Pergunta | Resposta |
Como posso atualizar o AXIS Optimizer quando o PC cliente não tem acesso à Internet? | Publique a nova versão no servidor de gerenciamento de VMS, consulte Atualizar o sistema automaticamente. |
Preciso fazer backup das configurações antes de atualizar para uma versão mais nova doo AXIS Optimizer? | Não é necessário fazer backup. Nada mudará quando você atualizar para uma versão mais nova. |
Se eu tiver mais de 30 PCs clientes com o AXIS Optimizer, precisarei atualizá-los um por um? | Você pode atualizar os clientes individualmente. Você também pode enviar a atualização automaticamente publicando uma versão do AXIS Optimizer local para o seu sistema. Consulte Atualizar o sistema automaticamente. |
Posso ativar ou desativar cada plug-in no AXIS Optimizer separadamente? | Não, mas eles não consomem nenhum recurso quando não são usados ativamente. |
Que portas são usadas pelo AXIS Optimizer? | As portas 80 e 443 são necessárias para se comunicar com a axis.com, portanto seu sistema pode obter informações sobre novas versões e baixar atualizações. |
Solução de problemas
Em caso de problemas técnicos, ative o log de depuração, reproduza o problema e compartilhe esses logs com o suporte da Axis. É possível ativar o log de depuração no Management Client ou no Smart Client.
No Management Client:
Vá para Site Navigation > Basics > AXIS Optimizer (Navegação no site > Fundamentos > AXIS Optimizer).
Selecione Turn on debug logging (Ativar log de depuração).
Clique em Save report (Salvar relatório) para salvar os logs no seu dispositivo.
No Smart Client:
Vá para Settings > Axis general options (Configurações > Opções gerais da Axis).
Selecione Turn on debug logging (Ativar log de depuração).
Clique em Save report (Salvar relatório) para salvar os logs no seu dispositivo.
Você também pode verificar quais recursos do AXIS Optimizer são compatíveis com seu cliente.
No Smart Client:
Vá para Settings > Axis general options (Configurações > Opções gerais da Axis).
Selecione Show compatibility info (Mostrar informações de compatibilidade)
Entre em contato com o suporte
Se precisar de ajuda adicional, acesse axis.com/support.
Dicas e truques
Adicionar página da Web em uma exibição do Smart Client
O AXIS Optimizer permite a você exibir quase todas as páginas da Web diretamente no Smart Client, e não apenas em páginas HTML. Essa exibição da Web é alimentada por um mecanismo de navegador moderno e compatível com a maioria das páginas da Web. Isso é útil, por exemplo, quando você deseja acessar o AXIS Body Worn Manager via Smart Client ou mostrar um painel do AXIS Store Reporter ao lado de suas exibições ao vivo.
No Smart Client, clique em Setup (Configuração).
Vá para Views (Exibições).
Crie uma exibição ou selecione uma exibição existente.
Vá para System overview > AXIS Optimizer (Visão geral > AXIS Optimizer).
Clique em Web view (Exibição da Web) e arraste-a para a exibição.
Insira um endereço e clique em OK.
Clique em Setup (Configuração).
Exportar vídeos com funções de pesquisa incorporadas
Exportação de vídeos no formato XProtect
Para visualizar vídeos com funções de busca do AXIS Optimizer incorporadas e/ou recursos de correção de distorção da Axis, certifique-se de exportar os vídeos no formato XProtect. Isso pode ser útil, por exemplo, para fins de demonstração.
- Observação
Comece a partir da etapa 3 para o AXIS Optimizer versão 5.3 ou versões posteriores.
No Smart Client, vá para Settings (Configurações) > Axis search options (Opções de pesquisa da Axis).
Ative a opção Include search plugins in exports (Incluir plug-ins de pesquisa na exportação).
Selecione XProtect format (Formato XProtect) ao criar a exportação no Smart Client.
Desbloquear exportações em computadores receptores
Para usar a exportação com êxito em outro computador, certifique-se de desbloquear o arquivo de exportação.
No computador receptor, clique com o botão direito do mouse no arquivo de exportação (zip) e selecione Properties (Propriedades).
Em General (Geral), clique em Unblock (Desbloquear) > OK.
Extraia a exportação e abra o arquivo “SmartClient-Player. exe“.
Reproduzir a visualização corrigida do Axis exportada
Abra o projeto exportado.
Selecione a visualização que inclui a visualização com correção de distorção do Axis.