Visão geral da solução
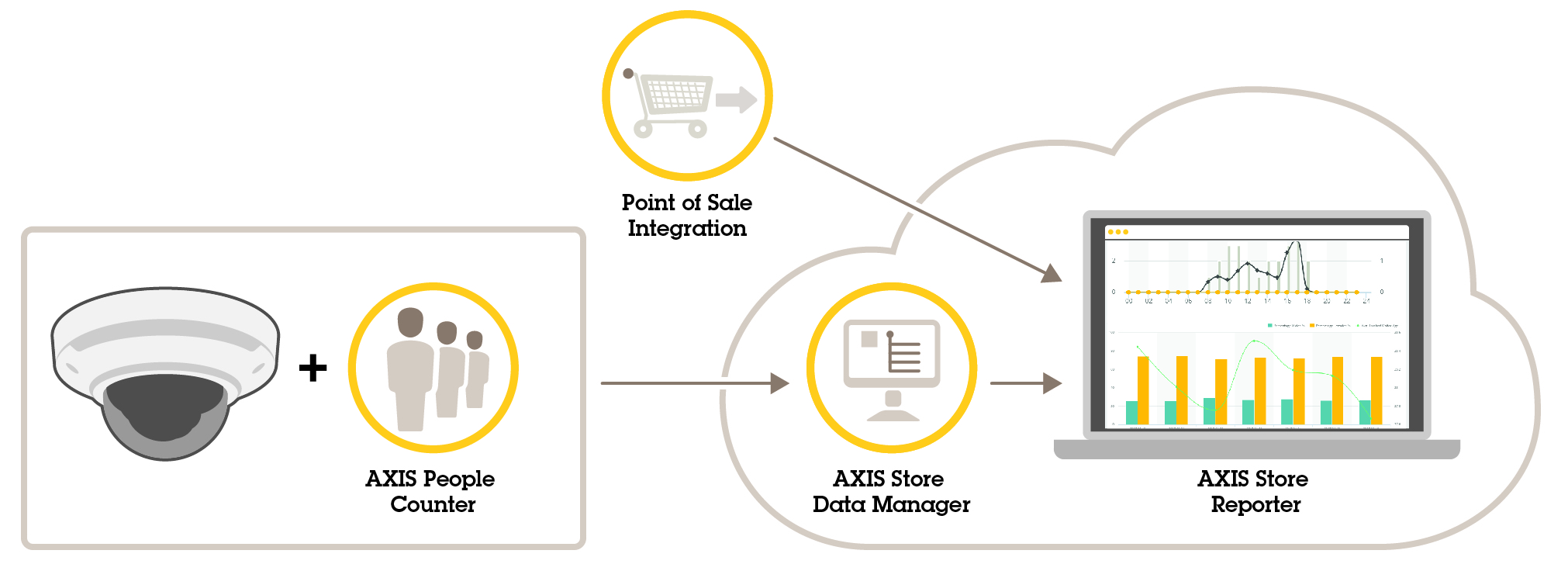
AXIS People Counter
O AXIS People Counter é um aplicativo de análise que pode ser instalado em uma câmera de rede. Você pode usar o aplicativo para contar quantas pessoas passam por uma entrada, em qual direção elas passam, e se mais de uma pessoa passa durante um intervalo predefinido. Você também pode usá-lo para estimar quantas pessoas estão ocupando uma área e o tempo médio de visita.
O aplicativo roda integrado à câmera, o que significa que você não precisa de um computador dedicado para executar o aplicativo. O AXIS People Counter é adequado para qualquer área interna, como lojas, bibliotecas ou academias de ginástica.
Como o estimador de ocupação funciona?
Você pode usar o aplicativo para estimar a ocupação em áreas com uma ou várias entradas e saídas. Cada entrada e saída deve ser equipada com uma câmera de rede com o AXIS People Counter instalado. Se houver várias câmeras, elas se comunicam uma com a outra pela rede num conceito principal e secundário. A câmera principal busca dados continuamente das câmeras secundárias e apresenta os dados à vista ao vivo. A cada quinze minutos, a câmera principal envia dados estatísticos para o Gerente de Dados do AXIS Store Data Manager. Consequentemente, os relatórios gerados pelo AXIS Store Data Manager podem apresentar os dados em um intervalo de tempo mínimo de 15 minutos.
Qual é a diferença entre o AXIS People Counter e o AXIS P8815-2 3D People Counter?
Os aplicativos têm dois algoritmos diferentes para a contagem de pessoas, o que os torna adequados para diferentes ambientes:
O AXIS People Counter reconhece objetos que se movem no campo de visão e os identifica como pessoas com base em seu tamanho e movimento gerais. O AXIS People Counter é adequado para a maioria dos cenários, abrangendo entradas de portas simples e duplas.
O AXIS P8815-2 3D People Counter calcula a profundidade dentro da área de contagem para medir a altura e o tamanho do objeto. O AXIS P8815-2 3D People Counter é adequado para cenários lotados e cenas com condições de iluminação desafiadoras, como luz solar forte, reflexos e sombras.
Início
Montagem da câmera
O aplicativo foi desenvolvido para cenários em que ele conta objetos com as características de uma pessoa adulta. A limitação exata de altura do objeto depende do modelo da câmera, da lente da câmera e da sensibilidade do contador selecionado.
Além das instruções no Guia de Instalação da câmera, há algumas etapas importantes a seguir para o aplicativo se comportar da forma esperada:
Recomendamos que você instale a câmera a uma altura mínima de 270 cm (8,9 pés).
Como uma regra geral, a câmera é capaz de cobrir uma área tão ampla quanto a altura de montagem da câmera. Para obter detalhes sobre um modelo de câmera específico, consulte o Seletor de câmeras para AXIS People Counter
Após a instalação, a área coberta pode ser aumentada, dependendo da configuração de zoom da câmera.
Se a câmera estiver montada a uma altura suficiente, você poderá obter uma largura de cobertura de 8 metros. Você pode cobrir entradas até mais amplas, usando vários contadores.
A câmera deve ser montada diretamente acima do ponto em que as pessoas passam.
Certifique-se de que a câmera está voltada diretamente para baixo, alinhada com o teto.
Ao instalar o aplicativo antes da câmera, você poderá usar a área de contagem indicada na visualização ao vivo para posicionar a câmera. A área de contagem deve ir da esquerda para a direita, perpendicular ao caminho onde as pessoas passam.
Certifique-se de que haja luz branca suficiente ou iluminação IR no local.
Certifique-se de que não haja objetos móveis na área de contagem. Por exemplo, não instale a câmera acima de uma escada rolante.
Certifique-se de que não haja objetos móveis que possam interferir na área de contagem. Por exemplo, não instale a câmera perto demais de uma porta.
Evite ter uma luz muito forte, como a luz do sol, e sombras nítidas na exibição da câmera.
Pessoas ao redor ou objetos grandes balançando levemente podem interferir na contagem.
Encontre o dispositivo na rede
Para obter mais informações sobre como encontrar e atribuir endereços IP, acesse Como atribuir um endereço IP e acessar seu dispositivo.
Acesso ao dispositivo
Abra um navegador e insira o endereço IP ou o nome de host do dispositivo Axis.
Se você não souber o endereço IP, use o AXIS IP Utility ou o AXIS Device Manager para localizar o dispositivo na rede.
Insira o nome de usuário e a senha. Ao acessar o dispositivo pela primeira vez, você deverá definir a senha de root. Consulte Defina uma nova senha para a conta root.
A página de visualização ao vivo é aberta no navegador da Web.
Senhas seguras
Use HTTPS (que é ativado por padrão) para definir sua senha ou outras configurações confidenciais pela rede. O HTTPS permite conexões de rede seguras e criptografadas, protegendo assim dados confidenciais, como senhas.
A senha do dispositivo é a proteção primária para seus dados e serviços. Os dispositivos Axis não impõem uma política de senhas, pois os produtos podem ser usados em vários tipos de instalações.
Para proteger seus dados, recomendamos enfaticamente que você:
Use uma senha com pelo menos 8 caracteres, preferencialmente criada por um gerador de senhas.
Não exponha a senha.
Altere a senha em um intervalo recorrente pelo menos uma vez por ano.
Defina uma nova senha para a conta root
O nome do usuário administrador padrão é root. Se a senha do usuário root for perdida, redefina o dispositivo para as configurações padrão de fábrica. Consulte
Digite uma senha. Siga as instruções sobre senhas seguras. Consulte Senhas seguras.
Digite a senha novamente para confirmar.
Clique em Create login (Criar login). A senha está configurada.
Instalação do aplicativo na câmera
- A licença só é válida para uma câmera. Não é possível ativar a licença em outra câmera sem uma nova chave de registro.
- Para instalar aplicativos na câmera, você precisará de direitos de administrador.
Instale a câmera em sua rede.
Acesse a interface Web da câmera em seu navegador, consulte o manual do usuário da câmera.
Vá para Apps (Aplicativos).
Transfira o arquivo do aplicativo (.eap) para a câmera.
Ative a licença. Se você estiver online, insira o código da licença. O aplicativo ativará automaticamente a licença.
Como ativar a licença quando você está offline
- Para ativar a licença quando você estiver offline, você precisará de uma chave de licença. Se você não tiver uma chave de licença no computador, faça o seguinte:
Acesse www.axis.com/applications
Vá para License key registration (Registro de chave de licença). Você precisa do código da licença e o número de série do dispositivo Axis.
Salve o arquivo da chave da licença no computador e selecione o arquivo quando o aplicativo perguntar por ele.
Acesso às configurações do aplicativo
Na interface Web da câmera, vá para Apps (Aplicativos), inicie o aplicativo e clique em Open (Abrir).
Recomendações fortalecimento
Recomendamos que você siga as instruções de fortalecimento disponíveis no Guia de Fortalecimento do AXIS OS. Priorizar para:
Configuração
Definir a data e a hora
As configurações de data e hora são importantes para sua câmera manter a hora correta por um período maior e para que as estatísticas sejam atribuídas à hora correta. Defina a data e a hora na interface Web da câmera.
Na interface Web da câmera, vá para System > Date and time (Sistema > Data e hora).
Para obter mais informações sobre configurações de data e hora, clique em
 .
.
Criar uma conta de usuário
Você pode criar contas de usuário com diferentes privilégios para que funcionários não autorizados possam ver as estatísticas, mas não alterar nenhuma configuração do contador.
Crie contas de usuário na interface Web da câmera.
Na interface Web da câmera, vá para System > Users (Sistema > Usuários).
Para obter mais informações sobre contas de usuário, clique em
 .
.
Configuração do contador
Para verificar se o aplicativo está calibrado para sua câmera, vá para a ferramenta Seletor de câmeras para AXIS People Counter.
Na interface Web do aplicativo, vá para Settings > General (Configurações > Geral).
Certifique-se de que a opção Counter status (Status do contador) esteja ativada.
Em Counter name (Nome do contador), digite o nome da câmera ou do local.
Pode ser, por exemplo, “Axis_main_entrance“. Todas as câmeras precisam ter nomes exclusivos.
Defina o Calibration mode (Modo de calibração):
Se o aplicativo estiver calibrado para sua câmera, selecione Height setting (Configuração de altura). Digite a altura de montagem em Visual height (Altura visual).
Se o aplicativo não estiver calibrado, selecione Manual setting (Configuração manual) e clique em Setup (Configuração). Posicione uma pessoa sob a câmera e ajuste o tamanho da caixa amarela de modo que ela abranja apenas uma pessoa.
Se você precisar aumentar o zoom, execute uma das ações a seguir:
Ative Digital zoom (Zoom digital) e clique em Setup (Configuração).
Se a câmera possuir zoom óptico, você precisará ir para a interface Web da câmera para ajustar o zoom.
Defina Direction in (Direção de entrada) como Up (Para cima) ou Down (Para baixo) dependendo da direção das pessoas que passam na visualização ao vivo.
Para ajustar a área de contagem, acesse Ajuste da área de contagem.
Ajuste da área de contagem
O modelo da câmera e a altura de montagem limitam o quanto você pode ajustar a área de contagem.
Na imagem de visualização ao vivo, a área de contagem é indicada por duas linhas azuis e uma área em vermelho. Uma pessoa deverá passar pela área vermelha para ser contada.
Use as configurações de curvatura para alterar a forma, de modo que seja natural para as pessoas atravessarem a área de contagem. Mantenha a curvatura o mais próximo de um ângulo reto possível.
Vá para Settings > Counting zone (Configurações > Zona de contagem).
Para mover a área de contagem inteira para cima ou para baixo, use o controle deslizante Line offset (Deslocamento de linha). O quanto você pode movê-la depende do tamanho da área de contagem.
Para ajustar a altura da área de contagem, use o controle deslizante Counting zone height (Altura da zona de contagem).
Para ajustar a largura da área de contagem, use o controle deslizante Counting zone width (Largura da zona de contagem). O quanto você pode ajustá-la depende da altura de montagem da câmera.
Para usar uma área de contagem curva, selecione Curved line (Linha curva) e ajuste o raio com o controle deslizante Radius (Raio).
Para alterar a direção da curvatura, clique no ícone Radius (Raio).
Clique em Submit (Enviar) para salvar as configurações quando terminar.
Talvez seja necessário fazer o ajuste fino do contador para obter o melhor desempenho possível, consulte Validação do sistema.
Contadores de vizinhos para entradas amplas
Você pode usar este recurso apenas com câmeras do mesmo modelo.
Se você precisar cobrir uma entrada ampla com vários contadores, você poderá configurar várias câmeras, o que também é chamado de Neighbor counters (Contadores vizinhos). Para calcular a quantidade de câmeras necessárias para cobrir toda a largura da entrada, use o Seletor de câmeras para AXIS People Counter.
Observe que esta configuração com as câmeras principal e secundária não é a mesma que os papéis principal e secundário definidos em Settings > Occupancy data (Configurações > Dados de ocupação). Várias câmeras são usadas para cobrir entradas ou saídas amplas. Os papéis principal e secundário, contudo, são necessários para o algoritmo de ocupação funcionar.
A câmera principal se sobrepõe às seguintes configurações nas câmeras secundárias:
Altura visual
Sensibilidade do contador
Zoom digital
Rede e hora
Deslocamento de linha
Altura da zona de contagem
Agendamento de contagem
Configuração de contadores vizinhos
Monte as câmeras lado a lado seguindo as medidas indicadas pela ferramenta seletora de câmera.
Vá para a interface Web de aplicativo da câmera principal e selecione Settings > Advanced > Neighbor counters (Configurações > Avançado > Contadores vizinhos).
Selecione Enable as primary (Ativar como primário).
Se você tiver uma câmera secundária à qual deseja se conectar:
Vá para a câmera secundária.
Vá para Advanced > Neighbor counters (Avançado > Contadores vizinhos).
Selecione Display connection key (Exibir chave de conexão)
Clique em Copy connection key (Copiar chave de conexão).
Volte para a câmera principal.
Cole o texto na Connection key (Chave de conexão).
- Observação
Se você não possui uma câmera secundária, pode deixar o campo Connection key (Chave de conexão) vazio.
- Observação
Se as câmeras forem configuradas para enviar dados para o AXIS Store Data Manager, certifique-se de que apenas a câmera principal esteja conectada. A câmera principal carrega automaticamente os dados de todas as câmeras secundárias como uma unidade única.
Clique em Submit (Enviar).
Quando você tiver conectado todas as câmeras, vá para Calibrar posição secundária.
Coloque um objeto, por exemplo, uma folha de papel, no ponto médio exato entre as duas câmeras. É muito importante colocar o objeto exatamente no meio das duas câmeras, pois ele é usado como ponto de referência para calibrá-las.
Arraste a visão da câmera secundária sobre a visão da câmera principal. Tente evitar deslocamento vertical.
- Visão da câmera principal.
- Visão da câmera secundária
- Objeto de referência
Quando a calibração for feita, vá para Visão ao vivo na câmera principal para ver todas as câmeras secundárias.
Se você não conseguir ver a transmissão de vídeo das câmeras secundárias na câmera principal, certifique-se de que não há outras conexões para as câmeras secundárias acontecendo.
Configure um agendamento
O aplicativo desativa automaticamente a funcionalidade de contagem quando escurece. Se você deseja limitar a contagem ainda mais, você pode configurar um agendamento.
Vá para Settings > Counting schedule (Configurações > Cronograma de contagem).
Para ajustar os horários de início e parada, mova qualquer um dos controles deslizantes. Para definir agendamentos individuais para cada dia da semana, selecione Per day schedule (Agendamento por dia) e, em seguida, mova os controles deslizantes correspondentes.
Desativar o aplicativo em dia específico da semana
Desmarque a caixa de seleção próxima ao controle deslizante.
Anonimizar pessoas
É possível configurar o aplicativo para que as pessoas não sejam identificadas pela câmera.
Anonimização leve
Esse recurso bloqueia todos os streams de vídeo e imagens da câmera. A visualização ao vivo ainda mostra uma imagem borrada, que significa que você ainda pode ver o que está acontecendo, mas não é possível identificar as pessoas.
Vá para Settings > Advanced > Anonymize (Configuração > Avançado > Anonimizar).
Clique em Anonymize soft (Anonimização leve).
Para voltar para o modo normal, clique em Reset anonymization (Redefinir anonimização). Somente os usuários com conta de administrador podem fazer isso.
Copia das configurações do aplicativo para uma outra câmera
Use a funcionalidade de cópia se você desejar copiar as configurações do aplicativo para, por exemplo, outras câmeras na mesma loja, com a mesma altura de montagem. Configurações específicas da câmera, como a licença do aplicativo e o nome da câmera, não serão incluídas.
Para copiar as configurações do aplicativo, vá para Maintenance > Parameter backups (Manutenção > Backups de parâmetros).
Clique em Copy (Copiar). O computador baixará o arquivo na pasta de padrão de salvamento do seu navegador.
Estimativa de ocupação
A funcionalidade de estimativa da ocupação estima quantas pessoas estão dentro do local ao mesmo tempo. Ele funciona quando há apenas uma ou várias entradas. Para áreas com mais de uma entrada, é necessário instalar câmeras com o AXIS People Counter instalado em cada uma. Conecte as câmeras umas às outras e atribua a função de ocupação primária a uma delas e à função de ocupação secundária às outras. A câmera de ocupação primária recebe continuamente dados das câmeras de ocupação secundárias e apresenta os dados na guia Statistics (Estatística).
As funções de ocupação primária e secundária não são as mesmas das funções primária e secundária que são usadas para conectar câmeras e aumentar a largura da área de contagem para cobrir entradas amplas. Leia mais sobre o assunto em Contadores de vizinhos para entradas amplas.
Para configurar funções primárias e secundárias para dados de ocupação, as câmeras em sua instalação devem executar a mesma versão do AXIS People Counter.
- Uma das suas câmeras tem que ser a principal. A câmera principal representa toda a área e faz as estimativas da ocupação e tempo médio de visita para toda a área.
Vá para Settings > Occupancy data (Configurações > Dados de ocupação) e selecione Enable (Ativar).
Nomeie suas câmeras primárias e secundárias.
Selecione a função Primary (Primária).
Insira um Nome de ocupação. Esse é o nome que é mostrado no AXIS Store Data Manager.
Se você tiver uma câmera secundária à qual deseja se conectar:
Vá para a câmera secundária.
Selecione Display connection key (Exibir chave de conexão)
Clique em Copy connection key (Copiar chave de conexão).
Volte para a câmera principal.
Cole o texto na Connection key (Chave de conexão).
- Observação
Se você não possui uma câmera secundária, pode deixar o campo Connection key (Chave de conexão) vazio.
Clique em Submit (Enviar).
Selecione Análise de dia inteiro, consulte Análise de dia inteiro.
Selecione Modo de ocupação, consulte Mudança para modo de ocupação simples.
Direção de entrada/saída reversa
Para calcular os níveis de ocupação das duas salas adjacentes conectadas pela mesma câmera secundária, é necessário selecionar Reverse In/Out direction (Reverter direção de entrada/saída) em uma das câmeras principais. Isso sobrescreve a configuração de Direção de entrada feita na câmera secundária, mas apenas para esta área de ocupação. Em outras palavras, isso garante que as pessoas saindo da primeira sala, estão considerando entrar na segunda sala e vice-versa.

- Câmera principal, sala 1
- Câmera secundária
- Câmera principal, sala 2
Análise de dia inteiro
A análise de dia inteiro é selecionada por padrão.
Análise de dia inteiro significa que a ocupação que foi calculada durante o dia será ligeiramente modificada após o fechamento. Isso ocorre porque, quando os dados de um dia inteiro estiverem reunidos, mais detalhes sobre esse dia estarão disponíveis, e o aplicativo poderá fornecer uma estimativa mais precisa da ocupação durante esse dia. O aplicativo de ocupação detecta automaticamente quando a área de ocupação está aberta ou fechada observando o fluxo de visitantes.
Consequentemente, a análise de dia inteiro significa que a câmera principal só envia dados estatísticos uma vez por dia para o Gerente de Dados do AXIS Store Data Manager.
Modos de ocupação inteligente e simples
A estimativa de ocupação pode ser executada no modo inteligente ou simples. A funcionalidade foi desenvolvida para o modo de ocupação inteligente. No entanto, em locais onde o tráfego e o tempo médio de visita não são constantes, a ocupação simples pode fornecer valor adicional.
Smart occupancy mode (Modo de ocupação inteligente)
A ocupação inteligente significa que o aplicativo analisa a frequência de passagens e, por sua vez, calcula um tempo médio de visita, que, em seguida, é usado para filtrar os erros de contagem que se acumulam ao longo do dia. A saída é uma ocupação estimada e um tempo de visita médio a qualquer momento, bem como uma análise corrigida do dia todo no final do dia.
Naive occupancy mode (Modo de ocupação simples)
Se você selecionar naive occupancy mode (modo de ocupação simples), o aplicativo estimará a ocupação contando as “pessoas que entram“ menos as “pessoas que saem“. Essa estimativa não é tão sofisticada quanto o modo de ocupação inteligente, e o erro de ocupação se acumula com o tempo. O erro será maior se houver um fluxo elevado de pessoas e se o contador estiver mal-configurado.
A tabela mostra o modo de ocupação recomendado para diferentes cenários, com base no fluxo de tráfego e no tempo médio da visita.
| Localização | Smart occupancy mode (Modo de ocupação inteligente) | Naive occupancy mode (Modo de ocupação simples) | Comentários |
| Mercearia grande (supermercado) | x | Fluxo elevado de pessoas, tempo médio de visita similar. | |
| Biblioteca | x | Baixa fluxo de pessoas, tempo médio de visita variável. | |
| Farmácia | x | Médio fluxo de pessoas, tempo médio de visita variável. | |
| Cinema | x | Tempo médio de visita variável e longo, na maioria dos casos, mais de 90 minutos. | |
| Restaurante fast-food | x | Fluxo elevado de pessoas, tempo médio de visita similar. | |
| Banca/quiosque de revistas | x | Fluxo elevado de pessoas, tempo médio de visita similar. | |
| Café | x | Baixa fluxo de pessoas, tempo médio de visita variável. | |
| Academia | x | Fluxo médio de pessoas, tempo médio de visitas longo, mas, na maioria dos casos, inferior a 90 minutos. | |
| Shopping center | x | Fluxo elevado de pessoas, tempo médio de visita variável, na maioria dos casos, mais de 90 minutos. Para as lojas individuais no shopping, o tempo médio de visita é, provavelmente, significativamente menor, e o aplicativo pode ser aplicado no modo de ocupação inteligente. | |
| Loja de destino (varejo especializado) | x | Fluxo elevado de pessoas, tempo médio de visita similar. |
Se você selecionar o modo de ocupação simples, recomendamos agendar uma redefinição do contador. Consulte Mudança para modo de ocupação simples.
Mudança para modo de ocupação simples
Vá para Settings > Occupancy data (Configurações > Dados de ocupação).
Defina Occupancy mode (Modo de ocupação) como Naive (Simples).
Selecione quando redefinir o contador movendo o controle deslizante Reset occupancy (Redefinir ocupação).
Se não desejar redefinir o contador de automaticamente, mova o controle deslizante para a direita até que ele mostre Never reset occupancy (Nunca redefinir ocupação). Você pode redefinir o contador a qualquer momento na visualização ao vivo.
Configuração de regras de eventos
Para saber mais, consulte nosso guia Introdução a regras de eventos.
Enviar um email quando o nível de ocupação exceder o limite
Este exemplo explica como configurar uma regra para enviar um email quando o número de pessoas dentro do local excede um limite. No exemplo, o limite é 200.
- Defina o limite de ocupação máximo
No aplicativo, vá para Settings > Occupancy data (Configurações > Dados de ocupação).
Selecione Enable stateful events (Ativar eventos stateful).
Insira
200em Higher threshold (Limiar mais alto).Clique em Submit (Enviar).
- Criar uma regra
Na interface da Web da câmera, vá para Events (Eventos) e adicione uma regra.
Digite um nome para a regra.
Na lista de condições, em Application (Aplicativo), selecione Occupancy-High (Ocupação alta).
Na lista de ações, em Notifications (Notificações), selecione Send notification to email (Enviar notificação para email) e, em seguida, selecione um destinatário na lista.
Para criar um novo destinatário, vá para Recipients (Destinatários).
Digite um assunto e uma mensagem para o email.
Clique em Salvar.
Adição de evento de acesso oportunista
Este exemplo explica como acionar um evento caso mais de uma pessoa passe pelo o contador na mesma direção em até quatro segundos.
Vá para Settings > Tailgating detection (Configurações > Detecção de acesso oportunista).
Arraste o controle deslizante para ajustar o tempo mais curto permitido entre as contagens:
In (Entrada): 4
Out (Saída): 4
In or out: (Entrada ou Saída:): 4
Se necessário, selecione Ignore counts made same second (Ignorar contagens feitas no mesmo segundo).
Na interface da Web da câmera, vá para Events (Eventos).
Crie uma regra e use a condição Application (Aplicativo).
Acionamento de um evento quando alguém passa na direção errada
Este exemplo explica como acionar um evento se alguém passar pelo contador na direção errada.
Vá para Settings > Direction detection (Configurações > Direção da detecção).
Na interface da Web da câmera, vá para Events (Eventos).
Crie uma regra e use a condição Application (Aplicativo).
Validação do sistema
Antes de validar o sistema, certifique-se de ter montado a câmera de acordo com as recomendações. Consulte Montagem da câmera.
Após instalar e configurar todas as câmeras no prédio, recomendamos que você valide a precisão e faça o ajuste fino do sistema. Isso provavelmente aumentará a precisão ou identificará quaisquer problemas com os contadores.
Para obter uma visão geral, vá para Statistics (Estatísticas) e observe os dados de contagem de alguns dias para trás. Se a diferença entre o número de pessoas indo e vindo for <5%, é uma boa primeira indicação de que o sistema está corretamente configurado.
Se a diferença for maior que isso, siga as instruções emValidação do contador.
Validação do contador
Vá para Live view (Visualização ao vivo).
Clique em Test accuracy (Testar precisão).
Para ocultar o contador automático, clique em Hide (Ocultar).
Clique em Start (Iniciar) e conte manualmente 100 ou mais passagens pressionando as setas para cima e para baixo em seu teclado. Você também pode clicar em In (Entrada) e Out (Saída).
Se for necessário recomeçar, clique em Reset (Redefinir).
Clique em Result (Resultado) quando terminar.
Consulte a tabela de precisão. Em circunstâncias normais, o percentual de precisão total deve ser 95% ou mais.
Se não estiver satisfeito com a precisão do contador, consulte Ajuste fino do contador.
Ajuste fino do contador
Certifique-se de que a câmera esteja montada de acordo com as instruções em Montagem da câmera.
Vá para Settings > General (Configurações > Geral).
Vá para o controle deslizante Counter sensitivity (Sensibilidade do contador), ou clique em Setup (Configuração) se o contador estiver em execução no modo manual, e faça uma das ações a seguir:
Se o contador estiver contando em excesso em comparação com a figura de controle, reduza a sensibilidade do contador em aproximadamente 20 unidades, ou aumente ligeiramente o tamanho da caixa amarela.
Se o contador estiver contando muito pouco em comparação com a figura de controle, aumente a sensibilidade em aproximadamente 20 unidades, ou reduza ligeiramente o tamanho da caixa amarela.
Valide a precisão novamente, consulte Validação do contador.
Estatísticas
Existem várias maneiras de usar as estatísticas do contador:
Na interface Web do aplicativo, exiba dados de contagem em tempo real nos gráficos integrados.
Exiba gráficos integrados nas exibições diária e semanal da página de estatísticas. Os dados são atualizados em tempo real.
Os dados permanecem disponíveis na câmera por até 90 dias, e são atualizados a cada 15 minutos. Os dados são armazenados em pacotes de 15 minutos que representam as contagens de entrada e saída para os períodos de 15 minutos.
Faça download de dados por meio de uma API aberta. Consulte VAPIX®® Biblioteca.
Use o AXIS Store Data Manager, um pacote de software que atua como um ponto central para armazenar e gerenciar os dados coletados de todos os dispositivos. Consulte Conexão de uma câmera a uma pasta no AXIS Store Data Manager.
Use o AXIS Store Reporter, uma solução estatística baseada na Web, para gerenciar e monitorar dados históricos.
Baixe estatísticas para o seu computador, consulte Baixar estatísticas.
Conexão de uma câmera a uma pasta no AXIS Store Data Manager
Para que essa tarefa seja executada, o aplicativo deverá estar instalado na câmera.
No AXIS Store Data Manager, vá para Sources (Fontes) e obtenha o Folder connection identifier (Identificador de conexão de pasta) e a Folder connection password (Senha de conexão de pasta) para a pasta na qual você deseja se conectar.
Na interface Web da câmera, vá para Settings > Apps (Configurações > Aplicativos) e abra a interface Web do aplicativo.
Na interface Web do aplicativo, vá para Settings > Reporting (Relatórios).
Para ativar o push de dados para um servidor, selecione Enabled (Ativado).
Insira o endereço da Web do AXIS Store Data Manager, por exemplo,
https://[subdomínio].asdm.axis.com/datamanager, onde[subdomínio]é substituído por um nome exclusivo.Insira o Folder connection identifier (Identificador de conexão de pasta) e a Folder connection password (Senha de conexão de pasta).
Para testar a conexão, clique em Run test (Executar teste).
Clique em Submit (Enviar).
Baixar estatísticas
Vá para Estatísticas > Baixar estatísticas.
Selecione o formato do arquivo:
Se você selecionar o formato .XML, .CSV ou .JSON, também poderá selecionar o intervalo de tempo.
O formato de arquivo .CNT é um formato binário proprietário disponível por questões de compatibilidade.
Selecione a data no calendário. Os dados são apresentados em uma nova guia em seu navegador.
Se desejar salvar os dados como um arquivo local no computador, clique com o botão direito e selecione Save as (Salvar como). O navegador salva o arquivo na pasta de download padrão.
- Se desejar baixar todos os dados disponíveis, clique em Baixar tudo próximo ao formato do arquivo.
Dados do relatório para um destino remoto
- Para fazer com que o dispositivo envie dados para um destino remoto a cada 15 minutos:
Vá para Settings (Configurações) e verifique se o dispositivo tem um nome.
O nome ajuda a identificar o dispositivo de origem do relatório.
Vá para Settings > Reporting > Push reporting (Configurações > Relatórios > Enviar relatórios por push) e selecione Enable (Ativar).
No campo URL, insira o endereço do servidor, por exemplo,
https://exemplo.com/servidor.Opcionalmente, insira um token para permitir que o dispositivo se autentique no servidor no campo API key (Chave da API).
Clique em Run test (Executar teste).
Se a conexão for bem-sucedida, ela será indicada por uma marca de seleção verde.
Clique em Submit (Enviar).
Solução de problemas
| Emissão | Ação |
| O software não faz upload para o AXIS Store Data Manager. | Os motivos mais comuns são problemas de comunicação na rede. Execute o teste de conexão em Settings > Reporting (Configurações > Relatórios) para obter informações sobre a origem do problema. |
| O software não conta. | Certifique-se de que as instruções sobre como montar a câmera tenham sido seguidas, consulte Montagem da câmera. |
| O software não conta corretamente. | Certifique-se de que as pessoas passem por toda a zona de contagem cruzando ambas as linhas azuis. Eles não devem virar à esquerda ou à direita antes de passar por ambas as linhas. |
| Não há stream de vídeo na visualização ao vivo. | Certifique-se de que ninguém mais esteja assistindo o vídeo ou que você tenha um stream de vídeo para um VMS ou outra gravação em andamento. Verifique se a câmera tem um número limitado de visualizadores ou streams de vídeo permitidos ao mesmo tempo. |
| O software apresenta um alerta informando que a taxa de quadros está baixa demais. | 1. Certifique-se de que a cena tenha iluminação suficiente. Se a cena estiver muito escura, a câmera não entregará quadros por segundo suficientes para o aplicativo funcionar. 2. Se o processador na câmera estiver com uma alta carga de trabalho, o aplicativo pode ser afetado. Ao fazer streams de vídeo a partir da câmera, certifique-se de abrir somente um stream por vez. |
| O software não conta após a alteração de parâmetros. | Depois de alterar os parâmetros, o software pode precisar ser executado por até 10 minutos antes que a precisão de contagem seja ideal. |
| Ainda não consigo fazer o software contar. | Caso tenha seguido a recomendação acima e ainda não consegue fazer o software funcionar, entre em contato com seu revendedor Axis. |
Reiniciar o aplicativo
Se a contagem for imprecisa ou a interface da Web estiver excepcionalmente lenta, tente reiniciar os serviços em execução ou o dispositivo.
Para reiniciar o dispositivo, vá em Maintenance > Restart (Manutenção > Reiniciar).
Redefinição do aplicativo
Vá para Maintenance > Reset (Manutenção > Redefinir) e faça uma das ações a seguir:
Para limpar todos os dados de contagem da câmera, clique em Clear data (Limpar dados).
Para restaurar todas as configurações do aplicativo para as configurações padrão, clique em Restore settings (Restaurar configurações).
Backup das configurações
Para fazer backup das configurações do aplicativo, vá para Maintenance > Parameter backups (Manutenção > Backups de parâmetros).
Clique em Backup. O computador baixará o arquivo na pasta de padrão de salvamento do seu navegador.
Restauração das configurações
Vá para Maintenance > Parameter backups (Manutenção > Backups de parâmetros).
Navegue para selecionar o arquivo de backup salvo anteriormente e, em seguida, clique em Restore (Restaurar).
Gerar um relatório de log
Se tiver problemas com seu dispositivo, você poderá gerar um relatório de log.
Acesse Maintenance > Logs (Manutenção > Logs).
Clique em Generate logs (Gerar logs).
O navegador baixará o arquivo em seu local padrão de salvamento no computador.
Anexe o relatório de log ao enviar um problema para o suporte.
Gerenciamento da licença
Vá para Maintenance > Registration (Manutenção > Registro).
Para registrar uma licença, clique na Registration page (Página de registro).
Se você desejar remover sua licença deste produto, clique em Clear registration (Limpar registro).
Se você tiver uma licença atualizada, clique em Renew license (Renovar licença).
A interface leve da Web
Há uma versão leve da interface web no URL http://<servername>/people-counter/lite/index.html. Essas páginas, por exemplo, podem ser usadas para incorporar o aplicativo em sistemas, como o AXIS Camera Station ou o XProtect Smart Client da Milestone.
Há quatro páginas disponíveis:
http://<servername>/local/tvpc/lite/day.html: A página mostra o gráfico do dia, o mesmo gráfico que pode ser visto na página Statistics (Estatísticas).
http://<servername>/local/tvpc/lite/week.html: a página mostra o gráfico do dia, o mesmo gráfico que pode ser visto na página Statistics (Estatísticas).
http://<servername>/local/tvpc/lite/count.html: Uma página que mostra a contagem ao vivo do dia atual.
http://<servername>/local/tvpc/lite/liveview.html: uma versão de dimensões reduzidas da página de visualização ao vivo, que mostra a contagem em tempo real e o stream de vídeo com a área de contagem em sobreposição.
O menu na parte inferior das páginas pode ser desativado acrescentando ?clean aos URLs acima, por exemplo, http://<servername>/local/tvpc/lite/liveview.html?clean. Você também pode adicionar uma marca lang antes de lite para exibir essas páginas em outros idiomas, por exemplo, http://<servername>/local/tvpc/cn/lite/liveview.html
Informações da API
Você pode encontrar a documentação da API para o AXIS People Counter em VAPIX® Library, sob Applications > People counting apps API (Aplicativos > API para aplicativos de contagem de pessoas)